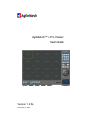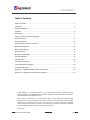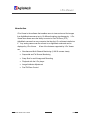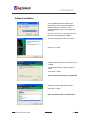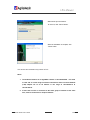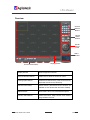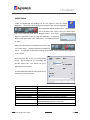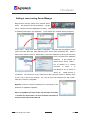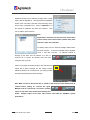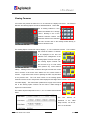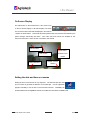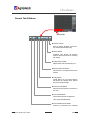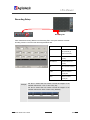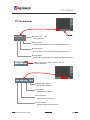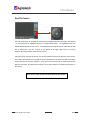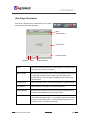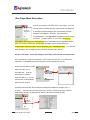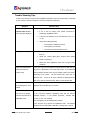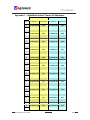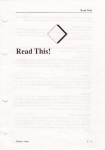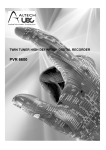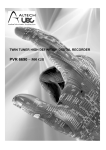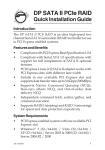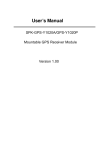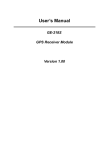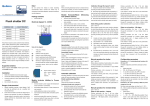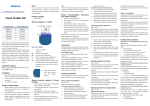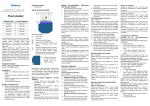Download VIEW-i PRO User`s guide
Transcript
AgileMesh™ i-Pro Viewer User’s Guide Version 1.2.5a November 14, 2008 i-Pro Viewer Table of Contents Table of Contents...............................................................................................................................2 Introduction ........................................................................................................................................3 Software Installation...........................................................................................................................4 Overview ............................................................................................................................................6 Initial Setup ........................................................................................................................................7 Adding a camera using Server Manager ...........................................................................................9 Viewing Cameras.............................................................................................................................11 On Screen Display ...........................................................................................................................12 Setting the date and time on cameras .............................................................................................12 General Tab & Buttons ...................................................................................................................13 Record Tab & Buttons......................................................................................................................14 Recording Setup ............................................................................................................................15 Image Tab & Slider Bars ................................................................................................................16 PTZ Tab & Buttons ..........................................................................................................................17 Pan/Tilt Control ................................................................................................................................18 i-Pro Player Description ...................................................................................................................19 i-Pro Player Menu Description .........................................................................................................20 Trouble Shooting Tips......................................................................................................................21 Appendix 1 – AgileMesh default Camera IP Addresses ..................................................................22 Appendix 2 – AgileMesh camera naming convention......................................................................23 © 2008 AgileMesh, Inc. Reproduction in whole or in part without written permission is prohibited. All rights reserved. AgileMesh and the AgileMesh logo are trademarks of AgileMesh. All other trademarks are trademarks or registered trademarks of their respective owners. The information in this document is for information only and subject to change without notice. While reasonable efforts have been made in the preparation of this document to assure its accuracy, AgileMesh assumes no liability resulting from errors or omissions in this document, or from the use of the information contained here. AgileMesh reserves the right to make changes or revisions in the product design or the product manual without reservation and without obligation to notify any person of such revisions and changes. Printed in USA. i-PRO Viewer User’s Guide 2/23 i-Pro Viewer Introduction i-Pro Viewer is the software that enables users to view and record the images from AgileMesh cameras at up to 16 different locations simultaneously. i-Pro Viewer also allows users the ability to control or Pan/Tilt/Zoom (PTZ) AgileMesh cameras from any computer that has the i-Pro software installed on it. Any analog camera can be connect to an AgileMesh node and can be displayed by I-Pro Viewer. A few of the features supported by I-Pro Viewer are: • Simultaneous Multi-Channel Monitoring (1/4/9/16 camera views) • Sequential and Full Screen Monitoring • Snap Shot for a still image and Recording • Playback with the i-Pro player • Image Attributes Adjustment • Pan/Tilt/Zoom Control i-PRO Viewer User’s Guide 3/23 i-Pro Viewer Software Installation Use the AgileMesh Master Installer CD or download i-Pro Viewer form the AgileMesh website (Products Software login. Contact AgileMesh to get a unique login and password. Execute “i-Pro Viewer 1.2.5a Setup.exe” file to install the viewing application software. Select your language and click “OK” button. Click “Next >“ button. Assign the directory where I-Pro Viewer is to be installed. To change the directory, click the “Browse...” button. Click “Next >“ button. Note: The default directory is recommended. Assign the program folder to be installed. Click “Next >“ button. Note: The default folder is recommended. i-PRO Viewer User’s Guide 4/23 i-Pro Viewer Wait until the process finishes. To cancel it, click “Cancel” button. When the installation is complete, click “Finish” button. i-Pro Viewer can be loaded on any number of PCs. Notes: 1. The default IP address of an AgileMesh camera is 192.168.224.XXX. PCs used to view and or record using I-Pro Viewer should have their local Area Network (LAN) adapter set to an IP address in the range of 192.168.224.10 to 192.168.224.20. 2. If more than one PC is connected to the same group of cameras at the same time, each PC should have a unique IP address. i-PRO Viewer User’s Guide 5/23 i-Pro Viewer Overview Channel Selection Buttons Viewing Option Buttons Pan/Tilt Control Panel Status Window Function Tab & Buttons Display Window Display Window Shows images from cameras. Channel Selection Buttons Enables user to select the camera to control. Viewing Option Buttons Simultaneous Multi-Channel (1/4/9/16 camera view), Sequential and Full Screen Monitoring. Pan/Tilt Control Panel Pan/Tilt Control. (Pan/Tilt and Zoom functions are available on PTZ cameras with this button enabled) Status Window Shows Date & Time, Free Hard Disk Drive Space. Function Tab & Buttons Camera Connection, Setup, Record, Zoom Control, Image Attributes Controls i-PRO Viewer User’s Guide 6/23 i-Pro Viewer Initial Setup Locate and double-click the desktop icon for I-Pro Viewer to start the viewing application. i-Pro Viewer can be configured uniquely for each customer application. The configuration will only be done once. On the “General tab” at the bottom left corner of the I-Pro Viewer frame, click on the button that looks like an “ON/OFF” switch. i-Pro Viewer requires a password to start and stop the application. A password entry box will appear when I-Pro Viewer starts. The default password is “1234”. Click on the “General tab” at the bottom left corner of the I-Pro Viewer frame. wrench. Locate the button that resembles a A single click on this button will bring up the “Setup” screen and allow the configuration of I-Pro Viewer. There are three tabs on the I-Pro Viewer Setup screen. The “General” tab, the “Recording” tab and the “Sensor” tab. The “Sensor” tab is not implemented in the release. The table below describes the options that can be configured on the “General” tab. Launch on Startup Auto Connect Language Detect Language Password Clear Connect Information Caption Scan Interval Use Sound for Sensor Alarm i-PRO Viewer User’s Guide Runs automatically when Windows starts Connects to camera automatically as soon as it starts. Language selection. Detects the language version of Windows. Set or change the password Deletes all the previous connection information. Selects the items to be displayed on the On Screen Display Specifies the amount of time it shows images in the Sequential Monitoring Mode (1 to 20 sec) Not Implemented 7/23 i-Pro Viewer The middle tab on the on the I-Pro Viewer Setup screen is the “Recording” Tab. The table below describes the options that can be configured on the “Recording” tab. The “Record Interval” should be set to 1 Frame Per Second (FPS) to conserve disk space. Record Interval Folder Recording Size Disk Margin Delete Old Files Frame rate to record. (FPS: Frames per Second) Set to 1 FPS to save disk space. Specifies the directory to record video. More than one hard disk can be specified. Shows selected Hard Disk Drive (HDD) Status. If you select multiple HDDs in the folder above, you can set up the disk margin for each HDD drive. If the recorded video file is going to reach the Margin space in a HDD drive, it will automatically switch the disk drive in alphabetic orders i.e. C: D: E: etc. Specifies the HDD free space that I-Pro Viewer will not use for recording. The range is 100MB to 1GB. I-Pro Viewer will not write over any existing applications. Set to 1GB. When the all disks are full, this decides whether new files overwrite the old files or not. The right tab on the on the I-Pro Viewer Setup screen is the “Sensor” Tab. It is not implemented at this time. i-PRO Viewer User’s Guide 8/23 i-Pro Viewer Adding a camera using Server Manager Single click the “Connect” button on the “General” tab as shown. This will launch the Server Manager. A single click on “General” will select (highlight) it for editing. to something meaningful to your application. “SWAT Cams”. Click “Edit” and rename the “General” entry In this example, the “General” tab was changed to Single- click“ SWAT Cams” to highlight it. Next right click the highlighted “SWAT Cams” and select “New Site” which will bring up the “Server Add” configuration box. Select a name for the camera to enter for “Server Name”. Camera IP addresses are set by the Node knob on the front panel of the AgileMesh equipment. In this example, the “Server Name” will be “Node 1”. The IP address for a camera connected to Node 1 is 192.168.224.52 and is entered in “Server IP”. not selected. “DDNS Service” is The “Video Port” is set to 7000 plus the last octet of the “Server IP” address, which is 7000 + 52 or 7052 for this example. The “User ID” and “User Password” are both “admin”. Click “OK” to save the configuration. Appendix 1 lists the camera IP addresses for each setting of the Node knob on AgileMesh equipment. Note: For AgileMesh dual video nodes, with the Node set to Node 1, consider the “Server Name” for the first camera to be Node 1A and the second camera to be Node 1B. i-PRO Viewer User’s Guide 9/23 i-Pro Viewer Additional cameras can be added by a single-click to “SWAT Cams” (this will highlight it). Next right click the highlighted “SWAT Cams” and select “New Site” which will bring up the “Server Add” configuration box. Refer to Appendix 1 for the camera IP addresses and video port numbers. Click “OK” to add the second camera. Note: Alphanumeric characters can be used in the Server Name (camera name), but the Server Name (camera name) must start with a letter of the alphabet. To view the video from ALL cameras, highlight “SWAT Cams” and click “Connect”. To view an individual camera, highlight “Node 1” and click “Connect”. An alternate method of bringing up the video from all cameras is to click on “Connect All” to connect all cameras that have been configured and are set up. Click on CH1 (upper left viewing location), This will select and outline with a yellow rectangle, the first viewing location. Individual cameras can be added into any viewing location selected and outlined with a yellow rectangle. Note: Make sure that a “Disconnect All” is clicked to shut down the video streams from all cameras before clicking on “Connect All” again. Multiple clicks to “Connect All” will result in multiple copies for the same video streams presented by I-Pro Viewer. Multiple copies of the same video stream could limit the AgileMesh system performance. i-PRO Viewer User’s Guide 10/23 i-Pro Viewer Viewing Cameras i-Pro Viewer can present the video from 1 to 16 cameras on a display at one time. Selection and Viewing Option controls are described below. The Channel Notice that the 16 viewing locations in i-Pro Viewer are labeled “CH1” through “CH16”. Clicking on one of the Channel Selection buttons will select the camera to be controlled. The user can also click on the viewing location directly to select a camera as well. The Viewing Option Controls are used to display 1, 4, 9 or 16 cameras at a time. The 4 buttons that control the number of cameras to be displayed at one time are outlined in the enlargement of the Viewing Option Controls at the right. The Viewing Option Controls can also be used to go to a full screen view (without any control buttons visible). Clicking on the button outlined at the right will cause the current view to become a full screen view without the I-Pro Viewer frame or controls. A right click on the mouse or pressing the “ESC” key will return to the previous view. The “Left Arrow” button on the Viewing Option Controls is used to move to the previous video display and the “Right arrow” is used to move to the next video display. The center button (outlined to the right) on the bottom row of the Viewing Option Controls can be used to rotate through a sequence of camera views. The rotation sequence depends on the 1, 4, 9 or 16 camera view as shown below. The scan described interval, in the as Initial Setup section, can be set from 1 to 20 seconds. i-PRO Viewer User’s Guide 11/23 i-Pro Viewer On Screen Display The OSD button on the General tab of I-Pro Viewer turns on the On Screen Display on all video displays. The video from a camera named 72P749B is displayed in the Channel 1 window as shown below. Notice that this viewing window has been selected as indicated by the yellow rectangle surrounding the frame. Also notice that PTZ controls are enabled for this camera and there are 2 active viewers connected to this camera. Camera Name PTZ control enabled for this Date & Time camera Channel Number Number of active viewers Setting the date and time on cameras Setting the time on all cameras is very important. The date and time are used by i-Pro Viewer to generate the filename of recorded clips. Use the Agilemesh program CamUtility to set the time on all connected cameras. CamUtiltity can be downloaded from the AgileMesh website or installed from the Master Installation CD. i-PRO Viewer User’s Guide 12/23 i-Pro Viewer General Tab & Buttons General Tab “On/OFF” Button Enter or exit the program. (enter the iPro Viewer password for both) “Setup” Button Configure I-Pro Viewer. All channels must be disconnected when choosing this setting. “i-PRO Player” Button Playback the video recorded by i-Pro. “Sensor Alarm List” Button This function is not implemented in this release. “OSD” Button On/Off button for On Screen Display, that shows the camera name, date & time and connected users. “Disconnect All” Button Disconnects all cameras connected on the i-Pro. “Connect All” Button Connects all cameras configured in i-Pro Viewer simultaneously. “Connect/Disconnect” Button Connect or Disconnect the selected i-PRO Viewer User’s Guide 13/23 i-Pro Viewer Record Tab & Buttons Recording Tab “Image Capture” Button Saves an image of the selected video in JPEG format to the directory of your choice. “Schedule Record” Button Refer to the “Recording Setup” for more information. Note: All channels should be disconnected. “Stop All” Button Stops the recording function of all the channels. “Record All” Button Records all cameras that are streaming video in i-Pro Viewer. A red “R” will appear in each video display. Note: The directory for recording video is set in the General Tab Setup Recording. “Record” Button Records the selected video. appear in each video display. A red “R” will Note: The directory for recording video is set in the General Tab Setup Recording i-PRO Viewer User’s Guide 14/23 i-Pro Viewer Recording Setup Recording Tab Click “Schedule Recording” Button in the Recording Tab to set up the automatic schedule recording function of each channel with assigned date & time. Channel The video source to record. Cycle Enables a user to record video periodically by year/month/week/day. Start Date/Time The date & time to start recording End Date/Time The date & time to end recording Add Adds a schedule recording list. Update Update the schedule recording lists. Delete Deletes a schedule recording list. Example) List item 1 shows that i-Pro Viewer records the images of the selected channel from 17:01 to 18:01 every day. List item 2 shows that i-Pro Viewer records the images of the selected channel from 06:01 to 08:01 every Saturday. i-PRO Viewer User’s Guide 15/23 i-Pro Viewer Image Tab & Slider Bars Image Tab “Color” Slider Bar, Set to + (color)* (−) position : Black & White (+) position : Color “Contrast” Slider Bar, Set to 64 Contrast Adjustment (0 - 127) “Brightness” Slider Bar, Set to 128 Brightness Adjustment (0 - 255) “Quality” Slider Bar, Set to 3 Video Quality Adjustment.(5 Levels) Note: The higher the video quality, the more bandwidth is consumed. “Resolution” Slider Bar, Set to 1 (320 X 240) Video Resolution Adjustment. (160×120, 320×240, 640×480). Note: The higher the video resolution, the more bandwidth is consumed. *Some AgileMesh cameras have an IR cut filter that will go to black & white in low light conditions i-PRO Viewer User’s Guide 16/23 i-Pro Viewer PTZ Tab & Buttons “Preset” List (0 – 128) PTZ Tab PTZ Tab Shows preset list. “Save” Button Sets the pan/tilt device to move to selected preset position. “Delete” Button Deletes all the previous information of the selected preset. “Move” Button Commands the pan/tilt device to move to selected preset position. Pattern, Swing and Group functions are not presently supported “Digital Output” Button Not presently supported “Iris” Button Adjusts the Iris of camera. “Focus” Button Adjusts the Focus of camera. “Zoom” Button Adjusts the optical zoom of camera. i-PRO Viewer User’s Guide 17/23 i-Pro Viewer Pan/Tilt Control Pan and Tilt functions are available for Pan/Tilt control capable cameras connected to the Camera 1 or Camera 2 input on AgileMesh AV7510 or AV7520 tactical nodes. RS-485 differential pair for PTZ control. bits, no parity and 1 stop bit. The AgileMesh nodes use The default protocol setup is Pelco-D, 2400 baud, 8 data A green “P” will appear in the upper right corner of a viewing window if the node has been setup for PTZ controls. Using the mouse, left-click the arrows to move the selected camera in the direction of the arrows. The camera will continue to move while an arrow is held down by the left mouse button and stops moving when the left mouse is released. If the cursor moves off of the arrow while the left mouse button is held down, the camera will continue to move until it reaches a mechanical stop point on the camera. Note: Zoom control is found on the PTZ tab of i-Pro Viewer. i-PRO Viewer User’s Guide 18/23 i-Pro Viewer i-Pro Player Description i-Pro Player is launced from the General tab of I-Pro Viewer using the button with a film strip image. Menu Status Indicator Player Screen Playback Speed Playback Pause Search Slide Bar Menu “File” allows search and selection of recorded video to be viewed. “Help” menu indicates version of i-Pro Player. Status Indicator Shows information about the video currently being displayed such as the recorded date & time, the frame number / the total frame number. th Example) 50/100 : The i-Pro Player is displaying the 50 frame of the total 100 frames. Playback Button Plays the recorded video. If clicked during playback, the playback stops. Pause Button Pauses playback. Click again to continue with playback. Search Slide Bar Shows the frame number of the image currently being displayed. Move the button on the Slide Bar to search through the file. Playback Speed Shows the frame rate for playback in seconds per frame. Click the arrow mark to adjust its playback speed. The playback speed is 0.01seconds per frame to 1second per frame. The default playback speed is 0.05 seconds per frame or 20 frames per second. i-PRO Viewer User’s Guide 19/23 i-Pro Viewer i-Pro Player Menu Description From the i-Pro Player menu, select “File” “File Open” From the “Record” directory (default directory), select the file to be displayed by selecting the Channel Number, the Camera Name, the Date (formatted YYYYMMDD). 1\CAM\20040621. Example) . \Record\Channel- See Appendix 2 for AgileMesh camera naming convention. The default directory for I-Pro Viewer is C:\Program Files\Network Video Server\i-Pro Viewer\Record when downloaded from the AgileMesh website. When I-Pro Viewer is loaded from the AgileMesh Installation CD, the default directory is: C:\PROGRAM DATA\NETWORK VIDEO SERVER\I_PRO VIEWER\RECORD. For Microsoft Vista compliance, the recordings should not be in the “Program Files” directory. See the “Initial Setup” section describing the “Recording” tab to set the recording location. There could be up to 24 files in this directory, one for each hour of the day. The format of the video files is: YYYYMMDDHH.imi where the HH is the hour ranging from 00 to 23. Another way to find the recorded video is to select “File” “Recording List” From the Recording List, select the channel to search (1 – 16), the camera name, Year/Month/Day. Select and click “Search”. Information about the video file currently being displayed is available by selecting “File” “Property”. The information includes the file name, file size, camera name, image resolution (width/height), the date, the start/end time and the total number of frames of video. i-PRO Viewer User’s Guide 20/23 i-Pro Viewer Trouble Shooting Tips If video from cameras connected into AgileMesh equipment cannot be viewed and or controlled by I-Pro Viewer, check the follow list of common issues and resolutions. Symptom “Cannot find the network video server” Possible cause Can you ping 192.168.225.150? • error message displayed If not, is the PC running I-Pro Viewer connected to powered up AgileMesh node? • Is the PC LAN address set to 192.168.224.XX (10 <= X <= 20) • “No Signal” displayed • Verify server Manager Setup o Is the proper IP address entered? o Is the proper port entered? o Is the User ID and Password correct? Battery voltage is too low, recharge the battery or power from AC. • Check the camera cable (does camera move during power-on-self-test?) • Make sure each AgileMesh nodes set to unique Node numbers? Users connected shows If only one copy of i-Pro Viewer is running and more than one (of 3/20 (more than the 20) users is displayed in the lower right corner of an individual normal 1/20) camera display window, there may be multiple copies of the video streaming to the viewer. cameras view. On the General Tab, select the 16 If some or all of the cameras are displayed more than once, click the “All Disconnect” button on the General Tab. Video from an IP camera Only analog cameras connected to AgileMesh nodes can be is not displayed on I-Pro displayed and controlled by I-Pro Viewer. Viewer Pan/Tilt/Zoom Controls do Does the analog camera have Pan/Tilt/Zoom functionality? not work on my analog Is the connection between AgileMesh node and the camera camera connected to an installed properly? AgileMesh node. controls (+ and -) are required. Is the camera powered? RS-485 PTZ Are you logged in as the Administrator (admin)? Is the protocol set to match the AgileMesh node. The default setup is Pelco-D, 2400 baud, 8 data bits, no parity and 1 stop bit. i-PRO Viewer User’s Guide 21/23 i-Pro Viewer Appendix 1 – AgileMesh default Camera IP Addresses Camera 1 Camera 2 Node # IP Address Video Port # IP Address Video Port # 0 192.168.224.49 7049 192.168.224.50 7050 1 192.168.224.52 7052 192.168.224.53 7053 2 192.168.224.55 7055 192.168.224.56 7056 3 192.168.224.58 7058 192.168.224.59 7059 4 192.168.224.61 7061 192.168.224.62 7062 5 192.168.224.64 7064 192.168.224.65 7065 6 192.168.224.67 7067 192.168.224.68 7068 7 192.168.224.70 7070 192.168.224.71 7071 8 192.168.224.73 7073 192.168.224.74 7074 9 192.168.224.76 7076 192.168.224.77 7077 10 192.168.224.79 7079 192.168.224.80 7080 11 192.168.224.82 7082 192.168.224.83 7083 12 192.168.224.85 7085 192.168.224.86 7086 13 192.168.224.88 7088 192.168.224.89 7089 14 192.168.224.91 7091 192.168.224.92 7092 15 192.168.224.94 7094 192.168.224.95 7095 16 192.168.224.97 7097 192.168.224.98 7098 17 192.168.224.100 7100 192.168.224.101 7101 18 192.168.224.103 7103 192.168.224.104 7104 19 192.168.224.106 7106 192.168.224.107 7107 20 192.168.224.109 7109 192.168.224.110 7110 21 192.168.224.112 7112 192.168.224.113 7113 22 192.168.224.115 7115 192.168.224.116 7116 23 192.168.224.118 7118 192.168.224.119 7119 24 192.168.224.121 7121 192.168.224.122 7122 25 192.168.224.124 7124 192.168.224.125 7125 26 192.168.224.127 7127 192.168.224.128 7128 27 192.168.224.130 7130 192.168.224.131 7131 28 192.168.224.133 7133 192.168.224.134 7134 29 192.168.224.136 7136 192.168.224.137 7137 30 192.168.224.139 7139 192.168.224.140 7140 31 192.168.224.142 7142 192.168.224.143 7143 i-PRO Viewer User’s Guide 22/23 i-Pro Viewer Appendix 2 – AgileMesh camera naming convention Note: the camera name must not contain a dash (“-“) and should be limited to 7 characters. 1st character is “1” or “7” based on AV15XX (also AV12XX) or AV75XX series 2nd character is “1” or “2” based on number of video servers 3rd character is “P” or “_” (underscore) based on Public Safety or not 4th – 6th characters are the last 3 digits of the node serial number 7th character is “A” or “B” is the camera 1 (A) or camera 2 (B) EXAMPLES 11_504A is an AV1510, non-PS, serial # 0610504, camera 1 72P501A is an AV7520-PS, serial # 0670501, camera 1 72P501B is an AV7520-PS, serial # 0670501, camera 2 i-PRO Viewer User’s Guide 23/23