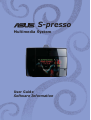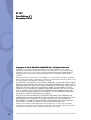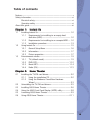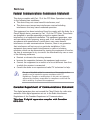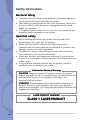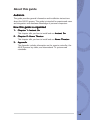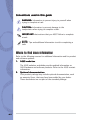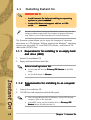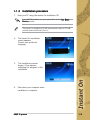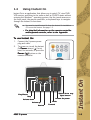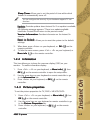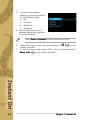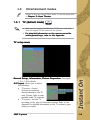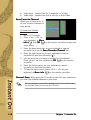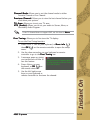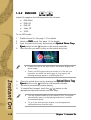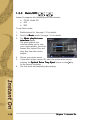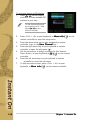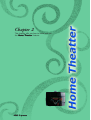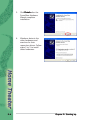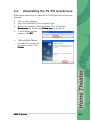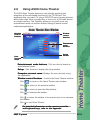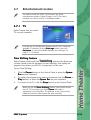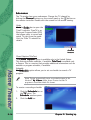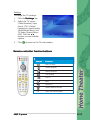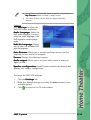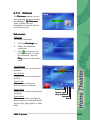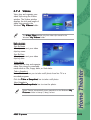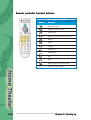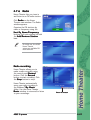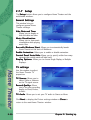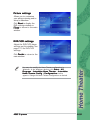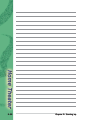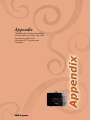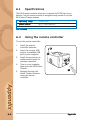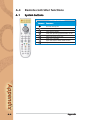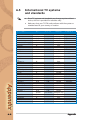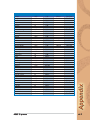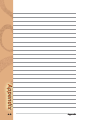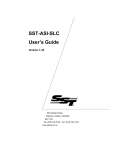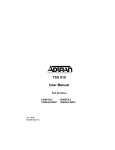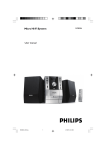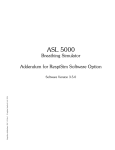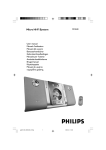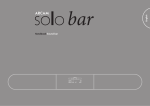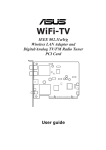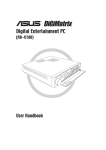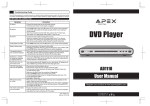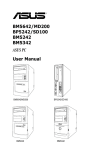Download Asus S-presso User guide
Transcript
® S-presso Multimedia System User Guide Software Information E1747 First Edition V1 December 2 0 0 4 Copyright © 2004 ASUSTeK COMPUTER INC. All Rights Reserved. No part of this manual, including the products and software described in it, may be reproduced, transmitted, transcribed, stored in a retrieval system, or translated into any language in any form or by any means, except documentation kept by the purchaser for backup purposes, without the express written permission of ASUSTeK COMPUTER INC. (“ASUS”). Product warranty or service will not be extended if: (1) the product is repaired, modified or altered, unless such repair, modification of alteration is authorized in writing by ASUS; or (2) the serial number of the product is defaced or missing. ASUS PROVIDES THIS MANUAL “AS IS” WITHOUT WARRANTY OF ANY KIND, EITHER EXPRESS OR IMPLIED, INCLUDING BUT NOT LIMITED TO THE IMPLIED WARRANTIES OR CONDITIONS OF MERCHANTABILITY OR FITNESS FOR A PARTICULAR PURPOSE. IN NO EVENT SHALL ASUS, ITS DIRECTORS, OFFICERS, EMPLOYEES OR AGENTS BE LIABLE FOR ANY INDIRECT, SPECIAL, INCIDENTAL, OR CONSEQUENTIAL DAMAGES (INCLUDING DAMAGES FOR LOSS OF PROFITS, LOSS OF BUSINESS, LOSS OF USE OR DATA, INTERRUPTION OF BUSINESS AND THE LIKE), EVEN IF ASUS HAS BEEN ADVISED OF THE POSSIBILITY OF SUCH DAMAGES ARISING FROM ANY DEFECT OR ERROR IN THIS MANUAL OR PRODUCT. SPECIFICATIONS AND INFORMATION CONTAINED IN THIS MANUAL ARE FURNISHED FOR INFORMATIONAL USE ONLY, AND ARE SUBJECT TO CHANGE AT ANY TIME WITHOUT NOTICE, AND SHOULD NOT BE CONSTRUED AS A COMMITMENT BY ASUS. ASUS ASSUMES NO RESPONSIBILITY OR LIABILITY FOR ANY ERRORS OR INACCURACIES THAT MAY APPEAR IN THIS MANUAL, INCLUDING THE PRODUCTS AND SOFTWARE DESCRIBED IN IT. Products and corporate names appearing in this manual may or may not be registered trademarks or copyrights of their respective companies, and are used only for identification or explanation and to the owners’ benefit, without intent to infringe. ii Table of contents Notices ................................................................................................. v Safety information .............................................................................. vi Electrical safety ....................................................................... vi Operation safety ..................................................................... vi About this guide ................................................................................ vii Chapter 1: 1.1 1.2 1.3 Installing Instant On .............................................................. 1-2 1.1.1 Requirements for installing to an empty hard disk drive (HDD) ..................................................... 1-2 1.1.2 Requirements for installing to an occupied HDD .... 1-2 1.1.3 Installation procedure ............................................. 1-3 Using Instant On ................................................................... 1-5 1.2.1 General Setup Menu ................................................ 1-6 1.2.2 Information ............................................................. 1-7 1.2.3 Picture properties ................................................... 1-7 Entertainment modes ........................................................... 1-9 1.3.1 TV (default mode) .................................................. 1-9 1.3.2 DVD/VCD .............................................................. 1-12 1.3.3 Music/MP3 ............................................................ 1-14 1.4.4 Radio (FM) ............................................................ 1-15 Chapter 2: 2.1 Instant On Home Theater Installing the TV/FM card drivers ......................................... 2-2 2.1.1 Using the installation CD ........................................ 2-2 2.1.2 Using the Windows® Found New Hardware Wizard .................................................................... 2-3 2.2 Uninstalling the TV/FM card drivers ..................................... 2-5 2.3 Installing ASUS Home Theater .............................................. 2-6 2.4 Using the ASUS Front Panel Display (AFPD) utility .............. 2-8 2.5 Launching ASUS Home Theater ............................................ 2-9 2.6 Using ASUS Home Theater ................................................. 2-11 iii Table of contents 2.7 Entertainment modes ......................................................... 2-13 2.7.1 TV ......................................................................... 2-13 2.7.2 DVD/VCD .............................................................. 2-18 2.7.3 Pictures ................................................................. 2-21 2.7.4 Videos ................................................................... 2-23 2.7.5 Music .................................................................... 2-25 2.7.6 Radio ..................................................................... 2-27 2.7.7 Setup .................................................................... 2-30 Appendix A.1 Specifications ....................................................................... A-2 A.2 Using the remote controller ................................................. A-2 A.3 Remote controller layout ...................................................... A-3 A.4 Remote controller functions ................................................. A-4 A.5 iv A.1 System buttons ...................................................... A-4 A.2 Key table ................................................................ A-5 International TV systems and standards .............................. A-6 Notices Federal Communications Commission Statement This device complies with Part 15 of the FCC Rules. Operation is subject to the following two conditions: • This device may not cause harmful interference, and • This device must accept any interference received including interference that may cause undesired operation. This equipment has been tested and found to comply with the limits for a Class B digital device, pursuant to Part 15 of the FCC Rules. These limits are designed to provide reasonable protection against harmful interference in a residential installation. This equipment generates, uses and can radiate radio frequency energy and, if not installed and used in accordance with manufacturer’s instructions, may cause harmful interference to radio communications. However, there is no guarantee that interference will not occur in a particular installation. If this equipment does cause harmful interference to radio or television reception, which can be determined by turning the equipment off and on, the user is encouraged to try to correct the interference by one or more of the following measures: • Reorient or relocate the receiving antenna. • Increase the separation between the equipment and receiver. • Connect the equipment to an outlet on a circuit different from that to which the receiver is connected. • Consult the dealer or an experienced radio/TV technician for help. The use of shielded cables for connection of the monitor to the graphics card is required to assure compliance with FCC regulations. Changes or modifications to this unit not expressly approved by the party responsible for compliance could void the user’s authority to operate this equipment. Canadia n Department of Communications Statemen Canadian Statementt This digital apparatus does not exceed the Class B limits for radio noise emissions from digital apparatus set out in the Radio Interference Regulations of the Canadian Department of Communications. This class B digital apparatus complies with Canadian ICES-003. v Safety information Electrical safety • To prevent electrical shock hazard, disconnect the power cable from the electrical outlet before relocating the system. • When adding or removing devices to or from the system, ensure that the power cables for the devices are unplugged before the signal cables are connected. • If the power supply is broken, do not try to fix it by yourself. Contact a qualified service technician or your retailer. Operation safety • Before installing devices into the system, carefully read all the documentation that came with the package. • Before using the product, make sure all cables are correctly connected and the power cables are not damaged. If you detect any damage, contact your dealer immediately. • To avoid short circuits, keep paper clips, screws, and staples away from connectors, slots, sockets and circuitry. • Avoid dust, humidity, and temperature extremes. Do not place the product in any area where it may become wet. Place the product on a stable surface. • If you encounter technical problems with the product, contact a qualified service technician or your retailer. Lithium-Ion Battery Warning CAUTION N: Danger of explosion if battery is incorrectly replaced. Replace only with the same or equivalent type recommended by the manufacturer. Dispose of used batteries according to the manufacturerís instructions. VORSICHT T: Explosionsgetahr bei unsachgemäßen Austausch der Batterie. Ersatz nur durch denselben oder einem vom Hersteller empfohlenem ähnljchen Typ. Entsorgung gebrauchter Batterien nach Angaben des Herstellers. LASER PRODUCT WARNING CLASS 1 LASER PRODUCT vi About this guide Safeguards Audience This guide provides general information and installation instructions about the ASUS S-presso. This guide is intended for experienced users and integrators with hardware knowledge of personal computers. How this guide is organized 1. Chapter 1: Instant On This chapter tells you how to install and use I n s t a n t O n n. 2. Chapter 2: Home Theater This chapter tells you how to install and use H o m e T h e a t e r . 3. Appendix The Appendix includes information on the remote controller, the ASUS S-presso key table, and international TV systems and standards. vii Conventions used in this guide W A R N I N G : Information to prevent injury to yourself when trying to complete a task. C A U T I O N : Information to prevent damage to the components when trying to complete a task. I M P O R T A N T : Instructions that you MUST follow to complete a task. N O T E : Tips and additional information to aid in completing a task. Where to find more information Refer to the following sources for additional information and for product and software updates. 1. ASUS websites 2. The ASUS websites worldwide provide updated information on ASUS hardware and software products. Refer to the ASUS contact information. Optional documentation Your product package may include optional documentation, such as warranty flyers, that may have been added by your dealer. These documents are not part of the standard package. viii Chapter 1 This chapter tells you how to install and use I n s t a n t O n n. ASUS S-presso 1.1 Installing Instant On IMPORTANT! • Install Instant On before installing an operating system in your hard disk. • Instant On does not support add-on or VGA cards. Because motherboard settings and hardware options vary, use the setup procedures presented in this chapter for general reference only. Refer to your OS documentation for more information. The S-presso system allows you to enjoy the features of consumer electronics on a PC platform. Without entering the Windows® operating system, you can watch TV, view DVD/VCD movies, and listen to FM radio/audio CD/MP3 files. 1.1.1 Requirements for installing to an empty hard disk drive ((HDD HDD HDD)) 1. Instant On installation CD 2. Empty and unpartitioned hard disk Before installing Instant ON: 1.1.2 1-2 • set the hard disk drive as P r i m a r y I D E M a s t e r in the BIOS setup. • set the HDD jumper to M a s t e r . Requirements for installing to an occupied HDD 1. Instant On installation CD 2. 200 MB free and unpartitioned hard disk space • Clear the hard disk partition if Windows® and/or DOS already occupies 100% of the hard disk. • In the BIOS setup, set the hard disk drive as P r i m a r y I D E M a s t e r before installing Instant On. Chapter 1: Instant On 1.1.3 1. Installation procedure Boot your PC using the Instant On installation CD. In the BIOS Boot Menu, set your optical drive as the 1 s t B o o t D e v i c e priority. The Instant On installation CD will automatically create a 200 MB partition and install Instant On in it. 2. The Instant On installation screen appears. Choose your preferred language. 3. The installation process begins. A bar appears, indicating the progress of the installation. 4. Shut down your computer when installation is complete. ASUS S-presso 1-3 If you will install Windows® XP, Instant On will occupy the first partition of your hard disk so Windows® XP will be assigned to Drive D . To prevent the operating system from malfunctioning if it is not in the default drive, change the drive assignment following the procedure below. To change the drive assignment in Windows® X P : 1. 2. 1-4 Go to C o n t r o l P a n e l -> P e r f o r m a n c e a n d M a i n t e n a n c e -> A d m i n i s t r a t i v e T o o l s -> C o m p u t e r M a n a g e m e n t . Use the D i s k M a n a g e m e n t utility to change Windows® XP C .” Instant On is marked as an unknown partition in partition as “C ® Windows XP. Find Instant On and assign a drive letter to it. Chapter 1: Instant On 1.2 Using Instant On Instant On is an application that allows you to watch TV, view DVD/ VCD movies, and listen to the radio as well as CD/MP3 music without entering the Windows® operating system. Use the touch sensors on the front panel, the remote controller, or keyboard keys to navigate through the Instant On functions. • You need to install Instant On from the Instant On installation CD to use this feature. See page 1-2. • For detailed information on the remote controller and keyboard controls, refer to the Appendix. To use Instant On: 1. Connect the S-presso power plug and cable. 2. To power on, touch the Instant On P o w e r sensor ( ) for at least five seconds, or press the P o w e r ( ) button on the remote controller. Optical drive tray eject button Play/Pause Stop Instant On power Volume down Volume up Rewind ASUS S-presso Mode Forward 1-5 3. To switch modes, press the appropriate button on the remote controller, or touch the M o d e sensor in succession until the LED panel displays the mode you want. Touch the P L A Y / P A U S E ( ) sensor to confirm your choice. • Instant On goes to TV mode by default. • See page 1-8 for details on the different entertainment modes. • If you do not touch the P L A Y / P A U S E ( ) sensor to confirm the mode, the system automatically reverts to the previous mode. 4. To decrease volume, touch ( - )). To increase volume, touch ( + )). 5. To exit Instant On and turn off the system, press the Instant On P o w e r sensor ( ) for at least five seconds. 6. To exit Instant On and enter the Windows®operating system, press P C ( ) on the remote controller. Refer to Chapter 1 of the H a r d w a r e I n f o r m a t i o n guide for detailed descriptions of the S-presso LED panel. 1.2.1 General Setup Menu To enter the General Setup Menu: 1. Press <Ctrl> + <D> on your keyboard, or M o r e i n f o ( ) then O K ( ) on the remote controller. 2. Use the arrow keys on your keyboard or remote controller to navigate through and set the following items in the general setup menu: L a n g u a g e S e l e c t . Allows you to set the language for the setup menu. D a t e & T i m e . Allows you to set the date and time. 1-6 Chapter 1: Instant On S l e e p T i m e r . Allows you to set the period of time within which Instant On automatically turns off. You can configure this item only if your hardware supports TV out function.. U p d a t e . Provides updates about Instant On. If no update is available, the following message appears: “There is no update available. InterVideo InstantON will return to the previous mode.” V e r s i o n I n f o r m a t i o n . Provides informaton on the Instant On version. R e s e t t o D e f a u l t . Allows you to reset the system to the default settings. ) on the 3. When done, press <Enter> on your keyboard, or O K ( remote controller. 4. To hide the menu screen, press <Ctrl> + <D> on your keyboard, or M o r e i n f o ( ) on the remote controller. 1.2.2 Information This item allows you to keep the onscreen display (OSD) on your monitor. To enable information display: 1. 2. 3. Press <Ctrl> + <D> on your keyboard, or M o r e i n f o ( ) then O K ( ) on the remote controller to open the setup menu. Use the arrow keys on your keyboard or remote controller to go to the I n f o r m a t i o n bar. Press <Enter> on your keyboard, or O K ( ) on the remote controller. 1.2.3 Picture properties To set the picture properties for TV, DVD/+-VR/VCD/SVCD: 1. 2. 3. Press <Ctrl> + <D> on your keyboard, or M o r e i n f o ( ) then O K ( ) on the remote controller. Use the arrow keys on your keyboard or remote controller to go to the P i c t u r e P r o p e r t i e s bar. Press <Enter> on your keyboard, or O K ( ) on the remote controller. ASUS S-presso 1-7 4. A setup screen appears, allowing you to set properties for the following items: • Hue • Contrast • Brightness • Saturation 5. Use the arrow keys on your keyboard and remote controller to set desired levels. Choose R e s e t t o D e f a u l t to reset all items to zero level. 6. When done, press <Enter> on your keyboard, or O K ( remote controller. ) on the 7. To hide the menu screen, press <Ctrl> + <D> on your keyboard, or M o r e i n f o ( ) on the remote controller. 1-8 Chapter 1: Instant On 1.3 Entertainment modes Instant On does not support Photo mode. To use this mode, refer to C h a p t e r 2 : H o m e T h e a t e rr. 1.3.1 TV (default mode) • Make sure that you have installed the TV/FM tuner card driver from the support CD that came with the system. • For detailed information on the remote controller and keyboard keys, refer to the Appendix. TV setup menu G e n e r a l S e t u p , I n f o r m a t i o n , P i c t u r e P r o p e r t i e s . See pages 1-6 to 1-8 for details. A / V I n p u t . Allows you to select the following: • TV source - choose Antenna to maximize channels based on the TV area. Choose Cable to scan available cable TV channels. • TV system - set the TV according to the type of video input stream. Refer to the Appendix for detailed information on the TV system in your country or region. ASUS S-presso 1-9 • Video input - choose from TV, Composite, or S-Video. • Audio input - choose from Aux In, Line In, or With Video Save Favorite Channel. Allows you to save up to 12 of your favorite channels for easy access. To save your favorite channel: 1. Go to a TV channel. 2. Press <Ctrl> + <D> on your keyboard, or M o r e i n f o ( ) then O K ( ) on the remote controller to open the setup menu. 3. Press the down arrow key on your keyboard or remote controller to go to the S a v e F a v o r i t e C h a n n e l bar. 4. Press the right arrow key on your keyboard or remote controller to open the sub-menu ( ). 5. Use the arrow keys to assign a number for this channel. Press <Enter> on your keyboard or O K ( ) on the remote controller . 6. Press the left arrow key on your keyboard or remote controller to close the sub-menu. 7. To hide the menu screen, press <Ctrl> + <D> on your keyboard, or M o r e i n f o ( ) on the remote controller. C h a n n e l S c a n . When using the TV mode for the first time, make sure you scan the available channels in your area. Do not interrupt or cancel the scanning process. You need to scan the channels when you first use the TV mode. 1-10 Chapter 1: Instant On C h a n n e l M o d e . Allows you to set the channel mode to either Favorite Channel or Live Channel. P r e v i o u s C h a n n e l . Allows you to view the last channel before you shut down your system. T V A r e a . Allows you to set your TV area. M T S ( A u d i o ) . Allows you to set your audio to Stereo, Mono, or Secondary Audio Program. If the TV channel does not support SAP, set this item to M o n o o. F i n e T u n i n g . Allows you to fine tune the TV display. To use the Fine Tuning function: 1. Press <Ctrl> + <D> on your keyboard, or M o r e i n f o ( ) then O K ( ) on the remote controller to open the setup menu. 2. Use the down arrow key on your keyboard or remote controller to go to the F i n e T u n i n g bar. 3. A message pops up, giving you instructions on how to use this feature. 4. Press <Enter> on your keyboard, or O K ( ) on the remote controller. 5. Use the left/right arrow keys on your keyboard or remote controller to fine-tune the channel. ASUS S-presso 1-11 1.3.2 DVD/VCD Instant On supports the following video disc formats: • DVD-Video • DVD+VR • DVD-VR • Video CD • SVCD To use DVD mode: 1. Enable Instant On. See page 1-5 for details. 2. 3. Switch to D V D mode. See page 1-6 for details. Eject the optical drive tray by pressing the O p t i c a l D r i v e T r a y E j e c t button or the button on the remote controller. 4. Place the disc you want to play on the optical drive tray. 6. 7. 8. 1-12 • If there is no disc in the optical drive, the monitor displays the above image. • There is no DVD region setting in Instant On. If the disc you inserted is not within the drive region in your system, the following message appears: “Invalid Region Disc.” Close the optical drive tray by pressing the O p t i c a l D r i v e T r a y E j e c t button or the button on the remote controller. The movie automatically starts playing. / sensor or the To rewind/fast forward, touch the appropriate keyboard/remote controller keys. • You may rewind/forward up to the speed of 30x. The system automatically goes to normal playing mode after it reaches the maximum speed. • To go to the next/previous chapter, use the appropriate keyboard/remote controller keys. Chapter 1: Instant On DVD setup menu The items in the setup menu are content-dependent. The screen shown here is for reference only, and may vary depending on the disc you load. General Setup, Information, P i c t u r e P r o p e r t i e s . See pages 1-6 to 1-8 for details. A u d i o I n p u t . Allows you to select choose from the following audio outputs: • 2 Channel • 4 Channel • 5.1 Channel • S/PDIF A u d i o , S u b - T i t l e , A n g l e . These items are not configurable in this version of Instant On. D i s p l a y S e t t i n g . Sets the display setting. ASUS S-presso 1-13 1.3.3 Music/MP3 Instant On supports the following music disc formats: • CD-DA (Audio CD) • AC3 • MP3 To use Music mode: 1. 2. 1-14 Enable Instant On. See page 1-5 for details. Switch to M u s i c mode. See page 1-6 for details. 3. The M u s i c p l a y l i s t u s e r i n t e r f a c e opens. The music playlist user interface allows you to view your current playlist, as well as browse files, import files, and clear files from the current playlist. 4. Choose your music source. 5. If you want to play a music CD, eject the optical drive tray by key pressing the O p t i c a l D r i v e T r a y E j e c t button or the on the remote controller. 6. The first track automatically starts playing. Chapter 1: Instant On 1.4.4 Radio (FM) Make sure that you have installed the radio antenna on the rear panel as well as the TV/FM tuner card driver from the support CD that came with the system. To use Radio (FM) mode: 1. Enable Instant On. See page 1-5 for details. 2. Switch to F M mode. See page 1-6 for details. 3. Scan the available FM stations in your area. 4. Preset/save your favorite FM stations. See page 1-16 for information on how to scan and preset FM stations. Radio (FM) setup menu G e n e r a l S e t u p , I n f o r m a t i o n . See pages 1-6 to 1-8 for details. S a v e C h a n n e l . Allows you to save up to 10 of your favorite stations for easy access. S e t S e n s i t i v i t y . Allows you to set the frequency sensitivity. ASUS S-presso 1-15 To scan and preset an FM station: 1. Press / on the remote controller to scan available FM stations in your area. To scan bacward/forward by increments of 0.1 MHz, press / on the remote controller. 2. Press <Ctrl> + <D> onyour keyboard, or M o r e i n f o ( ) on the remote controller to open the setup menu. 3. Press the down arrow key on your keyboard or remote controller to go to the S a v e C h a n n e l bar. 4. Press the right arrow key on your keyboard or remote controller to open the sub-menu ( ). 5. Use the arrow keys to assign a number for this channel. Press <Enter> on your keyboard or O K ( ) on the remote controller . 6. Press the left arrow key on your keyboard or remote controller to close the sub-menu. 7. To hide the menu screen, press <Ctrl> + <D> on your keyboard, or M o r e i n f o ( ) on the remote controller. 1-16 Chapter 1: Instant On Chapter 2 This chapter tells you how to install and use the H o m e T h e a t e r feature. ASUS S-presso 2.1 Installing the TV/FM card drivers 2.1.1 Using the installation CD You need to install the TV/FM card drivers to your computer so you can use the Home Theater feature of the S-presso system. To install the card drivers: 1. Turn on your computer. 2. Windows® auto-detects the ASUS TV/FM card and displays the F o u n d N e w Hardware Wizard window. Click C a n c e ll. 3. Place the installation CD in your optical drive.The ASUS TV/FM Card installation wizard appears and begins installing the drivers in your computer Click C a n c e l if you want to stop the installation. If A u t o r u n is not enabled in your computer, browse the contents of the installation CD to located the S e t u p . e x e file. Double-click S e t u p . e x e to run the CD. 5. Click Finish after the installation wizard completes the card drivers installation. 2-2 Chapter 2: Starting up 2.1.2 Using the Windows® Found New Hardware Wizard The Windows® Found New Hardware Wizard allows automatic installation of the TV/FM card drivers. Windows® auto-detects the TV/FM card hardware and installs the required drivers automatically using the installation CD. To install the card drivers using the Windows Found New Hardware Wizard: 1. Turn on your computer. 2. Place the installation CD in the optical drive. 3. Windows® auto-detects the ASUS TV/FM card and displays the F o u n d N e w Hardware Wizard window. Select I n s t a l l the hardware automatically ( R e c o m m e n d e d )), then click N e x tt. Windows® searches for the card driver, then installs it to your computer. 4. ASUS S-presso 2-3 2-4 5. Click F i n i s h after the Found New Hardware Wizard completes installation. 6. Windows® detects the other hardwares and searches for their respective drivers. Follow steps 3 to 5 to install these hardwares. Chapter 2: Starting up 2.2 Uninstalling the TV/FM card drivers Follow these instructions to uninstall the TV/FM card drivers from your computer. 1. Turn on your computer. 2. Place the installation CD to the optical drive. 3. Browse the contents of the installation CD to located the S e t u p . e x e file. Double-click S e t u p . e x e to run the CD. A confirmation window appears. Click O K K. 3. 4. The InstallShield Wizard uninstalls the card drivers from your system. Click Finish h. ASUS S-presso 2-5 2.3 Installing ASUS Home Theater The ASUS Home Theater maximizes the multimedia features of the TV/FM card on your S-presso system. The following sections provide information on installing and using the ASUS Home Theater. To install ASUS Home Theater: 2-6 1. Place the ASUS Home Theater CD in the optical drive. 2. The initial installation window appears. Click N e x tt. 3. Read the License Agreement, then click Y e ss. 4. When prompted, select the program folder where you want to save the ASUS Home Theater program icons. The default is Intervideo Home Theater. Click N e x tt. Chapter 2: Starting up 5. The Home Theater application is copied into your system. 6. The S e t u p S t a t u s window appears, indicating the progress of the installation. 7. The F i l e T y p e s A s s o c i a t i o n window appears. Select the media files for which you want Home Theater to be the default player. 7. The S e t u p C o m p l e t e window appears, indicating that Home Theater has been installed. Click Y e s to restart your computer now or N o to restart later. Click F i n i s h h. ASUS S-presso 2-7 2.4 Using the ASUS Front Panel Display (AFPD) utility The ASUS Front Panel Display (AFPD) utility allows you to display and monitor the CPU/system temperature, CPU/chassis fan performance, and voltage of the S-presso system on the LED panel. To launch the ASUS Front Panel Display: 2-8 1. On the Windows taskbar, double-click the AFPD icon. 2. The ASUS FPD Setup screen appears. 3. Check the information that you want to display on the LED panel. 4. The information then appears on the LED panel. Chapter 2: Starting up 2.5 Launching ASUS Home Theater To launch the ASUS Home Theater: 1. Press the power button to enter the operating system. Play/Pause Optical drive tray eject button Stop Volume down Mode Volume up POWER BUTTON 2. Forward Rewind Click S t a r t > A l l P r o g r a m s > I n t e r v i d e o H o m e T h e a t e r > I n t e r v i d e o H o m e T h e a t e rr. Or, press the H o m e button on the remote controller. • For detailed information on the remote controller and keyboard controls, refer to the Appendix. • If you are in Instant On mode, press on the remote ® controller to enter the Windows operating system, then press ASUS S-presso to enter Home Theater. 2-9 3. 4. 5. The S e t u p window appears when you launch the ASUS Home Theater for the first time. Click S t a r t to begin configuring the settings. The G e n e r a l S e t t i n g s window appears. Make your desired settings by clicking N o button, or the the Y e ss/N < /> > button for more options. Click N e x t configure the TV Settings, Picture S e t t i n g s , and D V D S e t t i n g ss. Click C l o s e if you want to configure these items later. See section “2.7.7 Setup” for detailed information on setting up Home Theater. 2-10 Chapter 2: Starting up 2.6 Using ASUS Home Theater The ASUS Home Theater features a user-friendly interface that integrates all the multimedia functions of the TV/FM card. This application lets you watch TV, play a DVD/VCD movie, browse pictures, watch video clips, listen to audio files, or tune in to an FM radio station in a single interface. This flexibility allows you to switch from one entertainment mode to another without having to launch several multimedia applications. Home Theater Main Window Window control buttons Window control buttons Entertainment mode buttons Setup button User account name E n t e r t a i n m e n t m o d e b u t t o n s - Click on a bar to launch an entertainment mode. S e t u p - Click this bar to display the setup window. Computer account name e- Displays the user currently using the application. W i n d o w c o n t r o l b u t t o n s - Controls the Home Theater window. to return to the Home Theater main window. Click Click to return to the previous window. Click to return to open the Help window. Click to minimize the window. Click to return the window to its previous size or to maximize the window. Click to exit Home Theater. For detailed information on the remote controller and keyboard keys, refer to the Appendix. ASUS S-presso 2-11 The control panel Each Home Theater window is equipped with a control panel to control the entertainment modes. The control panel buttons and functions are illustrated below. Record Mute Stop Volume up Rewind/Replay Volume down Forward Next Pause Previous Play Some control panel buttons change from one entertainment system to another. 2-12 Chapter 2: Starting up 2.7 Entertainment modes You need to install the ASUS TV/FM card to use all the entertainment modes of Home Theater. If no TV/FM card is installed, you cannot use the TV and Radio modes. 2.7.1 TV Home Theater lets you watch TV on your computer. On initial use, the ASUS Home Theater instructs you to autoscan available TV channels. Click the S e t t i n g s button, then click A u t o s c a n to view the available channels. See “Settings” on page 2-17 for details. Time Shifting feature Home Theater comes with the T i m e s h i f t i n g feature that allows you to take a break from the program you are watching, then replay the program from where you left off, or jump back to live view. To use Time Shifting: 1. 2. 3. Click the P a u s e button on the Control Panel or press the S p a c e B a r on your keyboard. To replay the program from where you paused, click the P a u s e or P l a y button, or press the S p a c e B a r on your keyboard. To return to live TV, click the S t o p button on the Control Panel When you use the T i m e S h i f t i n g feature, your system records the live TV from where you clicked P a u s e and saves it temporarily in your hard disc. The slide bar on the Control Panel indicates how much video stream has been recorded. ASUS S-presso 2-13 Sub-menus The TV window has seven sub-menus. Change the TV channel by clicking the C h a n n e l buttons on the control panel or the button on the remote controller. Double-click the screen for full-screen viewing. Guide Click the G u i d e bar to open the TitanTV website. TitanTV is an Electronic Program Guide (EPG) that allows users to record and watch TV right from the guide. Visit the Titan TV website for details. Channel buttons Closed Caption/TeleText The C l o s e d C a p t i o n option is available only in the United States. This feature provides subtitles, if available. T e l e T e x t is available only in Europe. This is a service that provides additional information such as weather or program schedule, if available. Schedule The S c h e d u l e option allows you to set a schedule to record a TV program. Home Theater automatically saves a recorded program in the Windows® M y V i d e o s folder. Home Theater records TV programs in InterVideo Media File format. To create a recording schedule: 1. 2. 2-14 Click the S c h e d u l e bar on the T V menu. The S c h e d u l e window opens. Click the A d d bar. Chapter 2: Starting up 3. Key-in the program name. 4. Select the Channel Frequency, Start Date, Start Hour, Start Minute, Duration, and Record > Quality using the < /> buttons Click F i n i s h when done. 5. The TV recording feature requires a higher capacity HDD if you save a recorded program in high quality. Channel Surfing To surf for available channels in your location: 1. 2. 3. Click the C h a n n e l S u r f i n g bar. Multiple channel previews appear on screen . Double-click a channel to display. ASUS S-presso 2-15 Recorded TV The R e c o r d e d T V option lets you view, play, and organize recorded TV programs. Organize your recorded programs by clicking the S o r t By Name D a t e bars. e/D Double-click a thumbnail to preview a recorded program. A window displays a snapshot of each recorded program. Doubleclick the snapshot to start playing in full-screen view. Preview window Home Theater automatically saves a recorded program in the Windows® M y V i d e o s folder. Home Theater records TV programs in InterVideo Media File format. Take a Snapshot Home Theater allows you to take a still photo from live TV or a recorded program. Click the T a k e a S n a p s h o t bar to take a still photo. View a Snapshot Click the V i e w S n a p s h o t s bar to view the photo. Home Theater automatically saves snapshots in the Windows® M y P i c t u r e s folder in bitmap (*.bmp) format. 2-16 Chapter 2: Starting up Settings To change the TV settings: 1. Click the S e t t i n g s bar. 2. Select the TV source (Cable/Antenna), input source (TV/ S-Video/ Composite), record quality (Good/Better/Best), and TV Audio (Stereo/Mono/ > SAP). Click the < /> buttons to view available options. 3. Click to return to the TV main window. Remote controller function buttons TV Mode Button Function Enter TV mode Volume up/down Channel up/down Time Shifting Live TV Mute Record TV Shuffle between channels 0~9 ASUS S-presso Select the channel number 2-17 2.7.2 DVD/VCD Watch a movie with the ASUS Home Theater DVD/VCD player. Place a DVD/VCD in the optical drive, then click the P l a y button on the control panel. Double-click the screen for full-screen viewing. The bars in the DVD/VCD menu are enabled only when a DVD/VCD is inserted to the optical drive. Sub-menus Menu Click the M e n u bar to return to the DVD main menu. Audio Displays your DVD audio language setting. Subtitle Language Displays your subtitle language setting. Take a Snapshot Home Theater allows you to take a still photo from the DVD/VCD movie you are playing. Click the T a k e a S n a p s h o t bar to take a still photo. Click the V i e w S n a p s h o t to view the photo. 2-18 Chapter 2: Starting up • Home Theater automatically saves snapshots in the Windows® M y P i c t u r e s folder in bitmap (*.bmp) format. • This Home Theater version does not support Karaoke function. Settings Click S e t t i n g s to adjust the DVD/VCD player properties. A u d i o L a n g u a g e . Select the DVD audio language. You may select an audio language if the DVD supports multilanguage audio. S u b t i t l e L a n g u a g e . Allows you to select an available DVD subtitle language. A u t o R e s u m e . Allows you to resume watching a movie from the beginning or from where you stopped. S o u r c e . Displays the video input source. A u d i o o u t p u t . Allows you to set your audio output to analog or digital (S/PDIF). S p e a k e r c o n f i g u r a t i o n . Home Theater automatically detects and displays your speaker configuration. To change the DVD/VCD settings: 1. Click the S e t t i n g s bar. 2. > buttons to view Make your desired settings by clicking the < /> available options. 3. Click to return to the TV main window. ASUS S-presso 2-19 Remote controller function buttons DVD/VCD Mode Button Function Enter DVD/VCD mode Replay the previous chapter Stop playing Skip the current chapter; proceed to the next chapter Rewind Pause Forward Volume up/down Play Mute Repeat/ Play the video again 0~9 2-20 Select the chapter number Chapter 2: Starting up 2.7.3 Pictures The P i c t u r e s window lets you view and print pictures saved in the Windows® M y P i c t u r e s folder. Double-click the thumbnails to view the photos in full-screen view. Sub-menus Slideshow To create a slideshow: 1. Click the S e t t i n g s bar. 2. Adjust the slideshow properties. 3. to return to the Click Pictures window. To start the slideshow, click the P l a y button on the control panel. Sort By Name Allows you to sort your pictures by name. Sort By Date Allows you to sort your pictures by date. Rotate Left Allows you to rotate your pictures counter-clockwise. Rotate Right Allows you to rotate your pictures clockwise. Other Media Allows you to view and organize photos stored in removable media such as CDs, floppy disks, or flash disks. ASUS S-presso Rotate left Rotate right Play slideshow Previous Next 2-21 Remote controller function buttons Photo Mode Button Function Enter Photo mode Start slideshow Pause slideshow Stop slideshow Previous photo Next photo Volume up/down Mute 2-22 Chapter 2: Starting up 2.7.4 Videos View, play and organize your video clips using the Videos window. The Videos window displays the title and length of video clips saved in the Windows® M y V i d e o s folder. The V i d e o C l i p s window only lists video clips saved in the Windows® M y V i d e o s folder. Sub-menus Sort By Name Allows you to sort your video clips by name. Sort By Date Allows you to sort your video clips by date. Other Media Allows you to view and organize video clips stored in removable media such as CDs, floppy disks, or flash disks. Take a Snapshot Home Theater allows you to take a still photo from live TV or a recorded program. Click the T a k e a S n a p s h o t bar to take a still photo. View Snapshots Click the V i e w S n a p s h o t s bar to view the photo. Home Theater automatically saves snapshots in the Windows® M y P i c t u r e s folder in bitmap (*.bmp) format. ASUS S-presso 2-23 Remote controller function buttons Video Mode Button Function Enter Video mode Replay the previous video clip Stop playing Proceed to the next video clip Rewind Pause Forward Volume up/down Play Mute Repeat/ Play the video again 2-24 Chapter 2: Starting up 2.7.5 Music Home Theater lets you play audio CD/DVD tracks, MP3 files, and radio recordings using the M u s i c window. Select M y M u s i c to view and play audio files or radio recordings saved to your hard disk drive. Click M y M u s i c to display audio CD/DVD tracks. Control the audio playback using the control panel buttons.The M u s i c window lists the title, album, artist, and genre of available audio files. Click the R e w i n d / R e p l a y or F o r w a r d button on the control panel to change the media browser ambience. Home Theater only lists the MP3 files saved in the Windows® M y M u s i c folder. Sub-menus Repeat Allows you to play your selected music again and again. Shuffle Allows you to listen to your selected music in random order. Go to Playlist Allows you to organize your music in the Playlist page. Add to Playlist Allows you to add your selected music to the Playlist. ASUS S-presso 2-25 Remote controller function buttons Music (MP3/CD) Mode Button Function Enter Music mode Replay the previous track Stop playing Skip the current track; play the next Rewind Pause Forward Volume up Volume down Play Mute Repeat/ Play from the first track 0~9 2-26 Select the track number Chapter 2: Starting up 2.7.6 Radio Home Theater lets you tune in and listen to an FM radio station. Click R a d i o on the Home Theater main window. The Radio window appears. Organize the FM stations by name or frequency using the Sort By Name/Frequency buttons. Edit your station list with the A d d / R e m o v e S t a t i o n bars. On initial use, the ASUS Home Theater autoscans available FM radio stations. Radio recording Home Theater allows you to make a radio recording using the control panel R e c o r d button. Click the R e c o r d button to start recording. Click the S t o p button to stop. Home Theater automatically saves your radio recording in the Windows® M y M u s i c folder. Use the Home Theater M u s i c window to view and/or listen to your recordings. ASUS S-presso Record button 2-27 Sub-menus My Favorite Click this bar to display your saved favorite FM radio stations. Add to Favorite Allows you to save your favorite radio stations from the My Station window. Simply click the check box beside the station name you want to save, then click Add to Favorite e. Record radio Sort by Name Allows you to sort radio stations by name. Sort by Frequency Allows you to sort radio stations by frequency. Tune down Tune up Play radio Scan up Scan down Volume up Volume down Mute Add Station Allows you to add a station to your station list. Recorded Radio Allows you to record radio shows, news, songs, or any piece from the radio. Remove Station Allows you to remove a station from your station list. Click the check box beside the station name you want to remove, then click the R e m o v e S t a t i o n bar Settings Allows you to choose your radio band. Choose FM or AM, then click the R e s c a n F r e q u e n c i e s to find available radio stations. The Home Theater version in your S-presso system only plays FM radio. 2-28 Chapter 2: Starting up Remote controller function buttons Radio (FM) Mode Button Function Enter Radio mode Scan frequency down Scan frequency up Fine tuning (-) Fine tuning (+) Volume up/down Next/previous preset station Mute ASUS S-presso 2-29 2.7.7 Setup The S e t u p button allows you to configure Home Theater and the multimedia windows. General Settings This window lets you configure general Home Theater settings. Hide Date and Time Time. Allows you to display or hide the date and time. Music Visualization. Allows you to view music visualization while playing music files. Run with Windows Start Start. Allows you to automatically launch Home Theater at the start of Windows®. Enable Animation. Allows you to enable or disable animation. Control Panel Auto Hide. Allows you to specify within how many seconds the control panel will hide itself. Display Options. Allows you to choose Single Display or Multiple Displays. TV settings Use this window to adjust the Home Theater TV properties. TV Source Source. Allows you to select Cable or Antenna as the TV signal source. Quality. Allows Record Quality you to set your recording quality to Good, Better, or Best. o. Allows you to set your TV audio to Stereo or Mono. TV Audio Click N e x t to display the Picture settings window or C l o s e to return to the main Home Theater window. 2-30 Chapter 2: Starting up Picture settings Allows you to customize your picture viewing and to setup a slideshow. Click N e x t to display the DVD settings window or C l o s e to return to the main window. DVD/VCD settings Adjust the DVD/VCD player settings on this window. See page 2-19 for DVD/VCD settings. Click F i n i s h to return to the main window. You may also modify the Home Theater configuration in Windows®. In the Windows® desktop, click S t a r t > A l l Programs > Intervideo Home Theater > Intervideo Home Theater Config g. A C o n f i g u r a t i o n window appears. Change the Home Theater configuration as desired. ASUS S-presso 2-31 2-32 Chapter 2: Starting up Appendix The Appendix includes information on the remote controller, the ASUS S-presso key table, and international TV systems and standards. ASUS S-presso A.1 Specifications The ASUS remote controller allows you to operate the TV/FM card from a distance. Use the remote controller to navigate through Instant On and the ASUS Home Theater windows. Operating range 5 meters (max) Power Source 3V (2 x “AAA” batteries)* Receiver USB infrared receiver (supplied) *not included A.2 Using the remote controller To use the remote controller: A-2 1. Install the remote controller batteries. 2. Insert the receiver USB plug to an available USB port in your computer. 3. Install the receiver at an unobscured location for optimum operation. 4. Turn on your computer, then open the ASUS Home Theater. 5. Navigate through the Home Theater windows using the remote controller. 3 2 4 5 Appendix A.3 Remote controller layout ASUS S-presso A-3 A.4 Remote controller functions A.1 System buttons SYSTEM BUTTONS Button Function Activate Instant On Launch Home Theater Close Home Theater Enter the operating system/Power on PC Eject the optical drive tray Enter Live TV mode Open the Home Theater Guide screen Open the DVD Menu screen A-4 Appendix A.2 Key table Button Key Name Function Keyboard control Right Right VK_Right Up Up VK_Up Down Down VK_Down Left Left VK_Left Back Go back Backspace OK OK/Select VK_Return More info More information Ctrl+D Replay Previous chapter/search previous station Ctrl+B Stop Skip Stop Next chapter/search next station Ctrl+Shift+S Ctrl+F Rew Rewind/back by 0.1 MHz Ctrl+Shift+B Pause Pause Ctrl+P Fwd VOL+ Fast forward/forward by 1.0 MHz Volume up Ctrl+Shift+F F10 VOL- Volume down F9 Play Play Ctrl+Shift+P Ch+ Channel up/next preset station Page up Ch- Channel down/previous preset station Page down My Video Launch video mode Ctrl+E My Music Launch music mode Ctrl+M My TV Launch TV mode Ctrl+Shift+T My Picture Launch photo mode Ctrl+I Mute Mute F8 Radio rec Launch radio (FM) mode Record Ctrl+A Ctrl+R 1 1 1 VK_1 2 2 2 VK_2 3 3 3 VK_3 4 4 4 VK_4 5 5 5 VK_5 6 6 6 VK_6 7 7 7 VK_7 8 8 8 VK_8 9 9 9 VK_9 0 0 0 VK_0 Repeat Repeat Ctrl+Alt+Shift+B Shuffle Shuffle Ctrl+Alt+Shift+F ASUS S-presso A-5 A.5 • Since TV systems and standards may change anytime without notice, this list is provided for reference only. • Make sure that your TV/FM card conforms with the system or standard used in your country or location. COUNTRY TV COLOR Albania Argentina Australia Austria Azores Is. (Portugal) Bahamas Bahrain Barbados Belgium Bermuda Brazil B/G N B/G B/G B M B N B/G M M PAL Bulgaria Canada CC Canary Is. China Colombia Cyprus Czech Republic Denmark Egypt Faroe Islands (DK) Finland France Gambia Germany Germany (prev East) Gibraltar Greece Hong Kong Hungary D M Iceland India Indonesia Iran Ireland A-6 International TV systems and standards B D N B D/K B B B B/G E/L I B/G B/G B B/H I B/G & D/K B B B H I PAL PAL PAL STEREO PAL-N FM-FM FM-FM PAL NTSC PAL NTSC Nicam NTSC PAL-M SECAM NTSC SUBTITLE Teletext Teletext Teletext MTS MTS PAL PAL NTSC PAL SECAM/PAL PAL PAL SECAM PAL PAL SECAM/PAL Nicam SECAM PAL Nicam FM-FM TeleText TeleText Antiope TeleText PAL SECAM PAL PAL Nicam Nicam (was SECAM) (Budapest only) PAL PAL PAL PAL SECAM Nicam TeleText Appendix COUNTRY TV Israel Italy Jamaica Japan Jordan Kenya Korea Luxembourg Madeira Madagascar Malaysia Malta Mauritius Mexico Monaco Morocco Netherlands New Zealand North Korea Norway Pakistan Paraguay Peru Philipines Poland Portugal Romania Russia Saudi Arabia Seychelles Singapore South Africa South Korea Spain Sri Lanka Sweden Switzerland Tahiti Taiwan Thailand Trinidad Tunisia Turkey B/G B/G M M B B M B/G B B B B/G B M L/G B B/G B/G D/K? B/G B N M M D/K B/G G D/K B I B I N B/G B/G B/G B/G KI M B M B BPAL ASUS S-presso COLOR STEREO SUBTITLE PAL PAL SECAM NTSC PAL PAL NTSC PAL PAL SECAM PAL PAL SECAM NTSC SECAM/PAL SECAM PAL PAL SECAM PAL PAL PAL NTSC NTSC PAL PAL PAL SECAM SECAM PAL PAL PAL NTSC PAL PAL PAL PAL SECAM NTSC PAL NTSC SECAM Nicam FM/FM TeleText TeleText Matrix TeleText MTS CC FM-FM Nicam TeleText TeleText Nicam Nicam Teletext Teletext Nicam Nicam FM-FM Teletext TeleText TeleText A-7 A-8 Appendix