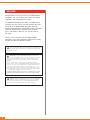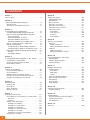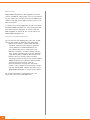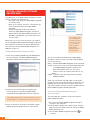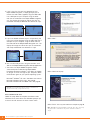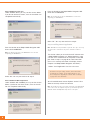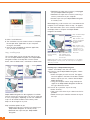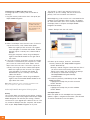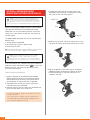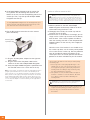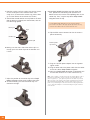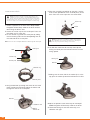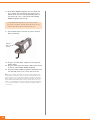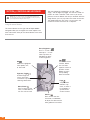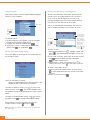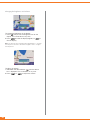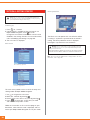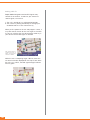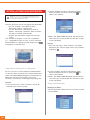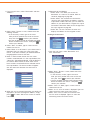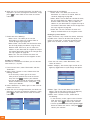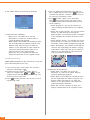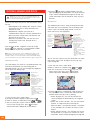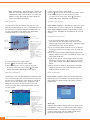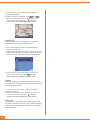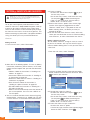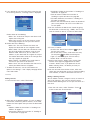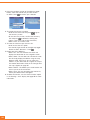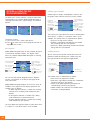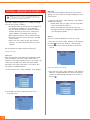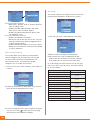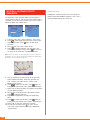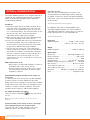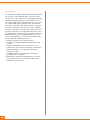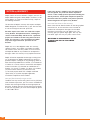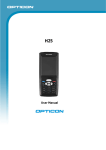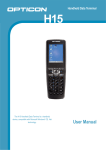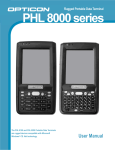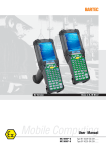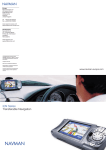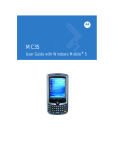Download Delphi NA10000-11B1 - Mobile Navigation - GPS Receiver User manual
Transcript
DELPHI MOBILE NAVIGATION USER MANUAL Important: This manual and the Delphi Mobile Navigation Quick Start Guide contain important safety and operating information. Please read and follow the instructions in these manuals. Failure to do so could result in personal injury, death, and/or damage to your Delphi Mobile Navigation and/or to your vehicle. WELCOME Congratulations on the purchase of your Delphi Mobile Navigation. This unit will direct you without the need for map books and second-hand instructions. The Global Positioning System (GPS) is available free-ofcharge at any time, and is accurate to within 16.5 feet. The maps in the Delphi Mobile Navigation package provide street-level detail, allowing door-to-door navigation. They even include points of interest such as hotels, parks, and airports. With this unit, you will never be lost again. Use this manual to help install your Delphi Mobile Navigation, learn how to operate it effectively and safely, and find out about the different features. This is the safety alert symbol. It is used to alert you to potential personal injury hazards. Obey all safety messages that follow this symbol to avoid possible injury or death. Warning: When using your Delphi Mobile Navigation in a vehicle, it is your sole responsibility to install, secure, and use the device in a manner that will not cause accidents, personal injury or property damage, or in any manner obstruct your view or interfere with the operation of vehicle safety equipment. The user of this product is solely responsible for observing safe driving practices. Do not operate your Delphi Mobile Navigation while driving. Park the vehicle first. It is your sole responsibility that the operating and vehicle mount instructions are read carefully, understood, used with common sense, and used consistent with the laws of operation for any country in which you use the device. Failure to do so could result in personal injury, death, and/or damage to your Delphi Mobile Navigation and/or to your vehicle. DELPHI DISCLAIMS ALL LIABILITY FOR ANY USE OF THIS PRODUCT IN A WAY THAT MAY CAUSE ACCIDENTS, DAMAGE, OR THAT MAY VIOLATE THE LAW. Caution: To avoid overheating of the unit, do not leave your Delphi Mobile Navigation on the dash or windshield while your vehicle is unattended, especially in strong sunlight. Do not use or handle Delphi Mobile Navigation while it is hot. Let it cool away from heat sources before handling it. 2 CONTENTS Section 1 What is GPS? . . . . . . . . . . . . . . . . . . . . . . . . . . . . 4 Section 2 Unpacking Delphi Mobile Navigation . . . . . . . . . . . . . 4 Memory Cards . . . . . . . . . . . . . . . . . . . . . . . . . . 5 Accessories and Replacement Parts . . . . . . . . . . . 5 Section 3 Installing Software and New Maps . . . . . . . . . . . . Installing Delphi Mobile Navigation Desktop . . . . . Step 1: Connecting Delphi Mobile Navigation to Your Computer . . . . . . . . . . . . . . . . . . . . . Microsoft Windows XP Users. . . . . . . . . . . . . Microsoft Windows 2000 Users . . . . . . . . . . Microsoft Windows ME and 98SE Users . . . . . Step 2: Installing SmartST™ Application . . . . . . . Step 3: Installing Maps . . . . . . . . . . . . . . . . . . Installing Maps on Delphi Mobile Navigation . . . Installing Maps on MMC or SD Memory Cards . Other Delphi Mobile Navigation Desktop Options. . Backup . . . . . . . . . . . . . . . . . . . . . . . . . . . . Visit Delphi Website . . . . . . . . . . . . . . . . . . . Section 4 Installing Delphi Mobile Navigation in Your Vehicle Suction Mount to Windshield . . . . . . . . . . . . Suction or Adhesive Mount to Dash . . . . . . . . Screw Mount to Dash . . . . . . . . . . . . . . . . . 3 . . . . . . . . ..6 ..6 . . . . . . . . . . . . . . . .6 .7 .8 .8 .8 .9 .9 10 10 10 10 11 11 12 14 Section 5 Controls and Keyboard . . . . . . . . . . . . . . . Using the Control Buttons. . . . . . . . . . . . Using the Menus . . . . . . . . . . . . . . . . . . Moving Around the Settings Screens . . . . Entering Text with the On-Screen Keyboard Changing the Brightness and Volume . . . . . . . . . . . . . . . . . . . . . . . . . . . . . . . . . . . . . . . . 16 16 17 17 17 18 Section 6 Getting Started . . . Powering Up . . . . Main Menu . . . . . Driver Protection . Getting a GPS Fix . . . . . . . . . . . . . . . . . . . . . . . . . . . . . . 19 19 19 19 20 Section 7 Setting Your Destination . . . . . . . . . . . . . . . . . . Using Shortcuts and Favorites as a Destination . Shortcuts . . . . . . . . . . . . . . . . . . . . . . . . . Favorites . . . . . . . . . . . . . . . . . . . . . . . . . . Setting a New Destination . . . . . . . . . . . . . . . Heading to an Address . . . . . . . . . . . . . . . . Heading to an Intersection . . . . . . . . . . . . . . Heading to a Settlement . . . . . . . . . . . . . . . Heading to a Point of Interest. . . . . . . . . . . . Heading to a ZIP Code . . . . . . . . . . . . . . . . Heading to a Recently Used Address. . . . . . . Straight from the Map . . . . . . . . . . . . . . . . . . . . . . . . . . . . . . . . . . . . . . . . . . 21 21 21 21 21 21 22 23 23 24 24 25 . . . . . . . . . . . . . . . . . . . . . . . . . . . . . . . . . . . . . . . . . . . . . . . . . . . . . . . . . . . . . . . . . . . . . . . . . . . . . . . . . . . . . Section 8 Viewing Your Route. . . . . . . 3D Navigation Map . . . . . Map Browser . . . . . . . . . Next Instruction. . . . . . . . Next Four Instructions . . . Back-On-Track™ Feature. . Automatic Restart Feature Route Information . . . . . . Show Route . . . . . . . . . Instruction List . . . . . . . Summary . . . . . . . . . . Cancel Route . . . . . . . . . . . . . . . . . . . . . . . . . . . . . . . . . . . . . . . . . . . . . . . . . . . . . . . . . . . . . . . . . . . . . . . . . . . . . . . . . . . . . . . . . . . . . . . . . . . . . . . . . . . . . . . . . . . . . . . . . . . . . . . . . . . . . . . . . . . . . . . . . . . . . . . . . . . . . . . . . . . . . . . . . . . . . . . . 26 26 26 27 27 27 27 27 27 28 28 28 ....... ....... ....... Shortcut. ....... ....... Favorite . . . . . . . . . . . . . . . . . . . . . . . . . . . . . . . . . . . . . . . . . . . . . . . . . . . . . . . . . . . . . . . . . . . . . . . . . . . . . . . . . . . . . . . . . . . . 29 29 29 29 30 30 30 Section 10 Using the GPS Status Information . GPS Reception . . . . . . . . . . . . Satellite Signal Strengths . . . . . Satellite Positions . . . . . . . . . . . . . . . . . . . . . . . . . . . . . . . . . . . . . . . . . . . . . . . . . . . . . . . . . . . . . . 32 32 32 32 Section 11 Modifying the Settings . . . . . . . Display Settings. . . . . . . . . . Auto Zoom . . . . . . . . . . . Map Colors . . . . . . . . . . . Tutorial . . . . . . . . . . . . . . Route and Guidance Settings Points of Interest Settings . . GPS Settings . . . . . . . . . . . User Settings . . . . . . . . . . . Maps Settings. . . . . . . . . . . . . . . . . . . . . . . . . . . . . . . . . . . . . . . . . . . . . . . . . . . . . . . . . . . . . . . . . . . . . . . . . . . . . . . . . . . . . . . . . . . . . . . . . . . . . . . . . . . . . . . . . . . . . . . . . . . . . . . . . . . . . . . . . . . . . 33 33 33 33 33 33 34 34 35 35 Section 9 Shortcuts and Favorites Shortcuts . . . . . . . . . Adding a Shortcut . Editing or Deleting a Favorites . . . . . . . . . Adding a Favorite . . Editing or Deleting a . . . . . . . . . . . . . . . . . . . . . . . . . . . . . . . . . . . . . . . . . . . . . . . . . . . . . . . . Section 12 Automatic Route Simulator . . . . . . . . . . . . . . . . . . 36 Enable Recording. . . . . . . . . . . . . . . . . . . . . . . . 36 Section 13 Troubleshooting . . . . . . . . . . . . . . . . . Contacting Technical Service Support . Technical Information . . . . . . . . . . . . FCC Statement . . . . . . . . . . . . . . . . . . . . . . . . . . . . . . . . . . . . . . . . . . . . . . . . . . . . 37 37 37 38 Section 14 Warranty . . . . . . . . . . . . . . . . . . . . . . . . . . . . . . 39 SECTION 1: WHAT IS GPS? The Global Positioning System (GPS) is a network of satellites launched by the U.S. military in the 1970s. The satellites continuously transmit accurate time and position information, which is freely used by commercial and military applications worldwide. GPS receivers, such as Delphi Mobile Navigation, are designed to pick up the high-frequency radio signals from these satellites and use the information to help determine your exact location. Today, there are many applications that use GPS—from marine to automotive, aviation, and military. There are 24 satellites in total, orbiting approximately 12,000 miles above the Earth. While a GPS receiver can detect signals from up to 12 satellites at any one time, only three are needed to provide the two-dimensional position (latitude and longitude), or “fix,” that is required for vehicle and marine navigation systems. Aviation applications also need altitude, and therefore need information from at least four satellites. Delphi Mobile Navigation is designed specifically to use the continuous stream of GPS information to help find your current position and to calculate the best route to your desired destination using the road maps stored in its memory. With voice and visual commands, Delphi Mobile Navigation helps guide you to your destination. SECTION 2: UNPACKING DELPHI MOBILE NAVIGATION 3. Mounting materials for windshield and dash (a) Suction cup mount - Ball foot - Locking nut - Mounting clip (b) Dash mount - Retainer ring - Screw plate - Screws (3) - Screw caps (3) - Suction pad - Adhesive tape - Alcohol pad 4. 12/24V Vehicle power adaptor 5. Power adaptor for indoor programming, demonstration, and training 6. USB cable for map and application downloading from a PC Here’s what you should find in the Delphi Mobile Navigation box. 1. Delphi Mobile Navigation unit with integral GPS receiver 7. Protective carrying case and screen cleaner 2.CD-ROMs with: • Delphi Mobile Navigation desktop software • SmartST™ in-car digital navigation software • U.S. maps • User manual in Adobe Acrobat PDF format • Adobe Acrobat Reader 8. Delphi Mobile Navigation Quick Start Guide SmartST is a trademark of NAVMAN Mobile Limited. 4 Memory cards Delphi Mobile Navigation has 64 megabytes of internal memory available for storing maps. If this is not sufficient for your needs, extra memory in the form of MMC (multimedia card) or SD (secure digital) memory cards is available for purchase. A memory card can be plugged into the slot in the top of the Delphi Mobile Navigation unit, and can be purchased with various memory capacities. A memory card with 256 megabytes of memory or less can be used in the Delphi Mobile Navigation unit. Accessories and replacement parts You can purchase the following items from your retailer. Contact your retailer or Delphi for more information. • GPS external antenna: 15-foot cable with MCX connector; required if your vehicle is fitted with a heat-reflective or heated windshield, or for extra GPS performance in weak signal areas • Memory card writer: an external device that connects to your computer so that you can download maps directly onto an MMC or SD memory card • Vehicle mount kit: includes suction and dash mounting materials so that you can transfer Delphi Mobile Navigation to an additional vehicle without removing the initial mounting materials • Care kit: protective carrying case and screen cleaner; useful if original case and cleaner are lost • 12/24V vehicle power adaptor: ideal when using Delphi Mobile Navigation in more than one vehicle For further information on replacement parts and accessories, please visit www.delphi.com. 5 SECTION 3: INSTALLING SOFTWARE AND NEW MAPS A CD-ROM pack in the Delphi Mobile Navigation package contains software that allows you to: • Install new maps onto your Delphi Mobile Navigation or memory cards. • Back up any settings, shortcuts, and favorites you have saved previously in your Delphi Mobile Navigation. • Install and upgrade the SmartST software onto your Delphi Mobile Navigation. (SmartST is preinstalled on your Delphi Mobile Navigation. This CD-ROM is provided only if you need to reinstall it for any reason.) Once installed, you can start the application in Before you can use any of these features, you need to set up the Delphi Mobile Navigation desktop software on your computer. You will then be able to download software and maps to your Delphi Mobile Navigation via a USB port on your PC. Installing Delphi Mobile Navigation desktop 1. Place the installation CD-ROM into the CD-ROM drive on your computer. The Delphi Mobile Navigation desktop installation wizard should start automatically. the future by creating a shortcut on your desktop, or by selecting “Start—Programs— Delphi—Mobile Navigation Desktop” from the task bar. You are now ready to personalize your Delphi Mobile Navigation. There are three main steps required before you can use the unit. Step 1: Connect Delphi Mobile Navigation to your computer. Step 2: If necessary, install the SmartST application onto your Delphi Mobile Navigation. (SmartST has been preinstalled on your unit. This step is necessary only if you need to reinstall it for any reason.) Step 3: Install the maps you require onto your Delphi Mobile Navigation. When you are finished, the USB cable must be disconnected from the unit for the installation to complete. The following information will lead you through these steps, and will also explain the other functions available from the Delphi Mobile Navigation desktop application. 2. Follow the on-screen prompts to complete your license agreement and load the Delphi Mobile Navigation desktop application onto your computer. If the installation wizard does not start automatically, you can open the CD manually. Also, verify that you have an Internet connection. 3. Once the wizard has finished the installation, Delphi Mobile Navigation desktop will start automatically. 6 Step 1: Connecting Delphi Mobile Navigation to your computer This will enable your computer to communicate with Delphi Mobile Navigation. 1. Ensure that the Delphi Mobile Navigation desktop is running on your computer. 2. Plug the power adaptor into a power socket. Plug the other end into the socket on the left side of the Delphi Mobile Navigation unit. 3. Turn on Delphi Mobile Navigation by pressing for 1 second. 4. If this is the first time you have powered up your Delphi Mobile Navigation, a display prompts you to connect the USB cable (supplied). Plug the USB cable into a USB port on your computer. Plug the other end into the underside of the Delphi Mobile Navigation unit. The display will change to indicate that you are connected and ready to download new software or maps. 5. If you have loaded software to your unit previously, the main menu will be displayed. Plug the USB cable into a USB port on your computer. Plug the other end into the underside of the Delphi Mobile Navigation unit. The display will change to indicate that you are connected and ready to download new software or maps. 6. You are now ready to start using the functions available on the Delphi Mobile Navigation desktop application. 7. The drivers for Delphi Mobile Navigation should automatically be installed during Delphi Mobile Navigation desktop installation. If that does not happen or you get an error message on your computer, follow the directions given for your specific operating system. Select “Next.” Select “Continue Anyway.” Microsoft® Windows® XP users: See above next column. Microsoft Windows 2000 users: See page 8. Microsoft Windows ME and 98SE users: See page 8. Important: If you have difficulty installing this software, contact Microsoft Customer Service at http://support.microsoft.com/. Microsoft Windows XP users Follow the steps below to complete installation under Windows XP for each device that Windows prompts you to install. You will see each of these screens twice. Select “Finish.” You may now continue to step 2 on page 8. Note: SmartST has been preinstalled on your unit. This step is necessary only if you need to reinstall it for any reason. Otherwise continue to step 3. Microsoft and Windows are registered trademarks of Microsoft Corporation. 7 Microsoft Windows 2000 users Under Windows 2000, you may see the screens below. If you do not see these screens, then the installation has completed automatically. Enter the location of the Delphi Mobile Navigation USB driver disk D:\USBDRIVER. Note: The “D” drive may not be your CD-ROM drive. Use the letter designating your CD-ROM drive. Select “OK.” You may now continue to step 2. Step 2: Installing SmartST application Enter the location of the Delphi Mobile Navigation USB driver disk D:\USBDRIVER. Note: The “D” drive may not be your CD-ROM drive. Use the letter designating your CD-ROM drive. Note: SmartST has been preinstalled on your unit. This step is necessary only if you need to reinstall it for any reason. Otherwise continue to step 3. This function allows you to install SmartST software onto a Delphi Mobile Navigation unit. Before beginning, make sure the unit is connected to the computer via the USB port. Refer to step 1 on page 6 for more information. (Your unit is correctly connected if the display shows a computer and Delphi Mobile Navigation connected.) 1. Select “Install Application” from the main menu. You will lose all of your settings, favorites, and shortcuts when you upgrade your software. Use the backup function to save these settings before upgrading the software. Refer to “Backup” Select “OK.” You may now continue to step 2. Microsoft Windows ME and 98SE users Under Windows ME and 98SE, you may see the screens below. If you do not see these screens, then the installation has completed automatically. 8 on page 10 for more information. You will need Microsoft Internet Explorer version 5.5 or above to correctly activate the software. Note: The product key codes are located on the back of the SmartST CD sleeve. These codes are required every time you install and register the SmartST software and Map Data. Keep them in a safe place. • Download new maps onto a memory card plugged into your Delphi Mobile Navigation. • Download new maps onto a memory card using a memory card writer on your computer. • Remove maps from your Delphi Mobile Navigation or memory card. Before beginning, make sure the unit is connected to the computer via the USB port. Refer to step 1 on page 6 for more information. (Your unit is correctly connected if the display shows a computer and Delphi Mobile Navigation connected.) Maps installed in Delphi Mobile Navigation. 2. Select “Install Software.” 3. The installation may take several minutes to complete. Do not open other applications on your computer during this installation. 4. After you have completed the software application, you are ready to install maps. Step 3: Installing maps This function allows you to manage the maps that you can use on Delphi Mobile Navigation. Your Delphi Mobile Navigation includes three Map CDs: Eastern United States, Central United States, and Western United States. Delphi Mobile Navigation has 64 megabytes of available internal memory for storing maps. The unit can store one or many map regions, depending on their size. Additional maps can be stored on MMC or SD memory cards. Maps can be changed at any time. Map installation options let you: • Review the maps you currently have stored in your Delphi Mobile Navigation or memory card(s). • Download new maps onto your Delphi Mobile Navigation. 9 [NAVMAN TO PROVIDE U.S. MAP] Name and details of the map currently selected. Color- and number-coded maps highlight regions that can be downloaded from the CD. Maps installed on the memory card plugged into Delphi Mobile Navigation. Maps installed on the card using the memory card writer on your computer. This is also referred to as removable media. Multiple map regions can be selected and copied across to the Delphi Mobile Navigation or memory cards. The total map size is displayed as each map is selected. Installing maps on Delphi Mobile Navigation 1. Select “Install Maps” from the main menu. 2. To install a map to Delphi Mobile Navigation, choose either option: • Select the region you wish to install. The region’s name will appear in the lower left window. To download the map to your unit, choose “Add to Delphi Mobile Navigation.” • Using your computer mouse, drag and drop the region to the Delphi Mobile Navigation window on the right side of the screen. 3. To search for a particular city on the map: • Select “Find City.” • Type in the name of the city or select from the list provided. • Double click on your selection to locate the city on the map. Installing maps on MMC or SD memory cards Installing maps onto a memory card can be done in two ways: 1. Plug the memory card into the slot in the top of your Delphi Mobile Navigation. When using maps from an MMC or SD card, do not remove the card while navigating or the unit will reset. 2. Select “Install Maps” from the main menu. To install a map to the memory card, choose either option: • Select the region you wish to install. The region’s name will appear in the lower left window. To download the map to a memory card, choose “Add to MN SD.” • Using your computer mouse, drag and drop the region to the MN SD window on the right side of the screen. 3. If you have a memory card writer, ensure the memory card writer is connected to your computer via a USB port. Insert the card into the writer. Select “Install Maps” from the main menu. To install a map to the memory card using the writer, choose either option: • Select the region you wish to install. The region’s name will appear in the lower left window. To download the map to a memory card, choose “Add to PC Writer.” • Using your computer mouse, drag and drop the region to the PC Removable Media window on the right side of the screen. Note: MMC and SD cards must be formatted using FAT16 format. See your computer user guide for more information. Other Delphi Mobile Navigation desktop options Backup This function allows you to back up the settings, favorites, and shortcuts that you have programmed into your Delphi Mobile Navigation. You will lose your settings, favorites, and shortcuts if you upgrade your software. You can save any number of backups onto your computer, and restore them to your Delphi Mobile Navigation at any time. 10 This function is useful if you need to have your unit repaired, or you are traveling and wish to store temporarily a new set of favorites and shortcuts. Before beginning, make sure the unit is connected to the computer via the USB port. Refer to step 1 on page 6 for more information. (Your unit is correctly connected if the display shows a computer and Delphi Mobile Navigation connected.) 1. Select “Backup” from the main menu. 2. To back up the settings, shortcuts, and favorites currently stored on your Delphi Mobile Navigation: • Select “New Backup.” • Backup is stored using the current date and time. If you wish to rename the backup, type over the default name. Select “OK” to continue the backup. • The backup is stored under C:\Program Files\Delphi\Mobile Navigation Desktop Installer\Backup. 3. To restore a previously saved backup to your Delphi Mobile Navigation: • Highlight the backup that you wish to restore. • Select “Restore.” 4. To delete backups: • Highlight the backup that you wish to delete. • Select “Delete.” Visit Delphi website Select this option to visit www.delphi.com for product updates, support, and general information. (You will need an Internet connection to use this option.) SECTION 4: INSTALLING DELPHI MOBILE NAVIGATION IN YOUR VEHICLE Warning: To avoid personal injury, follow the safety guidelines and installation instructions provided so that Delphi Mobile Navigation does not obstruct the view of the driver, interfere with the operation of any airbags and safety features in the vehicle, or become airborne in the case of an accident. Do not attempt to install the Delphi Mobile Navigation unit while driving. Before installing Delphi Mobile Navigation, check whether your vehicle is fitted with a heat-reflecting or heated windshield. If so, you will need to purchase an external antenna from your retailer to allow your unit to pick up the GPS signals. The Delphi Mobile Navigation unit can be mounted three different ways: 1. Suction onto the windshield 2. To the dash by suction or adhesive tape 3. Screw onto the dash 4. The ball foot should now be securely fixed on the windshield. Slip the locking nut loosely over the ball foot, with the flat side facing upward. Suction cup Lever Locking nut 5. Making sure the short side of the socket clip is at the top, push the socket clip onto the ball foot until it clicks. Note: Alternative mounting options may be available for your vehicle make and model. Contact your retailer or Delphi for more information. Caution: To avoid overheating of the unit, do not leave your Delphi Mobile Navigation on the dash or windshield while your vehicle is unattended, especially in strong sunlight. Do not use or handle Delphi Mobile Navigation while it is hot. Let it cool away from heat sources before handling it. If the unit becomes hot, it prompts you to turn down the brightness (press and hold the “Zoom” key). If the unit becomes too hot, the screen will go blank and voice instructions will continue. Suction mount to windshield 1. Choose a position on the windshield where Delphi Mobile Navigation will be clearly visible by the driver without obstructing the driver’s view. Mount low on the windshield, as close to the dash as possible. 2. Thoroughly clean and dry the suction cup and the mounting area of the windshield. 3. Hold the suction cup firmly against the windshield and press the lever down until it snaps shut. To remove the suction cup, pull the lever up. Pull the release tab to release the suction. If the suction cup does not adhere, clean the mounting area of the windshield with a cloth dampened with isopropyl alcohol. Let the area dry, then reapply the suction cup. 11 6. Adjust the position of the socket clip so that Delphi Mobile Navigation will be clearly visible to the driver. 7. Thread the locking nut onto the socket clip; turn clockwise until tight. 8. Snap Delphi Mobile Navigation onto the socket clip. First, position the two locating tabs (found on the bottom of the unit) into the corresponding slots on the socket clip. Then, snap the top side of Delphi Mobile Navigation onto the clip. Suction or adhesive mount to dash Warning: To avoid personal injury, follow the safety guidelines and installation instructions provided so that Delphi Mobile Navigation does not obstruct the view of the driver, interfere with the operation of any airbags and safety features in the vehicle, or become airborne in the case of an accident. Do not attempt to install the Delphi Mobile Navigation unit while driving. To unclip Delphi Mobile Navigation from the mounting bracket, press down on the back of the upper plastic clip. Release the top of the unit. Then lift the unit out of the bottom two slots. 9. Flip the GPS antenna outward so that the antenna points horizontally. Antenna points up and out 1. Choose a position on the dash where Delphi Mobile Navigation will be clearly visible to the driver without obstructing the driver’s view. 2. Thoroughly clean and dry the suction cup and the mounting area of the dash. 3. Suction mount: If the location is flat enough, you can simply use the suction cup to mount the unit directly onto the dash. If the suction cup does not adhere, clean the mounting area with a cloth dampened with isopropyl alcohol. Let the area dry, then reapply the suction cup. Adhesive mount: If the location is not suitable to use the suction cup alone, use the suction pad to provide a flat surface for the suction cup. Peel the protective layer off the adhesive tape on the bottom of the suction pad. Press the suction pad onto the desired position on the dash and hold firmly for 30 seconds. 10. Plug the 12/24V power adaptor into the cigarette lighter socket. 11. Plug the other end of the power cable into the socket on the left side of Delphi Mobile Navigation. 12. Verify that Delphi Mobile Navigation is positioned such that the GPS antenna has a clear view of the sky. Note: In most vehicles, you will need to have the engine idling in order to program your destination. You also can turn on the unit with just the accessory power (i.e., your ignition key turned to the ACC “on” position). When you turn on the engine, power may be interrupted to the unit but the programmed destination will be saved. In vehicles where accessory power is on permanently, the unit can be turned on and programmed as soon as the power adaptor is connected. Turning on the engine will not reset the unit. You can remove the adhesive mount from your dash by taking the following steps: 1. Lift one edge of the suction pad gently with fingers or the rounded edge of a spoon. Once enough of the edge is loosened to grip with your fingers, pull the pad gently from the mounting surface at a 90-degree angle. Avoid using sharp tools that could damage the car interior. 2. If the pad fails to loosen, first warm it with a hair dryer for 2 minutes to 3 minutes to soften the adhesive. Be careful not to apply too much heat, which could damage the mounting surface. Caution: Never use a commercial heat gun or paint-stripping gun. This could result in damage to the unit or to your vehicle. 3. If any adhesive remains on the dash surface, the adhesive can easily be removed by rubbing your thumb or finger across it. 4. As necessary, use a mild household cleaner to clean the dash surface. 12 4. Hold the suction cup firmly against the dash or center on the suction pad. Press the lever down until it snaps shut. (To remove the suction cup, pull the lever up. Pull the release tab to release the suction.) 5. The ball foot should now be securely fixed on the dash. Slip the locking nut loosely over the ball foot, with the flat side facing upward. 9. Snap Delphi Mobile Navigation onto the socket clip. First, position the two locating tabs (found on the bottom of the unit) into the corresponding slots on the socket clip. Then, snap the top side of Delphi Mobile Navigation onto the clip. To unclip Delphi Mobile Navigation from the mounting bracket, press down on the back of the upper plastic clip. Release the top of the unit. Then lift the unit out of the bottom two slots. Locking nut Lever 10. Flip the GPS antenna outward so that the antenna points horizontally. Suction cup Suction pad Antenna points up and out 6. Making sure the short side of the socket clip is at the top, push the socket clip onto the ball foot until it clicks. 11. Plug the 12/24V power adaptor into the cigarette lighter socket. 12. Plug the other end of the power cable into the socket on the left side of Delphi Mobile Navigation. 13. Verify that Delphi Mobile Navigation is positioned such that the GPS antenna has a clear view of the sky. 7. Adjust the position of the socket clip so that Delphi Mobile Navigation will be clearly visible to the driver. 8. Thread the locking nut onto the socket clip; turn clockwise until tight. 13 Note: In most vehicles, you will need to have the engine idling in order to program your destination. You also can turn on the unit with just the accessory power (i.e., your ignition key turned to the ACC “on” position). When you turn on the engine, power may be interrupted to the unit but the programmed destination will be saved. In vehicles where accessory power is on permanently, the unit can be turned on and programmed as soon as the power adaptor is connected. Turning the engine on will not reset the unit. 5. Place the assembly into position on the dash. Use the three screws provided to fix the assembly firmly to the dash. Press the screw caps over the screw heads. Screw mount to dash Warning: To avoid personal injury, follow the safety guidelines and installation instructions provided so that Delphi Mobile Navigation does not obstruct the view of the driver, interfere with the operation of any airbags and safety features in the vehicle, or become airborne in the case of an accident. Do not attempt to install the Delphi Mobile Navigation unit while driving. 1. Choose a position on the dash where Delphi Mobile Navigation will be clearly visible to the driver without obstructing the driver’s view. 2. Center the suction cup on the suction pad. Press the lever down until it snaps shut. 3. Fit the retainer ring inside the screw plate by sliding the four locating tabs into the corresponding slots on the underside of the screw plate. Note: Do not use the screw plate without the retainer ring and suction pad. Lever Locking nut Screw cap Screw Warning: Screw mount is not suitable for all dash surfaces. Dashes with soft padding may not hold the unit firmly in place. Mounting unit using screws may cause permanent damage to dash surface. 6. The ball foot should now be securely fixed. Slip the locking nut loosely over the ball foot with the flat side facing upward. Suction cup Locking nut Suction pad Ball foot Retainer ring 7. Making sure the short side of the socket clip is at the top, push the socket clip onto the ball foot until it clicks. Screw plate 4. Bring the ball foot up through the center of the screw plate. Position the ball foot by sliding the release tab through the slot on the screw plate. Ball foot Release tab Slot for release tab 14 8. Adjust the position of the socket clip so that Delphi Mobile Navigation will be clearly visible to the driver. 9. Thread the locking nut onto the socket clip; turn clockwise until tight. 10. Snap Delphi Mobile Navigation onto the socket clip. First, position the two locating tabs (found on the bottom of the unit) into the corresponding slots on the socket clip. Then, snap the top side of Delphi Mobile Navigation onto the clip. To unclip Delphi Mobile Navigation from the mounting bracket, press down on the back of the upper plastic clip. Release the top of the unit. Then lift the unit out of the bottom two slots. 11. Flip the GPS antenna outward so that the antenna points horizontally. Antenna points up and out 12. Plug the 12/24V power adaptor into the cigarette lighter socket. 13. Plug the other end of the power cable into the socket on the left side of Delphi Mobile Navigation. 14. Verify that Delphi Mobile Navigation is positioned such that the GPS antenna has a clear view of the sky. Note: In most vehicles, you will need to have the engine idling in order to program your destination. You also can turn on the unit with just the accessory power (i.e., your ignition key turned to the ACC “on” position). When you turn on the engine, power may be interrupted to the unit but the programmed destination will be saved. In vehicles where accessory power is on permanently, the unit can be turned on and programmed as soon as the power adaptor is connected. Turning the engine on will not reset the unit. 15 SECTION 5: CONTROLS AND KEYBOARD Warning: For your safety, program your Delphi Mobile Navigation and enter information about your destination BEFORE you start your journey. Do not operate Delphi Mobile Navigation while driving. The most frequently used buttons are “OK,” “ESC,” “Page,” and the eight-way toggle. Use the “OK” button to confirm or make a selection. “ESC” returns you to the previous screen or deletes the text you entered. With the “Page” button, you can jump from one screen to the next. The toggle button lets you move a cursor across the screen—much like the mouse on a computer. Using the control buttons The control buttons on the right side of Delphi Mobile Navigation allow you to navigate the screen options and enter information. Many of the control buttons have more than one use. Zoom/Brightness Press “+” to see a close-up or “-” to see more map area. Or, hold down to adjust screen brightness. OK Select the highlighted menu option, text, or command. Eight-way Toggle Scroll through the menus and move around the map when selecting destinations. Menu/Power Press to return to the menu, or hold down to turn the unit on or off. ESC Cancel the current function, delete last character typed, or return to previous screen. Delete an entire line by holding down this button. Page Jump between different map views, or when a list of options is spread across several screens. Volume Press to hear the next instruction, or hold down to adjust the volume of the voice guidance instructions. 16 Using the menus Entering text with the on-screen keyboard Many of the screens used with Delphi Mobile Navigation contain a menu of options. To enter your destination information, you will use the controls and an on-screen keyboard. You can enter a street name or area by typing the full name, or by entering the beginning of the name and then selecting from the list on the lower half of the screen. Menu option Use to scroll between the keyboard, text entry line, and the window containing a list of streets or areas. Select “ESC” or press to return to the previous screen. To navigate menus: 1. Scroll through the menu options using the up/down function of the eight-way toggle button. 2. Highlight your selection and then press . 3. To exit from a menu, scroll to the on-screen “ESC” option. Press . Or simply press . Moving around the settings screens The screen below is an example of the screens found in the settings function. Use this to view different symbols on the keyboard. Text entry line Select “ESC” or press to return to the previous screen. List of streets or areas available for selection from the information you have already entered. Select “Page Fwd” or press to see more of the list. To enter a name: 1. Navigate the keyboard using . Highlight a letter and press . The selected letter will appear on the text entry line. 2. If you make a mistake, select “ESC” on-screen or press the button to delete the letter. Hold down to delete the entire line. 3. Repeat steps 1 and 2 until finished, or use to select from the list. Press to view more of the list. To select a name from the list: 1. Scroll to the list of available streets or areas. Press or select page forward on the screen to see more of the list. 2. Select a name by pressing . There are two types of settings: • Either/or—indicated by circles with or without a dot • Enable/disable—indicated by square boxes To modify an either/or setting, use to scroll to the option you want. Press . The dot will disappear from the previous setting and be displayed next to your chosen option. To modify an enable/disable setting, use to scroll to the option. Press to engage/disengage the option. Some settings have a list of options spread across multiple screens. Scroll to and press . Note: Any changes you make to the settings screens are saved when you exit the page. 17 Changing the brightness and volume To change the brightness of the display: 1. Press until you see the brightness bar on the display. This can be done at any time. 2. Press to make the display brighter, or to dim the display. Note: The unit heats up more quickly if the display brightness is set higher than 70 percent. The bar is red when the brightness level is set higher than 70 percent. To adjust the volume: 1. Hold down the volume button until the volume bar is displayed. This can be done at any time. 2. Press or to adjust the volume. 18 Driver protection SECTION 6: GETTING STARTED Warning: For your safety, program your Delphi Mobile Navigation and enter information about your destination BEFORE you start your journey. Do not operate Delphi Mobile Navigation while driving. Powering up 1. Press for 1 second. 2. A brief tutorial is available to show you how to use Delphi Mobile Navigation. Press to scroll through the instructional screens. This tutorial can be disabled in the settings function. For more information, refer to “Modifying the Settings” on page 33. 3. The main menu is displayed. The driver must not operate this unit while the vehicle is moving. If any button is pressed while the vehicle is moving, the driver protection screen is displayed. Passengers may continue to use the device. Main menu Warning: The user of this product is solely responsible for observing safe driving practices. Do not operate Delphi Mobile Navigation while driving. Park the vehicle first. DELPHI DISCLAIMS ALL LIABILITY FOR ANY USE OF THIS PRODUCT IN A WAY THAT MAY CAUSE ACCIDENTS, DAMAGE, OR THAT MAY VIOLATE THE LAW. Note: This screen can be disabled in the settings function. For more information, refer to page 35. No destination programmed. Destination programmed. The main menu provides access to all of the setup and viewing modes of Delphi Mobile Navigation. 1. Use to navigate the main menu. 2. Make your selection by pressing . 3. Return to the main menu at any time by pressing 4. Press to cancel your current entry or mode and return to the previous screen. . Follow the instructions in this manual to program your destination, select how the route is displayed, and customize your Delphi Mobile Navigation to suit your needs. 19 Getting a GPS fix Delphi Mobile Navigation receives GPS signals every second via the antenna. In order for your antenna to receive signals, ensure that: 1. The unit is outside or in a vehicle parked outside. 2. The antenna is pointing horizontally out through your windshield and has a clear view of the sky. When you first power on the unit and program a route, it may take several minutes for the unit to get its first GPS fix. You can minimize this time by remaining stationary in your vehicle until the GPS signal is received. GPS strength indicator is red when the unit has no GPS fix, and green when a GPS fix is available. While the unit is attempting to get a GPS fix, there are no route instructions displayed on the map screen. Once the unit has a valid fix, the GPS signal-strength indicator will turn green. 20 SECTION 7: SETTING YOUR DESTINATION 2. Use the up/down function of the eight-way toggle button to choose from the list. Then press to confirm your selection. Warning: For your safety, program Delphi Mobile Navigation and enter information about your destination BEFORE you start your journey. Do not operate Delphi Mobile Navigation while driving. There are three ways that you can program your destination: • Use the “Favorites” menu option to select destinations used on a regular basis. • Use the “Destination” menu option to enter an address, intersection, settlement, point of interest, ZIP code, or recently visited location. • Program your destination straight from the map screen. If you attempt to configure a route that is impossible (i.e., a large body of water to cross), an error message will be displayed as a popup message. Simply click on to configure an alternate route. 3. Select “Go.” Delphi Mobile Navigation will calculate the route from your current position and take you straight to the map display. Favorites 1. From the main menu, select “Favorites.” You will be directed to your shortcuts page. Access your favorites by pressing . Using shortcuts and favorites as a destination 21 You can save your 10 most frequently used destinations as shortcuts while maintaining a list of 200 favorite destinations with Delphi Mobile Navigation. For information on editing your shortcuts and favorites, refer to the “Shortcuts and Favorites” section beginning on page 29. 2. Use the up/down function of the eight-way toggle button to choose from the list. Then press to confirm your selection. 3. Select “Go.” Delphi Mobile Navigation will calculate the route from your current position and take you straight to the map display. Shortcuts 1. From the main menu, select “Favorites.” You will be directed to your shortcuts page. Setting a new destination Heading to an address Use the “Destination” option from the main menu to enter a street address. 1. From the main menu, select “Destination” and then “Address.” 2. Select “State.” To enter a state, choose one of the following methods: • In the text entry screen, type in the name. After you finish, position the cursor on the text entry line. Press to confirm your selection. • Use the up/down function of the eight-way toggle button to choose from the list. Then press to confirm your selection. 3. Select “Town.” As above, type in a town name or choose from the list. 4. Select “Road.” A list of streets in your chosen town is displayed. Type in or select the street name from the list. If no road is selected, you will be directed to the geographical center of the town. 5. When a road has been chosen that has street numbers associated with it in the map database, the “House No.” field will be displayed. It will not display if no road has been entered, or when there are no house numbers associated with the selected road in the map database. The house number will appear with the road name whenever the road name is displayed. 6. When the unit has enough information, the details are displayed. If you wish to change the address, simply press or select “ESC” on the screen to re-enter information. 22 7. Choose one of the following: • Select “Save.” This allows you to save the destination as a shortcut or favorite. Refer to section 9, beginning on page 29. • Select “Show.” The unit does not calculate the route, but will simply display the address using the map browser mode. From here, you can select this address as your destination or navigate the map to find another destination. Refer to the “Straight from the map” segment on page 25. • Select “Go.” The unit calculates the route and displays the address on the navigation screen. Heading to an intersection 1. From the main menu, select “Destination” and then “Intersection.” 2. Select “State.” To enter a state, choose one of the following methods: • In the text entry screen, type in the name. After you finish, position the cursor on the text entry line. Press to confirm your selection. • Use the up/down function of the eight-way toggle button to choose from the list. Then press to confirm your selection. 3. Select “Town.” As above, type in a town name or choose from the list. 4. Select “Int. of.” A list of streets is displayed. Type in or select one of the street names from the list. 5. Select “And.” A list of streets that intersect with the first street is displayed. Type in or select the intersecting street name from the list. 6. When the unit has enough information, the details are displayed. If you wish to change the intersection, simply press or select “ESC” on the screen to re-enter information. 7. Choose one of the following: • Select “Save.” This allows you to save the destination as a shortcut or favorite. Refer to section 9, beginning on page 29. • Select “Show.” The unit does not calculate the route, but will simply display the address using the map browser mode. From here, you can select this address as your destination or navigate the map to find another destination. Refer to the “Straight from the map” segment on page 25. • Select “Go.” The unit calculates the route and displays the intersection on the navigation screen. Heading to a settlement Directions to a “Settlement” will direct you to a common town center (i.e., city hall). 1. From the main menu, select “Destination” and then “Settlement.” 2. Select “State.” To enter a state, choose one of the following methods: • In the text entry screen, type in the name. After you finish, position the cursor on the text entry line. Press to confirm your selection. • Use the up/down function of the eight-way toggle button to choose from the list. Then press to confirm your selection. 3. Select “Settlement.” As above, type in a town name or choose from the list. 4. When the unit has enough information, the details are displayed. If you wish to change the settlement, simply press or select “ESC” on the screen to re-enter information. 23 5. Choose one of the following: • Select “Save.” This allows you to save the destination as a shortcut or favorite. Refer to section 9, beginning on page 29. • Select “Show.” The unit does not calculate the route, but will simply display the address using the map browser mode. From here, you can select this address as your destination or navigate the map to find another destination. Refer to the “Straight from the map” segment on page 25. • Select “Go.” The unit calculates the route and displays the destination on the navigation screen. Heading to a point of interest A point of interest is any named site, feature, landmark, or public venue. There can be thousands of points of interest in larger cities, so they are sorted into categories such as hotels, churches, schools, or parks. 1. From the main menu, select “Destination,” then “Points of Interest.” 2. Select “Category.” Use the left/right function of the eight-way toggle button to cycle through the options. 3. Select “Type.” This narrows down the number of options. Use the left/right function of the eight-way toggle button to cycle through the options. 4. Select “Area.” To enter an area, choose one of the following: • In the text entry screen, type an area of interest. After you finish, position the cursor on the text entry line. Press to confirm your selection. • Use the up/down function of the eight-way toggle button to choose from the list. Then press to confirm your selection. 2. Enter a ZIP code using the numeric keypad. 5. After you enter all the information in the “Destination – POI” screen, press . 6. To select a point of interest, choose one of the following methods: • In the text entry screen, type in the name. After you finish, position the cursor on the text entry line. Press to confirm your selection. • Use the up/down function of the eight-way toggle button to choose from the list. Then press to confirm your selection. 7. When the unit has enough information, the details are displayed. If you wish to change the point of interest, simply press or select “ESC” on the screen to re-enter information. 8. Choose one of the following: • Select “Save.” This allows you to save the destination as a shortcut or favorite. Refer to section 9, beginning on page 29. • Select “Show.” The unit does not calculate the route, but will simply display the address using the map browser mode. From here, you can select this address as your destination or navigate the map to find another destination. Refer to the “Straight from the map” segment on page 25. • Select “Go.” The unit calculates the route and displays the destination on the navigation screen. Heading to a ZIP code You can also search for a destination based upon a ZIP code. 1. From the main menu, select “Destination” and then “ZIP code.” 24 3. Select “Road.” A list of streets is displayed. Type in or select one of the street names from the list. 4. Select “House No.” A list of house numbers is displayed. Type in or select one of the numbers from the list. 5. When the unit has enough information, the details are displayed. If you wish to change the ZIP code, simply press or select “ESC” on the screen to re-enter information. 6. Choose one of the following: • Select “Save.” This allows you to save the destination as a shortcut or favorite. Refer to section 9, beginning on page 29. • Select “Show.” The unit does not calculate the route, but will simply display the address using the map browser mode. From here you can select this address as your destination or move around the map to find another destination. Refer to the “Straight from the map” segment on page 25. • Select “Go.” The unit calculates the route and displays the destination on the navigation screen. Heading to a recently used address Delphi Mobile Navigation saves the last 30 locations that you have traveled to. 1. From the main menu, select “Destination” and then “Recent.” 2. Select your destination from the list of recent addresses. Press or select page forward on the screen to see more of the list. 3. The address details are automatically displayed. 4. Choose one of the following: • Select “Save.” This allows you to save the destination as a shortcut or favorite. Refer to section 9, beginning on page 29. • Select “Show.” The unit does not calculate the route, but will simply display the address using the map browser mode. From here you can select this address as your destination or move around the map to find another destination. Refer to the “Straight from the map” segment below. • Select “Go.” The unit calculates the route and displays the destination on the navigation screen. 4. Use to position the intersection of the grid lines over the destination you want. Press at any time to remove the grid lines, and press again to return to the automatic map browser screen. 5. Press to select a point as your destination. Press again to bring up the map context menu. The title bar references the location where the map cursor is pointing. • Select “Navigate To.” The unit will calculate the route and display the destination on the navigation screen. • Select “Set as Start Location.” This sets the chosen location as a departure point. Normally the departure point is your present location. This option is only available if the unit does not have a current GPS fix. • Select “Add to Favorites.” This will allow you to save the destination as a shortcut or favorite. For more information, refer to section 9, beginning on page 29. • Select “Show Details.” The unit does not calculate the route, but will simply display the address using the map browser mode. From here you can select this address as your destination or move around the map to find another destination. Straight from the map Delphi Mobile Navigation lets you scroll across a map and pick a destination point on the map. 1. From the main menu, select “Map.” You are now in automatic map browser mode. 2. Navigate the map using the button. Zoom in and out as required using and . As you navigate close to the edge of the map, the map area will move to reveal more area. 3. Press to display grid lines. You are now in manual map browser mode. 25 6. Choose one of the following: • Select “Save.” This allows you to save the destination as a shortcut or favorite. Refer to section 9, beginning on page 29. • Select “Show.” The unit does not calculate the route, but will simply display the address using the map browser mode. From here you can select this address as your destination or move around the map to find another destination. • Select “Go.” The unit calculates the route and displays the destination on the navigation screen. 5. Pressing will display a popup window in the top right corner, giving the destination, time to go, distance to go, and the completed percentage for the trip. This screen will timeout after 3 seconds or when any key is pressed. SECTION 8: VIEWING YOUR ROUTE Warning: For your safety, program your Delphi Mobile Navigation and enter information about your destination BEFORE you start your journey. Do not operate Delphi Mobile Navigation while driving. There are four ways that you can view instructions along the way. • 3D Navigation map—displays your route on a threedimensional map that is always oriented in the direction of travel. • Map browser—displays your route on a two-dimensional map that is always oriented north. • Next instruction—simply shows the direction and distance to the next turn. • Next four instructions—lists the next four turns, including the street name, direction of turn, and distance. Compass (always points north) Your planned route is highlighted Your next turn is highlighted in green Your current position is marked with an arrow Map scale The street you are traveling on Note: These are the only four screens available for the driver to view while traveling. The driver protection message will be displayed if an attempt is made to use the other functions in this manual while driving. For more information, refer to the “Driver protection” segment on page 19. 3D Navigation map This view displays your route on a three-dimensional map oriented to the direction you are traveling with an adjustable horizon. You can use the eight-way toggle button to adjust the viewing angle. Additional information can be displayed here. Press the left/right function of the toggle button to scroll through the options: • Current speed • Current time • Current bearing/heading (HDG) • Distance to next turn • Distance to go to destination (DTG) • Expected time of arrival at destination (ETA) • Time to go to destination (TTG) You can use this screen to set your destination. For more information, refer to the “Straight from the map” segment on page 25. 1. From the main menu, select “Map.” 2. Zoom in and out as required using and . 3. You can cancel your current route at any time. To return to the main menu, press and select “Route Information” followed by “Cancel Route.” Next instruction Compass Your planned route is highlighted Your current position is marked with an arrow GPS strength indicator The street you are traveling on Additional information can be displayed here. Press the left/right function of the toggle button to scroll through the options: • Current speed • Current time • Current bearing/heading (HDG) • Distance to next turn • Distance to go to destination (DTG) • Expected time of arrival at destination (ETA) • Time to go to destination (TTG) 1. From the main menu, select “Map.” 2. Change to the 3D navigation map by pressing . 3. Zoom in and out as required by using and 4. You can cancel your current route at any time. To return to the naming menu, press and select “Route Information” followed by “Cancel Route.” 26 This two-dimensional view is always oriented to the north, and shows your current position and surrounding street names. If you have already programmed a route, the route and all turns are highlighted. GPS strength indicator Cycle through the four navigation screens by simply pressing . Each selection is accompanied by audible announcements of your next instruction. Direction of next turn Map browser . 4. Pressing when in map browser mode will bring up the map context menu. The title bar references the location where the map cursor is pointing. • Select “Navigate To.” The unit will calculate the route and display the destination on the navigation screen. • Select “Set as Start Location.” This sets the chosen location as a departure point. Normally the departure point is your present location. This option is only available if the unit does not have a current GPS fix. • Select “Add to Favorites.” This will allow you to save the destination as a shortcut or favorite. For more information, refer to section 9, beginning on page 29. • Select “Show Details.” The unit does not calculate the route, but will simply display the address using the map browser mode. From here you can select this address as your destination or move around the map to find another destination. 1. From the main menu, select “Map.” 2. Press until you see the next four instructions screen. 3. You can cancel your current route at any time. To return to the main menu, press and select “Route Information” followed by “Cancel Route.” Next instruction Back-On-Track™ feature The information that you need for the next turn—the direction and distance to the turn—is displayed clearly in this view. You must select a destination before you can use this view. Refer to the “Setting Your Destination” section on page 21 to calculate a route. Delphi Mobile Navigation is designed to replan your route automatically if you take a wrong turn or are detoured. When Delphi Mobile Navigation is recalculating a route, “Back-On-Track” will appear on the lower bar of the map screens. Next instruction Automatic restart feature Distance to next turn 1. From the main menu, select “Map.” 2. Press until you see the screen above. 3. You can cancel your current route at any time. To return to the main menu, press and select “Route Information” followed by “Cancel Route.” 1. If you shut off the power after a route has been calculated, the unit will automatically return to your chosen map screen when you restart. The route will be recalculated from your current position. 2. If you shut off the power while you are in the process of changing settings, the changes you have made will be lost. 3. If you shut off the power while entering a destination address (before the unit has calculated the route), the information will be lost. 4. If you do not wish to use the programmed route after you restart the unit, press to return to the main menu. Select “Route Information” followed by “Cancel Route.” 5. Do not remove an MMC or SD memory card while navigating or the unit may reset. Remove memory cards only when no route is set. Next four instructions Route information The next four turns are described by the direction of the turn, the next street name, and the distance to the turn. The next turn is highlighted, and is always at the top of the list. The current street name is displayed at the bottom of the screen. As with the next instruction screen, you must select a destination before you can use this screen. Delphi Mobile Navigation allows you to view information pertaining to your route before actually entering instructions mode. This option functions only when a route is programmed. Direction of next turn GPS strength indicator The street you are traveling on Additional information can be displayed here. Press the left/right function of the toggle button to scroll through the options: • Current speed • Current time • Current bearing/heading (HDG) • Distance to next turn • Distance to go to destination (DTG) • Expected time of arrival at destination (ETA) • Time to go to destination (TTG) Next street name Direction of next turn Distance to turn GPS strength indicator The street you are traveling on Back-On-Track is a trademark of NAVMAN Mobile Limited. 27 Additional information can be displayed here. Press the left/right function of the toggle button to scroll through the options: • Current speed • Current time • Current bearing/heading (HDG) • Distance to next turn • Distance to go to destination (DTG) • Expected time of arrival at destination (ETA) • Time to go to destination (TTG) Show route Selecting “Show Route” displays the entire route on the map browser screen at a zoom level that best displays the entire route. If the entire route is larger than the maximum zoom level, then the middle section of the route will be displayed at maximum level. 1. From the main menu, select “Route Information.” 2. Select “Show Route.” 3. Zoom in and out as required using and . 4. You can cancel your current route at any time. To return to the main menu, press and select “Route Information” followed by “Cancel Route.” Instruction list Selecting “Instruction List” displays all the turns and direction instructions for the selected route. 1. From the main menu, select “Route Information.” 2. Select “Instruction List.” 3. Where there are more than four instructions, the next page icon will display at the bottom right of the screen to indicate there are more instructions to be viewed. 4. You can cancel your current route at any time. To return to the main menu, press and select “Route Information” followed by “Cancel Route.” Summary Selecting “Summary” provides details pertaining to the starting location, the destination, and estimated time and distance between the two. 1. From the main menu, select “Route Information.” 2. Select “Summary.” 3. You can cancel your current route at any time. To return to the main menu, press and select “Route Information” followed by “Cancel Route.” Cancel route “Cancel Route” cancels the current programmed route. You will be returned to the main menu, where the “Route Information” option will not be available until you program a new destination. 28 SECTION 9: SHORTCUTS AND FAVORITES Warning: For your safety, program your Delphi Mobile Navigation and enter information about your destination BEFORE you start your journey. Do not operate Delphi Mobile Navigation while driving. Ten of your most frequently used destinations can be stored as shortcuts in Delphi Mobile Navigation, while up to 200 can be saved as favorites. Once saved, these shortcuts and favorites can be accessed quickly through the shortcuts menu with a minimum of key presses, and without re-entering any information. If you power off before saving, the details you have just entered will be lost. Shortcuts Adding a shortcut 1. From the main menu, select “Destination.” 4. To name a favorite: • Scroll to the “Name” box and press to go to the text entry screen. • On the text entry screen, scroll to the text entry line and press to delete the existing text. • Type in a new name (up to 120 characters). • Select “Enter” to save the name. 5. Scroll to the “Save As” option. Press the left/right function of the eight-way toggle button to select “Shortcut.” Select “Save.” If you power off the unit before selecting “Save,” the details you have just entered will be lost. 6. You are returned to the shortcut screen, which now shows your new destination on the list. Continue adding more shortcuts, or select a destination from the list. Editing or deleting a shortcut You can delete a shortcut, change its name, or move it to your list of favorites. You may want to back up your shortcuts before deleting them in case you want them at a later time. 1. From the main menu, select “Favorites.” 2.Select one of the following options. To save an address, intersection, settlement, point of interest, or ZIP code, choose the “Save” option after you enter the destination details. • Address—follow the instructions in “Heading to an address” on page 21. • Intersection—follow the instructions in “Heading to an intersection” on page 22. • Settlement—follow the instructions in “Heading to a settlement” on page 23. • Point of interest—follow the instructions in “Heading to a point of interest” on page 23. • ZIP code—follow the instructions in “Heading to a ZIP code” on page 24. • Recent—the unit automatically stores the location of your current position. You must have a GPS fix to use this option. 3. You can customize the look of each shortcut by giving the destination a nickname (e.g., HOME). You can also save the shortcut as one of 200 favorite destinations. 29 2. Using the up/down function of the eight-way toggle button, select one of the shortcuts on the list. Press to confirm your selection. 3. To change the name of a shortcut: • Scroll to the “Name” box and press to go to the text entry screen. • On the text entry screen, scroll to the text entry line and press to delete the existing text. • Type in a new name (up to 120 characters). • Select “Enter” to save the name. 4. To move the shortcut to your favorite list: • Scroll to the “Save As” option. • Use the left/right function of the eight-way toggle button to select “Favorites.” Press . 5. If you attempt to save your new shortcut over the top of an existing shortcut, a warning screen is displayed. Choose either of the following: • Select “Yes” to continue and your new shortcut will replace the existing one. • Select “No” to return to the new shortcut screen and change the place to save your new shortcut. 6. Choose one of the following: • Select “Go.” The unit calculates the route and displays the destination on the navigation screen. • Select “Show.” The unit does not calculate the route, but will simply display the address using the map browser mode. From here, you can select this address as your destination or navigate the map to find another destination. Refer to the “Straight from the map” segment on page 25. • Select “Delete.” This deletes your saved shortcut and returns you to the list of shortcuts. • Select “Save.” You are returned to the shortcut list, where your edited shortcut will appear. 7. To delete all shortcuts, use the “Clear Shortcuts” option in the “Settings – User” display. See page 35 for more information. • Settlement—follow the instructions in “Heading to a settlement” on page 23. • Point of interest—follow the instructions in “Heading to a point of interest” on page 23. • ZIP code—follow the instructions in “Heading to a ZIP code” on page 24. • Recent—the unit automatically stores the location of your current position. You must have a GPS fix to use this option. 3. You can customize the look of each favorite by giving the destination a nickname (e.g., HOME). You can also save the favorite as one of 10 shortcut destinations. 4. To name a favorite: • Scroll to the “Name” box and press to go to the text entry screen. • On the text entry screen, scroll to the text entry line and press to delete the existing text. • Type in a new name (up to 120 characters). • Select “Enter” to save the name. 5. Scroll to the “Save As” option. Press the left/right function of the eight-way toggle button to select “Favorite.” Select “Save.” If you power off the unit before selecting “Save,” the details you have just entered will be lost. 6. You are returned to the favorite screen, which now shows your new destination on the list. Continue adding more favorites, or select a destination from the list. Favorites Adding a favorite 1. From the main menu, select “Destination.” Editing or deleting a favorite You can delete a favorite, change its name, or move it to your list of shortcuts. You may want to back up your favorites before deleting them in case you want them at a later time. 1. From the main menu, select “Favorites.” Press to view screen with list of favorites. 2.Select one of the following options. To save an address, intersection, settlement, point of interest, or ZIP code, choose the “Save” option after you enter the destination details. • Address—follow the instructions in “Heading to an address” on page 21. • Intersection—follow the instructions in “Heading to an intersection” on page 22. 30 2. Using the up/down function of the eight-way toggle button, select the favorite that you want to edit or delete. Press to confirm your selection. 3. To change the name of a favorite: • Scroll to the “Name” box and press to go to the text entry screen. • On the text entry screen, scroll to the text entry line and press to delete the existing text. • Type in a new name (up to 120 characters). • Select “Enter” to save the name. 4. To move the favorite to your shortcut list: • Scroll to the “Save As” option. • Use the left/right function of the eight-way toggle button to select “Shortcuts.” Press . 5. Choose one of the following: • Select “Go.” The unit calculates the route and displays the destination on the navigation screen. • Select “Show.” The unit does not calculate the route, but will simply display the address using the map browser mode. From here, you can select this address as your destination or navigate the map to find another destination. Refer to the “Straight from the map” segment on page 25. • Select “Delete.” This deletes your saved favorite and returns you to the list of favorites. • Select “Save.” You are returned to the favorite list, where your edited favorite will appear. 6. To delete all favorites, use the “Clear Favorites” option in the “Settings – User” display. See page 35 for more information. 31 Satellite signal strengths SECTION 10: USING THE GPS STATUS INFORMATION The GPS status screens indicate a variety of information, including how many satellites Delphi Mobile Navigation is receiving information from, signal strength, and satellite position. To view the screens: 1. From the main menu, select “GPS Status.” 2. Press or select the on-screen page forward icon to display the next screen. GPS reception Delphi Mobile Navigation relies on the reception of signals transmitted by the GPS satellites. This display shows how many satellites Delphi Mobile Navigation is receiving information from. Latitude and longitude of current position Each segment represents a satellite Select “ESC” or press to return to the previous screen Current heading in degrees and ground speed A green circle means the unit has a valid GPS fix Local time Select “Page Fwd” or press to view the next GPS status screen of settings You can view the latitude/longitude values in degrees, minutes, and seconds, or in decimal. See page 34 for more information. Delphi Mobile Navigation displays the status for up to 12 satellites. Each segment on the display represents the satellite status as follows: • A yellow segment indicates a satellite that is being tracked, but is not being used to determine your position. • A red segment indicates a satellite that is being used to determine a two-dimensional fix. • A green segment indicates a satellite that is being used to determine your position. The circle below the segment display is green when there is a valid fix. It is red when there is no fix available. 32 Satellite signal strengths are displayed in the form of a bar graph. Colors indicate the status of each satellite. Each bar represents a satellite Current heading in degrees and ground speed A green circle means the unit has a valid GPS fix Select “ESC” or press to return to the previous screen Select “Page Fwd” or press to view the next GPS status screen of settings Latitude and longitude of current position The circle on the right side of the screen is colored green when there is a valid fix. It is red when there is no fix available. The satellite status is represented as follows: • Gray bar—no signal from satellite • Red bar—signal being received from the satellite but not being used to fix your position • Green bar—good signal being received and satellite being used to fix your position Satellite positions You can check on the location and performance of an individual satellite by selecting that satellite using the left/right function of the eight-way toggle button. Each circle represents a satellite Select “ESC” or press to return to the previous screen Performance of selected satellite The satellite status is represented as follows: • Clear circle—no signal from satellite • Red circle—signal being received from satellite but not being used to fix your position • Green circle—good signal being received and satellite being used to fix your position • Yellow satellite icon—indicates the satellite whose information is being displayed SECTION 12: MODIFYING THE SETTINGS SECTION 11: MODIFYING THE SETTINGS Warning: For your safety, program your Delphi Mobile Navigation and enter information about your destination BEFORE you start your journey. Do not operate Delphi Mobile Navigation while driving. Your Delphi Mobile Navigation has a number of settings that you can change, including: • Change the colors and brightness of the display to suit the driving conditions or your preference. • Use the “Route & Guidance” screens to find the shortest distance or fastest time, avoid certain route conditions, and change voice settings. • Select points of interest that are relevant to you. • Change the format of certain settings in the GPS status screens. • Access the user screen to clear your favorites, shortcuts, or recent destinations from the unit’s memory. Do not attempt to change settings while driving. Map colors If you find that the display is difficult to see in certain lighting, use this function to change the brightness and color scheme. 1. From the main menu, select “Settings,” then “Display.” 2. Modify the settings: • Select either “Day” or “Night” from the map colors menu to improve the contrast. • Select your preferred map color by using the left/right function of the eight-way toggle button to cycle through the options. Tutorial Use this function to disable the tutorial at startup. 1. From the main menu, select “Settings,” then “Display.” 2. Use the to reach the “Settings – Startup” page. 3. Use this screen to enable or disable the tutorial at startup. Display settings Auto zoom Both the navigation map mode and map browser mode have the ability to auto zoom. When “Auto Zoom” is enabled, as the vehicle speed increases, the screen map zooms out to a wider view. When the vehicle speed decreases, the screen map zooms in to a closer view. This option is enabled by default. 1. From the main menu, select “Settings,” then “Display.” 2. To disable auto zoom, remove the check in the “Auto Zoom” box. 33 Route and guidance settings 1. From the main menu, select “Settings,” then “Route & Guidance.” Navigate between the route and guidance screens by selecting page forward on the screen or pressing . GPS settings This function allows you to modify the format of some of the information displayed in the GPS status screens. 2. Use the “Route” screen to: • Select either “Quickest Time” or “Shortest Distance” from the “Route” menu. • Enable or disable “Avoid Toll Roads” and “Avoid Urban Areas” from the “Route” options. • Enable or disable the Back-On-Track feature from the “Rerouting” menu. 3. Use the “Guidance” screen to: • Enable or disable voice instructions. • Choose the type of voice you wish to hear using the left/right function of the eight-way toggle button to scroll through the options. • Enable or disable the compass on the map screens. • Choose to have all distance measurements provided in miles or kilometers. 1. From the main menu, select “Settings,” then “GPS.” Points of interest settings This function allows you to select only those point-ofinterest categories that you might need. For example, you only may be interested in accommodation and entertainment venues, and would like to disable categories such as schools and churches. 1. From the main menu, select “Settings,” then “Points of Interest.” 2. Select the format to display the GPS position. 3. Set the local time using the table below to help program the local time offset. Local time is derived by an offset from the Universal Time Clock (UTC). Or, scroll through UTC offset until the time on the right side is the same as your local time. (You need a GPS fix to use this method.) Conversion from UTC ADT - Atlantic Daylight AST - Atlantic Standard -3 hours -4 hours EDT - Eastern Daylight EST - Eastern Standard -5 hours CDT - Central Daylight SCT - Central Standard MDT - Mountain Daylight 2. Enable the “Show Icons on Map” option if you want the points of interest displayed on your maps. MST - Mountain Standard -6 hours -7 hours PDT - Pacific Daylight PST - Pacific Standard -8 hours ADT - Alaskan Daylight ALA - Alaskan Standard HAW - Hawaiian Standard Nome, Alaska 3. From the categories menu, select the points of interest that you want. Press or select the on-screen page forward icon to view additional categories. 34 -9 hours -10 hours +1 hour 4. Select the 12- or 24-hour format that you wish to use. 5. Go to the simulator option by pressing or selecting the on-screen page forward icon. Maps settings 6. Enable “Auto Simulate.” This allows you to program a route without a GPS fix (i.e., from inside a building) and view the route without going anywhere. Refer to the next section for more information on using the automatic simulator. 7. Enable “Repeat” to let the automatic route simulator run continuously. 2. The maps settings allow you to manage maps loaded on both the internal memory and MMC and SD cards. If you check the box, maps will only be loaded when the unit is turned on. User settings Quickly clear some or all of the unit’s stored information using the user settings. You can also disable the tutorial that is run when you power up the unit. Before using the “Clear Lists” option, you should back up your settings, favorites, and shortcuts to avoid accidental erasure of stored material. For more information, refer to the “Installing Software and New Maps” section, beginning on page 6. 1. From the main menu, select “Settings,” then “User.” 2. Enable or disable the “Show at Startup” box in the tutorial menu. 3. Enable or disable the “Driver Protection” option. Warning: The user of this product is solely responsible for observing safe driving practices—regardless of whether “Driver Protection” is enabled or disabled. DELPHI DISCLAIMS ALL LIABILITY FOR ANY USE OF THIS PRODUCT IN A WAY THAT MAY CAUSE ACCIDENTS, DAMAGE, OR THAT MAY VIOLATE THE LAW. 4. If you wish to clear any of the information that you have stored, simply scroll to the appropriate button in the “Clear Lists” menu and press . 35 1. From the main menu, select “Settings,” then “Maps.” SECTION 12: AUTOMATIC ROUTE SIMULATOR The automatic route simulator allows you to program a route without a GPS fix, and view the route without going anywhere. To use the auto simulator, you must first set a departure point and a destination. 1. From the main menu, select “Settings,” then “User.” 2. Press or select page forward on the screen to go to the GPS screen. Press again. Enable “Auto Simulate.” 3. Return to the main menu. Select “Map.” 4. Press to display grid lines. You are now in the manual map browser screen. Press at any time to return to the automatic map browser screen. Note: If you do not want to use the map browser screen to select your destination, use one of the other methods described in the “Setting Your Destination” section, beginning on page 21. 5. Use to position the intersection of the grid lines over the departure point. When the grid lines are over a street, the street name is shown at the bottom of the screen. 6. Press to select the location. Press again to bring up the map context menu. Select “Show Details.” 7. Select “Set as Start Location” to program this location as your departure point. 8. You are then returned to the map browser screen. Press to display grid lines. 9. Again, use the grid lines to select the destination point. 10. Press to select the location. Press again to bring up the map context menu. Select “Show Details.” 11. Select “Go” to start the automatic simulator. 12. To stop the simulator, press to return to the main menu. Select “Route Information” followed by “Cancel Route.” 36 Enable recording Enabling this function records your travel route for product evaluation feedback purposes. This is not a recommended function for normal use. SECTION 13: TROUBLESHOOTING Your Delphi Mobile Navigation unit is designed and built to provide you with trouble-free performance. If it does not appear to be functioning properly, please follow these troubleshooting guidelines. No GPS fix: 1. Check the satellite icon in the lower left corner of the map view screen. The satellite icon is red if you have no GPS fix. If the satellite icon is green, then the unit has a satisfactory GPS fix. For more information on the GPS status, refer to the “Using the GPS Status Information” section, beginning on page 32. 2. Make sure the antenna on the unit is pointed outward and upward, providing a clear view of the sky. 3. Ensure that the vehicle does not have a heat-reflecting or heated windshield. These cut out GPS signals. An external antenna can be purchased from your retailer to help ensure adequate GPS signal reception. 4. The first time you use the unit, it may take several minutes to get the first GPS fix. The unit self-calibrates and locates the satellites. The information it discovers this time is stored in memory so from that point on, it should take less than 2 minutes to get a fix. If you travel overseas, the unit can take up to 10 minutes to acquire a first fix. GPS randomly loses its fix: • Many factors can affect GPS reception. It is best to be outdoors with a clear view of the sky. • The GPS receiver continues to search for a signal and automatically recalculates the route once the reception is restored. Delphi Mobile Navigation desktop will not accept any more maps: It is likely that you have used up the unit’s 64 megabytes of internal memory. To store additional maps, either delete maps that you no longer use or purchase an MMC or SD memory card. These cards are available from your retailer in a number of memory capacities. The recommended memory capacity is 128 or 256 megabytes. No audible destination instructions: Check the volume. Hold down on the right side of the unit. Note: If you give the button a quick press, it will repeat the next instruction. Driver Protection screen comes on when a passenger will be programming the unit during the drive: From the main menu, select “Settings,” then “User.” Delete the check in the “Driver Protection” box. 37 Intel and XScale are trademarks of Intel Corporation. NAVTECH is a trademark of Navigation Technologies. Unit does not start: Check that you have followed the instructions in the “Installing Software and New Maps” section, beginning on page 6. If necessary, reinstall the software following these steps. If your unit still does not work, take the unit to your retailer. Contacting technical service support For additional information in solving problems with your Delphi Mobile Navigation unit, contact Delphi at 1.877.667.8700 Monday—Friday, 8:00 am—4:30 pm Eastern Standard Time, or visit www.delphi.com. Technical information Dimensions Mobile Navigation ......................6.38" x 1.46" x 2.95" (162 mm x 37 mm x 75 mm) Weight Mobile Navigation ............................12.35 oz. (350 g) Specifications Screen size ............................3.8" diagonal (96.5 mm) Screen resolution ......................................320 x 240 Number of colors ................................................256 Microprocessor ......................Intel® XScaleTM 200 MHz Onboard storage memory (for map data) ............64 MB GPS accuracy ..................................16.5' (5 m), 95% Time to GPS fix (cold start) ................................2 min Time to GPS fix (hot start) ................................15 sec Map data................NAVTECH®, complete U.S. database Case ................................................Magnesium alloy FCC statement This equipment has been tested and found to comply with the limits for a Class B digital device, pursuant to Part 15 of the FCC rules. These limits are designed to provide reasonable protection against harmful interference in a normal installation. This equipment generates, uses, and can radiate radio frequency energy and, if not installed and used in accordance with the instructions, may cause harmful interference to radio communications. However, there is no guarantee that interference will not occur in a particular installation. If this equipment does cause harmful interference to radio or television reception, which can be determined by turning the equipment off and on, the user is encouraged to try to correct the interference by one or more of the following measures: • Reorient or relocate the receiving antenna • Increase the separation between the equipment and receiver • Connect the equipment into an output on a circuit different from that to which the receiver is connected • Consult the dealer or an experienced electronics technician for help • A shielded cable must be used when connecting a peripheral to the serial ports • Modifications not expressly approved by the manufacturer could void the user’s authority to operate the equipment under FCC rules CTION 15: SECTION 15: WARRANTY 38 SECTION 14: WARRANTY Delphi Product & Service Solutions (“Delphi”) warrants all Delphi Mobile Navigation sold by Delphi (“Products”) to be free of defects in material and workmanship, subject to the following conditions. The duration of Delphi’s warranty with respect to Delphi Mobile Navigation is limited to one (1) year from the date of sale to the original consumer purchaser. No other express warranties are made with respect to any Product. All implied warranties, including warranties of merchantability and fitness for a particular purpose are limited to the warranty period set forth above. This warranty is not transferable and applies only to the original consumer purchaser of the Product. Delphi will, as its sole obligation under this warranty, replace or repair, at its option, any Product that does not conform to this warranty. Under no circumstances will Delphi be liable for any incidental or consequential damages under this warranty or any implied warranties. Delphi will not be responsible for damage resulting from any (i) deviation from Delphi’s operating instructions as printed in Delphi’s catalog or on any packaging, labels or other literature provided with a Product, (ii) installation of a Product in a manner which is inconsistent with Delphi’s written instructions, (iii) alteration or modification of a Product, (iv) misuse, (v) neglect, (vi) abuse, (vii) accident, (viii) normal wear and tear, (ix) commercial use, (x) service by anyone other than a Delphi authorized repair facility, or (xi) other improper application, installation or operation of the Product. How you (the Customer) can get service: To obtain warranty service during the first thirty (30) days after the date of purchase, you must return the defective Product with the original receipt to the original place of purchase. To obtain warranty service during the remainder of the warranty period, you must contact Delphi by phone at 1.877.667.8700. 39 If warranty service is needed at any time during the warranty period, the purchaser will be required to furnish a sales receipt/proof of purchase indicating the date of purchase, amount paid and place of purchase. Customers who fail to provide such proof of purchase will be charged for the repair of any Product. How state law relates to the warranty: Some states do not allow limitations on how long implied warranties last, or the exclusion or the limitation of incidental or consequential damages. So the above limitations or exclusions may not apply to you. This warranty gives you specific legal rights. You may also have other rights that may vary from state to state. NO PERSON IS AUTHORIZED BY DELPHI TO MODIFY OR ADD TO THIS LIMITED WARRANTY. Delphi Corporation 1441 West Long Lake Road Troy, Michigan 48098-5090 U.S.A. Technical Service Support: [1] 877.667.8700 www.delphi.com ©2004 Delphi Corporation. All rights reserved. DPSS-04-E-016