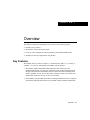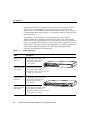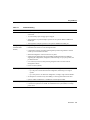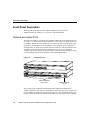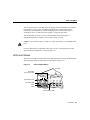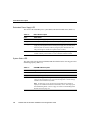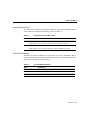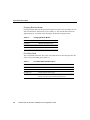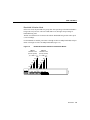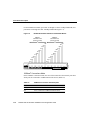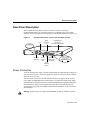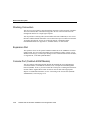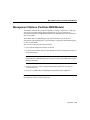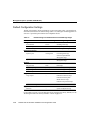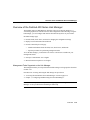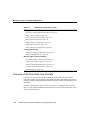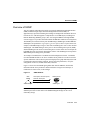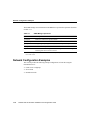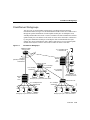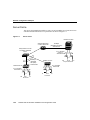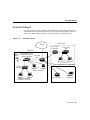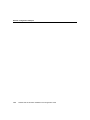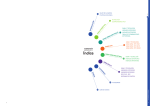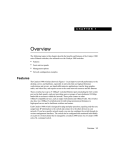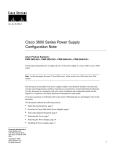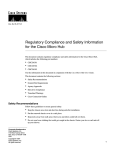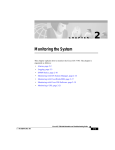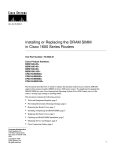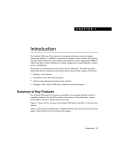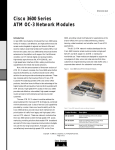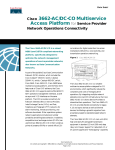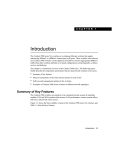Download Overview
Transcript
C H A PT E R 1 Overview This chapter introduces the FastHub 400 series and covers the following topics: • • • • Summary of key features Descriptions of the front and rear panels Overview of the management options supported by the FastHub 400M models Examples of network configurations using the hub Key Features The FastHub 400 series (shown in Figure 1-1 and described in Table 1-1) is a family of stackable, 12- or 24-port, autosensing 10/100-Mbps Class II repeaters: • The FastHub 412M and FastHub 424M models (hereafter referred to as the FastHub 400M models) are management hubs that can be configured and monitored through web-based and command-line interfaces and Simple Network Management Protocol (SNMP). You can also use these hubs to manage a stack of up to three other FastHub 400 models and serve up to 96 user connections. • The FastHub 412 and FastHub 424 models are manageable hubs that can be configured and monitored through interconnection to a FastHub 412M or FastHub 424M model. Overview 1-1 Key Features Each FastHub model can be a standalone networking device or can connect to servers, switches, routers, and other hubs to form a larger network. You can also stack and interconnect up to four FastHub 400 models to form a larger network. See the “Network Configuration Examples” section on page 1-18 for additional examples of using the hub in different networks. The expansion slot on the rear panel of each FastHub model is for the optional 10BaseT/100BaseTX or 100BaseFX switched uplink module. These switched uplink modules can provide extended distances to other network devices such as servers, hubs, and routers. The maximum cable length for connecting to the 10BaseT/100BaseTX switched uplink module is 100 meters. The maximum cable length for connecting to the 100BaseFX switched uplink module with multimode fiber-optic cable in half-duplex mode is 412 meters and 2 kilometers in full-duplex mode. Figure 1-1 FastHub 400 Series Model Description FastHub 412 hub (WS-C412) 12 autosensing 10/100 network ports 1 autosensing 10/100 uplink port 1 high-speed expansion slot (on rear panel) RPS 10BaseT/100BaseTx 1x 2x 3x 4x 5x 6x 7x 8x 9x 10x 11x 8x 9x 10x 11x 12x 12 MODE FastHub 412M hub (WS-C412M) 12 autosensing 10/100 network ports 1 autosensing 10/100 uplink port 1 high-speed expansion slot (on rear panel) 1 console port (on rear panel) FastHub 424 hub (WS-C424) 24 autosensing 10/100 network ports 1 autosensing 10/100 uplink port 1 high-speed expansion slot (on rear panel) RPS 10BaseT/100BaseTx 1x 2x 3x 4x 5x 6x 7x 12x 13x 14x 15x 16x 17x 18x 19x 20x 21x 22x 23x 24x 24 FastHub 424M hub (WS-C424M) 1-2 24 autosensing 10/100 network ports 1 autosensing 10/100 uplink port 1 high-speed expansion slot (on rear panel) 1 console port (on rear panel) FastHub 400 10/100 Series Installation and Configuration Guide 15227 MODE Key Features Table 1-1 Feature Summary Feature Description Performance • Autosensing on all ports allows automatic configuration for either 10BaseT or 100BaseT connections. • 10- and 100-Mbps peak and aggregate throughput. • Autonegotiation of speed and duplex operation on the optional 10BaseT/100BaseTX module port. • Autonegotiation of duplex operation on the optional 100BaseFX module port. Manageability • Single management hub required for each four-unit hub stack. (FastHub 400M models) • Embedded web interface for most management tasks. • Command-line interface providing all management options through Telnet in-band or console port out-of-band connections. • Menu-based diagnostic console for hub recovery tasks. • Simple Network Management Protocol (SNMP) and Remote Monitoring (RMON) supporting full configuration, management, and monitoring on a per-port, per-hub, and per-hub-stack basis. • Cisco Discovery Protocol (CDP) providing integration with CiscoView network management software. • Power-on self test (POST). Flexibility • Integrated stacking connectors allow up to four hubs in a single collision domain: — Up to 96 ports in a four-unit hub stack configuration, functioning as one logical repeater. — Up to 190 ports in a two-hub stack configuration, creating a single collision domain. • No disruption to network activity when adding or removing hubs from the hub stack. • Optional 10BaseT/100BaseTX or 100BaseFX switched uplink module. Redundancy • Managed hubs can be deployed redundantly in a hub stack for management backup. • Connection for optional Cisco 600W AC Redundant Power System (RPS) as a backup power source. Overview 1-3 Front-Panel Description Front-Panel Description The front panel of the hubs provides 10BaseT/100BaseTX network ports, a 10BaseT/100BaseTX uplink port, a set of LEDs, and a Mode button. Network and Uplink Ports The front of each hub provides autosensing 10BaseT/100BaseTX network and uplink ports (see Figure 1-2). These ports, hereafter referred to as 10/100 ports, can operate at either 10 or 100 Mbps. When connected to another device, each 10/100 port senses the speed setting of that device and advertises its own capabilities. If the connected device also supports autonegotiation, the 10/100 port negotiates the best connection it can and configures itself accordingly. If the other device does not autonegotiate, the 10/100 port operates at 10 Mbps. You can also explicitly set the 10/100 ports to operate at 10 or 100 Mbps by using one of the management interfaces available to the FastHub 400M models. Figure 1-2 Front-Panel Ports 10BaseT/100BaseTx RPS 1x 2x 3x 4x 5x 6x 7x 8x 9x 8x 9x 10x 11x 12x 12 MODE 1x 2x 3x 4x 5x 6x 7x 10x 11x 12x 13x 14x 15x 16x 17x 18x 19x 20x 21x 22x 23x 24x 24 10BaseT/100BaseTX network ports 15312 10BaseT/100BaseTx RPS MODE 10BaseT/100BaseTX uplink port The 10/100 ports are compatible with the IEEE 802.3 10BaseT and IEEE 802.3u 100BaseT standards. These ports use standard RJ-45 connectors, and you can connect these ports to 10BaseT-compatible devices through Category 3, 4, or 5 twisted-pair cabling. You can also connect these ports to 100BaseTX-compatible devices through Category 5 cabling. 1-4 FastHub 400 10/100 Series Installation and Configuration Guide LEDs and Modes The 10/100 ports (ports 1x through 12x or 1x through 24x) are internally crossed. These ports require a crossover cable to connect to another hub or switch (unless you are connecting to the uplink port on another FastHub or device). When connecting to a workstation, server, or router, these ports require a straight-through cable. The 10/100 uplink port (port 12 or 24) is not internally crossed and requires a straight-through cable to connect to a server, hub, switch, or router. Caution If you connect to ports 12x and 12 (or ports 24x and 24), you will disable both ports. For more information on connecting to these ports, see the “Connecting to the 10/100 Network Ports and Uplink Port” section on page 2-18. LEDs and Modes You can use the LEDs to monitor hub activity and performance by using the Mode button and selecting the modes in which the port LEDs operate (Figure 1-3). Figure 1-3 LEDs and Mode Button Port LEDs Redundant power system LED System status LED 1x 2x 3x 4x Port mode LEDs 14507 Mode button Activity/collision LEDs Overview 1-5 Front-Panel Description Redundant Power Supply LED The colors of the redundant power system (RPS) LED show the RPS status (Table 1-2). Table 1-2 RPS LED Description Color RPS Status Off Internal power supply is powered up. RPS is not powered up. Solid green RPS is powered up and operational. Internal power supply is not powered up. Flashing green Internal power supply and RPS are both powered up and the internal power supply is powering the hub. If the internal power supply fails, the hub powers down and, after 15 seconds, restarts by using the power from the RPS. The hub goes through its normal boot sequence when it restarts. Solid amber RPS is connected but not functioning properly. One of the power supplies in the RPS could be powered down or a fan on the RPS could have failed. System Status LED The colors of the system status (SYSTEM) LED show that the hub is receiving power and functioning properly (Table 1-3). Table 1-3 SYSTEM LED Description Color System Status Off Hub is not powered up. Solid green Hub is operating normally. Solid amber Hub is receiving power but might not be functioning properly. One or more power-on self-test (POST) errors occurred. The Diagnostic Console message identifies which nonfatal test(s) failed. Note If a fatal error occurs, the hub is not operational and no message is displayed. For additional information about POST, see the “Powering Up the Hub and Running POST” section on page 2-6 and the “Understanding POST Results” section on page 4-4. 1-6 FastHub 400 10/100 Series Installation and Configuration Guide LEDs and Modes Activity/Collision LEDs The colors of the 10 and 100 activity/collision LEDs show the activity and packet collision on the 10BaseT and 100BaseTX segments, as shown in Table 1-4. Table 1-4 Activity/Collision LED Description LED Activity and Collision Status 10 Flashing green—There is network traffic on the hub 10BaseT segment. Flashing amber—There are packet collisions on the hub 10BaseT segment. 100 Flashing green—There is network traffic on the hub 100BaseTX segment. Flashing amber—There are packet collisions on the hub 100BaseTX segment. Port LEDs and Modes Each network port has an LED above it. These LEDs, as a group or individually, display information about the hub and about individual ports. Table 1-5 describes how to use the Mode button to change the LED information. Table 1-5 Port LED Modes Summary Mode Determines... Port status (default) Status of individual network ports Bandwidth utilization Percentage of the hub total bandwidth being used at any one time 100BaseT connections Which ports are connected to 100BaseTX network devices Overview 1-7 Front-Panel Description Changing Between Modes Pressing the Mode button on the front panel changes the mode of the port LEDs. The 100 and UTL LEDs show which mode is active (Table 1-6). The selected mode remains on approximately for 30 seconds before returning to the default mode (port status). Table 1-6 Changing Between Modes For this Mode... Push the Mode Button Until... Port status 100 and UTL LEDs are off. Bandwidth utilization Only the UTL LED is on. 100BaseT connections Only the 100 LED is on. Port Status Mode This is the default LED mode. The colors of the LEDs above the network ports show the status of the corresponding ports (Table 1-7). Table 1-7 1-8 Port Status Mode LED Description Color Port Status Off No link. Solid green Link operational. Flashing green Link operational (with activity). Amber The port is partitioned. After a packet is successfully sent over this port, the LED is green (normal operating state). FastHub 400 10/100 Series Installation and Configuration Guide LEDs and Modes Bandwidth Utilization Mode In the UTL mode, the port LEDs as a group show what percentage of the hub bandwidth is being used at any one time. The more LEDs that are lit, the higher the percentage of bandwidth being used. The hub uses different sets of LEDs to the indicate bandwidth being used at either speed (10 or 100 Mbps). For the FastHub 412 models, port LEDs 1x through 6x show 10-Mbps bandwidth, and port LEDs 7x through 12x show 100-Mbps bandwidth (Figure 1-4). Figure 1-4 Bandwidth Utilization Mode for FastHub 412 Models 100BaseT bandwidth used (Percent of total) 10BaseT bandwidth used (Percent of total) 100 100 83.5 66.8 83.5 66.8 50.1 50.1 33.4 33.4 16.7 16.7 2x 3x 4x 5x 6x 7x 8x 9x 10x 11x 12x 12 H11687 10BaseT/100BaseTx 1x Overview 1-9 Front-Panel Description For the FastHub 424 models, port LEDs 1x through 12x show 10-Mbps bandwidth, and port LEDs 13x through 24x show 100-Mbps bandwidth (Figure 1-5). Figure 1-5 Bandwidth Utilization Mode for FastHub 424 Models 100BaseT bandwidth used (Percent of total) 10BaseT bandwidth used (Percent of total) 100 91.3 83.0 100 91.3 83.0 74.7 66.4 58.1 49.8 41.5 33.2 24.9 16.6 8.3 74.7 66.4 58.1 49.8 41.5 33.2 24.9 16.6 8.3 2x 3x 4x 5x 6x 7x 8x 9x 10x 11x 12x 13x 14x 15x 16x 17x 18x 19x 20x 21x 22x 23x 24x 24 H11688 10BaseT/100BaseTx 1x 100BaseT Connections Mode In the 100BaseT connections mode, the color of the LEDs above the network ports show which ports are connected to 100BaseTX network devices (Table 1-8). Table 1-8 1-10 100BaseT Connections LED Description LED Status 100BaseT Connections Status Solid green Port is connected to a 100BaseTX network device. Off Port is connected to a 10BaseTX network device. FastHub 400 10/100 Series Installation and Configuration Guide Rear-Panel Description Rear-Panel Description The rear panel of the hub has an AC power connector, an RJ-45 console port (FastHub 400M models only), stacking connectors, a redundant power system (RPS) connector, and an expansion slot for an optional switched uplink module (see Figure 1-6). Rear-Panel Connectors, Console Port, and Expansion Slot Stack connector (up) Fan RATING 100-127 / 200-240 V~ 2A /1A 50 / 60 Hz RATING 100-127 / 200-240 V~ 2A /1A 50 / 60 Hz UP CONSOLE Expansion slot for optional switched uplink module 14517 Figure 1-6 DC INPUTS FOR REMOTE POWER SUPPLY SPECIFIED IN MANUAL +5V @6A, +12V @1A DC INPUT DOWN MEDIA MODULE AC power connector RJ-45 console port Redundant power system connector Stack connector (down) DC INPUTS FOR REMOTE POWER SUPPLY SPECIFIED IN MANUAL +5V @6A, +12V @1A Power Connectors To use the internal power supply, which is an autoranging unit supporting input voltages of 90 to 127/200 to 250 VAC, connect the supplied AC power cord to the AC power connector and to an AC power outlet. You can also provide power to the hub with the internal power supply and the optional Cisco 600W AC Redundant Power System (RPS). If you have the internal power supply and the RPS powered up at the same time, the RPS LED flashes green. In this configuration, the internal power supply is powering the hub, and the RPS will power the hub if the internal power supply fails. For complete information about the RPS, see the Cisco RPS documentation. Warning Attach only the Cisco RPS (model PWR600-AC-RPS) to the RPS receptacle. Overview 1-11 Rear-Panel Description Stacking Connectors You can interconnect hubs by using the stacking connectors on the rear panel of the hubs. The interconnected hubs in the hub stack appear to the rest of the network and to the management interface as a single logical repeater. You can purchase a stacking cable (model number WS-C400-CAB-EXP) to interconnect the hub to another FastHub 400 model. You can interconnect up to four hubs in a hub stack. To manage the hub stack, at least one of the hubs must be a FastHub 412M or FastHub 424M model. See Appendix C, “FastHub Stacks,” for more details. Expansion Slot The expansion slot is for the optional 10BaseT/100BaseTX or the 100BaseFX switched uplink module. You can connect the module port to backbone switches, routers, servers, and hubs with Category 5 or fiber-optic cabling. For more information about these modules, see Appendix D, “Switched Uplink Modules.” Console Port (FastHub 400M Models) You can configure and manage the hub through the FastHub 400 series Hub Manager web-based interface, command-line interface (CLI), or Simple Network Management Protocol (SNMP). To do so, you must connect the console port to a management station or modem with the supplied RJ-45-to-RJ-45 rollover console cable and an appropriate adapter. For additional information, see the “Connecting to the Console Port (FastHub 400M Models)” section on page 2-14. 1-12 FastHub 400 10/100 Series Installation and Configuration Guide Management Options (FastHub 400M Models) Management Options (FastHub 400M Models) The FastHub 400M models provide the capability to manage a single hub or a hub stack. You can use the default settings shipped with the hub, or you can customize the configuration of the hub through the FastHub 400 series Hub Manager web-based interface, the CLI, or SNMP. The FastHub 400 series Hub Manager is the easiest interface to use for the basic configuration and monitoring tasks. To perform all the configuration and monitoring tasks, use the CLI and SNMP. This section provides the following information: • • List of default configuration settings for the hub Overview of the FastHub 400 series Hub Manager and the basic management tasks you can perform using it Note Procedures for performing management tasks and detailed information about the FastHub 400 series Hub Manager pages are also provided in the FastHub 400 series Hub Manager online help. • Overview of the CLI, which is fully described in the FastHub 400 10/100 Series Command Reference. • Overview of SNMP and the hub Management Information Base (MIB) files. Note The menu-based diagnostic console is described in the “Recovery Procedures Using the Diagnostic Console” section on page 4-6. Overview 1-13 Management Options (FastHub 400M Models) Default Configuration Settings The hub is designed to operate with little or no user intervention. After you assign the IP information, the hub uses its default settings (Table 1-9) and begins forwarding packets as soon as it is powered up and connected to compatible devices. Table 1-9 Default Settings and FastHub 400 series Hub Manager Pages Feature Default Setting Hub Manager Page IP information 0.0.0.0 IP Management Page Stack management — Group Management Page Cisco Discovery Protocol (CDP) Enabled CDP Management Page Autonegotiate Port Management Page Management Performance Tuning Speed of ports Switched Uplink Module Management Page Duplex mode of module ports Autonegotiate Switched Uplink Module Management Page Hub password None Home Page Community string public/private SNMP Management Page Security Trap manager None SNMP Management Page Write manager None SNMP Management Page — Detailed Port Statistics Page Diagnostics Usage reports Detailed Switched Uplink Module Statistics Page Detailed Group Statistics Page Remote monitoring Enabled — — System Configuration Page Upgrades Firmware For procedures on how to reset all hub console port settings to the factory defaults, see the “Resetting the Hub to the Factory Defaults” section on page 4-15. 1-14 FastHub 400 10/100 Series Installation and Configuration Guide Overview of the FastHub 400 Series Hub Manager Overview of the FastHub 400 Series Hub Manager The FastHub 400 series Hub Manager (hereafter referred to as the hub manager) is a web-based graphical user interface for basic hub configuration and monitoring. Using the hub manager, you can configure and monitor the hub from anywhere on your intranet. Each hub manager page • • • Provides fields, check boxes, and lists for changing the configuration settings Displays current information about the hub Provides online help for each page — Detailed information about the fields, lists, check boxes, and buttons — Specific procedures for performing management tasks To use the hub manager, you must have one of these web browsers installed on your management station: • • Netscape Communicator 4.03 or higher Microsoft Internet Explorer 4.01 or higher Management Tasks Supported on the Hub Manager The management tasks you can perform from the hub manager can be grouped as described in Table 1-10. Procedures for accessing and using the hub manager are provided in • • “Accessing the FastHub 400 Series Hub Manager” section on page 2-21 Chapter 3, “Configuring and Monitoring from the Hub Manager” Note Information provided in Chapter 3, “Configuring and Monitoring from the Hub Manager,” is also provided in the hub manager online help. Overview 1-15 Management Options (FastHub 400M Models) Table 1-10 Configuration and Monitoring Tasks Changing Hub and Port Configuration Settings Assigning or Changing Basic Hub Information on page 3-4 Changing the Port Settings on page 3-14 Changing the Module Port Settings on page 3-20 Managing the Hub Segments on page 3-27 Changing the Hub IP Information on page 3-32 Changing the CDP Settings on page 3-37 Changing the System Configuration on page 3-40 Changing Hub Security Assigning or Changing the Hub Password on page 3-6 Changing the SNMP Settings on page 3-34 Monitoring Hub and Port Conditions Using the Hub Image to Monitor the Hub on page 3-7 Checking or Resetting Port Statistics on page 3-18 Checking or Resetting Module Statistics on page 3-24 Checking or Resetting Hub Statistics on page 3-30 Remote Monitoring on page 2-25 Overview of the Command-Line Interface Using the CLI, you can access the hub software and perform the same basic system configuration and system monitoring tasks available through the hub manager. You can also perform privileged configuration and troubleshooting tasks available only through the CLI and SNMP. Procedures describing how to access the CLI are in the “Accessing the CLI” section on page 2-23. For complete information about using the CLI, refer to the FastHub 400 10/100 Series Command Reference. 1-16 FastHub 400 10/100 Series Installation and Configuration Guide Overview of SNMP Overview of SNMP You can configure and monitor the hub by accessing the Management Information Base (MIB) variables through Simple Network Management Protocol (SNMP), an application-layer protocol facilitating the exchange of management information between network devices. The hub supports a comprehensive set of MIB objects, including four Remote Monitoring (RMON) groups. (The “Accessing the MIB Files through SNMP” section on page 2-23 provides information about the MIB files and about accessing them.) The SNMP system consists of three parts: SNMP manager, SNMP agent, and the MIB files. SNMP places all operations in a get-request, get-next-request, and set-request format. For example, an SNMP manager can get a value from an SNMP agent or store a value into that SNMP agent. The SNMP manager can be part of a network management system (NMS), and the SNMP agent can reside on a networking device such as a hub. You can compile the hub MIB files with your network management software. The SNMP agent can respond to MIB-related queries being sent by the NMS. An example of an NMS is the CiscoWorks network management software. CiscoWorks uses the hub MIB variables to set device variables and to poll devices on the network for specific information. The results of a poll can be displayed as a graph and analyzed in order to troubleshoot internetworking problems, increase network performance, verify the configuration of devices, monitor traffic loads, and more. Figure 1-7 shows how the SNMP agent gathers data from the MIB file, which holds information about device parameters and network data. The agent can send traps, or notification of certain events, to the manager. NMS SNMP Network Get-request, Get-next-request, Get-bulk, Set-request Get-response, traps SNMP Manager Network device MIB SNMP Agent S1203a Figure 1-7 Note Make sure you use the correct Read and Write community strings so that your SNMP request does not fail. Refer to the SNMP Management Page for the correct community strings. Overview 1-17 Network Configuration Examples The SNMP manager uses information in the MIB files to perform the operations described in Table 1-11. Table 1-11 SNMP Manager Operations Operation Description get-request Retrieves a value from a specific variable. get-next-request Retrieves a value from a variable within a table.1 get-response Reply to a get-request, get-next-request, and set-request sent by an NMS. set-request Store a value in a specific variable. trap Send an unsolicited message from an SNMP agent to an SNMP manager indicating that some event has occurred. 1 An SNMP manager does not need the exact variable name. It sequentially searches to find the needed variable from within a table. Network Configuration Examples This section provides the following example configurations of networks using the FastHub 400 series: • • • 1-18 Client/server workgroups Server farms Extended network FastHub 400 10/100 Series Installation and Configuration Guide Client/Server Workgroups Client/Server Workgroups You can create 10- and 100-Mbps workgroups by cascading and interconnecting FastHub 400 models. In Figure 1-8, three FastHub 400 models connect to a switch or router through the optional FastHub 400 switched uplink module ports. In full-duplex mode, 200-Mbps bandwidth to the switch or router is available to all three FastHub 400 switched uplink module ports. The distance to the switch or router can be increased to 2 kilometers by using the 100BaseFX module port in full-duplex mode with multimode fiber-optic cabling (412 meters in half-duplex mode). When connected to a 10/100 switched uplink module on the hub, the switch or router must be within 100 meters of the hub. Figure 1-8 Client/Server Workgroups 100BaseT-enabled router or switch 10 or 100 Mbps shared or switched links 100 Mbps (200 Mbps full duplex) switched links FastHub 412 stack FastHub 424 hub 10 or 100 Mbps shared links 10 or 100 Mbps switched link Workgroup of up to 48 users and servers Workgroup of up to 23 users and servers FastHub 412 hub 10 or 100 Mbps shared or switched links Workgroup of up to 96 users and servers 10 or 100 Mbps shared links 14508 FastHub 424 stack 10 or 100 Mbps shared link Workgroup of up to 11 users and servers Overview 1-19 Network Configuration Examples Server Farms You can use the FastHub 400 models to create 10- and 100-Mbps server farms to increase centralized and decentralized server performance as shown in Figure 1-9. Figure 1-9 Server Farms FastHub 424 stack 100 Mbps (200 Mbps full duplex) switched links Catalyst 2900 XL series or Catalyst 1900/2820 series 100 Mbps (200 Mbps full duplex) switched links FastHub 424 hub 10 or 100 Mbps shared or switched links FastHub 412 hub 10 or 100 Mbps shared links 10 or 100 Mbps shared links Server farm of up to 12 servers Server farm of up to 24 servers 1-20 14509 Catalyst 5000 series or Cisco 7000 series FastHub 400 10/100 Series Installation and Configuration Guide Centralized server farm of up to 96 servers Extended Network Extended Network A system of routers, switches, and hubs can be combined to create a high-performance network that extends beyond the main office LAN to connect to branch offices, remote sites, mobile users, and the Internet. Figure 1-10 is an example of an extended network. Figure 1-10 Extended Network Internet Branch office Cisco 1600 or 2500 series Catalyst 1900 series Main office 100BaseT server Catalyst 2900 XL series, Catalyst 2820 series, or Cisco 3600 Catalyst 1900 series series Single workstations FastHub 400 series Single workstations Cisco 700 series CiscoRemote 14510 10BaseT/100BaseTX workstations and servers Remote sites and mobile users Overview 1-21 Network Configuration Examples 1-22 FastHub 400 10/100 Series Installation and Configuration Guide