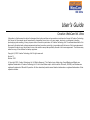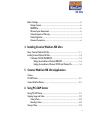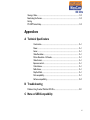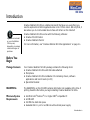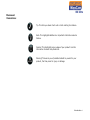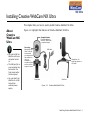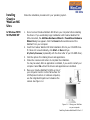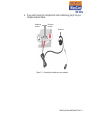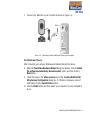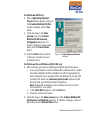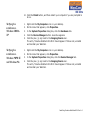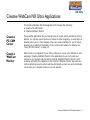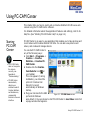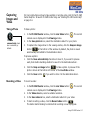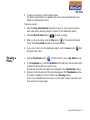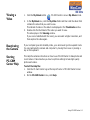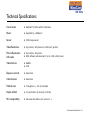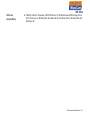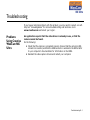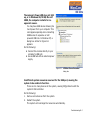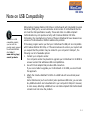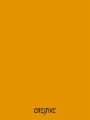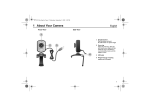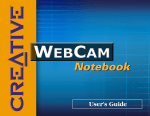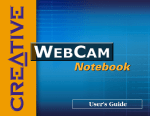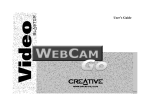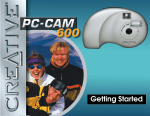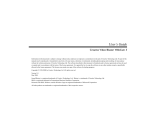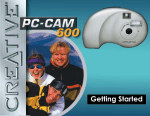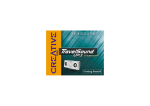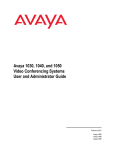Download Creative WEBCAM LIVE ULTRA FOR NOTEBOOKS User`s guide
Transcript
User’s Guide Creative WebCam NX Ultra Information in this document is subject to change without notice and does not represent a commitment on the part of Creative Technology Ltd. No part of this manual may be reproduced or transmitted in any form or by any means, electronic or mechanical, including photocopying and recording, for any purpose without the written permission of Creative Technology Ltd. The software described in this document is furnished under a license agreement and may be used or copied only in accordance with the terms of the license agreement. It is against the law to copy the software on any other medium except as specifically allowed in the license agreement. The licensee may make one copy of the software for backup purposes. Copyright © 2003 Creative Technology Ltd. All rights reserved. Version 1.1 October 2003 © Copyright 2003, Creative Technology Ltd. All Rights Reserved. The Creative logo, Audigy logo, Sound Blaster and Blaster are registered trademarks of Creative Technology Ltd. in the United States and/or other countries. Microsoft, MS-DOS, and Windows are registered trademarks of Micosoft Corporation. All other brand and product names listed are trademarks or registered trademarks of their respective holders. Contents Before You Begin........................................................................................................................................... iv Package Contents ................................................................................................................................ iv README file.......................................................................................................................................... iv Minimum System Requirements ..................................................................................................... iv Technical Support and Warranty .................................................................................................... v Product Registration............................................................................................................................ v Document Conventions.................................................................................................................... vi 4 Installing Creative WebCam NX Ultra About Creative WebCam NX Ultra................................................................................................. Installing Creative WebCam NX Ultra .............................................................................................. In Windows 98/98 SE /Me/2000/ XP......................................................................................... Verifying the installation in Windows 2000 & XP ....................................................... Verifying the installation in Windows 98/98 SE and Windows Me........................ 1-1 1-2 1-2 1-6 1-6 5 Creative WebCam NX Ultra Applications Creative PC-CAM Center........................................................................................................................................ 3-1 Creative WebCam Monitor................................................................................................................... 3-1 6 Using PC-CAM Center Starting PC-CAM Center........................................................................................................................ Capturing Images and Video .................................................................................................................. Taking a Photo.................................................................................................................................. Recording a Video ........................................................................................................................... Viewing a Photo ......................................................................................................................................... 2-1 2-2 2-2 2-2 2-3 ii Viewing a Video.......................................................................................................................................... 2-4 Reactivating the Camera ......................................................................................................................... 2-4 Starting PC-CAM Center Help ............................................................................................................................. 2-4 Appendixes A Technical Specifications Construction .......................................................................................................................... Power ....................................................................................................................................... Sensor....................................................................................................................................... Video Resolution................................................................................................................... Picture Resolution - Still mode......................................................................................... Video formats......................................................................................................................... Exposure control .................................................................................................................. Color balance......................................................................................................................... Field-of-view ........................................................................................................................... Depth-of-field......................................................................................................................... Port compatibility.................................................................................................................. Software compatibility......................................................................................................... A-1 A-1 A-1 A-1 A-1 A-1 A-1 A-1 A-1 A-1 A-1 A-2 B Troubleshooting Problems Using Creative WebCam NX Ultra ................................................................................ B-1 C Note on USB Compatibility iii Introduction Introduction Creative WebCam NX Ultra is a digital camera kit that gives you everything you need to capture 24-bit still images and video in 16.7 million colors. Not only that, it also allows you to communicate face-to-face with others on the Internet! Applications included on your Installation CD may vary depending on camera model and region of purchase. Creative WebCam NX Ultra comes with the following software: ❑ Creative PC-CAM Center ❑ Creative WebCam Monitor For more information, see "Creative WebCam NX Ultra Applications" on page 2-1. Before You Begin Package Contents Your Creative WebCam NX Ultra package contains the following items: ❑ Creative WebCam NX Ultra with USB cable attached ❑ Microphone ❑ Creative WebCam NX Ultra installation CD containing drivers, software applications and User’s Guide (on CD) ❑ Quick Start booklet README file The README file on the CD-ROM contains information not available at the time of printing. Read the file before you begin installing Creative WebCam NX Ultra. Minimum System Requirements ❑ ❑ ❑ ❑ 266 MHz Intel® Pentium® II or higher IBM® compatible PC 64 MB RAM 250 MB free hard disk space Available USB 1.1 port or a USB hub with external power supply Introduction iv ❑ Microsoft Windows® 98/98 SE (Second Edition), Windows Me (Millennium Edition), Windows 2000 or Windows XP ❑ 16-bit color display at a resolution of 1024 x 768 pixels ❑ CD-ROM drive installed ❑ Sound Blaster® or other Windows-compatible audio card. Sound Blaster 16 or higher required for simultaneous two-way conversation with full-duplex support. For Videoconferencing ❑ Modem or LAN access to the Internet at 28.8 Kbps or faster Technical Support and Warranty Technical Support information can be found in the Installation CD. Go to d:\Support\<language>\Support.pdf Warranty information can be found in the Installation CD as well. Go to d:\Warranty\<region>\<language>\Warranty.pdf Please keep your Proof of Purchase for the duration of the Warranty period. (replace d:\ with the drive letter of your CD-ROM drive, <region> with the region you are in, and <language> with the language the document is in) Product Registration Enjoy a host of benefits by registering your products during installation, or at www.creative.com/register. Benefits include: ❑ Service and Product Support from Creative ❑ Exclusive updates on promotions and events! Introduction v Document Conventions Tip. This tells you about short cuts or hints relating to a feature. Note. This highlights additional or important information about a feature. Caution! This highlights proper usage of your product. Use this information to avoid risky situations. Warning! This warns you of possible hazards to yourself or your product, that may result in injury or damage. Introduction vi 1 Installing Creative WebCam NX Ultra Installing Creative WebCam NX Ultra This chapter tells you how to quickly install Creative WebCam NX Ultra. About Creative WebCam NX Ultra • You can install the WebCam with your computer turned on. • The USB port(s) on your computer may be found on the front panel and/or the back panel. • You can attach the WebCam to a USB hub with an external power supply. Figure 1-1 highlights the features of Creative WebCam NX Ultra. Snapshot button Press this button to launch PC-CAM center or capture images Focus ring Adjusts the view focus. Point the lens towards your subject and then rotate this ring in a clockwise or counterclockwise motion until the image is in focus. USB cable Hinged lever for mounting camera on LCD panel USB connector Front View Side View Figure 1-1: Creative WebCam NX Ultra Installing Creative WebCam NX Ultra 1-1 Installing Creative WebCam NX Ultra Follow the installation procedures for your operating system. In Windows 98/98 SE /Me/2000/ XP 1. Do not connect Creative WebCam NX Ultra to your computer before installing the drivers. If you accidentally begin installation with Creative WebCam NX Ultra connected, the Add New Hardware Wizard or Found New Hardware Wizard dialog box appears. Click the Cancel button and disconnect the WebCam from your computer. 2. Insert the Creative WebCam NX Ultra Installation CD into your CD-ROM drive. If it does not run automatically, click Start -> Run and type d:\ctrun\ctrun.exe (replace d:\ with the drive letter of your CD-ROM drive). 3. Click the options for installing drivers and applications. 4. Follow the onscreen instructions to complete the installation. You may be asked, after an application is installed, if you want to restart your computer. Select No until all the drivers and applications are installed. 5. Place your Creative WebCam NX Ultra on top of your computer monitor or other flat surface. For LCD flat panel monitors or notebook computers, use the integrated hinged lever to balance the camera. See Figure 1-2. Hinged lever Figure 1-2: Placing your WebCam on your computer Installing Creative WebCam NX Ultra 1-2 6. If you want to connect a microphone for video conferencing, plug it into your computer as shown below. Headphones connector Microphone connector Microphone Figure 1-3: Connecting a microphone to your computer Installing Creative WebCam NX Ultra 1-3 7. Connect your WebCam to your computer as shown in Figure 1-4. USB port Figure 1-4: Connecting Creative WebCam NX Ultra to your computer For Windows XP only After connecting your camera, Windows automatically detects the device. 8. When the Found New Hardware Wizard dialog box appears, click the Install the software automatically (Recommended) option, and then click the Next button. 9. Check the image in the Video preview pane of the Creative WebCam NX Ultra Camera Configuration dialog box. If it flickers or displays a series of dark bands, click the Cancel Flicker button. 10. Click the Finish button, and then restart your computer if you are prompted to do so. Installing Creative WebCam NX Ultra 1-4 For Windows 2000 only 8. When a Digital Signature Not Found dialog box appears, telling you that Creative WebCam NX Ultra has been detected, click the Yes button. 9. Check the image in the Video preview pane of the Creative WebCam NX Ultra Camera Configuration dialog box. If it flickers or displays a series of dark bands, click the Cancel Flicker button. 10. Click the Finish button, and then restart your computer if you are prompted to do so. Figure 1-5: Digital Signature Not Found dialog box. For Windows Me and Windows 98/98 SE only 8. After connecting your camera, Windows automatically detects the device. i. If you are prompted to insert the Windows 98 or Windows Me CD, replace the Creative WebCam NX Ultra Installation CD with the appropriate CD. Some computers may be supplied without the Windows CD, but have the necessary files stored in c:\windows\options\cabs (replace c:\ with the drive letter your Windows has been installed on). Note: Windows 98 is available in various editions. Be sure to use the correct edition for your system. ii. In the Insert Disk dialog box, click the OK button. iii. Follow the onscreen instructions. 9. Check the image in the Video preview pane of the Creative WebCam NX Ultra Camera Configuration dialog box. If it flickers or displays a series of dark bands, click the Cancel Flicker button. Installing Creative WebCam NX Ultra 1-5 10. Click the Finish button, and then restart your computer if you are prompted to do so. Verifying the installation in Windows 2000 & XP Verifying the installation in Windows 98/98 SE and Windows Me 1. Right-click the My Computer icon on your desktop. 2. On the menu that appears, click Properties. 3. In the System Properties dialog box, click the Hardware tab. 4. Click the Device Manager button. A window appears. 5. Click the plus (+) sign next to the Imaging Device icon. The entry “Creative WebCam NX Ultra” should appear. If it does not, uninstall and reinstall your WebCam. 1. Right-click the My Computer icon on your desktop. 2. On the menu that appears, click Properties. 3. In the System Properties dialog box, click the Device Manager tab. 4. Click the plus (+) sign next to the Imaging Device icon. The entry “Creative WebCam NX Ultra” should appear. If it does not, uninstall and reinstall your WebCam. Installing Creative WebCam NX Ultra 1-6 2 Creative WebCam NX Ultra Applications Creative WebCam NX Ultra Applications The Creative WebCam NX Ultra application CD includes the following: ❑ Creative PC-CAM Center ❑ Creative WebCam Monitor Creative PC-CAM Center This powerful application lets you take pictures or record videos, and stores them in albums. You can also export pictures or videos to other programs, or send them as attachments in your e-mail message. There are various settings for you to adjust, allowing you to optimize the quality of your pictures and videos. For details, see "Using PC-CAM Center" on page 3-1. Creative WebCam Monitor Want to put a live snapshot of your office, coffee pot, or even your fishtank on your web page? Creative WebCam Monitor is the application to use. Just point your camera at your subject and pick a time interval. WebCam Monitor does the rest, including uploading the snapshots to the Internet. WebCam Monitor also acts as a motion-detecting security system which automatically e-mails you when somebody comes near your computer while you are not present. Creative WebCam NX Ultra Applications 2-1 3 Using PC-CAM Center Using PC-CAM Center This chapter tells you how to quickly set up Creative WebCam NX Ultra as a web camera using the PC-CAM Center software. For detailed information about the application’s features and settings, refer to its Help file. (See “Starting PC-CAM Center Help” on page 3-4.) Starting PC-CAM Center • If PC-CAM Center does not recognize the camera correctly, see Appendix A, “Troubleshooting.” • PC-CAM Center automatically detects your installed model of Creative WebCam, and disables any unsupported features in the user interface. PC-CAM Center is an easy to use application that enables you to take pictures and record videos with Creative WebCam NX Ultra. You can also view pictures and videos, and create and manage albums. You can start PC-CAM Center in any of the following ways: ❑ Click Start -> Programs -> Creative -> Creative WebCam -> Creative PCCAM Center. ❑ Double-click the Creative Cam Detector icon on your taskbar. This icon appears if, during installation, you clicked the option for Creative Cam Detector to launch automatically at Windows startup. ❑ Plug your camera into the USB Figure 3-1: PC-CAM Center screen. port and let Windows auto-detect it. You can choose to start PC-CAM Center in Live Video mode from a popup window that appears. Using PC-CAM Center 3-1 Capturing Images and Video For more instructions on how to take a photo or record a video, refer to the PC-CAM Center Help file. To launch PC-CAM Center Help, see "Starting PC-CAM Center Help" on page 3-4. Taking a Photo To take a photo: 1. In the PC-CAM Center window, click the Live Video button . The current camera view is displayed in the Viewing window. The Save automatically check box is selected, by default. 2. In the Save photo in box, select the destination album for your photo. 3. To capture the image shown in the viewing window, click the Snap an image button at the bottom of the window. By default, the photo is saved automatically and added to the destination album. To preview a photo: 1. Click the Save automatically check box to clear it, if you want to preview each photo before deciding whether to save it to the destination album. Recording a Video 2. Click the Snap an image button to take a photo. A preview of the photo is shown at the bottom-left corner of the Live Video window. 3. Click the Save button if you wish to store it in the destination album. To record a video: 1. In the PC-CAM Center window, click the Live Video button . The current camera view is displayed in the Viewing window. 2. In the Video size box, select a suitable resolution. 3. In the Save video in box, select a destination album for your video. 4. To start recording a video, click the Record video button . The button starts blinking to indicate that recording is now in progress. Using PC-CAM Center 3-2 5. To stop the recording, click the button again. The button stops blinking. By default, the video is saved automatically and added to the destination album. To preview a video: 1. Click the Save automatically check box to clear it, if you want to preview each video before deciding whether to save it to the destination album. Viewing a Photo 2. Click the Record video button 3. After you stop recording, click the Play button on the bottom left-hand corner of the Live Video window to preview the video. 4. If you wish to store it in the destination album, click the Save button previewing the video. 1. Click the My Album button 2. In the My Album box, click the My Photo folder and then click the album that contains the photos that you want to view. Thumbnails of photos in the album are displayed in the Thumbnails window. 3. Double-click the thumbnail of the photo displayed in the Thumbnails window. The photo is displayed in the PC-CAM Center Viewing window. If you are not satisfied with the result, you can select a higher resolution, and then capture the image again. to start recording. after . PC-CAM Center is now in My Album mode. Using PC-CAM Center 3-3 Viewing a Video 1. Click the My Album button . PC-CAM Center is now in My Album mode. 2. In the My Album box, click the My Video folder and then click the album that contains the video that you want to view. Thumbnails of videos in the album are displayed in the Thumbnails window. 3. Double-click the thumbnail of the video you want to view. The video plays in the Viewing window. If you are not satisfied with the result, you can select a higher resolution, and then capture the video again. Reactivating the Camera If your computer goes into standby mode, your camera will go into suspend mode. You can reactivate the camera and computer by moving the mouse or pressing a key on the keyboard. Starting PC-CAM Center Help This Help file contains instructions on how to use PC-CAM Center to take photos and record videos. It also teaches you how to optimize settings to take high quality photos and videos. To start the Help file: 1. Click the PC-Cam Center logo at the top left corner of PC-CAM Center’s main window. 2. On the PC-CAM Center menu, click Help. Using PC-CAM Center 3-4 A Technical Specifications Technical Specifications Construction ❑ WebCam NX Ultra with a USB cable Power ❑ Supplied by a USB port Sensor ❑ CCD image sensor Video Resolution ❑ Up to 640 x 480 pixels on a Minimum System Picture Resolution Still mode ❑ Up to 640 x 480 pixels ❑ With software enhancement: Up to 1280 x 960 pixels Video formats ❑ RGB24 ❑ I420 Exposure control ❑ Automatic Color balance ❑ Automatic Field-of-view ❑ 75 degrees +/- 5% (horizontal) Depth-of-field ❑ 15 centimeters (6 inches) to infinity Port compatibility ❑ Universal Serial Bus port version 1.1 Technical Specifications A-1 Software compatibility ❑ TWAIN, Video for Windows, WDM MiniDriver for DirectShow and Still Image driver (STI) that runs in Windows 98, Windows 98 SE, Windows 2000, Windows Me and Windows XP Technical Specifications A-2 B Troubleshooting Troubleshooting If you have a technical problem with this product, you may wish to consult our selfhelp tool “Knowledgebase” for online troubleshooting and solutions. Go to www.creative.com and select your region. Problems Using Creative WebCam NX Ultra An application reports that the video driver is already in use, or that the camera cannot be found. Do the following: ❑ Check that the camera is connected properly. Ensure that the camera’s USB connector is inserted, and that the USB connector is enabled in the BIOS. Refer to your computer’s documentation for information on the BIOS. ❑ Reinstall the video capture drivers and restart your computer. Troubleshooting B-1 The camera’s Power LED does not light up, or in Windows 98/98 SE, Me and 2000, the computer restarts for no apparent reason. You may have USB devices drawing too much power from your computer. This can happen especially when connecting USB devices to a passive or selfpowered USB hub. In Windows XP, a dialog box similar to Figure B-1 appears. Do the following: ❑ Connect the camera directly to your computer’s USB port. ❑ Use a USB hub with an external power supply. Figure B-1: USB Hub Power Exceeded dialog box Insufficient system resources reserved for the USB port, causing the system to be unable to function. There are too many devices in the system, causing IRQ problems with the system’s USB controller. Do the following: 1. Remove some devices from the system. 2. Restart the system. The system will rearrange the resources automatically. Troubleshooting B-2 C Note on USB Compatibility Note on USB Compatibility To look for a USB compatible product, you can visit the product search page at the official USB Web site: http:// www.usb.org/app/ search/products. While testing Creative WebCam NX Ultra on motherboards with integrated Universal Serial Bus (USB) ports, we encountered a small number of motherboards that do not meet the USB specification exactly. These and other non-USB-compliant motherboards may not operate correctly with Creative WebCam NX Ultra. Fortunately, the manufacturers of some of these motherboards have released new versions of motherboards or BIOS to address the problem. If the setup program warns you that your motherboard’s USB port is incompatible with Creative WebCam NX Ultra, or if the camera does not work on your system and you suspect that the problem may be related to your computer’s USB port, the following is a list of available options: 1. Contact your computer vendor. Your computer vendor may be able to upgrade your motherboard or its BIOS to a newer version that addresses USB incompatibilities. 2. Use a PCI host adapter that provides USB connectors. If you are not able to upgrade your motherboard or its BIOS, we recommend this approach. 3. Attach the Creative WebCam NX Ultra to a USB hub with an external power supply. Some USB devices (such as monitors) also operate as USB hubs; you can also buy USB hubs which are to be attached to your computer’s USB port. However, in some cases, attaching a USB hub to a non-USB-compliant USB motherboard connector will not solve the problem. C-1