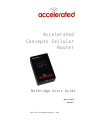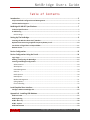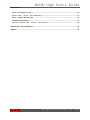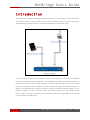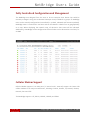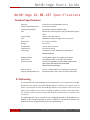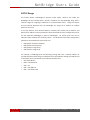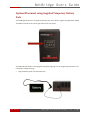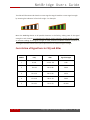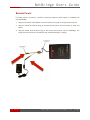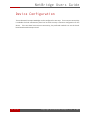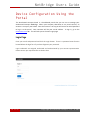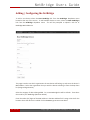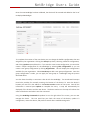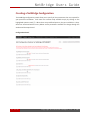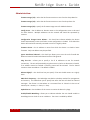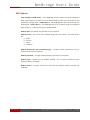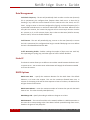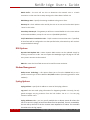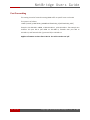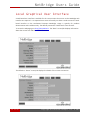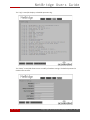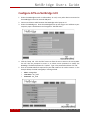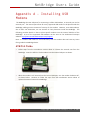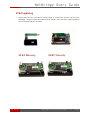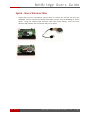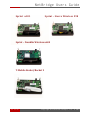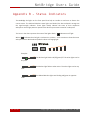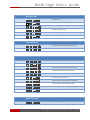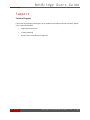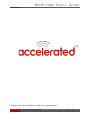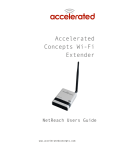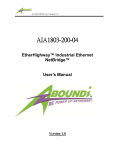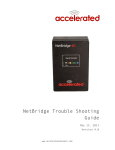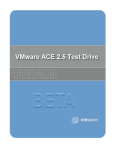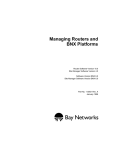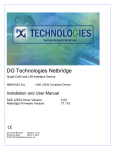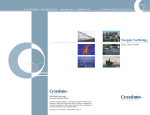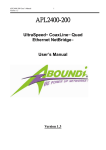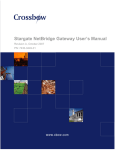Download Accelerated Concepts Cellular Router Specifications
Transcript
Accelerated Concepts Cellular Router NetBridge Users Guide May 15, 2013 Version 5 www.acceleratedconcepts.com NetBridge Users Guide Preface Accelerated Concepts reserves the right to revise this publication and to make changes in the content thereof without obligation to notify any person or organization of any revisions or changes. Copyright © 2013 by Accelerated Concepts, Inc. All rights reserved. This publication may not be reproduced, in whole or in part, without prior expressed written consent from Accelerated Concepts, Inc. 2 of 36 Copyright Copyright Accelerated Concepts, Inc. © 2013 NetBridge Users Guide Table of Contents Introduction ........................................................................................................................... 5 Fully Centralized Configuration and Management ............................................................................ 6 Cellular Modem Support .................................................................................................................. 6 NetBridge AC-‐NB-‐107 Specifications ....................................................................................... 7 Technical Specifications .................................................................................................................... 7 IP Addressing ................................................................................................................................... 7 NAT IP Range ....................................................................................................................................... 8 Setting Up The NetBridge ........................................................................................................ 9 Inserting the Wireless Data Card / Modem ....................................................................................... 9 Optimal Placement using Supplied Temporary Battery Pack ........................................................... 10 Correlation of Signal bars to CSQ and dBm ..................................................................................... 11 Remote Power ............................................................................................................................... 12 Device Configuration ............................................................................................................ 13 Device Configuration Using the Portal ................................................................................... 14 Login Page ...................................................................................................................................... 14 Adding / Configuring the NetBridge ................................................................................................ 15 Creating a NetBridge Configuration ................................................................................................ 17 Administration: .................................................................................................................................. 18 APN Options ...................................................................................................................................... 19 Data Management ............................................................................................................................. 20 Static IP .............................................................................................................................................. 20 DHCP Options .................................................................................................................................... 20 DNS Options ....................................................................................................................................... 21 Modem Management ........................................................................................................................ 21 Syslog Options ................................................................................................................................... 21 Port Forwarding ................................................................................................................................. 22 Local Graphical User Interface .............................................................................................. 23 Configure APN on NetBridge GUI .................................................................................................... 25 Appendix A -‐ Installing USB Modems .................................................................................... 27 AT&T LG Turbo ............................................................................................................................... 27 AT&T Lightning ............................................................................................................................... 28 AT&T Mercury ............................................................................................................................. 28 AT&T Option ............................................................................................................................... 29 AT&T Momentum .......................................................................................................................... 29 3 of 36 Copyright Copyright Accelerated Concepts, Inc. © 2013 NetBridge Users Guide Sprint -‐ Sierra Wireless 250u .......................................................................................................... 30 Sprint u301 Sprint – Sierra Wireless .................................................................................. 31 Sprint – Franklin Wireless u600 ...................................................................................................... 31 T-‐Mobile Rocket/Rocket 2 .............................................................................................................. 31 Verizon -‐ Novatel 760 Verizon – Novatel727 .................................................................... 32 Appendix B – Status Indicators ............................................................................................. 33 Support ................................................................................................................................ 35 4 of 36 Copyright Copyright Accelerated Concepts, Inc. © 2013 NetBridge Users Guide Introduction The Accelerated Concepts NetBridge (Model AC-‐NB-‐107) is a secure cellular router that allows any Ethernet device to utilize cellular wireless data for either primary or backup connectivity. The NetBridge can operate either as a Transparent Bridge or in full Router mode. One of the unique features of our product is that it is not necessary to co-‐locate the NetBridge with other telecommunication equipment. The NetBridge is designed to be located where it is positioned for optimal cellular signal strength. The built-‐in signal strength meter and included temporary battery pack are intended to be used to identify the optimal installation location. In addition, the NetBridge can be powered directly using the included 12V power adapter or over Ethernet Category 5 cable via Passive Power over Ethernet (PoE) and the included power injector cable. This allows the device to be mounted on high walls, suspended from the ceiling, or even placed in a building attic. 5 of 36 Copyright Copyright Accelerated Concepts, Inc. © 2013 NetBridge Users Guide Fully Centralized Configuration and Management The NetBridge was designed from the start to be an enterprise class device that could be remotely managed. Using the Accelerated Concepts Portal, individual or groups of NetBridge units can be centrally configured and controlled (i.e. probed, rebooted and firmware updated). NetBridge status is monitored in real-‐time and can be viewed in tabular form or geographically on a map. When displaying the network map, all devices in alert status will be indicated. Additionally, a NetBridge can be configured such that all alerts can be directed to e-‐mail and / or via SMS. Cellular Modem Support Cellular Modem Support: Two USB ports (1 internal and 1 external) support the latest USB cellular modems from major manufacturers, including: Franklin, Huawei, LG, Novatel, Ovation, Pantech, Sierra and ZTE. The Netbridge supports: LTE, HSPA+, HSPA21, HSPA42, and EVDO. 6 of 36 Copyright Copyright Accelerated Concepts, Inc. © 2013 NetBridge Users Guide NetBridge AC-NB-107 Specifications Technical Specifications Ethernet: Cellular USB Modem ports: Cellular Compatibility: PoE: Power supply: LEDs: Dimensions: Weight: Temperature: Certifications: Technology: Downlink Rates: Uplink Rates: Frequency Band: Module Power: Industry Standards & Certs: 1 Ethernet port 10/100 BASE-‐T (RJ-‐45) 1 Internal; 1 External LTE, HSPA+, HSPA21, HSPA42, EVDO Passive PoE (remote power) using the included injector cable 12V DC, 1.5A; 100–240 AC USB Modem, Signal Strength and 2G / 3G / 4G 3.3 x 5.0 x 1.75 inches 6.1 ounces 32°F to 122°F operating FCC Part 15 Class B LTE/HSPA+ modem backwards compatible to GSM/GPRS/EDGE LTE 100 Mbps, HSPA+ 21.1 Mbps (theoretical) LTE 50 Mbps, HSPA+ 5.76 Mbps (theoretical) LTE Band 13 (700MHz) , Band 4 (AWS) UMTS/HSPA+ (850/1900/2100 MHz) EDGE/GPRS/GSM (850/900/1800/1900 MHz ) LTE 23 +/-‐1dBm, UMTS 23 +/-‐1dBm (typ conducted) PTCRB, FCC, 802.3, plus carrier specific certifications IP Addressing The Accelerated Concepts NetBridge can be configured to act as a transparent IP bridge. By definition this requires that the NetBridge appears invisible to the network and end device. To accomplish this task the NetBridge appears to the wireless carrier as the end device and it appears as the carrier providing an address via DHCP to the end device. The end device has no need to know that wireless communication is involved in the connection. The NetBridge GUI can be reached at the configured gateway IP (192.168.210.1 by default). If the secondary gateway IP option is enabled, it can also be reached at the address the carrier assigned with the last octet replaced with '1'. 7 of 36 Copyright Copyright Accelerated Concepts, Inc. © 2013 NetBridge Users Guide NAT IP Range This feature allows a NetBridge to operate in NAT mode. While in this mode, the NetBridge can be provided with a specific IP address for the NetBridge along with a network range for assigning IP addresses to multiple DHCP clients. Using this feature and an Ethernet Network Hub, the NetBridge can assign an IP address to multiple devices at one time. To use this feature, an IP network address, network prefix, DHCP start IP address, and DHCP end IP address must be provided in the Accelerated Concepts configuration server for that particular NetBridge or group of NetBridges. An online ipcalc tool can be utilized to help calculate the necessary values. The Accelerated Concepts configuration parameters associated with these values are: • DRN (DHCP network IP address) • DRP (DHCP network prefix) • DRS (DHCP IP range start) • DRE (DHCP IP range end) For example, a NetBridge with the following settings will have a network address of 192.168.10.0/24 and will assign IP addresses from 192.168.10.1 through 192.168.10.254 to the DHCP clients connected to the Ethernet Network Hub • • • • • 8 of 36 Copyright GIP=192.168.10.1 DRN = 192.168.10.0 DRP = 24 DRS = 192.168.10.1 DRE = 192.168.10.254 Copyright Accelerated Concepts, Inc. © 2013 NetBridge Users Guide Setting Up The NetBridge Inserting the Wireless Data Card / Modem Remove the feet by turning counter clockwise. Once the feet are removed, pull up on the case. Insert the USB device in the USB slot. Reverse step 1 to close the case. 9 of 36 Copyright Copyright Accelerated Concepts, Inc. © 2013 NetBridge Users Guide Optimal Placement using Supplied Temporary Battery Pack The NetBridge comes with a temporary battery pack and a built-‐in Signal Strength Meter (SSM). The SSM is located on the center right side of the front panel. The SSM indicates weak to strong signal strength by lighting a set of progressing indicators from Left (weak) to Right (strong). • Plug the battery pack into the power jack. 10 of 36 Copyright Accelerated Concepts, Inc. © 2013 NetBridge Users Guide The LEDs will illuminate and show the current signal strength. Read the current signal strength by assessing the indicators lit from left to right. For Example: Move the NetBridge device to all possible locations in the facility, making note of the signal strength in each location. It is important the device remain stationary for 30 seconds to obtain an accurate reading of the signal strength for each potential installation location. Continue to investigate locations to determine optimal placement with maximum signal strength. Correlation of Signal bars to CSQ and dBm SIGNAL CSQ dBm Signal Strength 1 0 to 8 -‐112 to -‐96 0-‐28 2 9 to 13 -‐94 to -‐86 30-‐44 3 14 to 16 -‐84 to -‐80 46-‐54 4 17 to 19 -‐78 to -‐74 56-‐63 5 21 to 31 -‐72 to -‐50 66-‐100 11 of 36 Copyright Accelerated Concepts, Inc. © 2013 NetBridge Users Guide Remote Power If remote power is necessary, a passive Power-‐Over-‐Ethernet (PoE) injector is included with every NetBridge. 1. Plug the 12V power male adapter into the female 2.1mm plug on the passive PoE injector 2. Plug the male RJ-‐45 Ethernet plug of the passive PoE injector into the Router or other end device 3. Plug the female RJ-‐45 Ethernet plug of the passive PoE injector into the NetBridge. The length has been tested to over 300 feet with standard Category 5 cabling. 12 of 36 Copyright Accelerated Concepts, Inc. © 2013 NetBridge Users Guide Device Configuration The Accelerated Concepts NetBridge can be configured in two ways. If no Internet connectivity is available the local maintenance panel can be used to setup a minimum configuration for the device. If the unit does have Internet connectivity, the preferred method is to use the cloud-‐ based Accelerated Concepts Portal. 13 of 36 Copyright Accelerated Concepts, Inc. © 2013 NetBridge Users Guide Device Configuration Using the Portal The Accelerated Concepts Portal is a cloud-‐based portal that you can use to manage your Accelerated Concepts NetBridge. When your company subscribes to our portal services, an account is set up on your behalf. Once the account is set up you will receive an initial password to log in to the portal. Your username will be your e-‐mail address. To sign in, go to the portal.accns.com URL. This will take you to the main Login page. Login Page Enter your email and password and click the Login button. There is a password-‐reset function located below the login form if you have forgotten your password. Login credentials are assigned, authorized and authenticated by your account representative. Please contact your representative to obtain them. 14 of 36 Copyright Accelerated Concepts, Inc. © 2013 NetBridge Users Guide Adding / Configuring the NetBridge To add a new device select the New NetBridge link from the NetBridges dropdown menu located at the top of the screen. To add multiple devices at once, select the New NetBridges link from the NetBridge dropdown menu. You will be prompted to upload a CSV list of NetBridge MAC addresses. This page is used to set which organization the new device will belong to, and enter the device’s MAC address. Select the organization that you wish the device to belong to from the drop down list (Assigned Organization). Select the category of device being added. For a new NetBridge this will be Cellular. Then select the model of your NetBridge (NB-‐3G or NB-‐4G). Enter the twelve (12) digits of the MAC address in the Mac Address field. Assign a Site ID for the location where the device is installed. Click on Create to generate a new device. 15 of 36 Copyright Accelerated Concepts, Inc. © 2013 NetBridge Users Guide Once the new NetBridge has been validated, the device will be created and added to the list of Undeployed NetBridges. To complete the creation of the new device you can change the default configuration that was assigned by the organization. Clicking the Group drop down, selecting a different configuration, and clicking Update accomplishes this. If you need to create a new configuration, you can either create a unique configuration for the NetBridge by selecting Edit Configuration or you can create a new group configuration by clicking Organization. This will display the configurations available for your organization. Select New Group to add a new group configuration. Once the group configuration is made, you can apply the new group to a NetBridge using the process described above. You also have the ability to associate a Site ID with the NetBridge. The Accelerated Concepts Portal also provides for manually entering the location of the device. To enter the device’s location you must fill in the address in the Device Location section of the screen. Once all the information is entered press Update to complete the entry. A map will automatically be displayed of the location and the new device. The device marker on the map will indicate the status of the device and when it was last contacted. Using the NetBridge Commands dropdown list on the right side of the screen, you can now manage the device. The icon panel lets you check the status of the device, update it’s configuration, restart the device, and perform several other troubleshooting tasks. 16 of 36 Copyright Accelerated Concepts, Inc. © 2013 NetBridge Users Guide Creating a NetBridge Configuration The NetBridge configuration panels allow you to specify all the parameters that are required for your particular installation. Each item has onscreen help available simply by clicking on the highlighted question mark (?). When there are predefined options, they are available in a drop-‐ down box associated with the entry. Below are the parameters available for change through the Accelerated Concepts Portal: Configuration Panel 17 of 36 Copyright Accelerated Concepts, Inc. © 2013 NetBridge Users Guide Administration: Firmware Image (3G) – select the 3G firmware version to use from the drop-‐down list. Firmware Image (4G) – select the 4G firmware version to use from drop-‐down list. Firmware Image (DX) -‐ specify the firmware image name for 6300-‐DX devices. Config Server – the IP address or domain name or the configuration server to be used for these devices. Multiple addresses can be entered and should be separated by commas. Configuration Change Causes Reboot – this check box indicates whether the device should automatically restart itself when a new configuration is loaded. If left blank the device will need to be manually restarted or wait for a nightly reboot. Firmware Server – the IP address or name from which the device is to load its latest firmware. Only one address may be specified. Ignore Unsolicited Inbound – this check box allows you to turn the unit’s firewall ON. When activated all unsolicited inbound traffic will be ignored. Ping Test List – allows you to specify a list of IP addresses to test for network connectivity. The unit will periodically ping the entries in the list to determine its health. If an address cannot be reached a recovery process will be initiated. The list should contain at least one address. The default is 8.8.8.8. Reboot Nightly? – this check box lets you specify if the unit should restart on a nightly basis. SMS Check Frequency – the Netbridge uses SMS as a backup method for management and recovery. This field allows you to specify how often the unit will check for inbound messages. The format is in XXU where xx is a numeral from 0 -‐ 59 and U is the unit of measure, M – minutes, H – hours, D – days. Upload Server – the IP address of the server to receive the device’s syslogs. Enable/Disable Watchdog – allows you to indicate whether the unit should enable its watchdog timer to check for error conditions. The timer is enabled by default. 18 of 36 Copyright Accelerated Concepts, Inc. © 2013 NetBridge Users Guide APN Options Keep Configured APN Sticky -‐ If the NetBridge cannot connect using the configured APN, it will attempt to connect to a list of fallback APNs in order to get a connection and download a configuration. If Sticky APN is 0, the NetBridge will stay connected with the backup APN. If Sticky APN is 1, the NetBridge will try to reconnect using the configured APN. Default: 1 -‐ reconnect using the configured APN. Modem APN – the APN for the selected carrier’s network. Modem Carrier – the carrier of the modem being used in the device. The valid carriers are: a. AT&T b. Verizon c. Sprint d. T-‐Mobile Modem Initialization (AT Command String) – a unique modem initialization string, if required (normally not required). Modem Password – a unique modem password (normally not required). Modem Type – specifies type of modem installed. This is used to override the auto detection feature if needed. Modem Userid – a unique Userid to be used for the installed modem (normally not required). 19 of 36 Copyright Accelerated Concepts, Inc. © 2013 NetBridge Users Guide Data Management Link Check Frequency -‐ The unit will periodically check to make sure the wan (internet) link is operational; this configures how frequent those check occur. It does this by checking if any traffic has come inbound from the LAN since the last check; and if it hasn't, it pings a server on the wan (configured by cfg.png). Link check frequency (lcf) is represented as NB where N is a numerical value and B is the time base. NB means once every N B. For instance, '4m' means the ping test will run once every 4 minutes. B can be M – minutes, m, h, or d for minutes, hours, days. N has to make sense (0-‐59 for minutes, 0-‐24 for hours). Set to 0 to disable. Default: 4m Link Timeout -‐ The unit will periodically ping a server on the wan (internet) to ensure the link is operational; this configures how long in seconds failed pings can occur before the link is considered dead. Default: 900 Traffic Accounting Enable -‐ Enables tracking the number of bytes sent over each link, also separating out syslog, http, and other types of traffic. Default: disabled Static IP The Static IP section allows you to define a secure IPSec tunnel between the device and a remote server. Your remote server administrator will supply the information needed to fill out this section. DHCP Options DHCP Lease Max -‐ specify the maximum duration for the DHCP lease. The default behavior is to honor that request. This sets the maximum allowed lease time, in minutes. If the setting is 10 and the client requests a lease of 24 hours, the DHCP server will give a lease of 10 minutes. DHCP Lease Minutes – enter the maximum number of minutes that you wish the DHCP lease to last. This value is usually 1440 (24 hours). DHCP Range End – Specify the ending IP address to be given to a client. DHCP Network – The unit will send this as the network address in a DHCP transaction. It also uses this to setup routing to the client boxes. Default: passed through from carrier, based on the given IP with /24 prefix. 20 of 36 Copyright Accelerated Concepts, Inc. © 2013 NetBridge Users Guide DHCP Prefix – the unit will use this to determine the netmask sent in a DHCP transaction. It also uses this to setup routing to the client boxes. Default: 24 DHCP Range Start – Specify the starting IP address to be given a client. Gateway IP – the IP address to be used by the unit as its own and set the DHCP option 'router' to this value. Secondary Gateway IP –The gateway IP will have a second default IP in the same subnet as the wanIPv4 address, except it's xxx.xxx.xxx.1 (Disabled by default). TCP/IP Maximum Transmission Unit -‐ TCP/IP maximum transmission unit. If specified, all interfaces will be configured to use the specified value; otherwise they will use their respective default settings. DNS Options Dynamic DNS Update URL – Most Dynamic DNS services can be updated simply by fetching a resource at a URL. You can request the NetBridge to get the page at this URL every time it connects to the network. DNS List – enter the list of DNS servers to be used for name resolution. Modem Management Radio Access Technology – this option allows you to force the WWAN link to use a specific network type on Sierra Wireless 885/8888 modems (currently ignored for other modems). Syslog Options Syslog Address – specify the IP address or name of the Syslog collector. Log Level -‐ the unit sends syslog information for diagnosing trouble. Currently, the only gated messages are ping statistics from the link checker. Set to >= 5 to see ping statistics. Default: none Syslog Addresses List – you may specify multiple IPs or domain names for where the unit is to send it’s syslogs (at least two values must be specified). If one is unreachable, the unit will try the next in the list. Commas must separate list of values. This overrides the value set in the 'log' option. 21 of 36 Copyright Accelerated Concepts, Inc. © 2013 NetBridge Users Guide Port Forwarding This setting is used to forward incoming WAN traffic to specific hosts on the LAN. The syntax is as follows: t-‐PORT|u-‐PORT|p-‐PROTOCOL_NUMBER DESTINATION_IP[:DESTINATION_PORT] Example: t-‐80 192.168.1.4:8000, u-‐500 192.168.1.1, p-‐50 192.168.1.1 The example sets redirects TCP port 80 to port 8000 on 192.168.1.4, forwards UDP port 500 to 192.168.1.1, and forwards ESP (ip protocol 50) to 192.168.1.1 Applies to firmware versions after 1.391.91. For earlier versions use 'ptf'. 22 of 36 Copyright Accelerated Concepts, Inc. © 2013 NetBridge Users Guide Local Graphical User Interface A web based user interface is available for the rare occasions that access to the NetBridge web interface are required. It is expected most users will usually not have a need to enter the web-‐ based interface on the Accelerated Concepts NetBridge. Usage is typically for problem determination and installation only. The default password is n31b41 and is case sensitive. To access the webpage go to http://192.168.210.1. The “Basic” screen/tab displays information about the current unit and the installed firmware. The default or “Status” screen/tab displays the details of the current connection. 23 of 36 Copyright Accelerated Concepts, Inc. © 2013 NetBridge Users Guide The “Log” screen/tab displays a detailed operations log. The “Setup” screen/tab allows a user to modify all modem settings. The default password is n31b41 case sensitive. 24 of 36 Copyright Accelerated Concepts, Inc. © 2013 NetBridge Users Guide Configure APN on NetBridge GUI 1. Power the NetBridge on with no USB modem, air card, or any other device connected to the NetBridge’s internal or external USB ports. 2. Connect an Ethernet cable between the NetBridge and a laptop or PC. 3. Power the NetBridge on. Once the NetBridge boots up and assigns an IP address to your computer, open a web browser and navigate to '192.168.210.1''. 4. Click the 'Setup' tab. Click the 'Edit' button to allow the user to enter in the correct APN. You will then be prompted to enter in an admin access password to modify the NetBridge. The default password is 'n31b41'. Type in the password and then click 'OK'. 5. Enter in the APN credentials required for your USB modem or air card to connect. In the example below, the APN 'managedvpn' is being utilized. • • • APN: managedvpn Username: not_used Password: not_used 25 of 36 Copyright Accelerated Concepts, Inc. © 2013 NetBridge Users Guide 6. Click 'Save' and then click 'Ok' to save the APN into the NetBridge. 7. Reboot the NetBridge. Wait for the device to completely power down and reboot (signified by the USB and 3G LEDs alternately flashing Red/Green, then the USB will eventually turn solid Yellow). 8. Connect the USB modem or air card into either the internal or external port of the NetBridge. 9. Once the NetBridge boots up, it will try to connect using the specified APN with the USB modem. Once the NetBridge establishes a network connection (signified by the USB and 3G/4G LEDs on the NetBridge both illuminating green), the NetBridge will check its configuration on the NetBridge portal, save any specified APN configurations, and restart once to apply any new configuration settings. 26 of 36 Copyright Accelerated Concepts, Inc. © 2013 NetBridge Users Guide Appendix A - Installing USB Modems The NetBridge has two USB ports for connecting a cellular USB modem, an internal port and an external port. The internal port allows for every supported USB modem to be placed inside the NetBridge, adding an extra measure of security for the modem. However, some USB modems, due to their size dimensions, are not intuitive in their placement inside the NetBridge. The following provides details on how to place specific modems into the internal USB slot of the NetBridge. A list of the supported USB modems can be seen on the Accelerated Concepts website: http://www.acceleratedconcepts.com/support Note: If a cellular USB modem is not listed below, then the modem does not have any issues fitting inside the NetBridge device. AT&T LG Turbo • Follow steps from the Introduction section above to remove the external case from the NetBridge. Insert the AT&T LG Turbo modem into the internal USB port as shown. • While the modem is still inserted into the internal USB port, turn the modem clockwise 90˚, as shown below. Continue to follow the steps from the Introduction section above to replace the external case on the NetBridge. 27 of 36 Copyright Accelerated Concepts, Inc. © 2013 NetBridge Users Guide AT&T Lightning • Follow steps from the Introduction section above to remove the external case from the NetBridge. Using the supplied PC-‐board (shown below), insert the AT&T Lightning modem into the internal USB port as shown. AT&T Mercury A T&T Velocity 28 of 36 Copyright Accelerated Concepts, Inc. © 2013 NetBridge Users Guide AT&T Option AT&T Shockwave AT&T Momentum 29 of 36 Copyright Accelerated Concepts, Inc. © 2013 NetBridge Users Guide Sprint -‐ Sierra Wireless 250u • Follow steps from the Introduction section above to remove the external case from the NetBridge. Place a small piece of double-‐sided tape or Velcro onto the NetBridge as shown below. Using the supplied USB extension cable (also shown below), insert the Sierra Wireless 250u modem into the internal USB port as shown. 30 of 36 Copyright Accelerated Concepts, Inc. © 2013 NetBridge Users Guide Sprint – Sierra Wireless 5 98 Sprint u301 Sprint – Franklin Wireless u600 T-‐Mobile Rocket/Rocket 2 31 of 36 Copyright Accelerated Concepts, Inc. © 2013 NetBridge Users Guide Verizon -‐ Novatel 760 Verizon – Novatel727 32 of 36 Copyright Accelerated Concepts, Inc. © 2013 NetBridge Users Guide Appendix B – Status Indicators The NetBridge has lights on the front panel that help an installer or end user to discern the current status. The USB and Wireless status lights are labeled; the bars outlined in orange are the signal strength indicator. These lights usually indicate the state of their respective subsystems. Some light patterns represent the whole system state instead of a subsystem. The icons in the chart represent the state of the lights. Black ( ) indicates an off light. White ( ) indicates that the light is irrelevant in a pattern – these continue to show their own subsystem status. Multicolored symbols indicate a changing light. Wire les Examples: The Wireless light blinks red/off/green/off. The other lights can be any color. The Wireless light flashes amber twice. The other lights can be any color. The USB and Wireless lights are blinking red/green in opposite order. 33 of 36 Copyright Accelerated Concepts, Inc. © 2013 NetBridge Users Guide System Status Power is off Power is on; early boot stage Initializing hardware Initializing modem Downloading firmware (green bar moves downward) Reconfiguring USB Subsystem No modem or unsupported modem Modem detected 3G/Wireless Subsystem 2G network detected and connected 3G network detected and connected 4G network detected and connected Network detected, can’t connect Cannot determine between 4G/3G/2G Cannot detect network Network detected, unable to register Connecting to network (first try) Connecting to network (second try) Connecting to network (third try) Signal Strength 34 of 36 Signal strength Copyright Accelerated Concepts, Inc. © 2013 NetBridge Users Guide Support Technical Support If there are any problems installing any of our products and require technical assistance, please call or email our help desk. • [email protected] • +1 (813) 699-‐0295 • Support hours are 9:00am to 5:00pm EST 35 of 36 Copyright Accelerated Concepts, Inc. © 2013 NetBridge Users Guide Copyright © 2013 by Accelerated Concepts, Inc. All rights reserved. 36 of 36 Copyright Accelerated Concepts, Inc. © 2013