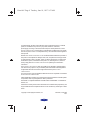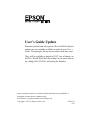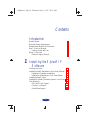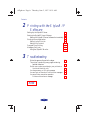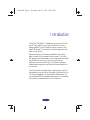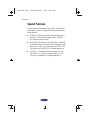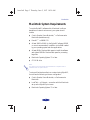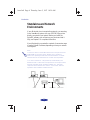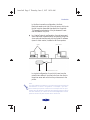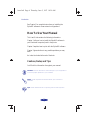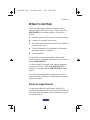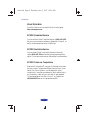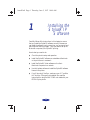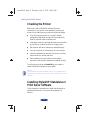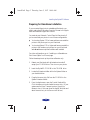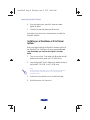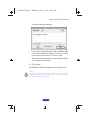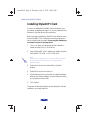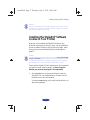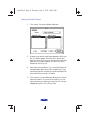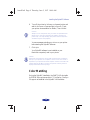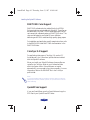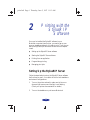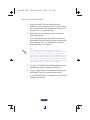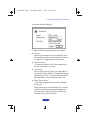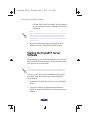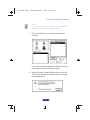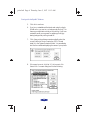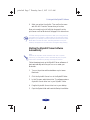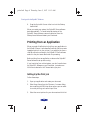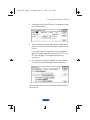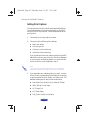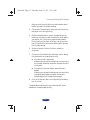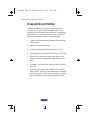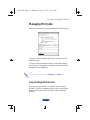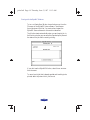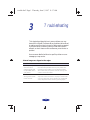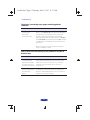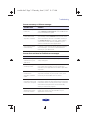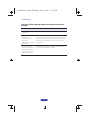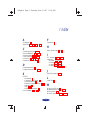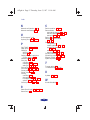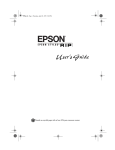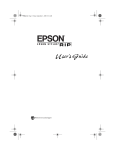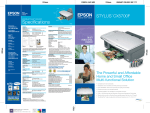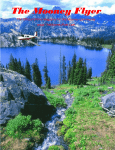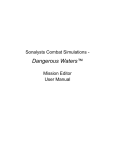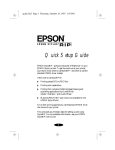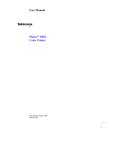Download Epson Stylus RIP User`s guide
Transcript
front.fm5 Page i Tuesday, June 10, 1997 9:53 AM User’s Guide Printed on recycled paper with at least 10% post-consumer content. front.fm5 Page ii Tuesday, June 10, 1997 9:53 AM All rights reserved. No part of this publication may be reproduced, stored in a retrieval system, or transmitted in any form or by any means, electronic, mechanical, photocopying, recording, or otherwise, without the prior written permission of SEIKO EPSON CORPORATION. The information contained herein is designed only for use with this EPSON printer. EPSON is not responsible for any use of this information as applied to other printers. Neither SEIKO EPSON CORPORATION nor its affiliates shall be liable to the purchaser of this product or third parties for damages, losses, costs, or expenses incurred by purchaser or third parties as a result of: accident, misuse, or abuse of this product or unauthorized modifications, repairs, or alterations to this product, or (excluding the U.S.) failure to strictly comply with SEIKO EPSON CORPORATION’s operating and maintenance instructions. SEIKO EPSON CORPORATION shall not be liable for any damages or problems arising from the use of any options or any consumable products other than those designated as Original EPSON Products or EPSON Approved Products by SEIKO EPSON CORPORATION. EPSON and EPSON Stylus are registered trademarks and EPSON StylusRIP is a trademark of SEIKO EPSON CORPORATION. Adobe, PageMaker, PostScript, and the PostScript logo are trademarks of Adobe Systems Incorporated, which may be registered in certain jurisdictions. PANTONE is a registered trademark and PANTONE CALIBRATED is a trademark of Pantone, Inc. General Notice: Other product names used herein are for identification purposes only and may be trademarks of their respective owners. EPSON disclaims any and all rights in those marks. Copyright © 1997 by Epson America, Inc. 4007399 / CPD 5150 6/97 ii User’s Guide Update Pantone® professional color palette files for EPSON Stylus® printers are not currently available as stated in your User’s Guide. We apologize for any inconvenience this may cause. They will be available in August of 1997, free of charge, on EPSON’s World Wide Web site at http://www.epson.com or by calling (800) 922-8911 and asking for diskettes. EPSON and EPSON Stylus are registered trademarks and EPSON StylusRIP is a trademark of SEIKO EPSON CORPORATION. PANTONE is a registered trademark of Pantone, Inc. Copyright © 1997 by Epson America, Inc. CPD 5151 6/97 nflight.toc Page iii Thursday, June 5, 1997 10:21 AM Contents Introduction Special Features Macintosh System Requirements Standalone and Network Environments How To Use Your Manual Cautions, Notes, and Tips Where To Get Help Electronic Support Services 1 2 3 4 6 6 7 7 Installing the StylusRIP Software Checking the Printer 1-2 Installing StylusRIP Standalone or Print Server Software 1-2 Preparing for Standalone Installation 1-3 Installing on a Standalone or Print Server System 1-4 Installing StylusRIP Client 1-6 Installing the StylusRIP Software License in Your Printer 1-7 Color Matching 1-9 PANTONE Color Support 1-10 ColorSync 2.0 Support 1-10 QuarkXPress Support 1-10 iii nflight.toc Page iv Thursday, June 5, 1997 10:21 AM Contents 2 Printing with the StylusRIP Software Setting Up the StylusRIP Server 2-1 Starting the StylusRIP Server Software 2-4 Starting the StylusRIP Server Software Automatically 2-7 Printing from an Application 2-8 Setting Up the Print Job 2-8 Setting Print Options 2-10 Drag and Drop Printing 2-12 Managing Print Jobs 2-13 Using the StylusRIP Monitor 2-13 3 Troubleshooting Printed images are clipped at the edges The printer is producing many pages containing garbled characters One or more colors are missing in your printout or it prints in black ink only You see a memory or VM error message You see Font not found or Find font error messages You see a Printer cannot be opened or Printer not found error message Index iv 3-1 3-2 3-2 3-3 3-3 3-4 intro.fm5 Page 1 Thursday, June 5, 1997 10:39 AM / Introduction The EPSON® StylusRIP™ software lets you turn your EPSON Stylus® ink jet printer into a Level 2 PostScript® printer. It reads the Adobe® Level 2 PostScript files you create on your Apple® Macintosh,® turns them into raster images, and prints them on your printer. Adobe PostScript is the industry standard for high-quality graphic output. All the elements in a document—including text, graphics, and other images—are processed and reproduced using PostScript code. Then, when you print from an application such as QuarkXPress,™ the StylusRIP software creates a raster image from the PostScript code and sends it to your printer. EPSON StylusRIP includes a useful “drag and drop” function that allows you to print just by clicking on a PostScript file icon (.PS file) and dragging it to the StylusRIP software icon. You can use StylusRIP with a standalone Macintosh or in a network environment, as described later in this Introduction. 1 intro.fm5 Page 2 Thursday, June 5, 1997 10:39 AM Introduction Special Features To take maximum advantage of your EPSON Stylus printer’s photo-quality output, the StylusRIP software includes these special features: ◗ EPSON error diffusion software, the same high-quality AcuPhoto™ halftoning technology used in EPSON’s non-PostScript printer drivers ◗ PANTONE® professional color palette files—calibrated for EPSON Stylus printers using various media at various resolutions—to give you process versions of PANTONE colors when you use PANTONE-licensed applications ◗ ColorSync™ 2.0 support through International Color Consortium (ICC) profiles, providing total ICC and ColorSync compatibility for software applications 2 intro.fm5 Page 3 Thursday, June 5, 1997 10:39 AM Introduction Macintosh System Requirements To use the StylusRIP software with a Macintosh in either a standalone or network environment, your system should include: ◗ Centris, Quadra, Power Macintosh,™ or Performa series Macintosh (standalone only) ◗ PowerPC™ or 68040 CPU ◗ At least 16MB of RAM for the StylusRIP software (20MB or more is recommended), in addition to the RAM needed by your operating system and other applications ◗ At least 8MB of free hard disk space to install the software and at least 150MB of free hard disk space for processing large files ◗ Macintosh Operating System 7.5 or later ◗ CD-ROM drive Note: You cannot use a Performa series Macintosh computer with a CD-ROM drive as a print server. To set up a Macintosh as a client on a network using StylusRIP, it must have the following minimum configuration: ◗ Centris, Quadra, Power Macintosh, or Performa series Macintosh ◗ LocalTalk™ or Ethernet™ connection with the Macintosh set up as the StylusRIP print server ◗ Macintosh Operating System 7.5 or later 3 intro.fm5 Page 4 Thursday, June 5, 1997 10:39 AM Introduction Standalone and Network Environments If your Macintosh is not connected to a network, you are using it as a “standalone” system, with your EPSON Stylus printer directly connected to your system. Before you install the StylusRIP software, you must set up your printer and test it fully; see Chapter 1 for complete instructions. If your Macintosh is connected in a network, there are two ways to use the StylusRIP software, depending on how your network is configured. Note: It is best to choose a Power Macintosh with a fast processor and ample RAM as your print server, allowing you to devote its resources to printing the data sent over the network. LocalTalk networks are not recommended for use with EPSON printers. In a “direct connection” configuration (as shown below), the Macintosh that is connected to the printer acts as the print server, with the StylusRIP Server software installed on it. The other computers in the network are “clients” of the server, with the StylusRIP client software installed on them. clients printer 4 serial cable print server intro.fm5 Page 5 Thursday, June 5, 1997 10:39 AM Introduction In the direct connection configuration, the client Macintosh sends a print job to the print server, which puts the job in a print queue and then sends it to the printer. This speeds up transmission of the job because it is sent over the network only once. ◗ In a “typical” network configuration, the print server and client Macintosh computers are all connected to the printer via an optional interface card, with the StylusRIP software (server or client version) installed on all the computers. print server clients printer optional interface card In a typical configuration, the print job is sent over the network twice before it is printed: once from the client to the printer server and once from the printer server to the printer. Note: You may experience problems if you have more than one printer on the network in a “mixed” configuration. For example, if you have one EPSON Stylus printer connected to a serial port and set up as remote only and another connected via a network interface card on the same network, you cannot set the network/AppleTalk® control panel for remote only and Ethernet at the same time. 5 intro.fm5 Page 6 Thursday, June 5, 1997 10:39 AM Introduction See Chapter 1 for complete instructions on installing the StylusRIP software in these network configurations. How To Use Your Manual This User’s Guide contains the following information: Chapter 1 tells you how to install the StylusRIP software in your Macintosh computer(s) and in the printer. Chapter 2 explains how to print with the StylusRIP software. Chapter 3 gives solutions to any possible problems you may have. An Index is included at the end of the book. Cautions, Notes, and Tips You’ll find this information throughout your manual: Cautions must be observed to avoid damage to your equipment or to ensure proper operation of your software. Notes contain important information about your software or hardware. Tips contain additional hints for printing with EPSON StylusRIP. 6 intro.fm5 Page 7 Thursday, June 5, 1997 10:39 AM Introduction Where To Get Help EPSON provides customer support and service through a network of authorized EPSON Customer Care Centers. Dial (800) 922-8911 for the nearest location or the following services: ◗ FaxAdvice access to EPSON’s technical information library ◗ Literature on current and new products ◗ The location of your nearest Authorized EPSON Reseller or Customer Care Center ◗ Technical information on the installation, configuration, and operation of EPSON products ◗ Customer relations For answers to commonly asked questions about EPSON products 24 hours a day, seven days a week, call EPSON Sound Advice at (800) 442-2110. You can purchase ink cartridges, paper, manuals, accessories, and parts from EPSON Accessories at (800) 873-7766 (U.S. sales only). In Canada, please call (800) 873-7766 for dealer referral. If you need help using application software with an EPSON product, see the documentation for that program for technical support information. Electronic Support Services You can access helpful tips, specifications, drivers, FAQs, sample files, application notes, and EPSON product bulletins 24 hours a day, seven days a week, using a modem and one of the online services below. 7 intro.fm5 Page 8 Thursday, June 5, 1997 10:39 AM Introduction World Wide Web From the Internet, you can reach EPSON’s Home Page at http://www.epson.com. EPSON Download Service You can call the EPSON Download Service at (800) 442-2007. Set your communications software to 8 data bits, 1 stop bit, no parity. Modem speed can be up to 28.8 Kbps. EPSON FaxAdvice Service You can access EPSON’s technical information library by calling (800) 442-2110 and selecting the appropriate phone option. You must provide a return fax number to use FaxAdvice. EPSON Forum on CompuServe Members of CompuServe® can type GO EPSON at the menu prompt to reach CompuServe’s Epson America Forum. As an owner of an EPSON product, you are eligible for a free introductory CompuServe membership, which entitles you to an introductory credit and your own user ID and password. To take advantage of this offer in the U.S. or Canada, call (800) 848-8199 and ask for representative #529. 8 install.fm5 Page 1 Thursday, June 5, 1997 10:49 AM 1 Installing the StylusRIP Software Carefully follow all the instructions in this chapter to ensure that you install the StylusRIP software correctly. Because you can install the software in only one printer, you must set up and test the printer before you begin. Then you need to set up the Macintosh computer(s) for StylusRIP printing. Here’s what you need to do: ◗ Check the printer’s setup and operation ◗ Install the StylusRIP software on a standalone Macintosh or the print server in a network ◗ Install the StylusRIP client software on the client Macintosh computers in a network ◗ Use the Updater software to install the StylusRIP software license in the printer ◗ If you’ll be using ColorSync, make sure your ICC profiles for ColorSync 2.0 support are installed. Also read the instructions for using the PANTONE color table with your EPSON Stylus printer. 1-1 install.fm5 Page 2 Thursday, June 5, 1997 10:49 AM Installing the StylusRIP Software Checking the Printer Before you install the StylusRIP software, follow the instructions in your printer’s documentation to set up your printer for use, making sure you perform the following steps: ◗ If you’ll be using the printer in a “typical” network configuration (described on page 5 of the Introduction), install an optional network interface card ◗ Load paper, install ink cartridges, and make sure you allow your printer to complete its entire ink charging cycle ◗ Run a printer self test to make sure it operates properly ◗ Connect the printer to the Macintosh or to the network ◗ Install any software that came with the printer, including the printer driver, utilities, and fonts ◗ Send a sample print job to make sure the interface connection is secure and the software is installed correctly Once the printer is set up and tested fully, you’re ready to install the StylusRIP software on your system. Caution: Don’t install the StylusRIP software until you’ve completely set up and tested your EPSON Stylus printer or the software may not work correctly. Installing StylusRIP Standalone or Print Server Software Follow the steps in these sections to install the software on a standalone Macintosh or on the print server system in a network. 1-2 install.fm5 Page 3 Thursday, June 5, 1997 10:49 AM Installing the StylusRIP Software Preparing for Standalone Installation If you connected the printer to a standalone Macintosh, you need to make AppleTalk active. Open the Chooser in the Apple menu and make sure AppleTalk is active. You must set your Network Control Panel to Remote only if you’ve connected your printer in one of these configurations: ◗ You’re using System 7.51 or lower and have connected the printer to the printer port on your Macintosh ◗ You’re using System 7.52 or higher and have connected the printer to the modem or printer port on your Macintosh and do not have an optional interface card installed For other configurations, go to “Installing on a Standalone or Print Server System” on the next page. Follow these steps to set up the printer as Remote only: 1. Restart your Macintosh with all extensions turned off except your CD-ROM drive. Then turn on your printer. 2. Insert the StylusRIP CD-ROM in the CD-ROM drive. 3. Locate the Extensions folder within the System folder on your hard disk drive. 4. Drag the Remote Only file from the CD-ROM to the System Extensions folder. 5. From the Apple menu, open the Control Panels utility. Click the Network icon and select Remote Only. (If your system uses the Open Transport protocol, there is no Network icon; in this case, open the AppleTalk folder and select Remote Only in the Connect via list box.) 1-3 install.fm5 Page 4 Thursday, June 5, 1997 10:49 AM Installing the StylusRIP Software 6. From the Apple menu, open the Chooser and make AppleTalk active. 7. Close the Chooser and restart your Macintosh. Now follow the instructions in the next section to install the StylusRIP software. Installing on a Standalone or Print Server System Before you begin installing the StylusRIP software, check that the StylusRIP Disk 1 diskette is not write-protected. Do not copy the diskette; you must use the original in the steps below. 1. Turn on your printer. Then restart your Macintosh with all extensions turned off except your CD-ROM drive. 2. Insert the StylusRIP Disk 1 diskette in a diskette drive and the StylusRIP CD-ROM in a CD-ROM drive. Note: Double-click the README icon to read the latest information on the StylusRIP software and check for any additional installation steps. 3. Double-click the Installer icon in the Disk1 window. 4. At the title screen, click Continue. 1-4 install.fm5 Page 5 Thursday, June 5, 1997 10:49 AM Installing the StylusRIP Software You see the following dialog box: 5. If you want to install the StylusRIP files in a different folder from the one listed as the Destination Folder, click Select Folder and choose a new one. Then click Install. When all the files are installed, you see a dialog box telling you to restart your Macintosh. 6. Click Restart. The StylusRIP software is installed on your hard disk drive. Caution: Once you’ve installed the StylusRIP software, don’t move, modify, or delete any of the files or folders that were created on your hard disk or the software may not work. 1-5 install.fm5 Page 6 Thursday, June 5, 1997 10:49 AM Installing the StylusRIP Software Installing StylusRIP Client Once you’ve installed the StylusRIP Server software on your print server (as described on page 1-4), you can install the client software on the client Macintosh computer(s). Before you begin installing the StylusRIP client software, check that the StylusRIP Disk 1 diskette is not write-protected (the tab on the back must be closed). Do not copy the diskette; you must use the original in the steps below. 1. Turn on or restart your Macintosh with all extensions turned off except your CD-ROM drive. 2. Insert the StylusRIP Disk 1 diskette in a diskette drive and the StylusRIP CD-ROM in a CD-ROM drive. Note: Double-click the README icon to read the latest information on the StylusRIP software and check for any additional installation steps. 3. Double-click the Client Install folder in the Disk1 window. 4. Double-click the Client Install icon. 5. Follow the instructions on the screen to install the software. When all the files are installed, you see a dialog box telling you to restart your Macintosh. 6. Click Restart. The printer drivers and PostScript printer description files are installed on your hard disk drive. 1-6 install.fm5 Page 7 Thursday, June 5, 1997 10:49 AM Installing the StylusRIP Software Caution: Once you’ve installed the StylusRIP software, don’t move, modify, or delete any of the files or folders that were created on your hard disk or the software may not work. Installing the StylusRIP Software License in Your Printer Now that you’ve installed the StylusRIP software on the Macintosh computers you will print from, you can update the printer to enable PostScript printing. Before you begin, make sure you have set up and tested the printer as described on page 1-2. Caution: You can install the StylusRIP Updater software only one time and in only one printer. Double check that the printer cable is securely connected and the printer is operating properly before you begin the update process or the StylusRIP software will not work. Check that the StylusRIP Disk 1 diskette is not write-protected (the tab on the back must be closed), and do not copy the diskette; you must use the original in the steps below. 1. At the standalone or print server Macintosh, insert the StylusRIP Disk 1 in the diskette drive. Double-click the Updater icon in the Disk1 window. You see a message asking you to verify that the printer is on and working properly. 1-7 install.fm5 Page 8 Thursday, June 5, 1997 10:49 AM Installing the StylusRIP Software 2. Click Install. You see the Updater dialog box: 3. Make sure your printer model name appears in the Printer box. If it doesn’t appear, click the arrow in the box and select it from the list. If you’re on a network and the printer has a network interface installed, click Net Scan so the software can find it for you. 4. Select the printer connection. If you connected the printer via a serial cable, select the printer or modem port. If you connected the printer to a network card and use AppleTalk zones, select the zone where it is located. 5. Click Update. You see a dialog box asking you to confirm the printer model. If it’s correct click Install; if not, click Stop and check your selections in steps 5 and 6. You see a message telling you to turn off the printer. 1-8 install.fm5 Page 9 Thursday, June 5, 1997 10:49 AM Installing the StylusRIP Software 6. Turn off the printer by its Power or Operate button and wait for its Power or Operate light to turn off. (Check your printer documentation for details.) Then click OK. Caution: Always turn off the printer using its Power or Operate button. Never turn it off by disconnecting the cable or turning off a power strip. You may damage your printer and the StylusRIP software may not work properly. You see a message reminding you to turn on your printer before starting the StylusRIP software. 7. Click Quit. Your StylusRIP software is now installed on your Macintosh computer(s) and in your printer. Caution: Attach the PostScript logo sticker that came with this software to the top of your printer. Do not place it on the cover. This sticker is important if your printer ever needs repairs. EPSON Customer Care Centers will not be able to service your printer correctly unless it displays the Adobe PostScript logo. Color Matching During the StylusRIP installation, the PANTONE color table for EPSON Stylus printers and the ICC Profiles for ColorSync 2.0 support are installed in the StylusRIP Utilities folder. 1-9 install.fm5 Page 10 Thursday, June 5, 1997 10:49 AM Installing the StylusRIP Software PANTONE Color Support PANTONE professional color palette files for the EPSON Stylus series printer are included with StylusRIP. These files can be read directly into PANTONE-licensed applications so you can have printer calibrated versions of PANTONE colors. The colors are calibrated to use StylusRIP’s error diffusion halftoning and EPSON coated and high-quality glossy papers. For installation and application-specific usage instructions, refer to the README file and PANTONE documentation in the PANTONE folder. ColorSync 2.0 Support For applications that support ColorSync 2.0, use the ICC (International Color Consortium) profiles that are included with the StylusRIP software. When you install your StylusRIP software, these profiles are copied to the ColorSync folder in your Preferences folder within the System folder. If the profiles are not copied automatically, you may need to copy them manually. For more information, refer to the README file in the ColorSync profile folder. Note: It is recommended that you install a ColorSync profile for all your input/output devices (monitor, printer, etc.) to achieve successful color matching. QuarkXPress Support If you use QuarkXPress, open the Quark folder and copy the PDF files to your QuarkXPress PDF folder. 1-10 print.fm5 Page 1 Thursday, June 5, 1997 11:13 AM 2 Printing with the StylusRIP Software Once you’ve installed the StylusRIP software in your Macintosh computer(s) and printer, you need to set up your server or standalone system so it’s ready to print. Then you can start printing PostScript documents. Here’s what this chapter covers: ◗ Setting up the StylusRIP Server software ◗ Starting the StylusRIP Server software ◗ Printing from an application ◗ Drag and drop printing ◗ Managing print jobs Setting Up the StylusRIP Server Follow the steps below to set up the StylusRIP Server software the first time you use it. You need to do this for both standalone and network configurations. 1. Turn on the printer and wait to make sure its Power or Operate light comes on and the light is not flashing. (Check your printer documentation for details.) 2. Turn on the standalone or print server Macintosh. 2-1 print.fm5 Page 2 Thursday, June 5, 1997 11:13 AM Printing with the StylusRIP Software 3. Open the StylusRIP folder on the hard disk and double-click the StylusRIP Server icon. The first time you run the server software, you see a dialog box asking you to select your port or your printer name. 4. Select the printer or modem port if you connected the printer by serial cable. If you connected the printer by a network interface card and use AppleTalk zones, select the printer’s zone and then select the printer name. Or use the Net Scan button to locate the printer on your network. Note: If you change your printer connection later, you must reconfigure StylusRIP for your new port. First, quit StylusRIP, turn off your printer, and disconnect it from the previously selected port or interface. Then connect the printer to the new port or interface. Open the StylusRIP folder on your hard disk and drag the CPSPref file into the trash. Then perform steps 1 through 3 in this section. When you see the Connection dialog box, select your printer on the new port or interface. 5. Click OK. The StylusRIP Server software searches for the updated printer and then prepares it for printing. 6. If you’re using StylusRIP on a standalone Macintosh, quit the StylusRIP Server; you’re ready to start printing. If you’re using StylusRIP on a network, open the File menu and select Preferences. 2-2 print.fm5 Page 3 Thursday, June 5, 1997 11:13 AM Printing with the StylusRIP Software You see the following dialog box: 7. Configure the following preferences for your network: ◗ Timeout Sets the time period after which the StylusRIP Server software disconnects from a client Macintosh if there is no response. The default setting is 120 seconds. ◗ Network Name The name you selected in the Chooser appears here, but you can change it if you want. ◗ Job Priority Sets the resource priority given to your application or the StylusRIP Server software. The default setting gives equal priority to both. To improve the performance of either application, move the slide bar right or left. ◗ Raster Spool Mode Turns raster image spooling on and off. The default setting is off. Raster Spool Mode is recommended only for printing multiple copies of the same page with background printing turned off. Most other print jobs will print faster with the Apple Print Monitor. 2-3 print.fm5 Page 4 Thursday, June 5, 1997 11:13 AM Printing with the StylusRIP Software In Raster Spool Mode, the StylusRIP Monitor appears on your screen when you print. See page 2-13 for more information. Note: The Timeout, Network Name, and Job Priority settings go into effect when you click OK and exit the Preferences dialog box. However, you must exit and restart the StylusRIP Server software before a change to the Raster Spool Mode setting can take effect. 8. When you’re finished setting up the StylusRIP Server software, click OK. Then quit the StylusRIP Server. Starting the StylusRIP Server Software When you want to print PostScript documents, you must first start the StylusRIP Server software. Then you can leave it active until you turn off your Macintosh. Note: To set up the StylusRIP Server software so it starts automatically each time you turn on or restart your Macintosh, see page 2-7. First turn on your printer and the standalone or print server Macintosh. Then follow these steps to start the StylusRIP Server software: 1. Double-click the StylusRIP Server icon in the StylusRIP folder. 2. Open the Chooser in the Apple menu and make sure AppleTalk is active, whether or not you are connected to a network. 2-4 print.fm5 Page 5 Thursday, June 5, 1997 11:13 AM Printing with the StylusRIP Software Caution: You must turn on AppleTalk or the StylusRIP software will not work, even if you are using a standalone system. 3. Click the PSPrinter icon. You see a window like the following: If you’re printing over an AppleTalk network and you use zones, select your zone and the printer name. 4. Select the StylusRIP Server listed in the box on the right. The first time you start the StylusRIP Server, you see the following dialog box: 2-5 print.fm5 Page 6 Thursday, June 5, 1997 11:13 AM Printing with the StylusRIP Software 5. Click OK to continue. 6. If you’re on a standalone Macintosh and using the Apple PrintMonitor, you can turn on background printing. This frees up your application while you’re printing. If you’re on a network server you may want to speed up printing by leaving background printing turned off. 7. Click Setup so the software can automatically select the correct PostScript Printer Description (PPD) file and install it in the System Extensions folder. You see a dialog box like the one below displaying the name of your printer: 8. If the name is correct, click OK. If it is incorrect, click Select PPD. You see a dialog box like the following: 2-6 print.fm5 Page 7 Thursday, June 5, 1997 11:13 AM Printing with the StylusRIP Software 9. Select your printer from the list. Then confirm the name and click OK. Close the Chooser when you’re done. Now you’re ready to print a PostScript document from the print server or a client Macintosh. See page 2-8 for instructions. To make starting StylusRIP easy and to allow you to drag and drop PostScript files for printing, create an alias of the StylusRIP Server program on your desktop. Click the StylusRIP Server icon and select Make Alias from the File menu. Then drag the alias icon to your desktop. See page 2-12 for instructions on drag and drop printing. Starting the StylusRIP Server Software Automatically Note: Because the StylusRIP Server software uses a lot of system resources, you may want to start it automatically only on a print server that is dedicated to printing PostScript documents. Follow these steps to set up the StylusRIP Server software so it starts automatically each time you turn on or restart your Macintosh: 1. Turn on the printer and the standalone or print server Macintosh. 2. Click the StylusRIP Server icon in the StylusRIP folder. 3. In the File menu, select Make Alias. The software creates a StylusRIP Server Alias icon in your StylusRIP folder. 4. Drag the StylusRIP Server Alias icon to your desktop. 5. Open the System folder and locate the Startup Items folder. 2-7 print.fm5 Page 8 Thursday, June 5, 1997 11:13 AM Printing with the StylusRIP Software 6. Drag the StylusRIP Server Alias icon into the Startup Items folder. When you restart your system, the StylusRIP Server software starts automatically. To cancel automatic startup of the StylusRIP Server software, remove its alias icon from the Startup Items folder and restart your Macintosh. Printing from an Application When you send a PostScript print job from your application to the StylusRIP Server, it processes the PostScript file into a raster image and prints it on your printer. If you send the job from a client Macintosh on a network, the StylusRIP Client software sends it to the print server Macintosh for processing. Before printing from an application, make sure the StylusRIP Server software is set up and running. If you’re printing from a client system, you don’t need to have the Stylus RIP software on your Macintosh. Just make sure PSPrinter is selected in the Chooser before you print. Setting Up the Print Job Follow these steps: 1. Open your application and create your document. 2. Select Page Setup from the File menu. You see a dialog box containing the PSPrinter driver options you can select to control printing, such as the Paper Size. 3. Select the correct options for your document and click OK. 2-8 print.fm5 Page 9 Thursday, June 5, 1997 11:13 AM Printing with the StylusRIP Software 4. Now select Print from the File menu. You see a print dialog box like the following: 5. Select the number of copies, page range, and paper source you want. Then make sure the Destination option is set to Printer. If you want to use the “drag and drop” printing method, select File instead, and make sure you print to a “PS” (not EPS) file. See page 2-12 for drag and drop printing instructions. 6. Click Options or Features, depending on your software. You see a Print Options dialog box like the following: Follow the instructions in the next section to set the options for your print job. 2-9 print.fm5 Page 10 Thursday, June 5, 1997 11:13 AM Printing with the StylusRIP Software Setting Print Options The options at the top of the window are standard PostScript. Those at the bottom of the window are specific to StylusRIP and your EPSON Stylus printer. Follow these steps to set the print options: 1. Choose the Cover Page option you want. 2. Choose one of the following Print settings: ◗ Black and White ◗ Color/Grayscale ◗ ColorSync Color Matching ◗ PostScript Color Matching If you choose one of the color matching options, StylusRIP matches the colors in your printout to the colors displayed on your monitor as closely as possible. You must choose a Printer Profile to use for matching in step 3. Note: If you don’t see the printer profiles listed, you may need to install them manually. See page 1-10 for more information. 3. If you selected a color matching option in step 2, choose a Printer Profile corresponding to the media you’re printing on and the resolution (print quality) you want to use. The available media types for each printer are as follows: ◗ Standard (Photo Quality Ink Jet Paper at 720 dpi) ◗ 360P_360 dpi Ink Jet Paper ◗ GF_Glossy Film ◗ GP_Glossy Paper ◗ PQP_Photo Quality Ink Jet Paper 2-10 print.fm5 Page 11 Thursday, June 5, 1997 11:13 AM Printing with the StylusRIP Software See your printer User’s Guide for more information about Media Type and Print Quality settings. 4. Choose one of the settings for reporting PostScript Errors that might occur during printing. 5. Set the Media/Resolution option corresponding to the media you’re printing on and the resolution (print quality) you want to use. (The Printer’s default setting selects Photo Quality Ink Jet Paper at 720 dpi.) See your printer User’s Guide for more information about Media Type and Print Quality settings. 6. Set the Ink option to CMYK (Printer’s default) or Grayscale. 7. Choose one of the following for the Paper option setting (for printers with a roll paper option only): ◗ Print Using Roll Feed Media Make sure you choose this setting when you’re printing on roll paper; otherwise, the printer will eject the entire roll of paper. ◗ Print Using Cut Sheet Media (same as Printer’s default) Make sure you choose this setting when you’re printing on single sheets of paper; otherwise, the top and bottom edges of your image may be clipped. 8. Click OK. When you return to the StylusRIP print dialog box, click Print. The application sends the print job to the StylusRIP Server software for processing and printing. 2-11 print.fm5 Page 12 Thursday, June 5, 1997 11:13 AM Printing with the StylusRIP Software Drag and Drop Printing Drag and drop allows you to print one or more files at a convenient time. You can close your applications, so your Macintosh can print as quickly as possible with the maximum system resources. You don’t even have to have the StylusRIP application open before you start. Follow these steps: 1. Create a PostScript document as usual and set your Page Setup options. 2. Select Print from the File menu. 3. In the Print dialog box, set the Destination to File. 4. Select a level 2 binary PostScript file type (not an EPS file). 5. Select the other options you want to use, and click OK. When you return to the StylusRIP print dialog box, click Save. 6. If necessary, choose the folder where you want to save the print file. 7. After your file is created, simply drag it to the StylusRIP alias. StylusRIP opens (if it’s not already open) and begins processing your file or files. You can continue to drag and drop multiple files, and they will be processed in order. 2-12 print.fm5 Page 13 Thursday, June 5, 1997 11:13 AM Printing with the StylusRIP Software Managing Print Jobs While your job is printing, you see a window like the following: If you don’t see this window, select Show window from the PostScript menu. You can use the Information window to track the progress of your print job. If a problem occurs during printing, you’ll see it displayed in the Message area. Note: To cancel a print job, press the Command and period keys. Using the StylusRIP Monitor If you’re running StylusRIP on a network, you can use the StylusRIP Monitor to manage your print jobs. You must have Raster Spool Mode turned on in order to use the StylusRIP Monitor. 2-13 print.fm5 Page 14 Thursday, June 5, 1997 11:13 AM Printing with the StylusRIP Software To turn on Raster Spool Mode, choose Preferences from the File menu of the StylusRIP Server software. Check Raster Spool Mode and click OK. You must exit and restart the StylusRIP Server software for this mode to take effect. The Monitor starts automatically when you send a print job. In the Monitor window you can see a list of spooled print jobs and the status of the job that’s currently printing. If you don’t see the StylusRIP Monitor, select Show window from the menu. To cancel a print job that is already spooled and is waiting to be printed, select the job and click Job Cancel. 2-14 trouble.fm5 Page 1 Thursday, June 5, 1997 11:17 AM 3 Troubleshooting This chapter describes solutions to some problems you may have with the StylusRIP software. Many problems can be solved by making sure the printer is turned on and properly connected to the print server or network before you start the StylusRIP software, so check these conditions whenever you encounter a problem. Here are some detailed solutions to specific problems or error messages you may receive. Printed images are clipped at the edges Possible cause Solution You are printing a document with margins larger than the printable area of your printer. Check your printer User’s Guide for information on the maximum printable area on your printer and format your document so it fits within that area. Also check that your printer software settings are correct for the document. You selected the wrong printer name in the Chooser. Follow the instructions under “Starting the StylusRIP Server Software” on page 2-4 and make sure you select the correct printer icon, AppleTalk zone, and printer name. Then try printing again. 3-1 trouble.fm5 Page 2 Thursday, June 5, 1997 11:17 AM Troubleshooting The printer is producing many pages containing garbled characters Possible cause Solution The printer is not receiving and processing PostScript codes. If you’re printing on a network using Raster Spool Mode, click Cancel Job in the StylusRIP Monitor to stop printing. If this doesn’t work, turn off the printer to avoid wasting paper. Then halt the StylusRIP application by holding down the Option and Command keys and then pressing Esc. Restart your Macintosh to establish communication with the printer. Make sure that you correctly performed all the steps in Chapters 1 and 2. One or more colors are missing in your printout or it prints in black ink only Possible cause Solution You didn’t specify color data in your application software or select color ink in your printer software. Check your application software documentation for instructions on creating a color document. Also make sure color ink is selected in your printer software; see your printer User’s Guide for instructions. Your color print head needs cleaning or the ink cartridge is empty. See your printer User’s Guide for instructions on cleaning the color print head or on reading your printer’s control panel lights to see if you need to replace the color ink cartridge. 3-2 trouble.fm5 Page 3 Thursday, June 5, 1997 11:17 AM Troubleshooting You see a memory or VM error message Possible cause Solution Virtual memory is not turned on. Select Control Panels from the Apple menu, then select Memory Control Panel. Click the On button in the Virtual Memory panel. Not enough memory is allocated to the StylusRIP software. Quit StylusRIP and select the StylusRIP icon on your desktop. Select Get Info from the File menu. Then increase the amount of available memory in the Preferred size box to at least 16MB, making sure to leave some memory available for your system software and other applications. Your system needs more memory. If neither of the solutions above prevent memory error messages, you need to install additional memory on your Macintosh. You see Font not found or Find font error messages Possible cause Solution You’re allowing Font Substitution in your application. Turn off Font Substitution in your application’s Page Setup dialog box. You’re not using PostScript fonts. You must have PostScript compatible fonts (not just screen fonts) loaded on your system and selected in your application to be able to print with StylusRIP. You have moved or renamed the StylusRIP software folder. Follow the steps in Chapter 1 to reinstall the StylusRIP software on your system. Then, don’t move any of the installed files or folders. Your StylusRIP Preferences and tmp folders are corrupted. If none of the solutions above prevent font error messages, delete the tmp folder and the StylusRIP Preference folder in the StylusRIP folder. StylusRIP will create a new preference file automatically when you restart the program. Your Font Management utility has a font conflict. If you use a Font Management utility, check it to make sure all the fonts are available for your application as necessary. 3-3 trouble.fm5 Page 4 Thursday, June 5, 1997 11:17 AM Troubleshooting You see a Printer cannot be opened or Printer not found error message Possible cause Solution The printer is not turned on. Turn on the printer and try printing again. The printer is not completely connected to the StylusRIP standalone or server Macintosh. Make sure the printer connection is secure at both ends of the cable. Also make sure the cable is not defective and it meets the specifications for your printer. See your printer User’s Guide for more information. You’re using an optional LocalTalk or EtherTalk interface card and named the printer incorrectly. Check the instructions in Chapter 1 to make sure you named the printer correctly. 3-4 nflight.ix Page 1 Thursday, June 5, 1997 11:18 AM Index A F Accessories, 7 AppleTalk, 1-3, 1-8, 2-4 to 2-5 FaxAdvice, 8 H C Help, where to get, 7 to 8 Cancelling print jobs, 2-14 Client installation, 1-6 to 1-7 Clipped images, 3-1 Color matching, 1-9 to 1-10 ColorSync, 2, 1-9 to 1-10 Customer Care Centers, 7 I ICC profiles, 2, 1-9 to 1-10 Installing in printer, 1-7 to 1-9 on client, 1-6 to 1-7 on server, 1-2 to 1-5 on standalone, 1-2 to 1-5 D Download service, 8 Drag and drop printing, 2-12 J E Job Priority setting, 2-3 EPSON Accessories, 7 Customer Care Centers, 7 Download service, 8 Electronic Support Services, 7 to 8 FaxAdvice, 8 help, 7 to 8 World Wide Web site, 8 Error messages, 3-3 to 3-4 L LocalTalk, 4 M Manual, how to use, 6 Media/Resolution setting, 2-11 Missing colors, 3-2 Monitor, StylusRIP, 2-13 to 2-14 I-1 nflight.ix Page 2 Thursday, June 5, 1997 11:18 AM Index N S Network configuration, 4 to 6 Network name setting, 2-3 Serial connection, 1-8, 2-2 Server software automatically starting, 2-7 to 2-8 manually starting, 2-4 to 2-7 setting up, 2-1 to 2-4 Service, 7 to 8 Setting up StylusRIP server, 2-1 to 2-4 Standalone configuration, 4 installing software, 1-4 to 1-5 preparing for installation, 1-3 to 1-4 setting up, 2-1 to 2-4 starting software, 2-4 to 2-8 StylusRIP features, 2 StylusRIP Monitor, 2-13 to 2-14 Support, EPSON, 7 to 8 System requirements, 3 O Online support, 7 to 8 Options, print, 2-10 to 2-11 P PANTONE, 2, 1-9 to 1-10 Paper option, 2-11 PostScript definition, 1 sticker, 1-9 PostScript Printer Descriptions (PPDs), selecting, 2-6 Preferences, 2-2 to 2-4 Print jobs cancelling, 2-14 managing, 2-13 to 2-14 setting up, 2-8 to 2-9 Print options, 2-10 to 2-11 Print server, 4 to 5, 1-2 to 1-5 Printer profile, 2-10 Printer, checking, 1-2 Printing cancelling, 2-14 drag and drop, 2-12 from application, 2-8 to 2-11 options, 2-10 to 2-11 Printout problems, 3-1 to 3-2 T Timeout setting, 2-3 Troubleshooting, 3-1 to 3-4 U Updater, 1-7 to 1-9 W World Wide Web, 8 R Raster Spool Mode, 2-3 to 2-4, 2-14 Remote only, 1-3 I-2