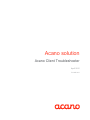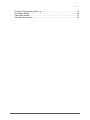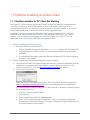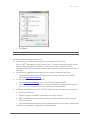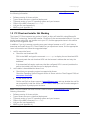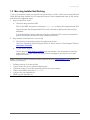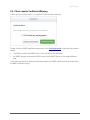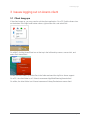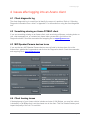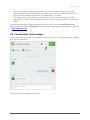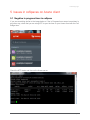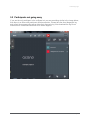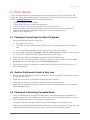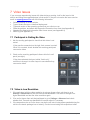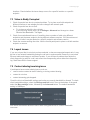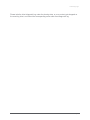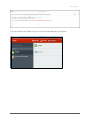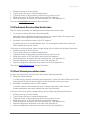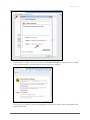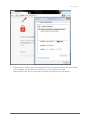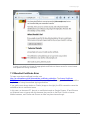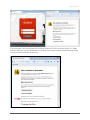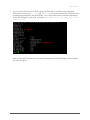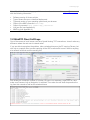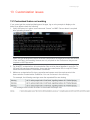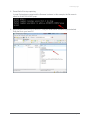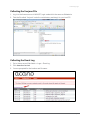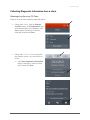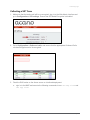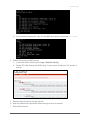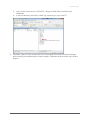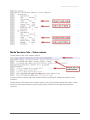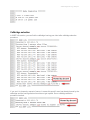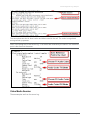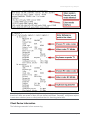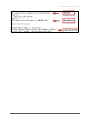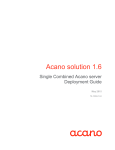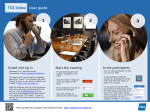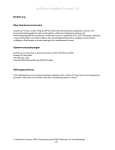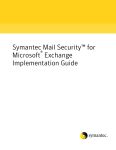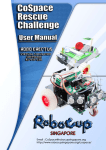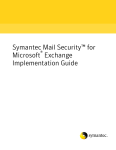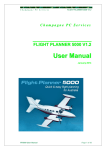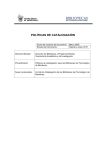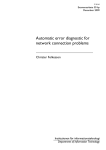Download Acano solution Clients Troubleshooter
Transcript
Acano solution Acano Client Troubleshooter April 2015 76-1045-01-I Contents Contents 1 Problems Installing an Acano Client .................................................................................. 5 1.1 ClickOnce Installer for PC Client Not Working .......................................................... 5 1.2 PC Client msi Installer Not Working .......................................................................... 8 1.3 Mac dmg Installer Not Working ................................................................................ 9 2 Issues Logging into an Acano Client ............................................................................... 10 2.1 Client Reports “no network” in the Login Dialog...................................................... 10 2.2 Client Reports “unable to resolve IP address” in the Login Dialog .......................... 10 2.3 Client Reports “Unable to connect – check your username and try again” in the Login Dialog ..................................................................................................... 11 2.4 Client Reports “Unable to connect – try again later” in the Login Dialog ................. 11 2.5 Client Reports “username or password is incorrect” in the Login Dialog ................. 12 2.6 Client reports Certificate Warning ........................................................................... 13 3 Issues logging out on Acano client .................................................................................. 14 3.1 Client gets hung up ................................................................................................ 14 4 Issues after logging into an Acano client ......................................................................... 15 4.1 Something missing on Acano PC/MAC client ......................................................... 15 4.2 MIC/Speaker/Camera devices issue ...................................................................... 15 4.3 Client homing issues .............................................................................................. 15 4.4 Cannot delete chat messages ................................................................................ 16 5 Issues in coSpaces on Acano client ................................................................................ 18 5.1 Negative in progress timer in coSpace ................................................................... 18 5.2 Participants not going away.................................................................................... 19 6 Audio Issues.................................................................................................................... 20 6.1 Participant Cannot Hear the Other Participant ........................................................ 20 6.2 Another Participant’s Audio is Very Low ................................................................. 20 6.3 Participant is Receiving Corrupted Audio ............................................................... 20 6.4 Echo on the Call ..................................................................................................... 21 6.5 Background Noise .................................................................................................. 21 7 Video Issues.................................................................................................................... 22 7.1 Participant is Getting No Video ............................................................................... 22 7.2 Video is Low Resolution ......................................................................................... 22 7.3 Video is Badly Corrupted........................................................................................ 23 7.4 Layout issues ......................................................................................................... 23 7.5 Content sharing/receiving issue ............................................................................. 23 8 Issues with Guest/Signed-in User Features ..................................................................... 25 8.1 Issues with Signed-in User Features ...................................................................... 25 8.1.1 Missing invitation details .............................................................................. 25 8.1.2 Cannot remove a participant during a call .................................................... 25 8.2 Guest Issues .......................................................................................................... 26 Acano solution: Acano Clients Troubleshooter 76-1045-01-I Page 2 Contents 8.2.1 Cannot join call as a guest using the Chrome browser ................................. 26 9 coSpace Management Issues ......................................................................................... 27 9.1 Duplicated coSpace Video Address ....................................................................... 27 9.2 A coSpace Member is Missing ............................................................................... 27 10 Problems with SIP Endpoints .......................................................................................... 29 10.1 Call Cannot be Established .................................................................................... 29 10.2 Call Cannot be Hung Up ........................................................................................ 30 10.3 Participant doesn’t Receive Audio/video................................................................. 30 10.4 Participant Receives Bad Audio/video .................................................................... 31 10.5 Dual Stream/presentation Issue ............................................................................. 31 10.6 Issues moving to video devices or phone ............................................................... 32 11 WebRTC Browser Certificate Issues ............................................................................... 33 11.1 Certificate has Expired ........................................................................................... 33 11.2 Certificate Issued in the Wrong Name .................................................................... 35 11.3 Bundled Certificate Error ........................................................................................ 37 12 WebRTC Client Issues .................................................................................................... 40 12.1 WebRTC Client Connection Issues ........................................................................ 40 12.2 Unable to Reach Web Client Landing Page ........................................................... 40 12.3 WebRTC Client Call Drops ..................................................................................... 42 13 Customization issues ...................................................................................................... 43 13.1 Customized feature not working ............................................................................. 43 Appendix A Collecting Logs .................................................................................................. 44 Collecting the MMP Log .................................................................................................. 44 Collecting a pcap File ...................................................................................................... 44 Collecting the live.json File .............................................................................................. 46 Collecting the Event Log ................................................................................................. 46 Collecting Diagnostic Information from an Acano client ................................................... 47 Downloading a log file on my PC Client .................................................................. 47 Obtaining log and crash files on the PC Client ....................................................... 48 Obtaining the log file for a iPad/iPhone client ......................................................... 48 Obtaining the log file for a iOS client ...................................................................... 48 Downloading a log file on a WebRTC Client ........................................................... 48 Collecting Diagnostic Information from the Acano server.... Error! Bookmark not defined. Collecting a SIP Trace..................................................................................................... 49 Appendix B Client Diagnostic Log Analysis ........................................................................... 52 Media Sessions Info – Audio Session ............................................................................. 52 Media Sessions Info – Video session .............................................................................. 53 Media Diagnostics ........................................................................................................... 54 Callbridge selection ......................................................................................................... 55 Appendix C Server Diagnostic Log Analysis.......................................................................... 56 Recent Log Messages..................................................................................................... 56 Acano solution: Acano Clients Troubleshooter 76-1045-01-I Page 3 Contents Finding the Corresponding Client Log ............................................................................. 56 Audio Media Session....................................................................................................... 56 Video Media Session....................................................................................................... 57 Client Device Information ................................................................................................ 58 Acano solution: Acano Clients Troubleshooter 76-1045-01-I Page 4 Collecting Logs 1 Problems Installing an Acano Client 1.1 ClickOnce Installer for PC Client Not Working The Acano PC Client supports two modes of install: an http: self-install link using Microsoft’s "ClickOnce" technology, and an MSI installer (see the next section). ClickOnce is the recommended method. If you are having issues getting the ClickOnce installer on to your PC, find the appropriate issue in this section and follow the suggested steps. In addition, if you try to access a meeting as a guest using a browser on a PC, it will try to download and install the ClickOnce PC Client, if one has been configured in your Acano solution. If you are having issues getting the ClickOnce installer on to your PC, find the appropriate issue in the section and follow the suggested steps. 1. ClickOnce application cannot be found a. Check the ClickOnce download URL i. SSH to the MMP and type the command webbridge to display the ClickOnce URL ii. Copy and paste the ClickOnce URL into the browser’s address bar and retry the download. iii. If the download fails again, make sure that the configured URL is correct (matches the path to the installer). 2. ClickOnce application starts downloading but doesn’t complete a. Check that the ClickOnce installer is deployed correctly. (ClickOnce applications can be deployed to a computer from a web location, a network share, or even from a file location such as a CD – see the Microsoft Developer Network for details.) b. If you get an error such as: check that it is not a browser security issue. This is a common ClickOnce application (http://en.wikipedia.org/wiki/ClickOnce) issue and nothing specific to our application. Follow these steps to add our site to the Trusted Sites list, or enable the following setting for the Internet Zone in IE: i. In IE go to Tools > Internet Options. ii. Go to Security. iii. Select Internet Zone and click Custom Level. iv. Within .NET Framework-reliant Components, set Run Components Signed with Authenticode to Enable (or Prompt). If Prompt is selected our signed application will be verified when the user installs it. Acano solution: Acano Clients Troubleshooter 76-1045-01-I Page 5 Collecting Logs v. Click Save. Note: We support IE 9 and above. 3. Installer has downloaded but doesn’t run a. Check that your web browser type and version works with ClickOnce. Prior to .NET Framework 3.5 with Service Pack 1, ClickOnce worked only with Internet Explorer. Microsoft .NET Framework 3.5 with Service Pack 1 includes a Firefox extension called .NET Framework Assistant that enables ClickOnce support in Firefox 3 and later. b. Check that the operating system that you are running is supported by Acano i. c. Check the Operating System Support section in Acano solution Client Support FAQs at www.acano.com/help/. Try the Acano ClickOnce download URL i. ii. Go to www.acano.com/help/ and try the ClickOnce download URL. If the Acano ClickOnce URL works, check your ClickOnce deployment and make sure it is not a corrupted file or is not crashing while downloading. d. Check the specification of your PC. The PC Client requires the following as a minimum: Dual Core processor DirectX 9 support (hardware accelerated Direct3D 9 support) SSE-2 capable processor (We have tested on AMD processors, and a variety of Intel processors.) Camera/speakers/microphone of a standard that matches your quality requirements In addition it is advisable to upgrade to the latest drivers. Acano solution: Acano Clients Troubleshooter 76-1045-01-I Page 6 Collecting Logs 4. Installation failure Sometimes, you may get the error below during installation. Click the “Details” button and find the “ERROR DETAILS”. You may find the solution by searching for the error message(s) on Google or else send the error messages to Acano support. Note: sometimes, an installation failure can be fixed by simply deleting the folder under C:\Users\<username>\AppData\Local\Apps\2.0 Acano solution: Acano Clients Troubleshooter 76-1045-01-I Page 7 Collecting Logs Note: If the ClickOnce installer still does not work, send an email to [email protected] with the following information: Software version of Acano solution Type of Acano Server or virtualized deployment Type and version of your PC operating system and your browser Output of the MMP command webbridge Live.json file (see Appendix A) MMP log (see Appendix A) 1.2 PC Client msi Installer Not Working The Acano PC Client supports two modes of install: an http: self-install link using Microsoft’s "ClickOnce" technology, and an MSI installer. ClickOnce is the recommended method. If you are having issues getting the .msi installer on to your PC, find the appropriate issue in this section and follow the suggested steps. In addition, if you try to access a meeting as a guest using a browser on a PC, and it tries to download and install the msi PC Client installer but you experience issues, find the appropriate issue in this section and follow the suggested steps. 1. .msi file cannot be found a. Check the msi download URL SSH to the MMP and type the command webbridge to display the msi download URL Copy and paste the msi download URL into the browser’s address bar and retry the download. If the download fails again, make sure that the configured URL is correct (matches the path to the installer) and that the msi is deployed correctly. 2. .msi installer is downloaded but doesn’t run a. Check that your operating system is supported by Acano Check the Operating System Support section in Acano solution Client Support FAQs at www.acano.com/help/. b. Try the Acano msi file Get the msi file from Acano support ([email protected]) and see whether the msi file can successfully install the Acano client. If it does, check your msi file and messages in any log files to try and pinpoint the issue. Note: If the msi installer still does not work, send an email to [email protected] with the following information: Software version of Acano solution Type of Acano Server or virtualized deployment Type and version of your PC operating system and your browser Output of the MMP command webbridge Live.json file (see Appendix A) MMP log (see Appendix A) Acano solution: Acano Clients Troubleshooter 76-1045-01-I Page 8 Collecting Logs 1.3 Mac dmg Installer Not Working If you try to access a meeting as a guest using a browser on a Mac, and it tries to download and install the Mac dmg installer but you experience issues, find the appropriate issue in this section and follow the suggested steps. 1. dmg file cannot be found a. Check the dmg download URL SSH to the MMP and type the command webbridge to display the dmg download URL. Copy and paste the dmg download URL into the browser’s address bar and retry the download. If the download fails again, make sure that the configured URL is correct (matches the path to the installer) and that the dmg is deployed correctly. 2. dmg installer downloads but is not running a. Check that your operating system is supported by Acano Check the Operating System Support section in Acano solution Client Support FAQs at www.acano.com/help/. b. Try the Acano dmg file Get the dmg file www.acano.com/help/ and see whether it can successfully install the Acano client. If it does, check your dmg file and messages in any log files to try and pinpoint the issue. Note: If the dmg installer still does not work, send an email to [email protected] with the following information: Software version of Acano solution Type of Acano Server or virtualized deployment Type and version of your Mac operating system and your browser Output of the MMP command webbridge Live.json file (see Appendix A) MMP log (see Appendix A) Acano solution: Acano Clients Troubleshooter 76-1045-01-I Page 9 Collecting Logs 2 Issues Logging into an Acano Client If your users are experiencing issues when logging into an Acano client, ask for the error message and follow the suggested steps in that section. If they do not resolve the issue send an email to [email protected] with the following information: Software version of Acano solution Type of Acano Server or virtualized deployment Type and version of the operating system that your client runs on Live.json file MMP log (see Appendix A) 2.1 Client Reports “no network” in the Login Dialog Check the network connection – can the user reach standard web sites such as www.google.com? 2.2 Client Reports “unable to resolve IP address” in the Login Dialog This message means that the client is unable to resolve a domain to an IP address. 1. Ask the user to look up the domain using dnslookup. For example, at the command prompt type your equivalent of nslookup -type=srv _xmpp-client._tcp.example.com to see whether the expected IP address and port are displayed, for example: If there are multiple records, the one with the lowest priority and highest weight is selected first. Acano solution: Acano Clients Troubleshooter 76-1045-01-I Page 10 Collecting Logs 2.3 Client Reports “Unable to connect – check your username and try again” in the Login Dialog 1. Check the xmpp-client SRV records and DNS A record. Either they are wrongly configured or they are not configured yet. For example, at the command prompt, type your equivalent of nslookup –type=srv _xmpp-client._tcp.example.com to see whether you see the expected IP and port. 2.4 Client Reports “Unable to connect –try again later” in the Login Dialog This message means that the domain has resolved to an IP address but the XMPP server does not respond. 1. Check whether the resolved IP address is reachable (that is, is port 5222 to XMPP server blocked). At the command prompt, try to telnet port 5222 via puTTy. The following is an example of trying to telnet an Acano server via port 5222 on a cisco router. If you get connection refused, it means the port is blocked either by network or server is not running. Acano solution: Acano Clients Troubleshooter 76-1045-01-I Page 11 Collecting Logs 2. Check that the domain part of the login username is the same as the XMPP domain, for example: login username: [email protected] xmpp domain: example.com SSH to the MMP and type the command xmpp to see the XMPP domain. If the login username domain part differs from the XMPP domain, change the login username domain part to match the XMPP domain. 2.5 Client Reports “username or password is incorrect” in the Login Dialog 1. Open the Core server logs and search for the LDAP lookup; has the LDAP account been suspended or is it wrong? Can the user log in to another application using these credentials? Check with your LDAP admin team. Acano solution: Acano Clients Troubleshooter 76-1045-01-I Page 12 Collecting Logs 2.6 Client reports Certificate Warning If when you are trying to sign in, you get this Certificate failure warning: Please check the XMPP certificate requirement in our Certificate guide, in particular the need to specify: the DNS record for the XMPP server in the CN field of the certificate, the XMPP domain name and the DNS record for the XMPP server in the subjectAltName field. If you still have this issue, please send Acano support the XMPP certificate and the output from the MMP command “xmpp”. Acano solution: Acano Clients Troubleshooter 76-1045-01-I Page 13 Collecting Logs 3 Issues logging out on Acano client 3.1 Client hang ups If the client hangs up, you may need to quit the client application. On a PC, find the Acano icon on the bottom in the right hand bottom corner, right mouse click, and select Quit. On a MAC, find the AcanoClient icon at the top in the left hand top corner, mouse click, and select Quit AcanoClient. Locate the client folder, zip all the files in the folder and send the zip file to Acano support. On a PC, the client folder is at C:\Users\<username>\AppData\Roaming\Acano\client\ On a Mac, the client folder is at /Users/<username>/Library/Caches/com.acano.client/ Acano solution: Acano Clients Troubleshooter 76-1045-01-I Page 14 Collecting Logs 4 Issues after logging into an Acano client 4.1 Client diagnostic log The client diagnostic log is a useful tool to identify the cause of a problem. Refer to “Collecting Diagnostic Information from a client” in Appendix A for information on using the client diagnostic tool. 4.2 Something missing on Acano PC/MAC client If you see something missing on an Acano client, such as missing coSpaces, a missing button or icon, chat messages lost, or contacts lost, please take a screenshot, and click on the Diagnostics button. Send the screenshot and xmppLog file to [email protected]. 4.3 MIC/Speaker/Camera devices issue If you see that any MIC/Speaker/Camera devices are not listed in the drop down list on the Acano client, please take a screenshot and click on the Diagnostics button. Send the screenshot and xmppLog file to [email protected]. 4.4 Client homing issues If the deployment of your Acano solution includes a cluster of Call Bridges, you may find a client is hosted by a Call Bridge that is not the closest one to the client. This can introduce latency and impact the quality of the call. To avoid this: Acano solution: Acano Clients Troubleshooter 76-1045-01-I Page 15 Collecting Logs The user must log out from all Acano clients. Since the homing expiration time varies between different clients and versions, the safest way to remove a homed client will be to log out from all instances for that user, for greater than 2 to 3 hours. If the user is using a very old client, it can remain on the server indefinitely (even after logging out). To remove these homed clients, the user must log out, and then you restart the server. If the issue still cannot be fixed, please ask the user to login, select the Settings and icon button and and click on the Diagnostic button to create a diagnostic log. Send the xmppLog file to [email protected]. 4.5 Cannot delete chat messages This is a feature that needs to be enabled by Admin users. Once it is enabled, select a coSpace and click the edit button. Then click “Delete messages” and Save. Acano solution: Acano Clients Troubleshooter 76-1045-01-I Page 16 Collecting Logs Acano solution: Acano Clients Troubleshooter 76-1045-01-I Page 17 Collecting Logs 5 Issues in coSpaces on Acano client 5.1 Negative in progress timer in coSpace If you see something similar to the image below or if the In Progress timer seems inconsistent in any other way, check that you are using NTP to sync the time on your Acano client with the Call Bridge timer. Check the NTP status and time on the Acano server Acano solution: Acano Clients Troubleshooter 76-1045-01-I Page 18 Collecting Logs 5.2 Participants not going away If you are the only participant in the coSpace but you see something similar to the image below, then there is an issue with participant call disconnection. Please take the client diagnostic log and collect the corresponding server side client diagnostic log. Also download the log file on Acano server. Please send all these file to Acano support. Acano solution: Acano Clients Troubleshooter 76-1045-01-I Page 19 Collecting Logs 6 Audio Issues If your users are experiencing issues with sound during a meeting, look for the issue in this section and follow the suggested steps in that section. If they do not resolve the issue send an email to [email protected] with the following information: Software version of Acano solution Type of Acano Server or virtualized deployment Type and version of the operating system that your client runs on State the problem, and attach the diagnostic information from client (see Appendix A) Attached the diagnostic information from Acano server (see Appendix A) MMP log (see Appendix A) 6.1 Participant Cannot Hear the Other Participant 1. Ask the sending participant to check that: a. Their MIC is not muted. b. Their MIC device is selected, and ask them to try to change the MIC device at the far end. c. There is no other application using the same MIC as the Acano client. 2. If you are using an iPad go to Settings > Privacy > Microphone and ensure Acano is set to On. (An iOS 8.0.1 patch has been reported as changing that setting.) 3. Check that the receiving participant’s speaker volume is sufficiently high. 4. Check that the receiving participant’s speaker is working by asking them to click the Test speakers button on the Acano client’s In-call > Settings panel. 5. Check that the receiving participant’s speaker device is selected, and ask them to try to change the speaker. 6.2 Another Participant’s Audio is Very Low 1. Ask the sending participant to check that their MIC device is selected, and ask them to try to change the MIC device. 2. Check that the receiving participant’s speaker device is selected. 3. Check that the receiving participant’s speaker volume is sufficiently high. 4. Check that the Audio boost option is selected in the receiving participant’s Acano client Incall > Advanced panel. 6.3 Participant is Receiving Corrupted Audio 1. If only one participant is receiving corrupted audio, check that participant’s speaker and network connection. If the network connection is poor, the video quality should also be poor. 2. If all the several participants are receiving corrupted audio: Change the sending participant’s MIC device to test whether it is causing the issue Check that the sending participant does not have poor network connection, (in this case, the other participants should receive poor quality video from this participant as well). Acano solution: Acano Clients Troubleshooter 76-1045-01-I Page 20 Collecting Logs 6.4 Echo on the Call 1. In a point-to-point call, the participant who cannot hear the echo is probably the one generating it. Check whether their speaker is too close to their MIC. 2. In a multisite call, locate the participant who is generating the echo by muting the MICs one at a time until the echo disappears. Then check whether their speaker is too close to their MIC. 3. Check that the Echo cancellation option is selected on every participant’s Acano client User > Settings > Advanced panel, Audio section. 6.5 Background Noise 1. When there is background noise in a call, locate the participant who is generating the noise by muting MICs one at a time until the noise disappears. 2. Change this participant’s MIC to test whether that is the issue. 3. Ask the participant to move to a quieter room. Acano solution: Acano Clients Troubleshooter 76-1045-01-I Page 21 Collecting Logs 7 Video Issues If you users are experiencing issues with video during a meeting, look for the issue in this section and follow the suggested steps in that section. If they do not resolve the issue send an email to [email protected] with the following information: Software version of Acano solution Type of Acano Server or virtualized deployment Type and version of the operating system that your client runs on State the problem, and attach the diagnostic information from client (see Appendix A) Attached the diagnostic information from Acano server (see Appendix A) MMP log (see Appendix A) 7.1 Participant is Getting No Video 1. Ask the sending participant to check that their video is not muted. If they see the screenshot on the right, their camera is muted. When it is unmuted, check whether the receiving participant can receive video. 2. Check on the receiving participant’s Acano client’s In-call panel (see right). If they have selected the layout called “Audio only”, ask them to change it to other Layout to see whether they can receive video. 7.2 Video is Low Resolution 1. If the participant with low video resolution is using an Acano client, ask them to go to Settings > Advanced and find the Receive Max Bandwidth. Ask them to change it to a higher bandwidth and test the video resolution again. 2. If far end is Acano client ask that participant to go to Settings > Advanced and check whether their Transmit max bandwidth is low and adjust it if necessary. 3. If the steps above do not fix the issue, may be the call rate is being down-speeded during the call due to network package loss or latency. Conduct more testing with endpoints at other Acano solution: Acano Clients Troubleshooter 76-1045-01-I Page 22 Collecting Logs locations. Check whether the issue always occurs for a specific location or a specific endpoint. 7.3 Video is Badly Corrupted 1. Check for packet loss due to a network problem. Try to place a call with endpoints at different locations to see whether the issue changes with network path. 2. Check for packet loss due to QoS. a. Try to place a call with a low call rate. If you are using Acano client, go to Settings > Advanced and change to a lower Receive Max Bandwidth. Test again. 3. Check for encode/decode issues. If possible, place a number of calls using different endpoints and the same endpoint running different software versions. If the issue does not occur on all calls it may be related to a specific endpoint and software version. 4. Check the camera sending the video. Ask the far end participant to place a call with another endpoint or camera. 7.4 Layout issues If you see a layout that is not what you have selected, or has an unexpected aspect ratio, it may be due to low network bandwidth causing the call rate to reduce speed. Please try to use wired Ethernet cable and change to a different location. If you still have a problem then obtain the client diagnostic log while in a call, and collect the corresponding server side client diagnostic log. Send these files to Acano support. 7.5 Content sharing/receiving issue If participants have content sharing issues, such as: cannot receive content at start of sharing, or during content sharing, content is not clear, content streaming gets dropped. Check the client call bandwidth settings and make sure enough bandwidth is allowed. To check client bandwidth settings, select the Settings and info button, then at the bottom of the panel select the More settings button, followed by the Advanced button. The default bandwidth setting is 1200Kbps. Also check the network devices to see if there is any packet loss or a lack of bandwidth resources. Acano solution: Acano Clients Troubleshooter 76-1045-01-I Page 23 Collecting Logs Please take the client diagnostic log under the sharing state, or once content gets dropped on the receiving client, and collect the corresponding server side client diagnostic log. Acano solution: Acano Clients Troubleshooter 76-1045-01-I Page 24 Collecting Logs 8 Issues with Guest/Signed-in User Features 8.1 Issues with Signed-in User Features 8.1.1 Missing invitation details For coSpaces that sign-in users are members of, these users can send coSpace details to invite other participants to call into the coSpace. If there are issues. on an Acano client ask the user to select a coSpace and click i; if any details are missing, check the following depending on which piece of information is missing: 1. If the Video URL is missing, sign in to the Web Admin Interface and check the “URI user part” for this coSpace in Configuration > coSpaces. 2. If the Phone number is missing, sign in to the Web Admin Interface and check the “IVR numeric ID” for this coSpace at Configuration > General. 3. If the Call ID is missing, sign in to the Web Admin Interface and check the “Call ID” for this coSpace at Configuration > coSpaces. 4. If the Web link is missing, sign in to the Web Admin Interface and check the “Guest account client URI” for this coSpace at Configuration > General. 8.1.2 Cannot remove a participant during a call During a call, users might be able to add participants (with the icon in the side-panel) and remove participants by clicking on video pane and selecting Remove. If a user cannot do so but thinks that they should be able to: a. Check whether the user is a member of the coSpace. On the Acano client, ask the user to click coSpaces; if the coSpace is in the list of coSpaces then that user is a member. If the user is signed in to the Acano client but is only in this coSpace call as a guest/visitor, then the user cannot add or remove participants; if the user is a member of the coSpace then they may have permission – see the next step. b. If the user is a member of that coSpace, check whether they have the permission to remove and add participants. The API URL format to do this is https://<acano_server_IP_address>/api/v1/cospaces/<coSpace_id>/cospaceusers/<use r_id>. The following is an example (using the Postman tool) and you can see that this participant user should be able to remove/add participants because the parameter <canAddRemoveMember> is set to true. Acano solution: Acano Clients Troubleshooter 76-1045-01-I Page 25 Collecting Logs 8.2 Guest Issues 8.2.1 Cannot join call as a guest using the Chrome browser As a guest user, anyone can join a call on Chrome — either via a guest user web link or by providing the Call ID. If a user experience issues, check the following: 1. If the user sees the message “Unable to connect – try again later”, sign in to the Web Admin Interface and check the Guest Account JID Domain in Configuration > General. It has to be configured correctly. 2. If a user sees the message “Unable to connect to server” check the Web Bridge trust certificate configuration using the MMP command line interface. The Web Bridge must trust the Call Bridge certificate. For details, see the Acano solution Deployment Guide. See right for an example in which there is trust bundle; it must be the certificate that is used by Call Bridge. Acano solution: Acano Clients Troubleshooter 76-1045-01-I Page 26 Collecting Logs 9 coSpace Management Issues 9.1 Duplicated coSpace Video Address When you create a new coSpace on client, you type the coSpace name. The “Video address” is created automatically, as showing below in green. In this example the address could not match the coSpace name exactly because the video address would then be a duplicate of one that exists already. You can either use the address suggested or change it (as long as you chose a unique address). In summary, a user can have many coSpaces with the same name, but the “Video address” must be unique on a Call Bridge or within a clustered deployment. 9.2 A coSpace Member is Missing If a user account is removed accidentally, the user is removed from the coSpaces that he or she was a member of. To add the user to the coSpaces as a member again, first recreate the user and then do one of the following: Log in as a member of that coSpace on an Acano client and add the removed user Add the user via the API. The API URL format is https:// <acano_server_IP_address>/api/v1/cospaces/<coSpace_id>/cospaceusers. The following is an example of adding a member via the API. https:// <acano_server_IP_address>/api/v1/cospaces/e843dbf5-4945-43b0-afe393175de37d34/cospaceusers Acano solution: Acano Clients Troubleshooter 76-1045-01-I Page 27 Collecting Logs The user should now be able to log in to an Acano client and see the coSpace. Acano solution: Acano Clients Troubleshooter 76-1045-01-I Page 28 Collecting Logs 10 Problems with SIP Endpoints If your users are experiencing issues with a SIP call, look for the issue in this section and follow the suggested steps in that section. If they do not resolve the issue, send an email to [email protected] with the information asked for in the appropriate section. 10.1 Call Cannot be Established Generally, the following circumstances are regarded as call establishment failure. 1. Caller gets disconnected right away after placing the call If the call is placed from an Acano client, check the Outbound calls dial plan on the Acano server; a matched dial plan rule must be configured to route the outbound call If the call is placed from an external SIP endpoint, check the dial plan on the external SIP call control device, a matched dial plan rule must be configured to route the call out to the Acano server. If that is correct, then check the dial plan on the Acano server, a matched Inbound calls dial plan rule must be configured to route the incoming call Check that the SIP trunk on the external SIP call control device is active 2. Call is placed, but the caller never hears the ring tone and the called party never gets the incoming call If the call is placed from an Acano client, check the Outgoing calls dial plan on the Acano server; a matched dial plan rule must be configured to route the call out to the expected external call control device Acano solution: Acano Clients Troubleshooter 76-1045-01-I Page 29 Collecting Logs If the call is placed from an external SIP endpoint, check the dial plan on the external SIP call control device, a matched dial plan rule must be configured to route the call to Acano server Check the Acano server and the external SIP call control device; ensure that there is no call loop caused by wrong dial plan configuration 3. Called party sees the incoming call and hears the ringtone, but the caller never hears the ring Called party has answered the call, but the caller still hears the ring tone Call gets disconnected right after called party answers the call Try to call SIP endpoints at different locations—and through different SIP trunks, if applicable Try to place a call in both directions. If some test calls work, compare the working scenario(s) with the non-working scenario, including the model and software version of the SIP call control device and of the SIP endpoints. Compare network locations and configuration. Possible causes could be device compatibility, network connectivity and incorrect configuration. If any of circumstances above is still encountered but the points above do not help you overcome the issue, place a single testing call and collect the following information: Software version of Acano solution Type of Acano Server or virtualized deployment Type and version of the operating system that your Acano client runs on Model and version of SIP call control device and SIP endpoints State the problem, and attach SIP trace (see Appendix A) Email all the information to [email protected] 10.2 Call Cannot be Hung Up After one participant hangs up the call, the other(s) get stuck in the call and do not see that the call has been disconnected place a single testing call and collect the following information: Software version of Acano solution Type of Acano Server or virtualized deployment Type and version of the operating system that your Acano client runs on Model and version of SIP call control device and SIP endpoints State the problem, and attach SIP trace (see Appendix A) Then email [email protected] with this information. 10.3 Participant doesn’t Receive Audio/video After a call is connected, one participant does not receive audio and/or video. 1. Check the firewall settings It is likely that the firewall is blocking the media port(s). Check the Acano Deployment Guide and external SIP solution for the media port range. If the firewall is not blocking media, place a single testing call and collect the following information: Acano solution: Acano Clients Troubleshooter 76-1045-01-I Page 30 Collecting Logs Software version of Acano solution Type of Acano Server or virtualized deployment Type and version of the operating system that your client runs on Model and version of SIP call control device and SIP endpoints State the problem, and attach SIP trace and pcap file (see Appendix A) Then email [email protected] with this information. 10.4 Participant Receives Bad Audio/video After the call is connected, one participant receives bad audio and/or video. 1. Try to place a testing call using a lower bandwidth. Bad audio/video is probably caused by packet loss or network delay. By using a lower bandwidth, check whether the audio/video improves. 2. If possible, use a different codec on the SIP endpoint. A possible cause is an encode/decode issue. Try to change the audio/video codec and check whether the issue is solved. If this issue is still encountered, place a single testing call and collect the following information: Software version of Acano solution Type of Acano Server or virtualized deployment Type and version of the operating system that your client runs on Model and version of SIP call control device and SIP endpoints State the problem, and attach SIP trace and pcap file (see Appendix A) Attach the diagnostic information from client (see Appendix A) Attach the diagnostic information from Acano server (see Appendix A) Then email [email protected] with this information. 10.5 Dual Stream/presentation Issue During a call, participants cannot receive dual stream video/presentation. 3. Check the firewall settings. It is likely that the firewall is blocking the media port(s). Check the Acano Deployment Guide and external SIP solution documentation for the dual steam media port range. 4. If possible, use different codec on SIP endpoint. A possible reason is encode/decode issue. Change audio/video codec for dual stream/presentation and check whether the issue can be solved. If this issue still occurs, place a single testing call and collect the following information: Software version of Acano solution Type of Acano Server or virtualized deployment Type and version of the operating system that your client runs on Model and version of SIP call control device and SIP endpoints State the problem, and attach SIP trace and pcap file (see Appendix A) Attach the diagnostic information from client (see Appendix A) Attach the diagnostic information from Acano server (see Appendix A) Acano solution: Acano Clients Troubleshooter 76-1045-01-I Page 31 Collecting Logs Then email [email protected] with this information. 10.6 Issues moving call to video devices or phone Clients have the ability to move a call to a video conferencing system or to a regular phone for audio only. 1. When you move a call, if the device you moved the call to does not ring, then: check the Acano Web Admin configuration of Outbound calls, and make sure an outbound rule is configured with the domain that is used to move the call. For example, if you want to move a call to [email protected], make sure you have an outbound rule (see below) that has conference.example.com as the Domain. place a call from Acano client to the device to check the connectivity. If the test call can be connected, but the moving call fails, please replicate this issue and take a SIP trace on the Acano server. Send the trace to Acano support with a description of the problem. Acano solution: Acano Clients Troubleshooter 76-1045-01-I Page 32 Collecting Logs 11 WebRTC Browser Certificate Issues If your users are experiencing issues with WebRTC browser certificate, look for the issue in this section and follow the suggested steps. If they do not resolve the issue, send an email to [email protected] with the following information: Software version of Acano solution Type of Acano Server or virtualized deployment Type and version of the operating system that your client runs on Type and version of the WebRTC browser live.json file Screenshot of the error page 11.1 Certificate has Expired If you get the either of the errors shown below (Google Chrome on the left, and Firefox), then try the following: If the browser is Google Chrome, click the lock icon on the address bar and then click Certificate Information to display the error details. In the example below, the certificate on Acano server has expired. Acano solution: Acano Clients Troubleshooter 76-1045-01-I Page 33 Collecting Logs If the browser is Firefox, click and expend the Technical Details to display the error details. In the example below, the certificate on Acano server has expired. In this case, you need to renew the appropriate certificate on Acano server and replace the expired certificate. Acano solution: Acano Clients Troubleshooter 76-1045-01-I Page 34 Collecting Logs 11.2 Certificate Issued in the Wrong Name If you get either of the errors shown below (Google Chrome on the left, Firefox on the right), the SSL connection cannot be established due to certificate issues. If the browser is Google Chrome, click the lock icon on the address bar and click Certificate information to display the error details. In this example, the certificate on Acano server is issued to “video.example.com” but the correct site is called “join.example.com” (see below). Acano solution: Acano Clients Troubleshooter 76-1045-01-I Page 35 Collecting Logs If the browser is Firefox, click and expend the Technical Details to display the error details. In this example, the certificate on Acano server is only valid for the name video.example.com. But you are trying to access join.example.com (see below). Acano solution: Acano Clients Troubleshooter 76-1045-01-I Page 36 Collecting Logs In case, you need to re-issue the appropriate certificate on Acano server for correct name and replace the wrong certificate. 11.3 Bundled Certificate Error To learn more about certificate bundles, see http://en.wikipedia.org/wiki/Intermediate_certificate_authorities. The Acano Certificate Guidelines is also a useful reference for understanding the different types of certificates and the implications of using intermediate signing authorities. If you get the error shown below on Firefox (image on the right), the SSL connection cannot be established due to certificate issues. In this case, on the same PC, there is no certificate issued on Google Chrome. IE and Chrome on Windows have no issues with this because they can link to the Root CA with no issues. Mobile browsers, and Firefox and Chrome on Mac may have issues though. Acano solution: Acano Clients Troubleshooter 76-1045-01-I Page 37 Collecting Logs In this example, click and expand the Technical Details on Firefox as shown below. If it states that the certificate is not trusted because no issuer chain was provided, the Acano server does not send bundle certificate to the client. Acano solution: Acano Clients Troubleshooter 76-1045-01-I Page 38 Collecting Logs 1. Log in to the Acano server via SSH, using your Web Admin Interface login credentials. Execute the commands pki list and webbridge and check whether the CA Bundle file is uploaded and assigned to the Web Bridge. If not, upload the bundle certificate and assign it to the Web Bridge by issuing the command webbridge certs <private_key> <cert> <bundle_cert>. After bundle certificate has been uploaded and assigned to the Web Bridge, check whether the issue has gone. Acano solution: Acano Clients Troubleshooter 76-1045-01-I Page 39 Collecting Logs 12 WebRTC Client Issues 12.1 WebRTC Client Connection Issues If the WebRTC Client has difficulty joining a meeting or transmitting audio/video, a good starting point is to go to https://apprtc.appspot.com using Chrome. Then open another tab, and type chrome://webrtc-internals/ which will show ICE information. If you see a self-view this validates that Chrome can access your camera and microphone, that STUN packets are not being blocked on the part of the network visiting that site, and that the capabilities of the device will cope. Then copy and send the link shown at the bottom to a colleague and initiate a point-to-point call with live two-way audio and video. Success of these tests indicates that WebRTC calls with the Acano solution should also be successful providing you have the same firewall configurations between the Acano solution and the browser, as you do between the two browsers in the call. Should any of these tests fail, PC or network issues should be investigated. 12.2 Unable to Reach Web Client Landing Page 1. Check that the Web Bridge is running and enabled. SSH to the MMP and type the command webbridge to determine whether the Web Bridge is enabled. 2. Check that the DNS server address is configured: At the Windows command prompt, type command ipconfig /all On a Mac terminal, type command scutil --dns The DNS server address must be the DNS that either has the required A record configured or is able to forward the DNS query to another DNS server that can service this query. 3. Check that the DNS A record resolves to the correct address a. Verify the IP address that the FQDN in the web URL resolves to is correct An example web URL is https://join.example.com Acano solution: Acano Clients Troubleshooter 76-1045-01-I Page 40 Collecting Logs b. At the PC Windows command prompt, type your equivalent of: nslookup join.example.com. Note the resolved IP address c. Verify that this IP address is associated with the interface that the Acano Web Bridge is listening to. SSH to the MMP and type the command webbridge to see which interface the Web Bridge is listening to. Then type the command that is equivalent to ipv4 b on your Acano solution to check the IP address. Acano solution: Acano Clients Troubleshooter 76-1045-01-I Page 41 Collecting Logs Note: If the Web Client landing page still does not work, send an email to [email protected] with the following information: Software version of Acano solution Type of Acano Server or virtualized deployment Type and version of your operating system and your browser Output of the MMP command webbridge Output of command ipv4 <webbridge_interface> Live.json file (see Appendix A) MMP log (see Appendix A) 12.3 WebRTC Client Call Drops One of the causes of such issues could be a firewall closing TCP connections - does it make any difference where the end user is network-wise? If you are able to reproduce the problem, take a wireshark trace on the PC running Chrome, but use 'tcp' as a capture filter to avoid capturing all the UDP media traffic to see if there is anything at a network level that could be causing this. Also enable the Javascript console in Chrome (Ctrl-Shift-J on Windows). Right-click on it and make sure Preserve Log on Navigation' is selected. Then when the call does drop send us the log from this console as well as the wireshark trace. Acano solution: Acano Clients Troubleshooter 76-1045-01-I Page 42 Collecting Logs 13 Customization issues 13.1 Customized feature not working If you cannot get the customized background images, log or voice prompts to display or be heard, then please check the following. 1. Verify the license is in place. Issue command “license” on MMP. Server reboot is required after uploading license file. Note: in a split arrangement where the Acano components are deployed across two servers (Core and Edge), the branding licenses are only required on the Core server, they are not required on the Edge server. 2. For WebRTC customization, all customization files must be placed together in a zip file. For IVR and Call branding customization, do not put the customization files in a zip file. Please follow the Acano solution Customization Guidelines. 3. Make sure customization file sizes, properties and names meet the requirements in the Acano solution Customization Guidelines. You can find errors in the event log. For example, the following warnings mean the requested files are missing The message below means the audio file exceeded the sample rate Acano solution: Acano Clients Troubleshooter 76-1045-01-I Page 43 Collecting Logs Appendix A Collecting Logs If the steps in the previous sections do not solve your issue and you need to email Acano support, it is very helpful to attach some diagnostic logs. This section tells you how to collect them. Collecting the MMP Log 1. Log in to the Acano server via WinSCP, using your Web Admin Interface login credentials. 2. Find the file called “log” under the root directory and drag it to your local PC. This is the MMP log to send to Acano support. Collecting a pcap File 1. Log in to the Acano server via SSH, using your Web Admin Interface login credentials. 2. Check which interface the Call Bridge is listening to by execute the command callbridge. 3. Start capturing packets on this interface by executing command pcap <interface> e.g.” pcap a. 4. Recreate the issue. Acano solution: Acano Clients Troubleshooter 76-1045-01-I Page 44 Collecting Logs 5. Press Ctrl + C to stop capturing. A pcap file has been created and the filename is shown; in this example, the file name is admin-a-20140723-143657.pcap 6. Log in to the Acano server via WinSCP, using the Web Admin Interface login credentials. Drag the file to your local PC. Acano solution: Acano Clients Troubleshooter 76-1045-01-I Page 45 Collecting Logs Collecting the live.json File 1. Log in to the Acano server via WinSCP, login credential is the same as Webadmin. 2. Find the file called “live.json” under the root directory and drag it to your local PC. Collecting the Event Log 1. Go to Acano server Web Admin > Logs > Event log. 2. Click download as text 3. You are prompted for the location and file name. Acano solution: Acano Clients Troubleshooter 76-1045-01-I Page 46 Collecting Logs Collecting Diagnostic Information from a client Obtaining a log file on my PC Client When in an error state, open the right side panel: Using client v1.6.x, click on Settings and Info button, click Diagnostics, and enter a description of the problem, click Save. Select a directory in which to store the file and click Save Using client v1.3.x, if not in a call click the question mark, if in a call click the i button. click Save diagnostic information, select a directory in which to store the file and click Save Acano solution: Acano Clients Troubleshooter 76-1045-01-I Page 47 Collecting Logs Obtaining log and crash files on the PC Client In the unlikely event that you encounter a PC Client crash, go to C:\Users\<your name>\AppData\Roaming\Acano and email [email protected] the most recent files along with your full contact details. There may be more than one file with the same time stamp for each event: send them all. Obtaining the log file for a iPad/iPhone client To download the log/crash file, sync the iPad or iPhone with iTunes on your PC or Mac; the crash reports are stored at: On Windows 7: C:\Users\<user_name>\AppData\Roaming\Apple computer\Logs\CrashReporter/MobileDevice On Mac: ~/Library/Logs/CrashReporter/MobileDevice Obtaining the log file for a iOS client You can get some logs at ~/Library/Application Support/caches/com.acano.client/ Obtaining a log file on a WebRTC Client If you experience an issue during a call you can download a log file to send to Acano support as follows: 1. In the In-Call view, click 2. Click . . 3. Click Show diagnostic information. 4. Right-click and select Save As. Choose a directory in which to store the file and click Save. By default the filename is of the form web_client_debug.html. Collecting Diagnostic Information from the Acano server When you generate a diagnostic log on an Acano client that is in a call, the Acano server also generates a diagnostic log automatically. Go to Acano server WebUI > Status > General, at bottom of the page, you could find the diagnostic log with time stamp. Download the one with correct time stamp. Acano solution: Acano Clients Troubleshooter 76-1045-01-I Page 48 Collecting Logs Collecting a SIP Trace 1. Make sure that the testing call will be unencrypted: sign in to the Web Admin Interface and go to Configuration > Call settings. Ensure that SIP Media Encryption is disabled. 2. Go to Configuration > Outbound calls, and ensure that the appropriate Outbound Calls rule has Encryption set to Unencrypted. 3. Flush the DNS cache on the Acano server or virtualized deployment: a. sign in to the MMP and execute the following commands in turn: dns mmp flush and dns app flush Acano solution: Acano Clients Troubleshooter 76-1045-01-I Page 49 Collecting Logs b. On a virtualized deployment, sign in to the MMP and issue the command dns flush. 4. Enable SIP tracing and DNS tracing: a. In the Web Admin Interface go to Logs > Detailed Tracing. b. Enable SIP traffic tracing and DNS tracing. In most cases, Enabling for 30 minutes is enough. 5. Recreate issue by placing a single test call. 6. After the problem has reproduced disable tracing as soon as possible. 7. Download the traces. Acano solution: Acano Clients Troubleshooter 76-1045-01-I Page 50 Collecting Logs a. Log in to the Acano server via WinSCP, using your Web Admin Interface login credentials. b. In the root directory find the file called “log” and drag it to your local PC. 8. If possible, open the log in a text editor such as Notepad and delete irrelevant messages before sending the amended log to Acano support. Otherwise send the entire log to Acano support. Acano solution: Acano Clients Troubleshooter 76-1045-01-I Page 51 Client Diagnostic Log Analysis Appendix B Client Diagnostic Log Analysis There is information in the diagnostic log that is useful when investigating some common issues such as media negotiation, packet loss, jitter and key frame requests (Fast Update Request). This appendix provides some tips for finding this information in the log. Media Sessions Info – Audio Session In the Media session info section (see below), look for the line starting Audio session. There you find the remote and local media interfaces including the IP address and port used in each case. Further down in this same audio session you find the information about chosen codec and bitrate for audio (see below). Acano solution: Acano Clients Troubleshooter 76-1045-01-I Page 52 Client Diagnostic Log Analysis Media Sessions Info – Video session Further down is the video session section. Here you find the remote and local media interfaces including IP address and port for each interface. Further down in this same video session section, you find information about the chosen codec, bitrate for audio and keyframe requests (see below). Packet loss can generate keyframe requests. Acano solution: Acano Clients Troubleshooter 76-1045-01-I Page 53 Client Diagnostic Log Analysis Media Diagnostics Information in Media Diagnostics section can be useful: in the following example, you see issues such as audio echo, low available CPU and packet loss. Acano solution: Acano Clients Troubleshooter 76-1045-01-I Page 54 Client Diagnostic Log Analysis Callbridge selection In XMPP info section, you can find the callbridge homing your client after callbridge selection procedure. If you see it is chosen by request of server, it means this specific user has already homed by the callbridge and the homing session timer has not got expired. So no callbridge selection procedure involved. Acano solution: Acano Clients Troubleshooter 76-1045-01-I Page 55 Server Diagnostic Log Analysis Appendix C Server Diagnostic Log Analysis There is information in the diagnostic log that is useful when investigating some common issues such as media negotiation, packet loss, jitter and key frame requests (Fast Update Request). This appendix provides some tips for finding this information in the log. Recent Log Messages Finding the Corresponding Client Log Because the Core server log is generated when a client log is created, there is a pair of logs to help troubleshoot an issue from both “ends” of a call. To identify which of the server logs matches a specific client log, the same information is displayed in both (see the example below). Audio Media Session Both of the following screenshots are taken from a server log. The first shows the media interface chosen on server and on client. Acano solution: Acano Clients Troubleshooter 76-1045-01-I Page 56 Server Diagnostic Log Analysis The second screen shot is about codec and bitrate used in the call. The codec is negotiated during call set up process. Note: Even though this is the server log, TX is the bit rate received by the server—the reference point is the client not the server. Video Media Session These examples are from the server log. Acano solution: Acano Clients Troubleshooter 76-1045-01-I Page 57 Server Diagnostic Log Analysis Note: Normally there are only 1 or 2 keyframe requests (typically at the beginning of the call); therefore if there are several of them this can indicate a problem. Generally, a keyframe request is sent when a device (sever or client) realizes that it is receiving packet loss. Client Device Information The following screenshot is from a server log. Acano solution: Acano Clients Troubleshooter 76-1045-01-I Page 58 Server Diagnostic Log Analysis Acano solution: Acano Clients Troubleshooter 76-1045-01-I Page 59 © 2015 Acano (UK) Ltd. All rights reserved. This document is provided for information purposes only and its contents are subject to change without notice. This document may not be reproduced or transmitted in any form or by any means, for any purpose other than the recipient’s personal use, without our prior written permission. Acano and coSpace are trademarks of Acano. Other names may be trademarks of their respective owners. Acano solution: Acano Clients Troubleshooter 76-1045-01-I Page 60