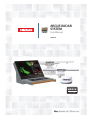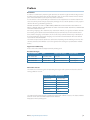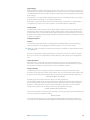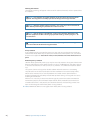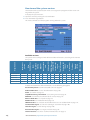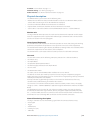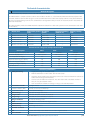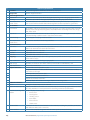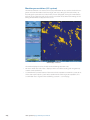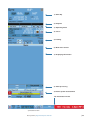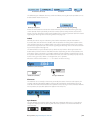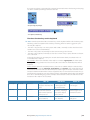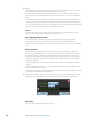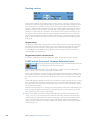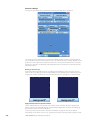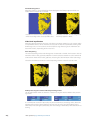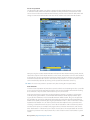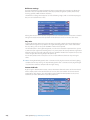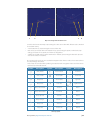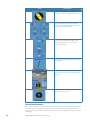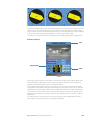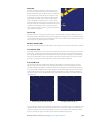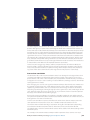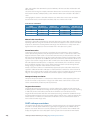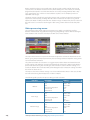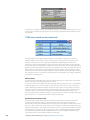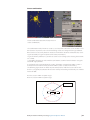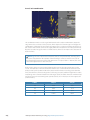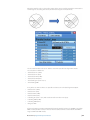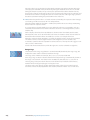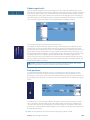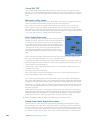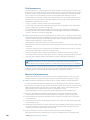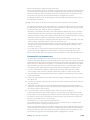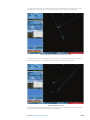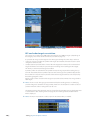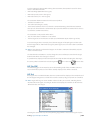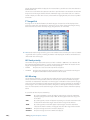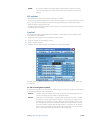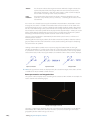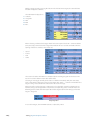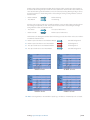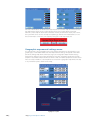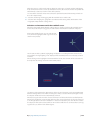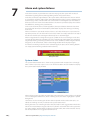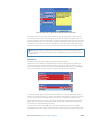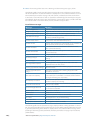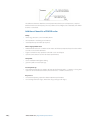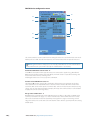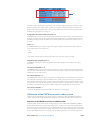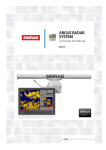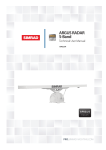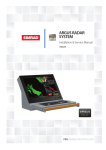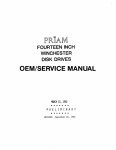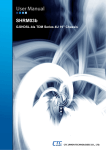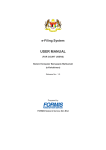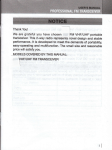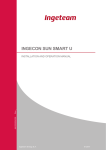Download Argus Radar System, User Manual
Transcript
ARGUS RADAR SYSTEM User Manual ENGLISH Preface Disclaimer As Navico is continuously improving this product, we retain the right to make changes to the product at any time which may not be reflected in this version of the manual. Please contact your nearest distributor if you require any further assistance. It is the owner’s sole responsibility to install and use the equipment in a manner that will not cause accidents, personal injury or property damage. The user of this product is solely responsible for observing safe boating practices. NAVICO HOLDING AS AND ITS SUBSIDIARIES, BRANCHES AND AFFILIATES DISCLAIM ALL LIABILITY FOR ANY USE OF THIS PRODUCT IN A WAY THAT MAY CAUSE ACCIDENTS, DAMAGE OR THAT MAY VIOLATE THE LAW. Governing Language: This statement, any instruction manuals, user guides and other information relating to the product (Documentation) may be translated to, or has been translated from, another language (Translation). In the event of any conflict between any Translation of the Documentation, the English language version of the Documentation will be the official version of the Documentation. This manual represents the product as at the time of printing. Navico Holding AS and its subsidiaries, branches and affiliates reserve the right to make changes to specifications without notice. Approvals and Warranty Please refer to the website: http:pro.simrad-yachting.com Record of changes Part number/Rev. Date Purpose of change Requested by 988-10185-001 September 2011 First issue 988-10185-002 October 2013 Software release 3.2 M. Carmagnini 988-10185-003 October 2014 Software release 3.2.5 M. Carmagnini About this manual This manual is a reference guide for operating the Argus radar system and describes the following software revision: Software Edition SWC001A006 Release date: January 2015 MAIN : 3.2.5 ATA 3.2.3 IOVP 3.2.5 Video Proc. 1.7 / 2.1 Graph. Acc. 1.6 Control Panel 16/30 The manual will continuously be updated to match new software releases. The latest available manual version can be downloaded from the website: http://pro.simrad-yachting.com Preface | Argus Radar Operator Manual |1 Safety precautions The Argus radar is connected to 115 VAC or 220 VAC - 50 or 60 Hz power; therefore, before starting any work on the equipment, make sure that the power supply is switched off. The system is equipped with fuses protecting the electronics devices from short circuits, which may damage the equipment or cause fire. Depending upon the material to be highlighted, the following attention headings are used in this manual: Danger: Before turning on the radar, make sure that no one is standing near the antenna. Warning: The electronics of the equipment are supplied with mains power, also when the equipment is switched off. For this reason, opening a unit must be performed only by skilled personnel. Warning: An operating or maintenance procedure, practice, condition and statement which, if not strictly observed, could result in injury to personnel or death. Warning: An operating or maintenance procedure, practice, condition and statement which, if not strictly observed, could result in damage to, or destruction of, the system or reduced performance. ¼¼ Note: An essential operating or maintenance procedure, condition or statement, which must be noticed. Warning: Microwave radiation levels Unit configuration TXRX/ Pedestal Antenna 100 W/m2 Power 50 W/m2 Power dendensity distance (m) sity distance (m) 12 kW X-band + 6’ X-band antenna Argus 12U 6 ft. X-band 12 kW X-band + 9’ X-band antenna Argus 12U 9 ft X-band 0.5 12 kW X-band + 12’ X-band antenna Argus 12U 12 ft. X-band 0.35 25 kW X-band + 6’ X-band antenna Argus 25U 6 ft. X-band 25 kW X-band + 9’ X-band antenna Argus 25U 25 kW X-band + 12’ X-band antenna 30 kW S-band + 12’ S-band antenna 0.15 0.1 10 W/m2 Power density distance (m) 0.6 0.2 1.3 9 ft X-band 0.1 1 Argus 25U 12 ft. X-band 0.05 0.9 Argus 30U 12 ft. S-band 0.9 When a precaution, which relates specifically to a part of this manual is required, the information is given in the relevant part of the manual. Warnings and Cautions precede applicable text. 2| Preface | Argus Radar Operator Manual High voltage Radar equipment includes high voltage that can cause injury or loss of life. Danger exists only when the units are opened and exposing internal circuits, as when servicing the equipment. The ARGUS Radar has been carefully designed to protect personnel from possible injury from high voltages. Nevertheless, it is recommended that the Main Power Line shall always be OFF, as an added protection when inspecting or servicing the equipment. Although every effort has been made to eliminate danger to personnel, no responsibility is accepted for any injury or loss of life suffered in connection with this equipment. Safety switch The Radar Unit is provided with a safety switch, which disables the antenna rotation during maintenance and avoids high voltage damage. Always turn the safety switch off, whenever the procedure advises to do so (for instance, before performing any maintenance or installation procedure). Ignoring safety switch operation may produce hazard of electrocution as well as other severe injures. Safety precautions Purpose The described safety precautions are applicable to the ARGUS Radar System. Depending upon the material to be highlighted, the following notes are used in this manual. ¼¼ Note: An essential operating or maintenance procedure, condition or statement which must be highlighted. Whenever a precaution, relating specifically to a part of this manual is needed, the information is given in the relevant part of the manual. Warnings and Cautions precede applicable text. Safety operations Main power line is always present on terminal board and fuses. During normal operation (front cover closed), the unit can quickly be disconnected from the main power line, setting the relevant circuit breaker, located on the electric switchboard, to OFF. Safety summary The following are general safety precautions not related to any specific procedure and therefore do not appear elsewhere in this manual. These are recommended precautions that personnel must understand and apply during most phases of operation and maintenance. KEEP AWAY FROM LIVE CIRCUIT Operating personnel must at all times observe all safety regulations. Do not replace components or make adjustments inside the unit with the high voltage supply turned ON. Under certain conditions, dangerous potentials may exist when the power breaker is in OFF position, also due to charges retained by capacitors. To avoid casualties, always remove power and discharge a circuit to ground before touching it. DO NOT SERVICE OR ADJUST ALONE Under no circumstances should any person initiate servicing or adjusting the unit without the presence of someone capable of helping. RESUSCITATION Personnel working with or near high voltage should be familiar with modern methods of resuscitation. Such information may be obtained from the Bureau of Medicine and Surgery. Preface | Argus Radar Operator Manual |3 Warning information The following warnings will appear in the text of the technical manuals, and are repeated here for emphasis. Warning: Use extreme care when working on the unit once the cover has been opened. The magnetron assembly operates at voltages that may prove fatal. Warning: Beware of high voltage capacitors. It is necessary to short-circuit their leads before performing any maintenance action on them. Warning: On the electric switchboard, set the power breaker dedicated to the present equipment to OFF and hang up a placard reading: “work in progress - do not switch on”. Warning: Set main line breaker to OFF before replacing a fuse. The voltage in fuses are under the level which may prove fatal. X-Ray radiation X-ray radiation may be generated by Transceiver units and care must be taken to avoid possible harmful effects when they are opened for maintenance. When power is on, care should be taken not to approach closer than 1 foot (12 cm) from the unit unless front cover is in place. Radio frequency radiation Harmful effects (particularly to the eyes) may be caused by exposure of any part of the human body to radio frequency mean power densities in excess of 100 mW/cm2. This power density is exceeded at a distance of 1 foot (12 cm) or less, from the 12 ft. X-Band aerial (when stationary). The system is however designed to disable radiation when the antenna is not rotating. The pedestals have also been predisposed for the installation of an external safety switch, which can be mounted on, or near the platform. This switch removes power from the Pedestal eliminating the possibility of accidental operation during servicing and also causes disabling of transmission. Whenever it is necessary to disconnect the waveguide system from a radar transmitter for maintenance purpose, the transmitter output should, when practicable, be terminated in a matched load. If this is not possible, care should be taken to avoid standing in front of an open-ended waveguide from which power is being radiated. ¼¼ Note: NEVER look down on a waveguide from which power is being radiated. 4| Preface | Argus Radar Operator Manual Contents 9 General information 9Introduction 10Abbreviations 12 How to read the system version 12 Available versions 13 Physical description 13 Monitor unit 13 Control panel (keyboard) 13 Core unit 13 General functioning description 14 Target and data display 14 Video signal processing 14 Failure procedure 14 Watchdog function 15 Technical characteristics 19 Basic operation 19 Keyboard controls and indicators 21 Procedure to switch on the system 22 Monitor presentation (4:3 system) 25 Monitor presentation (wide screen) 26 General operating procedures 26 GUI Widgets description 26Buttons 27Labels 27Shortcuts 27 Spin buttons 28 Switch buttons 28 List boxes 28 Combo boxes 28 Check buttons 28 Progress bars 29 The three function keys on the keyboard 32 Focusing function 32 Clicking in the ARGUS interface 32 Cursor shape 33 Menu window 33 Numeric and alphanumeric keyboards 34 The button’s label 34 Small menu-like icon 34 Tool icon 34 List of symbols 35 Own ship section 35 Gyro and speed 35 Gyro preset 36Speed 38 Speed source selection 38 Log speed 38 Manual speed 38 Auto drift speed 39 EPFS speed 40Course 40 Own ship geographic position 40 UTC or local time 40 Map name 41 Help line section 41 Operating mode section 41 Cursor section 41Cursor 41 Latitude and Longitude or ETA and TTG 42 Tracking section Contents | Argus Radar System Operator Manual |5 42 Target tracking 42 Target track and AIS association mode 42 CCRP Position (Consistent Common Reference Point) 43 Parallel index menu 43 Main menu 43 Radar configuration 44 Personal settings 46 Video level equalization 49Layout 50 Brilliance settings 50 Day color 50 Antares PCB info 51Sharing 51 About Argus 52 ECDIS interface functions 54 Conning menu 56 Task window movement 57 Picture in picture 58 Additional PPI 60 Radar presentation and video processing 60 Presentation and visualization options section 60 Orientation and motion modes 60 Head Up 61 North Up 61 Course Up 61 Relative motion (RM) 61 True motion (TM) 61 P reset/TM reset 62 The row under PPI area 62 Range scale increase/decrease 62 Range rings on/off 62 PPI Centre/Off centre 63 P reset/TM reset 63 Gnd Stab/Sea Stab 63 Heading line and PPI graphics on/off 63Tune 64 Video processing section 64Gain 65Rain 66Sea 68 Video preset 68 Interference rejection 69 Scan to Scan correlation 70 Mutual radar interference 70 Second trace echo 70 Sweep to Sweep correlation 70 Target enhancement 70 SART video presentation 73 RACON (Radar Beacon) video presentation 73 Racon technical characteristics 74 Video processing menu 75 Which preset is the right one? 76 TXRX interswitch menu (standard) 76Master/Slave 76 Performance monitor on/off 77 Power normal/boost 78 TXRX data 78 Standard speed 78 TXRX interswitch menu (Configuration video combination) 79 Tracking and video processing operation in combination and 2nd PPI mode 80 A or B combination 80 A and B combination 81 Sector combination 6| Contents | Argus Radar System Operator Manual 82 A and / or B combination 83Measurement 83 Radar echo measurement 83 Measurement by means of range rings and bearing scale 83 Measurement by means of the cursor 83 Measurement by means of the ERBL 1 or 2 84 More target data measurement 85 Cursor section 85Cursor 85 Latitude and Longitude or ETA and TTG 85 ERBL 1 and 2 86 Parallel indexes 88 Range rings 89Tracking 89 General information 89 Radar target tracking facility 90 Tracking operation in 2nd PPI zone and under video combination mode 90 AIS (Automatic Identification System) 93 Tracking target symbols 96 Target overload 97 Radar target trails 97 Past positions 98 Vector time 98 True/Relative vector 98 Tracking menu 99 Anchor watch 99 Training target 100 Cancel ALL TGT 100 Minimum safety menu 100 Auto-Acquisition zone 100 Guard zones/Auto Acquisition zones 102 Trial manoeuvre 102 Manual trial manoeuvre 103 Automatic trial manoeuvre 106 AIS and radar target association 107 AIS On/Off 107 AIS list 108 TT target list 108 AIS limit priority 108 AIS filtering 109 AIS options 109Symbol 109 TT, AIS and navigation symbols 110 Route presentation and waypoint data 111Predictor 111 Displaying target information 116Maps 116 General information 117 Create a new map 120 Operating with a selected video map 120 Editing objects on the video map 122 Geographic map manual settings menu 123 Selection and movement with the trackball cursor 124 Selection and movement by means of the editable labels and buttons 125 Import and export of a map 126 126 127 128 Alarm and system failures System status Alarm list Audio On/Off Contents | Argus Radar System Operator Manual |7 128 129 130 131 131 132 Radar presentation failure List of system failures List of alarm messages List of wrong operation messages List of warnings operation messages List of operating modes fallback 134Maintenance 135 ARGUS FMCW radar 135General 136 Additional benefits of FMCW radar 137 FMCW radar scanner specifications 138 Overall dimension of FMCW radar 138 FMCW transceiver radar system installation and settings 138 Preliminary operations 138 First time installation 138 Activating the FMCW transceiver radar system 140 FMCW device configuration menu 141 Utilization of the FMCW transceiver radar system 141 Selection of the FMCW transceiver on additional PPI 142 Description of commands relative to the window of the FMCW radar transceivers 144Limits 8| Contents | Argus Radar System Operator Manual 1 General information Introduction • • • • • • • • • • The ARGUS Radar is a radar indicator with a presentation based on a raster scan principle. The advantages of using the raster scan principles to produce a radar display are as follows: true daylight presentation continuous display of radar video high number of graphics that can be superimposed to the radar picture areas where all necessary navigational data can be presented at the same time. The radar scans the horizon over a total of 360°, azimuth samples are converted and stored in a memory, and then presented on a raster scan display. These conversion and memory logics make the core (heart) of the indicator. In order to have a display resolution similar or better as compared to a traditional radar picture, very large memories are used. In addition, the display monitor is able to present video data without loosing even the smallest information written into the memory. However, various monitors with different resolutions can be connected to the ARGUS Radar System, so depending on the choice of monitor, the graphic interface can be quite different from one monitor to the next. The graphic layouts and widgets in this manual are examples only and may therefore not appear exactly the same on the screen in your system. In order to reduce the number of circuit boards (PCBs), a CPU performs multiple functions. Therefore, the CPU has the total control of the system and gives the advantage to have very sophisticated diagnostics and great flexibility. Very large scale integrated micrologics are used. A single card forms a complete sub-function and has very few connections to the rest of the system. The modular design in the base of the system and sub-units are easily replaced in case of malfunction. The ARGUS Radar performs the following operations: it receives the ship sensor’s data, which are: GYRO - indicates the ship heading LOG - indicates the ship speed EPFS - indicates the ship position, speed and course AIS - identifies the ships in the area it interfaces and receives signals from up to four transceivers (scanners), with relevant antenna, and allows the operator to select the transceiver to be used for the presentation it processes the received signal in order to detect targets it processes the signal relevant to a target in order to obtain the target data: position, speed, course, heading it automatically tracks a target in order to update the target data it shows the target position on the monitor. General information | Argus Radar System Operator Manual |9 Abbreviations Navigation related information is very often presented using the standard terms or abbreviations. In the following table you will find the most common abbreviations and the ones used in this manual. Abbreviations Terminology Abbreviations Terminology ACK Acknowledge ECDIS Electronic Chart Display And Information System ACQ Acquire ADJ Adjust ECS Electronic Chart System AIS Automatic Identification System EGNOS ALARM Alarm European Geo-Stationary Navigational Overlay System ANCH Anchor Watch ENCSOG Automatic Navigational Chart ANT Antenna EP Estimated Position AP Autopilot EPFS Electronic Position Fixing System ARPA Automatic Radar Plotting Aid EPIRB Emergency Position Indicating Radio Beacon AUD Audible EQUIP Equipment AVAIL Available ERBL Automatic Range And Bearing Line AZ Acquisition Zone ETA Estimated Time Of Arrival AZI Azimuth Indicator ETD Estimated Time Of Departure BCR Bow Crossing Range EZ Exclusion Zone BCT Bow Crossing Time FK User Function Key BKGND Background FMCW Frequency Modulated Continuous Wave BRG Bearing FWD Forward BRILL Display Brilliance GAS Grounding Avoidance System BWW Bearing Waypoint To Waypoint GEOG Geographic C UP Course Up GLONASS Global Orbiting Navigation Satellite System CCRP Conistence Common Reference Point GMDSS Global Maritime Distress And Safety System CENT Centre GND TRK Ground Track CNCL Cancel GNDSTAB Ground Stabilised COG Course Over Ground GNSS Global Navigation Satellite System CONT Contrast GPS Global Positioning System CPA Closest Point Of Approach GYRO Gyro CPU Central Processing Unit GZ Guard Zone CRS Course H UP Head Up CTS Course To Steer HDG Heading CURS Cursor HL Heading Line DAY/NT Day/Night HR Hours DECR Decrease I/O Input/Output DEG Degrees IBS Integrated Bridge System DEL Delete ID Identification DGPS Differential Gps IN Input DISP Display INIT Initialisation DIST Distance INS Integrated Navigation System DPTH Depth IR Interference Rejector DR Dead Reckoning IRCS Integrated Radio Communication System DSC Digital Selective Calling ISW Interswitch DW Deep Water Km Kilometre EBL Electronic Bearing Line KN Knots 10 | General information | Argus Radar System Operator Manual Abbreviations Terminology Abbreviations Terminology LBL Label RNG Range LIM Limit ROT Rate Of Turn LOST TGT Lost Target RR Range Rings LP Long Pulse RTE Route m Metres RX Receiver MAP Maps SAF CON Safety Contour MIN Minimum SAR Search And Rescue MIN Minutes SC/SC Scan To Scan MKR Marker SDME Speed and Distance Measuring Equipment MOB Man Overboard SEL Select MP Medium Pulse SENC System Electronic Navigational Chart MSTR Master SK Soft Key (each button of the trackball) N UP North Up SNR Signal To Noise Ratio NAV Navigation SOG Speed Over The Ground NC Normally Closed SP Short Pulse NLT Not Less Than SPD Speed NM Nautical Mile SRNC System Raster Navigational NMT Not More Than STAB Stabilised NUC Not Under Command STBD Starboard OFF CENT Off Centre STBY Standby OFFTRK Off Track STW Speed Through The Water OS Own Ship T BRG True Bearing OUT Output T CRS True Course PAD Predicted Area Of Danger T SPD True Speed T VECT True Vector PAST POSN Past Positions TCPA Time To Closest Point Of Approach PCB Printed Circuit Board TGT Target PI Parallel Index Line TM True Motion PL Pulse Length TPR Transponder PM Performance Monitor TRIAL Trial Manoeuvre POSN Position TRIG Trigger Pulse PPC Predicted Point Of Collision TRK Track PRF Pulse Repetition Frequency TRKG Tracking PWR Power TTG Time To Go R BRG Relative Bearing TWOL Time To Wheel Over Line R CRS Relative Course TX Transmit R VECT Relative Vector TX Transmitter RAD Radius TX/RX Transceiver RCDS Raster Chart Display System UPS Uninterruptible Power Supply REF Echo Reference VRM Variable Range Marker REF SOG Echo Reference Speed VTS Vessel Traffic Services REL or R Relative WOL Wheel Over Line RM Relative Motion WOP Wheel Over Point RM (R) Relative Motion (Relative Trails) RM (T) Relative Motion (True Trails) RNC Raster Navigational Chart General information | Argus Radar System Operator Manual | 11 How to read the system version The function of the System Version menu is to recognise the program and the version running within the system. To display the System Version: 1. Open the menu by pressing the relevant button 2. Press the About Argus button. This menu summarises all the programs running within the system. Available versions ARGUS P 180 WS >180 mm Trial manoeuvres Predictor Network sharing ECDIS interface • • Activated AIS targets • Total AIS targets ARGUS P 25O WS >250 mm • Tracked radar targets >250 mm • FMCW Radar on additional PPI >320 mm ARGUS P 250 • • • • Additional PPI Zoom ARGUS P 340 • • • • Menu at both sides Video Combination >320 mm WIDE PPI Actual radar picture ARGUS P 340 WS Simplified Conning Argus models The system can be configured with different additional functions, according to the monitor being used: • • 100 300 110 • • • • • • • • • • • • • • • • • • 100 300 110 100 300 110 100 300 110 20 120 20 To better understand the different functions, see the following paragraphs: Actual radar picture: See “PPI Centre/Off centre” on page 62. Video Combination: See “A or B combination” on page 80. Zoom: See “Zoom” on page 59. Simplified Conning information: See “Conning menu” on page 54. WIDE PPI: See “Monitor presentation (wide screen)” on page 25. Menu at both sides: See “Layout” on page 49. Additional PPI: See “Additional PPI” on page 58. FMCW interface: See “Selection of the FMCW transceiver on additional PPI” on page 141. Tracked radar targets: See “AIS and radar target association” on page 106. Total AIS targets: See “AIS filtering” on page 108. Activated AIS targets: See “Target overload” on page 96. Trial manoeuvres: See under “Technical characteristics” on page 15. 12 | General information | Argus Radar System Operator Manual Predictor: See “Predictor” on page 111. Network sharing: See “Sharing” on page 51. ECDIS interface: See “ECDIS interface functions” on page 52. Physical description • • • • The ARGUS Radar System consists of the following units: Monitor Unit on which the data, command buttons inside the SYSTEM DATA AREA, and the echoes with relevant targets inside the PPI AREA are displayed. Core Unit in which the ARGUS electronic boards are mounted. Keyboard Unit on which the hardware of the Control Panel is mounted. Scanner Unit – not included. Refer to Simrad ARGUS Radar Scanner – Technical Manual. Monitor unit The Argus Monitor Unit represents the visual interface between the Operator and the Equipment. The equipment can be supplied with different types of Monitor Unit. Technical characteristics are located in the next paragraph. Control panel (keyboard) The Control Panel is the interface on which the operator can insert data, change the working parameters and perform the operations necessary for the correct use of the equipment. The Control Panel features light indicators, pushbuttons, rotating knobs and a trackball, which controls the equipment. For more details, refer to Chapter 2. The Control Panel is connected to the Core Unit by means of a cable with connector. Core unit • • • • • • The Core Unit consists of the following main parts protected in a dedicated cabinet:: the Antares Assy the Alpha Board the optional Alpha Expansion Board the Power Supply mounted on the Alpha Board the Line Filter the Main Power Switch For details, refer to Simrad ARGUS Radar Installation & Service manual. The boards are made up of multi-layers printed circuits using VLSI components; programmable gate arrays and microprocessors are used to achieve a high package density, functional reliability and low power consumption. Auxiliary indicators (Light Emitting Diodes) are also located on the boards to allow easy scheduled test, troubleshooting and maintenance actions. The Line Filter is fixed to the left lateral panel of the Core Unit by means of nuts. The supply voltage (115 VAC – 220 VAC 50/60 Hz) is applied through the Main Power Switch to the Alpha Board. The Alpha Board is fixed on the left side of the Core Unit by means of screws. The board is the interface between the Argus monitor, auxiliary navigation equipment (GYRO, GPS, LOG, AIS…) and the TXRXs (transceivers) connected. The interconnection allows commands to be transmitted or received through BNC connectors and the Terminal connectors. General functioning description • • • • • The Argus monitor receives the following signals from the connected transceiver(s): Video Signal Trigger Azimuth (AZ) Heading Line (HL) TXRX Data General information | Argus Radar System Operator Manual | 13 The data is applied to the TXRX interface block of the Alpha Board that, upon command from the Main Processor on the Antares Board, selects the transceiver to be used. The signals from the selected transceiver represent the data on which the equipment operates. The signal process mainly consists of two steps: • the Video Signal Processing • the Automatic Target Tracking. The results of the signal processing are both visualised on the monitor and sent to the Automatic Target Tracking circuits. Target and data display The monitor presentation area is subdivided in a radar video presentation called PPI AREA and a data table SYSTEM DATA AREA (for more details, refer to Chapter 2). The total area of the screen is made up of a rectangle of pixels, depending on the size of the display. The video signal and the graphic symbols (vectors, arcs, special symbols, bearing scale and segments) are represented within the area of the PPI. Video signal processing This section receives the Video Signal from the transceiver and, after conversion into digital form, processes it by removing: • Sea Clutter • Rain Clutter • Interference. The processed signal is sent to: • the monitor for visualisation • the Automatic Target Tracking circuits. In the Video Signal Processing blocks, the digital signal is processed by means of complex algorithms in order to recognise the presence of a target and, if the target is present, its shape and the target coordinates. The target coordinates and the target shape are sent, in digital form, to the Automatic Tracking Section of the equipment. Failure procedure This description does not describe failures that can occur during operation. If a failure occurs, the operator must perform all relevant actions in order to remove the failure itself. When a failure occurs, the fail condition is pointed out by: • the red SYSTEM FAIL LED • the acoustic alarm • the Fail System Warning will be displayed in the General Purpose Section. Watchdog function Warning: The equipment’s operational software is monitorised by a hardware watchdog with a 3s timeout. Non recoverable errors due to hardware faults are indicated by FAIL indication on the Control Panel flashing at approximately 1 Hz. Any type of failure caused by software or hardware, which stops the system for more than half a second activates the System Failure relay on the Alpha PCB. This check doesn’t need software intervention, but is automatically controlled by the hardware. The Failure relay contact is normally closed, so the function is active, also when the main line is absent or the power supply has failed. 14 | General information | Argus Radar System Operator Manual Technical characteristics 1 General description The ARGUS Radar fully complies and exceeds IMO recommendations. The ARGUS Radar is composed of the scanner unit and three modules i.e. a desk-mounted Monitor Cabinet, Keyboard and Core Unit. Thanks to the modular design, it can be assembled to form a stand-alone display cabinet or may be flushmounted into a mechanical bridge console. The standard basic configuration always includes an electronic, built-in Interswitch for dual radar installation. The above flexibility makes the ARGUS Radar the optimum solution for a dual radar system on new constructions and retrofit installations. 2 Display unit Actual radar picture Resolution (mm) (pixels) Suggested viewing distance (m) Category of ship/ craft Monitor size: 16/19” WS > 180 mm 1366 x 768 1 CAT3 Monitor size: 24” WS > 250 mm 1920 x 1080 1 CAT2/CAT2H Monitor size: 19” > 250 mm 1280 x 1024 1 CAT2/CAT2H Monitor size: 23” > 320 mm 1600 x 1200 1 CAT1/CAT1H Monitor size: 26/27” WS > 320 mm 1920 x 1200 1 CAT1/CAT1H Performance for categories of ship/craft for Solas V Description CAT3 Minimum operational display area CAT2 CAT1 180 mm 250 mm 320 mm 195 x 195 mm 270 x 270 mm 340 x 340 mm Auto Acquisition of Targets YES YES YES Acquired Radar Targets Capacity 20 100 100 Active AIS Targets Capacity 20 110 110 Sleeping AIS Targets Capacity 120 300 300 Trial Manoeuvre YES YES YES Minimum Display Area 3 Technical specifications Video processing • Digital processing on: 8 bit (256 levels) • Manual /Automatic Sea anti-clutter and rain anti-clutter • Sweep to sweep (Interference Rejection), scan to scan video correlation for residual sea clutter removal, target enhancement • Scan to scan correlation for echo trails. True and relative trails calculated simultaneously in every presentation mode • Trails are maintained between changes in range scale and PPI position Presentation modes Day/night modes - Relative motion (RM) Head up, Course up and North up - True motion (TM) Course up and North up Off-centering Up to 50 % of range scale in use Range scales 0.125, 0.25, 0.5, 0.75, 1.5, 3, 6, 12, 24, 48, 96 Range rings 0.025, 0.05, 0.1, 0.25, 0.75, 0.5, 1, 2, 4, 8, 16 Range resolution 3 m on 0.75 NM range scale VRM Dual VRM from 0 to 96 NM with digital readout VRM resolution 0.01 NM VRM accuracy 1% of range scale in use Azimuth resolution 0.1° EBL Dual EBL with independent 0-360° true or relative digital readout EBL resolution 0.1° General information | Argus Radar System Operator Manual | 15 3 Technical specifications Trackball Polar and Geographic coordinates continuously displayed Diagnostics On-line diagnostic built-in Radar target facilities: Acquisition Manual or automatic up to 100 or 20 targets (depending on the category), up to 24 NM Tracking Automatic up to 100 or 20 targets (depending on the category), up to 24 NM Auto acquisition/ Guard Zones One auto acquisition zone stabilized on Ownship heading and size/shape configurable. Four sectors with fixed width of 0.5 NM configurable as auto acquisition or guard zone AIS facilities: Presentation Up to 300 or 120 targets (depending on the category), in sleeping accepted with selectable priority (nearest range, most dangerous). Presentation filters according to AIS class, range, CPA, TCPA, speed Acquisition Manual or automatic activation of up to 100 targets CAT1/2 or 20 targets CAT3 plus manual selection through a table ordered in ship name and distance Safe Checking All AIS targets in sleeping or activated state Auto acquisition/ Guard Zones Same zones described in Radar Target facilities Trial manoeuvres: Trial course For ARPA and AIS targets. Manually adjustable from 0° to 360° or automatically computed within 135° with reference to the present course Trial speed Adjustable from 0° to 50 Knots Trial ROT Adjustable from 1° to 60°/min. Trial time Adjustable with 1 minute increments Mapping: Operator compiled maps up to 120 segments plus symbols and text strings with selectable colors and line styles Map Stabilization Relative, True (Dead Reckoning) or geographic Map storage By Name, on a built-in non volatile memory. Transferable via USB Memory stick Map adjustment Position and orientation Graphic functions: True or relative time adjustable vectors Target identification number, trackball marker and true marks. AIS identification number, ship names or call signs Time adjustable past position plots Four independent parallel index lines Waypoints and Route from EPFS Ownship shape and activated AIS target shape on lower range scales Additional features: Zoom Enlarges a selected area over the main PPI Picture in Picture (CCTV) Opens a window inside which is an area of the ship for monitoring; e.g. the hold or car deck of a ship. (Number of video input channels according to monitor specifications) Simplified conning infor- Graphic display of sensors, e.g.: mation • Wind sensor • Steering Gear • Heading sensor • CCTV Input • Echo sounder • SDME sensor 16 | Additional PPI Additional PPI with the same functions as the main PPI, including the possibility to interact with different TXRXs at the same time ECDIS interface Function for complete integration with an ECDIS system connected via LAN General information | Argus Radar System Operator Manual 3 Technical specifications Video Combination Possibility to select two radar sources and the possibility to view the two sources at the same time in a single image. The automatic Tracking uses the two sources to track targets, even across the blind sectors of the radar antennas Data readout: ARPA Target data Range/bearing, speed/course, CPA/TCPA and Latitude/Longitude AIS Target data Ship Name, MMSI, Call Sign, Range/bearing, speed/course, CPA/TCPA and Latitude/Longitude, Type, Status, Destination, ETA, ship size, AIS class Ownship data Heading, Speed/Course water or ground stabilized Geographic position and UTC time System setting: Safe Minimum CPA & TCPA, vector/past positions / trial / trials time Alarms: Acoustic and visual warning for: Dangerous Target, Target in Guard Zone, Lost Target, System Failure and external interface sensors (EPFS and AIS) Other features: Anchor-watch, echo reference speed (not for AIS enabled systems), EPFS speed Built-in, electronic dual interswitch facility plus additional expansion, up to four transceivers. Coaxial cable only connection (SXI mode) to TXRX Inputs: Gyro Heading Analog: synchro or stepper. Digital Fast NMEA (IEC 61162-2) Speed Log Analog: PIT or two axis log. Digital: NMEA (IEC 61162-1) EPFS Serial Interface NMEA (IEC 61162-1) AIS Serial Interface NMEA (IEC 61162-1) External Alarm Interface Serial Interface NMEA (IEC 61162-1) – RAACK sentence Outputs: Serial Interface NMEA 0183 (IEC 61162-1) RATTM - RAOSD – RARSD – RAALR – RATLB – RATTD sentences Dead Man Alarm, Power Fail, Danger Target relay outputs configurable as NC or NO Other interfaces: Double Ethernet port 10/100 with a full set of TCP/IP protocols. System redundancy for LAN connection failure Four USB 2.0 port Environmental features: Operating temperature -15°C / 55°C (IEC 60945 protected equipment) Storage temperature -25°C / 70°C (IEC 60945 protected equipment) Relative humidity Up to 95% at 40° (IEC 60945 protected equipment) Water proofness IP66 Vibrations As per IEC60945 Power consumption: 500 W max (depending of monitor and wind load on TXRX) Power Supply: 220/115 VAC 50/60 Hz Dimensions: Core unit only: Width 46 cm, height 35 cm, depth 15 cm Weight: Keyboard 2 kg Core unit: 9 kg Type approval: IEC 60945 (General Requirements) IEC 62388 (Radar Performance) IEC 61162-1/2 (NMEA interface) General information | Argus Radar System Operator Manual | 17 Warning: Highest mast position is good for long range detection, but it heavily affects the detection in sea clutter. For optimal detection in sea clutter, suggested antenna height from sea level is around 20 m. Usually the contradictory specifications are solved with installation of more than one antenna, e.g. one at 30 m for long range detection and one at 20 m for optimal detection of low intensity echoes in sea clutter. THe S-band transceiver is always the optimal choice for reducing rain clutter reflections and increase long range detection. Longer antennas for X-band are less susceptible to rain and sea clutter. Warning: According to IMO standard, a ground speed sensor is required to be connected to the Argus console. Only electronic positioning systems (EPFS) approved in accordance whit the requirement of the IMO in resolution msc.112(73) shall be connected to the radar console. It is allowed to use an electronic position fixing system (EPFS) approved in accordance with the requirements of the IMO in resolution msc.112(73) or an alternative two dimensional ground stabilising SDME in compliance with IMO resolution msc.96(72). Warning: Only electronic positioning systems (EPFS) approved in accordance with the requirements of the IMO in resolution msc.112(73) shall be connected to the radar console. Warning: The radar unit is provided with a safety switch, which disable the antenna movement during maintenance operations and avoids high voltage damage. Always turn the safety switch off, whenever advised in this manual (for instance, before performing any maintenance or installation procedures). Ignoring safety switch operation may produce hazard of electrocution as well as other severe injures. 18 | General information | Argus Radar System Operator Manual 2 Basic operation Keyboard controls and indicators 5 1 POWER 2 TX ON 7 8 12 9 BRILL SYSTEM CHART RADAR CONN OTHER MOB EVENT SHOW LAYER AUDIO GAIN 10 14 11 SEA RAIN DISPLAY 3 FAIL FNCT 1 FNCT 2 FNCT 3 TM / RM COURSE UP OFF CENTRE CENTRE 4 HEAD UP 15 TUNE TRACKING NORTH UP PRES RESET ACQ SEL CANCEL RANGE VRM EBL 6 Ref. Control or indicator 13 6 Description and function 1 POWER This pushbutton with green LED indicator is used to switch between Sleep and On conditions. When the system is in Sleep condition it appears to be Off, but the electronic is still on, waiting for the real On condition request. In order to switch on the monitor, and the control panel, the operator has to press the POWER button, and holding it pressed for more than 5 seconds. An audible beep will sound and the green LED next to the pushbutton will change to high brilliance. In “On” condition, by pressing the POWER button again, the monitor, and the control panel will be switched off again and another beep will sound and the green LED will return to low brilliance, bringing the system into a Sleep mode (to shut down the system completely, the main power switch of the core unit must be set to position 0). 2 TX ON This pushbutton is used to switch the system between Standby and TX ON. In Standby the display does not request the TXRX to transmit, but it is possible to get some information from the system, depending on the type of TXRX connected. In TX ON the radar (if Master) radiates and the antenna turns. This is the normal working condition (the switching “Standby to TX ON” and “TX ON to Standby” are executed at the release of the pushbutton). 3 FAIL This indicator is normally Off. A red-colored LED will be switched on when a system failure occurs (this is an indicator, not a button). 4 USB port USB type 2.0. Main purpose is to simplify file sharing and software upgrading. 5 SYSTEM user functions Momentary pushbuttons used to access the function or to execute one of the three programmable functions (FNCT 1, 2, 3) as described in “The three function keys on the keyboard” on page 29. 6 EBL/VRM Use the rotary knob to set the EBL/VRM 1 or 2 alternatively. The EBL/ VRM data are displayed in the related windows. For further details, refer to “Measurement by means of the ERBL 1 or 2” on page 83. 7 BRILL Monitor and keyboard dimmer. Push to toggle Day/Night. 8 GAIN GAIN control. Push to toggle Manual/Auto modes. The optimum setting is when the receiver background noise is hardly visible. For further details, refer to “Gain” on page 64. Basic operation | Argus Radar Operator Manual | 19 Ref. Control or indicator Description and function 9 SEA Anti-Sea Clutter by reducing the gain at minimum range gradually returning to normal. Push to toggle Manual/Auto modes. The gain varies with the distance according to a predetermined curve and in an amount proportional to the setting. When the potentiometer is turned fully counter clockwise, the gain is uniform over the entire screen. 10 RAIN Anti-Rain Clutter. Push to toggle Manual/Auto modes. Large target masses will show only the immediate shoreline, thus, permitting prominent targets on land to appear. Rain or snow clutter can be reduced by the use of the potentiometer, and covered target revealed. For more details, refer to “Rain” on page 65. 11 TUNE Push for 2 seconds to toggle between Manual/Auto modes. If manual, keep it pressed to change the tuning. The tuning may be checked by means of the numeric indicator on the screen, or directly by observing a target echo. In the last case, the echo level should be slightly above the noise level (not saturated). The tuning meter indication is displayed on long pulse only. For more details, refer to “Tune” on page 63. 12 DISPLAY: TM/RM Toggles True Motion and Relative Motion modes. COURSE UP Momentary pushbutton used to select a stabilised Course Up presentation. Press again in Course Up mode to enter a new course reference. HEAD UP Momentary pushbutton used to select Head Up presentation (referred to Heading Line). NORTH UP Momentary pushbutton used to select North Up presentation (referred to Gyro North). When the PPI is in True Motion mode the presentation is automatically selected. For more details, refer to “North Up” on page 61. PRESS RESET Momentary pushbutton used to reset the position of own ship 180° against the course. OFF CENTRE Momentary pushbutton used to set the off-centered presentation on the point under the cursor of the trackball (if the cursor is placed inside the PPI). For more details, refer to “PPI Centre/Off centre” on page 62. CENTRE Momentary pushbutton used to set the PPI centered presentation. Not active in True Motion presentation. 13 RANGE Two momentary pushbuttons used to select one of the 10 different range scales, expressed in NM, and the relevant range rings for PPI presentation. With the + pushbutton it is possible to increase the range scale while with the - pushbutton it is possible to decrease it. For further information refer to “Range scale increase/decrease” on page 62. 14 TRACKING: 15 20 | ACQ(UIRE) Momentary pushbutton used to acquire a radar target or to activate an AIS target. SEL(ECT) Momentary pushbutton used to display alphanumeric information related to the selected radar target or AIS. CANCEL Momentary pushbutton used to delete a tracked radar target or to deactivate an AIS target. TRACKBALL Positioning input device. Use the trackball to move the cursor on the PPI (displayed as a cross) and on the system data area (Menus area, displayed as a black arrow, except for the progress bars in which it is possible to change the value, where it’s displayed as a double horizontal thin arrow). Basic operation | Argus Radar Operator Manual Procedure to switch on the system Switching on the main power switch placed on the core unit, the system will boot and the Standby window will appear. Pushing the POWER button the system will switch between Standby and Sleep mode. When the system is in Sleep mode it appears to be powered off, but the electronics are still on, waiting for the actual Power On mode request. In order to switch on the monitor and the keyboard, the operator has to press the POWER button, and holding it for more than 3 seconds. An audible beep will sound and the green LED next to the pushbutton will change to high brilliance. In Power On mode, by pressing this pushbutton again (for more than 3 seconds), the monitor and the keyboard are switched off again, another beep will sound and the green LED will change back to low brilliance; the system is now in Sleep mode (to shut down the system completely you need to switch off the main power switch of the core unit. • • • • After switching on the system, the Standby window will be shown on the monitor and the brilliance is automatically set to the lowest level in night colors. This feature is important in case of switching on during the night to avoid a strong flash into the eyes of the operator. For daylight operation, click on the centre mouse key or press the BRILL button to obtain the day highlighted colors palette. The Standby window below provides informative data, such as: TXRX Status (Standby, Short, Medium or Long Pulse, warm-up countdown, etc.) Possible selection of Transceivers (with only one connected, no selection is possible) Operation mode at the next TX ON (master or slave) Magnetron and System Life Times (available only for TXRX version 54 or higher). When the system is in Standby (Standby window visible in the centre of the screen and TX ON yellow LED off ) the operator is allowed to switch on the RF transmission, using the TX ON button. In Standby the radar display does not require the TXRX to transmit, but the transmission could be on due to the control by another display or the TXRX could also be in Local mode in transmission (for more details regarding the Local/Remote mode refer to the transceiver technical manual). In TX ON mode, the radar antenna (if Master) radiates and turns. This is the normal working condition (Standby to TX ON and TX ON to Standby switching are executed at the release of the pushbutton). Warning: In TX ON condition, pressing the TX ON button the system will return to Standby. Basic operation | Argus Radar Operator Manual | 21 Monitor presentation (4:3 system) The monitor function is to visualise all necessary information to carry out the scheduled navigation and show information related to targets, own ship, settings and measurements, etc. According to the procedure described in the previous paragraph, clicking the TX ON button will turn on the yellow LED and set the scanner in transmit mode. When transmitting, the following window will be displayed on the screen. Monitor Display - General view The window displayed can be divided into the following two main areas: • PPI area in which the radar video is displayed. In this area all the tracking and navigation operations can be performed. • SYSTEM DATA area, which features all the menus for the operator to control the system, to set all the data required by the system and to perform all the radar target /AIS operations. The SYSTEM data area is organised in the following 9 sections - see next page. 22 | Basic operation | Argus Radar Operator Manual 1) Own ship 2) Help line 3) Operating mode 4) Cursor 5) Tracking 6) Main menu control 7) Displaying information 8) Video processing 9) Alarms/System status/Failure 10) Presentation modes System data area sections Basic operation | Argus Radar Operator Manual | 23 System data area Ref. Sections Function 1 Own ship In this section all parameters regarding own ship are indicated: • AIS operating mode (ON/OFF, if connected) • Heading • Speed and course • Own ship geographic position • UTC or Local time • Map name (if displayed) • Number of tracked targets or AIS with target overflow identification • AIS input priority, display filtering, source data during target association. 2 Help line This line with three columns indicate the various options for each mouse button according to the operating mode (Tracked target, PPI, Map editing). 3 Operating mode Selecting one of the two modes, the operator can select operating in Tracked target or PPI mode. Changing the operating mode, will consequently change the suggestions in the help line and the functions of the three function buttons on the keyboard. 4 Cursor In this section all parameters regarding the cursor are displayed i.e. Cross cursor in: • Range and bearing, true or relative • Geographic position. 5 Tracking In this section all parameters regarding AIS and targets are shown: • Number of tracked targets or AIS with target overflow identification • AIS input priority, Display filtering, Source data during target association. 6 Main menu control By pressing the main menu, a dropdown menu with submenus will be displayed. Refer to “Main menu” on page 43 for the explanation of these submenus. 7 Displaying information In this section (normally empty), the information, data and measurements according to the operator actions e.g. the menu and the target data are displayed. 8 Video processing This section includes the signal processing menu. The signal processing menu includes: GAIN, RAIN, SEA, Scan to Scan Correlation, Sweep to Sweep Correlation. 9 Alarms/System status/Failure This section provides the Alarms list, the System status and the Failures. • System status: it is displayed the status of the following unit: Trigger, Antenna, Heading line, Gyro, Log, Radar External Interface (REI), Keyboard, TX/RX, Auto Tracking Aid (ATA), Video process. 10 Presentation modes This section of the System data area monitor includes the buttons and shortcuts for: • Visualisation: In the Orientation and Presentation modes section, the operator can select the visualisation mode of the monitor display • TX/RX Control status: Master/Slave, Power, PRF • Presentation reset : The function of this button is to reset Own Ship position in the PPI (True or Relative) • Range Scale: selected Rings On, the operator, by means of the two buttons + and – will increase or decrease the range scale • System warnings and Wrong orders. Warning: The true data (bearing, data, vector, etc) are always related to north and relative to heading. 24 | Basic operation | Argus Radar Operator Manual Monitor presentation (wide screen) This type of configuration has the same basic characteristics as the 4:3 monitor, but with the availability of a larger area in which to view the different sensors. Monitor display - Wide screen The window displayed can be divided into the following two main areas: PPI area in which the video radar is displayed. In this area, upon command of the operator, all the tracking and navigation operations can be performed. SYSTEM data area, the same functions as the 4:3 system monitor, but with a larger area for extended functions, like graphics sensor presentation. Basic operation | Argus Radar Operator Manual | 25 Area 1 Sensor information 2nd PPI mode Main menu and sensor area information Area 3 Sensor information System data area sections System data area Sections Function Area 1 Sensor information In this area, it is possible to view up to two sensors 2nd PPI mode. Main menu and sensor area information In this area, it is possible to view up to four sensors or it can be used exclusively to view the second PPI Area 3 Sensor information In this area, it is possible to view up to two sensors General operating procedures In order to properly operate the ARGUS radar, it is necessary to know some basic information regarding the GUI (Graphic User Interface), the menu structure, how to reach each function and what information is available in the ARGUS radar display. A general description of the GUI, which describes each section of the System data area is provided in “Own ship section” on page 35. GUI Widgets description The GUI of the ARGUS radar display is composed by objects called widgets, described in the following sub-paragraphs. Buttons • • • • 26 | Pressing the buttons, will consequently perform an action. The buttons can be sub-divided into the button types: Menu buttons, which open a window with another menu. They have a square symbol on the right, similar to a small menu window and they don’t change their caption Bi-stable buttons, which just change a parameter (i.e. ON/OFF) and consequently change their caption Mono-stable buttons, which perform an action, not changing their caption (i.e. range +) List buttons, which open a List box or a Combo box under them. They have a down-oriented arrow symbol on the right and they change their caption according to the section of the list. Basic operation | Argus Radar Operator Manual Bi-stable button (On and Off) Menu button List button The different type of buttons look very similar and when pressing them, the operator can see that the button has been pressed. Button style when pressed Button style when focusing (cursor pointing) Almost all of the buttons activate their action when they are released after being pressing, so the operator has the possibility to move the mouse pointer away and not execute their action even if he already pressed them. The buttons have a focusing function (for more details regarding the focusing refer to “Focusing function” on page 32). Labels Normally the Labels are just indications, placed where important context information is described, but some of them are editable, and the operator can change their caption or the value indicated in them. The editable labels can easily be distinguished as they have a frame and the focusing function (for more details regarding the focusing refer to “The three function keys on the keyboard” on page 29). The Normal labels are just indications; they don’t have any frame or focusing function. The data that they contain can be in two different colors depending on the selected palette and if the data is static or dynamic. For example: with the day blue palette, around the top side of the System data area, “Gyro” is written with a dark color, as it’s static (it’s always “Gyro”). Next to it there is the gyro value, which is in a bright color, as it is dynamic. When the numerical field shows a ----.— the data is invalid or missing. Normal labels (Static and Dynamic) Editable label (with frame) Focusing on Editable label Shortcuts The shortcuts are essentially a shorter way to modify the status of various radar aspects, for example switching On/Off the ERBL or changing the Orientation mode without having to enter the main menu and thereafter the respective menu. Passing over the shortcuts with the mouse pointer, the possible options will appear in the Help line. Spin buttons The Spin buttons are similar to labels, but with some important differences. It is possible to change the displayed value by passing with the mouse pointer over the two horizontal or vertical arrows. Basic operation | Argus Radar Operator Manual | 27 It is also possible to modify the value by passing with the mouse pointer over the value itself. The possible choices will appear in the Help line, in this case: Switch buttons These widgets look very similar to the previously described buttons, but their behaviour is very different: Normally they form a group in which only one is selected. All the others are automatically deselected. The green “√” inside a yellow square indicates the selected Switch button. Switch button no. 1 selected, going to select no. 2 ..... Switch button no. 2 just selected. The Switch buttons have the focusing function (for more details regarding the focusing, refer to “The three function keys on the keyboard” on page 29). List boxes The List boxes are lists of items which are displayed when pressing the buttons with the down-oriented arrow on the right (List buttons, see “Buttons” on page 26). Having selected an item, the list is automatically closed and the caption of the button memorizes the selected item. When the list is open, clicking outside the List box or on the button, the list will automatically close with no effect. Combo boxes The Combo boxes look very similar to the List boxes. They are lists of items displayed by pressing the button with the same kind of symbol, but they can contain a lot of items and the quantity of them can not be fixed. On the right side of the lists they have a column with an upper-oriented arrow at the top, a down-oriented arrow at the bottom and a slide bar in the middle, so the operator can scroll the list up and down to visualize all the items. Check buttons The Check buttons are just a label which meaning can be activated or deactivated according to the “√” in the white square on the left. The function indicated in the label is deactivated if the white square does not have a “√”. Progress bars The Progress bars are rectangular or rotary bars showing a value by their blue filling and a numerical indication of the current value. Some of them can accept an input by the operator: when the cursor over a progress bar is represented by a left-right oriented arrow, it means that the operator can increment or decrement the value of the bar using left/right SK; otherwise the bars just indicate their value and 28 | Basic operation | Argus Radar Operator Manual the cursor over them is represented by a normal up-oriented arrow. The focusing on the progress bars is shown by drawing a frame inside them. Video processing (Accepts input) Video processing (Accepts input) Brightness control (Accepts input) Screen capture (Indication only) The three function keys on the keyboard ¼¼ Note: From this point ahead the 3 function keys on the keyboard will be called Soft Keys (SK). Following a short description of the Soft Keys’ meaning, when no other suggestion is provided by the Help line: • The FNCT 1 key (left SK), as in most systems with a GUI, is normally used to check the Check buttons or to select a Switch button. • The FNCT 2 key (center SK) normally has the same meaning as the left one. • The FNCT 3 key (right SK) is normally used to close a menu if any is open, otherwise it doesn’t have a function. If the Help line labels are not empty, the SKs take the function shortly described in the relevant label of the Help line. For example: when in the left label of the Help line is written “Tgt Acquire” the left SK takes the target acquiring function and once clicked, the echo under the trackball pointer will be acquired. Other example: when the trackball pointer is placed on an editable label, the 3 labels of the Help line normally indicate “Decrease”, “Enter Value”, and “Increase”. This means that the left SK decreases the value inside the label when pressed, the right SK increases it and the centre SK opens another window with a numeric keypad to enter a new value from scratch. This system allows the operator to carry out all the functions of the ARGUS radar display only with the three SKs. In the following page, some examples of the functions of the SKs and the relevant functions of the Help line are described. LEFT SK CENTER SK RIGHT SK Tgt Acquire Tgt Select Tgt Cancel Acquire Tracked Select Tracked target targets or Activates AIS or AIS targets to disones play numeric data Cancel Tracked target or AIS targets Offcentre Select PPI Center The PPI will be centered at the position of the mouse pointer when pressed Select ERBL and Parallel Indexes, keeping it pressed, the objects can be moved The PPI will be centered again on its geometrical centre Close Menu Normal mouse click (press buttons) Normal mouse click (press buttons) Close the menu currently open Basic operation | Argus Radar Operator Manual | 29 LEFT SK CENTER SK RIGHT SK Truncate Select Untruncate When Truncate mode is enabled on Parallel Index sub menu, the parallel index pointed by the cursor will be truncated at the position of the mouse pointer when pressed Select Parallel Indexes; keeping it pressed, the line can be moved When Truncate mode is enabled on Parallel Index sub menu, the parallel index pointed by the cursor will be “untruncated”: if the line was truncated, it will be redrawn by clicking on it with right key Decrease Enter Value Increase Decrease the relevant Open the numeric key- Increase the relevant value one step for each pad in order to enter a value one step for each press new value press Decrease Auto Increase Decrease the relevant value of the relevant video processing, keeping it pressed the vaule decrease quickly Set the relevant video processing in Automatic mode (where possible) Increase the relevant value of the relevant video processing, keeping it pressed the vaule increase quickly Unused Manual Unused Button not used in this Set the relevant video function processing back to Manual mode Button not used in this function Ins Line Ins Text Hook Txt Modify Txt Posit Adj Undo Adj Place a Map line on PPI Place a Map text on PPI Place a Map symbol (only in Maps editing) (only in Maps editing) on PPI (only in Maps editing) Ins Symbol Cancel Txt Angle Adj The displayed Map Quit by the Map Posiwill be hooked to be tion Adjust condition moved in the next step Apply Shift Undo Adj Unused Apply the new position of the map previously hooked and moved Unused Undo Adj Apply Rot Button not used in this Quit by the Map Posi- Apply the new angle function tion Adjust condition of the map previously and restore the original hooked and rotated map angle Hook Line/ Txt Modify Line/ Canc Line/Txt Txt Hook the focused map Open a menu to line/text to be moved modify the focused map line/text Cancel the focused map line/text Hook SYM Modify SYM Cancel SYM Hook the focused map Open a menu to symbol to be moved modify the focused map symbol Cancel the focused map symbol NUP HUP Res Course Set orentation to North UP Set orientation mode in Heading Up Reset Course Up orientation to a new course HUP CUP Set orientation mode in Heading Up Set orientation mode in Course Up NUP CUP Set orentation to North UP Set orientation mode in Course Up T Trails / R Trails Set Echo Trails True/ Relative T motion/ R motion Set Presentation mode to True Motion/Relative Motion Centre PPI center TXRX Menu Open TXRX menu 30 | Basic operation | Argus Radar Operator Manual The displayed map will be hooked to be rotated in the next step Quit by the Map Posi- Button not used in this tion Adjust condition function and restore the original map position LEFT SK CENTER SK RIGHT SK Maps List Show Map Clear Map Open maps list menu Display selected map Close and undisplay selected map Maps List Hide Map Clear Map Open maps list menu Hide currently displayed map Close and undisplay selected map Zoom Out Anchor Zoom in Decrease enlargement ratio Anchor the zoom window on the PPI in order to move it Increase enlargement ratio Off Res Centre Rel /True Turn off ERBL Reset ERBL to PPI center Set ERBL angle collocation to Relative or True On /Off Rel/True On /Off ERBL visualization ERBL Relative/True Geo Lock/ O.S. Lock Geo Lock/ O.S. Lock ERBL 1 Position is locked to geografic/ own ship position ERBL 2 Position is locked to geografic/ own ship position Rel/True Set cursor position to Relative/True Decrease Enter Value Increase Reduce the numerical value Enter the numerical value Decrease Unused Increase Reduce the numerical value Button not used in this Increase the numerical function value EPFS A Drift Manual Set EPFS speed as speed source Set auto drift speed as speed source Manual speed as speed source LOG A Drift Manual Set LOG speed as speed source Set auto drift speed as speed source Manual speed as speed source LOG EPFS Manual Set LOG speed as speed source Set EPFS speed as speed source Manual speed as speed source LOG EPFS A Drift Set LOG speed as speed source Set EPFS speed as speed source Set auto drift speed as speed source Unused Auto Unused Button not used in this Auto speed as speed function source Button not used in this function Place Obj Hook Obj Select Obj Place object: Line Symbol Text Hook object Select object Place Line Unused Close Place line Button not used in this Quit function function Place Txt Unused Close Place text Button not used in this Quit function function Place Symb Unused Close Place symbol Button not used in this Quit function function More info Close M.S. Targets data more info Close minimun safe windows Min Safe 2 Targets 4 Targets Open minimun safe windows Show two targets Show four targets More info All Fails Close Menu Information of fails Information of all fails Close Fails menu Lat/Lon ETA/TTG Close Menu Presents the cursor’s coordinates ETA and TTG set by the Close menu cursor distance Time Setup Close Menu Open the menu that allows to set the system time Close menu Basic operation | Argus Radar Operator Manual Increase the numerical value | 31 LEFT SK Ais Setting Assoc Off Filter Off Filter On TT Source Ais Source CENTER SK RIGHT SK Open Training menu Switch off association with data from AIS or Target tracking for target Off Disable filter for symbols presented Enable filter for symbols presented Close Menu Indicate source of data Indicate source of data Close menu in Target tracking in AIS Bypass the function Focusing function • • • • When placing the trackball pointer on a button of the system data area, the button will be highlighted with a quite different color. This highlighting is called “Focusing”. Removing the trackball pointer from the button will return the button to its original color. If the button is disabled, also the focusing will be disabled. The focusing is not only in the buttons, its also available in other widgets where its possible to perform an action. The aspect of the widget changes in some way, depending on the type of widget: The color of the buttons normally changes to a brighter one, in some palettes it changes to a darker one The color of the switch buttons behaves in exactly the same way as the buttons The color of the editable labels normally changes to a darker color, in some palettes it changes to a brighter one Inside the progress bars is drawn a frame, which color is in contrast with the other colors of the widget. The scope of the focusing is to understand where the trackball pointer is placed, and if its possible to perform any action with the widget. If the widget is not enabled its not possible to perform any action and the focusing does not work. When it is enabled again, the focusing will work and it will be possible to run the relevant action. Clicking in the ARGUS interface In all the widgets where its possible to perform actions, it is not required to double click. Every action can be made by a single click. Most of the buttons execute their actions when they are released. A button, which works in a different way, is for example the “Heading Line On”, which hides the heading when pressed, so it has two actions: One is to hide the HL while its pressed, the other is to display the HL again once its released. The Decrease and Increase functions of the progress bars and the editable labels are executed at the pressing. If holding the relevant SK pressed, it will increase or decrease the value faster. Cursor shape The trackball cursor changes its shape and color according to where its placed. Entering in the PPI area the shape is a cyan colored cross, entering in the system data sections it is normally a large, black, up-oriented arrow, but inside the progress bars, which accepts an input, it is a thin double horizontal arrow. In case the system has to enter Standby for a while, for example saving the setup, the cursor becomes a sandglass. Different shapes represent different operating ways. If the cursor is placed in PPI area its shape is a cross and allows to perform standard tracking and navigational operations, such as acquiring and selecting targets, off centre the PPI, etc., when its over a progress bar its shape changes to a double horizontal arrow and pressing the left or right SK it is possible to decrease or increase the value of the progress bar (see progress bars paragraph). 32 | Examples of cursor shapes Basic operation | Argus Radar Operator Manual Menu window Basically, all opened menus are windows, which have a title in a color different to the rest of the window (pos. 1), a back pushbutton (pos. 2) used to return to previous menu and an escape pushbutton (pos. 3) used to close the window. The remaining area (pos. 4) normally contains buttons, labels or any other kind of widgets or items. 2 1 3 4 Menu window: shape and items ¼¼ Note: When operating with menus opened in the displaying information section and the operator opens another menu, the previous one is automatically closed. Numeric and alphanumeric keyboards When the operator selects a function (such as the Gyro preset) and need to fill in data, a numeric or an alphanumeric keyboard will be displayed right below the cursor section (See “System data area sections” on page 23, pos. 4). The operator will be able to enter the required data by means of pressing the numbers or the letters. Many functions will display this keyboard. Above the keys will be a help label suggesting what type of data to be inserted. The measurement unit (degrees, Kt, meters, etc.) will be displayed inside the data label (See “Cursor section” on page 41). By means of the keyboard and the cursor, the operator can fill in the desired data, and once confirming by pressing enter, the inserted data will be applied. In case the inserted data exceed the maximum or minimum values, the system will adjust the input to those values (i.e. 0 and 359.9 for gyro value). Basic operation | Argus Radar Operator Manual | 33 In case the operator enters an incorrect password, a Wrong Message error will be displayed. The ESC labelled button closes the window and the data is not applied. The backspace button (labelled with a left arrow) deletes the last digit. The DEL labelled button deletes the entire data inserted. The ENTER labelled button accepts the data and stores it in the system. The button’s label Each button is labelled according to the function it performs. The bi-stable buttons display the actual status of the function performed by the button. This means that for example when the HL On button is labelled “On” the heading line is enabled and currently displayed. When its labelled “Off” the heading line is actually Off and its not displayed. Other buttons that are not bi-stable, such as the one labelled “Cancel All TGT” on the tracking menu, performs exactly the function indicated by the label; in this case if the button is clicked it will cancel all the system targets. If help mode is enabled, hovering the cursor over the buttons located in the system data area, another help label will be displayed, amplifying the information related to the function performed and labelled on each button. Small menu-like icon If the button is labelled with a menu-like icon, its function is to open another window containing a new menu, with further information or options. For example the Personal Settings pushbutton: by pressing it, the personal settings menu will be displayed. Tool icon If the button is labelled with a small tool icon, its function is to open specific menus useful for the configuration of the system e.g. the Radar Configuration pushbutton. Horizontal line with a down-oriented arrow icon If the button is labelled with a down-oriented arrow on the right, pressing the button, a list box will be opened. Clicking e.g. the Past Position button, a list box will be displayed and the operator will have the possibility to select an item from the list, just by placing the cursor on one of the displayed options and clicking. To close the list without selecting anything, click again on the button or anywhere outside of the list. List of symbols 34 | CCRP / Antenna position reference page 42 Heading line and PPI graphics On / Off page 63 Range rings On / Off page 62 Audio On / Off page 128 Open parallel index menu and status page 43 AIS filtering On (Range) / Off page 92 Basic operation | Argus Radar Operator Manual AIS data On (AIS data source) page 90 Disabled AIS lost alarm page 90 Disabled AIS danger auto-activation page 90 Presentation reset page 61 System status / System failure page 126 Own ship section In this section the operator has a fast read-out of all the information concerning Own Ship (See “System data area sections” on page 23). System data area – Own Ship section Gyro and speed Indicates the heading data received from the connected Gyro compass in degrees. If the communication with the gyro compass is interrupted or the Gyro compass is incorrectly connected or the information receiving data from is wrong, the gyro value label will show “---.-” in red color and a System Failure will appear, indicating a failure of the gyro. When the IEC61162 sentence THS is the source of the heading information, the mode indicator field is checked against invalid data or low integrity data. In this case, the heading data is presented in red for invalid values and black on a yellow background for low integrity data. Gyro preset The function of this menu is to set the proper angle between the ship’s heading and North, in case of incremental gyro such as Stepper or Synchro. Operating with an incremental gyro, the value provided by the gyro compass is only the incremental value (a fraction of an angle) and not the absolute value; therefore it is necessary to provide a proper reference pre-setting of the heading value. In this way, changing the heading, the incremental value will be added to the pre-set value. This value must be set at the start-up, after a blackout and after the storage of any radar setting. In case of a Gyro serial signal (NMEA) this setting is not required, because the value provided is the absolute value (if entering 120°, the gyro will assume the heading is 120°). In this case the Gyro preset button is disabled. To pre-set the gyro value, press the Gyro preset button and a numeric keypad will appear above the system setup menu. The setting is provided manually, entering the value by means of the alphanumeric keyboard and pressing the Enter button (green). Basic operation | Argus Radar Operator Manual | 35 There could be several reasons why the value is not accepted by the system. If the Gyro field has a red background, the Gyro signal is in failure and the failure is briefly described in the field. The possible failures with incremental gyro are: • Gyro No Preset. Means that the connections are detected correctly, but the operator need to preset the gyro value as described above. • Gyro No Ref. Means that no reference is detected for the three phases of the gyro signal. A check of the phases is required. • Gyro Phase Error. Means that the three phases of the gyro signal all have the same voltage. This is also the failure given when no phase is connected (all at 0 V). The three phases are given by the Gyro with a 3 bit gray code. The purpose of this code is to detect the increment of the value and its sign; its most important characteristic is that only one of the three bits can change at the time and in this application (normally it is not a characteristic of the gray code), the 3 bits cannot all have the same level. Check the gray code to see the four green LED on the Alpha board are o.k.: 1. The first one next to red LED is D33 and it indicates the first phase (S1). 2. The second one is D34 and it is the second phase indicator (S2). 3. The third one is D35 and it indicates the third phase (S3). 4. The last one is D36 and it is to indicate the reference. Move the Gyro or somehow simulate a turn and the three LEDs (S1, S2 and S3) will start to change their state, it will be easy to observe that they never will be all on or all off, and only one at a time will change its state. S1 S2 S3 Gray code Obviously, to do this test, it is necessary to have an incremental Gyro (i.e. stepper) correctly connected and set up. Speed It indicates the ship speed data from the speed sensor in knots. It also indicates if the value is entered manually. The speed description label indicates the type of value available, if entered manually or simulated. The possible speed sensors are indicated in source speed conversion table next page and below are some examples of possible speed read-outs. Speed from a single axis speed log, in the course field the Gyro heading value is replied. Speed Through Water and Course, in this case the information is taken from the speed log. Speed Over Ground and Course Over Ground, if there is no info between parentheses the information is taken from the speed log (dual axis speed log, Log Ground Speed selected in Own Ship set menu). 36 | Basic operation | Argus Radar Operator Manual Speed Over Ground and Course Over Ground, the type of sensor is briefly indicated between parentheses. Speed Over Ground and Course Over Ground, the information between parentheses indicate the equipment which is sending the sentence (OSD sentence) and the type of sensor which the info is coming from. Manual Speed, the speed source chosen by the operator is the manual one. Simulated Speed, the speed simulation has been turned on by the operator and it overruns any other kind of speed chosen before (differently by the manual speed, with the simulated one, a movement of the ship is also simulated and the Lat/Lon info are computed). Speed computed using a stationary target as reference. Source speed conversion table Speed source Single axis LOG Manual drift ON ** Manual drift OFF ** Analog dual axis WT choice Serial dual axis BT choice Manual speed Manual drift ON ** Manual drift OFF ** Echo reference speed EPFS speed * WT = Water tracking log M = Manually entered P = Positioning system ground reference ** MANUAL DRIFT is considered: Alphanumeric screen display Target true speed Speed reference (OSD) * STW (LOG) BT W SPD (LOG) WT W STW STW SOG WT WT BT W W BT STW (MAN) n.a. M SPD (MAN) n.a. M SOG (REF) SOG (EPFS) BT BT R P BT = Bottom tracking log W = Water referenced R = Radar tracking ON when MANUAL DRIFT SPEED ≠ 0; OFF when MANUAL DRIFT SPEED = 0 For example: • If a serial dual axis log sensor and BT type is selected, the indication will be: SPD (BT). • For ship heading speed and course and speed made good, the indication will be: COG - SOG. • If a single axis log sensor has been selected, the text in the related row is: LOG SPD, and for course and speed made good: SPEED – HDG. Basic operation | Argus Radar Operator Manual | 37 Speed source selection • • • • Open the speed source selection menu by pressing the “Speed Source Selection”. The main function of this menu is to select the possible and desired own ship speed source: Log Speed, it is possible to switch between ground speed and speed through water value. Manual Speed, which is not allowed if using AIS on board. Auto Drift, which is not allowed if using AIS on board. EPFS Speed. The speed source selected is indicated by the green “√” tick on the yellow background. Furthermore, it is possible to set a Manual Drift speed and angle, but only with: Manual Speed; Single Axis Speed Log or Dual Axis Speed Log with transversal has no speeds available. Main Menu Control – Speed Source Selection Menu Log speed Selecting the Log Speed source, the system will take the speed from the log input. Manual speed Selecting Manual Speed, the value written in the label next to the Manual Speed switch button will be applied as ship speed; this value can be changed placing the cursor on the above mentioned label and following the suggestion of the Help line, which will say “Decrease”, “Enter Value” and “Increase”, then press the left or right SK to decrease or increase the actual value or press the centre SK to directly enter a new value using the numeric keypad, which is the same as for the Gyro preset. ¼¼ Note: The Manual Speed is an evaluated speed, unsettled and inaccurate; for this reason, some operations cannot be performed with manual speed. This can be for True Vector presentation and if on-board AIS is ON. Auto drift speed The Auto Drift Speed can be selected to compute own ship’s speed (in case of speed log failure) using as reference a stationary target. Selecting the Auto Drift Speed, the system will calculate the ship’s speed relative to the reference target. The Ref. Target can be set by pressing the “Ref Target Sel” labelled button when the interesting target is the last selected (the one in the first column of the target data window) which can be called Reference Target and be recognized by a square flashing around it and an “R” inside the square at the top right corner. Obviously, the reference target must not be moving, otherwise the speed computed is the sum of the two speeds of own ship and the reference target, and the radar target track must be steady (must be tracked for at least 3 minutes). The procedure for using the Auto Drift should be as follows: 1. Acquire a complete stationary echo (e.g. a buoy). 2. Wait about 3 minutes, until its symbol changes from to 3. Select it and press “Ref Target Sel” and the symbol will change to square around (selection). . with a flashing 4. Select “Auto Drift” and the speed displayed in own ship window will be the result of the calculation of the Ref Target relative speed inverted by 180 degrees. 38 | Basic operation | Argus Radar Operator Manual Pressing “Ref Target Sel” with no tracked target, or no target selected or a moving target selected, the system will indicate “Wrong: No Steady Target” in the wrong order area. Selecting Auto Drift with no reference target, the system will indicate “Wrong: No Reference Target” in the wrong order area. Also, this kind of speed source is not allowed if AIS is ON. When the speed source is the reference target, the value is calculated filtering the difference of relative position between the reference target and own ship. Consider that the position precision is proportional inverse to distance because the measurement in azimuth depends of the radar antenna beamwidth multiplied by the range. Good reference target speed is obtained from acquiring and tracking near echoes with small area but with good radar reflectivity. Warning: The echo used as reference must be a stationary target, otherwise all speed calculated will not be true, but only relative to the reference target. It is wrong to select a ship that is anchored as a reference; no alarm will be signalled when the ship starts to move and all the calculated true speed will change to erroneous values. The reference echoes should never be used to calculate relative speed. This data is not following a speed change with adequate accuracy for an anti-collision system. Warning: When the reference target is lost, the speed source will automatically be switched to LOG. If the LOG is working on water track, the speed mode will become sea stabilised. EPFS speed Selecting the EPFS speed, own ship’s speed is taken by the speed information coming from the connected positioning source (i.e. GPS). The sentences accepted on the EPFS serial port as source of speed are VTG and RMC. When an EPFS is used as speed source, that speed is calculated filtering the variation of the position of the ship. Considering that EPFS position resolution is around 10-20 m, and the speed measured is less than 1 KN, the course inaccuracy will increase with decreasing speed. In case none of the above sentences are available from the EPFS, but the system is connected to an AIS receiver, the EPFS source speed can be given from the VDO sentence of the AIS. In this last case the “EPFS Speed” labelled button changes to “AIS Speed”. Choosing the EPFS speed, with any of the above sentences, the speed and course values are handled as if they came from a Ground Stabilized Dual Axis Speed Log, and the label next to the speed and course values in own ship window change to “STW” and “Crs”. If any of the above sentences are available, the values of the usable speed and course are displayed in the labels placed to the right of the “EPFS Speed” labelled button and their validity is displayed there as well. Valid EPFS Speed and Course No EPFS Speed Information Not Valid EPFS Speed and Course Valid AIS Speed and Course System EPFS Using the manual speed or a single axis speed log, it is also possible to enter a Manual Drift, pressing the Manual Drift On/Off button and entering the correct values in the labels next to it. The way to enter the values is exactly the same as for entering manual speed. Using the EPFS Speed or a Dual Axis Speed Log the “Manual Drift” button is disabled. Basic operation | Argus Radar Operator Manual | 39 ¼¼ Notes: • The default source of speed is the speed log, and it is the one selected after every start-up; after a switch from standby to TX-On the last selection is reloaded. • An SDME speed over the ground based on acoustic sensors has limited depth range and may in specific cases be affected by poor acoustic conditions due to e.g. air or ice below the sensor. • The speed through water measured close to the hull is affected by the tide and by the current, so from time to time it will differ significantly from speed over the ground. An SDME measuring speed through water may in specific cases be affected by poor conditions due to e.g. air or ice below the sensor. If the sensor measures only the longitudinal component of the speed, the transversal ship component is unknown to the radar. Course It indicates the ship’s course according to the speed source selected. Obviously, in case of single axis speed log, the course field shows the gyro value. Own ship geographic position It indicates the ship’s Latitude and Longitude, data incoming from an EPFS (i.e. GPS). Invalid data is displayed in red, low integrity data in black on a yellow background. When the EPFS is not available or in timeout, the geographic position value is replaced with a red --.— UTC or local time The date and time indicated can be switched between UTC and local time, manually entered or received from the EPFS; this selection can be performed using the shortcut suggestion from the Help line, when placing the trackball cursor on the label, which says “UTC” or “Local Time”. Pressing the left SK when the correspondent suggestion says “Time Setup”, the “Date and Time Settings Menu” will be displayed and the operator will have the possibility to change the following: • Choose to display UTC or local time; the local time zone offset is normally sent by the ZDA sentence. • Set a manual local zone if for any reason the local time zone offset is not available (it can be applied to the Manual Time also). The changes are applied immediately, but to store them in the memory and reload them after a restart, the “Accept” button must be pressed. ¼¼ Note: The manual date and time are not stored in the memory even if pressing the “Accept” button, due to the fact that the system is not able to run the clock while it is turned off. Date and Time settings menu Map name The name of the map currently displayed (if any). 40 | Basic operation | Argus Radar Operator Manual Help line section The function of the Help line (See “System data area sections” on page 23) is to make suggestions to the operator on the actual functions of three function buttons. The main functions are described in “The three function keys on the keyboard” on page 29. Operating mode section There are two switch buttons under the help line (See “System data area sections” on page 23) with which it is possible to select “Track Mode” or “PPI Mode”. The Help line will change consequently (See “The three function keys on the keyboard” on page 29). Cursor section In the Cursor Section (See “System data area sections” on page 23) of the system data area all the parameters relevant to the cursor are displayed. The information displayed are described in the following sub-paragraph. Cursor The Cursor Polar Position (Range and Bearing) is displayed and it can be switched between True and Relative. Obviously, if the gyro is faulty, the True information is not available. Latitude and Longitude or ETA and TTG These fields normally indicate the Geographic position of the cursor (Cursor must be inside PPI area and valid EPFS data available). The EPFS position depends also of the datum (DTM) used. The DTM sentence is processed and evaluated. Latitude and longitude will not be accepted and presented when: • the reference datum is different from WGS-84, • no datum has been received or the offset is missing and the local reference is not WGS-84. The position background changes to yellow when the local datum is different from WGS-84 and the latitude and longitude are changed according to the datum offset. ETA and TTG to the cursor position can be calculated and displayed. And the switch between the two presentations can easily be performed moving the trackball on the “Latitude” and “Longitude” labels and watching at the Help line. The Help line related to the left SK will indicate “ETA/TTG” (in case the presentation is already for ETA and TTG it will indicate “Lat/Lon”). In ETA and TTG mode the system will indicate the estimated date and time of the eventual arrival at the point where the cursor is placed (ETA, expressed in hh-mm dd-mm-yyyy) and the time needed to arrive at that point (TTG, expressed in dd hh-mm). To display ETA and TTG the cursor must be placed inside the PPI at a bearing of ±45° relative to own ship course. ¼¼ Notes: • The ETA can be displayed only if an external time source is connected (i.e. GPS) or a manual date and time are set. • Both ETA and TTG are not displayed if the speed source is at fault or if the speed is lower than 0.1 KT. Basic operation | Argus Radar Operator Manual | 41 Tracking section The AIS label shows the AIS operating mode. If an AIS device is connected, a progress bar indicating the number of targets will be displayed, otherwise the information displayed is “OFF” (See “System data area sections” on page 23). The maximum number of targets that can be acquired is 300 (CAT1&2) or 120 (CAT3); reaching 95% of the maximum, the progress bar will change to yellow, to warn about the near limit. And reaching 100% it will change to red, to indicate the reached limit. It is possible to set the priority of AIS targets by their Range, CPA and TCPA. It is also possible to filter AIS targets by Range, CPA, TCPA, CLASS A, CLASS B and Speed. Detailed explanations about AIS priority and filtering are provided at “Operating” on page 92. The General AIS information are provided in “AIS (Automatic Identification System)” on page 90. Target tracking The TT label indicates how many targets have been acquired. If there are no acquired targets, the label will indicate “STBY”. Otherwise, a progress bar indicating the number of targets will be displayed. As for the AIS label, reaching 95% of the maximum targets that can be processed (100 for CAT1&2, 20 for CAT3), the progress bar will change its color to yellow, and reaching 100% it will become red. Target track and AIS association mode A symbol is displayed to indicate the data source when an associated target is selected. CCRP Position (Consistent Common Reference Point) By pressing this button it is possible to change the CCRP position between the conning position and the radar antenna. Every measurement made with cursor, or EBL VRM etc. is always referred to CCRP. The PPI origin is always on the radar antenna position, in both modes. By pressing this button it is possible to change the CCRP position between the conning position and the radar antenna position. Changing the CCRP position will modify the reference of any angles and distance measurements e.g. bearing scale, range rings, targets distance, ERBL, etc. For optimal CCRP presentation the radar sensor should be aligned in position and every range delay or azimuth skew should be compensated. These settings are made during the installation setup and all the radar display configuration can be saved and shared with other displays via a USB memory module. When the selected transceiver is changed, the configuration for that unit is automatically read from the setup and applied to the picture so that the PPI center is consistent for all selected radar TXRX and for each console on the bridge. ¼¼ Note: In True Motion and when the CCRP, due to the position of the radar antenna or the range scale in use, is located at more than 50% of the PPI radius, the Reference will change automatically to Antenna Reference. When this condition is not true anymore, because the range scale was changed, the reference is again automatically switched to the CCRP. This check is made to avoid loss of radar PPI visibility in front of the ship or incorrect presentation of the bearing scale. 42 | Basic operation | Argus Radar Operator Manual Parallel index menu In the graphic symbols menu, it is possible to set up four parallel indexes. The Parallel Lines function shows the distance between own ship and the coastline, or one or more ships when navigating. This function is particularly useful when navigating in limited or restricted waters and navigating in a traffic separated zone. For more information, see ( “Parallel indexes” on page 86). Main menu The main menu control section is activated by pressing the Menu button on the screen, and it consists of the following submenus for various system menu controls: Radar Configuration (page 43); Speed Source Selection (page 38); TXRX and Interswitch Menu (page 76); Orientation Motion and Mode Selection (page 60); Cursors(page 41); Targets Tracking (page 89); Symbols (page 109); Maps (page 116); Personal Settings Video Processing Brilliance Settings Sharing Day Color Antares PCB Info About Argus ECDIS Conning Menu* (page 44); (page 74); (page 50); (page 51) (page 50); (page 50); (page 51); (page 52); (page 54); *Valid configuration for wide screen; see table in “Available versions” on page 12. Radar configuration The “Radar Configuration” button will open a new window containing specific sub menus for the system configuration. This phase is very delicate, and for this reason the Radar Configuration button is protected with a password. Only skilled operators and factory personnel are authorized to use these sub menus, generally during the first installation. In case the operator needs to use the radar setup menu for any reason, we suggest not to touch any parameters without the help of an authorized technician. Basic operation | Argus Radar Operator Manual | 43 Personal settings Pressing the “Personal Settings” button, the following window will be displayed. Personal settings menu This menu gives the possibility to customize the ARGUS Graphic Interface, changing the colors, the brilliance of a part of the interface and so on. Obviously, these settings depend on the preferences of the operator. The purpose of this menu is to cover the preferences of as many operators as possible. The following sub-paragraphs provide instructions on how to perform these preferences. Bearing scale accuracy Around the PPI window the degrees are indicated on the Bearing scale. The values are normally set for every 30 degrees. The bi-stable button on the left top corner of the Personal Settings Menu modifies the Bearing scale unit from 30 degrees to 10 degrees, as shown below. Right/Left hand mouse operative mode The bi-stable button to the right top corner of the menu, normally labelled as “Right Hand Mouse”, switches the trackball operative mode between Right and Left hand, interchanging the functions of the Left and the Right SK. In this way, most of the functions described in “Buttons” on page 26 have to be flipped horizontally if Left Hand is chosen; e.g. “Tgt Acquire” must be exchanged with “Tgt Cancel”, but 44 | Basic operation | Argus Radar Operator Manual “Decrease” always remains on the left and “Increase” always on the right. ¼¼ Note: This setting will have effect after a restart of the system, it is not possible to see the effect in real time. Menu color palette Pressing the Menu Palette button, a list with the following options will open: 1. Menu: Light Blue 2. Menu: Dark blue 3. Menu: LightGreen 4. Menu: Dark Green 5. Menu: LightGray 6. Menu: Dark Gray Choosing one of the above options from the list, the colors of the graphic user interface will change consequently as shown in the following pictures. ¼¼ Note: The palette change has effect only in Day Color, as it will not change if the system is in Night Color condition. Video radar color palette Pressing the Video Radar Palette button, a list with the following options will open: 1. Video Radar: Yellow 2. Video Radar: Green 3. Video Radar: White Choosing one of the above options from the list, the colors of the only Video Radar will change consequently as shown in the following pictures. Video radar color palette Basic operation | Argus Radar Operator Manual | 45 PPI black background When this feature is selected (default), the PPI background will always appear in black, no matter which video palette is selected. Checkbox deactivated: The PPI background will be according to the selected palette color. Checkbox activated: The PPI background will always appear in black. Video level equalization When the operator changes the range scale from e.g. 6 NM to 3 NM or less, the system makes an equalization of these levels. The time necessary to visualize this equalization, coming from 6 NM range scale, is a few seconds. This kind of processing allows to get the maximum contrast of the echoes, depending of the video level. Echo Sharpening The echo sharpening (Video radar histogram) is deactivated as default. The function is able to normalize relative color gradients (240) in the current radar presentation on scales lower than 3 NM. It then shows the full color gradients, increasing the discrimination of the radar image. Select the checkbox to activate the echo sharpening at lower scales of less than 3 NM. Echo Sharpening deactivated Echo Sharpening activated Video processing bars with or without percentage value This bi-stable button allows to show the video processing bars with or without the percentage values. It is normally not needed or required by any rule to show these percentage values, but if the operator prefers to have them displayed, he can easily do so by using this button; just be aware that, in the tuning bar particularly, the value changes continuously while the antenna is turning. 46 | Basic operation | Argus Radar Operator Manual Cursor rest position The function of this button is to define a position for the trackball pointer to move to after a defined timeout, which will allow the operator to always know the exact position of the cursor. To turn on the Cursor Rest Position function, press the “Cursor Rest Pos Off”, which will change to “On” and another button and label will be shown in the row below the button. Now, pressing the “Set Rest Position” button will open the Rest Position Storing mode; the left label of the Help line will indicate “Rest Pos”. In this mode, the operator can move the trackball to indicate the desired cursor position and then click the left SK to confirm it. The default and minimum timeout after the cursor is moved to the rest position is 15 seconds, but this interval can be modified by operator by clicking on the specific label with the center key. ¼¼ Note: The cursor rest position is operative only after clicking the “Accept” button. User functions In order to avoid repetition of procedures specific to the desired operating mode, it is possible to save and recall specific operating functions. There are three buttons, which allow recalling these functions. They are called user function keys FK1, FK2 and FK3. In the personal settings menu, there are three buttons: Function 1, Function 2, and Function 3. When pressing one of them, a new window with 6 buttons will be displayed. When pressing any of these 6 buttons, a list of selectable functions will be shown. This gives the operator the possibility to store up to 18 functions (6 functions for each of the three function buttons), which can be quickly recalled by pressing the pushbuttons “FNCT 1”, “FNCT 2” or “FNCT 3” of the keyboard or the buttons “F1”, “F2” and “F3” placed under the Help line in the system data area. To change a function from the list, press one of the 6 list buttons of the “Function Key Menu” and the list will open (see example next page). Choose a function from the list, and select it. After all 6 buttons in a function key have been selected, press the Accept button to store the function key content in the setup content file, so the selection can be recalled after a system restart. Basic operation | Argus Radar Operator Manual | 47 ¼¼ Notes: • The same function could be stored more than once in a FK, e.g. if “True Vector” is stored on all of the 6 functions of FK1, pressing FK1, the vectors presentation is changed to True mode 6 times, with no other change visible to the operator. • Also, some functions in the list are complementary, in this case one overwrite the other one, e.g. if in the first button “Range 24 NM” is selected and in the second one “Range 3 NM”, then by pressing the relevant FK, the range is set first to 24 NM and immediately after to 3 NM, with no change visible for the operator. After the functions have been stored (selecting them from the list and pressing “Accept”), all 6 functions can quickly be set/activated, just by pressing the corresponding FK. For example, the vector presentation is set to True Motion, the orientation and presentation of the PPI is set to North Up, True Motion, True Trails, the colors are set to Day, and so on up to the 6th function, which is Scan to Scan On, 1 scan. Once the FK1 has been pressed, the above functions are executed and the “F1” button changes its background to yellow, which means that it is the one currently activated. Now, if the FK1 is pressed again, the system deactivates the functions from FK1, and restores the system situation as before the FK1 button was pressed. The yellow background disappears from FK1. This does not mean that the complementary functions to FK1 will be activated. For example, if FK1 sets the vectors to “True Vectors”, and the vectors were set also to “True Vectors” before FK1 was activated, then after pressing FK1 the second time, the vectors will stay “True Vectors”. Key click The function of this button is to enable/disable the beep sound when pressing any of the pushbuttons. Warning beep The function of this button is to enable/disable a beep when receiving a warning signal. Help Online The Help Online check button enables/disables the help functionality that provides the suggested messages when a widget (button, check button, spin box etc.) is focused. Note, that the help will be available only after clicking the “Accept” button. Date format By pressing the button indicating the date format, a list of possible date formats will open, allowing to select the preferred type: • Day-Month-Year(DD-MM-YYYY) • Month-Day-Year (MM-DD-YYYY) • Year-Month-Day (YYYY-MM-DD). 48 | Basic operation | Argus Radar Operator Manual Help Off/On Each button is labelled in order to visualize the main function it performs when pressed. If this function is activated (Help On), further information is provided when hovering the cursor over the buttons for more than one second. A help label will be displayed, enhancing the information for the button where the cursor is positioned. Ship outline beam This setting is useful to override the standard behaviour described by IEC62388, only the ships having a scaled beam >6 mm are displayed with proportional outline. This condition is usually reached only in the lowest range scale. To permit a ship outline indication also in other range scales, the limit can be set alternatively to >2 mm. Layout The Layout button will open the Layout Settings Menu that allows the operator to choose the desired interface layout between a number of possible options (available options differ according to the type of monitor in use). For example, it is possible to have the System Data Menu on the left side, as shown in the above image. The layout selection will be applied after clicking the “Accept” button and the system has been restarted. If the monitor has a wide screen, pressing the Layout button will also include the choice of having a menu at both sides. Basic operation | Argus Radar Operator Manual | 49 Brilliance settings Pressing the Brilliance Settings button will open a menu where the operator can adjust the brilliance value of: Keyboard dimmers, Own ship symbol, Navigation symbols, Video radar, Tracking symbols, ERBL and Menu interface. The Brilliance Settings Menu appears as in the following image, with seven different progress bars, one for each brilliance value. Placing the cursor over one of those progress bars, the trackball pointer will become a double left-right oriented arrow and the operator will be able to decrease or increase the values. Day color Toggling this button (Main menu), the operator can quickly switch the monitor background color between Night and Day options. The night PPI background color is much darker than the day setting. You can also push the BRILL knob on the keyboard. The default option is the night background, in order not to disturb the operator if the system is powered up at night time. Meaning that, every new system will start up with the night color with low intencity. To quickly switch to Day, press the BRILL knob on the keyboard or press the centre SK right after the long beep of the power up. For the dark palette of the menu, there are no evident difference between day and night colors. ¼¼ Note: The Night PPI background color is characterised by higher contrast and lower lighting, compared to the day setting. The Day PPI background color is characterised by higher brightness and lower contrast, compared to the night setting. Antares PCB info By pressing this button (Main menu), various information about the status of the main board will be displayed, the name of the board, its revision, the serial number and some internal temperatures and voltages. This information can be helpful for the operator or the service technician, to understand where a possible problem is. 50 | Basic operation | Argus Radar Operator Manual Sharing In this mode (Main menu), after setting the Video Maps, Conning Task Configurations and Personal Settings on the radar, you can then share these settings with other existing stations, simply by pressing the Synchronize pushbutton - see below example: Once you have sent the new configuration, the recipient has to accept it by consenting to the new setting. However, in case of the “Day/Night Control” parameter, when this is set on any machine, it is automatically changed on all others, without any consent request. About Argus The About Argus menu (Main menu) provides information about the program and the version running within the system. This menu summarises all the programs running within the system, as well as the model of different hardware components and the serial number of the ANTARES Board (ex. G297). Basic operation | Argus Radar Operator Manual | 51 ECDIS interface functions When the unit is configured to be connected with ECDIS, a new pushbutton will be available in the lower part of the main menu. Press the ECDIS pushbutton to opent the ECDIS menu. Main menu with ECDIS The menu contains two checkboxes to enable streaming of the synthetic video to the ECDIS console. The point to point connection address of the ECDIS console is defined under the “Radar Configuration” menu. See the Installation Manual for a description of the ECDIS connection setup. Up to two video streams to two ECDIS consoles are available. Figure below shows the menu when two ECDIS LAN destinations are configured in the radar setup. With the ECDIS interface, which sends packets containing points, line types, fonts and coordinates, it is possible to show this information on the screen in map form with specific symbols, see illustration next page. 52 | Basic operation | Argus Radar Operator Manual 1 2 3 4 Maps viewed through ECDIS with different scales On the left it shows two maps representing the same course but with different scales. Both of them show mainly: • A red dotted line (1) representing the course of the ship • Red circles (2) inserted above the dotted line (1), representing the points in which the ship changes direction. These points are known as “Waypoints” • A white line (4) that may be either continuous or dotted, representing the obstacles present close to the route or coastlines. By increasing the scale, we can see that the Waypoint also shows a radius of curvature (where the ship changes direction). These maps are enriched with symbols generated to make navigation clearer and it has been summed up in the table below. Symbol Description Symbol Description Symbol Description Buoy North Area Caution Arrow W Buoy South Area Depth Arrow NW Buoy East Area Empty Sign Call Buoy West Area Ufo SignReminder Buoy Lateral Port Arrow N Nato 1 Buoy Lateral Stbd Arrow NE Nato 2 Buoy Special Arrow E Nato 3 Buoy Danger Arrow SE Nato 4 Buoy Safe Arrow S Nato 5 Buoy Ufo Arrow SW Nato 6 ECDIS map symbols Basic operation | Argus Radar Operator Manual | 53 Conning menu The Conning Menu button is only available for the wide screen system. In this mode, the operator can configure the available areas on the system data area section, entering the tasks to be set into the dedicated areas.The sensitive areas for which we can configure our Tasks have been highlighted in the figure below. Area 1 Area 2 Area 3 Settable areas Each area can host a precise number of tasks, such as: Area 1 (Up to a maximum of 4 Tasks) Area 2 (Up to a maximum of 8 Tasks) Area 3 (Up to a maximum of 2 Tasks) 54 | Basic operation | Argus Radar Operator Manual By entering the Conning Tasks menu configuration, you can enable the “Conning Task Editing mode”. This function means it is possible to intervene in each of the three areas by inserting the required tasks, simply selecting them from a list, which is opened each time the trackball’s center key is pressed. Conning tasks menu (CHANGE) From this menu it is also possible to save the set configuration by pressing the “Save As “ button and using the display keyboard that opens in the system data area, to type in the desired name for this type of configuration, e.g. “DEFAULT”. In this mode, it is possible to save up to 16 configurations. To re-use this type of configuration, just search for the previously saved name and press the “Load” key. To delete a stored configuration, once it has been found and the name selected, press the “Delete” key. To change the configuration set previously and to load another one from the “Conning Task Configurations List”, press the ”Quit” key and load an existing configuration from the list, such as: “Environment, Docking” etc. Conning task list: Task Description Additional PPI: The window shows an alternative viewing possibility to the first PPI. ROT: The window shows the ship’s rate of turn. Depth: The window shows depth sent from the echosounder. Basic operation | Argus Radar Operator Manual | 55 Task Description Heading: The window shows the ship’s heading in relation to geographical north. Haven and bottom Track: The window shows the speed through water (STW) and the speed over ground (SOG). Docking: The window shows the speed over ground (SOG); this is used during docking manoeuvres. Steering gear: The window shows the rudder position. CCTV: The window shows images from one or more closed circuit tv cameras placed on the vessel. Wind: The window shows the wind direction relative to the vessel. Task window movement Once a task has been selected, it can be moved inside the sector itself; positioning the cursor at the top left corner of the task and pressing one of the two “Operating Pushbuttons” it is possible to drag and drop the selected task window using the trackball (see figure to the left next page). 56 | Basic operation | Argus Radar Operator Manual Selecting the bottom right corner of the task window, it is possible by pressing one of the two “SK keys” and using the trackball, to rescale the task window in proportion (see above figure in the middle). To close the task window, click on the “x” in the top right corner of the window using one of the two “Operating Pushbuttons” (see above figure to the right). This function is only possible when selecting the first window “Conning Tasks Editing Mode”. Picture in picture Title Adjustments CCTV Task CCTV Rescaling and moving the CCTV window is only possible using the spin buttons, which then make it possible to adjust the position vertically, using the “H position” arrows and then to adjust the horizontal position, using the “V position” arrows. For the other adjustment functions, such as picture size, use the “Size” arrows. When adjusting brightness and contrast, change the percentages by using the progress bars. To close the adjustment window, click the arrow on the top right corner of the box. In this configuration, it is possible to use up to three CCTVs, each one with the previously entered settings. These operations are possible by selecting one of the CCTV windows (such as e.g. CCTV1 in above illustration). It is also possible to rename the CCTV source, pressing the center trackball button on the lower label and entering the name via the keyboard window. Basic operation | Argus Radar Operator Manual | 57 Additional PPI 2nd PPI mode This type of representation is only available in wide screen mode and it offers the possibility to view a different type of presentation. Almost like having two radars. The Additional PPI can show different radar scales, orientations and stabilization. The additional PPI has separate video processing and controls to have optimum conditions for specific use. It is also possible to present AIS and tracked targets. From the Conning Tasks configuration list, select the “Additional PPI” configuration, which will open a screen like the one shown above, where the functions appearing are for the most part, the same as what is available for the first PPI. Warning: This function is only available when Area 2 does not already contain the previously inserted tasks. To enable direct keyboard control of the presentation functions in this mode, it is necessary to select the “Get Control of Keyboard” function. To present the AIS symbols on the 2nd PPI, select the window “AIS symbol”. If you wish to see the tracked target symbol, select ”TT Symbols”. For more information about the symbols used, see “Horizontal line with a downoriented arrow icon” on page 34. Different from the main PPI, targets on the second PPI can be observed, but cannot be acquired, selected or deleted. To enable the ERBL and VRM function (see explanation in “Measurement by means of the ERBL 1 or 2” on page 83), it is necessary to click with the arrow inside the dedicated shortcut. The measuring functions are the same as those applied for the first PPI. ¼¼ Note: The functions of the Additional PPI window are the same as the main PPI, but they are independent from one another. This means that you can change any parameter of the additional PPI without affecting the corresponding parameter on the main PPI, and viceversa. Video radar palette Pressing the Video Radar Palette button, a list with the following options will open: 1. Video Radar: Yellow 2. Video Radar: Green 3. Video Radar: White 4. Video Radar: Multi 5. Video Radar: Meteo. Choosing one of the listed options, the colors of the video radar will change consequently . 58 | Basic operation | Argus Radar Operator Manual Zoom To access this option, enable the “Zoom” checkbox. A fixed size zoom window will be shown in the menu area. In zoom mode, a square will be drawn on the PPI indicating the area which is zoomed. Use the center trackball key to move the area, right key to increase zoom and left key to decrease it. The zoom area has fixed dimensions, so an increase/decrease operation will resize the PPI selection accordingly. In zoom mode, it is possible to enlarge the selected area in the first PPI by up to a maximum of eight times. Once the function has been enabled, it is possible to interact through one of three options: Relative This means the possibility to follow your course throughout the route, viewing the surrounding area in detail. Geo This means the possibility to focus the image in the geographic position for the area you intend to monitor only. Follow Tgt This means the possibility to focus the image on a moving target, following it along its route. Basic operation | Argus Radar Operator Manual | 59 3 Radar presentation and video processing Presentation and visualization options section In the lower section of the system data area the visualized buttons represent different functions and operations related to the presentation options. Orientation and motion modes The function of this line (“System data area sections” on page 23 and “Shortcuts” on page 27), normally labelled with the actual orientation and motion mode status, i.e. “HUP RM RT”, is to select the Orientation and Motion mode of the PPI. Pressing the Orientation Motion and Mode Selection button in the system data area, the “Orientation and Motion Mode Menu” will be visualised. Operating within this menu, the operator can choose between different combinations, where: • “NUP” stands for North Up, “HUP” for Head Up and “CUP” for Course Up. • “RM” stands for Relative Motion and “TM” for True Motion; • “R Trails” stands for Relative Trails and “T Trails” for True Trails; The Reset Course button is enabled only if a Course Up is selected. Its function is to reset the presentation to the actual Course Up, for example during a manoeuvre. The function of the Auto Presentation Reset Check button is to enable/disable the auto presentation reset after every range scale change. Further description of the available presentation modes: Head Up Operating in Head Up mode, the Heading line on the PPI is oriented on the 0° of the bearing scale, and the radar image is displayed relatively, when own ship turns the radar image rotates. A short red marker on the bearing scale represents the north marker, indicating the actual own ship heading related to North. The target echo is displayed at its measured distance and in its direction relative to own ship’s heading. This is the only orientation mode available if the radar is not connected to a heading source. The Head Up mode is available only in Relative Motion mode. To choose True Motion mode or Relative Motion True Trails mode, the operator needs to select North Up or Course Up. 60 | Radar presentation and video processing | Argus Radar Operator Manual North Up Operating in North Up mode, the heading line on the PPI is oriented according to own ship heading obtained from the Gyro compass, the 0° indication on the PPI represents North. When own ship turns, the heading line changes its direction according to the ship’s heading and the radar image remains stabilised in azimuth. The target echo is visualised at its measured distance and in the true compass direction from own ship. The North Up orientation mode is not available if no heading source is connected to the radar. If heading data is lost, the system will automatically switch to Head Up. Course Up When this mode is selected, own ship course is oriented to 0°; when own ship turns, the system maintains the orientation of the picture rotating the heading line, to avoid whitening the sector between the initial and the terminal position. It is possible to be orientated to the new course by pressing the “Reset Course” button. Relative motion (RM) Own ship remains fixed on the PPI, and the radar image moves around it with relative motion. True motion (TM) Own ship position moves across the PPI according to own ship’s course and speed, while the radar image is displayed according to its true movement (land is steady and other ships are moving). If own ship position exceeds 50% off-centre on the PPI, its position is automatically reset to a point of 50% radius in the opposite direction. If heading data is lost, the presentation mode is changed to Head-Up mode and the North marker disappears. P reset/TM reset The function of the Presentation Reset button (“Orientation and motion modes” on page 60) is to reset own ship position in the PPI. Depending if the system is operating in True or in Relative Motion, the button is labelled “TM Reset” or “P Reset”. The function of the button is the same in both conditions: pressing the button, the PPI will be Off-centered and own ship symbol will be placed as far as possible from the point where it would disappear (opposite side respect to its course, at 50% of the range scale from the PPI centre), as shown in the following figures: Own ship crossing the Off-centre limit of 50% Own ship position after the TM reset This operation is therefore automatically performed by the system when, in True Motion, own ship passes 50% of the range scale from the PPI centre. In the above figures the 50% limit is represented by the red circle. Note, that the red circle is not visible on the PPI, but has been drawn in the above figures to better explain how True Motion Reset works. Radar presentation and video processing | Argus Radar Operator Manual | 61 The row under PPI area 7 6 5 4 3 2 1 Under the PPI area there is the row for the presentation modes, in which the following controls are located (note that widgets can be shown from left to right or viceversa, depending on the currently used layout): 1. Range Scale Increase/Decrease 2. Range Rings ON/OFF 3. PPI Centre/Off Centre 4. P Reset/TM Reset 5. Sea Stab/Gnd Stab 6. Heading Line On/Off 7. Tune Range scale increase/decrease The function of the two square buttons labelled with big “-“ (minus) and “+” (plus) is to decrease or increase the range scale by one step. Between them, a label is indicating the actual range scale value in NM. There is a direct link between range scales and transceiver PRF. Each time the range scale is changed, the optimal PRF is selected according to the following table: Range scale (NM) Pulse length (µs) PRF (Hz) 0.125 0.07 3000 0.25 0.07 3000 0.50 0.07 3000 0.75 0.07 3000 1.5 0.07 3000 3 0.07 3000 6 0.25 1500 12 0.25 1500 24 0.80 750 48 0.80 750 96 0.80 750 The PRF is controlled by the range scale setting of the master unit only. Range rings on/off Pressing the “Range Rings On/Off” button, the range rings will be enabled/disabled on the PPI. With the range rings, the operator can approximately determine the distance to a target . The rings are equally spaced and the distance between the rings is written on the above mentioned button. With reference to the bearing scale, the operator can approximately determine the bearing of the target from own ship position if the presentation is Head Up, and from the north if the presentation is North Up. PPI Centre/Off centre Next to the Range Rings button there is the PPI Centre/Offcentre label. The radar picture is normally shown with own ship at the centre of the display and in this case the label indicates “PPI Centre”. However, the operator can move the centre, so that the ship is offset by up to 62 | Radar presentation and video processing | Argus Radar Operator Manual 50% of the radius, anywhere on the screen and in this case the label indicates “PPI Offcentre”. The operator cannot offset the centre when the radar display is set to the longest range scale (96 NM). The centering of the PPI can be changed by means of the PPI section (OFF CENTRE and CENTRE buttons), of the keyboard, or by selecting PPI mode by means of the SKs. Once PPI mode is selected, placing the trackball cursor on the PPI, the Help line will change to “Offcentre”, “Select” and “PPI Centre”. Therefore, selecting Offcentre (pressing the left SK with the pointer in the PPI), the radar picture will change the centre and the label will display “PPI Off Centre”; and vice versa, when the radar picture is Offcentre, and the operator wants to place own ship back in the centre, he must press the right SK, in order to perform the PPI Centre function, reading on the label “PPI Centre”. When in True Motion mode, the PPI CENTRE pushbutton is disabled and the Off Centre mode is automatically selected. P reset/TM reset The function of the Presentation Reset button is to reset own ship position in the PPI, see “P reset/TM reset” on page 61. Gnd Stab/Sea Stab Choose between sea and ground stabilization, by pressing the “Log Water Speed” (or “Log Ground Speed” labelled button). Selecting Ground stabilization next to the speed value “SOG” will be indicated, instead of “STW” for Water stabilization. If there is no speed data, SOG or STW, available, the messages described in table “List of wrong operation messages” on page 131 will appear in the wrong operation messages. Heading line and PPI graphics on/off Pressing this button, the Heading line and all the syntethic graphics on the PPI (range rings, maps etc.) will be hidden. The button is mono-stable, so releasing it, the PPI graphic is visualized again; therefore, the button must be kept pressed to keep the PPI graphic invisible. Tune The function of this control is to tune the radar receiver to have maximum target returns on the screen. In the system, two modes of tuning are available: Manual Tuning and Automatic Tuning. To quickly toggle between manual and automatic tuning, press the TUNE knob on the keyboard for 2 seconds. Automatic tuning Placing the trackball pointer on the tune progress bar, the Help line will change accordingly, (see “Video processing section” on page 64). If the tuning adjustment mode is not already automatic, pushing the centre SK, the tuning is switched to automatic and “TUNE” will be preceded by “A – “. In automatic tuning, at every range scale change, the transceiver performs a tuning of the receiver itself. Should the auto tuning fail for some reason, the message “Manual Tuning Required” is displayed, and after a few seconds it will automatically switch to manual tuning. To switch from automatic to manual tuning, repeat the above procedure, pressing again the centre SK in the progress bar (the Help line will indicate “Manual” in the centre SK), or press the TUNE knob on the keyboard for 2 seconds. Manual tuning The tuning progress bar indicates the tuning level of the receiver, measuring the received signal. The adjustment is performed placing the trackball cursor over the tune progress bar, the Help line will change accordingly. To increase the tuning voltage, the right SK must be pressed. To decrease it instead, the left one is used, or press and hold the TUNE knob on the keyboard. During the adjustment, the value is indicated by a small, down-oriented red arrow; when between 48 and 52% the color is changed to yellow (see following pictures): It is better to perform the manual tuning only in case of failure of the automatic tuning. The Radar presentation and video processing | Argus Radar Operator Manual | 63 adjustment should be performed about 10 minutes after the radar has been switched on and once the magnetron has warmed up properly. To better tune the radar manually, the operator should set the range to 24 NM and set the gain in order to show the threshold of noise. This is the best condition to tune the radar: with high enough level of gain and long pulse transmitting. In this condition, adjust the tuning control to obtain the maximum signal strength. The manual tuning is possible with medium pulse too, but better to not perform it with short pulse. Video processing section In this section of the system data area monitor, the set of video processing is visualised (“System data area sections” on page 23). The following picture shows details about the possible controls. 1 2 3 4 5 6 Video processing section - Detail 1. 2. 3. 4. 5. 6. Gain Anti Rain Interference Rejection Scan to Scan Correlation Sea State Video Preset Placing the Trackball pointer on each of the video processing progress bars, the Help line changes accordingly and the cursor changes to a thin double horizontal arrow. Gain The gain progress bar shows the gain level adjusted by the operator, by means of the SKs used, placing the trackball cursor inside it; its function is to control the strength of the target returns. The gain adjustment is performed placing the cursor over the gain progress bar and looking at the Help line, which will change. By default, at the start-up of the system, the gain assumes the standard value of 80% (normally the progress bars don’t show the percentage) in order to receive the optimum noise level. The gain adjustment is a very important operation. The gain control adjusts the sensitivity of the radar receiver. The proper setting is such that the background noise is just visible on the screen. Setting up for too little gain, weak echoes may be missed. On the other hand, with an excessive gain yields too much background noise; targets may be missed because of the poor contrast between desired echoes and the background noise on the display. Warning: The gain control shall not be used to clean the picture from sea clutter noise. The use of the gain control to clean the picture could compromise the proper working of the radar tracking facilities. As the sea control affects the gain, it will be necessary to manually re-adjust it, if the gain setting is changed manually. 64 | Radar presentation and video processing | Argus Radar Operator Manual Rain The rain progress bar indicates the intervention of the Anti Rain Clutter processing. In case of automatic Anti Rain Clutter processing, the inscription “AUTO” will precede “RAIN” inside the progress bar. Marine radars are sensitive to rain drops, snow flakes and fog, the returning signal is something similar to a big hazy spot of video, which can saturate the receiver and mask all targets covered by the humidity. The purpose of the rain control is to reduce this kind of clutter, so that targets masked by the clutter can be seen and distinguished on the radar picture. To obtain good results, the rain echo spots must be weaker than the real echoes, otherwise the rain control cannot distinguish their shapes and they cannot be drawn on the screen. The operator should turn the control down, even to zero, when its use is not required (i.e. sunny condition). Since storm cells are usually visible at long distances due to their extreme altitude, the operator may wish to leave them displayed so that it is possible to observe the location of bad weather. In order to reduce the effects of rain drops, place the trackball cursor over the rain progress bar, the Hep line will change accordingly. To increase the rain control, the right SK must be pressed, and to decrease the rain control, use the left SK. Inside the rain progress bar, the function of the centre SK is to switch between manual and automatic rain clutter control, according to the suggestion of the Help line. Manual and Auto rain Rain clutter shows as an echo that has almost constant intensity across the area seen on the PPI. It can mask all target echoes that have same or less intensity. The gain processing will try to equalize the detected video, so usually this means that higher amplitude target over rain are presented with the same brilliance on the screen and they are not recognizable. The only way to discriminate between target echoes and rain clutter is not to look at signal amplitude, but at their rate of change in range. That is exactly what the manual rain control is doing, it works as an FTC (fast time constant) filter whose output shows only echoes that are well defined in range. The main drawback is for the same reason, land echoes are also filtered and target size in range is drastically altered and only the leading edge is visible. The rain clutter residuals can be suppressed by adjusting the gain control, but it is also possible that small false echoes are presented as result of rain processing. Usually scan to scan correlation is the best choice to clean up the PPI from these clutter residuals. The manual rain control should be adjusted in function of the TXRX pulse length that is depending of the range scale selected on ARGUS radar displays. Higher rain control is necessary for shorter pulses. Long/medium pulses should not be used under medium/heavy rain conditions, the signal received will be high in the rain area and will mask all target echoes in between, and will attenuate the transmitted signal, so echoes farther than the rain clutter area will be very dim or completely invisible. The auto rain control takes care of different pulse lengths and is also able to show the leading edge of land returns. This control implements a CFAR (Constant False Alarm Ratio) filter and it is the optimum choice in almost every weather condition. As for the manual rain, clutter residuals are suppressed with the gain control and scan to scan correlation. Loss of detection caused by rain clutter Radar performance is measured for two rates of rain, 4 mm/h (moderate rain) and 16 mm/h (heavy rain) and it considers the losses caused by the attenuation of the transmitted pulse. Long pulses should not be used in heavy rain as the range will decrease significantly. Maximum range detection of target is slightly affected with moderate rain and short pulse, but becomes only 30% with heavy rain. On long pulses the range decreases to unacceptable 30% with moderate rain to 10% with heavy rain. So this underlines that long pulse should never be used on X-Band in rain conditions. Radar presentation and video processing | Argus Radar Operator Manual | 65 Sea The function of this control is to reduce sea returned signals. The sea waves return a spot similar to the one of rain, but with a different behaviour. The spot drawn on the screen is normally around the PPI origin and its intensity decreases with increasing range. The function of the sea control is to cut the video detected under the anti sea clutter curve, its effect is stronger close to the origin (antenna) and weaker going farther in range, following the sea clutter behaviour. Sea clutter is composed of a very large number of echoes, originated by the random wave reflections from scan to scan. The clutter from these reflections will make it difficult to detect real targets. Such sea clutter usually appears as multiple echoes on the display at short range scales, and the echoes are not repetitive or consistent in position. Since the sea condition depends on the wind, it is not always easy to determine the most important factor affecting the sea radar echo. Generally at a higher frequency (3 cm), wind is a significant parameter to which sea echo can be compared. If the sea is calm and not disturbed by wind, sea echoes are very small, but targets even as small as seagulls can easily be seen on the PPI. Due to the electrical characteristics, the sea clutter and land clutter reflections are comparable. The surface of large waves is sometimes bigger than the surface of a boat or small ship, in that case there is no way to discriminate between the two echoes. The only option is to apply scan to scan correlation with the highest setting (3), but only if the target dimension and speed follow the table (see table 3.3.1 Scan to Scan correlation). Reflections from sea waves and targets are “competing” among themselves, so also automatic processing like auto anti-sea/rain clutter tend to make targets intensity lower and size smaller than the real values. Sometimes sea waves are presented in a coherent and stable way on the PPI and it is possible to recognize the linear shape of the wave front. It is very hard for any automatic radar video processor to discern this type of wave from a target echo. They have almost the same amplitude, they have a shape that is consistent with time. The operator can increase the gain threshold, but sometimes has to accept that a clear scan is almost impossible without cancelling interesting echoes The sea clutter can be suppressed with the manual sea control. This one reduces the signal received following an attenuation curve that is calculated at the installation, according to the antenna height transceiver and antenna types and especially the sea state selection. The attenuation curve changes considerably from sea state 1 to sea state 4, after this last one the difference between the sea state selections becomes less important. The clutter residuals are then reduced acting on the manual sea bar. The main drawback of manual sea processing is that it acts in the same way for the entire scan. When the sea clutter return varies heavily with the bearing angle, because wind condition are different, or when the ship enters in closed areas protected from winds by land, the manual sea control will be optimized only for the highest sea clutter direction. Target echoes in lower sea clutter directions, will be dimmed unnecessary. In these conditions it is preferable to use auto sea clutter control. This processing evaluates the peaks of sea clutter around the ship and tries to follow the sea clutter signal envelope. The biggest challenge is that sea clutter returns have a clear amplitude average, but around this value they are peaking a lot and sometimes it is possible to discern wave structures. These peaks can be higher also from small target reflections, but they change position in every PPI scan. Scan to scan correlation is useful for reducing them because real echoes can be found in almost the same place from scan to scan (see limitations in Table of Scan to Scan correlation “Video preset” on page 68). Field experiences demonstrate that: • As wind blows up and exceeds approximately 5 Knots, sea echoes quickly increase from the previous small value. • The amplitude of the sea clutter decreases with increasing range from the PPI centre. Sea return is especially bothersome in heavy seas, since buoys or other small objects are producing echoes of a level lower than the waves and cannot be detected even by means of the Auto-adaptive Anti Sea Clutter function. The knowledge of approximate position of buoys or light ships is of considerable assistance, as it is then possible to use the Manual Anti Sea Clutter and to concentrate on the appropriate section of the radar screen. Land masses should be clearly visible despite of heavy sea conditions. Care should be exercised using the Anti Clutter Control. If the control is set too low, targets 66 | Radar presentation and video processing | Argus Radar Operator Manual remain under the clutter, while if the setting is too high, both sea clutter and targets will disappear from the display. In case of a too strong suppression of clutter, the dark area displayed around own ship may not show potentially dangerous nearby targets. The proper setting of the sea clutter should be such that the clutter is seen as small dots, and small targets will become distinguishable around the ship. The sea control reduces the gain level in the areas near your vessel, extending up to 3-5 NM depending on the wave and sea conditions. This is the main reason why the use of the gain control to reduce sea clutter effect is not correct. The gain control produces the same effect at all ranges, causing for example loss of targets at 5 NM, when wishing to remove clutter at 1 NM. In order to reduce the sea clutter effects, the operator has to place the trackball cursor over the “SEA” labelled progress bar. Use the SKs in order to increase, decrease or switch the Anti Sea Clutter control to Automatic mode. The Help line changes when the list is closed, when the list is opened and in automatic STC mode. Sea State The sea clutter attenuation curve depends on the antenna size and height, and especially the sea state. The list permits selecting the optimal curve for every sea state. The sea progress bar will indicate the sea state selected, as shown in the previous left figure (Sea 5). Placing the mouse pointer over the sea progress bar and pressing the centre SK, the list shown in the previous right figure will appear, giving the possibility to select a different sea state or the Auto Adaptive Sea Control. Selecting one of the possible items, the indication in the progress bar will change consequently and the sea shape correspondent to sea state selected will be loaded by the system. After the sea state has been selected, the clutter residuals reduction can be optimized operating on the sea clutter bar. Increasing the bar, reduces the sea clutter, decreasing works in the opposite way. ¼¼ Note: The sea state STC curves should have been created for each transceiver by instructed service personnel. For more details regarding how to build the sea state STC curves, refer to the ARGUS Radar - Installation and Service Manual. When rain and clutter is present at the same time as sea clutter, both detection losses are operating at the same time. Sea clutter is always a short range problem, depending of the sea waves’ height, so when a precipitation bank is distinct from the sea clutter reflection, the picture will experience detection losses in the precipitation bank and farther in range (on the angle covered by the rain clutter) and the usual losses in the sea clutter area. The worst situation is when the precipitation is over the ship position and the detection losses caused by the two different types of clutter affect the presentation in such a way that it is hard to discern near echoes in the clutter and farther, because attenuated by the rain absorption. The best strategy is to avoid using long pulse transmission, depending of the rainfall rate. The X-Band will be useful only for near range detection, using only the short pulse. Warning: while adjusting gain, tune, sea or rain, verify that trail mode is not in use. ¼¼ Note: The sea and rain clutter do not affect the AIS targets. Radar presentation and video processing | Argus Radar Operator Manual | 67 Video preset To switch between available video presets the operator needs to focus on the Video Preset widget and click with left and right SK to select the desired condition. Options available are: Harbor, Near Range, Med Range, Far Range, Rough Sea, Ice. The option “No Preset” indicates that all presets are disabled. Interference rejection The function of the Interference Rejection is to eliminate the mutual radar interference and second trace echoes. Pressing the IR button, placed under the rain progress bar (“Sea State” on page 67), will open a list with five possibilities: • • • • • Interference Rejection ON Interference Rejection Low Interference Rejection High Sweep to Sweep Correlation Target Enhancement Depending on the choice, the radar picture of the same environment will change as shown in the following figures: IR ON IR Low 68 | Radar presentation and video processing | Argus Radar Operator Manual IR High Sweep to Sweep Correlation Target Enhancement The above figures show zooms of the areas delimitated by the white rectangles drawn in the previous four figures, in a part of the radar image in which some small and weak echoes are on the limit to be visible with IR off, definitely not visible with IR on and with Sweep to Sweep Correlation and very visible with Target Enhancement. This demonstrates that the type of IR must be chosen according to the environment around own ship: IR off when the maximum signal from the receiver is needed, IR on when the interference disturbs the visualisation and consequently the radar target also (the situation shown by the above pictures, and the usual one), Sweep to Sweep when strong interference are not sufficient cleaned by the IR and Target Enhancement when necessary to distinguish between weak real echoes and interference or clutter with a small difference of amplitude between each other. Transceiver pulse staggering is always enabled, except when IR is off. When enabled, the transceiver PRF is changed alternatively for each sweep. Under this condition, spiral interferences and second trace echoes are splitted in range from sweep to sweep. Then, IR processing clears all the echoes found at the same range that are not present in each sweep. Scan to Scan correlation The function of the Scan to Scan Correlation control is to distinguish real target echoes from sea clutter. Correlation is performed by storing and averaging echo signals over successive picture frames. If an echo is solid and stable, it is presented in its normal intensity. Sea clutter is averaged over successive scans resulting in reduced brilliance, making it easier to discriminate real targets from sea clutter. Echo averaging uses scan to scan signal correlation technique based on the true motion over the ground of each target. Thus, small stationary targets such as buoys will be shown while suppressing random echoes such as sea clutter. True echo average is however not effective for picking up small targets running at high speed over ground or, as well, small targets at low scale, when the radar echo covers great areas in very short time. For this reason the operator has to pay extra attention to fast moving targets. Pressing the Scan to Scan button, a list with the selectable number of scans will be opened. The system will perform the above mentioned correlations within the set number of scans, to distinguish the real echoes from the false. Scan to scan correlation is a process that filters the radar echoes that are not present in the same position for N consecutive scans. N is a number comprised between 3 and 4. This means that an echo that changes its position during the correlation time (depending also of antenna rotation rate) more than its dimension can be cancelled from the PPI. The table below is useful to estimate which echoes will be stable on the PPI according to their maximum speed. For example, if the antenna rotates at 20 rpm and the operator selects Scan to Scan 2/3, a Radar presentation and video processing | Argus Radar Operator Manual | 69 radar echo smaller than 30 m with a speed of 20 knots, will move too fast and therefore will not be visible. The same echo having, for example, maximum dimension of 25 m will be correctly displayed if the antenna rotates at 40 rpm (HSC), as the minimum dimension indicated in the table is 16 m. The highlighted sections in the table indicates cases where the Scan to Scan correlation should not be used, as it will require unrealistic ship sizes in order to be visible. Scan to Scan correlation V (KN) 10 20 40 70 20 rpm 2/3 16 m 30 m 60 m 120 m 40 rpm 2/3 8m 16 m 30 m 60 m 20 rpm 3/4 30 m 60 m 120 m 240 m 40 rpm 3/4 16 m 30 m 60 m 120 m Mutual radar interference Interference from other radar must be expected when two, or more radar-equipped ships are operating within the range of each other. The interference appears on the screen in the form of spirals or dashed lines starting from the PPI origin. This interference is cut by means of a digital interference suppresser circuit included in the video processor system. Second trace echo Second trace echoes are present only in condition of super-refraction. In these situations, echoes placed at big distances may be displayed on the screen as second trace echoes. This happens when the return echo is received one transmission cycle later, after the next radar pulse has been transmitted. They can be recognised because of their irregular shape. A radar set, with a pulse repetition rate of 800 CPS, presents second time around echoes whenever a signal is received from a target at more than 97 NM. Due to the fact that the period between two subsequent transmitted pulses is subject to small variations, the second trace echo appears undefined and hazy. These echoes will be displayed at their correct bearing but at a wrong range given by their actual distance minus 97 NM. Usually second trace echoes are automatically suppressed by the radar, when interference rejection is different from OFF a PRF jitter is enabled and the second trace echo is shown at different ranges from sweep to sweep. In this way the echo is not always present at the same range so it is recognized as an interference and then suppressed by the IR process. Sweep to Sweep correlation Sweep to Sweep Correlation is a video process that prioritizes echoes appearing from scan to scan. If an echo is only present in a single scan it will not be visible on the screen. Small echoes surrounded by clutter may not be presented. Target enhancement Target Enhancement video processing is used to enhance the visibility of radar echoes. By stretching them in azimuth and in range and increasing their brightness. The range stretching is made only for the small echoes and not for the landmasses or rain blocks of video. Target enhancement works after the anti-sea/rain processing, and with an additional sweep to sweep control to filter the noise and sea/rain clutter residuals. This is made so that only the smaller echoes are enhanced in dimension and brilliance. The size enhancement action is more visible on lower range scales. SART video presentation The SART (Search And Rescue Transponder) is used for emergencies. The range for detection of a SART is normally about 8 NM and its signal may be triggered by any X-Band radar. Its purpose is to locate distressed vessels by displaying a series of echoes on the X-Band radar display of a hypothetic rescue ship. Upon receiving a pulse from a standard 9 GHz X-band 70 | Radar presentation and video processing | Argus Radar Operator Manual radar, the SART immediately transmits a response, which is swept repetitively across the complete radar frequency band. The response is made by a first rapid sweep (0.4 µs) through the band and a relatively slow sweep (7.5 µs) through the band back to the starting frequency, repeated for a total of twelve complete cycles. At some point in each sweep, the SART frequency will match the one of the interrogating radar and, being within the pass band of the radar receiver, the signal will be displayed on the radar as a line of 12 dots equally spaced by about 0.64 nautical miles. When the range to the SART is down to about 1 NM the radar display may also show the 12 responses generated during the fast sweeps. These additional dot responses, which also are equally spaced by 0.64 NM will be interspersed with the original line of 12 dots. They will appear slightly weaker and smaller than the original dots. To best detect a SART signal, proceed as follows: • Use a range scale between 6 and 24 NM, due to the spacing between responses too small to be distinguished at higher scales (0.64 NM). • Set sea control to minimum in manual. • Set rain in manual and use it normally. • Set gain control to see some noise dots in background. • Turn Off Scan to Scan Correlation. • Turn Off Echo Stretch. Range Scale: The reason why, when looking for a SART, it is preferable to use from 6 to 24 NM range scale, is because the length of the SART response of 12 dots may be extended to 9.5 NM beyond the position of the SART and it is necessary to see more than one response dot to distinguish the SART from other responses. Sea Control: This control shall be set to minimum for optimum SART detection, as the control could cut the sea clutter as well as the SART response. Note that in this condition (Sea control at the minimum) ships inside the clutter range may not be visible to the radar. Note also that in case of strong clutter, the first few dots of the SART response may not be detectable, due to the sea control at the minimum. In this case, the position of the SART may be estimated by using the ERBL off centre function and measuring 9.5 nautical miles from the farthest dot back towards own ship. Rain Control: The SART response is not affected by the action of the rain clutter control, so the control shall be used normally to detect ships in rainy areas, but it shall not be used in automatic. Gain Control: For maximum range of SART detection the normal gain setting for long range detection should be used and a few dots of noise shall be visible in the background (around 80% of the gain bar). Scan to Scan Correlation: The SART response could be weakened by this control and this is why it should be turned off. Echo Stretch: The shape and dimension of the dots of the SART response could be modified by this control and therefore it should be turned off. Radar presentation and video processing | Argus Radar Operator Manual | 71 Furthermore: When only the responses generated by the slow sweeps are visible (when the SART is at a range greater than approx. 1 NM), the position of the SART must be estimated 0.64 NM closer than first dot. Whereas, when the distance from the SART is short and the responses generated by the fast sweep are visible, the position of the first of these will be no more than 150 m beyond the true position of the SART. The long pulse should attenuate the SART response, for this reason, if using a range scale of 24 NM, it is recommended to proceed as follows: • Select the “Short Range Small Echoes” preset video processing. • Set the Gain control at 80%. • Set Sea Control at minimum. This way the “Power Pull Down” function will be activated and the transceiver will use the medium pulse for the 24 NM range scale and the short pulse for the 6 and 12 NM range scale. Getting closer to the SART and changing the range scale to under 6 NM it is recommended to return to the “Standard Video Proc”. As the SART is very near, side lobes from the radar antenna may show the SART responses as a series concentric arcs or rings. This effect can be removed by using the sea control. Anyway, it could be operationally useful to observe the side lobes as they might be easier to detect in clutter conditions and also they will confirm that the SART is very near to own ship. To improve the visibility of the SART in clutter conditions, the radar may be detuned to reduce the clutter response without reducing the SART signal. To perform this operation, the tuning must be set to manual and the potentiometer moved to one side. The operator should take care when doing this, because the detuned Radar will not be able to see and track targets as it will when it is tuned. And the anti-collision functions may no longer be working. The tuning should be returned to normal as soon as possible. ¼¼ Note: SART can be revealed on X Band radar only. Small echoes are displayed on short pulse only. Screen A: SART is far away. Screen B: SART is close. The lines are shown as concentric arcs. SART signal on the monitor 72 | Radar presentation and video processing | Argus Radar Operator Manual Particulars of SART sweeps The information described in this paragraph has been extracted from IMO SN/Circ 197, Opertion of Marine radar for SART detection. RACON (Radar Beacon) video presentation Warning: The video processing Scan to Scan Correlation could suppress the Racon return on the display, and may need to be shut off. In order to disable it, refer to para. 3.3.6. • • • • • • • • Racons, also called Radar Beacons, Radar Responders, or Radar Transponder beacons, are receiver/transmitter transponder devices used as a navigation aid, identifying landmarks or buoys on a marine radar display. A Racon responds to a received radar pulse by transmitting an identifiable mark back to the radar set. The displayed response has a length on the radar display corresponding to a few nautical miles, encoded as a Morse character beginning with a dash for identification. The inherent delay in the Racon causes the displayed response to appear behind the echo from the structure on which the Racon is mounted. Racons and their identifying marks are normally indicated on marine charts. Racons purpose can change with the country it is placed in. Generally they are used for: identify aids to navigation, both seaborne (buoys) and land-based (lighthouses) identify landfall or positions on inconspicuous coastlines indicate navigable spans under bridges identify offshore oil platforms and similar structures identify and warn of environmentally-sensitive areas (such as coral reefs) In some countries they are also used to: mark new and uncharted hazards (these should use the Morse identifier “D”) identify centre and turning points leading line racons. Racon technical characteristics Generally Racons are frequency agile, designed to measure the frequency of all incoming radar pulses, and transmit an approximately 25 microsecond Morse-encoded response less than 700 nanoseconds later back to the radar on that frequency. The Morse-encoded response is encoded such that the length of one dash is equal to the one of three dots, and the length of one dot equals that of one space. All Racons operate over the frequency range 9300-9500 MHz marine radar band (X-band), and most additionally operate in the 2900-3100 MHz marine Radar band (S-band). Racon range is approximately line-of-sight range, normally over 15 nautical miles, although actual range depends upon a number of factors, including mounting height, atmospheric conditions, and Racon receiver sensitivity setting. Radar presentation and video processing | Argus Radar Operator Manual | 73 Racons installed on buoys are normally active for 20 seconds, and then off for the next 20 seconds and so on. Racons installed on shore, where battery life is not a factor, are normally programmed to operate 75% of the time. Racons are usually not programmed with a duty cycle greater than 75%, in order to ensure that the response never completely masks an important radar target. The Racon response could be degraded by anti-rain and sea clutter control and interference suppression. Consequently, shutting off of the above mentioned video processing should improve the Racon visibility on the PPI. The detection range of a Racon may also be reduced if the radar receiver is not tuned. Scanning the radar tuning control should correct that problem. Video processing menu The system provides 6 kinds of preset video processing, which is available by scrolling between Harbour/Near range/Medium range/Long range/Rough Sea/Ice with left and right mouse buttons and select the desired preset with center mouse button. The scope of the function is to provide shortcuts to adjust the radar at the best for the 6 conditions, giving the possibility to perform any desired change to better adapt the setting to the real environmental condition. The yellow text under the selections is a suggestion provided to better understand the task of each setting. Each different selection will automatically change the caption of the button placed next to the tuning bar, according to choice made. In case one of the 6 settings is selected, the button will be indicated with yellow background, to indicate the setting also when the menu has been closed. The way to select none of the 6 settings is to select “Standard Video Proc”. In this case, the button next to the tuning bar will appear as in above example. The following table specifies the preset settings of each selection: Function Harbour Near range Medium range 74 | Parameter Gain Sea Rain Interference Rejection Scan to Scan Power Boost Gain Sea Rain Interference Rejection Scan to Scan Power Boost Gain Sea Rain Interference Rejection Scan to Scan Power Boost Setting Manual 70% State 1 30% Manual 0% LOW OFF OFF Manual 75% State 2 50% Manual 0% LOW OFF Pull down Manual 80% State 2 30% Manual 0% LOW 2 OFF Radar presentation and video processing | Argus Radar Operator Manual Function Long Range Rough Sea Ice Parameter Gain Sea Rain Interference Rejection Scan to Scan Power Boost Gain Sea Rain Interference Rejection Scan to Scan Power Boost Gain Sea Rain Interference Rejection Scan to Scan Power Boost Setting Manual 80% State 2 50% Manual 0% Sweep to Sweep OFF OFF Manual 70% State 3 50% Manual 50% LOW 2 Pull down Manual 70% 0% Manual 0% LOW OFF OFF ¼¼ Note: If a parameter is modified, the function title will change to orange. Which preset is the right one? Harbour Should be selected when navigating in short range inside a harbour, sea clutter is usually asymmetric and so it is processed with auto anti-sea clutter. Near range Should be selected when navigating with range scales < 3 NM. The system is always working on short pulse. Echoes are enhanced to increase visibility. Sea clutter residuals are filtered by scan to scan correlation. Medium range Should be selected when navigating with range scales from 3 NM to 12 NM, a standard antisea clutter level is provided. Long range Should be selected when navigating with range scales > 12 NM, an increased anti-sea clutter level is provided due to the long pulse use. Echoes are enhanced to increase visibility. Rough sea Should be selected in bad weather conditions with high rain downfall rates. The system is always working on short pulse. Clutter residuals are filtered by scan to scan correlation with the most effective setting. CFAR processing is applied over the radar video. Ice A special setting intended to increase the visualization of iced sea. Almost no video processing is applied. The anti-sea control is disabled, but when enabled operates with a special clutter attenuation curve. Radar presentation and video processing | Argus Radar Operator Manual | 75 As per above example, you may save modified settings as user default by pressing Save, and later on return to factory default at any time by selecting the button “Reset “Harbour” to “Factory default”. TXRX interswitch menu (standard) Pressing TXRX and Interswitch button (“Main menu with ECDIS” on page 52), normally labelled “TXRX n mode”, where “n” is the number of the selected transceiver and “mode” is “Master” if master or “Slave”, the “TXRX AND INTERSWITCH MENU” (page 76) will be displayed. In the first group of buttons, on the right, starting from the upper side the operator has the possibility to switch between Master and Slave mode, turn on or off the Performance Monitor and the Power Boost functions (where available) and visualise the TXRX data. The last button of the group displays a new window with all the available data regarding the status of the transceiver. The second group of buttons (Switch buttons), on the left, allows selecting the desired transceiver. The group could be from one to four buttons, according to hardware and software configurations. Master/Slave By means of the first button of the right column the operator can set the radar system to be Master or force the operating display in Slave mode. In Slave the TXRX is not controlled by the operating display. If the transceiver is controlled by another display or if it is in local mode, it is possible to use the radar in a kind of “read-only” mode. Switching the button to Master mode, the display requires being master, and if possible the TXRX can be fully controlled by the operating display. The status of the transceiver operating mode is continuously displayed on the TXRX Interswitch button (page 76). In case the TXRX Interswitch button is flashing in yellow color, the display is asking to be master, but the transceiver is controlled by another display with priority. Performance monitor on/off By means of this button the Performance Monitor function can be switched on and off. The Performance Monitor facility (“TXRX interswitch menu (standard)” on page 76) is provided for checking the performance of the transceiver, waveguide and antenna. The best way to use this function is to set the range scale at 24 NM, tune the radar and adjust the gain control at about 90%. In this condition an intensified noise ring, positioned approx. at 24 NM should appear. The distance of the ring from the centre is forward proportional to the TXRX transmitted output power. When the Magnetron has decreased 10 dB in peak power, the ring’s distance will decrease down to about 12 NM range. 76 | Radar presentation and video processing | Argus Radar Operator Manual The performance monitor ring should have a missing angular sector of some 60° to 100°. This missing sector is due to the RF beam really transmitted by the antenna. Any RF power degradation between the magnetron and the antenna output results in a smaller angular ring interruption. When the angular sector is reduced below 30°, the antenna section requires service. The ring’s width (thickness) is proportional to the tuning condition. The width of the ring for a good and correctly tuned radar will be approximately 2 NM. The ring’s strength (difference between background noise and ring’s noise) indicates the receiver noise figure. If the receiver noise figure degradation is more than 10 dB, the P.M. ring is no longer distinguishable from the background noise. Some installations may not require the performance monitor function. In such case, the function and the button are disabled. Power normal/boost Pressing the “Power Normal” button (“TXRX interswitch menu (standard)” on page 76), the “Power Boost” function will be displayed. This function permits operating with the radar pulse lengths according to the following table. In both modes, (Normal or Boost), the functioning of the system is the same, changing only the transmission pulse length. Range scale (NM) Normal (µs) Boost (µs) 0.25 0.07 0.07 0.50 0.07 0.07 0.75 0.07 0.07 1.50 0.07 0.25 3 0.07 0.25 6 0.25 0.80 12 0.25 0.80 24 0.80 0.80 48 0.80 0.80 96 0.80 0.80 The operator has to operate carefully when selecting pulse length. The transmitted RF pulse length (the amount of energy) is an important factor of radar characteristics, it determines the range resolution, the minimum and the maximum radar detection range. Generally, the system and the operator will select a longer pulse for longer detection range and shorter pulse for better discrimination of nearby targets at short range, such as in harbour manoeuvring. Be also aware that the more the operator uses the Power Boost, the faster the magnetron is consumed. Radar presentation and video processing | Argus Radar Operator Manual | 77 TXRX data By pressing the TXRX data button, the “TXRX 1 DATA MENU” will be displayed; in this window transceiver parameters such as the Antenna, PRF, Magnetron Lifetime etc.) are shown. These parameters will be utilised in order to set specific alarms (such as if the internal temperature is higher than 70°C). In case of malfunction, the TXRX data menu is useful for determining the source of the problem. The service engineer could ask the crew to check various values to plan what they are to expect when they come onboard and which kind of spares to bring. Warning: only the displays connected to new transceivers (mosfet) can show the information indicated in the above display. Some systems do not show all this information, it is just an example of the most detailed data menu. Standard speed By pressing this button, it is possible to select standard or high speed antenna rotation. TXRX interswitch menu (Configuration video combination) This type of configuration, which is only available in wide screen mode, can combine up to four signals from TXRX transceivers with different antennas, positions and therefore, reception, according to the combinations shown in above figure. The checkboxes show graphically the availability of the different combinations . If the Additional PPI Mode is selected, the interswitch window will appear as shown below, permitting selection of different radar transceivers for each PPI. 78 | Radar presentation and video processing | Argus Radar Operator Manual It is possible to see the window shown in above figure by selecting one of the two transmitter signal presence indicators using the shortcut in the bottom right, in the row under the PPI area. Row PPI area The combination of the four signals is important, as it optimises the ability to view a better quality image on the PPI in weather conditions such as rain or rough seas. Thanks to this system and more signals, it is possible to have a wider view of the surrounding area, monitoring those zones that would otherwise be hidden from various obstructions, such as funnels and tall masts on some vessels. The following section describes possible combinations and their characteristics. It is important to configure the antenna position correctly as well as the alignment between the range and the azimuth and the adjustement of the input video level, as the two signals, A/B, will be submitted to the same video processing. It is advisable to use auto processing in case of clutter from rain or sea. For other functions on the screen shown in “TXRX interswitch menu (Configuration video combination)” on page 78, such as “Master/Slave”, “Performance Monitor OFF/ON”, “Power Boost” and “TXRX Data”, please see more details in “TXRX interswitch menu (standard)” on page 76. Tracking and video processing operation in combination and 2nd PPI mode When using the additional PPI, the source and targets are the same as those viewed on the 1st PPI, given that the main source is the same as represented in the first transmitter of the first PPI. In cases of video combination mode, there are two sources and these are selected in the configuration window shown in “TXRX interswitch menu (Configuration video combination)” on page 78. As already mentioned in the previous paragraph, all antenna positioning considerations and alignments are set in the standard configuration mode in order to have a correct CCRP. Video processing is fully split in Additional PPI mode, a double set of controls permits to optimize the detection according to the sensor and its operation mode. Video processing in combination mode uses only a single control (SEA, RAIN etc..). The same video processing control is applied to both video sources, only the STC attenuation curves for the sea control are optimized according to the antenna characteristics (size, height etc…). Most of these different combination modes are labeled A function B. As mentioned in the menu window A is the channel connected to TXRX with lower identification number. B is the one with the higher identification number. Numbers are depending of the connections enabled by the checkboxes in the same window. Radar presentation and video processing | Argus Radar Operator Manual | 79 A or B combination Once the correct setup on “Interswitch menu” has been selected from the menu with the antennas you wish to use for this purpose, under the item “Combination Type”, select the detection mode, such as “A or B”, for example. The combined picture will display echoes received on both transceivers also if an echo is visible only from a single radar antenna. This mode should be used for better detection on distant echos after previously suppressing clutter caused by sea waves or rain. A and B combination Selecting the “A and B” detection mode in case of strong sea or rain clutter, it is possible to correlate targets and eliminate clutter residues. Warning: all combinations shall be used only when full 360° visibility is available for each radar or at least when blind sectors on both transceivers coincide; otherwise blind sectors will appear also in the radar zones where at least one transceiver can still see correctly without impedement. In this last case, the optimal combination type is sector one. 80 | Radar presentation and video processing | Argus Radar Operator Manual Sector combination Sector combination (interswitch setup menu in sector combination) This combination mode, known as “Sector”, is used to permit a full radar vision on 360° in case blind sectors are present or one or more blanking sectors are configured during installation. Blind sectors are caused by obstacles situated in front of the antenna’s radiation beam, reducing the possibility of signal reception on the radar presentation. To get around this problem, it is possible to set the received angle (first selecting the transmitters - TXRX). 1 and TXRX2), changing its value with the spin buttons (see Blind Sector below) or using the actual EBL angle position. As explained in the menu window, the sectors delimitates reception from TXRX 1 (Sector 1 defined from Start and End limits) and from TXRX 2 (Sector 2, Start and End limits). The following figure shows in which way two radar pictures with blind sector can be combined in a single PPI presentation where radar visibility and tracking functionality are available for the full 360°. Red line: Sector1 TXRX1 reception angle. Blue line: Sector2 TXRX2 reception angle. Blind Sector Radar presentation and video processing | Argus Radar Operator Manual | 81 A and / or B combination A and/or B combination (interswitch set up menu in sector combination) This combination mode is used to get both benefits of the and/or combinations. Up to the range where the sea clutter can be present, which depends of antenna type and height, the combination is following the “and” mode to suppress the sea clutter correlating of the two input sensors that scan the same area at slightly different time (antennas are not synchronized). Beyond sea clutter range, the mode is switched to “or”, where it can improve the detection of far/dim echoes. Warning: Since the inputs to two antennas, that are not synchronized, are being combined, the delay between the updates of the two images can be as much as one scan of the antenna (the fastest one). If the ship manoeuvers at a speed above ~40°/min, the same echo could appear twice in the same scan. Radar echoes of the size listed in the following table can also be represented twice on the screen. The table takes into consideration the worst case scenario of antennas that are completely out of synch by 360° and therefore, the dimension limits are usually greater than the ones provided here, and according to the scale being used, this problem might not be visible. Depending on the antenna rotation rate and target speed, the table shows the minimum ship length necessary for not showing two separate echoes (in “or” mode) or an echo suppression (in “and” mode). 82 | V (KN) 20 rpm 40 rpm 10 16 m 8m 20 30 m 15 m 40 60 m 30 m 70 120 m 60 m Radar presentation and video processing | Argus Radar Operator Manual 4 Measurement Radar echo measurement The position, speed, course, distance and bearing of radar echoes can be performed in several ways: • Measurement by means of range rings and bearing scale • Measurement by means of the cursor • Measurement by means of the ERBL 1 or 2. The following table shows the advantages and disadvantages for each of the above measurement modes. Measurement mode Advantages Range rings and bearing scale Fast measurement Cursor Precise measurement Fast measurement ERBL Precise measurement Changing the scale, the cursor remains on the same distance Disadvantages Very low accuracy Changing the scale, the cursor remains on the same physical position on the PPI, changing the information The operator does not get a fast measurement Measurement by means of range rings and bearing scale The measurement by range rings and bearing scale is used when it is not necessary to have an accurate value, but it is sufficient to have an approximate one very quickly. Measurement by means of the cursor Placing the trackball cursor over the echo, very low accuracy in the cursor area (See “System data area sections” on page 23, Cursor and Markers section, first row) will display the range and bearing to the cursor. If the system is connected to a position source (i.e. GPS), this measurement mode will also indicate the geographic position of the echo right under the range and bearing (See “System data area sections” on page 23, Curser and Markers section, 2nd and 3rd row). Measurement by means of the ERBL 1 or 2 In order to measure the bearing and range to a target by means of one of the two available ERBL, the operator need to: • Turn ON one of the two ERBL, 1 or 2, by pressing the correspondent pushbutton on the keyboard or by activating the ERBL using the shortcuts on the row under the PPI area • Drag the EBL or VRM (or both), using the centre SK (keeping it pressed) until the trackball marker is over the target. PPI mode is automatically selected turning ON the ERBL • Release the SK and read the values next to the ERBL area. The readings are the bearing and range to the echo. Dragging the VRM is only possible in PPI mode, place the trackball cursor over one point of the circle, press the centre SK and move the trackball keeping the SK pressed until the circle is at the desired distance. Dragging the EBL is only possible in PPI mode, place the trackball cursor over one point of the line, press the centre SK and move the trackball keeping the SK pressed until the line is placed at the desired angle. Dragging both of them simultaneously is only possible in PPI mode, place the trackball cursor over the point of intersection between the circle and the line, press the centre SK and move the trackball keeping the SK pressed until the intersection is placed at the desired position. Measurement | Argus Radar Operator Manual | 83 ¼¼ Note: On the keyboard, the EBL and VRM can be adjusted with two (encoders) placed at the bottom corners of the panel. Making the adjustments from the keyboard is more accurate and we suggest using this method instead of dragging the markers. The “EBL n” button is affixed by “R” (Relative) if it is relative to own ship’s heading, or “T” (True) if it is referenced to the North. The visualization mode can be changed by pressing this button and it will toggle between “T” and “R”. In order to measure the distance between two echoes, it is possible to move the ERBL out of the centre of the PPI. This operation can easily be performed just by dragging the centre of the ERBL to the first echo, using the centre SK (only in PPI mode). In the same way, drag the VRM over the second echo and the range value will represent the distance between the echoes. To move the ERBL back to the centre of the PPI, just press the “Off Cent” labelled button next to the selected ERBL. ¼¼ Note: This measurement mode allows to get an accurate measurement and the operator has to utilise this mode when the situation requires precise data. It is important to use maximum range to obtain the best precision for the measurement. The right scale must be selected in order to see the target at the maximum range where visible, so that the measurement is close at its maximum accuracy. In order to increase the measurement precision, it is advisable to place the PPI in OFF Centre mode. In this way the range can be increased and therefore the precision as well. The VRM provides a more accurate measurement of the range to an echo. The two VRMs will be visualised on the PPI as dashed rings, so that the operator will be able to discriminate them from the fixed range rings. The two VRM rings can be distinguished by different colors and different type of dashes: The selected one is white and dot-dashed, the other one is cyan and only dashed. When the ERBLs (1 or 2, or both) are not used, the operator can turn them OFF by performing the same procedure used to turn them ON. More target data measurement The two ERBLs can be used at the same time in order to perform special operations, such as: 1. Control the anti-collision manoeuvre. As explained in the previous paragraph, the origin of the EBL can be placed anywhere, by means of the trackball, in order to get measurements between targets (bearing and range). This facility can be utilised in order to verify a potential risk of collision. The operator should place the EBL origin on the echo of interest and after at least three minutes, rotate the EBL until it bisects the echo at its new position. The EBL readout will display the ship’s course, true or relative (depending on the type of presentation selected). If Relative Motion is selected, it will be possible to calculate the CPA as well. If the EBL passes through the origin (own ship), the echo is on collision course. The second ERBL can be switched ON to measure the distance between own ship and the EBL aligned with the course of the echo: that’s the CPA. 2. Observe any danger under way or in convoy areas. By means of the EBL function, which allow to place the origin anywhere, it is possible to set the two ERBLs in order to define a Guard Zone or to observe the ship’s course or distance from the coast or from possible danger to the navigation. 84 | Measurement | Argus Radar Operator Manual Cursor section In the cursor section of the system data area, all the parameters relevant to the cursor are displayed. The information displayed are described in the following sub-paragraph. Cursor The cursor polar position (range and bearing) is displayed and it can be toggled between True and Relative. If heading data is missing, the True information is not available. Latitude and Longitude or ETA and TTG These fields normally indicate the Geographic position of the cursor. The position is not displayed if the cursor is not inside the PPI and if no EPFS is connected. According to preference, it is possible to display ETA and TTG to the cursor position. The switch between the two presentations can be easily performed moving the trackball onto the “Latitude” and “Longitude” labels observing the Help line. The Help line related to the left SK will indicate “ETA / TTG” (if the presentation is already set to ETA and TTG it will indicate “Lat / Lon”). In ETA and TTG mode, the system will indicate the estimated date and time of the eventual arrival at the point where the cursor is placed (ETA, expressed in hh-mm dd-mm-yyyy) and the time needed to arrive at that point (TTG, expressed in dd hh-mm). To display ETA and TTG, the cursor must be placed inside the PPI at a bearing of ±45° relative to own ship course. ¼¼ Notes: • ETA can be displayed only if an external time source is connected (i.e. GPS) or a manual date and time is set • Both ETA and TTG are not displayed if the speed source is in failure or if the speed is lower than 0.1 KT. ERBL 1 and 2 The operator has the possibility to use up to two sets of ERBL (Electronic Range and Bearing Line) and select between “Relative and True” and “Centre and Off Centre” for each set. The three shortcuts in the next picture allows to visualise the ERBL on the PPI or not; passing with the mouse pointer over them, the Help line will show the possible choices; On/Off and True/ Relative ERBL. When an ERBL is active, the respective shortcut will show the range of the VRM in NM and the bearing of the EBL in degrees. By default, the ERBL center always follow the ship’s position in every presentation mode, so when the ship changes course the center will move accordingly. It is also possible to lock each ERBL center to the current geographic position. The choice is available by pressing the two trackball pushbuttons when the cursor is over the left or right part. Two options available are: “Geolock” and “OS.Lock”. The anchor symbol on the left means that the ERBL is locked to a geographic position and the same symbol is shown near the display ERBL center, see the following figure. Measurement | Argus Radar Operator Manual | 85 In this example, the ERBL 1 is geographically referenced and the ERBL 2 is locked to own ship. The same function is available from the cursor menu - see below example. When the geographic position or the heading is not available, the ERBL center will be reset to OS Lock. It is not possible to set the Geo Lock option when the EPFS or heading sensor are in failure. It is possible, however, selecting the ERBL 1 and VRM 1, to display them independently. Parallel indexes To enable their visualisation, the buttons on the first column on the left, related to the parallel indexes, where the On/Off indicates the actual status, the smallest buttons in the centre can be labelled “Rel” or “True” and they change the meaning of the bearing value. The default distance between lines and north stabilised checkbox are on the right. When the parallel index is selected, the display status changes to On and all four parallel indexes are displayed. After this step, every PI can be disabled independently, and operated in its own checkbox. 86 | Measurement | Argus Radar Operator Manual When the parallel index is selected by means of the cursor it will be possible to truncate the remaining line exceeding the cursor position but using the Truncate mode. • • • • • • The list Set all Parallel Index to HL enables one of the possible fast alignment modes. The selections available are: All Parallel to HL (STBD) All Parallel to HL (Port) All Parallel to EBL (STBD) All Parallel to EBL (Port) All Following PI x (from 1 to 4) All Following ERBL • • • • • • • • Every PI has its own list where it is possible to choose an individual alignment option: Parallel to HL (STBD) Parallel to HL (Port) Parallel to EBL (STBD) Parallel to EBL (Port) Following PI x (from 1 to 4, with exclusion of the PI index in analysis) Following ERBL (STBD) Following ERBL (Port) Range to VRM All these functions permit to automatically draw the parallel indexes of HL/ERBL or to follow ERBL or other parallel indexes if moved. The PI distance from the center follows the VRM in range to VRM and ERBL modes. Measurement | Argus Radar Operator Manual | 87 Once the index lines are displayed on the PPI, the operator can set their position and angle correctly by the trackball. In fact, in PPI mode, placing the trackball cursor on a line and following the Help line (centre SK says “Select”), the operator will be able to hook the line by pressing the centre SK and keeping it pressed. Then, moving the mouse, the line will turn and it will be released when releasing the centre SK. To move the line at the right range, perform the above operation hooking the point drawn on the index line. ¼¼ Note: When the parallel index is selected and moved manually, the respective label changes to “Floating” and the list status to “PI Lines Independent”. When the North stabilised checkbox is enabled, the parallel indexes are always maintaining their direction in respect to north. It is suggested to select the Parallel Lines True when the reference is geographic, such as a coast line, and the Parallel Lines Relative when the reference is a moving reference, such as another ship. On the display’s lower bar, the PI pushbutton is shown on the left in both possible states, which permits a fast access to the Parallel Index menu. The button reflects also the status of the Parallel Index function. When not enabled, a red cross is overlayed the PI icon. When the “Truncate mode” checkbox is selected, the parallel indexes can also be truncated. The effect is to have not-a-straight-line but a semi-straight-line, on one or both sides. To truncate a parallel index the operator has to focus the line. The Help line will suggest “Truncate” / “Select” / “Untruncate”. Use the left SK to truncate the line, while the right SK is used to redraw the straight line. Range rings The function of the range rings button is to switch On/Off (show/hide) the range rings, and display their status and the distances between the rings. The range scales available are: 0.25, 0.5, 0.75, 1.5, 3, 6, 12, 24, 48, and 96 NM. If the range rings are On, the distance between two adjacent rings is automatically shown at the range scale selection. The related values are: 0.05, 0.1, 0.25, 0.25, 0.5, 1, 2, 4, 8, and 16. The long range scales provide the best overview of own ship in relation to land masses, weather fronts and large ship targets in or beyond view. The short range scales provide greater detail of the radar echoes close to own ship, and should be used as the ship approaches the coastline, harbour or other vessels in the area. 88 | Measurement | Argus Radar Operator Manual 5 Tracking General information Radar target tracking facility The radar system includes a facility for acquiring and automatically tracking radar echoes. Each radar target center is used to estimate the relative speed and direction for anti-collision purposes. • • • • • Tracking error sources and effects There are some factors that can generate errors and confusion in tracking and/or reduction of target detection capability to the radar operator. Such factors are: Sea, Rain, Snow and Low Clouds Returns Radar Interference Sidelobe Echoes Blind Sectors Low Signal to Noise Ratio and Signal to Clutter Ratio. Sea, Rain, Snow and Low Clouds Returns Sea returns are caused by the reflection of the radar electromagnetic wave by the surface irregularities of the sea and by the water droplet layer existing in the vicinity of the sea surface. They are displayed as a bright circular area (sea clutter) around the PPI centre having a radius that, depending on the sea state and the height of the antenna, can be up to 6-7 NM. Rain, Snow and low Clouds Returns have two main effects on the radar electromagnetic wave: • Attenuation • Masking effect. The first effect reduces both the power of the direct signal hitting a target and the signal returning to the antenna after reflection from the target. The second effect is due to the electromagnetic wave reflected by rain drops and ice crystals and appears as a bright area (rain clutter). Radar echoes in sea or rain clutter areas are practically more or less masked by the clutter. In order to minimise this problem, the operator must adjust the manual sea/rain controls or select the automatic sea/rain controls. Tracked targets entering these areas could not work properly. Generally the effects of such errors appear as continuous big changes of the target course and speed vector. Sometimes the symbol of a target that has been acquired at high speed can slip away from the real target position after a certain time and this event may generate the loss of the target (reported by a lost target alarm). These errors, in not very extreme weather conditions, can normally be avoided or at least minimised by the operator with proper adjustments of sea/rain controls. Refer to “Rain” on page 65 and “Sea” on page 66. Radar interference Occasionally, another radar operating in the same frequency band can generate interference. Normally this appears on the radar screen as a series of spirals. The main characteristic of the interference is that it is not sweep to sweep correlated. For this reason this should not generate errors in the tracking process due to the sweep to sweep correlation performed by the video extractor. In very rare cases, when the interference falls on the tracked target, it can cause a deformation of the size of the echo and consequently a small displacement of its centre of gravity; this can generate a momentary small error in the course and speed values. Sidelobe echoes Radar antennas have a radiation pattern consisting of a main lobe and several very small sidelobes. Most of the energy transmitted by the radar is radiated and received back on the main lobe, and a very small part on the sidelobes. This problem has no effect in case of distant or small targets, but the returns from a large target at short range (less than 3 NM) can generate, on both sides of the main echo and at the same range, arcs or series of small echoes. Tracking | Argus Radar Operator Manual | 89 These effects, when they are an extension of the main echo, can cause momentary errors for the tracking, course and speed values given by the tracking can become unstable. Normally the problem can be eliminated or strongly reduced by an accurate adjustment of the sea control. Blind sectors Funnels, masts (when located near the radar antenna) may cause blind or shadow sectors, where the target visibility may be completely lost or strongly reduced. In these sectors the tracking will be very difficult and targets remaining there for long time (not seen for more than 10 antenna revolutions) will be lost triggering the “LOST TARGET ALARM”. Low Signal to Noise Ratio and Signal to Clutter Ratio In situations where the signal to noise or the signal to clutter ratio of the radar echoes is less than approximately 3 dB (small vessels in heavy sea or rain clutter, or big vessels close to the radar horizon), target detection is very poor and the tracking will not see the target at each antenna revolution, this will cause errors in the tracking, that can range from missed information and up to complete loss of the target when it is missed for 10 consecutive antenna revolutions. Warning: The speed and course of a radar target are obtained by consecutive measurements of the echo position. The data is then filtered to reach the required precision. This means, that every abrupt change of speed and direction will be recognized with a certain delay to reach absolute certainty that the target is moving in a different way. The confirmation delay is about five scans and after that some additional time is needed to reach the same data precision as from before the manouvre. Tracking operation in 2nd PPI zone and under video combination mode When operating in the additional PPI, the source and targets are the same as viewed in the first PPI, given that the main source is the same transmitter of the first PPI. In any case, it is not possible to operate on tracked targets or AIS. Using video combination mode, there are two sources and there will be two tracker processes operating separately on the two single channels. The two sources are then brought together in a single system track, where the kinematic data represent a combination of the data from the two individual trackers. More specifically, the data from the trace where the estimated positioning error is the smallest is favored. The tracker function evaluates trace quality by using the best number of scans out of ten when combining the two sets of data. In the case that one of the trackers has to follow a trace through a blind sector, the position used to track the radar echo is indicated by the information supplied from the other tracker. The trace is declared as lost only in the case that both trackers cannot see an echo at the position extrapolated by the system track for at least ten scans. AIS (Automatic Identification System) The AIS (Automatic Identification System) is a shipborne broadcast system that can act like a transponder, operating in the VHF Maritime band. It is capable of handling over 5000 reports per minute and updates as often as every two seconds. The information is coded and the system allows exchange of the information among all the ships operating in the same area. The 90 | Tracking | Argus Radar Operator Manual system is based on the VHF channel, RX one and TX the other, and uses Self Organising Time Division Multiple Access (SOTDMA) technology to meet this high broadcast rate and ensure reliable ship to ship data exchange. Every channel is divided into time slots. During these slots, information related to the ship and information from other ships in the area are exchanged. Each AIS system consists of one VHF transmitter, two VHF TDMA receivers, one VHF DSC receiver, and a standard marine electronic communications link to shipborne display and sensor systems. Position and timing information are normally derived from an internal or external global navigation satellite system (e.g. GPS) receiver, including a medium frequency differential GNSS receiver for precise position in coastal and inland waters. Other information broadcast by the AIS, if available, is electronically obtained from shipborne equipment through standard marine data connections. The information exchanged comes in two main groups: Static and Dynamic data. Static information does not require a high refresh rate. Name, Call sign, Tonnage, Destination, ETA do not change and are forwarded. The Dynamic information, such as position, course, speed, heading, ROT, etc. is changing constantly. Therefore, this information is forwarded at a high refresh rate and according to the ship operation. If the ship is anchored or moored, the data does not change and the refresh rate is very low, for example 3 minutes (in these conditions, the system can control up to 5000 ships). If the ship is docking or moving at low speed, the refresh rate is higher, yet still low e.g. 1 minute. The refresh rate increases proportionally to the ship’s speed. And if the speed is higher than 14 Kn, the refresh rate is about 2 seconds. As mentioned above, the AIS can (in theory) control up to 5000 ships. It is important to underline that the maximum number, which can be displayed, is 300 (CAT1&2) or 120 (CAT3). The system monitors all received targets, but will display only the 300 (CAT1&2) or 120 (CAT3), according to the set priority (see AIS limit priority). The AIS is used during target association to help the tracking process in identification of a possible dangerous situation like target swap, manoeuvre and to provide a stable source of position when the echo is fading from scan to scan. • • • • • • System advantages The AIS provides the following advantages: the position data, provided by GPS, has a precision higher than the radar data it is possible to visualise ships covered by a natural obstacle. The radar signals are reflected by the natural obstacle, such as coastlines, mountains, hills etc, while the VHF radio wave will be received clutter does not affect the data, therefore it is possible to see the target even in rain or sea clutter the information provided is more detailed than provided by the radar. The radar information is course, speed, position, while the AIS also provides heading, name, ID, etc. The radar provides the ship’s heading only at short distance (shorter than e.g. 5 NM) the AIS provides the ROT, information useful to understand if the ship is manoeuvring or not the AIS continue to operate even when a failure occurs to the radar, which is very important for collision avoidance. Warning: The AIS presentation is available only if these conditions are met: - AIS data through serial line available. - Gyro compass heading available. - EPFS valid position and datum available with reference position in WGS84. When the local datum is different from the reference datum, the correct position offset shall be available. Tracking | Argus Radar Operator Manual | 91 Operating All information is presented on the monitor’s screen by means of a serial line. It is necessary to set up the system properly, in order to receive this type of information. The AIS function is automatically enabled when one or more AIS are received. Their number is shown in the tracking section of the system data area near the “AIS” label by a blue bar. The AIS bar becomes yellow when their number is between 95% and 100% of the maximum system limitation for displayed AIS (see table page 15); a system warning is also displayed; the bar becomes red when the maximum system limitation for displayed AIS is reached; a system alarm is also displayed. The visualization of AIS can be disabled by clicking on the AIS label on the system data tracking section (the state of the label will change to “AIS Off”) or by clicking on the AIS On/Off button from the tracking menu, see page 98. • • • • 92 | The AIS will cease to operate, when: the corresponding On/Off button, or the label in the system data tracking section, is set to “AIS Off”. Own ship positioning system, or own ship gyro, is out of order or the data is invalid. In this situation, the AIS switches automatically to AIS OFF mode; in fact, it is not possible to compute any relative data. Own ship speed data is not available or is incoherent. It is not possible to compute any relative data. the speed source is not defined. With AIS it is not possible to fill in the speed manually, or use the auto drift speed. It is possible to use the EPFS speed and the stabilised log speed (SOG/ COG or STW/CRS). When the speed is established, in own ship and TARGET DATA MENU window, it will be displayed in SOG or STW, according to the stabilisation. Tracking | Argus Radar Operator Manual Tracking target symbols Radar tracked target in initial state (just been acquired). Radar tracked target in steady state (three minutes after the acquisition). Radar tracked target in data request state (selected). Radar tracked target inside a guard zone (red flashing). Radar target dangerous target (red flashing). Radar tracked target in lost state (after 10 scans of no visibility, red flashing). Auto drift reference target. Anchor watch reference target. Trial manoeuvre in execution (flashing). Radar target training in execution (flashing). AIS sleeping target. AIS activated target (after acquisition) with no valid heading information. AIS activated target (after acquisition) with valid heading information. AIS danger target (red flashing). AIS lost target (after its own timeout depending on its true speed, red flashing). AIS target in data request state (selected). AIS aton (Off position = Red color). Virtual AIS aton. AIS Search And Rescue Transponder (SART). Base station. Associated track. Source data from AIS. Associated track. Source data from radar target. Tracking | Argus Radar Operator Manual | 93 AIS target Sleeping target Activated target Selected target Dangerous target Lost target Description of symbol Indicated by an isosceles, acute angled triangle with its centroid representing the target's reference position. The most acute apex of the triangle will be aligned with the heading of the target or with its COG, if heading information is not available. The symbol of the sleeping target may be smaller than that of the activated target. a Indicated by an isosceles, acute angled triangle with its centroid representing the target's reference position. The most acute apex of the triangle will be aligned with the heading of the target or with its COG, if heading information is not available. The COG/SOG vector will be displayed as a dashed line starting at the centroid of the triangle. The heading will be displayed as a solid line of fixed length starting at the apex of the triangle. b A flag on the heading indicates a turn and its direction in order to detect a target manoeuvre without delay. c A target without COG and SOG. A square indicated by its corners will be drawn around the target symbol. Indicated by a bold line clearly distinguishable from the standard lines to draw the symbol. The size of the symbol may be increased. The target will be displayed with vector, heading and rate of turn indication. The symbol will flash until acknowledged. On color displays, the triangle will be red. Indicated by a prominent solid line across the symbol, perpendicular to the last orientation of the lost target. The symbol will flash until acknowledged. The target will be displayed without vector, heading and rate of turn indication. ¼¼ Note: If, for some reason or due to a failure, in the target message data, the speed datum is not received, the CPA/TCPA computing will be impossible and the AIS target will assume a symbol of a big dotted triangle. If a radar target and an AIS target are placed at same position, but they are not merged, the AIS target will have first priority and the second priority will be the radar tracked target. Operating with the radar target The radar target main operations are: • Manual Acquire: Select a suitable radar target, an echo that is not sea/rain clutter or a landmass. The echo should be well distinctable from other similar targets and not too near own ship. Press the ACQ pushbutton on the control panel, or the trackball relative button (Tgt Acquire when in track mode). The echo under the trackball cursor will be acquired. After 1 min. the symbol will show a trend vector, speed and course of the trend will be displayed on the target window with yellow background, this means that the speed evaluation is still not stable and precise, but enough for giving a hint about the speed and direction. After 3 min. the symbol will become steady and all the data fields of selected targets will be available. Only in this status the CPA/TCPA anti-collision functions will be enabled. • Target Selection: After being acquired, each radar target can be selected moving the cursor over the symbol and pressing the SEL pushbutton on the control panel or the related trackball button (Tgt Select when in track mode). The target data window will open, if this is the first selected target, displaying the primary information from the tracking process (a radar target has no Name, MMSI etc.). • Manual Cancel: After being acquired each radar target can be cancelled moving the cursor over the symbol and pressing the CANCEL pushbutton on the control panel or the related trackball button (Tgt Cancel when in track mode). If the symbol was selected, the relative information on the target data window will be deleted as well. 94 | Tracking | Argus Radar Operator Manual Warning: The operational availability of the tracking function is continuously checked to warn the operator in case of malfunction. Various failures can be detected and displayed inside the system failure window. The failures are listed and explained in Chapter 7. Operating with the AIS target ¼¼ Note: The AIS operating is equivalent to the relevant radar target functions. The only operations that can be performed on an AIS target are acquisition and selection. It is not possible to discard the sleeping target, which is equivalent to the radar echo. What the operator can do is only to switch the AIS to sleeping. Having the AIS sleeping target, the symbol will become bigger, the heading and the COG/SOG vector will be visualised. If the ship is turning, a turn indicator will be visualised. The selection of a sleeping target provokes its acquisition, plus the visualization of its data in targets data window. The sleeping AIS target will automatically be acquired by the system when: • entering an Auto-Acquisition zone or in the Guard Zone/Auto-Acquisition zone. The AIS target does not change, but a message will appear “AIS Target in Guard Zone”; • the CPA/TCPA are lower than the set minimum safe value. In this situation the AIS target is classified by the system as dangerous. ¼¼ Note: The operator cannot deactivate the dangerous AIS target. When the number of activated AIS reaches the 95% of the maximum AIS limit, the warning message “ACTIVE AIS CAPACITY ABOUT TO BE EXCEEDED” is displayed. When the limit of maximum active AIS is reached, a new activation replaces the farthest AIS and the message “WARN: MAX AIS CAPACITY REACHED” is shown. • • • • • • • • As soon as the AIS target is acquired, the related AIS data will be displayed in the“Target Data Window” along with the radar target data. The window displays the AIS data and the radar target data. Information visualised are (see”Target data window” on page 112: Target ID Ship’s name MMSI (Maritime Mobile Service Identity) Call sign Range and bearing SOG and COG CPA/TCPA Latitude and Longitude. ¼¼ Note: The AIS data comes before the radar target information. By means of the More Info function, available in the targets data window, more details can be visualised (“Displaying target information” on page 111). As mentioned above, the Target Data Message is refreshed within the scheduled rate, according to the ship’s operation. If message is not received within 6 times the scheduled time, the target will be classified as lost and an alarm will be given. The target will remain on the PPI in this condition for 1 minute, after which it will automatically be cancelled, if not acknowledged. The operator will just need to switch the AIS symbols to Off, if he wants to remove all displayed AIS symbols on the PPI. Anyway, the CPA/TCPA and all the anti-collision avoidance controls are always computed (refer to “Graphic Symbols Menu” display, page 109). ¼¼ Note: CPA and TCPA are calculated also for SAR (Search And Rescue) but they should be taken only as information. SAR vehicles, helicopters and airplanes being at different altitudes should not be dangerous to own ship. Tracking | Argus Radar Operator Manual | 95 It is possible to select own ship (always identified as target NR. 1), by means of the AIS list (“AIS list” on page 107). In the targets data window, the fields related to speed, bearing, CPA and TCPA are obviously empty. But own ship’s data visualisation is useful in order to see if own AIS is operating correctly. ¼¼ Note: Own ship’s heading data comes from the gyro and not from the AIS. The reason is to avoid errors when the speed is very low. Operating with low range scale (lower than 2 NM) and with ships bigger than 24 pixels, the visualisation on the PPI is no longer a triangle, but the ship’s profile, according to the static data received from AIS. Both the AIS sensor position and the heading and speed vector starting position will be visualised. The AIS position is often different from the antenna radar position and from the conning position, therefore it is important to establish the “Common Reference Point”. In our system, the PPI centre is the position of the radar antenna, but own ship’s vector starts from the conning. Range, bearing and CPA/TCPA of radar target and AIS target are always referred to the radar antenna position. During the setup phase, the position of the AIS sensor and the radar antenna. The system can be set to refer the GPS data to the radar antenna position, and vice versa (and forward these data to the other ships). If AIS is installed, own ship dimensions are picked up from the AIS messages. AIS ship outline viewing conditions To view the outline of the AIS target, the following conditions must be met: 1. The ship’s profile must be present, viewed on the PPI. 2. The target heading is necessary. 3. Information such as the beam and length of the ship is needed. 4. AIS conning position coordinates are required. 5. It is not possible to draw an outline for targets such as ATON or SAR. 6. The width of the target (represented) must be no less than 4 mm. 7. Speed information (SOG and COG) must be available. 8. The AIS target must not be lost. 9. The AIS target must be active. Target overload A target overload is signalled in tracking section of the system data area in two small labels. For both AIS and radar targets the label background turns yellow when 95% of the maximum number of AIS/radar targets is reached (285 for AIS, 95 for radar targets on CAT1/2. Limits are different in CAT3, see table in page 15). For radar targets it is still possible to acquire targets until a target overflow is presented with a red background and a warning, which signals that no other acquisitions are possible until a target is lost or has been cancelled. For AIS targets, the label turns red when the sum of sleeping and activated AIS targets reach the maximum allowed. During AIS overflow, a mechanism of priority starts to work to select which target should be presented according to different strategies that are user selectable (see “AIS limit priority” on page 108). 96 | Tracking | Argus Radar Operator Manual Radar target trails Trails are artificial afterglow of the radar image on the PPI, created by maintaining the echo intensity once it has been seen, and then gradually reducing the intensity, scan by scan.Target trails may be shown in blue tone, instead of the normal video color (usually yellow). Gradual shading paints the trails, getting thinner over time just like the afterglow on an old CRT type radar. Pressing the RT/TT shortcut permits to change from RT Relative Trails to TT True Trails or vice versa. Pressing the Trails button, a list will open with the following selection: The selection indicates the time for the trails to fade out. The picture on the left shows four targets moving in North direction, the lighter blue represent the trails. The lower intensity of the color, the longer time since the target was in that position. The trails are always processed, even if the operator decides not to display them. The system will not cancel any trail processing even when the operator changes the range scale, the True/Relative Motion display, or if a presentation reset is done. Once the operator chooses to display the trails, True or Relative, the calculated trails will immediately appear on the screen. Trails processing is interrupted and cancelled only if the operator changes the range scale repeatedly quicker than the time it takes the antenna to make a complete rotation, or if the Orientation Mode is changed. Caution: Trails build-up starts when exiting from the standby condition. Trails or past position length will be reached only after the selected time duration. Past positions The Past Positions button function (See also “System data area sections” on page 23 and page 26) is to visualise the last four positions of each target. Pressing the button, a list will be opened, as in the figure on the left. The dots behind the target represent its position in the past multiple of “t” time, where “t” is the time interval selected from the list shown in the figure below. This function is used to determine whether the target is manoeuvring or keeping a steady course. The path is displayed with up to 4 dots, spaced with a time interval defined by the selection in the list. True (T) past positions are visualized when in True Motion, relative past positions are visualized when in Relative Motion. “(T)” and “(R)” are indicated on the left side of the Past Position button. ¼¼ Note: The past positions are not shown if the radar target symbols are Off. Tracking | Argus Radar Operator Manual | 97 Vector time The Vector Time label allows setting the length of the vector drawn from the bow of each target. The vector lengths are computed multiplying the target speed by this time value; therefore, the length of the vector, represents the echo position according to the set minute’s value. The line of the vector is dashed. Placing the trackball cursor over the label, the help line will change to “Decrease”, “Enter Value” and ”Increase”; therefore, using the left and right SKs the operator will change the value of a unit for each click. Pressing the centre key, the alphanumerical keyboard will be visualised to directly entering a new value. The vectors could indicate True or Relative speed. The selection is performed by means of the True/Relative Vector button, placed below the Vector Time label. The vectors are not visualized if the radar target symbols are Off. True/Relative vector The True/Relative Vector button function (See “Relative motion (RM)” on page 61 and “True motion (TM)” on page 61) is to toggle the visualization of the vectors on the PPI between True and Relative speed. Toggling to True Vector is not possible in case of Gyro or Speed Log failure. If the vectors are in True presentation mode and one of the sensors (gyro or speed log) fails, the presentation is automatically switched to Relative. Tracking menu In the Tracking menu, special features regarding radar targets only, AIS only or both of them are found: • • • • 98 | Radar target only operations: Anchor Watch Training Target Cancel All TGT Radar target list Tracking | Argus Radar Operator Manual (page 99) (page 99) page 100) (page 108) • • • • • Radar target and AIS operations: Minimum Safety Menu (page 100) Auto-Acquisition Zone (page 100) Guard Zone(page 100) Trial Manoeuvre (page 102) AIS and Radar Target Association (page 106) AIS only operations: • AIS On/Off(page 107) • AIS List (page 107) • • • • AIS limit priority and AIS filetering: AIS Limit Priority AIS Filtering AIS options: AIS Lost Target AIS Danger Target Auto activation (page 108) (page 108) (page 109) (page 109) Anchor watch The Anchor Watch is a Radar Target only function, and it can be used when own ship is at anchor and it is needed to monitor if it moves excessively from its original position. To activate the function, proceed as follows: 1. Acquire a completely stationary echo (i.e. a buoy). 2. Select the target when its steady and press “Anchor Watch Off”, the target symbol will become an anchor with a square around (selection) and the button will show “Anchor Watch On”. 3. Placing the cursor on the spin box next to the Anchor Watch button, the help line will give suggestions on how to change the Anchor Watch Range, which can be set in a value between 0.1 and 1 NM. With this function activated and correctly set, the system will give an alarm (visible and also audible if the audio is activated) if own ship moves outside the radius of the desired maximum range from its original position. Training target This function can be used to train the operator on manual radar target acquisition, selection and tracking procedures, furthermore, it is a reliable tool to test the tracking facilities. To activate this function, set the Training button to On and a simulated target will be shown as a small “x”. The training target speed can be changed by means of the SKs placing the cursor on the relative spin box next to the Training On/Off button. The target starting position is 6 NM with a CPA of 0.5 NM and the TCPA depends on the speed of own ship and the training target speed. Note that the training target speed is imposed only at simulation start-up (it has no effect if it is changed with the training already on). Activating the function, a big symbol “X” flashing at the lower part of the PPI warns that the training simulation is running. From now on, the operator can perform all the tracking operations on the synthetic target (small “x”). Once the target has been acquired, the operator should check that the characteristics of the target are: • Speed: as set in the related field (True Speed) with a course of 180 degrees relative to the course of own ship. • CPA: 0.5 NM To disable the simulation, switch the Training button to Off. The CPA and TCPA of the training target is automatically tested for accuracy by the system. When the CPA becomes less than 0.25 NM or more than 0.75 NM, an alarm “Training Tgt CPA Out of Range” is displayed. When the absolute difference between measured TCPA and calculated TCPA is more than 30 sec, an alarm “Training Tgt TCPA Out of Range” is displayed. Tracking | Argus Radar Operator Manual | 99 Cancel ALL TGT This is a radar target only function, which allows the operator to cancel all acquired targets. Once pressed, a new window will be displayed, asking to confirm target deletion or not. If the operator presses “YES”, all the targets will be cancelled from the system. Otherwise no action is taken. Minimum safety menu This is a function for radar targets and AIS, which allows visualising and setting the threshold of CPA and TCPA that defines when a target will be considered dangerous. If for example, the values are set to 0.1 NM and 10 minutes (default values, re-set at every start-up), when a target has a CPA of less than 0.1 NM and at the same time a TCPA of less than 10 minutes, the “Danger Target Alarm” will be visualised. And if the audio is on, an audible alarm will sound as well. Also the symbol of the target will change to a triangle and it will flash in red color until the alarm is acknowledged by the operator. Auto-Acquisition zone This is a radar target and AIS function, which allows automatic acquisition of all the echoes from radar and AIS targets entering in a zone drawn around own ship. The Auto Acquisition Zone is not stabilised, but always linked to own ship’s heading and it rotates according to the heading movement (“Monitor Display - General view” on page 22). Pressing the “Auto Acquisition Zone” button, the following window will be visualised in the Displaying Information Area (“Auto-Acquisition zone” on page 100). • • • • • At the same time, the shape of the Auto Acquisition area in the menu will be drawn on the PPI in green color with dashed lines. There are 5 adjustable values: Front range; the distance from the centre to the farther front point, or radius of the frontal arc Width; the distance from the centre to the farther left or right point; note that the area is symmetric respect to its longitudinal axis Internal range; radius of the internal blank range. This value should be adjusted in order to exclude the sea clutter Back range; radius of the back range Back sector; angle in degrees of the back blind sector. This value should be adjusted to exclude own ship wake or blind sector artefacts. These values can be changed by means of the relative spin box to reach the desired proportions of the shape. Obviously, some values are limited by others, for example the width cannot be bigger than the front or back range, and the back range is limited to the back sector width. Once the area on the PPI is drawn as desired, the Auto Acquisition Zone must be activated (by means of the “Activate” button) and the “Accept” button must be pressed to store the zone in the tracking program. At this point, any radar echo or AIS target detected near the same position for 3 consecutive scans within the Auto Acquisition Zone will automatically be acquired and the alarm “RADAR TRACKED TARGET AUTO ACQUIRED” or “AIS TARGET AUTO ACQUIRED” is activated. The target symbols are visualised in “Tracking target symbols” on page 93 (and AIS Target). ¼¼ Note: The “ACCEPT” button and the “X” window execute the same function. Guard zones/Auto Acquisition zones The Guard Zone is a radar target and AIS function for generating a warning when a target passes through an area. That area is called Guard Zone or Guard Ring, due to the fact that its similar to a sector of a ring, it is geometrically the intersection between two concentric circular sectors, centred on own ship position. The farther side area can be from 0.4 NM to 24 NM and a thickness of 0.5 NM. The angle of the sector cannot be lower than 5° or more that 359°. 100 | Tracking | Argus Radar Operator Manual The type of zone can be switched between “Guard zone” and “Auto Acquisition Zone”. When Auto Acquisition is chosen, its drawn in green color and it has the same behaviour of the ones described in the previous sub-paragraph. When Guard zone is chosen, any radar echo or AIS target received near the same position for 3 consecutive scans within the area, will automatically be acquired and, in the alarm area, the alarms “RADAR TRACKED TARGET AUTO ACQUIRED” and “TARGET IN GUARD ZONE” are activated and the symbol is drawn in red color as a reversed triangle (only RADAR TARGET). The main differences with the Auto Acquisition are: 1. The symbols change back into their original shape and color once they are out of the area again. 2. The alarm “TARGET IN GUARD ZONE” is given, even if the target has already previously been acquired. The system provides up to four Guard zones; when the “Guard Zone” button is pressed and the related window is visualised, the default Guard Ring N°1 is visualised as well. The operator will, by means of the button “Next >> GZ 1/2/3/4”, be able to select one of the other Guard zones. Until they are in editing mode, they are drawn with a dashed line. The color of the line depends on the type: green for Auto Acquisition and red for Guard. Once they are accepted, the active ones are drawn with a standard line. The others are cancelled from the screen. If a zone, during editing, overlaps an active zone, it will be flashing. And if the operator presses the “Accept” button, the operation will be stopped and a warning saying “Sector Overlapping” will appear in the Warnings and Wrong Orders section (“Alarm/System status” on page 126, 2nd column, yellow button). The variable values are: • Front range • Bearing; the bisecting imaginary line of the sector is placed at the given value, relative to the ship’s heading • Sector width. The procedures to activate and store the zones are the same as the Auto Acquisition zones. The Guard Zones and Auto Acquisition Zones colors and visualisations are displayed in the following table: Zone Color Guard zone Red Auto acquisition Green Superimposition Blanking Presentation Activated: Continuous Not activated: Dashed Activated: Continuous Not activated: Dashed Depending on the activation ¼¼ Note: It is not allowed to superimpose Guard Zone and Auto Acquisition Zone. Tracking | Argus Radar Operator Manual | 101 Trial manoeuvre The Trial Manoeuvre is a radar target and AIS function which is composed by cinematic simulations, provided as a rapid aid to evaluate collision risks as a result of possible course changes. To obtain realistic results, the ship’s turn delay and the time required for evaluation and decision, are taken into consideration by means of a delay that can be manually inserted. The Trial Manoeuvre functions allow course changes of up to ±135° from the original course, to be tested. To warn the operator that data displayed are not related to the actual situation, any time the Trial Manoeuvre is in use: • a large “T” symbol is displayed on the lower part of the PPI • on own ship section the word TRIAL follows the gyro value, highlighted in red color (“Automatic Trial Manoeuvre scenario” on page 105) • The Alarms button (“Alarm/System status” on page 126, second column, red button) will be displayed, and it will say “TRIAL EXECUTED” in red background (“Manual Trial Manoeuvre scenario - After the execution” on page 106). ¼¼ Note: If at the beginning of the Trial Manoeuvre, the “Delay Time” is set higher than the lower TCPA of dangerous targets, the “WRONG: Delay Time Too Long” message will be shown in the warnings and wrong orders section (“Alarm/System status” on page 126, 2nd column, yellow button) and the manoeuvre is not executed. The simulation of a possible manoeuvre is processed as follows: • Own ship moves along its original course with its original speed for the time set in the “Delay Time” field • If no course change has been requested, the simulation ends after the time-out. It is not possible to set the ROT field to zero to force a steady course • If a course change has been requested, own ship turns toward the course set in the “Trail Course” box and its speed is the final speed. The turn is done by using the specified rate of turn • Then the ship is stopped and the final manoeuvre data is calculated and displayed. Warning: Trial Manoeuvre result is more clearly evaluated when the presentation is on Relative Motion. More accurate estimations are made when the speed source is sea stabilised. The Trial Manoeuvre can be performed in Manual or Automatic mode. In Manual mode the final course must be manually entered by the operator, in Automatic mode the final course is computed by the system to reach the fastest way out of a dangerous situation. Manual trial manoeuvre The Manual Trial Manoeuvre is intended to be used in situations, where a course or speed change is foreseen, and the new course must be tested for potentially dangerous targets. ¼¼ Note: The Manual Trial Manoeuvre shall not be used if the situation is already dangerous. In order to perform the Manual Trial Manoeuvre, the operator must fill in the data related to the final Course and Speed (“Trial manoeuvre window - Before the execution - Detail” on page 104). Normally the ROT, and Delay Time assume the default values, set according to ship’s type, tonnage, etc. The operator can assume or change these values. The following steps must be performed to operate with the Manual Trial Manoeuvre: 1. Press the “Trial Manoeuvre” button (“Tracking menu” on page 98) to open the Trial Manoeuvre Menu (“Trial manoeuvre window - Before the execution - Detail” on page 104). 2. If the first button on the top left part of the menu is labelled “Trial Auto”, press it to set the mode to Manual. 3. Set the desired final course by placing the cursor on the relative spin box, watching the help line and using the SKs. 4. Follow the same procedure to set the desired trial speed, the ROT and the delay to the beginning of the manoeuvre; for the delay value, take care of the possible delay time own ship needs to reach the trial speed and to start steering. 5. Press and hold the “Trial Exec” button and the manoeuvre will be computed. During the trial manoeuvre the time figure increases, and when the trial is completed, the 102 | Tracking | Argus Radar Operator Manual alarm “Trial Executed” is displayed in the alarms area. In the lower part of the menu, it is possible to check out the values of CPA and TCPA of targets selected, which, during and at the end of the computing are the calculated values from the manoeuvre. With the “Trial Exec” button released the real actual values are displayed. In case one of them is dangerous, the correspondent label is highlighted in red color. The Minimum Safety can be set changing the “Minimum CPA” and “Minimum TCPA” values in the Trail Manoeuvre Menu. ¼¼ Note: Those values are the ones used for the minimum safety of the real navigation. • • • • • The ship will turn with the new data and after the execution time (this time take into account the delay that the ship requires to start the evasive manoeuvre or the time necessary to stop the ship, when the trial speed has been set to 0 knots): Operating in True Motion, own ship vector will be displayed with the trial course, and at the estimated position, where the manoeuvre ends. Otherwise it is always placed at the Centre All targets and their vectors will be displayed on the PPI at their estimated position, according to the trial manoeuvre end, thus allowing the situation to be evaluated If any of the tracked targets is dangerous at the trial course, their vectors will flash in red color and the Danger Target alarm will be visualised in the alarms area The HDG, Course and Speed data displayed in own ship section (“System data area sections” on page 23), are replaced by the trial speed and course data (during the simulation, until “Trial Exec” is released) If a set trial course is more than 135° away from the actual one, or the initial speed is 0 or invalid, the message “WRONG: Trial Not Possible” is visualised in the Wrong Orders Area. All the vectors will be drawn consequently to the True or Relative vectors presentation chosen. Automatic trial manoeuvre The Automatic Trial Manoeuvre is intended to be used in situations, where one or more targets are potentially dangerous, and own ship must assume a safe course with least possible alteration from the present one. All targets in tracking are taken into consideration searching for the safe course. Note that, if no target is in risk of collision and the operator order an Automatic Trial Manoeuvre, the system will confirm the actual course and nothing will change. The following steps must be performed to operate with the Automatic Trial Manoeuvre: 1. Press the “Trial Manoeuvre” button (“Tracking menu” on page 98) to open the Trial Manoeuvre Menu (“Trial manoeuvre window - Before the execution - Detail” on page 104). 2. If the first button on the top left part of the menu is labelled “Trial Manual”, press it to set the mode to Automatic. 3. Choose the retained better side to do the manoeuvre (Port or Starboard, the course does not have to be set). 4. Set the desired trial speed, placing the cursor on the relative spin box, watching the help line and using the SKs. 5. Follow the same procedure to set the desired ROT and the delay to the beginning of the manoeuvre. For the delay value, take care of the possible delay time own ship needs to reach the trial speed and to start steering. 6. Press and hold the “Trial Exec” button and the manoeuvre will be computed. If, during the manoeuvre, one or more targets are closer than the safe range (if the Trial Manoeuvre gets too close to targets), the manoeuvre will be interrupted and the “Danger Target” alarm will be shown in the system data area, alarms section (“System data area sections” on page 23) and the Manoeuvre is not executed. The following is as using the Manual Trial Manoeuvre: During the trial manoeuvre the time figure increases and when the trial is completed, the alarm “Trial Executed” is displayed in the alarms area. In the lower part of the menu it is possible to check out the values of CPA and TCPA of targets selected, which, during and at the end of the computing, are the calculated values from the manoeuvre. With the “Trial Exec” button released, the real actual values are displayed. In case one of them is dangerous, the corresponding label is highlighted in red color. Tracking | Argus Radar Operator Manual | 103 • • • • • • The minimum safety can be set changing the “Minimum CPA” and “Minimum TCPA” values in the Trail Manoeuvre menu (shortcuts to the real values). At the end of the Automatic Trial Manoeuvre: If during the manoeuvre any target is dangerous, the manoeuvre will continue Own ship vector will be displayed with the computed safe trial course, and at the estimated position, where the manoeuvre ends All target vectors on the PPI are displayed at their estimated position, according to the trial manoeuvre end, thus allowing the situation to be evaluated The calculated safe course and HDG are displayed in own ship section of the system data area (“System data area sections” on page 23). If, at the beginning of the trial manoeuvre, one or more targets have TCPA less than the trial delay time, the “WRONG: Delay Time Too Long” message will be shown in the system data area, alarms section (“System data area sections” on page 23). If the Automatic Trial Manoeuvre gets an unsuccessful result, the operator can: Modify the minimum safety limits (if they are, for instance too high, the manoeuvre will fail), and assume differnt ones more realistic. Decrease the Delay Time and/or increase the ROT. If the Automatic Trial Manoeuvre again is unsuccessful, the operator can vary the speed. Trial manoeuvre window - Before the execution - Detail The target 3 is dangerous and an Automatic Trial Manoeuvre is needed. The real CPA and TCPA of the target 3 (selected) are shown in the lower part of the Trail Manoeure menu (red background because dangerous). At manoeuvre executed, the target 3 is not dangerous anymore, this means that the manoeuvre can be performed. 104 | Tracking | Argus Radar Operator Manual The CPA and TCPA of the selected target 3 are not in red background anymore, and as such not dangerous. The flashing “T” on the left side of the values stands for “Trial Values”. Automatic Trial Manoeuvre scenario - Before and after the execution The operator needs to understand if a steering to 0° is safe, so he performs the manual trial manoeuvre to foresee the situation at the end of the steering he intends to do. Automatic Trial Manoeuvre scenario During and at the end of the manoeuvre, the target 3 is not dangerous, and own ship seems to safely cross the bow of target 3, with a CPA of 0.3 NM. Tracking | Argus Radar Operator Manual | 105 Manual Trial Manoeuvre scenario - After the execution AIS and radar target association The system can visualize up to 100 radar tracked targets and 300 AIS targets (depending on the category, these limits could be different, see table on page 15). It is possible to merge a radar target and an AIS target retaining the same ship, in order to: • reduce an excessive number of symbols and targets presentation, that could result in some dangerous confusion, and... • compensate for a possible failure if one of the two targets (for instance, if the radar tracked target falls behind an island, the system keeps on tracking and visualizing the AIS target). This facility is called AIS/radar target association. In practice, when an echo with its AIS symbol on top is being acquired for tracking, the system can detect that the two symbols represent the same target. The symbol displayed after the association is only the AIS one, but the radar tracked target continues to be analyzed by the tracking program as well. Only by means of the selection of the target it is possible to determinate if its merged with a radar target. ¼¼ Note: The AIS is used during target association to help the tracking process in identifying possible dangerous situations like target swap, manoeuvre and to provide a stable source of position when the echo is fading from scan to scan. The option to merge the two tracks can be selected by the operator, pressing the button “AIS/ TT Association” in the “Tracking menu” on page 98, the “Tracking Data Association Menu” will be displayed. ¼¼ Note: The AIS/TT Association is visible only if the AIS functionality is enabled. 106 | Tracking | Argus Radar Operator Manual In order to properly operate with tracking data association, the operator has to fill in three values in the above window: • Max Delta Range (0.07 NM in the Figure) • Max Delta Speed (2.5 KT in the Figure) • Max Delta Course (11.2° in the Figure). The association between two tracks will occur only when: • The data association is On • The radar tracked target is steady • The distance between them is less than the set Max Delta Range, the difference between their speed is lower than the set Max Delta Speed, and the difference between their course is less than the set Max Delta Course. The association is not possible when and if: • Just one of the above conditions is not realized • The AIS target has an invalid course and/or speed information (Gyro and/or Log Failure). In case two targets were incorrectly fused, the two targets will be split again and the radar tracked target will be drawn with its original symbol again, once one of the above conditions has changed. ¼¼ Note: If more than one radar tracked target is in the above mentioned thresholds, only the closer one will be fused. The data from the AIS button is used to change the source of data presented on the target data window when a fused target is selected. A symbol will be displayed in the lower part of own ship window indicating the data origin, the same symbol is drawn for the fused target with for TT data and for AIS data. AIS On/Off This button toggles the AIS interface On or Off. Switching it off, all the AIS NMEA sentences received will not be processed and all the actually displayed ones will be cancelled. AIS list Pressing the “AIS List” labelled button, the “AIS List Menu” will be displayed. This window lists all the AIS targets being processed and the list can be sorted by range, ship name or id number. ¼¼ Note: Targets will be given an ID number in the order they are received. Switching the AIS interface off and on again, or looking at another radar display, this number can therefore be different for the same target. Selecting the items of the list, the corresponding target will be selected. Closing the list, the Tracking | Argus Radar Operator Manual | 107 targets data window will be displayed. This means that it is possible to select more than one item from this list. The AIS list is a tool where the operator can take a quick look at the AIS situation around own ship, and it can list targets farther than the maximum range scale of the radar. It is useful to search a ship by its name and select it, so that it will be “highlighted” by the selected symbol on the PPI. TT target list Pressing the TT list labelled button, the “Radar targets selection list” will be displayed. This menu has exactly the same purpose as the AIS list; it lists all the radar tracked targets being tracked and the list can be sorted by range, dangerousness or id number. ¼¼ Note: Radar tracked targets will be given an ID number in the order they are received. Switching off and on the system, or looking at another radar display, this number can therefore be different for the same target. AIS limit priority The number of targets that can be processed and visualized is 300 CAT1/2 or 120 CAT3. The AIS Limit Priority button function is used to set the priority mode which will discard the AIS targets exceeding that limit. It is possible to set the priority by: • RANGE Only the ones closest to own ship will be accepted • DANGER Only the most dangerous will be accepted. Danger is evaluated according to a weighted combination of CPA/TCPA and relative speed. AIS filtering The AIS filtering function is used to filter the number of AIS targets displayed. This function can be useful to avoid any possible confusion caused by the excessive number of targets visualized. Its important to note that even if AIS targets visualization is filtered, all the targets received (even the hidden ones) will continue to be processed and analyzed. For example, if an AIS target is not visualized, but it becomes dangerous, it will appear instantly on the PPI area. The filter operates on the total AIS targets counter and the relative maximum capacity alarm. It is possible to filter the presentation by: 108 | RANGE By selecting RANGE, a menu will appear requesting to select the maximum displaying range from own ship in NM. All the targets outside this range will be hidden. CPA By selecting CPA, a menu will appear requesting to select the maximum value for the CPA in NM. All the targets outside of this range will be hidden. TCPA By selecting TCPA, a menu will appear requesting to select the maximum value for the TCPA in minutes. All targets outside of this range will be hidden. CLASS A Only the AIS targets of CLASS A will be displayed. CLASS B Only the AIS targets of CLASS B will be displayed. Tracking | Argus Radar Operator Manual SPEED By selecting SPEED, a menu will appear requesting to select the minimum value for any target in KT. Targets with a lower speed than this value will be hidden. AIS options Two options are available if the related checkbox is enabled: • AIS Lost Target Alarm Disabled. This is useful when AIS targets are near the limit of VHF reception, in that case the lost alarm can become annoying with the AIS symbol continuously switching from sleeping to lost state. • AIS Danger Auto Activation Disabled. This checkbox can disable the automatic activation for AIS that becomes dangerous. Symbol Pressing the “Symbols” labelled button, the “Graphic Symbols Menu” will be displayed. This menu allows the operator to: 1. Toggle the radar target, AIS and navigation symbols on/off. 2. Set up and display up to 4 parallel indexes. 3. Visualise waypoint details. 4. Set which kind of data to display on the PPI for the selected AIS targets. Normally all the symbols mentioned in point 1 are visible by default, but can be disabled by the operator. TT, AIS and navigation symbols Radar and AIS targets can be displayed in different ways, according to conditions of the target to be drawn and to the radar presentation. Symbol Indicates the type and the status of the target and if it is assigned by the system. The meaning of each symbol is explained below. ID code Displayed as a number from 1 to 40 for radar target tracks and from 1 to 200 for AIS tracks. For the radar tracked targets it is assigned by the system incrementally, the last one plus 1 (if under 40), even if lower numbers are free. For the AIS targets it is the lowest number available at the first reception. In both cases the number remains with the target until it is cancelled. For AIS targets there is also the possibility to display the Ship Names or the Call Sign next to the ID Code (more details further ahead in this paragraph). Tracking | Argus Radar Operator Manual | 109 Vector The direction indicates the target movements whilst the length indicates the expected displacement of the target within an interval time (Vector Time). If the target movement is slow, the vector length is a dot. It can be displayed true or relative according to the vector presentation. Past Position The position where the targets have been in the past, plotted for every 30 seconds or every minute, or every 2 minutes… according to the choice in the relevant field. True vectors are selected by pressing the True/Relative Vector button (“True/Relative vector” on page 98). The status is readable on the button after it has been pressed. This allows true movement of targets, and is used to evaluate the actual traffic situation. Initially, after acquisition of a radar tracked target, the system will not have enough data to provide a reliable vector and only the initial state symbol will be displayed. After approximately 1 minute, the vector will be drawn with the approximate speed and course, and after three minutes the symbol will change and become steady, and the accurate vector will be visualised. The true vector presentation is automatically disabled if the speed source is in failure or if manual speed is selected. Switching off the radar target symbols, all the above mentioned symbols related to radar target presentation will be removed from the screen, but the tracking will keep on computing. The same for the AIS symbols. Looking at the Graphic Symbols menu in previous page, the button down on the right (“Display AIS Numbers”) is visualised only if the AIS is connected and switched on. Pressing it, it is possible to select to have only the ID codes or also the Ship Name or the Call Sign (of the selected AIS tracks) visible. Pressing the button, a list with the above choices will be displayed. Only ID code visuable Ship name visuable Call sign visuable ¼¼ Note: Call sign and AIS names are displayed only for selected AIS targets. If the data is still not available for an AIS, the MMSI is shown instead. Route presentation and waypoint data The system is able to display routes according to the sentences WPL and RTE. An example of a route is shown in the following figure: Example of route displayed in the PPI The route is immediately displayed after been received from the ECDIS/EPFS and disappears automatically after a 40 seconds timeout. The route is presented according to own ship’s geographic position and the range scale in use. 110 | Tracking | Argus Radar Operator Manual Inside the symbols window, the Waypoints Data button is visible when a route has been received from EPFS. Press the button to show the “Waypoints Data Menu”. The window will display all the visibile waypoints and their geographic coordinates. Predictor When pressing the Predictor button in the Graphic Symbols menu, it will give a graphical presentation of the next 6 ship positions. The presentation will be based on current own ship’s speed, course and rate of turn values. Displaying target information In this section of the system data area monitor all the temporary menus, which are not part of the system data area, will be displayed. The most important function of this section is to visualise all the information related to the selected target, radar target or AIS (“Monitor Display - General view” on page 22 and “Target data window” on page 112). Once a target has been selected, the target data window is visualised (“Target data window” on page 112). Opening other menus, the target data window will automatically be closed and the new menu will appear. To get back the target data window again, the opened menu must be closed by means of the “X” button placed at the top right part of the menu. The information in the target data window can only be removed by cancelling the selected targets. • • • • • • • • • • • • • • • • • • The target data window can display up to 12 rows of data for 2 targets at a time (default) or 7 rows of data for 4 targets. AIS and radar target data: Target ID number. In this row it is specified if the track is radar target or AIS, and if its status is abnormal (Lost or Danger) Ship Name. Available only with AIS tracks. For radar target the field is indicated with “---“ MMSI (Maritime Mobile Service Identity). Available only with AIS targets. For radar target the field is indicated with “---“ Call Sign. Available only with AIS targets. For radar target the field is labelled with “---“ Range. Distance in NM between the target and own ship Bearing. The angle in degrees between the direction of the target and own ship heading (Relative) or North (True) Speed. Speed in knots of the target (True) or vectorial difference between own ship and the target speed (Relative). Could be stabilised to ground or water, depending on the chosen speed source Course. The course in degrees of the target referred to North (True) or to own ship course (Relative). Could be stabilised to ground or water, depending on the chosen speed source CPA (Closest Point of Approach). Indicates the minimum possible distance foreseen, expressed in NM, between own ship and the target, computed from the known speed and course over the last minutes TCPA (Time to Closest Point of Approach). Indicates the time to reach the CPA, in minutes Geographic position of the target BCR (Bow Crossing Range). Indicates the distance in NM between own ship bow and the target in the moment of the crossing through own ship heading BCT (Bow Crossing Time). Indicates the time in minutes to reach the BCR Destination. Indicates the actual destination of the target. The information is available only on AIS targets and must be manually updated by the operator of the ship the target refers to ETA. Indicates the UTC when the target will arrive at destination. The information is available only on AIS targets and must be manually updated by the operator ROT. Indicates the rate of turn in °/min of the target. The information is available only on AIS targets and could be unavailable if no ROT sensor is connected to the AIS transponder of the ship the target refers to Ship Type. Indicates what kind of ship the selected target refers to. The information is available only on AIS targets. The various possibilities are further explained later in this paragraph Status. Indicates the navigation status of the target. The information is available only on AIS targets. The various possibilities are further explained later in this paragraph. Tracking | Argus Radar Operator Manual | 111 The switching between the presentation of 2 and 4 targets is easily performed by means of the SKs, placing the trackball cursor in the target data window and looking at the Help line. See the target data window below. Target data window Placing the trackball cursor inside it, the Help line will change as follows. Therefore, by means of the right SK, the presentation can be switched to 4 targets mode, changing the target data window as shown below. Four targets Switching from 2 to 4 targets presentation, the 3rd and the 4th fields will be empty, because only 2 targets at the time could be selected so far. The above picture refers to the window after the selection of other 2 targets. The Help line aspect will change consequently as follows, giving the possibility to return back to the 2 targets presentation just by pressing the right SK again. As shown in the Help line pictures, in the target data window the left and centre SKs have their own function as well. Pressing the centre SK, the minimum safety window will be displayed right under the target data window. Pressing it again, the minimum safety window will be closed. Safety menu 112 | Tracking | Argus Radar Operator Manual Pressing the left SK, a new yellow window will be displayed with the available extended data about the target related to the field of the target data window where the SK has been pressed. Hold the SK to keep the extended data window on the screen; its releasing will cause the closing of the window. With the 2 targets mode, pressing the left SK in the field of an AIS target, the extended data window will appear as follows. The information displayed are: 1. Type of ship 2. Nav status 3. Destination 4. ETA 5. ROT 6. BCR 7. BCT. With the 2 targets mode, pressing the left SK in the field of a radar tracked target, the extended data window will appear as follows: The information displayed are: 1. Bow Crossing Range (BCR) 2. Bow Crossing Time (BCT. With the 4 targets mode, pressing the left SK in the field of an AIS target, the extended data window will appear as follows: The information displayed are: 1. Name of ship 2. Type of ship 3. Nav status 4. Destination 5. ETA 6. MMSI 7. Call sign 8. Latitude 9. Longitude 10.ROT 11.BCR 12.BCT. ¼¼ Note: In this case, two windows are visualised around the field where the SK has been pressed. Tracking | Argus Radar Operator Manual | 113 With the 4 targets mode, pressing the left SK in the field of an AIS target, the extended data window will appear as follows. The information displayed are: 1. Latitude 2. Longitude 3. ROT 4. BCR 5. BCT. When selecting a radar tracked target, which has been acquired less than 1-3 minutes before (not yet steady), some fields of the target data window will as a result be unreliable until the expiring of the three minutes. These fields are: • • • • Speed Course CPA TCPA. The reason is that this information is computed by the tracking program and at least 3 minutes are needed to obtain certain and reliable data. Selecting an AIS target, normally all the data is available immediately. Only the static data, such as Ship Name, Ship Type, Call Sign, Destination, ETA, Status…, could be unavailable if the target is being selected before the detection of the static message. When one of the selected targets is dangerous or lost, the label, normally indicating the ID number, changes its background to red, and the corresponding status is written into it. The following picture shows how the upper label of the target data window changes, when the target is dangerous. Danger targets label In case of lost target, the “DANGER” readout is replaced by “LOST”. 114 | Tracking | Argus Radar Operator Manual Another part of the target data window, which changes labels according to the situation, is the title of the bearing, the speed and the course (title does not mean the values labels). The value of the bearing could be Relative or True. The letter preceding “Bearing” changes consequently from “R” to “T”. The bearing of the selected targets changes along with the selected motion mode: • Relative Motion Relative Bearing • True Motion True Bearing. Also the value of speed and course could be Relative or True, and the letter preceding them will change consequently as well. The speed and course of the selected targets changes along with the vector presentation mode: • True Vector True Speed and Course • Relative Vector Relative Speed and Course. Furthermore, the background of the labels will change to red color if their values are incoherent with the motion mode: 1. Relative Speed and Course and Relative Motion standard background 2. Relative Speed and Course and True Motion red background 3. True Speed and Course and Relative Motion red background 4. True Speed and Course and True Motion standard background. Rel Motion - Rel Vector True Motion - True Vector True Motion - Rel Vector Rel Motion - True Vector ¼¼ Note: True target data is not available if speed log is in failure or if manual speed is selected. Tracking | Argus Radar Operator Manual | 115 6 Maps General information The Video Maps are navigation graphic tools, composed by lines, text and symbols, to be superimposed on the PPI. Their purpose is to help the operator to increase the definition of the coasts or restricted or dangerous areas. Each map consists of up to 120 segments, 32 texts and 32 symbols, 184 elements in total. Symbols and texts should be used to better understand what the lines and the areas represent. The ARGUS display provides three types of Video Maps: • Relative Map, which follows the movement of own ship and is always in the same position with respect to own ship and equally oriented in relation to own ship heading. All the map coordinates are stored as distances from own ship. • Dead Reckoning Map, which is relative to land and to North (where it is calculated to be), its position is calculated with own ship speed and course sources. All the map coordinates are stored as distances from own ship, so it must always be loaded in the same place, to the same heading (i.e. at mooring place). • Geographic Map. All the map coordinates are stored as geographic positions, and once it is loaded, its elements are always drawn in the same absolute position (if EPFS is available). ¼¼ Note: In case the EPFS or the Gyro is in failure or invalid, it is not possible to display Geographic Map. And in case of Log or Gyro failure also the Dead Reckoning Map is unavailable. • • • • • • • • • Operating with the Video Maps Menu, it is possible to perform many operations, such as: Recall a stored Video Map Create a new Video Map Undisplay the selected Video Map Move the selected Video Map Rotate the selected Video Map. Pressing the “Maps” button, the Video Maps Menu will show a list of what is stored in the system maps and the three buttons, which allow the operator to perform the possible actions: “Create New”, to create a new map and to enter it into the Maps Editing Window “Open Map”, to load a map from the upper list (an item of the list must be selected). After the selection, the map will appear on PPI and another window will be displayed “Delete Map”, to delete a map, which is no longer wanted (an item of the list must be selected). The system will ask to confirm the action before performing it “Undisplay Map”, to disable the presentation of the map displayed on the screen. The same action is available under the command “Clear Map”, when the editing menu is open. When a map is presented on the PPI, its name is displayed in the last line of the own ship window. The name also works as a command shortcut with trackball pushbutton functions shown on the Help line. 116 | Maps | Argus Radar Operator Manual • “Map List” opens the Video Maps Menu • “Hide Map” hides the map temporarily from the screen, the Help lines middle suggestion changes to “Show Map” and on the Map Name a “(Hidden)” text is added. Press the trackball’s middle pushbutton again to show the map again • “Clear Map” is a shortcut to the “Undisplay Map” command. Used to delete the map permanently. Create a new map Pressing the “Create New” button, the “Edit Map Menu” will open. This menu provides all the facilities to manage the Video Maps and this is the same menu used to edit a stored map. To start creating a map, the first step is to press “Start Build Map”. At the beginning, this is also the only button enabled, the other buttons and labels will be insensitive, as shown below. After “Start Build Map” has been pressed for the first time, its text changes to “Start New Line” and its function changes. The labels with black background, next to the right of this button, will also turn sensitive (Their background changes to white, when moving the cursor over them (as a kind of focusing). The purpose of these labels is to give the operator the possibility to choose the type and color of the next lines he is going to draw, the color of the next text he is going to write and the type and color of the next symbol he is going to place. Clicking inside each of them, the following windows will appear to make the choices. Map color menu When the trackball cursor is inside the PPI, the Help line will change to “Ins Line”, “Ins Text” and “Ins Symbol” (“Ins” stands for Insert). Inserting line: Now, pressing the left SK on the PPI, the first point of the first segment will be placed and a line will connect that point from the trackball cursor. Pressing it again at another location, a segment will be drawn with the style and the color previously defined for the lines. Another line will follow the trackball pointer from that point, so that the next point of the map will be automatically connected to the previous one. In case a multi-line segment has to be interrupted (the following point shall not be connected to the previous one), the operator has to press “Start New Line” and place the point where desired, starting the new line. At the first line inserted, the “Select Line” button will be enabled, because it is now possible to select and modify a line. When drawing the map, it is possible to automatically close the areas. For example, drawing a square, after the 3rd line segment is drawn, it is possible to close the square with very high Maps | Argus Radar Operator Manual | 117 accuracy just by pressing the “Select Closing Point” button and pressing the right SK in correspondence of the first point of the square. The trackball cursor must be placed near to that point, which will close the polygon and the right SK (in correspondence of “Close” of the Help line) must be pressed, when ready. (Appearance of the polygon during the “Closing Point” mode) (Detail of the Closing Point before pressing “Close”) Detail of the Closing Point after “Close” has been pressed, inserting text: When pressing the centre SK on the PPI, the alphanumeric keypad will be displayed at the top of the “Editing Map Menu”. The text in the map can be maximum 10 characters long. Once the text has been written and the operator has pressed the enter key on the keypad, the text will be displayed where the SK was pressed just before the text was entered. After the first text has been inserted, the “Select Text” button will be enabled. Inserting symbol: Pressing the right SK on the PPI, the previously chosen symbol will be inserted with the previously chosen color. After the first symbol has been inserted, the “Select Sym” button will be enabled. How to do modifications: Once the “Select Line”, “Select Text” and “Select Sym” buttons are sensitive, the operator has the possibility to select an already drawn object to modify, move or delete it. For more details regarding this possibility, refer to par. 6.4 Objects Changes on the Video Map. After the first element has been inserted, the “Clear Map”, “Shift/Rotate” and “Relative Map” (map type) buttons will be enabled. Since, even if only one element has been defined, these operations should be possible to perform. In the lower part of the Editing Map Menu, three grey labels indicate the actual composition of the elements of the opened map, counting the number of Lines, Texts and Symbols. When creating a new map they start from 0 and they change in real time while the objects are inserted into the map. After pressing the “Clear Map” button, the system will ask for confirmation, and if confirmed, it will remove the map from the PPI. Note, that if the cleared map was not previously saved, when pressing this button the map will be lost, but if it was previously saved, it will only be removed from PPI, but not from the memory. When, for any reason, the operator needs to move or rotate the map, after the first object has been inserted, the “Shift/Rotate” function shall be used. Proceed as follows: 118 | Maps | Argus Radar Operator Manual To move the map: 1. Press the “Shift/Rotate” button and move the trackball on the PPI. The Help line will change to “Posit Adj”, “Undo Adj” and “Angle Adj”. “Adj” stands for Adjustment. 2. Press the left SK and the map will be anchored to the trackball. The Help line will show “Apply Shift”, “Undo Adj” and “Unused”. Note that to anchor the map to the trackball, it is not necessary to hold the SK pressed down. It is anchored with the first click, and released with the second click. 3. Move the trackball and consequently the whole map to a desired location. 4. Press the left SK again and the map will be released. To move it again, press “Shift/Rotate” a second time. To rotate the map: 1. Press the “Shift/Rotate” button and move the trackball on the PPI. The Help line will change to “Posit Adj”, “Undo Adj” and “Angle Adj”. “Adj”. Stands for Adjustment. This is the same step as in the “move map” procedure. 2. Press now the right SK, and the map will be anchored to the trackball and a line will be drawn from the trackball cursor to the origin of the map. Normally the origin of the map is own ship position. It can be moved from that position if the map has been shifted. The Help line will show “Unused”, “Undo Adj” and “Apply Rot”. Note that to anchor the map to the trackball, it is not necessary to hold the SK pressed down. It is anchored with the first click, and released with the second click. Help line in “Apply Rotation” mode and appearance of the map before rotation. 3. Move the trackball and consequently rotate the map to the desired orientation. Appearance of the map during the rotation. 4. Pressing the right SK again, the map will be released. To rotate it again, press “Shift/Rotate” a second time. During rotating and shifting, it is possible to return to the original position just by pressing the centre SK button, corresponding to the “Undo Adj” function of the Help line. To change the map type: To change the map type, press the button located under the “Clear Map” button, which indicates the type of the current map: “Relative Map”, “Dead Reckoning Map” or “Geographic Map”. After it has been pressed down, a short list with the 3 possibilities, as listed above, will be displayed. By selecting one of them with the trackball, the new map type will be applied and the text on the button will be changed consequently. Maps | Argus Radar Operator Manual | 119 The system will not accept the Dead Reckoning choice, if the ship speed information is missing, the Geographic Map choice, if the EPFS signal is missing, and neither of them will be accepted, if the Gyro input signal is missing. When the Geographic Map type is used, another button will appear in the lower part of the Editing Map Menu: “Geo Map Manual Settings”. Pressing it, another window will be displayed: The “Geo Map Manual Settings Menu”. In this menu the operator has the possibility to manually insert the coordinates of the points and of the objects in the map. It is also possible to correct or refine the position of them. (Refer to par 6.5 for more details) To save the map: To save the new map, press the “Store New Map” button and enter the map name using the alphanumeric keypad displayed. If no name or an already existing map name is inserted, after the Enter key is pressed, a warning will be displayed and another map name will be requested. Operating with a selected video map • • • • • • • When pressing the “Maps” button and selecting a map from the list, the operator has the possibility to open it, with the “Open Map” button, or delete it with the “Delete Map” button. When choosing to open it, the desired map will appear on the PPI. The “Editing Map Menu” will also appear in the displaying information section. The appearance of the “Editing Map Menu” is very similar to “Map color menu” on page 117, but with the name of the map displayed instead of “Map under construction”. The text “Insert” will appear instead of “Start New Line” and “Update Changes” instead of “Store New Map”. The three labels in the lower part will indicate the number of lines, texts and symbols composing the map. If one of them is zero the correspondent button is disabled. With the “Editing Maps Menu” is visualised, it is possible to modify each part of the map, such as: Move lines (moving only the selected extremity of the segment, leaving the other end point in its original place), symbols and texts Modify lines and symbols type Change color of lines, symbols and texts Modify the texts Insert new objects Insert lines between two connected lines Delete objects. If no more changes are intended, the “Editing Maps Menu” can be closed and the map will remain on the PPI. To remove the map from the PPI, press the “Maps” button and then press the “Undisplay Map” button. After the confirmation, the map will be removed from the PPI. Editing objects on the video map It is possible to make modifications to maps “under construction” and stored maps. Modifications can be performed only by accessing the “Editing Maps Menu”. With the “Editing Maps Menu” is active, the object to be modified must be selected. The selection can easily be performed just by pressing the “Select” button related to the type of element to be modified. For example, to modify a line, the “Select Line” button must be pressed. The following example shows how to modify a line of the map: 1. Press “Select Line” (Note that the “Select Line” button is not enabled if the map does not include lines). 2. Moving the trackball pointer on the PPI, the Help line will show “Hook Line”, “Modify Line” and “Cancel Line”. 3. Move the trackball pointer over the line to be modified and a kind of highlighting lines will appear around the line. 120 | Maps | Argus Radar Operator Manual Appearance of the highlighting (Focusing) of a line of the map. 4. To delete the line, just press the right SK (corresponding to “Cancel Line”) when the line is highlighted. 5. To move the line, when it is highlighted, press the left SK (corresponding to “Hook Line”); note that only the extremity of the selected side will be hooked and the other end of the segment will remain in its position. During the movement, the line is drawn with a different style. When the extremity of the line is hooked to the trackball (during the movement) the Help line will show “Place Line”, “Unused” and “Close”, giving the possibility to place the point of the segment where desired with the left SK and to close the segment on another point of the map (for example to close a polygon) with the right SK. In case the operator choose to press the right SK to close the line to another point of the map, the other point must be reasonably near (50 pixels), otherwise the system will show: “WRONG: No Point Near Enough”. 6. To modify the highlighted line, press the centre SK and the following window will appear: The buttons of the left column allow changing the line style and the ones of the right column allow changing the line color. The “Accept” button must be pressed to apply the modifications, otherwise press “Discard” to return to the previous settings. The same operation can be performed also for the other types of objects by pressing “Select Text” or “Select Symbol”. The procedure is the same, the string “Line” is replaced by “Text” or “Sym”. In case of text changing, it is also possible to correct a wrong text by pressing the “Change Text” button. The menus used to implement the modifications are shown on the next page in the text color menu example. ¼¼ Note: It is possible to open the ”Line Type”, “Text Color” and “Symbol Type” menus also without selecting any object, just by clicking on the corresponding black label. This is now the preset and will be applied for the next object of the actual type that will be inserted. For example, having a map with 4 green standard lines, clicking in the black label related to the lines formatting and changing the color to red and the line style to dashed, the next line that the operator will insert in the map (the 5th) will be red and dashed. Maps | Argus Radar Operator Manual | 121 Once the modifications are finished, the map must be saved. If the map was under construction without any name yet, the system will just ask to insert a name for the new map. Otherwise, if the map has been loaded from the memory and therefore already has a name, the system will ask to save the old map and updating it with the new modifications or save the current map as a new one, consequently asking for a new map name also. Geographic map manual settings menu If a recalled map is of a geographic type or if an “Under Construction” is being build as geographic type, a new button labelled as “Geo Maps Manual Settings” will appear in the lower part of the Editing Maps Menu. When pressing it, the “Geographic Maps Manual Settings Menu” will be displayed, giving the possibility to insert the geographic coordinates directly (helpful in case that the map is drawn also on the chart or in other equipment and the coordinates are easily available. It is also helpful to use or to draw a geographic map while own ship is very far from the place shown on the map). Highlighted test symbol 122 | Maps | Argus Radar Operator Manual While this menu is visible on the PPI, an object for each type is selected and the highlighting helps to find them on the screen. By default, the first line, the first text and the first symbol are automatically selected (as shown in the above picture). To select other elements and to move them, the operator has two different ways, which can be used independently: 1. Selection, anchoring and dragging with the trackball cursor and the SKs. 2. Selection and changing the geographic coordinates with editing labels and buttons of the Geographic Maps Manual Settings Menu. Selection and movement with the trackball cursor When the Geographic Maps Manual Settings Menu is displayed, placing the trackball cursor on the PPI, as the Help line suggests, the left SK takes the function of selection of objects. Placing the trackball cursor over an end point of a line, it will be highlighted with a green circle (as shown in the picture). For the texts and the symbols, highlighting will appear as a rectangular frame around texts and symbols. This highlighting is not displayed if the trackball point is on an already selected element. When clicking on the highlighted element with the left SK, the element will be selected and the Help line will change as shown in the below picture. The picture (left) indicates the appearances of the selected elements. In the Geographic Map Manual Settings Menu an element of each type is always selected. When opening the menu, the objects numbered zero are automatically selected. When pressing the left SK on the selected element, it will be hooked to the trackball pointer. Moving the trackball to a new position will move the selected element. The line has changed as in the right picture. Once the Trackball is in the desired position, press the left SK to release the object, and the point selected will be moved there with the lines connected to it converging there also, as shown in the below figures. Maps | Argus Radar Operator Manual | 123 Moving the Trackball with the point hooked Releasing the point Clicking on it again, the object will be hooked to the trackball cursor again (the lines will not move while the pointer moves, but the highlighting symbol will). Once moved to where desired, press the left SK again to release it in the new place. Selection and movement by means of the editable labels and buttons The position of selected objects and also the selection of an object can be changed placing the trackball pointer over the coordinate labels of the figure to be changed. For example, if we wish to change the latitude minutes of the “LIVORNO” text, place the trackball pointer on the label indicating the latitude minutes of the selected text (44.063’). The Help Line will show “Decrease”, Enter Value” and “Increase”. Pressing the left and right SKs, the value in the label will be decreased or increased one step (0.001’) for each press. Holding them pressed, after a few seconds, the value will change quickly in steps of 0.010’. Otherwise, by pressing the centre SK, the numeric keypad will be displayed giving the possibility to insert figures directly. Changing the degrees instead of the minutes, or changing the minutes too much, the object could disappear from the maximum range scale of the PPI. The “N” and “E” buttons’ functions are to specify the latitude and longitude orientations (North or South, East or West). All the changed values will be applied to the selected item. In the example above, the “LIVORNO” text was already selected. To select another object the trackball pointer must be placed on the corresponding label. As in the example it must be placed on “Point 3” to select a point, “Text 0” to select a text and “Sym 0” to select a symbol. The help line will appear the same as when changing the latitude figure, so pressing the right SK the object following the one already selected will now be selected and so on. For example, pressing the right SK, with the trackball pointer on “Point 3”, the point 4 should be selected, but the label could be showing “Point 3 E“, “E” stands for end, normally the selection on the screen indicates the start point of a segment. The “Point 3 E” case means that the segment starting from the point 3 ends the multi-line and the selection “Point 3 E” allows anchoring the final point of the multi-line, which is not the point 4, but the ending point of the segment 3. To insert new texts or new symbols “Ins Text” or “Ins Sym” must be pressed, and the new object will be placed in the centre of the map (normally own ship position). Once the new object is placed, follow the above procedure to move it where needed. To insert new lines the operator must insert new points. To do that the “Ins Point” labelled button must be pressed. A list will be visualised under the button, with the 4 possibilities of insertion modes: 1. Insert New Point After Selected. The point will be inserted after the selected one, re-numbering the points following the selected one. If the selected point was connected to another one, the new point will be connected to it. The new inserted point will be temporarily placed in the same position of the end of the selected and the beginning of the following, and then the operator can move it as desired. 2. Insert New Point Before Selected. The point will be temporarily inserted in the place of the selected one. It will be in the same position of the selected and of the previous one, and then the operator can move it as desired. The point selected and the following ones will be re-numbered. 3. Insert New Point Starting New Segment. The new point will be placed in the centre of the map, creating two points which are intended to be the start and the end of a new segment. The operator can move them as desired. 124 | Maps | Argus Radar Operator Manual 4. Append New Point After The Last Point. The new point will be placed in the same position of the last point of the map, creating two points which are intended to be the start and the end of the new segment. The operator can move them as desired. Import and export of a map To transfer a map, open the USB Storage Menu by pressing the Map USB Sharing pushbutton inside the Video Maps Menu with a USB memory stick inserted into the USB port on the keyboard. The System Maps list includes all maps stored inside the ARGUS radar, USB maps lists all the maps saved on the USB memory stick. Use the trackball pointer to select the map to transfer, and press the arrow pushbutton to select the transfer direction. The Map USB Sharing pushbutton is also available from the Editing Map Menu, when a map is edited or saved. The maps are saved in a folder in a USB pen drive that has “…\Argus\Maps” as the file path. If the Argus or Map destination folders do not exist, the system will request to create them automatically so that the maps can be saved on the pen drive. Maps | Argus Radar Operator Manual | 125 7 Alarm and system failures In the alarm section (“System data area sections” on page 23) the system will visualise all information regarding Alarms, Warnings/Wrong Orders and System Failures. In the first column, the upper button is the System Status, which opens the menu in which it is possible to check the status of the most important parts of the system. In “Alarm/System status” on page 126, it is labelled with icon ! and drawn in red background, to warn about a failure present in the menu. The button below is the Alarm List, which displays the list of the last 100 alarms, warnings and system failures. In the second column, there are two big buttons, the top red button shows the last alarm present at that moment, and the bottom yellow button displays the warnings and wrong order areas. When a new alarm is presented and the old one is still valid, the latest one is presented on top of the previous one. An alarm will never be lost. Alarms are simply stacked one on top of the other and will be presented again after the top one is acknowledged. When a target becomes a dangerous target, its symbol on the screen changes to red color, and start to flash. When the operator presses the acknowledgement button, the dangerous target stops flashing, remaining visualized in red. In this situation, if another target becomes dangerous, it will start to flash, and the acknowledge button will be displayed again. If all alarms and wrong orders have been acknowledged, the places of the two big buttons are empty (normal working condition with no alarms). Alarm/System status System status The System Status button icon is drawn as a big question mark inscripted in a red triangle when a failure is present, or just as SYS STS in normal conditions. Press the button to display the System Status Display window. When a failure occurs, the label corresponding to the part of the system in failure is highlighted in red background. Otherwise, when a warning occurs, the label is highlighted in yellow background. The failures are also activating the fail LED of the keyboard and the audio alarm (if it is enabled). The warnings are only visualized in the System Status menu. Placing the mouse on a warning or failure label, the help line will suggest “More Info” for the left SK. This means that pressing the left SK on a yellow or red drawn label in the System Status menu, another window will be displayed next to the label, with a more detailed description of the problem and a suggestion to how to fix it. 126 | Alarm and system failures | Argus Radar Operator Manual System status display with some failures and with “More info” activated in the Gyro field Placing the mouse over the label of the TXRX failure, besides suggestions in “More Info” for the left SK, the Help line will show “All Fails” for the centre SK. So, by pressing the centre SK, a window will appear next to the label with a list of the actual failures of the transceiver. This will help the operator or the service technician to better understand where the possible problem is located. The reason why this feature is available only with TXRX and not with other system failures, is that the transceiver is the only one which can have more than one failure at a time. Warning: Note that it’s not possible to acknowledge a system failure or warning, the only way to turn the fail LED off and remove the highlighting in the system status menu, is to fix the failure. Alarm list The Alarm List (will be displayed by pressing the Alarm List button). The alarms in the “ALARM LIST” window will begin to flash, showing the time at which the alarm occurred. Once an alarm situation has been signalled e.g. “UTC Data Failure”, it is possible to acknowledge it. In this case, the word (ACK) will appear, which marks a situation that you are indeed aware of and as a result, the system removes the alarm condition. The alarms that can appear are divided into two categories, Transitory and Status. The first is linked to an instant condition (e.g., the LOST condition of a target that the radar can no longer see). The second remain inside the alarms list for as long as the failure condition persists. When a flashing alarm is present, it is possible to acknowledge simply by pressing the alarm button twice. The first press will open the Alarm window and select the alarm received last, the second press will acknowledge the alarm. The system can visualise up to 100 items in the Alarm List below. Any alarm over 100 will automatically cancel the oldest to make room for the newest. Next to every item there will be an indication of the time in which the alarm occurred. Those items can be Alarms, Warnings/ Alarm and system failures | Argus Radar Operator Manual | 127 Wrong Orders or System Failure and they are written in different colors to be quickly located: • Alarms: Dark grey on white background • Warnings and Wrong Orders: Dark grey on yellow background • System Failures: White on red background. Alarms, Warnings and System Failures history list In the list, it is possible to cancel one, or all the items. Select the item and press Cancel to remove only that entry from the list. It is only possible to acknowledge the alarms by means of the Alarms button (“Alarm/System status” on page 126, second column, red button). ¼¼ Note: It is not possible to clear a system failure or an alarm in the list if its still active. Only the system failures, that are no longer present or the acknowledged alarms, can be cleared. Audio On/Off Pressing this button, the operator can switch the audio alarm On and Off. In Off condition, the alarms are only visible, and in On condition, they are visible with a continuous monotone beep. Radar presentation failure Inside the own ship window, there is a small rotating antenna. This “Heartbeat” symbol shows that the graphic presentation is continuously updated. If the graphic process displaying the radar picture fails, and the failure is unrecoverable, this small symbol will stop, the system failure light on the control panel will flash and the system fail relay output will be activated. 128 | Alarm and system failures | Argus Radar Operator Manual List of system failures Message TRIGGER Display NO TRIGGER FAIL NO VIDEO FAIL NO DATA FAIL STOP WRONG PPR Meaning Trigger Pulse absence (W). (1) Trigger Pulse failure. VIDEO Video signal absence (W). (1) Video signal failure. ANTENNA Azimuth signal absence (W). (1) Wrong number of pulse per revolution. Number of pulse per revolution equal to zero. The number of pulses per revolution is different from the value inserted manually. HEADING NO HL Heading Line signal absence (W). (1) LINE FAIL Heading Line signal failure. GYRO NO REFERENCE No reference signal for gyro input logic (Synchro or external reference type). Phase error. (2) PHASE ERROR Pre-setting value absence. NO PRESET Timeout when serial NMEA. FAIL SPEED LOG FAIL Log failure. Timeout when serial NMEA. If the speed was more than 5 KN and changed suddenly to 0 KN. IOVP FAIL IOVP program not running. ALPHA EXP FAIL Alpha Expansion PCB not communicating. VIDEO PROC FAIL Video Processor Unit failure. KEYBOARD FAIL Panel Keyboard failure. NO LINK Panel Keyboard not connected. Automatic Tracking Aid Program in failure. ATA TIMEOUT Automatic Tracking Aid Program has not started. NOT READY Too much data received from Radar Extractor. FULL FIFO Software module for Tracking is missing. NO DEV Transceiver serial RX failure. TX/RX NO DATA Wrong program version on transceiver. WRONG VERS. Magnetron End of Life (W) MAGNETRON EOL RX failure (W) LOW POWER LEVEL Temperature exceeded 75° (W) OVERHEATING RX Parameters out of nominal values. RX FAIL TX Part failure. MODULATOR FAIL SAFETY SWITCH OPEN The transceiver cannot transmit because the safety switch or the interlock switch on the TX/RX cover is open. Transceiver’s case is open for service operation. INTERLOCK OPEN Transmission is not possible when the magnetron’s MGN HEATER FAIL cathode is not heated. -15 V PS failure. -15V FAIL Receiver Front End Failure. FE FAIL No Receiver VCO control voltage VCO FAIL 15 ISO Failure. 15 ISO FAIL Main Voltage Failure (< 18 V in 24 VDC ;< 40 V in 48 MAIN V FAIL VDC) No command received from Argus console, tx serial in NOT RECEIVING failure or Receive part of the TX/RX is not working. (1) When the Console is slave (2) Three phases Synchro/stepper at 0/1 Alarm and system failures | Argus Radar Operator Manual | 129 ¼¼ Note: The meaning of the letter “W” is Warning, and the warning message is yellow. The following Table lists the possible alarm messages. When one of them occurs, the failure LED of the keyboard is lid, the alarm button is displayed in its area, labelled with the received alarm (“Alarm/System status” on page 126, 2nd column, red button) and if the audio alarm is activated, a sound will start as well. It is possible to acknowledge the alarm by pressing the alarm button, which will remove the alarm from the system until it returns, and the alarm button is labelled with a new alarm when present, otherwise it stays hidden. List of alarm messages Message Tracked Target Lost Danger Tracked Target Tracked Target Auto acquired Meaning Radar echo not present for more than 10 antenna scans. Target has TCPA and CPA less than minimum safe settings. Target acquired inside the auto acquisition zones. Echo Reference target, used to calculate auto drift speed, Lost Reference Target was lost (see Radar Target Lost). An automatic tracked target defined as anchor watch fixed Anchor Watch Alarm point, moves more than maximum preset. Position data coming from a connected sensor, contains an Position Invalid invalid position, after a period of valid positions. A position has been received from a connected sensor, Position Available after a period of inactivity. No position data are coming from a connected sensor, after Position Unavailable a period of activity. Target in Guard Zone A target entered into a Guard Zone. An AIS target has TCPA and CPA less than minimum safe AIS Danger Target settings. AIS Lost Target Position update timeout. AIS changed from sleeping to active state in the auto AIS Target Auto acquired acquisition zones on the screen. During the simulation of the Training Target, the CPA calcuTraining Tgt CPA Out of Range lated is incorrect. Training Tgt TCPA Out of During the simulation of the Training Target, the TCPA Range calculated is incorrect. A new AIS activation is requested and the capacity limit has Max active AIS capacity been reached. The command is executed, but the farthest AIS target will change to sleep status. When 95% AIS capacity limit is reached, every new AIS AIS Capacity exceeded activation displays this warning. The speed over gound measured with the SDME sensor is Speed Over Ground Fail invalid or not available. The speed through water measured with the SDME sensor Speed Through Water Fail is invalid or not available. Gyrocompass Failure Gyro sensor is in failure. SDME Failure Speed sensor is in failure. EPFS Failure Speed from position sensor is not available. AIS Failure AIS transponder is not communicating. UTC Data Failure No UTC time is available. Geographic Datum Failure No Geographic Datum is available. The following table lists the possible messages displayed when a wrong operation is carried out. This wrong operation does not influence the System. When a Wrong Operation message is generated, the wrong orders button is displayed in its area, labelled with a message corresponding to the wrong action performed (“Alarm/System status” on page 126, 2nd column, yellow button). 130 | Alarm and system failures | Argus Radar Operator Manual The Wrong Orders can be acknowledged by means of the wrong orders button. List of wrong operation messages Message WRONG: No Object WRONG: No Target WRONG: Too many WRONG: Too Far WRONG: Min Value is Start +12 WRONG: Max Value is End -12 WRONG: Min Value is End -12 WRONG: Max Target Capacity about to be Exceeded WRONG: Task Already in USE WRONG: No file by That Name Found WRONG: TT UnKnown Cmd WRONG: Too Close WRONG: Too Many Tracked Tgt WRONG: TT Unknown Cmd WRONG: TT No Target Meaning Not documented. No target under the cursor during selecting or deleting operations. Too many tasks activated for that window. Cannot acquire a radar echo at a range of more than 26 NM. Sector blanking cannot be more than 12°. Sector blanking cannot be more than 12°. Sector blanking cannot be more than 12°. 95% of the target capacity has been reached. Not documented. Not documented. Not documented. Cannot acquire a radar echo at a range of less than 30 m. Not documented. Not documented. Not documented. The following table shows the various warning messages that are displayed. List of warnings operation messages Message Max Target capacity Exceeded SOG/STW speed Changed Capturing Radar Screen Position Valid DGPS On Position Available Manual Tuning Required Talker ID changed INS Timeout Training Tgt CPA Out of Range Training Tgt TCPA Out of Range Trial Executed Trial Danger Target Trial not Possible Trial Relative Vector Meaning Maximum target capacity has been reached. Manual or automatic acquisition is not possible. Speed changed from speed over ground to speed through water. The system is taking a screenshot of the entire screen/ PPI. Position has been received again from EFPS after a period with an invalid value. The data coming from DGPS contains a DGPS FIX, after a period of no DGPS fixing. Position has been received again from EFPS after a period with position unavailable. The radar transceiver is not able to perform auto tuning. It indicates that the GPS source is changed. Not documented. During the simulation of the Training Target the CPA calculated is incorrect. During the simulation of the Training Target the TCPA calculated is incorrect. Trial results are displayed on the screen. The trial manoeuvre simulation has as result of one or more dangerous targets. Own ship rate of turn set is 0 degrees/min. Not documented. Alarm and system failures | Argus Radar Operator Manual | 131 Message Setup File does not exist Meaning The system setup file does not exist. A default configuration is used. Setup File too big Not documented. Cannot Write Setup File The setup file cannot be saved. Contact your nearest Simrad agent. Wrong setup Version, too old Not documented. Setup Version too old, unreadable A too old setup file version cannot be read. Contact your nearest Simrad agent. Updated Setup File version An old setup file format was read and updated with the current one. Unsupported Setup File version Not documented. Unreadable Map File Version Not documented. Unsupported Map File Version The map file version is not readable. Contact your nearest Simrad agent. Backup Software Running The update of the new software did not work and something is corrupted. The Backup Software has been re-loaded. Screen Capture Failure Not documented. Error reading 1 or More Config File Not documented. Trigger Failure The TXRX's trigger synchronism is in failure. Video radar Failure The TXRX's analog video is in failure. Antenna Radar Failure The antenna position signal is in failure. Heading Marker Failure The antenna heading synchronism is in failure. DGPS Off DGPS data contains a no DGPS FIX, after a period of DGPS fixing. Max Target Capacity Exceeded The limit of maximum acquired targets is reached. In the following table the possible failures are visualized along with the different categories and the operations allowed or not allowed. List of operating modes fallback 132 | Category Gyro FAIL Flalback possible Only RM HUP presentation LOG FAIL* Only RM IOVP FAIL EPFS FAIL DTM WARNING OFFSET FAIL WRONG DATUM NO DATUM INVALID POSITION VIDEO FAIL AZ FAIL TRIGGER FAIL VIDEO PROC FAIL HL FAIL See Gyro Fail - Video display - Radar target - Radar presentation - All the presentation (RM/TM etc) - AIS - Maps - All the presentation (RM/TM etc): AIS, Maps Fallback impossible AIS Acquiring/Tracking Radar Targets Presenting Geographical/Dead Reckoning Maps True vector Dead Reckoning Map Geographic Map Latitude and Longitude Data provided by the cursor or in Target Data Display AIS Video Radar Acquiring/Tracking Radar Targets Acquiring/Tracking Radar Targets Alarm and system failures | Argus Radar Operator Manual Category TXRX FAIL** ATA FAIL Flalback possible Fallback impossible Video Radar Acquiring/Tracking Radar Targets Acquiring/Tracking Radar Targets - All except Anti-collision functions (incl. AIS) AIS - AIS timeout AIS presentation and AIS anti-collision checks - VTG timeout * The EFPS can operate as source of log speed ** Only for: RX FAIL, MODULATOR FAIL, SAFETY SW OPEN, MGN HEATER FAIL, +24V FAIL Alarm and system failures | Argus Radar Operator Manual | 133 8 134 | Maintenance The ARGUS Radar System requires very little maintenance. What is required by the operator is to inspect the equipment carefully and notice every possible anomaly, such as the integrity of the equipment, the presence of rust, missing paint, and loose screws. It is required by the operator to clean the equipment and remove dust, ash and grease, if necessary, by using a soft cotton cloth and alcohol. Caution must be taken not to use solvent to clean plastic parts. With regard to the preventive maintenance of the monitor, refer to the Monitor’s User Manual. Maintenance | Argus Radar Operator Manual 9 ARGUS FMCW radar This chapter contains the main characteristics of the ARGUS FMCW radar system, its operating principles, range of use and limits. The ARGUS system has been implemented with a new source, the FMCW radar, so as to make the perception of obstacles in proximity to the craft during navigation. In fact, thanks to the ARGUS FMCW radar, it is possible to see obstacles at a distance of 5 metres (useful solution for manoeuvres in ports, gulfs, or in areas with relatively close obstacles). ARGUS FMCW radar General Warning: The ARGUS FMCW radar is outside the range of IMO approval, by the way its used in the additional PPI, it does not compromise the correct approved functionalties of the radar. The ARGUS FMCW radar uses FMCW (Frequency Modulated Continuous Wave) radar technology. The current normal radar generates microwave pulses with a thermionic device called a magnetron. This technology transmits bursts of high power microwave energy periodically, and the radar detector listens to the echoes coming back from each pulse. As the radar rotates, these echoes are built into a 360 degree image. Firstly it is solid state – i.e. the transmitter is a semiconductor device, not based on magnetron technology. Secondly, it transmits a 1ms long signal of increasing frequency, rather than a short duration pulse. Thirdly, it measures the distance to a target not by timing the returned echoes, but by measuring the difference between the current transmitted frequency and echoed frequency. Hence FMCW – Frequency Modulated Continuous Wave. The building up of the image over 360 degrees and the processing of the radar data is the same as for a magnetron radar. FMCW = Frequency Modulated Continuous Wave The scanner transmits a ‘rising tone’ (Tx wave) with linearly increasing frequency. The wave propagates out from the transmitter retaining the frequency it had when it was transmitted. If it reflects off an object, it will return to the receiver, still at the frequency it had when originally transmitted. Meanwhile, the transmitter continues to output an increasing frequency. ARGUS FMCW radar | Argus Radar Operator Manual | 135 The difference between both the currently transmitted and received frequencies, coupled with the known rate of frequency increase, allows a time of flight to be calculated, from which distance is calculated. Additional benefits of FMCW radar Safety • low energy emissions. 1/2 of a mobile phone • safe operation in anchorages and marinas • instant power up. No warm-up required. Short range performance • ARGUS FMCW radar can see within a few meters of the boat, compared to pulse radars which can not see closer than 30 meters • higher resolution clearly separates individual vessels and objects • up to five times better sea and rain clutter performance. Low power • easier installation with lighter cabling • great for yachts on ocean passage. Instant power-up • conventional radars take 2-3 minutes to heat up the filament: Safety – 2 minutes is a long time if you are concerned about collision; and convenience – switch it on and use it. Easy to use • no constant adjusting required to obtain optimum performance • no re-tuning between ranges. Means fast range change at all ranges. 136 | ARGUS FMCW radar | Argus Radar Operator Manual FMCW radar scanner specifications General Description Compliance Environmental Relative wind velocity Power consumption (with 10 m cable) DC input (at end of radar cable) Transmitter Source (Pre-heating time ) Outside dimensions Weight (no cable) FMCW 3G FMCW 4G FCC ID: RAY3G4G IC ID: 4697A-3G4G Human Exposure General Public Safety Limit - touch dome anywhere IEC60945 4th edition 2002-2008 Operating Temperature: -25° to +55°C (-13° to +130°F) Relative humidity: +35° C (95°F), 95% RH Waterproof: IPX6 51 m/sec (Max:100 Knots) Operating: 20 W (Typ.) @ 13.8 VDC (21 W in dual range mode) Standby: 2.9 W (Typ.) @ 13.8 VDC ~150 ma 9 V to 31.2 V DC (12/24 Volt systems). Reverse polarity protection No magnetron - Instant ON Height 280 mm (11.02”) x Diameter 488 mm (19.28”) 7.4 kg (16.31 lbs) Radar and antenna parameters Radar Ranges Rotation Transmitter frequency Transmitter source (warmup time) Plane of polarization Transmitter peak power output Main bang dead zone Sweep Repetition Frequency Sweep Time Sweep Bandwidth Horizontal Beam width (Tx and Rx antenna) Vertical Beam width (Tx and Rx antenna) Side lobe level (Tx and Rx antenna) Noise figure 50 m (200 ft) to 24 nm with 50 m (200 ft) to 66 km (36 nm) 17 range settings (nm/sm/km) with 18 range settings (nm/sm/km) SINGLE RANGE SINGLE/DUAL RANGE 24/36 rpm +/- 10% 24/36/48 rpm +/- 10%; X-band - 9.3 to 9.4 Ghz No Magnetron - all solid state. Instant On Horizontal polarization 100 mW nominal None- not a pulse radar 200 - 540 Hz (mode dependant) 1.3 ms +/- 10% 75 MHz max 5.2° +/- 10% (-3 dB width) 25°+/-20% (-3 dB width) Below -18 dB (within ±10°); Below -24 dB (outside ±10°) ARGUS FMCW radar | Argus Radar Operator Manual Less than 6 dB | 137 Overall dimension of FMCW radar FMCW transceiver radar system installation and settings The procedure how to perform the first time installation and setup of the FMCW transceiver radar system are described in this section. Preliminary operations To start the installation of the FMCW transceiver radar system, check that: • The FMCW transceiver (or TXRX) on the ship is connected to the network via a hub (this is not necessary if its a single installation with one console and only one FMCW transceiver) • The LAN of the ARGUS core B processor is connected to the same hub to which the FMCW transceivers are connected (or the FMCW transceiver is directly connected to the LAN of the ARGUS core B processor in case of a single installation) • For the FMCW pushbutton to appear will require that the FMCW is switched on and is in the same IP area as ARGUS. Once the function is activated, the FMCW pushbutton will be available in the system, also after the system has been turned off. First time installation Switch on the ARGUS system. Enter into the “Radar Configuration” section as described in “Radar configuration” on page 43. As soon as at least one FMCW transceiver radar responds to the request of the ARGUS system (approximately 20 seconds), the new pushbutton “FMCW Devices Config” will appear in the menu that will permit the setting of new transceivers. If no FMCW transceiver is connected to the network, the above-mentioned pushbutton will not appear. System Configuration without FMCW (left) and System Configuration with FMCW (right) At this point, all transceivers on the ship are identified by the ARGUS system (if not, check the cabling between the transceivers and the consoles). Activating the FMCW transceiver radar system Now the FMCW transceiver radars are recognised by the system but are not yet effectively 138 | ARGUS FMCW radar | Argus Radar Operator Manual usable. In other words, they cannot be selected from the Interswitch menu to be visualized in the second PPI because they are not yet activated. To activate the transceivers, enter into the “FMCW Devices Configuration Menu” menu (refer to “Enable the FMCW transceiver radar - A” on page 140). Activate the check box at the top on the left in the menu “FMCW n Inactive”, where n is the number of the FMCW transceiver that is being configured. Press the “Accept” pushbutton to save the modifications made. The system could automatically make a window appear (see below). The window communicates to the user that some modifications to the configuration are necessary to use the FMCW transceiver and asks for consent to make them automatically. Request for automatic configuration Press the green pushbutton to accept that the system carries out the modifications in automatic mode or press the red pushbutton for the system to carry out the modifications manually later. In both cases it is necessary to know exactly what is happening, particularly because the automatic configuration forces the screen resolution to 1920 x 1200, a setting that is not recommended if the monitor utilized is not a wide screen monitor, because at the end of the setting procedure, the monitor utilised may not show this resolution correctly and therefore will not be able to show any images. ¼¼ Note: This window cannot appear if the system is already configured for utilization with the FMCW transceiver radars. If the green pushbutton is pressed, a second window might appear in which permission is requested to restart the system so that the modifications made in the previous window become effective. Request for a system restart to update the settings. Press the green pushbutton to accept a restart of the system to apply the modification now, or press the red pushbutton to restart the system manually later. ¼¼ Note: This window cannot appear if the settings made previously do not foresee that the console must be restarted. ARGUS FMCW radar | Argus Radar Operator Manual | 139 FMCW device configuration menu E A B F G C H D I This menu contains certain useful fields for setting the transceiver and other fields non-modifiable by the user that describe characteristics and various data of the analyzed transceiver. Warning: Remember to always press the Accept pushbutton to save the modifications made, otherwise the system will not keep the modifications in its memory. Enable the FMCW transceiver radar - A In box A the description of the type of transceiver connected is supplied (e.g., Broadband BR24) and its activation status (active/disabled). From this check it is possible to change the status of the transceiver by entering a tick. Enabling the transceiver is necessary for its utilization. Position of the FMCW transceirer - B Spin buttons B permits entering the coordinates of the transceiver’s position on the ship. These parameters are important because reference will be made to them for all later measurements that can be made by the visualized radar echoes and also because the processing videos, such as ANTI SEA CLUTTER for example, will keep some of these data in consideration to apply the correct radar image filters. Range radar combination - C Box C identifies a characteristic of the FMCW transceiver radars. In the table in “FMCW radar scanner specifications” on page 137, various characteristics of the FMCW transceiver radars utilised are described and also the possibility of using them in single or dual range. If dual range, the transceiver can be utilised as two distinct radars and the system permits the setting of both parts. 140 | ARGUS FMCW radar | Argus Radar Operator Manual X The zone relative to the two virtual transceivers has been highlighted by the red box. In fact, both are identified as FMCW 2 and A and B are assigned to distinguish them internally. The data visualized immediately above refer to range B (second service) and pressing the X push buttons the system passes to range A. Assignment of a name to the transceiver - D In box D a name can be assigned to the analyzed transceiver to identify it easily in the list of possible selections that are presented in the Interswitch menu (see “TXRX interswitch menu (standard)” on page 76), for example stern or bow identify the position of the transceiver on the ship. Scales - E In box E the transceiver can be assigned two types of Unit of Measurement depending on user requirements. These types are: • Feet • Metres These Units of Measurement will only be utilized at low scales (under 1/8 NM). Alignment of the Heading Line - F In box F the heading line can be alignment so that the image can be rotated in the right direction. Transceiver parameters - G In box G the data relative to the selected transceiver can be visualized (Serial number, DID, IP Address, etc.). These parameters cannot be modified by the user because they belong to the FMCW transceiver radar system. Transceiver position - H In box H a precise position can be assigned to an FMCW transceiver that will be utilised in the list of possible selections in the Interswitch menu. Initially, each console will give a position automatically depending on the response times of the FMCW. These positions might not be the same on every console present in the system, therefore a check and any successive manual setting is recommended in order to obtain a coherent configuration on each console. Transceiver selection - I The line I is highlighted in the transmitter on which we are changing. Utilization of the FMCW transceiver radar system How to use the FMCW transceiver radar system is explained in this paragraph and also the various functions of the pushbuttons that appear in the window relative to the transceiver. Selection of the FMCW transceiver on additional PPI From the Main menu (“Main menu” on page 43), press the “TXRX AND INTERSWITCH MENU” button (“Interswitch menu with FMCW transceivers” on page 142). In the primary PPI up to 4 transceivers can be selected, but using additional PPI up to 16+4 transceivers can be selected. Even if the page shows only 4 at a time, using the “Prev” and “Next” arrow buttons (“Interswitch menu with FMCW transceivers” on page 142 - position A), all transceivers on the ship can be ARGUS FMCW radar | Argus Radar Operator Manual | 141 scrolled (if the total transceivers are less or equal to 4, the “Prev” and “Next” buttons will not be visualized). Furthermore, it is possible to select the rotational speed of the transceiver by utilizing the appropriate pushbutton (“Interswitch menu with FMCW transceivers” on page 142 -position B). Depending on the model of the FMCW transceiver radar, two or three different rotational speeds of the antenna are available (refer to the table, “FMCW radar scanner specifications” on page 137): • Standard (24 rpm) • Medium (36 rpm) • High (48 rpm) A B Interswitch menu with FMCW transceivers Description of commands relative to the window of the FMCW radar transceivers Attention: More than one console can utilize the same transceiver(s). To do this, each console can modify the settings of the transceivers and other consoles will be updated with the latest modifications made. For example, a console can set an ANTI-RAIN value of 50% and on all the other consoles the ANTI-RAIN will be set at 50%. In the same way, another console can reset this value to 0 and all the other consoles will be updated to 0. The following menu serves to select the new type of transmission “TXRX5 – FMCW” that will be displayed in the window for the additional PPI as follows: 142 | ARGUS FMCW radar | Argus Radar Operator Manual 1 2 3 4 5 6 7 As you can see, the window contains different buttons, as already described in chapter 3 of the manual, with the additional of some characteristic functions of the ARGUS system, such as: 1. Color Settings – serves to set the color of the window and the relevant image transmitted from the radar in this mode: a) Press the Color Settings pushbutton b) From the drop-down menu, choose whether to act on “Menu” (to change the color of the window for the additional PPI or on “Video” (to change the color of the image transmitted from the radar). The different colors for the “Menu” are: The different colors for the “Video” are: Light Blue Yellow Dark Blue Green Light Green White Dark Green Multi Light Grey Meteo Dark Grey 2. Anti Sea Clutter Type – This is used as a filter to reduce the reflections (Clutter) that occur as a result of sea conditions. There are three types of filter: • Calm Sea • Moderate Sea • Rough Sea. 3. Interference Rejection – Working the BR24 with a completely different method compared to a pulse radar, we are able to reduce interference amongst the different antennas using this filter, with three increasing effectiveness (using a higher interference reduction system, we can even eliminate possible weak echoes): a.Low b.Medium c.High. ARGUS FMCW radar | Argus Radar Operator Manual | 143 ¼¼ Note: Control to be used conscientiously since greater reduction in interference may also mean eliminating weak but important echoes. 4. Target BOOST – This function is used to enlarge the target images on the screen. It has 3 enlargement methods: • Boost 1 • Boost 2 • Off. 5. Scale – We can adjust the scale of the image in terms of metres (characteristic of the BR24 system) taking the minimum scale (or most distant point we can see) from a minimum of 50 metres to 48 miles since above this, the quality of information will be lost. 6. Target expansion – Mode used for angled image expansion. 7. Transmission – An area inside the window that gives us immediate information about the type of transmission being used and therefore viewed (in our specific case, TXRX 5 – FMCW). Limits The ARGUS FMCW system has some limits, for example: When the two antennas, which we remind you, transmit one in continuous mode (FMCW) and the other in pulse mode, are facing the same direction on the primary PPI screen, rods will be shown, laid out like the rays of the sun. This problem is caused by the different transmitting methods and can be reduced using the Interference Rejection set to HIGH in the primary PPI control. The FMCW system cannot be viewed on the primary PPI, but only on the additional PPI and therefore, it cannot be combined with the other transmission modes (see “TXRX interswitch menu (Configuration video combination)” on page 78). 144 | ARGUS FMCW radar | Argus Radar Operator Manual *988-10185-003*