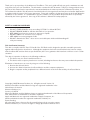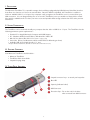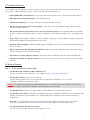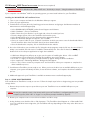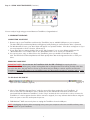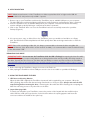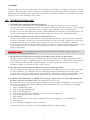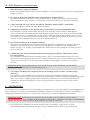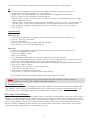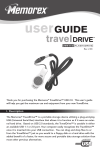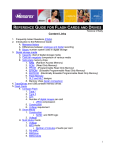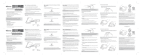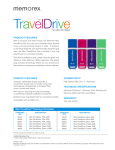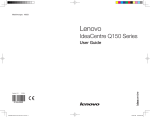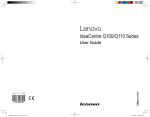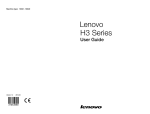Download Memorex TravelDrive USB 2.0 User`s guide
Transcript
transfer. share. travel drive ™ User’s Guide Rev. 1.0A Thank you for your purchase of the Memorex® TravelDrive™. This user’s guide will help you get the maximum use and enjoyment from your new TravelDrive. The information contained in this document is subject to change without notice. No part of this manual may be reproduced or transmitted without the written permission of Memorex Products, Inc. The software described in this document is furnished under a license agreement and may be used and/or duplicated in accordance with the terms of the license agreement. Terms and conditions of that agreement can be found during the installation of the software. It is prohibited to copy the software onto any medium except that which is specifically allowed by the license agreement. One copy of the software is allowed for backup purposes. SAFETY & HANDLING GUIDELINES • • • • • • DO NOT STORE OR USE in areas exceeding 115°F/46°C or below 40°F/4°C. DO NOT REMOVE, BUMP or JAR the drive while it is in operation. KEEP AWAY from excessive moisture or exposure to liquids. DO NOT SUBJECT to excessive force or impact. KEEP AWAY from strong magnetic fields. DO NOT dismantle the drive – there are no serviceable parts inside and dismantling will void your warranty. FCC Certification Statement This device complies with FCC Part 15 Class B of the FCC Rules and is designed to provide reasonable protection against radio and television interference. Although the equipment has been tested and has been found to comply with the allowed RF emission limits as specified below, there is no guarantee that interference will not occur in certain situations. This device’s operation is subject to the following conditions: 1. This device may not cause harmful interference. 2. This device must accept any interference received, including interference that may cause undesired operation. Elimination of interference can occur by using one of the following: 1. Reorient the affected device. 2. Increase the distance between the affected device and the computer equipment. 3. Plug the computer and its peripherals into a different branch circuit from that used by the affected device. Copyright © 2005 Memorex Products, Inc. All rights reserved. Version 1.0 Memorex TravelDrive and the Memorex Logo are registered trademarks in the United States of America Memorex Products, Inc. Cerritos, CA 90703 Microsoft, Windows and the Windows Logos are registered trademarks of the Microsoft Corporation. Intel and Pentium are trademarks of the Intel Corporation. Apple and Macintosh are registered trademarks of Apple Computers, Inc. Adobe and Adobe Acrobat are registered trademarks of Adobe, Inc. Patent Pending All other trade names referenced in this manual belong to their respective owners. Memorex Products, Inc. reserves the right to change specifications without notice. 2 I. DESCRIPTION: The Memorex TravelDrive™ is a portable storage device utilizing a plug-and-play USB (Universal Serial Bus) interface that allows it to function as if it were an external drive. Based on USB 2.0 standards, the TravelDrive is useable in either an available USB 1.1 or 2.0 port. Your computer easily recognizes the TravelDrive once it is inserted into your USB connection. You can drag and drop files to or from the TravelDrive just as you would to a floppy disk or a hard drive with the added benefit of a faster, far more secure and portable data storage solution than most other previous alternatives. II. SYSTEM COMPATIBILITY: The TravelDrive can be used with virtually any computer that has either a USB 2.0 or 1.1 port. The TravelDrive has the following minimum system requirements— • • • • • Pentium PC or Apple Macintosh Computer with USB Support PC - Windows 98SE*(Second Edition) / Windows Me / 2000 / XP Mac OS X or above, Mac OS 8.6~9.x (USB 1.1 support only) Linux 2.4.x (Please see Memorex website under FAQ’s for Mounting on Linux) Available USB 2.0 (for High Speed) or 1.1 port * Requires Windows 98SE driver (available for download at www.memorex.com). III. PACKAGE CONTENTS: Your Memorex TravelDrive should include— • Memorex TravelDrive • TravelDrive Quick Start Guide • Lanyard Carrying Strap IV. TRAVELDRIVE ANATOMY: 5 1 Lanyard connector loop - to attach your lanyard to 2 Blue LED 3 Capacity (Indicator Label) 4 USB Connector 4 5 Protective Cap - Fits on the end of the drive 3 1 when removed from USB Connector 2 3 V. TRAVELDRIVE FEATURES: The TravelDrive was designed to provide convenient, easy-to-carry transportable data storage for important files, music, video or photos wherever you go. Some of the key important features are: • HIGH SPEED USB 2.0 compliance for the fastest data transfer speeds—up to 10 times faster than USB 1.1. • Blue LED Power & Activity Indicator – offers high-tech look. • Backward compatibility for use with computers installed with USB 1.1 ports. • No internal moving parts when accessing data – safer, more secure and reliable storage than most other portable storage solutions. • No specific hardware requirements for use on most computer systems. Uses standard USB ports available on most computers today and requires no driver installation (except Windows 98SE) for use. Just plug in and go. • Plug n’ Play - No installation software or drivers required. Just plug it into your USB port and go. (Applies to Windows Me, 2000 & XP along with Mac OS X or later) • Windows 98SE Compatible - Windows 98SE requires installing a device driver available for download from the Memorex website. • Works between both PC and Macintosh platforms. Allows convenient swapping of files from either system platform (using the FAT or FAT32 file format). • No batteries or power adapters required. Uses power from the USB port and also works with USB hubs. • LED power indicator and activity monitor lets you know when the drive is active in order to assure safe data transfers. VI. GETTING STARTED: Step 1 – Check your Operating System (OS): • For Windows® Me, Windows® 2000 & Windows® XP There is no need to install any drivers! Go straight to Step 2 – “Using Your TravelDrive.” • For Windows® 98SE (Internet access required) You will need to install a driver for the computer to recognize the TravelDrive. See section VII, “Windows® 98SE Driver Installation” below. NOTE: For computers using Windows 98SE, DO NOT insert your TravelDrive into the USB port until you have sucessfully completed the “Windows 98SE Installation” (Step 2 below). • For Windows® NT—NT does not support USB. The TravelDrive is not supported in this OS. • For Windows® 98 or older – Windows® operating systems prior to Windows® 98SE do not have adequate USB support, and therefore the TravelDrive is not supported by those operating systems and not supported by Memorex. • Linux 2.4.x - The TravelDrive does function with Linux; however specific steps are required to allow the drive to be recognized. Please see the Memorex website under FAQ’s for “Mounting on Linux.” • For Apple Macintosh Mac OS 8.6 or higher There is no need to install any drivers! Go straight to Step 2. 4 VII. WINDOWS® 98SE DRIVER INSTALLATION: (Internet access required) IMPORTANT NOTE: For Windows® Me, 2000, and XP users - Go directly to Step 2 – “Using Your Memorex TravelDrive” If your computer uses Windows® 98SE as its operating system, you must install a driver for your TravelDrive. Installing the Win98SE USB 2.0 TravelDrive Driver 1. Turn on your computer and wait for the Windows desktop to appear. 2. Close any open applications. 3. Download the necessary driver by launching your internet browser and going to the Memorex website at www.memorex.com/html/support.php • • • • • • • Select DOWNLOAD SOFTWARE, under General Support and Software. Under "Hardware", Choose TravelDrives. Under "Now select your Product" on the right side, select the model you have. From the Images shown, Select the TravelDrive that matches yours. Select Download File once you have determined the appropriate Driver. When the download dialogue box appears, click on SAVE. Choose or create a folder on your computer's hard drive in which you want to save the downloaded driver. You will install the driver from this folder after it has been downloaded. • Once the download is complete, click on CLOSE and exit the website. 4. Go to the folder where you saved the zip file. Using the winzip program, unzip the file into the same folder. If winzip is not installed, the trial version is available at www.winzip.com. Once the file have been unzipped, double-click on the setup.exe application to begin the installation. • • • • • A Welcome dialogue box will pop up to give you the option of installing the drivers. Click on NEXT. A Setup Status screen will appear confirming the installation process has begun. Click “OK” or “Agree”to any driver prompts should they appear during the driver installation. Once completed, a "Restarting Windows" dialogue box will appear. Choose "Yes, I want to restart my computer now" and click OK to reboot your computer to complete the driver installation process. 5. Your Memorex TravelDrive is now ready to use. When you insert the drive into an available USB port on your computer, your system will identify the drive, locate the driver software, and complete the driver installation process. 6. Additional support for your TravelDrive is available at www.memorex.com/html/support.php. Step 2 – USING YOUR TRAVELDRIVE Your new Memorex TravelDrive is ready to use now. Follow the simple steps below to begin using your new portable storage device: a. Remove the protective snap-on cap and insert your new TravelDrive into an available USB port on your computer. NOTE: You may be required to wait a few minutes while your new TravelDrive is configuring itself to your computer system. (Click "OK" or "Agree" to any driver prompts should they appear). b. Restart your computer now to ensure driver installation and drive setup. c. At the desktop screen double-click on “My Computer.” The TravelDrive should appear as a “Removable Disk” icon. The actual drive letter assigned to your TravelDrive will vary depending on how many other drives are on your system. 5 Step 2 – USING YOUR TRAVELDRIVE (Continue) Figure 7 You are ready to begin using your new Memorex TravelDrive. Congratulations! A. MICROSOFT WINDOWS® CONNECTING YOUR DRIVE 1. Remove cap on your TravelDrive and Insert the TravelDrive into an available USB port on your computer. The blue LED Power and Activity Monitor will light up, briefly flashing to confirm that the drive is powered. 2. For Windows XP OS users, your drive folder will appear in a separate window. If this does not happen or if you are not prompted to select a function, follow step 4. 3. If your drive does not appear, double-click on the “My Computer” icon on your desktop and locate the “Removable Disk” icon. Double-click on the “Removable Disk” icon to access your TravelDrive. 4. You can now save, copy, or delete files to the TravelDrive just as you would to a hard drive or a floppy disk. The LED Power and Activity Monitor will flash quickly when data are being transferred to or from your drive. REMOVING YOUR DRIVE IMPORTANT NOTE: Do not remove the TravelDrive while the LED is flashing! Interrupting the data flow while the LED is flashing may corrupt existing data that are being transferred as well as possibly other data stored on the drive. You may also lose access to your drive and your ability to retrieve any files stored on the TravelDrive. Once the LED returns to an non-blinking state, the data transfer operation is complete; and it is safe to remove your drive. For Windows® Me/2000/XP: 1. Double-click on the green “Unplug or Eject Hardware” arrow in the task bar at the edge of the screen to bring Figure 8 up a list of active hardware (figure 8). 2. Select “Stop USB Mass Storage Device” with the correct drive letter assigned to your TravelDrive. (If there is more than one USB device active, double-click on the USB devices and select the drive letter associated with the Memorex TravelDrive.) Select “Stop” and wait for the notice that it is safe to remove the TravelDrive. If a notice appears that the device cannot be stopped, close any software that had been using the device to open or save files and repeat the process. 3. FOR Windows® 98SE users merely have to unplug the TravelDrive from the USB port. NOTE: Unplugging the device without stopping it may cause your computer to become unstable and may cause data corruption on your TravelDrive. 6 B. APPLE MACINTOSH NOTE: Maximum performance of the TravelDrive on a Mac requires Mac OS X or higher and a USB 2.0 port. Mac OS 8.6 to 9.X perform only at USB 1.1 speeds. 1. Remove cap on your TravelDrive and Insert the TravelDrive into an available USB port on your computer. The blue LED Power and Activity Monitor will light up, briefly flashing to confirm that the drive is powered. 2. Insert the TravelDrive into an available USB port on your computer. The blue LED Power and Activity monitor will light up briefly flashing to confirm that the drive is powered. 3. Click on the “Untitled” drive icon once the TravelDrive has been successfully mounted on your Mac Desktop (Figure 9). Figure 9 4. You can now save, copy, or delete files to the TravelDrive just as you would to a hard drive or a floppy disk. The LED Power and Activity Monitor will flash quickly when data are being transferred to or from the TravelDrive. NOTE: Due to file re-indexing on Mac OS, it is always recommended to reformat the drive using Mac OS Extended. However, if the drive will be used on both PC and Mac, it is recommended to retain the default format of the drive which is FAT. REMOVING YOUR DRIVE IMPORTANT NOTE: Do not remove the TravelDrive while the LED is flashing! Interrupting the data flow while the LED is flashing may corrupt existing data that are being transferred as well as possibly other data stored on the drive. You may also lose access to your drive and your ability to retrieve any files stored on the TravelDrive. Once the LED returns to an non-blinking state, the data transfer operation is complete; and it is safe to remove your drive. 1. Before removing the TravelDrive, drag its icon over to the Trash icon. 2. Next, unplug the TravelDrive from its USB port once the icon is not visible on your Mac OS Desktop. C. USING THE TRAVELDRIVE FEATURES 1. LED Power and Activity Monitor When the blue LED is lighted, the TravelDrive is powered and recognized by your computer. When the LED is flashing, that means that data are being transferred to or from your drive. Always wait until the LED stops flashing before removing the drive. Removing the drive while the LED is flashing risks corrupting the data files and losing access to any other files on the drive. 2. Lanyard Carrying Cable To attach your lanyard to your TravelDrive, remove the portion of the lanyard with the small thin nylon cable. Slide the small nylon loop thru the end of the drive where the opening appears and insert the connector end thru the middle of the nylon loop. 7 D. SUPPORT Technical Support is only a mouse-click away. The installation screen (Figure 1 on page 5) for the bonus software includes a “Need Assistance” button that opens up a support screen offering either Technical Support or a handy FAQ (Frequently Asked Questions) section with a direct link to the Memorex website. Your computer must have Internet access to take advantage of this feature. VIII. TROUBLESHOOTING & FAQ: 1. The BLUE Power and Activity LED does not light up. This means your TravelDrive is not receiving power from the USB port. Check to see if the computer recognizes the device as attached and active. In Windows®, double-click the “My Computer” icon to bring up a list of active drives. If your TravelDrive does not appear there, unplug the device and reboot your computer. Insert the drive again after rebooting. Windows® 98SE users may have to reinstall the drivers. For all other operating systems, repeat steps listed at the beginning of section VII: “Standard Operation.” 2. The TravelDrive appears to be full, but I can’t find any files on it. The files may have been corrupted if data were interrupted during a transfer, either by too early a removal or by a power interruption. Restart your computer and attempt to access your drive. Otherwise, you may need to attempt using some recovery software to possibly rescue some files on your TravelDrive. Memorex at this time does not have any specific software that it can endorse or support to perform this operation. If this is not required or the files on your drive are not needed, you will have to reformat your TravelDrive to regain its functionality. IMPORTANT NOTE: Reformatting permanently erases all the data on the TravelDrive, and you will lose any unsaved files. See “Reformatting” below. 3. My TravelDrive will not let me transfer files from my Mac to a PC or from my PC to a Mac. The Mac uses both a FAT (File Allocation Table) file system and the Mac OS Standard format from OS 8.6 to 9.21, and this file system is compatible with PCs. Mac OS 9.22 to X (10.x) use a different HFS format that may cause re-indexing of FAT and FAT 32 formatted drives. For those systems you may have to format your TravelDrive for Mac use only with the HFS or HFS+ formats. 4. The data transfer speeds for the TravelDrive are not much faster than before. There are many factors that affect transfer speed performance. The USB ports on your computer may be USB 1.1 and not USB 2.0. The TravelDrive achieves maximum performance with USB 2.0 connections, which can be as much as ten times faster than the speed of USB 1.1. Although your device works with USB 1.1 ports, it will not reach its fastest potential transfer speeds unless the system you are using has a USB 2.0 port. 5. Traveldrives: My TravelDrive™ is installed, but I do not get a Drive letter or an icon in My Computer for the drive. How can I correct this? (Must have administrative level access) If you have other drives installed on the system Windows may try to install the TravelDrive™ as the same drive letter. This issue will normally happen in Windows 2000 and Windows XP. To correct this do the following. 1. Go to Control Panel 2. Click on Administrative Tools 3. Click on Computer Management 4. Click on Disk Management 5. In the listing you will see the TravelDrive™ as the correct size. Right Click it. 6. Click on Change Drive Letter and Paths 7. Click Change 8. Click on the down arrow and Select an available drive letter (we suggest “T” for TravelDrive™) 9. Press OK twice. 10. Close Computer Management and Control Panel. You should be able to see the drive correctly in Windows Explorer or My Computer. 8 IX. FAQS (FREQUENTLY ASKED QUESTIONS): 1. When do I have to replace the battery? Never. The TravelDrive draws its power from the USB port. It has no batteries and requires no external power supply to function. 2. Do I have to protect the TravelDrive from airport X-rays or magnetic fields? No. Normal magnetic fields have no effect on theTravelDrive. X-rays used in airport security systems will not damage your drive; however, it is always wise to make a backup of your files before traveling. 3. I don’t have USB 2.0. Can I still use the USB 2.0 TravelDrive with my USB 1.1 connections? Yes. The TravelDrive is backwards compatible with USB 1.1. 4. I dropped my TravelDrive on the ground, and I’m worried that I may have damaged the drive. The TravelDrive is similar to flash media cards and can be used like an external drive. Although your drive is far more tolerant towards physical handling than any disk drive or most other forms of transportable data storage devices, it is advised that you take care in handling to avoid potential damage. If you can still access files on it, it most likely has not suffered damage. It is advised that you Back up your files as soon as possible as well as regularly and often to avoid any potential data loss. 5. Can I fill the TravelDrive to its maximum capacity? Yes, but it is not advisable due to the nature of the file structures of re-writable technology used on your TravelDrive and other media such as flash cards and CD-RWs. These media become unreliable when filled to capacity. It is strongly recommended that a small amount of safety margin be reserved to protect access to your files. 6. I accidentally took out the TravelDrive while the activity light was flashing. Now it doesn’t work. Can it be repaired? Your TravelDrive should still function normally; however, there is a strong possibility that the file or files that you were transferring may have become corrupted. If that is the case, recovery software may be able to retrieve some critical files. In order to get your TravelDrive working again, you may have to reformat the drive. IMPORTANT NOTE: Reformatting permanently erases all the data on the TravelDrive, and you will lose any unsaved files permanently. See “Reformatting” below. 7. I’ve used my TravelDrive for a long time, but it’s not working as well as before. Do these things wear out? The mechanics of the TravelDrive do not wear out; but over time, adding and deleting a great many files leaves anomalies in the file structure that may need fixing up in a manner similar to defragmenting a hard drive. This is true for all flash media. Transfer all files that you want to save to your hard drive and then reformat (see below) the TravelDrive to restore its filing structure. It should now work as well as when it was new. X. REFORMATTING: The file structure of a TravelDrive can use refreshing over long periods of use just as hard drives need defragging over time to make file access faster. Reformatting the TravelDrive restores its file structure if it has been corrupted by an interruption of data transfer due to too early removal of the device or a power outage during file transfers. IMPORTANT NOTE: Reformatting permanently erases all the data on the TravelDrive, and you will lose any files that have not been copied to another hard disk or CD-R. This is considered a procedure for ADVANCED USERS, and extreme caution should be applied before performing this operation. 1. Save all files on the TravelDrive to another medium such as a hard drive, a flash card, or a CD-R. Reformatting permanently erases all the data on your TravelDrive and you will lose any unsaved files. 9 2. To format the TravelDrive, follow the directions listed below based on your computer type: PC a. Close all open applications including anti-virus software that may interrupt the format process. b. Double-click on the “My Computer” icon on the desktop. c. Right click on the “Removable Disk” icon with the drive letter assigned to your TravelDrive. d. Select “Format” from the drop-down menu that appears. e. Optional: Type in a name in “Volume label” if you have more than one TravelDrive and prefer to assign names to differentiate them. f. Click on “Start.” A warning notice appears that all data will be erased. Click “OK.” The formatting will only take a few seconds, and a “Format Complete” notice will appear when the formatting is done. g. Your TravelDrive should be recognized by your system at this point. You can return to using your drive as before. Apple Macintosh Mac OS 8.6~9.x: a. Close all open applications including anti-virus software that may interrupt the format process. b. Click on “Special” on the toolbar. c. Click on “Erase Disk” d. Choose your Format (DOS, Pro DOS or Mac OS Standard). e. Click on “Erase” to start the formatting process. Mac OS X: a. Close all open applications including anti-virus software that may interrupt the format process. b. Open your “Applications” folder. c. Open your “Utilities” folder. d. Click on “Disk Utility.” e. Your TravelDrive will be listed to the left of the program by its capacity and with a drop down description that says “untitled.” Click on the drive capacity listing to get the Erase options. f. Choose the “Mac OS Extended” format for the use with only Mac systems. g. Check the box “Install Mac OS 9 Drivers”; this will allow for better Mac compatibility with older systems. h. Click on the “Options” button. i. Check the box “Zero all data” to fully format the drive. j. Click “OK” to accept the selection. k. Click “Erase” to initiate the format process. l. Click “Erase” to verify that you want to start erasing the drive. The TravelDrive should be mounted as “Untitled” after following the above steps. NOTE: Once you have changed the format of the TravelDrive from FAT or FAT32 to another format, it may not be able to be used on a PC. It will become a Mac-only device. XI. TECHNICAL SUPPORTS: To receive technical support for your TravelDrive beyond what is available from the links included on the installation discs (See “Support” under Section VII: “Standard Operation” above), please visit our website at www.memorex.com or call 1-877-Is It Live… Or 1-877-474-8548. Register your product under the “Support” section. XII. LIMITED 2 YEARS WARRANTY: Memorex Products warranties this product against defects in materials or workmanship for two years from the date of purchase. This warranty applies to the original purchaser; proof of original retail purchase is required. This warranty specifically excludes damage caused by misuse, abuse, improper storage, or use in a commercial application. No warranty of merchantability or fitness for a particular purpose is made. In the event of a claim against this warranty, Memorex Products’ obligation and the claimant’s sole remedy shall be replacement of the product. This warranty specifically excludes responsibility for recorded data in any form. 10