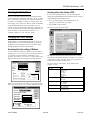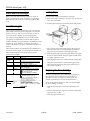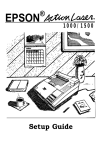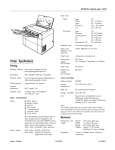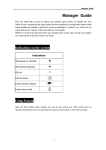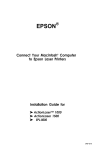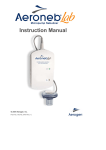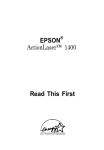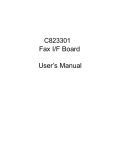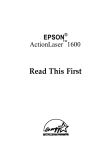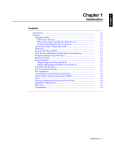Download Epson ActionLaser 1100 Specifications
Transcript
EPSON ActionLaser 1100 Paper size: Paper: Type Size 8.5 x 11 inches 8.5 x 14 inches 7.25 x 10.5 inches 210 x 297 mm Type Size 3% x 7% inches 4% x 9% inches 110 x 220 mm 162 x 229 mm l76 x 250 mm Letter Legal Executive A4 Envelopes: Monarch Commercial-10 DL C5 International B5 Printable area: 4 mm from paper edge Paper feed alignment and direction: Center alignment for all sizes Paper feed: Automatic or manual feed Printer Specifications Input paper supply (20 lb paper): 100 sheets 5-10 envelopes, depending on thickness Printing Paper eject: Face down Output tray capacity (20 lb paper): 50 sheets Printing method: Laser beam scanning and dry electrophotographic process Resolution: 300 x 300 dpi Printing speed: Up to 4 pages per minute (depending on the font and quantity of data) Warm-up time: Approximately 45 seconds Internal emulations: HPB LaserJetm III Resident fonts: 14 bitmap and 8 scalable fonts Toner cartridge u u u u u u u Laser Printers Plain paper: 16-24 lb, 60-90 g/m2 Card stock: 24-32 lb, 90-120 g/m2 (single-sheet feed only) Storage temperature: 32° to 95° F (0° to 35° C) Shelf life: 24 months after production Life: Plain paper Special paper Labels Envelopes Transparencies Colored paper Card stock Since the quality of any particular brand or type of paper may be changed by the manufacturer at any time, EPSON cannot guarantee the use of any particular brand or type of paper. Always test samples of paper stock before purchasing large quantities. Paper weight: S051023 Storage humidity: 15 to 85% RH Paper specifications Types: Model number: Typical toner cartridge life is up to 4000 pages under the following conditions: Letter-size paper, continuous printing, and 5% print ratio Note: The number of pages that you can print with a toner cartridge varies depending on the type of printing you do. If you print a few pages at a time or print dense text exceeding 5% print ratio, your cartridge may print fewer pages. Mechanical Dimensions and weight: Height Width Depth Weight Durability: 5 years or 100,000 sheets, whichever comes first 8/15/94 10.5 inches (265 mm) 13 inches (330 mm) 9.25 inches (235 mm) Approx. 11 lb (5 kg) including the toner cartridge AL1100-1 EPSON ActionLaser 1100 Installing the SIMM Electrical Rated voltage: 90 to 132 VAC Rated frequency: 50 to 60 Hz ± 3Hz Power consumption: Approximately 400 W (powers down to less than 30 W in power save mode) Rated current: Approximately 3.2 amps Warning: w High voltages are present inside the printer when the power is on. Do not attempt to install a SIMM unless the printer is turned off 1. Turn off the printer and unplug the power cable from the electrical outlet. 2. Turn the printer so the back of the printer is facing you. Controller hardware CPU: 68HC000, 16 MHz RAM: 1MB expandable to 5MB Environmental Temperature: Operation: Storage: 41° to 95° F (5° to 35° C) -4° to 104° F (-20° to 40° C) Humidity: Operation: Storage: 15 to 85% RH 5 to 95% RH Altitude: 8200 feet (2500 meters) maximum Options Single In-Line Memory Modules (SIMMs) You can install one additional SIMM with a capacity of 1,2, or 4MB. This allows you to increase memory capacity up to 5MB. PostScript® Option The PostScript option allows you to use your printer to print documents formatted for PostScript Level 1 and Level 2. Adding Memory By installing a 1MB, 2MB, or 4MB Single In-Line Memory Module (SIMM), you can increase printer memory up to 5MB. You may want to add additional memory if you are having difficulty printing complex, graphics-intensive pages or if you regularly use many downloaded fonts. You can purchase SIMMs from various vendors. Be sure the SIMMs you purchase meet the following requirements: u 72-pin type u Capacity of 1, 2, or 4MB 3. Remove the metal access cover located above the parallel connector. Warning: W Avoid touching the electrical components that alp exposed after you remove the metal access cover. They may he very hot if the printer has been used recently. 4. Mount the SIMM in the slot provided for it. 5. Replace the metal access cover. 6. Reattach the power cord. 7. Switch on the printer’s power. 8. Now you need to update the printer driver’s Memory setting. Bring up a software program that you often use to print. 9. From the File menu, choose Print or Page Setup. 10. Choose the Setup button. (Depending on your software, you might need to choose Options or Printer.) ll. If prompted to select a printer, select Actionlaser 1100. 12. 0nce the Setup dialog box is open, change the Memory setting for the amount of memory now installed in the printer. (Be sure to include the 1MB already installed.) 13. Choose OK to close dialog boxes. When you return to the Print dialog box, choose Cancel. Checking the memory To verify that memory is correctly installed, print a test sheet by pressing the reset button at the back of the printer. If an incorrect amount of memory is shown on the test sheet, turn off the printer and remove the metal access cover. Make sure you correctly installed the SIMM. If the amount of RAM is still incorrect, contact your dealer or a qualified service person for assistance. u Access speed of 70ns or less Warning: w High voltages are present inside the printer when the power is on. Do not attempt to install a SIMM unless the printer is turned off and the power cord is unplugged. AL1100-2 8/15/94 Laser Printers EPSON ActionLaser 1100 Accessing printer driver settings in DOS Selecting the Printer Driver When you install the software that comes with the printer, you also install the ActionLaser 1100 printer driver. A printer driver works with your software to control the operation of the printer by translating a document’s margins, fonts, and other settings into control codes that the printer understands. To get the full functionality from your printer, use your software to select the ActionLaser 1100 driver. Although you can use other drivers, such as the HP LaserJet III driver, you should normally use the ActionLaser 1100 since it is specifically designed to work with this printer. If you are not running Windows, you can control printer settings through the EPSON Control Panel for DOS. To bring up the EPSON Control Panel for DOS: 1. At a C: prompt, change to the PANEL directory by typing CD \ PANEL. Then press Enter. 2. Type PANEL and press Enter. This brings up the following screen: Changing the Printer Settings Printer settings are controlled through software. If you’re using Windows, you access settings through your software program. If you’re using DOS, you access printer settings through the EPSON Control Panel for DOS. Accessing printer driver settings in Windows To access printer settings from a Windows-based software program, choose Print or Page Setup from the File menu of your software program and then, depending on your program, choose the Setup, Options, or Printer button of the dialog box that opens. This brings up the Setup dialog box. The EPSON Control Panel for DOS consists of five screens: Page Setup, Font, Quality, Memory, and Options. One screen is displayed at a time, and other screens are represented by buttons to the left of the current screen. The five screens are listed below, along with the items available on each. Menu Page setup Font Quality When you choose the Options button, you see the following dialog box, which allows you to control additional settings. Memory Options Mode: 0 On Items Copies Lines per Page Orientation Paper Feed Paper Size Auto Continue Typeface Point Symbol Set Toner Saving Edge Smoothing Toner Density Page Protection Image Compression Power Save Mode Power Save Interval Interval: 115 min. 0 Off Laser Printers 8/15/94 AL1100-3 EPSON ActionLaser 1100 Status and Error Messages Loading Paper Status, error, and caution messages appear on screen to notify you of the printer status and alert you to problems. Error messages tell you how to correct any problems that occur. To load a stack of paper in the printer’s paper tray: 1. Remove any paper remaining in the paper tray. Do not add paper to a partial stack. 2. Pull the paper release lever toward the front of the printer. Front Panel Lights The two lights on the front panel allow you to monitor the status of the printer. The green Ready light is on when the printer is on and is ready to receive print data. As data is received from the computer, the Ready light flashes. The orange Error light indicates an error condition. If the Error light is on continuously, it indicates that no paper is loaded or that there is a paper feed jam. A flashing Error light indicates one of the following: an internal paper jam has occurred, the front cover is open, or the toner cartridge is not installed. Other status conditions are indicated by the combination of the Ready and Error lights. The following table describes all status conditions that can be indicated by the printer’s Ready and Error lights: Ready Off Slow flashing Flashing On Off Off Flashing Flashing On 1 Error 1Off I Off Printer status 1Printer is off. 1Printer is in power save mode 1Off 1Print data is being received at the printer or has already been received. Printer is ready to receive print data. Either the paper tray is empty or there is a 1 paper feed problem. 1One of the following errors has occurred: . Paper has jammed inside the printer . The front cover is open. . The toner cartridgeis not installed. 1One of the following errors has occurred: . Insufficient memory to print job. . Printer is in manual feed mode and is Off On 1Flashing 1 On A printer engine or controller error has occurred. Contact your dealer or a qualified 3. Fan a stack of paper and load the paper in the paper tray. Place the paper side you want printed face down in the paper tray. Up to 100 sheets can fit in the paper tray. 4. Slide the paper guides against the paper stack so the paper fits loosely between them. The paper guides should not fit too tightly against the paper. 5. Push the paper release lever toward the back of the printer. This places the feed roll in contact with the paper stack. Paper will not feed properly if the paper release lever is not in the feed position. Replacing the Toner Cartridge The toner cartridge prints up to 4000 pages, depending on the complexity of your print jobs. You can make toner cartridges last longer by using toner saving mode. See Chapter 2 in the Reference Guide for more information. If your printed images become too faint, you should replace the toner cartridge as follows: 1. Turn off the printer if it is on and disconnect the power cord. 2. Remove paper from the paper tray and remove all printed pages from the exit tray. 3. Close the paper and exit trays. AL1100-4 8/15/94 Laser Printers EPSON ActionLaser 1100 Open the front cover. 11. While holding the cartridge steady with one hand, firmly grip the tab on the left side of the cartridge. Pull the clear seal all the way out with firm, even pressure as shown. Do not pull up on the seal. 12. With one hand, hold the toner cartridge in the middle. Place the other hand on the rear of the printer to hold it steady while you insert the cartridge. Rest one hand on top of the printer. With the other hand, grasp the toner cartridge by the molded center grip and pull upward until the cartridge unlocks and releases. 13. Insert the cartridge into the opening at the front of the printer. Position the locking knobs on both sides of the cartridge into the guides inside the printer. Tilt the front of the cartridge downward slightly until it is level and then slide it out of the printer. The cartridge will not slide smoothly unless it is level. Discard the cartridge with nonburnable items. Remove the new toner cartridge from its aluminum bag. Remove the shipping spacer from the cartridge by pulling up the horizontal tab. Then remove the protective cap at the end of the cartridge. l0. Gently shake the toner cartridge back and forth a few times to distribute the toner evenly. 14. Slide the cartridge into the printer until it stops. Then push the cartridge firmly until it locks in place. 15. Close the front cover and press the top corners to lock it into position. Laser Printers 8/15/94 AL1100-5 EPSON ActionLaser 1100 6. Pull upward on the cartridge until it unlocks and releases. Feed Jam If the printer stops printing and the Error light is on while the Ready light is off, follow these steps. 1. Unlock the paper release lever by pulling it toward the front of the printer. 2. Remove paper from the paper tray. 3. Remove any sheets that have misfed from the paper tray into the paper feeder area. 4. Tap the edges of the paper stack on a flat surface and carefully reload paper into the paper tray. 5. Push the paper release lever toward the back of the printer. Paper Jam If the printer stops printing and the Error light is flashing while the Ready light is off, follow these steps: 7. Tilt the front of the toner cartridge downward slightly until it is level; then slide it out of the printer. The cartridge will not slide out smoothly unless it is level. 1. Unlock the paper release lever by pulling it toward the front of the printer. Jammed paper may have caught in the toner cartridge, making it difficult to remove the cartridge. Pull firmly to remove the paper along with the cartridge. 2. Remove paper from the paper tray and remove all printed pages from the exit tray. 3. Close the exit tray. 8. If the paper comes out along with the toner cartridge, remove the paper from the cartridge by pulling it toward the front of the cartridge. C 4. Open the front cover. Caution: Never pull jammed paper out from the rear of the toner cartridge. 9. If the jammed paper does not come out with the toner cartridge, look inside the printer. If the paper is still inside, draw it out from the front of the printer. Warning: w When you open the printer or remove the printer cartridge, you expose components inside the printer that can he very hot. Avoid touching the fuser area, which is located immediately above the toner cartridge when you open the front cover; and the motor; which is further inside the printer. l0. After removing the jammed paper, reinstall the toner cartridge and close the front cover. 11. Open the exit tray. 5. Rest one hand on top of the printer. With your other hand, grasp the toner cartridge by its molded center grip. 12. Tap the edges of the paper stack on a flat surface and carefully reload paper into the paper tray. 13. Fush the paper release lever toward the back of the printer. AL1100-6 8/15/94 Laser Printers EPSON ActionLaser 1100 Information Reference List Engineering Change Notices None. Product Support Bulletins None. Technical Information Bulletins None. Related Documentation TM-AL1100 ActionLaser 1100 Service Manual PL-AL1100 ActionLaser 1100 Parts Price List 600E9492 ActionLaser 1100 Reference Guide 600E9493 ActionLaser 1100 Read This First Guide 600E9494 Your First Laser Printer Laser Printers 8/15/94 AL1100-7