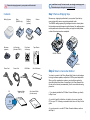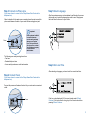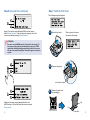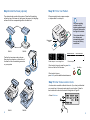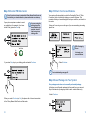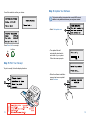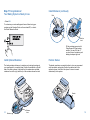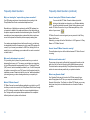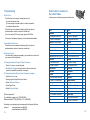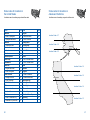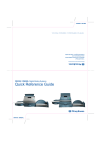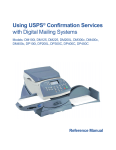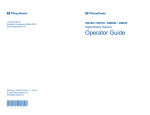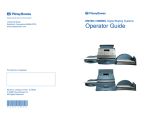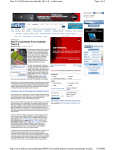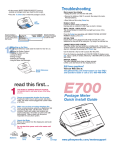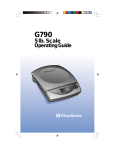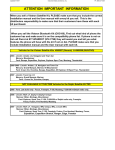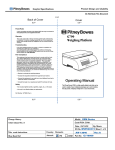Download USPS DM100i Install guide
Transcript
Read Me First! DM100i / DM200L Digital Mailing Systems 1 Elmcroft Road Stamford, Connecticut 06926-0700 www.pitneybowes.com Quick Install Guide For Service or Supplies Customer Support: 1.800.522.0020 Product Name: DM100i, Model P700 Product Name: DM200L, Model P7L1 PB Form AW21783 Rev A 09/08 © 2008 Pitney Bowes Inc. All Rights Reserved Printed in the USA *AW21783REVA* Printed on recyclable paper i Please do not apply power to your system until instructed. Contents Mailing System Moistener (optional) Installation is easy! For best results, we strongly encourage you to follow the steps in this guide in sequential order. Step 1 Remove Shipping Tape Base (DM200L only) Weighing Platform (optional) Ink Cartridge (Reorder #739-5) Print Head in Package Stacker Remove any shipping tape attached to your system. Open the top cover and carefully remove any packing material inside. The DM200L mailing system (only) is designed to rest on a handy base that provides convenient storage in a pullout drawer. Your mailing system can be positioned on the base now, before you begin the install process, or after all the steps have been completed. Tape Sheets postage tape sheets DM100i / DM200L DM200L Phone Cord Power Cord USB Cable Quick Reference Step 2 Select a Connection Method You have to connect to the Pitney Bowes Data Center to add postage funds, get software updates, and perform USPS required inspections. When you first unpacked your system, you should have noticed a sheet that offered the choice of connecting to the Pitney Bowes Data Center via the Internet (recommended), or with a conventional analog phone line. CD DM100i /DM200L Digital Mailing Systems PC Meter Connect Operator Guide Operator Guide (PDF on CD) 0L DM100i / DM20 Operator Guide Quick Install Guide (this document) • If you already installed the PC Meter Connect Software, go directly to Step 5 now. • If you didn’t install it at that time, but wish to do so now, insert the CD into your PC. Following a successful install, return to Step 5 in this guide. • If you choose not to use the PC Meter Connect software, continue with Step 3. 1 Step 3 Connect via Phone Line (If you have chosen to connect to the Pitney Bowes Data Center with a telephone line.) Select a location for the meter near an analog phone line and connect the phone cord between the back of your meter and an analog phone jack. i Phone Step 5 Select Language After the system powers up and completes its self-checks, the screen will prompt you to select the language you wish to use. Simply press the small round button next to your choice. Important: Phone systems installed in some businesses are not analog and may damage your system. If you are unsure about your phone line, contact your telephone company or local network administrator. The following are usually analog phone lines: • Fax lines • Residential phone lines • Lines used by modems or credit card readers Step 6 Set Local Time After selecting a language, you have to set the correct local time. Step 4 Connect Power (If you have chosen to connect to the Pitney Bowes Data Center with a telephone line.) Connect the power cord between the back of your meter and a convenient outlet. HH: Power 2 If the hour value displayed (HH) is correct, simply select OK and Continue. If the hour value is wrong, key in the correct value before pressing OK and Continue. 3 Step 6 Set Local Time (continued) Step 7 Install the Print Head The following screen will appear. Again, if the minutes value displayed (MM) is correct, simply select OK and Continue. If the minutes value is wrong, key in the correct value before pressing OK and Continue. A Open the top cover. When you open the cover the screen will prompt.... ATTENTION: You MUST set the AM/PM correctly. If your time is incorrect by 12 hours your system may print the wrong date on your mail. USPS regulations prohibit post dating metered mail, and in this case you may have to contact Pitney Bowes Technical Support to return your system. B Flip open the guard. Ink Cartridge Guard C Remove the print head from packaging. Check one last time, paying special attention to the AM/PM setting. If the current local time is correct, select This is correct. 4 Peg Peg Tape Strip 5 Step 7 Install the Print Head (continued) i D Step 8 Install the Ink Cartridge IMPORTANT Remove the tape strip from the bottom of the print head. Remove the plastic cap from the bottom of the print head. OR A Remove the ink cartridge from the bag. If necessary, remove the tape from the bottom of the cartridge. B Place the cartridge to the right of the print head. The label on the top of the cartridge should face the front of your system. D Close the top cover. The system will automatically start a printer/ink initialization process. Tabs ” ICK “CL E 6 Slide the print head pegs into the lower set of grooves. F Squeeze the tabs and push the print head flush against the wall. C Return the guard to the closed position and click to secure. 7 Step 9 Install the Scale (optional) The optional scale consists of two pieces. Place the flat weighing surface on top of the base unit, being sure the pegs on the weighing surface fit into the corresponding holes in the base unit. Step 10 Print a Test Pattern When prompted, insert a spare envelope or a tape sheet for a test print. i For proper printing, position mail flat against registration wall and gently slide mail to the right on feed deck. platform The system will detect the envelope and automatically guide it through the printing mechanism. Registration Wall base unit DM100i DM200L Position the two-piece scale as shown. Now plug the connector on the bottom of the base unit into the matching connector on your system. Good test print - no missing lines Poor test print If the test print is good, press the green Yes button on the front of the meter. No Yes/Enter If the test print is poor, press No to perform additional maintenance. Step 11 Enter Scale Location Code A scale code is needed to calibrate the scale. If you have just attached your scale, key in the correct scale code for your location. Codes for each state can be found in the back of this guide on Page 19. • Select Continue. 8 DM100i DM200L 9 Step 13 Check Your Account Balance Step 12 Contact PB Data Center i Even if you have chosen to contact the Pitney Bowes Data Center via the Internet, you should allow for a phone connection as a backup. If your phone requires a number to reach an outside line (for example, if you have to dial 9 first), press the Yes key. i If you are using the analog phone line shared with the fax machine, check if that fax requires a dialing prefix. Your system will automatically contact the Postage By Phone™ Data Center and, after a brief delay, display your account balance. This consists of what you have already paid and your credit line, not what is in the meter. Dialing and Connecting screens will appear if you are connecting via analog phone line. No i Yes/Enter PBP= Postage by Phone It is simply your account balance. • Select Continue. If you select Yes, key in your dialing prefix and select Continue. i For troubleshooting see page 18. Step 14 Load Postage into Your System Your postage meter does not come with pre-loaded postage. In this step you will transfer postage into the meter from your account. Key in the amount of postage you wish to add ~ whole dollars only. • Select Continue. When you select Continue (or No), the phone call or Internet connection to the Pitney Bowes Data Center will be made. 10 11 You will be asked to confirm your choice. Step 16 Update Your Software i The last step will be to download the current USPS rates in addition to any additional features you may have ordered. • Select Get update now. . Press Yes or No for a receipt. No Yes/Enter • The updated files will automatically download to, and install on, your system. Follow the screen prompts. Step 15 Print Your Receipt To print a receipt, follow the display directions. • When the software installation process has been completed select Continue. 12 13 Step 17 Congratulations! Your Mailing System is Ready to Use Install Moistener (continued) Deck • Select OK. To customize your meter settings and learn all about using your system, see the Operator Guide on the enclosed CD, or refer to the Quick Reference Guide. Lip Solution Level Fill the moistener reservoir with Pitney Bowes E-Z Seal sealing solution. You may fill it later if you don't plan on moistening and sealing envelopes right now. Install Optional Moistener Position Stacker The handy moistener allows you to moisten, seal, and apply postage to your envelopes all in one smooth step. Position the moistener on the left side of the deck as shown. Hold down the blue release lever and slide moistener from left to right, with the lip of the moistener above the deck. The stacker provides a convenient location to store your processed mail, tape sheets, and guides. Position the stacker next to the system as shown. Just slide it into place. It does not connect mechanically to the system. Stacker 14 Moistener Release Lever 15 Frequently Asked Questions Frequently Asked Questions (continued) Why is an “analog line” required for my phone connection? Your DM system contains an internal modem for connecting to the Pitney Bowes Data Center over standard telephone lines. How do I start up the PC Meter Connect software? You can start the PC Meter Connect software by double clicking on the desktop icon placed on your Windows desktop during the installation process. Double-clicking places a much smaller PC meter Connect icon in your Windows system tray at the bottom of your screen. Manufacturers of digital phone systems (so called PBX systems) are not required to adhere to the same restrictions on their inside lines as the phone companies mandate for standard analog lines. Several PBX manufacturers have designed phone systems that deliver much more current to the phone than does the phone company’s analog lines. Your modem was designed to work with a small current, one that may be substantially less than the power put out by some PBX systems. As a result, if you connect your modem to a PBX line, thinking that it’s an analog line, you could damage your modem with too much current and not even know it. Why must I add postage to my meter? For your safety, and to prevent any unauthorized use, your meter is shipped without money in it. The money you paid when you signed up for your DM system has been deposited into your “Postage-by-Phone” (PbP) account, and is immediately available to you. You will be required to transfer an amount from your PbP account into the meter during the installation process. Please note that this is not an “additional expense,” just moving money you have already paid when you acquired your meter. What is PC Meter Connect? PC Meter Connect is a small software application you install on your PC to allow your meter to connect to the Pitney Bowes Data Center through your PC’s Internet connection rather than over a standard telephone line. Postage refills, and system software updates will be completed efficiently and much quicker via the Internet. 16 PC Meter Connect is now running and you may connect to the Pitney Bowes Data Center. Alternately, you may click on the Start button >> All Programs >> Pitney Bowes >> PC Meter Connect. How do I know PC Meter Connect is running? The small system tray icon will be visible whenever PC Meter Connect is running, What is a scale location code? The accuracy of any scale is affected by its geographic location on the earth (how far it is from the Equator) and its altitude above sea level. The scale location code provided by Pitney Bowes helps calibrate the scale to be as accurate as possible for your particular location. Where is my Operator Guide? Your Operator Guide may be found on the CD that came with your meter. Simply place the CD into your computer and select the View Operator Guide button. The Guide is in Adobe PDF format, so you may easily view it and print out individual sections or the entire Guide as you wish. 17 Troubleshooting No Dial Tone – Check that you are using an analog line such as a) most fax machine lines; b) lines used by computer modem or credit card reader; c) residential phone lines. Check that you have entered a dialing prefix if your phone system needs a number to reach an outside line. If you are using a DSL line you may require a DSL filter. Contact your telephone company or local network administrator Cannot Reach Data Center – Check that you have entered a dialing prefix if your phone system needs a number to reach an outside line. Scale codes for locations in the United States Locations near a boundary may enter either code. State Code State Alabama Code Illinois Birmingham and north 13 South of Birmingham 12 North of Springfield 16 Springfield and south 15 Alaska (see map on page 16) Indiana Arizona North of Indianapolis 16 15 Phoenix and north 12 Indianapolis and south South of Phoenix 11 Iowa Not Enough Funds – You have tried to add more postage to your meter than you have in your account at Pitney Bowes. Arkansas 13 North of Des Moines 17 Des Moines and south 16 To Change Information During the Setup Procedure – • Press Clear key on numeric keypad. Denver and north 13 North of Wichita 15 South of Denver 12 Wichita and south 14 Connecticut 16 Kentucky 14 Delaware 15 Louisiana 12 Maine 18 • At Install Not Complete, either go back to the previous step or start the installation procedure over again. To Change Information After the Setup Program is Complete – California (see map on page 16) Colorado Kansas Florida • Press the Options key. • Press the green Page Down button twice. W Palm Beach and north 11 Maryland 15 • Select Advanced Features. South of W Palm Beach 10 Massachusetts 17 Georgia 12 Michigan • Press Page Down. • Select Run Install Mode. Still have questions? For installation support call: 1.800.522.0020. Reference Model: P700 (DM100i) or P7L1 (DM200L) Alternately, your questions may be answered in the Operator Guide or online at: www.pitneyworks.com/DM100 www.pitneyworks.com/DM200 18 Hawaii 9 Idaho NW of Lake Michigan 18 SE of Lake Michigan 17 18 N of Salmon River Mtns. 17 Minnesota S of Salmon River Mtns. 16 Mississippi Kosciusko and north 13 South of Kosciusko 12 19 Scale codes for locations in the United States Scale codes for locations in Alaska and California Locations near a boundary may enter either code. Locations near a boundary may enter either code. State Code State Missouri Code Oregon North of Springfield 15 Salem and north 18 Springfield and south 14 South of Salem 17 Pennsylvania 16 Montana Helena and north 18 Rhode Island 16 South of Helena 17 South Carolina 13 Nebraska 16 South Dakota 17 Nevada 13 Tennessee 13 New Hampshire 17 Texas New Jersey 16 NE of Colorado River 12 11 SE of Colorado River 11 Utah 13 17 New Mexico New York Kingston and north 17 Vermont South of Kingston 16 Virginia North Carolina North of Roanoke 15 Raleigh and north 14 Roanoke and south 14 South of Raleigh 13 Washington DC 15 North Dakota 18 Washington State 18 West Virginia 15 Ohio Akron and north 16 Wisconsin South of Akron 15 Green Bay and north 18 South of Green Bay 17 Wyoming 15 Oklahoma North of Oklahoma City 14 Oklahoma City and south 13 20 Location Code = 27 Location Code = 26 Anchorage Location Code = 23 Location Code = 16 Chico Location Code = 15 San Francisco Modesto Location Code = 14 San Luis Obispo Bakersfield Location Code = 13 21