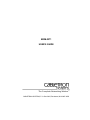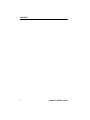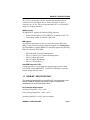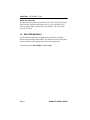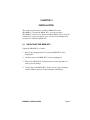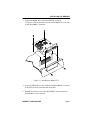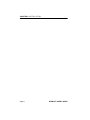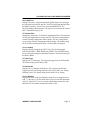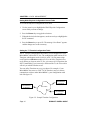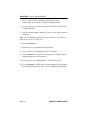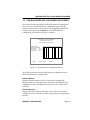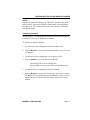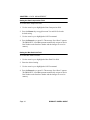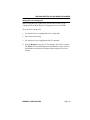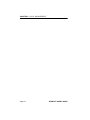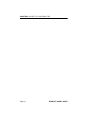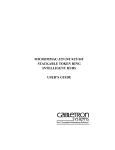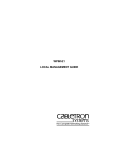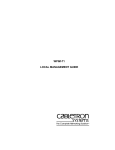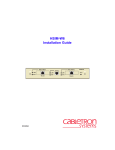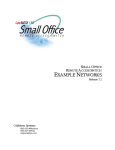Download Cabletron Systems BRIM-WT1 User`s guide
Transcript
BRIM-WT1 USER’S GUIDE The Complete Networking Solution™ CABLETRON SYSTEMS, P. O. Box 5005, Rochester, NH 03867-0505 NOTICE 0 NOTICE NOTICE Cabletron Systems reserves the right to make changes in specifications and other information contained in this document without prior notice. The reader should in all cases consult Cabletron Systems to determine whether any such changes have been made. The hardware, firmware, or software described in this manual is subject to change without notice. IN NO EVENT SHALL CABLETRON SYSTEMS BE LIABLE FOR ANY INCIDENTAL, INDIRECT, SPECIAL, OR CONSEQUENTIAL DAMAGES WHATSOEVER (INCLUDING BUT NOT LIMITED TO LOST PROFITS) ARISING OUT OF OR RELATED TO THIS MANUAL OR THE INFORMATION CONTAINED IN IT, EVEN IF CABLETRON SYSTEMS HAS BEEN ADVISED OF, KNOWN, OR SHOULD HAVE KNOWN, THE POSSIBILITY OF SUCH DAMAGES. © Copyright February 1994 by: Cabletron Systems, Inc., P.O. Box 5005, Rochester, NH 03867-0505 All Rights Reserved Printed in the United States of America Part Number: 9031024 February 1994 LANVIEW is a registered trademark of Cabletron Systems, Inc. MicroMMAC and BRIM are trademarks of Cabletron Systems, Inc. Windows is a registered trademark of Microsoft Corp. Ethenet is a trademark of Xerox Corp. CompuServe is a registered trademark of CompuServe Printed On Recycled Paper i NOTICE FCC NOTICE This device complies with Part 15 of the FCC rules. Operation is subject to the following two conditions: (1) this device may not cause harmful interference, and (2) this device must accept any interference received, including interference that may cause undesired operation. NOTE: This equipment has been tested and found to comply with the limits for a Class A digital device, pursuant to Part 15 of the FCC rules. These limits are designed to provide reasonable protection against harmful interference when the equipment is operated in a commercial environment. This equipment uses, generates, and can radiate radio frequency energy and if not installed in accordance with the operator’s manual, may cause harmful interference to radio communications. Operation of this equipment in a residential area is likely to cause interference in which case the user will be required to correct the interference at his own expense. WARNING: Changes or modifications made to this device which are not expressly approved by the party responsible for compliance could void the user’s authority to operate the equipment. DOC NOTICE This digital apparatus does not exceed the Class A limits for radio noise emissions from digital apparatus set out in the Radio Interference Regulations of the Canadian Department of Communications. Le présent appareil numérique n’émet pas de bruits radioélectriques dépassant les limites applicables aux appareils numériques de la class A prescrites dans le Règlement sur le brouillage radioélectrique édicté par le ministère des Communications du Canada. ii NOTICE CABLETRON SYSTEMS, INC. PROGRAM LICENSE AGREEMENT IMPORTANT: Before utilizing this product, carefully read this License Agreement. This document is an agreement between you, the end user, and Cabletron Systems, Inc. (“Cabletron”) that sets forth your rights and obligations with respect to the Cabletron software program (the “Program”) contained in this package. The Program may be contained in firmware, chips or other media. BY UTILIZING THE ENCLOSED PRODUCT, YOU ARE AGREEING TO BECOME BOUND BY THE TERMS OF THIS AGREEMENT, WHICH INCLUDES THE LICENSE AND THE LIMITATION OF WARRANTY AND DISCLAIMER OF LIABILITY. IF YOU DO NOT AGREE TO THE TERMS OF THIS AGREEMENT, PROMPTLY RETURN THE UNUSED PRODUCT TO THE PLACE OF PURCHASE FOR A FULL REFUND. CABLETRON SOFTWARE PROGRAM LICENSE 1. LICENSE. You have the right to use only the one (1) copy of the Program provided in this package subject to the terms and conditions of this License Agreement. You may not copy, reproduce or transmit any part of the Program except as permitted by the Copyright Act of the United States or as authorized in writing by Cabletron. 2. OTHER RESTRICTIONS. You may not reverse engineer, decompile, or disassemble the Program. 3. APPLICABLE LAW. This License Agreement shall be interpreted and governed under the laws and in the state and federal courts of New Hampshire. You accept the personal jurisdiction and venue of the New Hampshire courts. iii NOTICE EXCLUSION OF WARRANTY AND DISCLAIMER OF LIABILITY 1. EXCLUSION OF WARRANTY. Except as may be specifically provided by Cabletron in writing, Cabletron makes no warranty, expressed or implied, concerning the Program (including Its documentation and media). CABLETRON DISCLAIMS ALL WARRANTIES, OTHER THAN THOSE SUPPLIED TO YOU BY CABLETRON IN WRITING, EITHER EXPRESS OR IMPLIED, INCLUDING BUT NOT LIMITED TO IMPLIED WARRANTIES OF MERCHANTABLITY AND FITNESS FOR A PARTICULAR PURPOSE, WITH RESPECT TO THE PROGRAM, THE ACCOMPANYING WRITTEN MATERIALS, AND ANY ACCOMPANYING HARDWARE. 2. NO LIABILITY FOR CONSEQUENTIAL DAMAGES. IN NO EVENT SHALL CABLETRON OR ITS SUPPLIERS BE LIABLE FOR ANY DAMAGES WHATSOEVER (INCLUDING, WITHOUT LIMITATION, DAMAGES FOR LOSS OF BUSINESS, PROFITS, BUSINESS INTERRUPTION, LOSS OF BUSINESS INFORMATION, SPECIAL, INCIDENTAL, CONSEQUENTIAL, OR RELIANCE DAMAGES, OR OTHER LOSS) ARISING OUT OF THE USE OR INABILITY TO USE THIS CABLETRON PRODUCT, EVEN IF CABLETRON HAS BEEN ADVISED OF THE POSSIBILITY OF SUCH DAMAGES. BECAUSE SOME STATES DO NOT ALLOW THE EXCLUSION OR LIMITATION OF LIABILITY FOR CONSEQUENTIAL OR INCIDENTAL DAMAGES, OR ON THE DURATION OR LIMITATION OF IMPLIED WARRANTEES IN SOME INSTANCES THE ABOVE LIMITATIONS AND EXCLUSIONS MAY NOT APPLY TO YOU. UNITED STATES GOVERNMENT RESTRICTED RIGHTS The enclosed product (a) was developed solely at private expense; (b) contains “restricted computer software” submitted with restricted rights in accordance with Section 52227-19 (a) through (d) of the Commercial Computer Software - Restricted Rights Clause and its successors, and (c) in all respects is proprietary data belonging to Cabletron and/or its suppliers. For Department of Defense units, the product is licensed with “Restricted Rights” as defined in the DoD Supplement to the Federal Acquisition Regulations, Section 52.2277013 (c) (1) (ii) and its successors, and use, duplication, disclosure by the Government is subject to restrictions as set forth in subparagraph (c) (1) (ii) of the Rights in Technical Data and Computer Software clause at 252.227-7013. Cabletron Systems, Inc., 35 Industrial Way. Rochester, New Hampshire 03867 iv CONTENTS CHAPTER 1 1.1 1.2 1.3 1.4 1.5 1.6 USING THIS MANUAL ................................................................... 1 GETTING HELP ............................................................................. 2 BRIM-WT1 OVERVIEW ................................................................. 2 BRIM-WT1 FEATURES.................................................................. 2 BRIM-WT1 SPECIFICATIONS....................................................... 3 RELATED MANUALS..................................................................... 4 CHAPTER 2 2.1 2.2 LOCAL MANAGEMENT The WAN PHYSICAL CONFIGURATION SCREEN ...................... 9 THE WAN INTERFACE CONFIGURATION SCREEN ................ 15 CHAPTER 4 4.1 4.2 4.3 INSTALLATION UNPACKING THE BRIM-WT1 ....................................................... 5 INSTALLING THE BRIM-WT1........................................................ 6 CHAPTER 3 3.1 3.2 INTRODUCTION USING THE LANVIEW LEDS BRIM-WT1 LEDS ......................................................................... 21 T1/FT1 PORT LEDS..................................................................... 22 SYNC PORT LEDS ...................................................................... 23 BRIM-WT1 USER’S GUIDE v CONTENTS vi BRIM-WT1 USER’S GUIDE CHAPTER 1 INTRODUCTION Welcome to the Cabletron Systems BRIM-WT1 User’s Guide. This manual explains features, installation instructions, and Local Management for the Cabletron Systems Wide Area Network (WAN) Bridge Router Interface Module (BRIM). 1.1 USING THIS MANUAL Read through this manual completely to familiarize yourself with its content and to gain an understanding of the features and capabilities of the BRIM-WT1. A general working knowledge of WAN, Ethernet, and IEEE 802.3 type data communications networks and their physical layer components is helpful when using the BRIM-WT1. Chapter 1, Introduction, outlines the contents of this manual, describes BRIM-WT1 features, lists specifications, and concludes with a list of related manuals. Chapter 2, Installation, describes how to install the BRIM-WT1 into the MicroMMAC. Chapter 3, Local Management, describes how to use the BRIM-WT1 Local Management screens. Chapter 4, LANVIEW LEDS, describes how to use the BRIM-WT1 LEDs to monitor BRIM performance and status. BRIM-WT1 USER’S GUIDE Page 1 CHAPTER 1: INTRODUCTION 1.2 GETTING HELP If you need additional support related to the BRIM-WT1, or if you have any questions, comments, or suggestions concerning this manual, contact Cabletron Systems Technical Support: By phone ..........................(603) 332-9400 Monday-Friday; 8am - 8pm EST By CompuServe® .............GO CTRON from any! prompt By Internet mail [email protected] 1.3 BRIM-WT1 OVERVIEW The BRIM-WT1 is an optional feature for the MicroMMAC. It allows remote connectivity of the MicroMMAC using WAN services such as T1, Fractional T1, and Digital Data System (DDS). The BRIM-WT1 extends the functionality of the MicroMMAC to include remote bridging and routing capability. With the BRIM-WT1, the MicroMMAC is a remote office workgroup hub providing up to 130 LAN ports of connectivity. 1.4 BRIM-WT1 FEATURES WAN Connectivity The BRIM-WT1 is equipped with a Synchronous (SYNC) serial port and a T1/Fractional-T1 (T1/FT1) port. The SYNC port provides a synchronous serial connection to external WAN equipment (e.g., a T1 multiplexer or DDS). This port supports the following interfaces: • • • • • RS232 (9.6 Kbps - 19.2 Kbps) RS422/RS449 (9.6 Kbps - 2.048 Mbps) RS530 (9.6 Kbps - 2.048 Mbps) X.21 (9.6 Kbps - 2.048 Mbps) V.35 (9.6 Kbps - 2.048 Mbps) Page 2 BRIM-WT1 USER’S GUIDE BRIM-WT1 SPECIFICATIONS The T1/FT1 port provides a DSX-1 interface that includes a built in Channel Service Unit/Digital Service Unit (CSU/DSU) for direct connection to a T1 line. This port supports both Full T1 or Fractional T1 using 56 or 64 Kbps timeslots. WAN Protocols The BRIM-WT1 supports the following WAN protocols: • • Point to Point Protocol (LCP and BNCP), as defined by RFC1331 Frame Relay (LMI), as defined by RFC1294 MIB Support For additional information on how to extract and compile individual MIBs, contact Cabletron Systems Technical Support (see Getting Help). The MicroMMAC (with the BRIM-WT1 installed) supports the following Wide Area Network IETF MIBs: • • • • • RFC1406 (DS1 Connection Management) RFC1317 (RS232 Like Connection Management) RFC1471 draft (PPP Link) RFC1474 draft (PPP Bridge) RFC1315 (Frame Relay) LANVIEW Diagnostic LEDs Cabletron provides a visual diagnostic and monitoring system, called LANVIEW, with the BRIM-WT1. LANVIEW LEDs help you quickly identify Bridge and Link status. 1.5 BRIM-WT1 SPECIFICATIONS The operating specifications for the BRIM-WT1 are described in this section. Cabletron Systems reserves the right to change these specifications at any time without notice. Environmental Requirements Operating Temperature: -5° to +40° C Non-operating Temperature: -30° to +90° C Operating Humidity: 5 to 95% (non-condensing) BRIM-WT1 USER’S GUIDE Page 3 CHAPTER 1: INTRODUCTION Safety and Approvals This unit meets the safety requirements of UL 1950, CSA C22.2 NO 950, and EN 60950; the EMI requirements of FCC Class A and EN 55022 Class A; and the EMC requirements of EN 50082-1. The T1 port also meets FCC Part 68. 1.6 RELATED MANUALS Use the following manuals to supplement the procedures, and other technical data provided in this manual. This manual references procedures in these manuals, where appropriate, but does not repeat them. Cabletron Systems’ MicroMMAC User’s Guide Page 4 BRIM-WT1 USER’S GUIDE CHAPTER 2 INSTALLATION This chapter describes how to install the BRIM-WT1 to the MicroMMAC. To install the BRIM-WT1, you need to remove MicroMMAC’s chassis cover. Refer to the MicroMMAC User’s Guide for instructions to remove the chassis cover. You also need a Phillips-head screwdriver to install the BRIM-WT1. 2.1 UNPACKING THE BRIM-WT1 Unpack the BRIM-WT1 as follows: 1. Remove the shipping material covering the BRIM-WT1 in the shipping box. 2. Carefully remove the BRIM-WT1 from the shipping box. 3. Remove the BRIM-WT1 from the protective plastic bag and set it aside to prevent damage. 4. Visually inspect the BRIM-WT1. If there are any signs of damage, contact Cabletron Systems Technical Support immediately. BRIM-WT1 USER’S GUIDE Page 5 CHAPTER 2: INSTALLATION 2.2 INSTALLING THE BRIM-WT1 Caution: The BRIM-WT1 and the boards associated with the MicroMMAC are sensitive to static discharges. Be sure to use an antistatic wrist strap and observe all static precautions during this procedure. Failure to do so could result in damage to the BRIM-WT1 or the MicroMMAC. To Install the BRIM-WT1 into the MicroMMAC: 1. Remove the screws from the BRIM slot faceplate at the rear panel of the MicroMMAC as shown in Figure 2-1. 2. Remove the screws from the two standoffs. Standoff Faceplate MicroMMAC Rear Panel Figure 2-1. Removing the Faceplate and Standoff Screws Page 6 BRIM-WT1 USER’S GUIDE INSTALLING THE BRIM-WT1 3. Position the BRIM-WT1 in the MicroMMAC as shown in Figure 2-2. Ensure that the connector on the BRIM-WT1 sits flush on the MicroMMAC connector. T -W IM BR NC SY K R B L /F T1 T1 NK T L S N D ST LN DS ST YE TS CT SY RE T Figure 2-2. Installing the BRIM-WT1 4. Secure the BRIM-WT1 to the standoffs and MicroMMAC rear panel using the four screws included with the module. 5. Reattach the chassis cover to the MicroMMAC and reconnect the MicroMMAC to your network. BRIM-WT1 USER’S GUIDE Page 7 CHAPTER 2: INSTALLATION Page 8 BRIM-WT1 USER’S GUIDE CHAPTER 3 LOCAL MANAGEMENT This Chapter explains how to use the BRIM-WT1 local management screens. The WAN Physical Configuration screen and the WAN Interface Configuration screen appear as local management menu selections after you successfully install the BRIM-WT1 into the MicroMMAC. Refer to the MicroMMAC User’s Guide for instructions on how to setup and access local management. 3.1 The WAN PHYSICAL CONFIGURATION SCREEN To access the WAN Physical Configuration screen from the Feature Selection screen, use the arrow keys to highlight the WAN Physical Configuration option, then press the Return key. The WAN Physical Configuration screen shown in Figure 3-1 appears. MicroMMAC/WT1 LOCAL MANAGEMENT Cabletron MMW Revision xx.xx.xx WAN PHYSICAL CONFIGURATION T1 Timeslot View: T1 Line Coding: T1 Frame Type: T1 Xmit Clk Src: T1 Line Buildout: Active WAN Port: T1 Default WAN Port: T1 SYNC Port Type: Force CTS True: Force DSR True: V.35 Yes No Active B8ZS ESF LOCAL TIMING 0 db T1 Timeslot Configuration SAVE -F6- 01-08 00 00 00 00 00 00 00 00 09-16 00 00 00 00 00 00 00 00 17-24 00 00 00 00 00 00 00 00 WAN INT CONFIG RETURN Figure 3-1. WAN Physical Configuration Screen BRIM-WT1 USER’S GUIDE Page 9 CHAPTER 3: LOCAL MANAGEMENT The following sections describe WAN Physical Configuration screen fields and instructions for setting them. Active WAN Port Displays the active WAN port. In future MicroMMAC releases, this field will be used for port redundancy. Default WAN Port Displays the default WAN port used for the WAN connection. The selections are SYNC or T1. Sync Port Type Displays the Sync Port electrical interface type. The selections toggle between V.35, RS422, RS232, and NONE. This field always displays a Sync Port Type, even if the Sync Port is not the active WAN port. To use X.21 or RS530 select RS422 and use the proper Interface Cable available from Cabletron. See Table 1 for Cabletron Interface Cable part numbers. The default setting for this field is V.35. Table 1: Cabletron Interface Cables Interface Type Cabletron Part Number V.35 (CCITT V.35) 9372080 RS422 (EIA 449) 9372078 RS232 (EIA 232) 9372079 X.21 (CCITT X.21) Not Available RS530 (EIA 530) 9372079 Force CTS True Displays the source of the Clear To Send (CTS) signal. You can toggle the selections between YES and NO. The YES (On) setting indicates that the CTS is internally “Forced True” (from the BRIM-WT1). The NO (Off) setting indicates that the CTS signal is received from an external DCE (Data Communications Equipment). The default setting is NO. Page 10 BRIM-WT1 USER’S GUIDE The WAN PHYSICAL CONFIGURATION SCREEN Force DSR True Displays the source of the Data Set Ready (DSR) signal. You can toggle the selections between YES and NO. The YES (On) setting indicates that the DSR is internally “Forced True” (from the BRIM-WT1). The NO (Off) setting indicates that the CTS signal is received from an external DCE. The default setting is NO. T1 Timeslot View Displays the status of the T1 Timeslot Configuration Table. The selections for this field toggle between Active and New. The Active setting displays current Timeslot Configuration Table settings. The New setting allows you to change Timeslot Configuration Table settings. The default setting for the Timeslot Configuration Table is all Timeslots not assigned. T1 Line Coding Displays the line coding for the Full T1 line. The selections toggle between INV-HDLC, JBZS, B8ZS, and OTHER. The OTHER selection lets you select line coding for individual Interfaces. The default setting for this field is B8ZS. T1 Frame Type Displays the T1 Frame type. The selections toggle between ESF and D4. The default setting for this field is ESF. T1 Xmit Clk Src Displays the T1 Transmit Clock Source. The selections for this field toggle between Loop Timing (Extracted Line Clock) and Local Timing (Internal Clock). The default setting for this field is Loop Timing. T1 Line Buildout Displays the value of the Line Buildout setting. You can toggle between 0 db, -7.5 db, and -15 db. This field allows you to increase the attenuation of the T1 signal. The T1 service provider should indicate how this value should be set. The default setting for this field is 0 db. BRIM-WT1 USER’S GUIDE Page 11 CHAPTER 3: LOCAL MANAGEMENT Setting WAN Physical Configuration Screen Fields To set a WAN Physical Configuration screen field: 1. Use the arrow keys to highlight the WAN Physical Configuration screen field you want to change. 2. Press the Return key to toggle the selections. 3. When the desired selection appears, use the arrow keys to highlight the SAVE command. 4. Press the Return key or press F6. The message “Save Done!” appears and the changes are saved to memory. Setting the T1 Timeslot Configuration Table The T1 Timeslot Configuration Table allows you to configure how your MicroMMAC utilizes the T1 line. The configuration table consists of 24 Timeslots, which appear as 01-08, 09-16, and 17-24. You must assign each Timeslot an Interface number (03-26, or 00 if the Timeslot is not used). When you lease an entire T1 line, you can use all 24 Timeslots (the full T1 bandwidth). If you lease only a fraction of the T1, the Telco carrier will tell you which Timeslots to use. You can utilize Timeslots any way you choose. For example, if your MicroMMAC has access to a full T1 (24 Timeslots), and you want to communicate with two other MicroMMACs, your configuration could look like figure 3-2. MicroMMAC#2 16 Timeslots MicroMMAC#1 24 Timeslots Telco Cloud MicroMMAC#3 8 Timeslots Figure 3-2. Sample Timeslot Configuration Page 12 BRIM-WT1 USER’S GUIDE The WAN PHYSICAL CONFIGURATION SCREEN Figure 3-3 shows a sample configuration for three MicroMMACs. Of the 24 Timeslots, MicroMMAC#1 uses 16 to communicate with MicroMMAC#2 and the remaining 8 to communicate with MicroMMAC#3. This configuration can vary tremendously, depending on how the Telco carrier maps out the T1 Timeslots. Your Telco carrier will tell you which Timeslots are active. 01-08 04 04 04 04 04 04 04 04 09 -16 04 04 04 04 04 04 04 04 17 -24 05 05 05 05 05 05 05 05 MicroMMAC#1 01-08 03 03 03 03 03 03 03 03 09 -16 00 00 00 00 00 00 00 00 17 -24 00 00 00 00 00 00 00 00 MicroMMAC#3 01-08 04 04 04 04 04 04 04 04 09 -16 04 04 04 04 04 04 04 04 17 -24 00 00 00 00 00 00 00 00 MicroMMAC#2 Figure 3-3. Sample Configuration MicroMMAC#1 is using the full T1, so all the Timeslots must have an Interface assignment. MicroMMAC#2 and MicroMMAC#3 only use a fraction of the T1, but the quantity of Timeslots must match those of MicroMMAC#1. Unused Timeslots receive an Interface number of 00. Note: The Interface numbers of MicroMMAC#1 and MicroMMAC#3 do not have to match. Only the quantity of Timeslots must match (the Telco carrier will assign the timeslots). To set the Timeslot Configuration Table: 1. Use the arrow keys to highlight the Active setting in the T1 Timeslot View field 2. Press the Return key. BRIM-WT1 USER’S GUIDE Page 13 CHAPTER 3: LOCAL MANAGEMENT 3. The T1 Timeslot View field displays New and the cursor automatically moves into the Timeslot Configuration table. 4. Use the arrow keys to move to the desired Timeslots in the Timeslot Configuration table. 5. Type the desired Interface Number (03 to 26; or zero (00) for unused Timeslots). Note: The MicroMMAC automatically assigns Interface 01 for Ethernet, and Interface 02 for the SYNC port. 6. Press the Return key. 7. Repeat steps 4 -6 to complete the configuration. 8. Use the arrow keys to highlight the SAVE command. 9. Press the Return key or press F6. The message “Save Done!” appears and the changes are saved to memory. 10. Use the arrow keys to highlight the T1 Timeslot View field. 11. Press the Return key until the Active selection appears. Verify that the desired changes have taken effect. The T1 configuration is complete. Page 14 BRIM-WT1 USER’S GUIDE THE WAN INTERFACE CONFIGURATION SCREEN 3.2 THE WAN INTERFACE CONFIGURATION SCREEN This section describes the features of the WAN Interface Configuration screen. To access the WAN Interface Configuration screen from the Features Selection screen, use the arrow keys to highlight the WAN Int. Config. option, then press the Return key. The WAN Interface Configuration screen shown in Figure 3-4 appears. MicroMMAC/WT1 LOCAL MANAGEMENT Cabletron MMW Revision xx.xx.xx WAN INTERFACE CONFIGURATION PT# IF# DLCI STATE PT# IF# DLCI STATE Interface Number: 03 Data Compression: No Max Xmit Unit: 1518 Line Coding: Not Used Active Protocol: PPP SAVE -F6- WAN INT CONFIG RETURN Figure 3-4. WAN Interface Configuration Screen The following sections describe WAN Interface Configuration screen fields and instructions for setting them. Interface Number Displays Interface Numbers 02-26. Use this field to configure the Interface Numbers you assigned to the Timeslots at the WAN Physical Configuration screen. This field only displays the active SYNC and T1 interfaces. Data Compression Displays the status of Data Compression. Select Yes to activate Data Compression or No to de-activate. Data Compression is not supported at this time. BRIM-WT1 USER’S GUIDE Page 15 CHAPTER 3: LOCAL MANAGEMENT Max Xmit Unit Displays the maximum packet size that can be transmitted on the selected Interface. The default setting for this field is 1518. This is the maximum packet size. Line Coding Displays the T1 Line Coding. This field displays INV-HDLC, JBZS, B8ZS, or NOT USED. The default setting for this field is NOT USED. Active Protocol Displays the active Link Layer protocol. This field displays PPP (Point to Point), FR (Frame Relay), or None. PT# Displays the Bridge Port that the BRIM-WT1 Local Management automatically assigns to an Interface. If the active protocol for this interface is PPP, Local Management assigns only one WAN bridge port. If the active protocol is Frame Relay, Local Management may assign up to 31 WAN bridge ports. Note: The MicroMMAC has 32 available bridge ports. Ethernet is the first bridge port. The remaining 31 bridge ports are available for WAN applications. You can assign the 31 WAN bridge ports to the 24 interfaces in the configuration that suits your needs. For example, you can assign all 31 WAN bridge ports to one interface. In this example, the remaining 23 interfaces would not have WAN bridge ports available. The quantity of bridge ports for a Frame Relay network is determined by the quantity of DLCIs (Data Link Connection Identifiers) assigned to that Interface. This is determined either manually or by the LMI (Local Management Interface). IF# Displays the Interface that is associated with the bridge port. DLCI Displays the Data Link Carrier Identifier. This field is specific to the Frame Relay protocol. If the active protocol for this interface is PPP, then PPP will appear in this field. Page 16 BRIM-WT1 USER’S GUIDE THE WAN INTERFACE CONFIGURATION SCREEN STATE Displays the status of the bridge port. This field is specific to the Frame Relay protocol. If the active protocol is Frame Relay, this field displays the status as ACTIVE or INACTIVE. If the active protocol is PPP, this field appears empty. Configuring Interfaces The BRIM-WT1 Local Management Automatically assigns bridge ports to interfaces. There are 31 Bridge Ports available. To configure an Interface Number: 1. Use the arrow keys to highlight the Interface Number field. 2. Press the Return key to select the Interface Number (02-26) you want to configure. 3. Use the arrow keys to highlight the Active Protocol field. 4. Press the Return key to select PPP, FR, or NONE. - Select PPP or FR to assign a Bridge Port Select NONE to remove a previously assigned Bridge Port 5. Use the arrow keys to highlight the SAVE command. 6. Press the Return key or press F6. The message “Save Done!” appears. The BRIM-WT1 Local Management automatically assigns an Active Port Number to the Interface number and the changes are saved to memory. BRIM-WT1 USER’S GUIDE Page 17 CHAPTER 3: LOCAL MANAGEMENT Setting the Data Compression Field To set the Data Compression field: 1. Use the arrow keys to highlight the Data Compression field. 2. Press the Return key to toggle between Yes and NO. Select the desired setting. 3. Use the arrow keys to highlight the SAVE command. 4. Press the Return key or press F6. The message “Save Done!” appears. The BRIM-WT1 Local Management automatically assigns an Active Port Number to the Interface number and the changes are saved to memory. Setting the Max Xmit Unit Field To set the Max Xmit Unit field: 1. Use the arrow keys to highlight the Max Xmit Unit field. 2. Enter the desired setting. 3. Use the arrow keys to highlight the SAVE command. 4. Press the Return key or press F6. The message “Save Done!” appears. The BRIM-WT1 Local Management automatically assigns an Active Port Number to the Interface number and the changes are saved to memory. Page 18 BRIM-WT1 USER’S GUIDE THE WAN INTERFACE CONFIGURATION SCREEN Setting the Line Coding Field Before setting the Line Coding field, you must first set the T1 Line Coding field in the WAN Physical Configuration screen to OTHER. To set the Line Coding field: 1. Use the arrow keys to highlight the Line Coding field. 2. Enter the desired setting. 3. Use the arrow keys to highlight the SAVE command. 4. Press the Return key or press F6. The message “Save Done!” appears. The BRIM-WT1 Local Management automatically assigns an Active Port Number to the Interface number and the changes are saved to memory. BRIM-WT1 USER’S GUIDE Page 19 CHAPTER 3: LOCAL MANAGEMENT Page 20 BRIM-WT1 USER’S GUIDE CHAPTER 4 USING THE LANVIEW LEDS This chapter describes how to use the LANVIEW LEDs to monitor BRIM status and diagnose BRIM problems. SYNC T1/FT1 BRIM-WT LOS YEL STB DSR LNK TST RED SYN CTS TST Figure 4-1. 4.1 BRIM-WT1 LEDS The following LEDs indicate the status of the BRIM-WT1. STB (Standby) • • • On - All WAN bridge ports are in the non-forwarding state. Possible causes of this condition are: redundancy detected by Spanning Tree, data link layer down, physical layer down, or port disabled. Blinking - Some WAN bridge ports are in the forwarding state and some WAN bridge ports are in the non-forwarding state. Off - All WAN bridge ports are in the forwarding state. SYN (Synchronous) • • On - SYNC port is active. Off - T1/FT1 port is active. BRIM-WT1 USER’S GUIDE Page 21 CHAPTER 4: USING THE LANVIEW LEDS 4.2 T1/FT1 PORT LEDS The following LEDs indicate the status of the T1/FT1 port. LOS (Loss of Signal) • • On - Indicates a loss of link at the T1/FT1 port. This condition occurs when the T1/FT1 port receives 192 consecutive 0’s, this should not happen under normal conditions. Check the T1 port cable. Off - Signal OK. TST (Test) • • On - Indicates that the T1/FT1 port is in the test mode. Off - Indicates that the T1/FT1 port is in the non-test mode. YEL (Yellow Alarm) • • On - Indicates that the remote bridge has lost T1 Frame synchronization. Check the remote bridge, T1 port cable, or T1 Frame Type setting. Off - Synchronization OK. RED (Red Alarm) • • On - Indicates that the bridge has lost T1 Frame synchronization with the remote bridge. Check the remote bridge, T1 port cable, or T1 Frame Type setting. Off - Synchronization OK. Page 22 BRIM-WT1 USER’S GUIDE SYNC PORT LEDS 4.3 SYNC PORT LEDS The following LEDs indicate the status of the SYNC port. DSR (Data Set Ready) • • On - Indicates that the DCE is ready to operate, or that the Force DSR True field (refer to the WAN Physical Configuration screen) is set to YES (On). Off - A valid DSR is not being received from the DCE. Check the cabling or check if the DCE is powered on. CTS (Clear to Send) • • On - Indicates that the DCE is ready to receive data from the BRIM-WT1, or that the Force CTS True field (refer to the WAN Physical Configuration screen) is set to YES (On). Off - A valid CTS is not being received from the DCE. Check the cabling or check if the DCE is powered on. LNK (Link) • • On - Indicates that the BRIM-WT1 is receiving a valid clock from the DCE. Off - Indicates that the BRIM-WT1 is not receiving a valid clock from the DCE. Check the cabling, check that the DCE is powered on, or check that the clock source is set properly in the DCE. TST (Test) • • On - Indicates that the SYNC port is in test mode. Off - Indicates that the SYNC port is in non-test mode. BRIM-WT1 USER’S GUIDE Page 23 CHAPTER 4: USING THE LANVIEW LEDS Page 24 BRIM-WT1 USER’S GUIDE