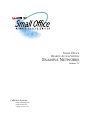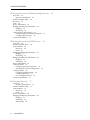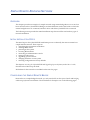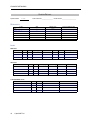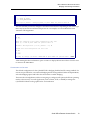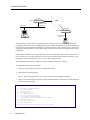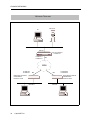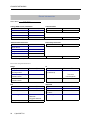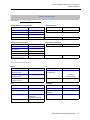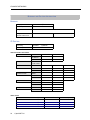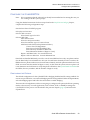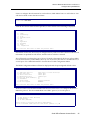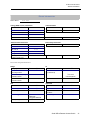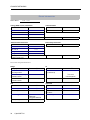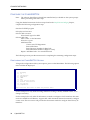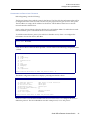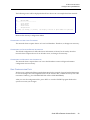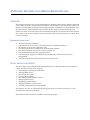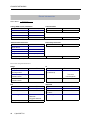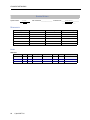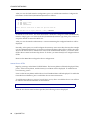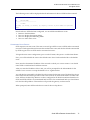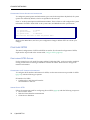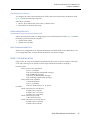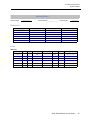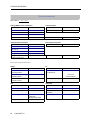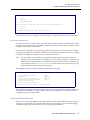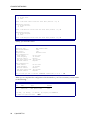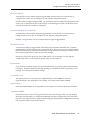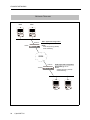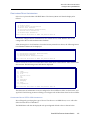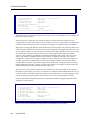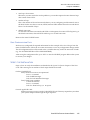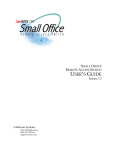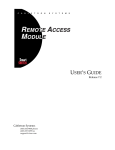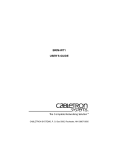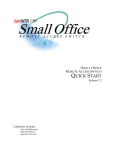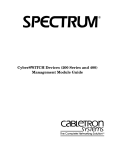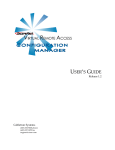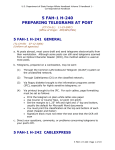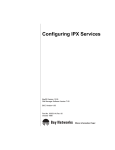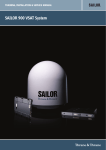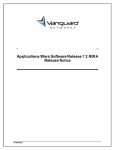Download Cabletron Systems 150 User's Manual
Transcript
SMALL OFFICE REMOTE ACCESS SWITCH EXAMPLE NETWORKS Release 7.2 Cabletron Systems (603) 332-9400 phone (603) 337-3075 fax [email protected] EXAMPLE NETWORKS ! Only qualified personnel should perform installation procedures. CAUTION NOTICE You may post this document on a network server for public use as long as no modifications are made to the document. Cabletron Systems reserves the right to make changes in specifications and other information contained in this document without prior notice. The reader should in all cases consult Cabletron Systems to determine whether any such changes have been made. The hardware, firmware, or software described in this manual is subject to change without notice. IN NO EVENT SHALL CABLETRON SYSTEMS BE LIABLE FOR ANY INCIDENTAL, INDIRECT, SPECIAL, OR CONSEQUENTIAL DAMAGES WHATSOEVER (INCLUDING BUT NOT LIMITED TO LOST PROFITS) ARISING OUT OF OR RELATED TO THIS MANUAL OR THE INFORMATION CONTAINED IN IT, EVEN IF CABLETRON SYSTEMS HAS BEEN ADVISED OF, KNOWN, OR SHOULD HAVE KNOWN, THE POSSIBILITY OF SUCH DAMAGES. ©Copyright 1998 by Cabletron Systems, Inc. All rights reserved. Cabletron Systems, Inc. P.O. Box 5005 Rochester, NH 03866-5005 Order Number:9032448 VIRUS DISCLAIMER Cabletron Systems has tested its software with current virus checking technologies. However, because no anti-virus system is 100% reliable, we strongly caution you to write protect and then verify that the Licensed Software, prior to installing it, is virus-free with an anti-virus system in which you have confidence. Cabletron Systems makes no representations or warranties to the effect that the Licensed Software is virus-free. Copyright © July 1997, by Cabletron Systems, Inc. All rights reserved. 2 CyberSWITCH TRADEMARKS Cabletron Systems, CyberSWITCH, MMAC-Plus, SmartSWITCH, SPECTRUM, and SecureFast Virtual Remote Access Manager are trademarks of Cabletron Systems, Inc. All other product names mentioned in this manual are trademarks or registered trademarks of their respective companies. COPYRIGHTS All of the code for this product is copyrighted by Cabletron Systems, Inc. © Copyright 1991-1997 Cabletron Systems, Inc. All rights reserved. Printed in the United States of America. Portions of the code for this product are copyrighted by the following corporations: Epilogue Technology Corporation Copyright 1991-1993 by Epilogue Technology Corporation. All rights reserved. Livingston Enterprises, Inc. Copyright 1992 Livingston Enterprises, Inc. Security Dynamics Technologies Inc. Copyright 1995 by Security Dynamics Technologies Inc. All rights reserved. Stac Electronics Stac Electronics 1993, including one or more U.S. Patents No. 4701745, 5016009, 5126739 and 5146221 and other pending patents. Telenetworks Copyright 1991, 92, 93 by Telenetworks. All rights reserved. FCC NOTICE This device complies with Part 15 of the FCC rules. Operation is subject to the following two conditions: (1) this device may not cause harmful interference, and (2) this device must accept any interference received, including interference that may cause undesired operation. NOTE: This equipment has been tested and found to comply with the limits for a Class A digital device, pursuant to Part 15 of the FCC rules. These limits are designed to provide reasonable protection against harmful interference when the equipment is operated in a commercial environment. This equipment uses, generates, and can radiate radio frequency energy and if not installed in accordance with the operator’s manual, may cause harmful interference to radio communications. Operation of this equipment in a residential area is likely to cause interference in which case the user will be required to correct the interference at his own expense. Small Office Remote Access Switch 3 EXAMPLE NETWORKS WARNING: Changes or modifications made to this device which are not expressly approved by the party responsible for compliance could void the user’s authority to operate the equipment. DOC NOTICE This digital apparatus does not exceed the Class A limits for radio noise emissions from digital apparatus set out in the Radio Interference Regulations of the Canadian Department of Communications. Le présent appareil numérique n’émet pas de bruits radioélectriques dépassant les limites applicables aux appareils numériques de la class A prescrites dans le Règlement sur le brouillage radioélectrique édicté par le ministère des Communications du Canada. VCCI NOTICE This is a Class 1 product based on the standard of the Voluntary Control Council for Interference by Information Technology Equipment (VCCI). If this equipment is used in a domestic environment, radio disturbance may arise. When such trouble occurs, the user may be required to take corrective actions. CABLETRON SYSTEMS, INC. PROGRAM LICENSE AGREEMENT IMPORTANT: Before utilizing this product, carefully read this License Agreement. This document is an agreement between you, the end user, and Cabletron Systems, Inc. ("Cabletron") that sets forth your rights and obligations with respect to the Cabletron software program (the "Program") contained in this package. The Program may be contained in firmware, chips or other media. BY UTILIZING THE ENCLOSED PRODUCT, YOU ARE AGREEING TO BECOME BOUND BY THE TERMS OF THIS AGREEMENT, WHICH INCLUDES THE LICENSE AND THE LIMITATION OF WARRANTY AND DISCLAIMER OF LIABILITY. IF YOU DO NOT AGREE TO THE TERMS OF THIS AGREEMENT, PROMPTLY RETURN THE UNUSED PRODUCT TO THE PLACE OF PURCHASE FOR A FULL REFUND. 4 CyberSWITCH CONTENTS Simple Remote Bridging Network 9 Overview 9 Initial Installation Steps 9 Configuring the Simple Remote Bridge Resources 10 Lines 10 Bridging and Routing Information 11 Bridging 11 IP Routing 11 Configure the CyberSWITCH 12 Save Configuration Files 15 Verify the Installation 16 9 Remote Bridging Network with Security Overview 17 Initial Installation Steps 17 Resources 19 Lines 19 Device Information 20 Bridging and Routing Information Bridging 22 IP Routing 22 Configure the CyberSWITCH 23 Configuring the Options 23 Configuring the Security 24 Save Configuration Files 27 Verify the Installation 27 IP Routing Network 17 22 28 Overview 28 Initial Installation Steps 28 System Details 30 Resources 30 Lines 30 Device Information 31 Device Information 33 Bridging and Routing Information 35 Bridging 35 IP Routing 35 Configure the CyberSWITCH 36 Configuring the CyberSWITCH Options Configuring the Security 40 Save Configuration Files 43 Verify the Installation 44 36 Small Office Remote Access Switch 5 EXAMPLE NETWORKS IP Routing Network with Remote Bridge Devices Overview 45 Business Assumptions 45 Initial Installation Steps 45 Resources 47 Lines 47 Device Information 48 Bridging and Routing Information 50 Bridging 50 IP Routing 50 Configure the CyberSWITCH 51 Configuring the CyberSWITCH Options Configuring the Security 54 Verify the Installation 57 IP Routing Network with PPP Devices 51 58 Overview 58 Initial Installation Steps 58 System Details 60 Resources 60 Lines 60 Bridging and Routing Information 61 Bridging 61 IP Routing 61 Bridging and Routing Information 62 Bridging 62 IP Routing 62 Device Information 63 Configure SITE1 65 Configuring the System Options 65 Finishing the Security Configuration 73 Configure SITE2 74 Configuring SITE2 Options 74 Configuring Security 75 Save Configuration Files 75 Verify the Installation 75 IPX Routing Network 77 Overview 77 Business Assumptions 77 Initial Installation Steps 77 System Details 79 Resources 79 Lines 79 Device Information 80 Bridging and Routing Information Bridging 83 IP Routing 83 IPX Routing 84 6 CyberSWITCH 83 45 Configure IPX Routing: Masternet (Detroit) Configure Devices 85 Configure System Options 87 Save Configuration Files 92 Configure the Remote Devices 92 Verify the Installation 92 AppleTalk Routing Network 93 Overview 93 Initial Installation Steps 93 Resources 95 Lines 95 AppleTalk Routing 96 Configure the CyberSWITCH 98 Configuring the Options 98 Configuring Device Information 101 Configuring an AppleTalk Static Route Save Configuration Files 105 Verify the Installation 105 Index 85 104 106 Small Office Remote Access Switch 7 EXAMPLE NETWORKS We provide several example networks, beginning with a simple network and progressing to more complex networks. You may find the configuration instructions provided for each example helpful when configuring your own network. We include the following chapters: • Simple Remote Bridging Network An example of a simple network using remote bridge devices to access a CyberSWITCH’s four basic rate lines. • Remote Bridging Network with Security A bridged network with Calling Line Id security and Bridge MAC Address security enabled. The network is configured with two devices. One device will be configured to require a Bridge MAC Address security password, and one device will not. This network uses BRI lines. • IP Routing Network An IP routing network with devices accessing the network from their homes. • IP Routing Network with Remote Bridge Devices A smart bridging interface to allow the two remote bridge devices to connect to an IP subnet. The CyberSWITCH treats these devices connected to the Smart Bridging network interface as if they were connected to the same Ethernet segment. • IP Routing Network with PPP Devices Uses IP routing to connect two of our products, both using PPP. Each system is on a separate LAN. The configuration for this network is designed to allow three different types of accesses. • IPX Routing Network A sample network using IPX protocol to communicate with remote bridges as well as a remote IPX router. • AppleTalk Network An AppleTalk network made up of two LANs, separated by the WAN. SIMPLE REMOTE BRIDGING NETWORK OVERVIEW This chapter provides an example of a simple network using remote bridge devices to access four basic rate lines in the CyberSWITCH. Bridges are formed between each of the LANs to which the remote bridge devices are connected, and the LAN to which the CyberSWITCH is connected. The following section provides the initial installation steps that would be used with any type of network installation. INITIAL INSTALLATION STEPS The initial steps in the CyberSWITCH installation process are basically the same no matter how complicated the network. These steps are: • completing the requirement worksheets • ordering ISDN service • powering on the system • accessing Release Notes • connecting an administration console • setting up Telnet access • upgrading system software • changing defaults to secure system • returning configuration to factory defaults The chapters Accessing the CyberSWITCH and Upgrading System Software (in the User’s Guide) describe each of these steps in detail. Worksheets for this network are included on the next few pages. CONFIGURING THE SIMPLE REMOTE BRIDGE Because this is a simple bridged network, you only need to fill out the System Details and Bridging and Routing Information worksheets. The worksheets for Example 1 are on the following pages. EXAMPLE NETWORKS SYSTEM DETAILS System Name: PAP Password:_______________ CHAP Secret:___________________ SITE1 RESOURCES Type BRI Ethernet_1 Slot 1 2 Switch type 5ESS Synchronization type LINES BRI Lines Name Line1 Slot 1 Port Line type 1 Call screen PPP TEI SPID Directory number Auto PRI Lines Name V.35 and RS232 Lines Name 10 CyberSWITCH Slot Port Slot Framing type Port Line coding Device/Network Sig. method Line build-out Idle character SIMPLE REMOTE BRIDGING NETWORK Bridging and Routing Information BRIDGING AND ROUTING INFORMATION BRIDGING Bridging X enabled ❒ disabled Mode of Operation ❒ restricted ❒ unrestricted IP Routing X enabled ❒ disabled Mode of Operation ❒ router X IP host Bridge Filters Bridge Dial Out/ Known Connect List IP ROUTING Network Interface Information LAN Name IP address Mask Unnumbered WAN ❒ need ❒ don’t need Remote LAN Name IP address Mask Traditional WAN Name IP address Mask Direct Host WAN Name IP address 192.42.1.6 192.42.1.7 Mask IP Host Mode IP address Mask Static Routes Destination network address Mask Next hop ❒ default? ❒ default? ❒ default? ❒ default? Small Office Remote Access Switch 11 EXAMPLE NETWORKS CONFIGURE THE CYBERSWITCH Using CFGEDIT, we will guide you through the steps to configure the CyberSWITCH for a simple remote bridge network. We will execute these steps in the same order as they appear in the configuration menus. Start the CFGEDIT configuration utility. Type the following command at the system prompt: cfgedit <return> The following Main Menu will then be displayed: Main Menu: 1) 2) 3) 4) Physical Resources Options Security Save Changes Select function from above or <RET> to exit: CONFIGURING THE PHYSICAL R ESOURCE INFORMATION We start with configuring the Physical Resource information. Press 1 at the Main Menu to display the Physical Resource Configuration Menu: Physical Resource Menu: 1) 2) 3) 4) Resources Data Lines Access ISDN Subaddress Select function from above or <RET> for previous menu: You may only configure the switch type. The rest of the resource information may only be displayed. We will next add the line information. Press 2 at the Physical Resources Menu and press 1 to add a line. First, you will be prompted for the line name. You will then be asked to select which slot and port you wish to use. We will use LINE1 as the line name, and slot 1, port 1 as the slot and port combination: LINE NAME or press <RET> for previous menu: LINE1 Currently available Ports: SLOT Resource Type -----------------1 BASIC_RATE Available Ports ----------------1, 2, 3, 4 Switch Type --------------BRI_5ESS Slot number from above? 1 Port number from Slot 1? 1 You will then be prompted for the line interface type. For our example, we will be using point-topoint lines. Press 1 as shown below to select this line type. 12 CyberSWITCH SIMPLE REMOTE BRIDGING NETWORK Bridging and Routing Information LINE TYPE = BR_ISDN 1) POINT_TO_POINT 2) POINT_MULTIPOINT Select Option [default = POINT_TO_POINT] or press <RET> for previous menu: 1 The next item that you need to configure is the Data Link for the line. Depending on the switch type, there may be more than one Data Link per line. In our example, we use one Data Link with Automatic TEI Negotiation: Current DATA LINK Configuration for this line: id TEI -- ---There are currently no Data Links configured for this line. Enter (1) to Add or press <RET> for previous menu: 1 Automatic TEI Negotiation (Y or N) [default = Y]? Y Current Data Link Configuration for this line: id TEI -- ---1 AUTO (1) Add, (2) Change, (3) Delete a DATA LINK or press <RET> for previous menu? <RET> After entering the above information, press <return> to display the line menu.Press <return> twice to return to the Main Menu. CONFIGURING THE OPTIONS The default configuration for the CyberSWITCH is bridging disabled and IP routing enabled. For reasons we provide below, we want both bridging and IP routing enabled. Under the Option Menu, select the bridging option and follow the instructions to enable bridging. This network is a bridged network, but we are going to configure an IP option (the IP host operating mode) so that we may use an IP application (such as Telnet, TFTP, or SNMP) to manage the CyberSWITCH. Refer to the graphic below for clarification. Small Office Remote Access Switch 13 EXAMPLE NETWORKS CSX150 ISDN "SITE1" 192.42.1.0 IP Host Interface 192.42.1.6 CSX150 "SITE2" IP Host Interface 192.42.1.7 Telnet Client The network illustrated above is a bridged network. Each system, SITE1 and SITE2 have been configured with all the necessary bridging information. SITE1 and SITE2 have also been configured in the IP host operating mode, and each have an IP host interface. This will allow each system to be managed remotely by the PC using Telnet client software (once the initial configuration has been completed). Note that the IP address associated with each system is on the same LAN as the PC. This does not have to be the case. As long as the PC has access to the systems through their IP addresses, it can manage the systems using Telnet (or one of the other IP applications). The steps below describe the configuration steps needed for the above example: To enable the IP Host Operating Mode: 1. Select IP Operating Mode from the IP configuration menu. 2. Select IP host operating mode. Note: 3. The IP operating mode can not be set to host unless bridging is enabled. When you select the IP host operating mode, an abbreviated IP configuration will be displayed (similar to the following): IP Menu: 1) 2) 3) 4) 5) 6) 7) 8) 9) 10) 11) IP Routing (Enable/Disable) IP Operating Mode IP Interfaces IP Static Routes RIP (Enable/Disable) IP Static ARP Table Entries Isolated Mode (Enable/Disable) Static Route Lookup via RADIUS (Enable/Disable) IP Address Pool IP Filter Information DHCP Information Select function from above or <RET> for previous menu: 14 CyberSWITCH SIMPLE REMOTE BRIDGING NETWORK Bridging and Routing Information To configure the IP host interface: 1. Select IP Interfaces from the IP configuration menu. 2. Select to add an interface. 3. Enter the IP address assigned to this interface. For SITE1, this is 192.42.1.6; for SITE2, this is 192.42.1.7. 4. Enter the subnet mask. 5. Enter the MTU size. 6. Select the transmit broadcast address. If IP RIP is enabled, enter the following additional information: 7. IP RIP receive control. 8. IP RIP respond control. 9. IP RIP v2 authentication control. 10. IP RIP v2 authentication key (required only if the IP RIP v2 authentication control has been configured with a value other than “No Authentication.“ For more detailed information on the IP host operating mode, refer to the IP Operating Mode section in the Configuring Basic IP Routing chapter of the User’s Guide. CONFIGURING THE SECURITY For this network configuration, we require no security. The default configuration is device security enabled. To make the required configuration change, select Security from the Main Menu. Then select Security Level. Finally, select No Security. SAVE CONFIGURATION FILES We have now configured all of the required information. Press 4 from the Main menu to save the changes and then press <RET> to exit. Reboot the system to activate your changes. Small Office Remote Access Switch 15 EXAMPLE NETWORKS VERIFY THE INSTALLATION Steps on how to verify the installation are detailed in the System Verification chapter of the User’s Guide. This section gives an outline of which steps should be executed. On the CyberSWITCH: Verify resources are operational Issue dr command Look for BRI line messages Look for LAN initialized messages Look for Bridge initialized messages Verify WAN Lines Available Connect WAN lines Issue dr command Look for “Data Link up 1,1” in reports On each Combinet LAN: Attempt accessing a resource on the system LAN. This may require that you reboot your machine and proceed through the logon sequence. 16 CyberSWITCH REMOTE BRIDGING NETWORK WITH SECURITY OVERVIEW This example network is a bridged network with Calling Line Id security and Bridge MAC Address security enabled. The network is configured with two devices. One device will be configured to require a Bridge MAC Address security password, and one device will not. This network uses BRI lines. Worksheets for this network are included on the following pages. Note that a Hunt Group is used for the BRI lines pictured in the Network Topology Worksheet. Remote devices will then only need to configure one telephone number (the Hunt Group number) for the CyberSWITCH instead of all four phone numbers. If the first line is busy, the next line is automatically used, and so on until a free line is found. A Hunt Group number can be arranged through your Service Provider. INITIAL INSTALLATION STEPS The initial steps in the CyberSWITCH installation process are basically the same no matter how complicated the network. These steps are: • completing the requirement worksheets • ordering ISDN service • powering on the system • accessing Release Notes • connecting an administration console • setting up Telnet access • upgrading system software • changing defaults to secure system • returning configuration to factory defaults The chapters Accessing the CyberSWITCH and Upgrading System Software (in the User’s Guide) describe each of these steps in detail. Worksheets for this network are included on the next few pages. EXAMPLE NETWORKS NETWORK TOPOLOGY File Server PC CSX150 Hunt Group Number: 13135551111 13135551111 13135551112 BRI ISDN 13135551212 13135552121 BRI BRI Bridge Ethernet Address: 003456789000 Password: None Bridge Ethernet Address: 000123456789 Password: JXF30 User Name: Mike Mann PC 18 CyberSWITCH 13135556789 13135559876 User Name: Pat Smith PC REMOTE BRIDGING NETWORK WITH SECURITY Initial Installation Steps SYSTEM DETAILS System Name: Remote Bridge PAP Password:_______________ CHAP Secret:___________________ RESOURCES Type BRI Ethernet_1 Slot Switch type 1 2 NI-1 Synchronization type LINES BRI Lines Name Line1 Slot Port Line type 1 1 PPP Call screen TEI SPID Directory number Auto 3135551111 13135551111* 3135551112 13135551112* * Hunt Group Number: 13135551111 Small Office Remote Access Switch 19 EXAMPLE NETWORKS DEVICE INFORMATION Device Name: Mike Mann Calling (ISDN, FR, etc.) Information Line Protocol X.25 Information PVC HDLC bridge Base Data Rate SVC Initial Data Rate Max Data Rate Dial-Out Number(s) Authentication Information: PAP Password Frame Relay Information DLCI CHAP Secret IP Host ID Bridge Ethernet Address* 000123456789 Bridge Password* JXF30 CLID(s) 13135551212 13135552121 * HDLC Bridge only Protocol for this particular device? Bridge Bridging enabled? Make calls for bridged data? IP ❒ enabled ❒ disabled IP enabled? ❒ enabled ❒ disabled IP Address (on WAN link) For IPX RLAN, external network number Make calls for IP data? ❒ enabled ❒ disabled AppleTalk AppleTalk enabled? Callable by IPX? ❒ enabled ❒ disabled AppleTalk Address IPXWAN protocol? ❒ enabled ❒ disabled Make calls for AT data? IPX routing protocol? ❒ none ❒ RIP/SAP ❒ triggered RIP/SAP IPX spoofing? 20 CyberSWITCH ❒ disabled ❒ 0.0.0.0 if unnumbered link For IP RLAN, IP (Sub-) network number IPX IPX enabled? ❒ enabled AT Routing Protocol ❒ enabled ❒ disabled ❒ enabled ❒ disabled ❒ enabled ❒ disabled REMOTE BRIDGING NETWORK WITH SECURITY Device Information DEVICE INFORMATION Device Name: Pat Smith Calling (ISDN, FR, etc.) Information Line Protocol HDLC bridge X.25 Information PVC Base Data Rate SVC Initial Data Rate Max Data Rate Dial-Out Number(s) Authentication Information: PAP Password Frame Relay Information DLCI CHAP Secret IP Host ID Bridge Ethernet Address* 003456789000 Bridge Password* CLID(s) 13135556789 13135559876 * HDLC Bridge only Protocol for this particular device? Bridge Bridging enabled? Make calls for bridged data? IP ❒ enabled ❒ disabled IP enabled? ❒ enabled ❒ disabled IP Address (on WAN link) ❒ disabled ❒ 0.0.0.0 if unnumbered link For IP RLAN, IP (Sub-) network number For IPX RLAN, external network number IPX IPX enabled? ❒ enabled Make calls for IP data? ❒ enabled ❒ disabled AppleTalk AppleTalk enabled? Callable by IPX? ❒ enabled ❒ disabled AppleTalk Address IPXWAN protocol? ❒ enabled ❒ disabled Make calls for AT data? IPX routing protocol? ❒ none ❒ RIP/SAP ❒ triggered RIP/SAP ❒ enabled ❒ disabled ❒ enabled ❒ disabled ❒ enabled ❒ disabled AT Routing Protocol IPX spoofing? Small Office Remote Access Switch 21 EXAMPLE NETWORKS BRIDGING AND ROUTING INFORMATION BRIDGING Bridging X enabled ❒ disabled Mode of Operation ❒ restricted ❒ unrestricted Bridge Filters Bridge Dial Out/ Known Connect List IP ROUTING IP Routing X enabled ❒ disabled Mode of Operation ❒ router ❒ IP host Network Interface Information LAN Name IP address Mask Unnumbered WAN ❒ need ❒ don’t need Remote LAN Name IP address Mask Traditional WAN Name IP address Mask Direct Host WAN Name IP address Mask IP Host Mode IP address Mask Static Routes Destination network address Mask ❒ default? ❒ default? ❒ default? ❒ default? 22 CyberSWITCH Next hop REMOTE BRIDGING NETWORK WITH SECURITY Configure the CyberSWITCH CONFIGURE THE CYBERSWITCH Note: We are assuming that the software has already been installed and is running. Be sure you are working from the system prompt. Using the detailed instructions for these steps found in the Simple Remote Bridging chapter, complete the following configuration steps. Start the Run-Time CFGEDIT program Select physical resources Select to add a resource Select Switch type to be NI-1 Select to add a line Enter the line name Select slot and port numbers Select line interface type of “Point-to-Point” Add Data Links (Data Link explanation follows) Choose Auto TEI Negotiation Enter Service Profile ID (SPID) Value Enter Directory Number for Data Link Enter Maximum Number of Digits to Verify Repeat “Add Data Links” for second Data Link Repeat “Select to add a line” for each additional line Data links are handled differently on a NI-1 switch. Some BRI lines have only one phone number (for the Data Link), but can handle two calls (one for each bearer channel). For NI-1 switches, the BRI line has two phone numbers (one for each bearer channel), and each phone number has its own SPID. You must enter the number of digits to verify, so that when the system receives a phone call it can determine on which bearer to accept the phone call. Refer to the System Details worksheet for the SPIDs, directory numbers, and the number of digits to verify. CONFIGURING THE OPTIONS The default configuration for the CyberSWITCH is bridging disabled and IP routing enabled. For reasons we provide below, we want both bridging and IP routing enabled. Under the Option Menu, select the bridging option and follow the instructions to enable bridging. This network is a bridged network, but we are going to configure an IP option (the IP host operating mode) so that we may use an IP application (such as Telnet, TFTP, or SNMP) to manage the CyberSWITCH. This process was described in the previous chapter (page 13) and will not be repeated here. Small Office Remote Access Switch 23 EXAMPLE NETWORKS CONFIGURING THE SECURITY This network has remote devices, and the device information for each of those devices must be configured. Device security is used, and the remote devices are configured in the on-node authentication database. Device security using a on-node authentication database are the default values. To begin the security configuration, press 3 at the Main CFGEDIT Menu. The Security Menu will then be displayed as follows: Security Menu: 1) 2) 3) 4) 5) 6) Security Level System Options and Information Device Level Databases User Level Databases (Enable/Disable) Off-node Server Information Network Login Information Select function from above or <RET> for previous menu: CONFIGURING THE SECURITY LEVEL From the Security Menu, press 1, Security Level. Then press 2 to enable Device Level Security: Security Level Menu: 1) 2) 3) 4) No Security Device Level Security User Level Security Device and User Level Security Select function from above or <RET> for previous menu: After enabling Device Level Security, return to the Security Menu. CONFIGURING THE SYSTEM OPTIONS AND INFORMATION The default configuration for System Options is all security options enabled, which is acceptable for this network. No System Information or Administration Sessions are required. Therefore, no changes are necessary. CONFIGURING THE D EVICE LEVEL DATABASE From the Security Menu, press 3 to display the Device Level Database Menu. To enable the Onnode Device Database, press 1 and follow the on-screen instructions: Device Level Databases Menu: 1) On-node Device Database (Enable/Disable) 2) On-node Device Entries 3) Off-node Device Database Location Select function from above or <RET> for previous menu: 24 CyberSWITCH REMOTE BRIDGING NETWORK WITH SECURITY Configure the CyberSWITCH Press 2 to configure the information for our first device, Mike Mann. Press 1 to add a device. You will first be asked to enter the Device Name: Device Name? Mike Mann After the new device name has been specified, a screen similar to the following is displayed. Device Table Menu: (Device = "Mike Mann") 1) 2) 3) 4) 5) 6) 7) 8) 9) 10) ISDN Frame Relay X.25 Authentication IP IPX AppleTalk Bridging POTS Compression Select function from above or <RET> for previous menu: Information for the new device may be configured in any order. You have control over how much information is specified for each device, and the order in which it is entered. We will begin by specifying the type of device. We need to determine if the device will use ISDN Line Protocol (choice 1), Frame Relay (choice 2), or X.25 (choice 3).This device is an ISDN device, so we will press 1 for “ISDN Information” from the Device Table Configuration Menu. The ISDN Configuration Menu will then be displayed with the preconfigured default values: Device ISDN Menu: (Device = "Mike Mann") 1) 2) 3) 4) 5) 6) 7) 8) ISDN Line Protocol Base Data Rate Initial Data Rate Maximum Data Rate Dial Out Phone Number(s) Subaddress Profile Name H0 Call Support "PPP (Point to Point Protocol)" "64000 bps" "64000 bps" "128000 bps" "" "" "Default_Profile" ENABLED Select function from above or <RET> for previous menu: We do not want to use the default ISDN Line Protocol of PPP. Press 1 to configure this device’s ISDN line protocol. The device Mike Mann uses HDLC protocol, so we will press 2: Device ISDN Line Protocol Menu: (Device = "Mike Mann") 1) PPP (Point to Point Protocol) 2) HDLC Bridge 3) IP Host (RFC1294) Select option to associate with device "Mike Mann", or "0" to disable ISDN access for this device [default = 1]? 2 Small Office Remote Access Switch 25 EXAMPLE NETWORKS The only other item on the Device ISDN Line Protocol Menu that this type of device needs is the maximum data rate. We will accept the default value of 128,000 bps. No changes are required. Return to the Device Table Menu. At the Device Table Menu, press 4 to enter the authentication information needed for this device. The authentication information needed for each device depends on the device type. For device “Mike Mann,” we opt to configure a bridge Ethernet address (000123456789), we will assign a bridge password (JXF30), and configure a first and second calling line Id. After the device authentication has been entered for device “Mike Mann,” the screen will appear as follows: Device Authentication Menu: (Device = "Mike Mann") PPP: 1) 2) 3) 4) PAP Password CHAP Secret Outbound Authentication User Level Authentication "" "" ENABLED DISABLED IP Host (RFC 1294): 5) IP Host Id "" HDLC Bridge: 6) Bridge Ethernet Address 7) Bridge Password "000123456789" "JXF30" ISDN: 8) Calling Line Id(s) "13135551212" "13135552121" Select function from above or <RET> for previous menu: Next, enter the device information for Pat Smith. This device is also an HDLC bridge, and is configured using the same type of authentication as device Mike Mann, except we will configure no password for device Pat Smith. Enter 003456789000 for the bridge Ethernet address, 13135556789 for the first calling line Id, and 13135559876 for the second calling line Id. The following screen will be displayed after information for both devices in our network has been entered: CURRENT DEVICE TABLE (Sorted by Device Name in Ascending ASCII Order) id Device Name ---------------------------1 "Mike Mann" 2 "Pat Smith" (1) Add, (2) Change, (3) Delete, (4) Display a Device or press <RET> for previous menu? 26 CyberSWITCH REMOTE BRIDGING NETWORK WITH SECURITY Verify the Installation SAVE CONFIGURATION FILES We have now configured all of the required information for a bridged system with Calling Line Id Security and Bridge MAC Address Security enabled. Press 4 at the Main menu to save the changes. The old configuration files will be stored in the \CONFIG directory with a file extension of .BAK (e.g., the old NODE.NEI file will be called NODE.BAK). After you save the configuration files, press <RET> to exit the CFGEDIT program. Reboot the system to activate your changes. VERIFY THE INSTALLATION Steps on how to verify the installation are detailed in the System Verification chapter of the User’s Guide. This section gives an outline of which steps should be executed. On the CyberSWITCH: Verify hardware resources are operational Issue dr command Look for BRI messages Look for LAN initialized messages Verify WAN Lines Available Connect WAN lines Issue dr command Look for “Data Link up 1,1” in reports On each HDLC Bridge LAN: Attempt accessing a resource on the CyberSWITCH LAN. This may require that you reboot your system and proceed through the logon sequence. Small Office Remote Access Switch 27 IP ROUTING NETWORK OVERVIEW This sample network has an IP network with devices accessing the network from their homes. INITIAL INSTALLATION STEPS The initial steps in the CyberSWITCH installation process are basically the same no matter how complicated the network. These steps are: • completing the requirement worksheets • ordering ISDN service • powering on the system • accessing Release Notes • connecting an administration console • setting up Telnet access • upgrading system software • changing defaults to secure system • returning configuration to factory defaults The chapters Accessing the CyberSWITCH and Upgrading System Software (in the User’s Guide) describe these steps in detail. Worksheets for this network are included on the next few pages. IP ROUTING NETWORK Initial Installation Steps NETWORK TOPOLOGY LAN 131.1.0.0 File Server PC Router 1 131.1.1.16 128.1.1.16 128.1.1.1 WAN Interface 192.1.1.1 BRI SITE: San Fran ISDN Host BRI BRI BRI Host Host BRI Host 128.1.1.3 Todd Jones 192.1.1.2 Rick Bear 192.1.1.3 Victoria Moose 128.1.1.2 Jill Smith Small Office Remote Access Switch 29 EXAMPLE NETWORKS SYSTEM DETAILS System Name: IP Network PAP Password:_______________ CHAP Secret:___________________ RESOURCES Type Slot 1 BRI Ethernet_1 Switch type Synchronization type NTT 3 LINES BRI Lines Name line1 30 Slot Port 1 1 CyberSWITCH Line type Call screen TEI Auto SPID Directory number IP ROUTING NETWORK Device Information DEVICE INFORMATION Device Name: Rick Bear Calling (ISDN, FR, etc.) Information Line Protocol X.25 Information PVC Base Data Rate SVC Initial Data Rate Max Data Rate Dial-Out Number(s) Authentication Information: PAP Password Frame Relay Information DLCI CHAP Secret IP Host ID RICK Bridge Ethernet Address* Bridge Password* CLID(s) * HDLC Bridge only Protocol for this particular device? Bridge Bridging enabled? Make calls for bridged data? IP ❒ enabled ❒ disabled IP enabled? ❒ enabled ❒ disabled IP Address (on WAN link) ❒ disabled 192.1.1.2 ❒ 0.0.0.0 if unnumbered link For IP RLAN, IP (Sub-) network number For IPX RLAN, external network number IPX IPX enabled? X enabled Make calls for IP data? ❒ enabled ❒ disabled AppleTalk AppleTalk enabled? Callable by IPX? ❒ enabled ❒ disabled AppleTalk Address IPXWAN protocol? ❒ enabled ❒ disabled Make calls for AT data? IPX routing protocol? ❒ none ❒ RIP/SAP ❒ triggered RIP/SAP ❒ enabled ❒ disabled ❒ enabled ❒ disabled ❒ enabled ❒ disabled AT Routing Protocol IPX spoofing? Small Office Remote Access Switch 31 EXAMPLE NETWORKS DEVICE INFORMATION Device Name: Jill Smith Calling (ISDN, FR, etc.) Information Line Protocol X.25 Information PVC Base Data Rate SVC Initial Data Rate Max Data Rate Dial-Out Number(s) Authentication Information: PAP Password Frame Relay Information DLCI CHAP Secret IP Host ID JILL Bridge Ethernet Address* Bridge Password* CLID(s) * HDLC Bridge only Protocol for this particular device? Bridge Bridging enabled? Make calls for bridged data? IP ❒ enabled ❒ disabled IP enabled? ❒ enabled ❒ disabled IP Address (on WAN link) For IPX RLAN, external network number Make calls for IP data? ❒ enabled ❒ disabled AppleTalk AppleTalk enabled? Callable by IPX? ❒ enabled ❒ disabled AppleTalk Address IPXWAN protocol? ❒ enabled ❒ disabled Make calls for AT data? IPX routing protocol? ❒ none ❒ RIP/SAP ❒ triggered RIP/SAP IPX spoofing? 32 CyberSWITCH ❒ disabled 128.1.1.2 ❒ 0.0.0.0 if unnumbered link For IP RLAN, IP (Sub-) network number IPX IPX enabled? X enabled AT Routing Protocol ❒ enabled ❒ disabled ❒ enabled ❒ disabled ❒ enabled ❒ disabled IP ROUTING NETWORK Device Information DEVICE INFORMATION Device Name: Ralph Moose Calling (ISDN, FR, etc.) Information Line Protocol X.25 Information PVC Base Data Rate SVC Initial Data Rate Max Data Rate Dial-Out Number(s) Authentication Information: PAP Password Frame Relay Information DLCI CHAP Secret IP Host ID RALPH Bridge Ethernet Address* Bridge Password* CLID(s) * HDLC Bridge only Protocol for this particular device? Bridge Bridging enabled? Make calls for bridged data? IP ❒ enabled ❒ disabled IP enabled? ❒ enabled ❒ disabled IP Address (on WAN link) ❒ disabled 192.1.1.23 ❒ 0.0.0.0 if unnumbered link For IP RLAN, IP (Sub-) network number For IPX RLAN, external network number IPX IPX enabled? X enabled Make calls for IP data? ❒ enabled ❒ disabled AppleTalk AppleTalk enabled? Callable by IPX? ❒ enabled ❒ disabled AppleTalk Address IPXWAN protocol? ❒ enabled ❒ disabled Make calls for AT data? IPX routing protocol? ❒ none ❒ RIP/SAP ❒ triggered RIP/SAP ❒ enabled ❒ disabled ❒ enabled ❒ disabled ❒ enabled ❒ disabled AT Routing Protocol IPX spoofing? Small Office Remote Access Switch 33 EXAMPLE NETWORKS DEVICE INFORMATION Device Name: Todd Jones Calling (ISDN, FR, etc.) Information Line Protocol X.25 Information PVC Base Data Rate SVC Initial Data Rate Max Data Rate Dial-Out Number(s) Authentication Information: PAP Password Frame Relay Information DLCI CHAP Secret IP Host ID TODD Bridge Ethernet Address* Bridge Password* CLID(s) * HDLC Bridge only Protocol for this particular device? Bridge Bridging enabled? Make calls for bridged data? IP ❒ enabled ❒ disabled IP enabled? ❒ enabled ❒ disabled IP Address (on WAN link) For IPX RLAN, external network number Make calls for IP data? ❒ enabled ❒ disabled AppleTalk AppleTalk enabled? Callable by IPX? ❒ enabled ❒ disabled AppleTalk Address IPXWAN protocol? ❒ enabled ❒ disabled Make calls for AT data? IPX routing protocol? ❒ none ❒ RIP/SAP ❒ triggered RIP/SAP IPX spoofing? 34 CyberSWITCH ❒ disabled 128.1.1.3 ❒ 0.0.0.0 if unnumbered link For IP RLAN, IP (Sub-) network number IPX IPX enabled? X enabled AT Routing Protocol ❒ enabled ❒ disabled ❒ enabled ❒ disabled ❒ enabled ❒ disabled IP ROUTING NETWORK Bridging and Routing Information BRIDGING AND ROUTING INFORMATION BRIDGING Bridging ❒ enabled ❒ disabled Mode of Operation ❒ restricted ❒ unrestricted Bridge Filters Bridge Dial Out/ Known Connect List IP ROUTING IP Routing X enabled Mode of Operation X router ❒ disabled ❒ IP host Network Interface Information LAN Name SanFran IP address 128.1.1.1 Mask Unnumbered WAN ❒ need ❒ don’t need Remote LAN Name IP address Mask Traditional WAN Name SanJose IP address 192.1.1.1 Mask Direct Host WAN Name Monterey IP address (unnumbered) Mask IP Host Mode IP address Mask Static Routes Destination network address Mask Next hop ❒ default? ❒ default? ❒ default? ❒ default? Small Office Remote Access Switch 35 EXAMPLE NETWORKS CONFIGURE THE CYBERSWITCH Note: The software should have already been installed and you should see the system prompt before proceeding with these steps. Using the detailed instructions for these steps found in the Simple Remote Bridging chapter, complete the following configuration steps. Start the CFGEDIT program Select physical resources Select to add a resource Select Switch type to be 4ESS Select to add a line Enter “Line1” as the line name Select slot 1, port 1 Add Data Links Choose Auto TEI Negotiation Enter SPID Value Enter Directory Number for Data Link Enter Maximum Number of Digits to Verify Repeat “Add Data Links” for second Data Link The following sections provide instructions for completing the remaining configuration steps. CONFIGURING THE CYBERSWITCH OPTIONS To begin the configuration of the system options, press 2 at the Main Menu. The following options menu will then be displayed: Options Menu: 1) 2) 3) 4) 5) 6) 7) 8) 9) 10) Bridging IP IPX Routing AppleTalk SNMP PPP Call Control Options Default Line Protocol Log Options Compression Select function from above or <RET> for previous menu: For this example, we only need IP routing enabled. IP routing is already enabled as fault, so no change is necessary. For this example, the only other IP information we need to configure is for IP interfaces. No static routes are needed because Router 1 supports RIP, which eliminates the need to manually configure a static route. The next section will provide the instructions needed to configure the necessary IP interfaces. 36 CyberSWITCH IP ROUTING NETWORK Configure the CyberSWITCH CONFIGURING THE IP INTERFACE INFORMATION In our example, we need to configure three types of interfaces (refer to the Network Topology Worksheet). The LAN type network interface represents the system connection to the IP Network 128.1.0.0 on the LAN. The WAN (Direct Host) interface is a logical extension of the LAN IP network. Direct Host remote IP devices share the same IP address space as the IP network 128.1.0.0 on the LAN. The WAN network interface is a logical interface to an IP network connected to the CyberSWITCH over the ISDN. The reason we are using both a WAN and a WAN (Direct Host) Interface is to allow the two devices, Rick Bear and Ralph Moose, to call into somewhere else if need be. We will begin by adding the LAN interface. Press 2 at the IP configuration menu to begin the LAN interface configuration. Press 1 to add an IP interface. Press 1 to select LAN as the type of interface that you wish to configure. The interface name is a symbolic name given to the interface. For the LAN interface, you should use a name that describes the LAN. It could be the name of the site or department. Type SanFran for this example. You will then be asked for the IP Address for the interface. In our example, the value you should enter is 128.1.1.1. You will then be asked for the IP Subnet mask information. In our example, we are using a Class B address (without any subnetwork addressing) that requires 16 bits of the address to define the network number. Therefore, press <return> to accept the default of “16” significant bits. Press <return> to accept the default packet encapsulation type (Ethernet). Press <return> to accept the default of 1500 as the MTU size. Press <return> to accept the default transmit broadcast address. For almost all devices, this address will let the broadcast be transmitted to all devices on the local network. For some older devices, you may need to try some of the other selections to get the transmission to work correctly. The rest of the LAN information requested pertains to the system RIP feature. (This information will not be asked for if you have disabled RIP.) RIP is a protocol used to exchange routing information among IP devices. Using RIP can automate the maintenance of routing tables on IP devices and relieve you of having to keep the routing tables up to date manually. Static routes need to be configured manually if we need to access a WAN network that is not directly connected to the system, or if we need to access a LAN network through a router that does not support RIP. RIP determines the shortest path between two points in a network in terms of the number of “hops” between these points. For the rest of the required RIP LAN interface information, accept the default values. Small Office Remote Access Switch 37 EXAMPLE NETWORKS The interactive LAN interface session should be similar to the following: 1) 2) 3) 4) 5) LAN WAN WAN (Direct Host) WAN (RLAN) WAN (UnNumbered) Select function from above or <RET> for previous menu: 1 INTERFACE NAME or <RET> to cancel? SanFran Enter the IP Address in dotted decimal notation or <RET> to cancel? 128.1.1.1 Enter the number of significant bits for the Subnet Mask [default = 16]? <RET> Enter the packet encapsulation type 1) for ETHERNET 2) for SNAP [default = ETHERNET]? <RET> Enter the MTU size in bytes [default = 1500]? <RET> Transmit Broadcast Address: 1) 128.1.255.255 2) 128.1.0.0 3) 255.255.255.255 4) 0.0.0.0 5) Specify Explicitly Enter a Transmit Broadcast Address from the above menu [default = 1]? <RET> RIP Send Control: 1) Do Not Send. 2) RIP Version 1. 3) RIP Version 1 Compatibility. 4) RIP Version 2. Enter a RIP Send Control from the above menu [default = 2]? ( RIP Receive Control: 1) Do Not Receive. 2) RIP Version 1 Only. 3) RIP Version 2 Only. 4) RIP Version 1 or Version 2. <RET> Enter a RIP Receive Control from the above menu [default = 4]? <RET> RIP Respond Control: 1) Do Not Respond. 2) RIP Version 1 Only. 3) RIP Version 2 Only. 4) RIP Version 1 or Version 2. Enter a RIP Respond Control from the above menu [default = 4]? <RET> RIP Version 2 Authentication Control: 1) No Authentication. 2) Simple Password. Enter a RIP Authentication Control from the above menu [default = 1]? <RET> 38 CyberSWITCH IP ROUTING NETWORK Configure the CyberSWITCH After you have entered all of the information for the interface, a summary screen is displayed. You are asked if you want to save this information. If all of the configured information is accurate, press <return> to save the information. If any configuration elements need to be changed, press N, and reconfigure the interface. Current Configuration for INTERFACE "sanfran": Interface Type IP Address Mask MTU (bytes) Encapsulation LAN Port Transmit Broadcast RIP Configuration: Send Control Receive Control Respond Control v2 Authentication LAN 128.1.1.1 255.255.0.0 1500 Ethernet 1 128.1.255.255 RIP Version 1 RIP1 or RIP2 RIP1 or RIP2 No Authentication Are you sure you want to add the INTERFACE "sanfran" (Y or N) [Y]? <RET> Next, we will configure the system’s WAN interface. This interface is used for the two devices Rick Bear and Ralph Moose. The interface name is a symbolic name given to the interface. For the WAN interface, you should use a name that describes the WAN. For this example, both WAN sites are located in San Jose, so we will enter SanJose for the WAN interface Name. You will then be asked for the IP Address for the WAN interface. In our example, the value you should enter is 192.1.1.1 (refer to Network Topology Worksheet). You will then be asked for the IP Subnet mask information. Press <return> to accept the default of “24” significant bits. Press <return> to accept the default of 1500 as the MTU size. Press <return> to accept the default transmit broadcast address. The last configuration element pertains to the system’s RIP feature. This information will not be requested if you have disabled the RIP feature. Here, you have a choice of enabling or disabling host routes propagation. The RIP host routes propagation scheme determines how the WAN local route will be propagated via RIP. The default value is “Host Routes Propagation is currently DISABLED.” With the default, WAN local routes are propagated as subnetwork routes. If Host routes propagation is enabled, host routes will be propagated on other network interfaces only while each remote IP device is connected to the system. When the RIP host propagation scheme is enabled, multiple systems on the same LAN will work properly. RIP information is then advertised as multiple host routes as they connect to the system. In our example network, there is only one system on the LAN. Therefore, we want to leave host routes propagation disabled. The following screen illustrates the host routes propagation portion of the entry of the WAN interface information: Host Routes Propagation is currently DISABLED. By enabling Host Route Propagation for this interface, host routes will be propagated on other network interfaces while each remote IP device is connected to the system. Do you wish to ENABLE Host Route Propagation (Y or N) [default = N]? <RET> Small Office Remote Access Switch 39 EXAMPLE NETWORKS The WAN interface summary screen will then be displayed. If all of the configured information is accurate, press <return> to save the information. Finally, we will enter the interface information for the WAN (Direct Host) interface. Press 1 to add another interface. This interface will be used for devices Jill Smith and Todd Jones. The interface name is a symbolic name given to the interface. For the WAN (Direct Host) interface, you should use a name that describes the Direct Host WAN. For this example, both Direct Host WAN sites are located in Monterey, so we will enter Monterey for the interface Name. You will also need to enter an MTU value. Press <return> to accept the default of 1500. If all of the configured information is accurate, press <return> to save the information. After all three interfaces have been configured, the following screen will be displayed: Current INTERFACE Configuration: id Name Type IP address Mask -- -------------- ---------------------- ------------- --------------1 sanfran LAN 128.1.1.1 255.255.0.0 2 sanjose WAN 192.1.1.1 255.255.255.0 3 monterey WAN (Direct Host) UnNumbered (128.1.1.1) (1) Add, (2) Change, (3) Delete, (4) Display a INTERFACE or press <RET> for previous menu? We have now completed the IP information required for this example. Return to the Main Menu. CONFIGURING THE SECURITY This example has remote devices, and the device information for each of those devices must be configured. Device security is used, and the remote devices are configured in the on-node authentication database. Device security using a on-node authentication database are the default values. To begin the security configuration, press 3 at the Main CFGEDIT Menu to display the Security Menu. The sections below provide instructions for configuring the needed security information. CONFIGURING THE SECURITY LEVEL To begin, press 1 at the Security Menu to display the Security Level Menu. To enable Device level Security, press 2. CONFIGURING THE SYSTEM OPTIONS AND INFORMATION The default configuration for System Options is all security options enabled, which is acceptable for this network. No System Information or Administration Sessions are required. Therefore, no changes are necessary. 40 CyberSWITCH IP ROUTING NETWORK Configure the CyberSWITCH CONFIGURING THE D EVICE LEVEL DATABASE Before beginning, note the following: The Device Name is the symbolic name for the Device. The Host Id is the information that will be exchanged when the call is received to ensure only the proper Devices gain access to the system. The IP Address is simply the IP Address for the device. The IP address must have a valid IP network interface defined for it. Press 3 at the Security Menu to display the Device Level Database Menu. To enable the On-node Device Database, press 1 and follow the on-screen instructions. To add the remote devices, press 2 (On-node Device Database entries). Press 1 to configure the information for our first device, Rick Bear: Device Name? Rick Bear After the new device name has been specified, a screen similar to the following is displayed. Select 1, ISDN: Device Table Menu: (Device = "Rick Bear") 1) 2) 3) 4) 5) 6) 7) 8) 9) 10) ISDN Frame Relay X.25 Authentication IP IPX AppleTalk Bridging POTS Compression Select function from above or <RET> for previous menu: 1 The ISDN Configuration Menu then displays preconfigured default values: Device ISDN Menu: (Device = "Rick Bear") 1) 2) 3) 4) 5) 6) 7) 8) ISDN Line Protocol. Base Data Rate. Initial Data Rate. Maximum Data Rate. Dial Out Phone Number(s). Subaddress. Profile Name. H0 Call Support "PPP (Point to Point Protocol)" "64000 bps" "64000 bps" "128000 bps" "" "" "Default_Profile" DISABLED Select function from above or <RET> for previous menu: We do not want to use the default ISDN Line Protocol of PPP. Press 1 to configure this device’s ISDN line protocol. The device Rick Bear uses RFC 1294 protocol, so we will press 3: Small Office Remote Access Switch 41 EXAMPLE NETWORKS Device ISDN Line Protocol Menu: (Device = "Rick Bear") 1) PPP (Point to Point Protocol) 2) HDLC Bridge 3) IP Host (RFC1294) Select option to associate with device "Rick Bear", or "0" to disable ISDN access for this device [default = 1]? 3 The only other item on the Device ISDN Line Protocol Menu that this type of device needs is the maximum data rate. We will accept the default value of 128,000 bps. No changes are required. Return to the Device Table Menu. From the Device Table Menu, press 4 to specify Authentication Information: Device Authentication Menu: (Device = "Rick Bear") PPP: 1) 2) 3) 4) PAP Password CHAP Secret Outbound Authentication User Level Authentication "" "" ENABLED DISABLED IP Host (RFC 1294): 5) IP Host Id "" HDLC Bridge: 6) Bridge Ethernet Address 7) Bridge Password "" "" ISDN: 8) Calling Line Id(s) "" Select function from above or <RET> for previous menu: Since “Rick Bear” is an IP Host Device, you must specify an IP Host Id. Press 5. The following screen is displayed: IP Host Id [default = NONE]? RICK “RICK” is the IP Host Id in our example. At this point, we now need to specify the IP address for “Rick Bear”. Return to the Device Table Menu and press 5, IP. Enter Rick’s IP address of 192.1.1.2 at the displayed screen: IP Address in dotted decimal notation or 0.0.0.0 if the device is over an unnumbered link [default = NONE]? 192.1.1.2 Configuration is now complete for device “Rick Bear.” Following this example, complete the entry of information for all remaining devices. 42 CyberSWITCH IP ROUTING NETWORK Configure the CyberSWITCH The following screen will be displayed after all four devices in our example have been entered: Current Device Table (Sorted by Device Name in Ascending ASCII Order) id DEVICE NAME ----------------------------1 "Jill Smith" 2 "Rick Bear" 3 "Todd Jones" 4 "Ralph Moose" (1) Add, (2) Change, (3) Delete, (4) Display a Device or press <RET> for previous menu? Return to the Security Configuration Menu. CONFIGURING THE U SER LEVEL DATABASES This network doesn’t require the use of a user level database. Therefore, no changes are necessary. CONFIGURING THE OFF-NODE SERVER INFORMATION The default configuration for Off-node Server Information is None (Use On-node). Since this network doesn’t require the use of an off-node server, no changes are necessary. CONFIGURING THE N ETWORK LOGIN INFORMATION This network doesn’t require the use of a user level database so network login information configuration is not necessary. SAVE CONFIGURATION FILES We have now configured all the required information for this example. Press 4 from the Main menu to save the changes. The old configuration files will be stored in the \CONFIG directory with a file extension of .BAK (e.g., the old NODE.NEI file will be called NODE.BAK). After you save the configuration files, press <RET> to exit the CFGEDIT program. Reboot the system to activate your changes. Small Office Remote Access Switch 43 EXAMPLE NETWORKS VERIFY THE INSTALLATION Steps on how to verify the installation are detailed in the System Verification chapter of the User’s Guide. This section gives an outline of which steps should be executed for Example 3. On the CyberSWITCH: Verify hardware resources are operational Issue dr command Look for BRI line messages Look for LAN initialized messages Check for IP routing initialized message in log Verify WAN Lines Available Connect WAN lines Issue dr command Look for “Data Link up 1,1” in reports On each Remote Host: • Attempt to access a resource on the CyberSWITCH LAN. This may require that you reboot your system and proceed through the logon sequence. • Have the remote hosts ping the CyberSWITCH. • Have the CyberSWITCH ping the remote hosts (if a connection is up). 44 CyberSWITCH IP ROUTING NETWORK WITH REMOTE BRIDGE DEVICES OVERVIEW This sample network has two remote satellite offices in Monterey and Carmel, California, that need to be in daily electronic communication with their Corporate Office. Each satellite office has an IP Host that communicates through a remote bridge using the CyberSWITCH’s WAN Remote LAN (RLAN) interface. The CyberSWITCH treats these devices connected to the RLAN network interface as if they were connected to the same Ethernet segment. We will assume in this network that we only want to route IP traffic onto the corporate LAN, but the same network could be built to route IPX traffic. BUSINESS ASSUMPTIONS • • • • • • • • All devices are PPP-compliant. Corporate Office (central site) is on a PBX; therefore, 9 required to dial out. No File Servers at Carmel or Monterey sites. Uses the On-node Device Database for authentication database. Uses PAP to authenticate remotes; CHAP on central site. Carmel and Monterey dial into Corporate Office. Corporate Office supports two BRI lines (4-port BRI card), with NTT custom switch configuration. Assumes we want to route IP traffic onto the corporate LAN. INITIAL INSTALLATION STEPS The initial steps in the CyberSWITCH installation process are basically the same no matter how complicated the network. These steps are: • completing the requirement worksheets • ordering ISDN service • powering on the system • accessing Release Notes • connecting an administration console • setting up Telnet access • upgrading system software • changing defaults to secure system • returning configuration to factory defaults The chapters Accessing the CyberSWITCH and Upgrading System Software (in the User’s Guide) describe each of these steps in detail. Worksheets for this network are included on the next few pages. EXAMPLE NETWORKS NETWORK TOPOLOGY Corporate Office File Server Host CSX150 "Corp" 128.1.1.1 Host Remote Satellite Offices RLAN Interface 198.12.10.1 BRI HDLC Bridge "Carmel" BRI 198.12.10.2 ISDN Host BRI HDLC Bridge "Monterey" 198.12.10.3 IP (Sub-) Network Number 198.12.10.0 46 CyberSWITCH IP ROUTING NETWORK WITH REMOTE BRIDGE DEVICES Resources SYSTEM DETAILS System Name: PAP Password:______________ Corp CHAP Secret:_______________ RESOURCES Type Slot 1 2 BRI Ethernet_1 Switch type NTT Synchronization type LINES BRI Lines Name Slot Port Line type Call screen TEI line1 1 1 Auto line2 1 2 Auto SPID Directory number Small Office Remote Access Switch 47 EXAMPLE NETWORKS DEVICE INFORMATION Device Name: Monterey Calling (ISDN, FR, etc.) Information Line Protocol X.25 Information PVC HDLC Bridge Base Data Rate SVC Initial Data Rate Max Data Rate Dial-Out Number(s) Authentication Information: PAP Password Frame Relay Information DLCI CHAP Secret IP Host ID Bridge Ethernet Address* 123123123123 Bridge Password* q3bay CLID(s) * HDLC Bridge only Protocol for this particular device? Bridge Bridging enabled? Make calls for bridged data? For IP RLAN, IP (Sub-) network number IP X enabled ❒ disabled IP enabled? ❒ enabled X disabled IP Address (on WAN link) IPX IPX enabled? Make calls for IP data? ❒ enabled ❒ disabled AppleTalk AppleTalk enabled? Callable by IPX? ❒ enabled ❒ disabled AppleTalk Address IPXWAN protocol? ❒ enabled ❒ disabled Make calls for AT data? IPX routing protocol? ❒ none ❒ RIP/SAP ❒ triggered RIP/SAP IPX spoofing? 48 CyberSWITCH X disabled ❒ 0.0.0.0 if unnumbered link 198.12.10.0 For IPX RLAN, external network number ❒ enabled AT Routing Protocol ❒ enabled ❒ disabled ❒ enabled ❒ disabled ❒ enabled ❒ disabled IP ROUTING NETWORK WITH REMOTE BRIDGE DEVICES Device Information DEVICE INFORMATION Device Name: Carmel Calling (ISDN, FR, etc.) Information Line Protocol HDLC Bridge X.25 Information PVC Base Data Rate SVC Initial Data Rate Max Data Rate Dial-Out Number(s) Authentication Information: PAP Password Frame Relay Information DLCI CHAP Secret IP Host ID Bridge Ethernet Address* 222222222222 Bridge Password* dharry CLID(s) * HDLC Bridge only Protocol for this particular device? Bridge Bridging enabled? Make calls for bridged data? For IP RLAN, IP (Sub-) network number IP X enabled ❒ disabled IP enabled? ❒ enabled X disabled IP Address (on WAN link) IPX IPX enabled? X disabled ❒ 0.0.0.0 if unnumbered link 198.12.10.0 For IPX RLAN, external network number ❒ enabled Make calls for IP data? ❒ enabled ❒ disabled AppleTalk AppleTalk enabled? Callable by IPX? ❒ enabled ❒ disabled AppleTalk Address IPXWAN protocol? ❒ enabled ❒ disabled Make calls for AT data? IPX routing protocol? ❒ none ❒ RIP/SAP ❒ triggered RIP/SAP ❒ enabled ❒ disabled ❒ enabled ❒ disabled ❒ enabled ❒ disabled AT Routing Protocol IPX spoofing? Small Office Remote Access Switch 49 EXAMPLE NETWORKS BRIDGING AND ROUTING INFORMATION BRIDGING Bridging ❒ enabled X disabled Mode of Operation ❒ restricted ❒ unrestricted IP Routing X enabled ❒ disabled Mode of Operation X router ❒ IP host Bridge Filters Bridge Dial Out/ Known Connect List IP ROUTING Network Interface Information LAN Name CorpOffice IP address Mask 128.1.1.1 255.255.0.0 Unnumbered WAN ❒ need ❒ don’t need Remote LAN Name Satellites IP address 198.12.10.1 Mask Traditional WAN 255.255.255.0 Name IP address Mask Direct Host WAN Name IP address Mask IP Host Mode IP address Mask Static Routes Destination network address Mask ❒ default? ❒ default? ❒ default? ❒ default? 50 CyberSWITCH Next hop IP ROUTING NETWORK WITH REMOTE BRIDGE DEVICES Configure the CyberSWITCH CONFIGURE THE CYBERSWITCH Using the detailed instructions found in the Simple Remote Bridging chapter, complete the configuration steps listed below. Note: The software should have already been installed and the system prompt should be displayed before beginning the configuration. Start the CFGEDIT program Select physical resources Select to add a resource Select Switch type to be NI-1 Select to add a line Select slot 1, port 1 Enter “Line1” as the line name Add Data Links Choose Auto TEI Negotiation Enter SPID Value Enter Directory Number for Data Link Enter Maximum Number of Digits to Verify Repeat “Add Data Links” for second Data Link The following sections provide instructions for completing the remaining configuration steps. CONFIGURING THE CYBERSWITCH OPTIONS To begin the configuration of the system options, press 2 at the Main Menu. The options menu will then be displayed. ENABLE/D ISABLE BRIDGING Whether or not to use bridging depends on network requirements. The RLAN interface will work either way. For this example, we will assume that we only want to route IP traffic onto the corporate LAN. Therefore, we will disable bridging on the CyberSWITCH. IP routing is already enabled as fault, so no change is necessary. For this example, the only other IP information we need to configure is two IP interfaces. (No static routes are needed.) The next section will provide the instructions needed to configure the necessary IP interfaces. Small Office Remote Access Switch 51 EXAMPLE NETWORKS CONFIGURING THE IP INTERFACE INFORMATION In our example, we need to configure two types of interfaces. The LAN interface represents the system connection to the LAN IP Network 128.1.0.0. The WAN RLAN interface represents the system connection to the remote IP network 198.12.10.0. Press 2 at the IP main menu to begin the configuration of the IP interface information. Press 1 to add an IP interface. Select the LAN interface option from the list of possible interface types. The interface name is a symbolic name given to the interface. For the LAN interface, use a name that describes the LAN, such as the name of the site or department. Type CorpOffice for this example. You will then be asked for the IP address for the interface. In our example, the value you should enter is 128.1.1.1. You will then be asked for the IP subnet mask information. In our example, we are using a Class B address (without any subnetwork addressing) that requires 16 bits of the address to define the network number. Press <return> to accept the default of “16” significant bits. Press <return> to accept the default packet encapsulation type (Ethernet). Press <return> to accept the default of 1500 as the MTU size. Press <return> to accept the default transmit broadcast address. For almost all devices, this address will allow the transmission of the broadcast to all devices on the local network. For some older devices, you may need to try some of the other selections to get the transmission to work correctly. The rest of the LAN information requested pertains to the system’s RIP capability on the LAN (if RIP is enabled). For the rest of the required RIP LAN interface information, accept the default values. If RIP is disabled, no RIP prompts will be displayed. The sequence of prompts will be similar to the following: 52 CyberSWITCH IP ROUTING NETWORK WITH REMOTE BRIDGE DEVICES Configure the CyberSWITCH 1) 2) 3) 4) 5) LAN WAN WAN (Direct Host) WAN (RLAN) WAN (UnNumbered) Select Option or press <RET> for previous menu: 1 INTERFACE NAME or <RET> to cancel? CorpOffice Enter the IP Address in dotted decimal notation or <RET> to cancel? 128.1.1.1 Enter the number of significant bits for the Subnet Mask [default = 16]? <RET> Enter the packet encapsulation type 1) for ETHERNET 2) for SNAP [default = ETHERNET]? <RET> Enter the MTU size in bytes [default = 1500]? <RET> Transmit Broadcast Address: 1) 128.1.255.255 2) 128.1.0.0 3) 255.255.255.255 4) 0.0.0.0 5) Specify Explicitly Enter a Transmit Broadcast Address [default = 1]: <RET> RIP Send Control: 1) Do Not Send. 2) RIP Version 1. 3) RIP Version 1 Compatibility. 4) RIP Version 2. Enter RIP Send Control [default = 2]: <RET> RIP Receive Control: 1) Do Not Receive. 2) RIP Version 1 Only. 3) RIP Version 2 Only. 4) RIP Version 1 or Version 2. Enter RIP Receive Control [default = 4]: <RET> RIP Respond Control: 1) Do Not Respond. 2) RIP Version 1 Only. 3) RIP Version 2 Only. 4) RIP Version 1 or Version 2. Enter RIP Respond Control [default = 4]: <RET> RIP Version 2 Authentication Control: 1) No Authentication. 2) Simple Password. Enter a RIP Authentication Control [default = 1]: <RET> You will then be prompted to verify your input. Make changes if necessary, or, if original input correct, continue with configuration for RLAN interface. Press 1 to add the next interface. Configure the information for the WAN (RLAN) interface as follows: Small Office Remote Access Switch 53 EXAMPLE NETWORKS The interface name is a symbolic name given to the interface. For the WAN (RLAN) interface, you should use a name that describes this interface. Type Satellites for this example. You will then be asked for the IP address for the interface. In our example, the value you should enter is 198.12.10.1. You will then be asked for the IP subnet mask value. In our example, we are using a Class C address (without any subnetwork addressing) that requires 24 bits of the address to define the network number. Therefore, press <return> to accept the default of “24” significant bits. Press <return> to accept the default packet encapsulation type (Ethernet). Press <return> to accept the default of 1500 as the MTU size. Press <return> to accept the default transmit broadcast address. The rest of the RLAN interface information requested pertains to the Proxy ARP and, if you have not disabled RIP, the RIP feature. Accept all of the default values, or modify as needed. The following screen will summarize the configured interfaces: Current INTERFACES: id Name Type IP address Mask -- ----------------- ---------------------- --------------- --------------1 corpoffice LAN 128.1.1.1 255.255.0.0 2 satellites WAN (RLAN) 198.12.10.1 255.255.255.0 (1) Add, (2) Change, (3) Delete, (4) Display a INTERFACE or press <RET> for previous menu? Return to the Main Menu. CONFIGURING THE SECURITY This example has two remote devices, and the device information for each of those devices must be configured. Device security is used, and the remote devices are configured in the on-node authentication database. Device security using an on-node authentication database are the default values. Before beginning, note the following: This is a system configuration using IP Routing and Bridge MAC Address Security. We will disable IP routing so that the system will recognize particular devices as a remote bridges. When configuring device-level bridging information for each remote bridge, we will provide the following elements: Device Name, Device Type, Bridge Ethernet Address and associated password, and the IP (Sub-) Network Number of the remote LAN. Note that there may be multiple remote bridges and LAN segments on the subnetwork 198.12.10.0. (Our example includes two.) When using the RLAN interface, you are only required to enter the subnetwork address of the IP network when configuring each device. In this example, the host at Carmel is 198.12.10.2, and the host at Monterey is 198.12.10.3; but when configuring each device (i.e., bridge) you only enter the IP subnetwork number 198.12.10.0. To begin the security configuration, press 3 at CFGEDIT’s Main Menu. The Security Configuration Menu will then be displayed. The sections below provide instructions for configuring security information. 54 CyberSWITCH IP ROUTING NETWORK WITH REMOTE BRIDGE DEVICES Configure the CyberSWITCH CONFIGURING THE SECURITY LEVEL To begin, press 1 at the Security Menu, and the Security Level Menu will be displayed. To enable Device Level Security, press 2. CONFIGURING THE SYSTEM OPTIONS AND INFORMATION The default configuration for System Options is all security options enabled, which is acceptable for this network. No System Information or Administration Sessions are required. Therefore, no changes are necessary. CONFIGURING THE D EVICE LEVEL DATABASES Press 3 at the Security Menu, and the Device Level Database Menu will be displayed. To enable the On-node Device Database, press 1 and follow the on-screen instructions. To add the remote devices, press 2 (On-node Device entries). Press 1 to configure the information for our first device, Monterey. You will be prompted for the device name, followed by the Device Table Menu: Device Name? Monterey Device Table Menu: (Device = "Monterey") 1) 2) 3) 4) 5) 6) 7) 8) 9) 10) ISDN Frame Relay X.25 Authentication IP IPX AppleTalk Bridging POTS Compression Select function from above or <RET> for previous menu: 1 Select 1, ISDN. The ISDN Menu will display the preconfigured default values: Device ISDN Menu: (Device = "Monterey") 1) 2) 3) 4) 5) 6) 7) 8) ISDN Line Protocol Base Data Rate Initial Data Rate Maximum Data Rate Dial Out Phone Number(s) Subaddress Profile Name H0 Call Support “PPP (Point to Point Protocol)” “64000 bps” “64000 bps” “128000 bps” “” “” “Default_Profile” DISABLED Select function from above or <RET> for previous menu: 1 We do not want to use the default ISDN Line Protocol of PPP. Press 1 to configure this device’s ISDN line protocol. The device Monterey uses HDLC protocol, so we will press 2: Small Office Remote Access Switch 55 EXAMPLE NETWORKS Device ISDN Line Protocol Menu: (Device = "Monterey") 1) PPP (Point to Point Protocol) 2) HDLC Bridge 3) IP Host (RFC1294) Select option to associate with device "Monterey", or “0” to disable ISDN access for this device [default = 1]? 2 No other changes are required. Return to the Device Table Menu. Next, we will configure the Bridge Ethernet Address and Password. At the Device Table Menu press 4, Authentication. The following screen is displayed: Device Authentication Menu: (Device = "Monterey") PPP: 1) 2) 3) 4) PAP Password CHAP Secret Outbound Authentication User Level Authentication "" "" ENABLED DISABLED IP Host (RFC 1294): 5) IP Host Id "" HDLC Bridge: 6) Bridge Ethernet Address 7) Bridge Password "" "" ISDN: 8) Calling Line Id(s) "" Select function from above or <RET> for previous menu: 5 Press 6 to specify Bridge Ethernet Address (123123123123); and press 7 to specify Bridge Password (q3bay) at this prompt. Return to the Device Table Menu and select 5, IP Routing. Disable IP routing for this device. We will configure bridging options next. Return to the Device Table Menu and press 8, Bridging: • Select IP (Sub-)Network Number. Respond to the prompt as follows: IP (Sub-) Network Number in dotted decimal notation or NONE [default = NONE]? 198.12.10.0 • • Select Bridging. Enable bridging. Leave remaining options disabled. (The Make Calls... feature is not supported for RLAN interfaces; the IPX... options are not applicable for this example.) Return to the On-node Device Entries Menu. Configuration is now complete for the device Monterey. Enter the device Carmel in the same way, providing its Bridge Ethernet address and password. CONFIGURING THE U SER LEVEL DATABASES This network doesn’t require the use of a user level database. Therefore, no changes are necessary. 56 CyberSWITCH IP ROUTING NETWORK WITH REMOTE BRIDGE DEVICES Verify the Installation CONFIGURING THE OFF-NODE SERVER INFORMATION The default configuration for Off-node Server Information is None (Use On-node). Since this network doesn’t require the use of an off-node server, no changes are necessary. CONFIGURING THE N ETWORK LOGIN INFORMATION This network doesn’t require the use of a user level database so network login information configuration is not necessary. SAVE CONFIGURATION FILES We have now configured all necessary information. Press 4 from the Main menu to save the changes. The old configuration files will be stored in the \CONFIG directory with a file extension of .BAK (i.e., the old NODE.NEI file will be called NODE.BAK). After you save the configuration files, press <RET> to exit the CFGEDIT program. Reboot the system to activate your changes. VERIFY THE INSTALLATION Steps on how to verify the installation are detailed in the System Verification chapter of the User’s Guide. This section gives an outline of which steps should be executed. On the CyberSWITCH: Verify hardware resources are operational Issue dr command Look for BRI line messages Look for LAN initialized messages Check for IP routing initialized message Verify WAN Lines Available Connect WAN lines Issue dr command Look for “Data Link up 1,1” in reports On each Remote LAN: • Attempt to access a resource on the CyberSWITCH LAN. This may require that you reboot your system and proceed through the logon sequence. • Have the remote hosts ping the CyberSWITCH. • Have the CyberSWITCH ping the remote hosts (if a connection is up). Small Office Remote Access Switch 57 IP ROUTING NETWORK WITH PPP DEVICES OVERVIEW This sample network uses IP routing to connect two of our products, both using PPP. Each system is on a separate LAN. The configuration for this network is designed to allow three different types of accesses: • To give Host1 access to resources on LAN2, and to give Host2 access to resources on LAN1. • To give Host2 access to the Internet which is connected to LAN1. • To allow Host1 to remotely manage SITE2, and to allow Host2 to remotely manage SITE1. These accesses are achieved through configuring a combination of interfaces and static routes. To better understand the layout of this network, refer to the CyberSWITCH Network Topology Worksheet. This chapter discusses the configuration process for SITE1 and SITE2. Note that the Network Topology and the System Details worksheets are identical for both systems. Each system has unique Routing Information and Device Information worksheets. INITIAL INSTALLATION STEPS The initial steps in the CyberSWITCH installation process are basically the same no matter how complicated the network. These steps are: • completing the requirement worksheets • ordering ISDN service • powering on the system • accessing Release Notes • connecting an administration console • setting up Telnet access • upgrading system software • changing defaults to secure system • returning configuration to factory defaults The chapters Accessing the CyberSWITCH and Upgrading System Software (in the User’s Guide) describe each of these steps in detail. Worksheets for this network are included on the next few pages. IP ROUTING NETWORK WITH PPP DEVICES Initial Installation Steps NETWORK TOPOLOGY Internet File Server Host #1 Router 128.1.1.3 128.1.1.8 128.1.1.7 LAN 1 LAN Interface 128.1.1.1 CSX150 Phone Number: 918105551234 "SITE1" IP UnNumbered Interface for SITE1 and SITE2 ISDN CSX150 Host #2 Z Phone Number: 913135553232 128.3.3.4 "SITE2" LAN Interface 128.3.3.1 LAN 2 Small Office Remote Access Switch 59 EXAMPLE NETWORKS SYSTEM DETAILS System Name: Site1 ___Site2____ PAP Password:_______________ CHAP Secret:_____df8sfds33_________ _____ikcd98s_____ RESOURCES Type BRI Ethernet_1 Slot Switch type 1 2 5ESS Synchronization type LINES BRI Lines Name Line1 60 Slot Port 1 1 CyberSWITCH Line type Call screen TEI Auto SPID Directory number IP ROUTING NETWORK WITH PPP DEVICES Bridging and Routing Information BRIDGING AND ROUTING INFORMATION For SITE 1 BRIDGING Bridging ❒ enabled X disabled Mode of Operation ❒ restricted ❒ unrestricted IP Routing X enabled ❒ disabled Mode of Operation X router ❒ IP host Bridge Filters Bridge Dial Out/ Known Connect List IP ROUTING Network Interface Information LAN Name LAN1 IP address 128.1.1.1 Mask Unnumbered WAN X need ❒ don’t need Remote LAN Name IP address Mask Traditional WAN Name IP address Mask Direct Host WAN Name IP address Mask IP Host Mode IP address Mask Static Routes Destination network address 128.3.0.0 Mask ❒ default? 16 Next hop 0 (SITE2) ❒ default? ❒ default? Small Office Remote Access Switch 61 EXAMPLE NETWORKS BRIDGING AND ROUTING INFORMATION For SITE 2 BRIDGING Bridging ❒ enabled X disabled Mode of Operation ❒ restricted ❒ unrestricted IP Routing X enabled ❒ disabled Mode of Operation X router ❒ IP host Bridge Filters Bridge Dial Out/ Known Connect List IP ROUTING Network Interface Information LAN Name LAN2 IP address 128.3.3.1 Mask Unnumbered WAN X need ❒ don’t need Remote LAN Name IP address Mask Traditional WAN Name IP address Mask Direct Host WAN Name IP address Mask IP Host Mode IP address Mask Static Routes Destination network address 128.1.0.0 Mask X default? ❒ default? ❒ default? 62 CyberSWITCH 16 Next hop 0 (SITE1) IP ROUTING NETWORK WITH PPP DEVICES Device Information DEVICE INFORMATION For Site 1 Device Name: Site2 Calling (ISDN, FR, etc.) Information Line Protocol PPP Base Data Rate 64 Kbps Initial Data Rate 64 Kbps Max Data Rate X.25 Information PVC SVC 384 Kbps Dial-Out Number(s) 913135553232 Authentication Information: PAP Password Frame Relay Information DLCI CHAP Secret ikcd98s IP Host ID Bridge Ethernet Address* Bridge Password* CLID(s) * HDLC Bridge only Protocol for this particular device? Bridge Bridging enabled? Make calls for bridged data? IP ❒ enabled ❒ disabled IP enabled? ❒ enabled ❒ disabled IP Address (on WAN link) ❒ disabled unnumbered X 0.0.0.0 if unnumbered link For IP RLAN, IP (Sub-) network number For IPX RLAN, external network number IPX IPX enabled? X enabled Make calls for IP data? ❒ enabled ❒ disabled AppleTalk AppleTalk enabled? Callable by IPX? ❒ enabled ❒ disabled AppleTalk Address IPXWAN protocol? ❒ enabled ❒ disabled Make calls for AT data? IPX routing protocol? ❒ none ❒ RIP/SAP ❒ triggered RIP/SAP ❒ enabled ❒ disabled ❒ enabled ❒ disabled ❒ enabled ❒ disabled AT Routing Protocol IPX spoofing? Small Office Remote Access Switch 63 EXAMPLE NETWORKS DEVICE INFORMATION For Site 2 Device Name: Site1 Calling (ISDN, FR, etc.) Information Line Protocol PPP Base Data Rate 64 Kbps Initial Data Rate 64 Kbps Max Data Rate 384 Kbps Dial-Out Number(s) X.25 Information PVC SVC 918105551234 Authentication Information: PAP Password Frame Relay Information DLCI CHAP Secret df8sfds33 IP Host ID Bridge Ethernet Address* Bridge Password* CLID(s) * HDLC Bridge only Protocol for this particular device? Bridge Bridging enabled? Make calls for bridged data? IP ❒ enabled ❒ disabled IP enabled? ❒ enabled ❒ disabled IP Address (on WAN link) For IPX RLAN, external network number Make calls for IP data? ❒ enabled ❒ disabled AppleTalk AppleTalk enabled? Callable by IPX? ❒ enabled ❒ disabled AppleTalk Address IPXWAN protocol? ❒ enabled ❒ disabled Make calls for AT data? IPX routing protocol? ❒ none ❒ RIP/SAP ❒ triggered RIP/SAP IPX spoofing? 64 CyberSWITCH ❒ disabled unnumbered X 0.0.0.0 if unnumbered link For IP RLAN, IP (Sub-) network number IPX IPX enabled? X enabled AT Routing Protocol ❒ enabled ❒ disabled ❒ enabled ❒ disabled ❒ enabled ❒ disabled IP ROUTING NETWORK WITH PPP DEVICES Configure SITE1 CONFIGURE SITE1 Note: The software should have already been installed and the system prompt should be displayed before beginning the configuration. Using the detailed instructions for these steps found in the Simple Remote Bridging chapter, complete the following configuration steps. Start the CFGEDIT program Select physical resources Select Switch type to be 5ESS Select to add a line Enter the line name Select slot and port numbers Select line interface type of “Point-to-Point” Add Data Links Choose Auto TEI Negotiation The sections below provide instructions for completing the remaining configuration steps for SITE1 and SITE2. CONFIGURING THE SYSTEM OPTIONS To begin the option configuration, press 2 at the Main Menu. The options menu will then be displayed. For this example, we only need IP routing enabled. The first thing to do: disable bridging. After that, we will need to enable IP routing, and configure all the necessary IP routing information. To disable bridging, press 1 at the Options Menu. Follow the onscreen prompts to disable bridging. Press <return> to return to the Options Menu. ENABLING THE INTERNET PROTOCOL (IP ROUTING) To enable IP routing and configure all the necessary IP routing information, press 2 at the Options Menu. The abbreviated IP Configuration Menu will then be displayed. The next step is to enable the Internet Protocol (IP routing). Press 1, and follow the onscreen instructions for enabling IP routing. The complete IP routing menu will then be displayed. For this example, the additional IP information we need to configure is IP interfaces and a static route. The next two section will provide the instructions needed to configure this IP information. Small Office Remote Access Switch 65 EXAMPLE NETWORKS CONFIGURING THE IP INTERFACE INFORMATION In our example, we need to configure two types of interfaces. The LAN interface represents SITE1’s connection to the LAN IP Network 128.1.1.1. A WAN UnNumbered interface represents SITE1’s logical connection to SITE2. A WAN UnNumbered interface allows you to configure an IP WAN interface without assigning an IP address to it. With this feature, unnecessary logical IP (sub) network numbers for the WAN connections do not have to be created, and therefore saving IP (sub) network numbers. First we will add the LAN interface. Press 2 to edit the IP Interface Information. Press 1 to add an IP interface. Press 1 to select “LAN” as the type of interface. The interface name is a symbolic name given to the interface. For the LAN interface, you should use a name that describes the LAN. Enter LAN1 for this example. You will then be asked for the IP Address for the interface. Enter 128.1.1.1. For the rest of the entries for this interface, press <return> to accept the default values (including the default values for the LAN RIP information). 66 CyberSWITCH IP ROUTING NETWORK WITH PPP DEVICES Configure SITE1 The screen interaction will resemble the following: 1) 2) 3) 4) 5) LAN WAN WAN (Direct Host) WAN (RLAN) WAN (UnNumbered) Select function from above or <RET> for previous menu: 1 INTERFACE NAME or <RET> to cancel? LAN1 Enter the IP Address in dotted decimal notation or <RET> to cancel? 128.1.1.1 Enter the number of significant bits for the Subnet Mask [default = 16]? <RET> Enter the packet encapsulation type 1) for ETHERNET 2) for SNAP [default = ETHERNET]? <RET> Enter the MTU size in bytes [default = 1500]? <RET> Transmit Broadcast Address: 1) 128.1.255.255 2) 128.1.0.0 3) 255.255.255.255 4) 0.0.0.0 5) Specify Explicitly Enter a Transmit Broadcast Address [default = 1]: 1 RIP Send Control: 1) Do Not Send. 2) RIP Version 1. 3) RIP Version 1 Compatibility. 4) RIP Version 2. Enter a RIP Send Control [default = 2]: <RET> RIP Receive Control: 1) Do Not Receive. 2) RIP Version 1 Only. 3) RIP Version 2 Only. 4) RIP Version 1 or Version 2. Enter a RIP Receive Control [default = 4]: <RET> RIP Respond Control: 1) Do Not Respond. 2) RIP Version 1 Only. 3) RIP Version 2 Only. 4) RIP Version 1 or Version 2. Enter a RIP Respond Control [default = 4]: <RET> RIP Version 2 Authentication Control: 1) No Authentication. 2) Simple Password. Enter a RIP Authentication Control [default = 1]: <RET> After you have entered all of the information for the interface, a summary screen will be displayed. If all of the configured information is accurate, follow the onscreen prompt to save the information. Small Office Remote Access Switch 67 EXAMPLE NETWORKS After you save the LAN interface configuration, press 1 to add the next interface. Configure the information for the WAN (UnNumbered) interface as follows: 1) 2) 3) 4) 5) LAN WAN WAN (Direct Host) WAN (RLAN) WAN (UnNumbered) Select function from above or <RET> for previous menu: 5 Enter the MTU size in bytes [default = 1500]? <return> As the above screen shows, not much information is needed to configure a WAN (UnNumbered) interface. Simply press 5 to select the WAN (UnNumbered) interface type, then press <return> to accept the default of 1500 as the MTU size. After you save the interface information, a screen summarizing the configured interfaces will be displayed. Normally, at this point, we would configure the necessary static routes. But, because this example uses an UnNumbered Interface, we must first configure the device that will act as SITE1’s next hop. We must do this because to add the static route for an UnNumbered interface, you need to enter SITE2’s device name for the next hop device. To do this, you must already have configured device SITE2. Return to the Main Menu to begin the device configuration. ADDING D EVICE SITE2 Begin by pressing 3 at the Main CFGEDIT Menu. The Security Menu will then be displayed. Then, press 1 at the Security Menu, and the Security Level Menu will be displayed. To enable Device Level Security, press 2. Press 3 at the Security Menu, and the Device Level Database Menu will be displayed. To enable the On-node Device Database, press 1 and follow the on-screen instructions. To add the remote devices, press 2 (On-node Device entries). Press 1 to add the device. You will first be asked to enter the Device Name as shown below: Device Name? SITE2 After the new device name has been specified, the following screen is displayed. 68 CyberSWITCH IP ROUTING NETWORK WITH PPP DEVICES Configure SITE1 Device Table Menu: (Device = "SITE2") 1) 2) 3) 4) 5) 6) 7) 8) 9) 10) ISDN Frame Relay X.25 Authentication IP IPX AppleTalk Bridging POTS Compression Select function from above or <RET> for previous menu: Information for the new device may be configured in any order. You have control over how much information is specified for each device, and the order in which it is entered. We will begin by specifying the type of device. This device is an ISDN device, so we will press 1 for ISDN from the Device Table Menu. The ISDN Menu will then be displayed with the preconfigured default values as shown below: Device ISDN Menu: (Device = "SITE2") 1) 2) 3) 4) 5) 6) 7) 8) ISDN Line Protocol Base Data Rate Initial Data Rate Maximum Data Rate Dial Out Phone Number(s) Subaddress Profile Name H0 Call Support "PPP (Point to Point Protocol)" "64000 bps" "64000 bps" "128000 bps" "" "" "Default_Profile" DISABLED Select function from above or <RET> for previous menu? The ISDN Line Protocol default configuration value of “PPP” is what SITE2 uses, so no changes are required for this parameter. The last three items on the ISDN Menu (initial data rate, maximum data rate, and first dial out number) must be configured for each PPP device SITE1 wants to be able to call. The default values of the Base Data Rate and the initial data rate are acceptable. No changes are required for these parameters. We want to change the default maximum data rate for this example. Press 4 to change the maximum data rate. The maximum data rate is used to limit the total number of channels that can be committed to a single logical connection. This sets an upper boundary for line and capacity utilization. This upper boundary allows you to keep one remote device from crowding out other devices and using an unfair share of available resources. This parameter is enforced on inbound and outbound calls. SITE1 will not accept or make a call when the added bandwidth will exceed the configured maximum. The value is configured as a number from 2,400 to 2,048,000. You may configure any value in this range. For example, if you have configured the base data rate at 64 Kbps, and the maximum data rate at 512,000, SITE1 would use a maximum of eight calls (connections) running in parallel to open up bandwidth quickly (512,000 / 64,000 = 8). The value need not be a multiple of the base data rate. For this example, enter 384,000 for the maximum data rate. Small Office Remote Access Switch 69 EXAMPLE NETWORKS Press 5 to enter the first dial out number. A phone number must be defined for each remote device that will be dialed. This number includes any prefix digits, area codes, or extensions as required to dial the destination device. It is possible to specify two phone numbers for the remote device. For this example, we will only be entering one phone number, 913135553232, which is the phone number for SITE2. After all of the ISDN configuration has been completed, the ISDN Configuration Menu will be displayed as follows: Device ISDN Menu: (Device = "SITE2") 1) 2) 3) 4) 5) 6) 7) 8) ISDN Line Protocol Base Data Rate Initial Data Rate Maximum Data Rate Dial Out Phone Number(s) Subaddress Profile Name H0 Call Support "PPP (Point to Point Protocol)" "64000 bps" "64000 bps" "384000 bps" "913135553232" "" "Default_Profile" DISABLED Select function from above or <RET> for previous menu? Return to the Device Table Menu. At the Device Table Menu, press 4 to enter the authentication information needed for this device. The authentication information needed for each device depends on the device type. For device “SITE2”, because we will be configuring CHAP security, we opt to configure a CHAP secret (ikcd98s). After the secret has been entered, the Device Authentication Configuration Menu will appear as follows: Device Authentication Menu: (Device = "SITE2") PPP: 1) 2) 3) 4) PAP Password CHAP Secret Outbound Authentication User Level Authentication "" "ikcd98s" ENABLED DISABLED IP Host (RFC 1294): 5) IP Host Id "" HDLC Bridge: 6) Bridge Ethernet Address 7) Bridge Password "" "" ISDN: 8) Calling Line Id(s) "" Select function from above or <RET> for previous menu: Again, return to the Device Table Menu. Next, press 5 to enter the IP Information for device SITE2. SITE2 uses an unnumbered link, so we will enter the IP address as 0.0.0.0. 70 CyberSWITCH IP ROUTING NETWORK WITH PPP DEVICES Configure SITE1 The following screen will be displayed after all information for device SITE2 has been entered: Current Device Table (Sorted by Device Name in Ascending ASCII Order) id DEVICE NAME ----------------------------1 "SITE2" (1) Add, (2) Change, (3) Delete, (4) Display a Device or press <RET> for previous menu? Now that device SITE2 has been configured, we can add the needed static route: • Return to the Main Menu. • Press 2 to display the Options Menu. • Press 2 to display the IP Routing Menu. • Press 3 to add a static route. CONFIGURING STATIC ROUTES SITE1 requires one static route. This static route will give SITE1 access to SITE2 and its associated resources. The diagram below illustrates this needed static route, and also the default route needed by SITE2 to gain access to SITE1 and its associated resources. To begin the static route configuration, press 3 at the IP menu, then press 1 to add a Static Route. First, you will be asked if the route is the default route. Press N when asked if this is the default route. Next, enter the destination IP address of the network to which you want to connect. You should enter SITE2’s LAN Interface IP address 128.3.0.0. After you enter the IP address of the LAN, you will be prompted for the Subnet Mask for the address. Press <return> to accept the default of “16” significant bits. You will then be prompted for the Next Hop device name for the static route. The Next Hop device name names the device that provides access to the network on which SITE2 resides. For this static route, SITE2 is the Next Hop. Because we have configured an IP WAN unnumbered interface for SITE1 and SITE2, SITE2 is an unnumbered link for SITE1. For unnumbered links you should enter 0 for the Next Hop address. This interface will provide the gateway to this network. When prompted, enter SITE2 as the device name of the next hop device. Small Office Remote Access Switch 71 EXAMPLE NETWORKS Internet File Server Host #1 Router 128.1.1.3 128.1.1.8 128.1.1.7 LAN 1 LAN Interface 128.1.1.1 CSX150 "SITE1" IP UnNumbered Interface for SITE1 and SITE2 SITE1 needs static route to SITE2 ISDN SITE1 needs default route to SITE2 CSX1200 Host #2 'SITE2" LAN POWER 128.3.3.4 SERVICE TX RX B-CHANNELS 10BASE - T B1 B3 B5 B7 B9 B11 B13 B15 B2 B4 B6 B8 B10 B12 B14 B16 E1 ONLY E1 D B17 B19 B21 B23 B18 B20 B22 B24 B25 B27 B29 B31 B26 B28 B30 T1 D L1 LAN Interface 128.3.3.1 LAN 2 We now need to enter the metric value for this route. The metric value is the administrative distance to the destination of the entry. The administrative distance is typically measured by the number of hop counts (number of routers) between the system and the destination, but it is up to you to assign a proper value to each route entry. If multiple routes exist to the same destination, the route with the least metric value will be chosen as its primary route. Care must be taken when assigning the metric value of “0”, because it is interpreted that the destination is reachable directly and therefore no intermediate router will be used. Press <return> to accept the default metric value of 2. 72 CyberSWITCH IP ROUTING NETWORK WITH PPP DEVICES Configure SITE1 Next, select the RIP Propagation Control. This controls how a static route is propagated via RIP. Press 3 to propagate only when the Next Hop is connected. This flag indicates that the route information is propagated via RIP only when the next hop router is connected to SITE1. The screen interaction will resemble the following: Is this route the DEFAULT Route (Y or N)? N Enter the Destination IP Address in dotted decimal notation or <RET> to cancel? 128.3.0.0 Enter the number of significant bits for the subnet mask [default = 16] <RET> Enter the Next Hop IP Address in dotted decimal notation or ‘0’ if the Next Hop is an unnumbered link, or <RET> to cancel? 0 Enter the device name of the Next Hop device or <RET> to cancel? SITE2 Enter the Metric value for this route [default = 2]? <RET> RIP Propagation Control: 1) Do Not Propagate. 2) Always Propagate. 3) Propagate only when the Next Hop is connected. Enter a RIP Propagation Scheme from the above menu [default = 3]? <RET> A summary of the values you have entered for this static route will be displayed. Respond to the prompt asking you if you wish to add this static route. If you add this static route the following screen will then be displayed: Current STATIC ROUTE Configuration: id Destination Address Mask Next Hop Metric -- ------------------- ------------------- ------------------- -----1 128.3.0.0 255.255.0.0 (SITE2) 2 (1) Add, (2) Change, (3) Delete, (4) Display a STATIC ROUTE or press <RET> for previous menu? SITE1 does not need a static route to the Router on its LAN. This is because SITE1 supports RIP, and the Router supports RIP. RIP is a protocol that exchanges routing information among IP devices. Return to the Main Menu. We now need to complete SITE1’s Security configuration. FINISHING THE SECURITY CONFIGURATION This example uses device security, and the remote devices are configured in the on-node authentication database. We enabled device security using an on-node authentication database when we configured the SITE2 device. To complete the security configuration, press 3 at the Main CFGEDIT Menu. The Security Menu will then be displayed. The sections below provide instructions for configuring the remaining security information. Small Office Remote Access Switch 73 EXAMPLE NETWORKS CONFIGURING SYSTEM OPTIONS AND INFORMATION To configure System Options and Information, press 2 at the Security Menu. By default, all system options are enabled by default, which is acceptable for this network. Press “2” at the System Options and Information Menu. This is where we will configure the system information for SITE1. Enter SITE1 as the system name, and df8sfds33 as the system secret: System Information Menu: 1) System Name 2) System Password 3) System Secret is "SITE1" is "" is "df8sds33" Select function from above or <RET> for previous menu? Return to the Main Menu, and save your configuration changes. Reboot SITE1 to activate your changes. CONFIGURE SITE2 The initial configurations of SITE1 and SITE2 are similar. For the initial configuration of SITE2, duplicate the steps found in the section titled, Configure SITE1 (page 65). CONFIGURING SITE2 OPTIONS For this example, we only need IP routing enabled. Unlike the SITE1, we do not need to enable IP routing for the SITE2. IP routing is enabled as a default for SITE2. We do need to configure IP interface information. CONFIGURING THE IP INTERFACE INFORMATION To configure the IP interface information for SITE2, use the same instructions provided for SITE1 (page 66), with the following exceptions: IP Interfaces for SITE2: • Configure the LAN Network Interface The IP address is 128.3.3.1. ADDING D EVICE SITE1 Follow the instructions used for configuring device SITE1 (page 68) with the following exceptions: • Device Name: SITE1 • Dial-Out Phone Number: 918105551234 • CHAP Secret: df8sfds33 74 CyberSWITCH IP ROUTING NETWORK WITH PPP DEVICES Verify the Installation CONFIGURING STATIC ROUTES To configure the static route information for SITE2, refer to the instructions provided for SITE1 (page 71) with the following exceptions: Static Route for SITE2: • Enter Y when asked if this static route is a default route. • Enter SITE1 for the Next Hop name. CONFIGURING SECURITY CONFIGURING SYSTEM OPTIONS AND INFORMATION Follow the instructions used for configuring the system information for SITE1 (page 74) with the following system information exceptions: • System Name: SITE2 • System Secret: ikcd98s SAVE CONFIGURATION FILES We have now configured all the required information for SITE2. Return to the Main Menu, save your configuration files, and exit. Restart the SITE2 to activate the changes. VERIFY THE INSTALLATION Steps on how to verify the installation are detailed in the System Verification chapter of the User’s Guide. This section gives an outline of which steps should be executed for Example 1. On each system: Verify resources are operational Issue dr command Look for WAN board initialized messages Look for BRI line messages Look for LAN initialization messages Look for Bridge initialization messages Verify WAN Lines Available Connect WAN lines Issue dr command Look for “Data Link up 1,1” in reports On SITE1: Check connectivity to local devices IP PING 128.1.1.8 (host) IP PING 128.1.1.3 (server) IP PING 128.1.1.7 (router) Check connectivity to SITE2 CALL DEVICE SITE2 Check connectivity to remote devices IP PING 128.3.3.1 (SITE2) IP PING 128.3.3.4 (host) Small Office Remote Access Switch 75 EXAMPLE NETWORKS On SITE2: Check connectivity to local devices IP PING 128.3.3.4 (host) Check connectivity to SITE1 CALL DEVICE SITE1 Check connectivity to remote devices IP PING 128.1.1.8 (host) IP PING 128.1.1.3 (server) IP PING 128.1.1.7 (router) IP PING 128.1.1.1 (SITE1) 76 CyberSWITCH IPX ROUTING NETWORK OVERVIEW This sample network uses IPX protocol to allow remote devices and their servers to communicate. It illustrates a master network in which the central-site CyberSWITCH communicates with: • Remote bridges using a Remote LAN interface, and • A remote IPX router using a traditional WAN interface. To better understand the layout of this network, refer to the following Network Topology Worksheet. Note that the central-site master network is in Detroit. Tampa and Orlando represent the bridged sites, and Dallas represents the remote WAN site. System details appear in the worksheets and are followed by the unique portion of this network’s configuration procedure. BUSINESS ASSUMPTIONS • • • • • • • • • • All devices are PPP-compliant. Central site is on a PBX; therefore, 9 required to dial out. No File Servers at Tampa or Orlando sites. Uses the On-node Device Database for authentication database. Uses PAP to authenticate remotes; CHAP on central site. Assumes Dallas Network supports Triggered RIP/SAP (i.e., compatible with central site). Central site dials out only to Dallas; Tampa and Orlando dial in to central site. Central site supports two BRI lines (4-port BRI card), with 5ESS custom switch configuration. Assumes bridging enabled at system level (at central site) so that the device routes enabled network-layer protocols and bridges all other packets. Uses no filtering; unrestricted mode. INITIAL INSTALLATION STEPS The initial steps in the CyberSWITCH installation process are basically the same no matter how detailed the network. These steps are: • completing the requirement worksheets • ordering ISDN service • powering on the system • accessing Release Notes • connecting an administration console • setting up Telnet access • upgrading system software • changing defaults to secure system • returning configuration to factory defaults The chapters Accessing the CyberSWITCH and Upgrading System Software (in the User’s Guide) describe each of these steps in detail. EXAMPLE NETWORKS NETWORK TOPOLOGY Server Detroit Master Network External # 0100 CSX150 'masternet' IPX Router Internal # 111abc CHAP secret: df8sds33 CSX1200 LAN POWER SERVICE TX RX B-CHANNELS 10BASE - T E1 ONLY B1 B3 B5 B7 B9 B11 B13 B15 B2 B4 B6 B8 B10 B12 B14 B16 E1 D B17 B19 B21 B23 B18 B20 B22 B24 B25 B27 B29 B31 B26 B28 B30 T1 D L1 Remote Bridge PAP Password: tbpswd ISDN Remote IPX Router Internal # 333def PAP Password: dnpswd Tampa Network External # 0128 Dallas Network External # 3333 Orlando Network External # 0128 78 CyberSWITCH Remote Bridge PAP Password: obpswd CSX150 File Server IPX ROUTING NETWORK System Details SYSTEM DETAILS System Name: PAP Password:_______________ CHAP Secret: masternet df8sds33 RESOURCES Type BRI Ethernet-1 Slot Switch type 1 3 5ESS Synchronization type LINES BRI Lines Name Slot Port Line type line1 1 1 PPP Call screen Auto TEI SPID Directory number 3137611111 line2 1 2 PPP Auto 3137612222 Small Office Remote Access Switch 79 EXAMPLE NETWORKS DEVICE INFORMATION Device Name: dallasnet Calling (ISDN, FR, etc.) Information Line Protocol PPP Base Data Rate 64000 bps Initial Data Rate 64000 bps Max Data Rate X.25 Information PVC SVC 256000 bps Dial-Out Number(s) 912143339999 Authentication Information: PAP Password dnpswd Frame Relay Information DLCI CHAP Secret IP Host ID Bridge Ethernet Address* Bridge Password* CLID(s) * HDLC Bridge only Protocol for this particular device? Bridge Bridging enabled? Make calls for bridged data? IP ❒ enabled X disabled IP enabled? ❒ enabled ❒ disabled IP Address (on WAN link) For IPX RLAN, external network number Make calls for IP data? X enabled ❒ disabled AppleTalk AppleTalk enabled? Callable by IPX? X enabled ❒ disabled AppleTalk Address IPXWAN protocol? X enabled ❒ disabled Make calls for AT data? IPX routing protocol? ❒ none ❒ RIP/SAP X triggered RIP/SAP IPX spoofing? 80 CyberSWITCH ❒ disabled ❒ 0.0.0.0 if unnumbered link For IP RLAN, IP (Sub-) network number IPX IPX enabled? ❒ enabled AT Routing Protocol ❒ enabled ❒ disabled ❒ enabled ❒ disabled ❒ enabled ❒ disabled IPX ROUTING NETWORK Device Information DEVICE INFORMATION Device Name: tampabr Calling (ISDN, FR, etc.) Information Line Protocol PPP Base Data Rate 64000 bps Initial Data Rate 64000 bps Max Data Rate 128000 bps X.25 Information PVC SVC Dial-Out Number(s) Authentication Information: PAP Password tbpswd Frame Relay Information DLCI CHAP Secret IP Host ID Bridge Ethernet Address* Bridge Password* CLID(s) * HDLC Bridge only Protocol for this particular device? Bridge Bridging enabled? Make calls for bridged data? IP X enabled ❒ disabled IP enabled? ❒ enabled X disabled IP Address (on WAN link) IPX IPX enabled? ❒ disabled ❒ 0.0.0.0 if unnumbered link For IP RLAN, IP (Sub-) network number For IPX RLAN, external network number ❒ enabled 0128 ❒ enabled Make calls for IP data? X disabled AppleTalk AppleTalk enabled? Callable by IPX? ❒ enabled X disabled AppleTalk Address IPXWAN protocol? ❒ enabled ❒ disabled Make calls for AT data? IPX routing protocol? ❒ none ❒ RIP/SAP ❒ triggered RIP/SAP ❒ enabled ❒ disabled ❒ enabled ❒ disabled ❒ enabled ❒ disabled AT Routing Protocol IPX spoofing? Small Office Remote Access Switch 81 EXAMPLE NETWORKS DEVICE INFORMATION Device Name: orlandobr Calling (ISDN, FR, etc.) Information Line Protocol PPP Base Data Rate 64000 bps Initial Data Rate 64000 bps Max Data Rate 128000 bps X.25 Information PVC SVC Dial-Out Number(s) Authentication Information: PAP Password obpswd Frame Relay Information DLCI CHAP Secret IP Host ID Bridge Ethernet Address* Bridge Password* CLID(s) * HDLC Bridge only Protocol for this particular device? Bridge Bridging enabled? Make calls for bridged data? IP X enabled ❒ disabled IP enabled? ❒ enabled X disabled IP Address (on WAN link) IPX IPX enabled? 0128 ❒ enabled Make calls for IP data? X disabled AppleTalk AppleTalk enabled? Callable by IPX? ❒ enabled X disabled AppleTalk Address IPXWAN protocol? ❒ enabled ❒ disabled Make calls for AT data? IPX routing protocol? ❒ none ❒ RIP/SAP ❒ triggered RIP/SAP IPX spoofing? 82 CyberSWITCH ❒ disabled ❒ 0.0.0.0 if unnumbered link For IP RLAN, IP (Sub-) network number For IPX RLAN, external network number ❒ enabled AT Routing Protocol ❒ enabled ❒ disabled ❒ enabled ❒ disabled ❒ enabled ❒ disabled IPX ROUTING NETWORK Bridging and Routing Information BRIDGING AND ROUTING INFORMATION BRIDGING Bridging X enabled ❒ disabled Mode of Operation ❒ restricted X unrestricted Bridge Filters Bridge Dial Out/ Known Connect List IP ROUTING IP Routing ❒ enabled ❒ disabled Mode of Operation ❒ router ❒ IP host Network Interface Information LAN Name IP address Mask Unnumbered WAN ❒ need ❒ don’t need Remote LAN Name IP address Mask Traditional WAN Name IP address Mask Direct Host WAN Name IP address Mask IP Host Mode IP address Mask Static Routes Network type to site to be accessed Mask Next hop Destination network range Next hop address Next hop device name ❒ default? Small Office Remote Access Switch 83 EXAMPLE NETWORKS IPX ROUTING IPX Routing Information IPX routing ❒ disabled X enabled Internal network number 111abc Network Interface Information LAN name detroitlan External network number Remote LAN name External network number 0100 remotelan 0128 IPX Static Routes Destination network number Next hop ❒ Int. ❒ Ext. ❒ Int. ❒ Ext. ❒ Int. ❒ Ext. ❒ Int. ❒ Ext. ❒ Int. ❒ Ext. ❒ Int. ❒ Ext. NetWare Static Services Server name 84 CyberSWITCH Type Internal network number Node number Socket number IPX ROUTING NETWORK Configure IPX Routing: Masternet (Detroit) CONFIGURE IPX ROUTING: MASTERNET (DETROIT) Using the detailed instructions provided in the Simple Remote Bridging chapter, use the CFGEDIT program to configure Resources and Lines for the Detroit Master Network (masternet). When complete, continue with the unique configuration elements for this IPX example. These include: • configuring appropriate devices, • configuring a Remote LAN Interface for the Orlando and Tampa sites, and • configuring RIP and SAP to communicate with the Dallas router CONFIGURE DEVICES First, we need to identify the devices to which masternet will connect. We need to configure an IPX WAN device for the Dallas site, and we need to configure Remote LAN devices for the Tampa and Orlando sites. ADD IPX WAN DEVICE Press 3 at the Security Menu, and the Device Level Database Menu will be displayed. To enable the On-node Device Database, press 1 and follow the on-screen instructions. To add the remote devices, press 2 (On-node Device entries). Press 1 to configure the information for our first device, dallasnet. You will be prompted for the device name, followed by the Device Table Menu: Device Name? dallasnet After the new device name has been specified, a screen similar to the following is displayed. Device Table Menu: (Device = “dallasnet”) 1) 2) 3) 4) 5) 6) 7) 8) 9) 10) ISDN Frame Relay X.25 Authentication IP IPX AppleTalk Bridging POTS Compression Select function from above or <RET> for previous menu: This menu provides various configuration options for the device dallasnet. For purposes of our example, we will provide the following ISDN and Authentication information. Small Office Remote Access Switch 85 EXAMPLE NETWORKS ISDN Information From the Device Table Menu, select ISDN. Accept the ISDN Line Protocol default value of PPP, as well as the default values for Base Data Rate and Initial Data Rate. However, increase the Maximum Data Rate to 256,000 (to use a maximum of four calls/connections running in parallel). Configure a dial-out number for the Dallas site, which is: 912143339999. We will not use the remaining parameters (subaddress, profile name or HO support) for this example. Return to the Device ISDN menu (following), and then return to the Device Table Menu: Device ISDN Menu: (Device = "dallasnet") 1) 2) 3) 4) 5) 6) 7) 8) ISDN Line Protocol Base Data Rate Initial Data Rate Maximum Data Rate Dial Out Phone Number(s) Subaddress Profile Name H0 Call Support "PPP (Point to Point Protocol)" "64000 bps" "64000 bps" "256000 bps" "912143339999" "" "Default_Profile" DISABLED Select function from above or <RET> for previous menu: <RET> Authentication Information From the Device Table Menu, select Authentication. Add the Dallas site’s PAP password, which is dnpswd. IPX Information From the Device Table Menu, select IPX. From this configuration menu, insure that IPX routing and Make calls for IPX data are enabled. You may then enable IPXWAN protocol: Device IPX Menu: 1) 2) 3) 4) 5) (Device = "dallasnet") IPX Routing Make calls for IPX data IPXWAN Protocol Routing Protocol Spoofing Options ENABLED ENABLED DISABLED None Select function from above or <RET> for previous menu?3 Use the IPXWAN protocol for this device (Y or N) [default = N] ? Y Next, select Routing Protocol. For this example, we will use the triggered RIP/SAP protocol, and select a WAN Peer Type of ACTIVE: 86 CyberSWITCH IPX ROUTING NETWORK Configure IPX Routing: Masternet (Detroit) IPX Device Routing Protocol 1) 2) 3) None RIP/SAP Triggered RIP/SAP Enter selection or press <RET> for previous menu [default=None}: 3 1) 2) Active Passive Triggered RIP/SAP WAN Peer type [default=ACTIVE]: 1 Finally, there is no need to change the default Spoofing Options. Return to the Device Table Menu. ADD REMOTE LAN DEVICES From the On-node Device Entries Menu, select Add. Enter the device name for the Tampa site, which is tampabr. Select Authentication, and add the Tampa site’s PAP password, which is tbpswd. Accept defaults for ISDN and IPX information. From the Device Table Menu, select Bridging. Enter the IPX Remote LAN Network Number of 0128, which is the external network number of the Remote LAN at the Tampa site. Be sure make calls field is disabled, since Remote LAN does not as yet support this feature. Note: In our example, we could have also accepted the default option for the IPX Network Number, NONE, since the remote LAN has no servers locally attached to it. In this case, the Remote LAN’s network address would default to 0128, the external network number we will configure for the Remote LAN interface. For more details, refer to the Configuring IPX chapter, Network Interface Background Information. The bridging options for tampabr should now look like the following: Device Bridge Menu: 1) 2) 3) 4) 5) 6) (Device = "tampabr") IP (Sub)Network Number Bridging Make calls for bridge data IPX Remote LAN Network Number IPX Spoofing Options AppleTalk Network Number NONE ENABLED DISABLED 0128 Enter selection or press <RET> for previous menu: The configuration of device tampabr is complete. Return to the On-node Device Entries Menu, and add the device orlandobr in a similar fashion. After devices tampabr and orlandobr have been configured, return to the Main Menu. CONFIGURE SYSTEM OPTIONS Next, we must configure bridging and routing information, which falls under the Options category. To begin its configuration, press 2 at the Main Menu. For this example, we will enable bridging, enable IPX routing, and configure the necessary IPX routing information. Small Office Remote Access Switch 87 EXAMPLE NETWORKS ENABLE BRIDGING 1. 2. 3. Select Options from the Main Menu. Select Bridging. Follow screen prompts to insure that bridging is enabled (to support Remote LAN). ENABLE IPX ROUTING 1. 2. 3. Select Options from the Main Menu. Select IPX Routing. Enable IPX Routing. Press any key to display the complete IPX routing menu: IPX Menu: 1) 2) 3) 4) 5) 6) 7) 8) 9) 10) IPX Routing (Enable/Disable) IPX Internal Network Number IPX Interfaces Routing Protocols(Enable/Disable) IPX Static Routes NetWare Static Services IPX Spoofing Type 20 Protocol Isolated Mode (Enable/Disable) Triggered RIP/SAP Select function from above or <RET> for previous menu: DEFINE AN INTERNAL NETWORK NUMBER 1. 2. From the IPX menu, select IPX Internal Network Number. Enter the Network Number as prompted. For our example, we will assign the Detroit IPX router masternet a unique internal network number of 111abc. IPX INTERFACE INFORMATION In our example, we have three interfaces: • the LAN interface, the CyberSWITCH connection to the LAN IPX Network 0100 • the Remote LAN interface for connecting to the bridges at Tampa and Orlando • the traditional WAN interface for connecting to the router at Dallas CyberSWITCH systems do not require you to configure traditional WAN interfaces for IPX routing, so no additional interface configuration is needed for the Dallas network. However, you must configure both the LAN interface and the Remote LAN interface (for access to Tampa and Orlando). The configurations of both of these interfaces are described in the following sections. Add a LAN Interface First we will add the LAN interface. From the IPX Menu, select IPX Interfaces. Select Add. Select LAN as the type of interface. The interface name is a symbolic name given to the interface. For the LAN interface, you should use a name that describes the LAN. Enter detroitlan for this example. 88 CyberSWITCH IPX ROUTING NETWORK Configure IPX Routing: Masternet (Detroit) You will then be asked for the IPX external network number for the LAN interface. Enter 0100. For the rest of the prompts, press <RET> to accept the default values (including the default values for the LAN RIP information). Add a Remote LAN Interface After completing the LAN interface configuration, select Add to add the next interface for the Remote LAN. Configure the information for the WAN (Remote LAN) interface as follows: 1) LAN 2) WAN (Remote LAN) Select function from above or <RET> for previous menu: 2 INTERFACE NAME or <RET> to cancel ? remotelan Enter the hexadecimal IPX Network Number or <RET> to cancel Enter 1) 2) 3) 4) ? 0128 the packet encapsulation type Ethernet_II Ethernet_802.2 Ethernet_802.3 Ethernet_SNAP [default = ETHERNET_802.2] ? 2 Enter the MTU size in bytes [default = 1497]? <RET> Note that the IPX Network Number in the above screen refers to the external network number of the Remote LAN (i.e., the bridged sites). The following menus will be presented if the IPX RIP/SAP protocols are enabled for the system. For Remote LANs, the remote peer (bridge) is not expected to understand RIP/SAP protocols. In the event that the remote peer does understand these protocols, we suggest the following configuration: do not send, receive, and respond. This will allow the remote peer to see NetWare services when the remote bridge is connected. When not connected, the services will age-out and eventually go away. The RIP/SAP menus will appear similar to the following: RIP Send Control: 1) Do Not Send. 2) Send. Enter a RIP Send Control from the above menu [default = 2]? 1 RIP Receive Control: 1) Do Not Receive. 2) Send. Enter a RIP Receive Control from the above menu [default = 2]? 2 RIP Respond Control: 1) Do Not Respond. 2) Send. Enter a RIP Respond Control from the above menu [default = 2]? 2 Small Office Remote Access Switch 89 EXAMPLE NETWORKS SAP Send Control: 1) Do Not Send. 2) Send. Enter a SAP Send Control from the above menu [default = 2]? 1 SAP Receive Control: 1) Do Not Receive. 2) Send. Enter a SAP Receive Control from the above menu [default = 2]? 2 SAP Respond Control: 1) Do Not Respond. 2) Send. Enter a SAP Respond Control from the above menu [default = 2]? 2 Finally, you’ll see this screen: Current Configuration for INTERFACE “remotelan”: Interface Type IPX Network Number MTU (bytes) Encapsulation RIP Configuration: Send Control Send Frequency Receive Control RIP entry aging time Respond Control WAN (Remote LAN) 0128 1497 Ethernet 802.2 Do Not Send 60 seconds Receive 180 seconds Respond SAP Configuration: Send Control Send Frequency Receive Control SAP entry aging time Respond Control Do Not Send 60 seconds Receive 180 seconds Respond Are you sure you want to add the INTERFACE "remotelan" (Y or N) ? <Y> When you’ve completed the configuration of both interfaces, you’ll see a summary screen similar to the following: IPX INTERFACE Menu: id 1 2 Name detroitlan remotelan Type LAN WAN (Remote LAN) Address 0100 0128 (1) Add, (2) Change, (3) Delete, (4) Display an INTERFACE <RET> or <RET> for previous menu: 90 CyberSWITCH IPX ROUTING NETWORK Configure IPX Routing: Masternet (Detroit) IPX STATIC ROUTES Assuming the router at Dallas supports triggered RIP over the WAN, it is not necessary to configure static routes. For our example, we will skip this configurable option. If dallasnet did not support triggered RIP, you would then need to configure the appropriate static routes. You would follow the on-screen prompts, remembering that routes to both internal and external networks must usually be configured. CONFIGURE N ETWARE STATIC SERVICES Assuming the router at Dallas supports triggered SAP over the WAN, it is not necessary to configure static services. For our example, we will skip this configurable option. Similarly, configure static services if dallasnet did not support triggered SAP. ROUTING PROTOCOLS To allow the sending of triggered RIP/SAP traffic back and forth to the Dallas site, we need to enable the RIP/SAP routing protocols. From the IPX Menu, select Routing Protocols (Enable/Disable). Based upon the display, insure that both RIP processing and SAP processing are enabled. Follow the on-screen instructions to make any necessary changes. Note that you may also specify the size of table entries. For our example, we will skip this configuration since we will accept the default values for these options. IPX SPOOFING To avoid excessive ISDN connections, the CyberSWITCH uses spoofing and automatic filtering techniques. Both IPX and SPX Watchdog spoofing are enabled by default. For purposes of our example, we will keep these default settings. TYPE 20 PROTOCOL This option pertains to certain protocol implementations such as NetBIOS. Since this implementation is not applicable to our example, we will leave this feature disabled. ISOLATED MODE Since this implementation is not applicable to our example, we will leave this feature disabled. TRIGGERED RIP/SAP From the IPX menu, select IPX Triggered RIP/SAP. From the resulting screen, you may display WAN peer list information, or change the global RIP/SAP timer configuration. View the WAN peer list to assure that dallasnet is properly listed. Skip past the global timer configuration, since we will accept the default values for this option. Small Office Remote Access Switch 91 EXAMPLE NETWORKS SAVE CONFIGURATION FILES We have now configured all the required information for masternet, the IPX router in Detroit. Return to the Main Menu, save your configuration files, and exit. Restart the IPX router to activate the changes. CONFIGURE THE REMOTE DEVICES Configure the remote devices in a similar manner as the masternet configuration: • Keep in mind that the Tampa and Orlando sites are bridges. Be sure to enable bridging, and configure each one to dial-in to masternet. • Configure the Dallas site as an IPX router. Verify that it supports Triggered RIP/SAP. Enable and configure IPX routing, and add masternet as dallasnet’s device. VERIFY THE INSTALLATION Steps on how to verify the installation are detailed in the System Verification chapter of the User’s Guide. This section gives an outline of which steps should be executed. On each system: Verify resources are operational Issue dr command Look for WAN board initialized messages Look for BRI line messages Look for LAN initialization messages Look for Bridge initialization messages Verify WAN Lines Available Connect WAN lines Issue dr command Look for “Data Link up 1,1” in reports Once call connectivity is verified, verify the routing configurations: On masternet IPX router: Issue IPX service command to display its SAP table. Has the CyberSWITCH learned about local servers? Can it ping them (IPX ping internal network # )? Has it learned about servers in Dallas? Issue IPX route command. Has masternet learned a route to Dallas network? Can masternet ping a server on the Dallas network? Can clients in Dallas automatically generate a call and login successfully to server in Detroit? Can clients in Detroit automatically generate a call and login successfully to servers in Dallas? Can remote bridges at Tampa and Orlando dial-in to masternet? Can clients on their LANs attach and login to servers on masternet? Do their attempts to login to masternet automatically generate a call? 92 CyberSWITCH APPLETALK ROUTING NETWORK OVERVIEW This chapter provides an example configuration of an AppleTalk Routing network. Our AppleTalk network is made up of two LANs, separated by the WAN. The MACs on each side of the WAN need to exchange packets with the MACs on the other side of the WAN. Both LANs also have a CyberSWITCH (SITE1 and SITE2). When configured for AppleTalk routing, SITE1 and SITE2 will provide the access the MACs need. This chapter describes the AppleTalk configuration process for a CyberSWITCH. We will walk you through the configuration for SITE1. Because the instructions would be similar, we do not describe SITE2’s configuration. For further network layout clarification, refer to the AppleTalk Routing Topology Worksheet. INITIAL INSTALLATION STEPS The initial steps in the CyberSWITCH installation process are basically the same no matter how complicated the network. These steps are: • completing the requirement worksheets • ordering ISDN service • powering on the system • accessing Release Notes • connecting an administration console • setting up Telnet access • upgrading system software • changing defaults to secure system • returning configuration to factory defaults The chapters Accessing the CyberSWITCH and Upgrading System Software (in the User’s Guide) describe these steps in detail. Worksheets for this network are included on the next few pages. EXAMPLE NETWORKS NETWORK TOPOLOGY MAC MAC CSX150 "SITE1" SITE1 AppleTalk Configuration Network Range: 10-13 Zones: SITE1.Engineering (default) SITE1.Marketing ISDN CSX150 "SITE2" SITE2 AppleTalk Configuration Network Range: 45-50 Zones: SITE2.Engineering (default) SITE2.Marketing MAC 94 CyberSWITCH MAC APPLETALK ROUTING NETWORK Initial Installation Steps SYSTEM DETAILS System Name: PAP Password:_______________ CHAP Secret: SITE1 RESOURCES Type BRI Ethernet-1 Slot Switch type Synchronization type 1 2 NI-1 N/A N/A N/A LINES BRI Lines Name Line1 Slot Port 1 1 Line type Call screen TEI SPID Directory number Auto 3135551111 13135551111* 3135551112 13135551112* * Hunt Group Number: 13135551111 Small Office Remote Access Switch 95 EXAMPLE NETWORKS APPLETALK ROUTING AppleTalk Routing/Port Information AppleTalk routing X enabled LAN Name ❒ disabled lanport1 Port number 1 Network type X extended ❒ nonextended Netwk range/ number 10-13 AppleTalk address (none) Zone name(s) WAN site1.eng site1.mark ❒ extended ❒ nonextended ❒ extended ❒ nonextended ❒ extended ❒ nonextended ❒ extended ❒ nonextended ❒ extended ❒ nonextended ❒ extended ❒ nonextended Name Network type Netwk range/ number AppleTalk address Zone name(s) Unnumbered WAN X need ❒ don’t need MAC Dial In WAN Network type Netwk range/ number AppleTalk address Zone name(s) AppleTalk Port Static Routes Network type to be accessed Destination network range Next hop address Next hop name Number hops Zone name(s) X extended ❒ nonextended 45-50 0.0 Site2 1 site2.eng ❒ extended ❒ nonextended ❒ extended ❒ nonextended 96 CyberSWITCH APPLETALK ROUTING NETWORK Initial Installation Steps DEVICE INFORMATION Device Name: SITE2 Calling (ISDN, FR, etc.) Information Line Protocol X.25 Information PPP PVC Base Data Rate 64000 bps SVC Initial Data Rate 64000 bps Max Data Rate 384000 bps Dial-Out Number(s) 913135553232 Authentication Information: PAP Password Frame Relay Information DLCI CHAP Secret hcaz IP Host ID Bridge Ethernet Address* Bridge Password* CLID(s) * HDLC Bridge only Protocol for this particular device? Bridge Bridging enabled? Make calls for bridged data? IP ❒ enabled ❒ disabled IP enabled? ❒ enabled ❒ disabled IP Address (on WAN link) ❒ disabled ❒ 0.0.0.0 if unnumbered link For IP RLAN, IP (Sub-) network number For IPX RLAN, external network number IPX IPX enabled? ❒ enabled Make calls for IP data? ❒ enabled ❒ disabled AppleTalk AppleTalk enabled? Callable by IPX? ❒ enabled ❒ disabled AppleTalk Address IPXWAN protocol? ❒ enabled ❒ disabled Make calls for AT data? IPX routing protocol? ❒ none ❒ RIP/SAP ❒ triggered RIP/SAP AT Routing Protocol ❒ enabled ❒ disabled X enabled ❒ disabled 0.0 X enabled ❒ disabled none IPX spoofing? Small Office Remote Access Switch 97 EXAMPLE NETWORKS CONFIGURE THE CYBERSWITCH Note: The software should have already been installed and you need the system prompt before proceeding with these steps. Using the detailed instructions for these steps found in the Simple Remote Bridging chapter, complete the following configuration steps for SITE1. Start the CFGEDIT program Select physical resources Select to add a resource Select Switch type to be NI-1 Select to add a line Enter the line name Select slot and port numbers Select line interface type of “Point-to-Point” Add Data Links (Data Link explanation follows) Choose Auto TEI Negotiation Enter Service Profile ID (SPID) Value Enter Directory Number for Data Link Enter Maximum Number of Digits to Verify Repeat “Add Data Links” for second Data Link Repeat “Select to add a line” for each additional line Data links are handled differently on a NI-1 switch. Some BRI lines have only one phone number (for the Data Link), but can handle two calls (one for each bearer channel). For NI-1 switches, the BRI line has two phone numbers (one for each bearer channel), and each phone number has its own SPID. You must enter the number of digits to verify, so that when the system receives a phone call it can determine on which bearer to accept the phone call. Refer to the System Details worksheet for the SPIDs, directory numbers, and the number of digits to verify. The sections below provide instructions for completing the remaining configuration steps for SITE1. CONFIGURING THE OPTIONS By default, AppleTalk Routing is disabled. Before we can begin configuring the AppleTalk feature, we must first enable AppleTalk Routing. From the Options Menu, select AppleTalk Routing (Enable/ Disable). Follow the onscreen instructions to enable AppleTalk Routing. The following expanded screen will then be displayed: AppleTalk Routing Menu: 1) 2) 3) 4) AppleTalk Routing (Enable/Disable) AppleTalk Ports AppleTalk Static Routes Isolated Mode (Enable/Disable) Select function from above or <RET> for previous menu: We will use this menu to configure SITE1’s AppleTalk information. 98 CyberSWITCH APPLETALK ROUTING NETWORK Configure the CyberSWITCH CONFIGURING APPLETALK PORT INFORMATION For this example, we need to configure both a LAN and a WAN UnNumbered AppleTalk port. The LAN AppleTalk port represents SITE1’s connection to its LAN AppleTalk network, allowing SITE1 to exchange packets with the two MACs on the LAN. The WAN UnNumbered port creates a logical AppleTalk network over WAN that uses unnumbered point-to-point links, allowing SITE1 to exchange packets with SITE2. We will begin with configuring the LAN AppleTalk port. Select AppleTalk Ports from the AppleTalk Routing Menu. Then, press 1 to add a port. You will then be prompted for port information as shown below: AppleTalk Port Type: 1) LAN 2) WAN 3) WAN (UnNumbered) 4) WAN (Mac Dial In) Enter a port type from the above menu or <RET> to cancel? 1 Enter the port name or <RET> to cancel ? lanport1 Enter the LAN port number or <RET> to cancel? 1 AppleTalk Network Type: 1) Extended Network 2) NonExtended Network Enter a network type from the above menu or <RET> to cancel? 1 Enter the AppleTalk network range. Use 0-0 to place the port into discovery mode or <RET> to cancel? 10-13 Enter the suggested AppleTalk address [default = None] ? <RET> Enter the default zone name or <RET> to cancel ? SITE1.Engineering Use the following information to clarify each of the port information entries: • port type: Press 1 to select the LAN port type (this indicates that the system is physically connected to an Ethernet LAN segment. • port name: The port name is a 1 to 16 character device-defined string that will identify the LAN port to the system administrator. Enter lanport1 for the port name. • port number: Enter 1 for the port number of the AppleTalk LAN port. This is the port number on the Ethernet resource to which the physical LAN is connected. • AppleTalk network type: Choices are: extended or nonextended network. The extended network allows addressing of more than 254 nodes and supports multiple zones, whereas the nonextended network allows up to 254 nodes and supports only one zone.This network requires a range of network numbers and multiple zones. Select the extended network type. Small Office Remote Access Switch 99 EXAMPLE NETWORKS • AppleTalk network range: This range specifies the AppleTalk network range of the LAN segment that the port is connected to. As indicated by the topology worksheet, the network range for SITE1’s LAN is 10-13. Note: If we wanted SITE1 to be in discovery mode, we could have entered a range of 0-0. In the discovery mode, the system is a non-seed router, learning about its network from a seed router. Each network must have at least one seed router. Entering a network range for SITE1’s LAN port designates SITE1 as a seed router. • suggested AppleTalk address We want to select the default (none). This means that an unused AppleTalk address will transparently be assigned to the LAN port. If desired, you can suggest an AppleTalk address you would like to use for the port. When an address is suggested, that address will be used if, after a probe is done, it is known that no other device is using that address. • default zone name By assigning multiple zone names, you can logically group nodes on an internet. Each name can be configured to represent a logical group within that respective internet. As indicated on the topology worksheet, SITE1 uses two zones: Engineering and Marketing. Enter SITE1.Engineering as the default zone name, then press 1 to add SITE1.Marketing as the second zone. The following screen will then be displayed: Current Zones for PORT "lanport1": Id -1 2 Zone name -------------------------------Site1.Engineering (default) Site1.Marketing (1) Add, (2) Change, (3) Delete a Zone or <RET> for previous menu ? <RET> Note: No zone configuration menu is presented for ports in discovery mode. The LAN AppleTalk port information is now complete. To configure the WAN UnNumbered port simply press 1 to add a port, then select the WAN UnNumbered port type. Normally, at this point, we would configure the necessary static routes. But, we can not configure a static route until we configure device SITE2. This is because a static route using an UnNumbered port requires a device name for the route’s next hop device. You can not enter a device name of a device that has not been configured. Device information is configured under the Security Menu. Return to the main CFGEDIT menu. 100 CyberSWITCH APPLETALK ROUTING NETWORK Configure the CyberSWITCH CONFIGURING DEVICE INFORMATION Select Security from the Main CFGEDIT Menu. The Security Menu will then be displayed as follows: Security Menu: 1) 2) 3) 4) 5) 6) Security Level System Options and Information Device Level Databases User Level Databases (Enable/Disable) Off-node Server Information Network Login Information Select function from above or <RET> for previous menu: 1 We need to configure device information for our remote device, SITE2. Remote devices are configured in the on-node authentication database. After selecting Device Level Database(s) from the Security menu shown above, the following Device Level Database Menu will be displayed. Device Level Database Menu: 1) On-node Device Database (Enable/Disable) 2) On-node Device Entries 3) Off-node Device Database Location Select function from above or <RET> for previous menu: 1 Select On-node Device Entries from the above menu, then select to add a device. Enter SITE2 as the device name. The following screen will then be displayed. Device Table Menu: (Device = "SITE2") 1) 2) 3) 4) 5) 6) 7) 8) 9) 10) ISDN Frame Relay X.25 Authentication IP IPX AppleTalk Bridging POTS Compression Select function from above or <RET> for previous menu: 1 The three areas of information we must configure for device SITE2 are ISDN, Authentication, and AppleTalk. The following sections will help you configure each of these three areas for device SITE2. CONFIGURING D EVICE SITE2’S ISDN INFORMATION We will begin by specifying the type of device. This device is an ISDN device, so we will select ISDN from the Device Table Menu. The ISDN Menu will then be displayed with preconfigured default values as shown below: Small Office Remote Access Switch 101 EXAMPLE NETWORKS Device ISDN Menu: (Device = "SITE2") 1) 2) 3) 4) 5) 6) 7) 8) ISDN Line Protocol Base Data Rate Initial Data Rate Maximum Data Rate Dial Out Phone Number(s) Subaddress Profile Name H0 Call Support "PPP (Point to Point Protocol)" "64000 bps" "64000 bps" "128000 bps" "" "" "Default_Profile" DISABLED Select function from above or <RET> for previous menu: The ISDN Line Protocol default configuration value of “PPP” is what SITE2 uses, so no changes are required for this parameter. The base data rate, initial data rate, maximum data rate, and first dial out number must be configured for each PPP device SITE1 wants to be able to call out to. The default values of the base data rate and the initial data rate are acceptable. No changes are required for these parameters. We do want to change the default maximum data rate for this example. The maximum data rate is used to limit the total number of channels that can be committed to a single logical connection. This sets an upper boundary for line and capacity utilization. This upper boundary allows you to keep one remote device from crowding out other devices and using an unfair share of available resources. This parameter is enforced on inbound and outbound calls. SITE1 will not accept or make a call when the added bandwidth will exceed the configured maximum. The value is configured as a number from 2,400 to 2,048,000. You may configure any value in this range. For example, if you have configured the base data rate at 64 Kbps, and the maximum data rate at 512,000, SITE1 would use a maximum of eight calls (connections) running in parallel to open up bandwidth quickly (512,000 / 64,000 = 8). The value need not be a multiple of the base data rate. For this example, enter 384,000 for the maximum data rate. We also need to enter a phone number for each remote device that will be dialed. This number includes any prefix digits, area codes, or extensions as required to dial the destination device. It is possible to specify more than one phone number for the remote device. For this example, we will only be entering one phone number, 913135553232, which is the phone number for SITE2. After all of the ISDN configuration has been completed, the ISDN Configuration Menu will be displayed as shown below: Device ISDN Menu: (Device = "SITE2") 1) 2) 3) 4) 5) 6) 7) 8) ISDN Line Protocol. "PPP (Point to Point Protocol)" Base Data Rate. "64000 bps" Initial Data Rate. "64000 bps" Maximum Data Rate. "384000 bps" Dial Out Phone Number(s)."913135553232" Subaddress. "" Profile Name. "Default_Profile" H0 Call Support. DISABLED Select function from above or <RET> for previous menu: Return to the Device Table Menu to begin SITE2’s authentication configuration. 102 CyberSWITCH APPLETALK ROUTING NETWORK Configure the CyberSWITCH CONFIGURING D EVICE SITE2’S AUTHENTICATION INFORMATION At the Device Table Menu, select Authentication. You may then enter the authentication information needed for this device. The information needed for each device depends on the device type. For device SITE2, because we will be configuring CHAP security, we will configure a CHAP secret (ikcd98s). After the secret has been entered, the Device Authentication Menu will appear as follows: Device Authentication Menu: (Device = "SITE2") PPP: 1) 2) 3) 4) PAP Password CHAP Secret Outbound Authentication User Level Authentication "" "ikcd98s" ENABLED DISABLED IP Host (RFC 1294): 5) IP Host Id "" HDLC Bridge: 6) Bridge Ethernet Address 7) Bridge Password "" "" ISDN: 8) Calling Line Id(s) "" Select function from above or <RET> for previous menu: Again, return to the Device Table Menu. CONFIGURING D EVICE SITE2’S APPLETALK INFORMATION To begin the configuration of device SITE2’s AppleTalk information, select AppleTalk from the Device Table menu. A menu will then be displayed with preconfigured default values. as shown below: Device AppleTalk Menu: 1) 2) 3) 4) (Device = "SITE2") AppleTalk Address AppleTalk Routing Make calls for AppleTalk data AppleTalk Routing Protocol None DISABLED DISABLED None Select function from above or <RET> for previous menu: To complete the AppleTalk configuration for device SITE2: • • • Select AppleTalk Address. Because this device is over an unnumbered link, enter 0.0 for the AppleTalk address. Select AppleTalk Routing. Follow the on-screen instructions to enable AppleTalk routing for SITE2. Select Make calls for AppleTalk Data. Follow the on-screen instructions to enable making calls for AppleTalk data. Small Office Remote Access Switch 103 EXAMPLE NETWORKS After the device’s AppleTalk information has been entered, the menu will appear as follows: Device AppleTalk Configuration Menu: 1) 2) 3) 4) AppleTalk Address AppleTalk Routing Make calls for AppleTalk data AppleTalk Routing Protocol (Device = "SITE2") 0.0 ENABLED ENABLED None Select function from above or <RET> for previous menu: We will now continue with the AppleTalk Routing configuration. Return to the main AppleTalk Routing Menu. CONFIGURING AN APPLETALK STATIC ROUTE SITE1 requires one static route. This static route will give SITE1 access to SITE2 and its associated resources. To add the static route, select AppleTalk Static Routes from the main AppleTalk Routing Menu. Then, press 1 to add a static route. You will then be prompted for static route information as shown below: AppleTalk Network Type: 1) Extended Network 2) NonExtended Network Enter a network type from the above menu or <RET> to cancel? 1 Enter the destination network range or <RET> to cancel? 45-50 Enter the AppleTalk address of the next hop device. Enter "0.0" if the next hop is over an unnumbered link or <RET> to cancel? 0.0 Enter the device name of the next hop device or <RET> to cancel? SITE2 Enter the number of hops for this route or <RET> to cancel? 1 Enter the default zone name or <RET> to cancel? SITE2.Engineering Use the following information to clarify each of the static route information entries: 104 • AppleTalk network type: This is SITE2’s network type. • destination network range This is the destination network range assigned to SITE2’s LAN segment. As indicated on the topology worksheet, SITE2’s network range is 45-50. • next hop’s AppleTalk address The next hop is the device that provides access to the network across the WAN. In this case, SITE2 will provide access to the network across the WAN for SITE1. Because we are using an unnumbered link, enter 0.0 for SITE2’s AppleTalk address. CyberSWITCH APPLETALK ROUTING NETWORK Verify the Installation • next hop’s device name Whenever you enter 0.0 for the next hop address, you are then required to enter the next hop’s device name. Enter SITE2. • number of hops This is the number of devices between the device you are configuring and the network across the WAN. In this case, there is one site, SITE2, between SITE1 and the network across the WAN. Enter 1 for the number of hops. • default zone name To enter the zone names associated with SITE2’s LAN segment, first enter SITE2.Engineering as the default zone name, then add SITE2.Marketing as a second zone name. Return to the main CFGEDIT menu. SAVE CONFIGURATION FILES We have now configured all required information for this example. Select Save Changes from the main CFGEDIT menu. Follow the on-screen instructions to save any configuration changes made. The old configuration files will be stored in the \CONFIG directory with a file extension of .BAK (e.g., the old NODE.NEI file will be called NODE.BAK). After saving the configuration files, press <RET> to exit the CFGEDIT program. Reboot the system to activate your changes. VERIFY THE INSTALLATION Steps on how to verify the installation are detailed in the System Verification chapter of the User’s Guide. This section gives an outline of which steps should be executed. On the CyberSWITCH: Verify hardware resources are operational Issue dr command Look for BRI messages Look for LAN initialized messages Verify WAN Lines Available Connect WAN lines Issue dr command Look for “Data Link up 1,1” in reports On each AppleTalk LAN: Attempt accessing a resource on the CyberSWITCH LAN. This may require that you reboot your system and proceed through the logon sequence. Small Office Remote Access Switch 105 EXAMPLE NETWORKS INDEX S sample networks AppleTalk Routing 93 IP network 28 IP routing with PPP devices 58 IP routing with remote bridges 45 IPX routing 77 remote bridging with security 17 simple bridging 9 system details worksheet 30, 60, 79 A AppleTalk routing example network 93 C compliance notices 3 Configuring RLAN Users V 87 VCCI notice D DOC notice 4 E example networks AppleTalk Routing 93 IP 28 IP routing with PPP devices 58 IP routing with remote bridges 45 IPX routing with PPP devices 77 remote bridging with security 17 simple bridging 9 F FCC notice 3 I IP operating mode example configuration 13, IPX configure users 85 Interface Information 88 triggered RIP/SAP 86 R Remote LAN Interface 106 CyberSWITCH 89 23 4