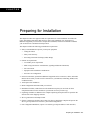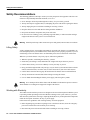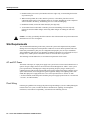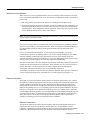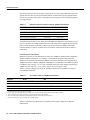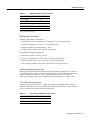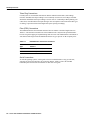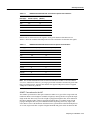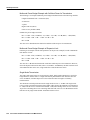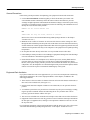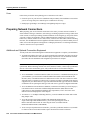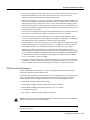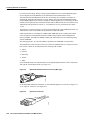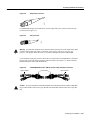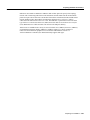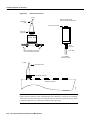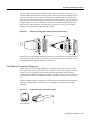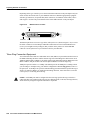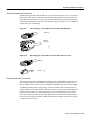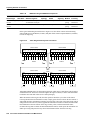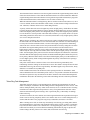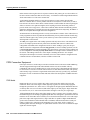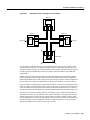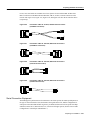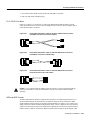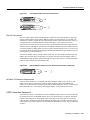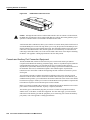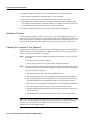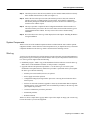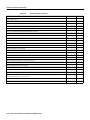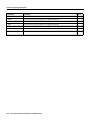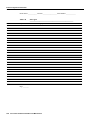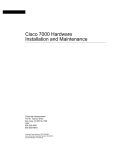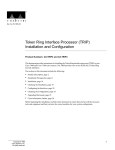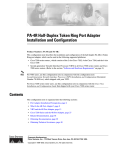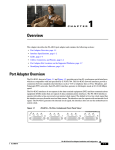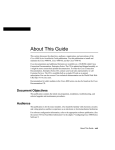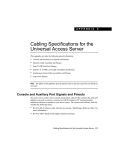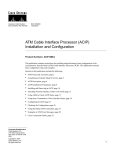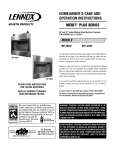Download Cisco Ethernet Connectors Jackscrew Specifications
Transcript
2 CHAPT ER Preparing for Installation This chapter describes the equipment and site requirements for router installation. It includes the power and cabling requirements that must be in place at the installation site, descriptions of additional equipment you will need to complete the installation, and the environmental conditions your site must meet to maintain normal operation. This chapter includes the following preinstallation requirements: • Safety recommendations to protect you and your equipment — Lifting the chassis — Safety with electricity — Preventing electrostatic discharge (ESD) damage • General site requirements — AC and DC power requirements — Plant wiring (interference considerations, signaling and distance limitations) — Site environment — Equipment rack installation considerations — Preventive site configuration • Network connections (optional and additional equipment such as connectors, cables, and media interface devices that you will need for connections to your Ethernet, Token Ring, FDDI, serial, or HSSI networks) • • • Tools required for installation • Unpacking Guidelines in addition to the complete unpacking descriptions that are posted on the outside of the router shipping container • • Site Log instructions and sample format • Port Configuration Worksheet (a place to record the type and port address of each interface) Initial configuration information that you will need Installation Checklist (a table that lists each installation step that you can check off when completed and then save the checklist as a permanent record in your Site Log) Chassis Components Checklist (an inventory list that you should also complete and put into the Site Log for a permanent record of the system initial configuration) Preparing for Installation 2-1 Safety Recommendations Safety Recommendations The following guidelines will help to ensure your safety and protect the equipment. This list is not inclusive of all potentially hazardous situations, so be alert. • • • • • • Never attempt to lift an object that might be too heavy for you to lift by yourself. Always turn all power supplies OFF (O) and unplug all power cords before opening the chassis. Always unplug the power cord before installing or removing a chassis. Keep the chassis area clear and dust free during and after installation. Keep tools and chassis components away from walk areas. Do not wear loose clothing, jewelry (including rings and chains), or other items that could get caught in the chassis. Fasten your tie or scarf and sleeves. Warning Metal objects heat up when connected to power and ground, and can cause serious burns. Lifting Safely A fully configured Cisco 7010 weighs approximately 70 pounds. The chassis is not intended to be moved frequently. Before you install the router, ensure that your site is properly prepared, so you can avoid having to move the chassis later to accommodate power sources and network connections. Whenever you lift the chassis or any heavy object, follow these guidelines: • • • • Whenever possible, avoid lifting the chassis by yourself. • • • Lift the chassis from the bottom; grasp the underside of the chassis exterior with both hands. Ensure that your footing is solid, and balance the weight of the object between your feet. Lift the chassis slowly; never move suddenly or twist your body as you lift. Keep your back straight and lift with your legs, not your back. If you must bend down to lift the chassis, bend at the knees, not at the waist, to reduce the strain on your lower back muscles. Always disconnect all external cables before lifting or moving the chassis. Use two hands when handling the chassis power supply, which weighs 12 pounds. Warning Never attempt to lift or tilt the chassis with the handles on the interface processor carriers. These handles are not designed to support the weight of the chassis. Working with Electricity The CxBus network interface processors are designed to be removed and replaced while the system is operating without presenting an electrical hazard or damage to the system. However, you must shut down the system before removing or replacing the RP, SP, or any of the replaceable components inside the front panel: the arbiter, fan tray, or power supply. Follow these basic guidelines when working with any electrical equipment: • Before beginning any procedures requiring access to the chassis interior, locate the emergency power-off switch for the room in which you are working. • Disconnect all power and external cables before installing or removing a chassis. 2-2 Cisco 7010 Hardware Installation and Maintenance Safety Recommendations • • • Do not work alone when potentially hazardous conditions exist. • • Never install equipment that appears damaged. Never assume that power has been disconnected from a circuit; always check. Do not perform any action that creates a potential hazard to people or makes the equipment unsafe. Carefully examine your work area for possible hazards such as moist floors, ungrounded power extension cables, and missing safety grounds. In addition, use the guidelines that follow when working with any equipment that is disconnected from a power source, but still connected to telephone wiring or other network cabling. • • Never install telephone wiring during a lightning storm. • Never touch uninsulated telephone wires or terminals unless the telephone line has been disconnected at the network interface. • Use caution when installing or modifying telephone lines. Never install telephone jacks in wet locations unless the jack is specifically designed for wet locations. Preventing Electrostatic Discharge Damage Electrostatic discharge (ESD) damage, which occurs when electronic cards or components are improperly handled, can result in complete or intermittent failures. Each processor module comprises a printed circuit board that is fixed in a metal carrier. Electromagnetic interference (EMI) shielding, connectors, and a handle are integral components of the carrier. Although the carrier helps to protect the module, use an antistatic strap whenever handling processor modules. Handle the carriers by the handles and the carrier edges only; never touch the boards or connector pins. Caution Always tighten the captive installation screws on RP, SP (or SSP), and interface processors. (See Figure 5-1.) These screws prevent accidental removal, provide proper grounding for the system, and help to ensure that the bus connectors are properly seated in the backplane. Following are guidelines for preventing ESD damage: • Always use an ESD-preventive wrist strap or ankle strap and ensure that it makes good skin contact. • When removing interface processors, connect the equipment end of the strap to the chassis ground screw (see Figure 1-5) or to one of the captive installation screws on an installed interface processor. When replacing internal components that are accessible from the noninterface processor end of the chassis (for example, the fan tray), connect the strap to an unpainted inner surface of the chassis, such as one of the power supply handles. • When installing an RP, SP (or SSP), or interface processor, use the ejector levers to properly seat the bus connectors in the backplane, then tighten both captive installation screws. These screws prevent accidental removal, provide proper grounding for the system, and help to ensure that the bus connectors are seated in the backplane. • When removing an RP, SP (or SSP), or interface processor, use the ejectors to release the bus connectors from the backplane. Grasp the handle and pull the carrier out slowly, using your hand along the bottom of the carrier to guide it straight out of the slot. Preparing for Installation 2-3 Site Requirements • Handle interface processors by the handles and carrier edges only; avoid touching the board or any connector pins. • When removing an RP, SP (or SP), interface processor, or the arbiter, place the removed component board-side-up on an antistatic surface or in a static shielding bag. If the component will be returned to the factory, immediately place it in a static shielding bag. • • Handle bare boards (such as the arbiter board) by the edges only. Avoid contact between the board or interface processor and clothing. The wrist strap only protects the card from ESD voltages on the body; ESD voltages on clothing can still cause damage. Caution For safety, periodically check the resistance value of the antistatic strap. The measurement should be between 1 and 10 megohm. Site Requirements The environmental monitoring in the router protects the system and components from potential damage from overvoltage and overtemperature conditions. To assure normal operation and avoid unnecessary maintenance, plan your site configuration and prepare your site before installation. After installation, make sure the site maintains an ambient temperature of 32 F through 104 F (0 C through 40 C), and keep the area around the chassis as free from dust as is practical. The following sections address the site environment requirements for the router. AC and DC Power The 550W, wide-input, AC-input power supply uses a power factor corrector (PFC) that allows it to operate on input voltages between 100 an 240 VAC and 50 through 60 Hz. Table 1-2 lists system power specifications, including input voltage and operating frequency ranges. Install a power conditioner between the AC line input and the router to help avoid network outages caused by power spikes and brownouts, and to help protect against equipment damage from lightning strikes. The 600W, DC-input power supply allows the Cisco 7010 to operate between –40 and –52 VDC (–48 VDC nominal). In the European Community, the power supply operates between –56 VDC and –72 VDC (–60 VDC nominal). Plant Wiring Following are guidelines for setting up the plant wiring and cabling at your site. When planning the location of the new system, consider the distance limitations for signaling, electromagnetic interference, and connector compatibility, as described in the following sections. 2-4 Cisco 7010 Hardware Installation and Maintenance Site Requirements Interference Considerations When wires are run for any significant distance in an electromagnetic field, interference can occur between the field and the signals on the wires. This fact has two implications for the construction of plant wiring: • • Bad wiring practice can result in radio interference emanating from the plant wiring. Strong electromagnetic interference, especially as caused by lightning or radio transmitters, can destroy the signal drivers and receivers in the router, and can even create an electrical hazard by conducting power surges through lines and into equipment. (Review the safety warnings in the section “Working with Electricity” earlier in this chapter.) Note To predict and remedy strong electromagnetic interference, you may need to consult experts in radio frequency interference (RFI). If you use twisted-pair cable in your plant wiring with a good distribution of grounding conductors, the plant wiring is unlikely to emit radio interference. When exceeding the recommended distances, use a high-quality twisted-pair cable with one ground conductor for each data signal when applicable. If wires exceed recommended distances, or if wires pass between buildings, give special consideration to the effect of a lightning strike in your vicinity. The electromagnetic pulse (EMP) caused by lightning or other high-energy phenomena can easily couple enough energy into unshielded conductors to destroy electronic devices. If you have had problems of this sort in the past, you may want to consult experts in electrical surge suppression and shielding. Most data centers cannot resolve the infrequent but potentially catastrophic problems just described without pulse meters and other special equipment. These problems can cost a great deal of time to identify and resolve, so take precautions by providing a properly grounded and shielded environment, with special attention to issues of electrical surge suppression. The ground screw on the left side of the interface processor end of the chassis provides a connection point for connecting a ground wire or antistatic device to chassis ground. (See Figure 1-5.) Distance Limitations The length of your networks and the distances between connections depend on the type of signal, the signal speed, and the transmission media (the type of cabling used to transmit the signals). For example, standard coaxial cable has a greater channel capacity than twisted-pair cabling. The distance and rate limits in these descriptions are the IEEE recommended maximum speeds and distances for signaling; however, you can usually get good results at speeds and distances far greater than these. For example, the recommended maximum rate for V.35 is 2 Mbps, but it is commonly used at 4 Mbps without any problems. If you understand the electrical problems that might arise and can compensate for them, you should get good results with rates and distances greater than those shown here. However, do so at your own risk. The following distance limits are provided as guidelines for planning your network connections before installation. Ethernet Connections The maximum distances for Ethernet network segments and connections depend on the type of transmission cable used: 0.4-inch diameter coaxial (10Base5), 0.25-inch diameter coaxial (10Base2), or unshielded twisted-pair (10BaseT). The term 10BaseN is an abbreviation for 10 Mbps transmission, Baseband medium, and N is the maximum cable length in hundreds of meters. Preparing for Installation 2-5 Site Requirements Network connections to the coaxial cables are tapped into a network segment and must be spaced at specific intervals. Table 2-1 lists the maximum number of connections (taps) per segment and the intervals at which they must be placed. A maximum of four repeaters can be used to link segments in a single network. Table 2-1 Ethernet Coaxial Connection Limits for 10-Mbps Transmission Parameter 10Base5 10Base2 Cable diameter 0.4" (1 cm) 0.25" (0.6 cm) Max. segment length 1640' (500 m) 656' (200 m) Max. connections (taps) per segment 100 30 Min. connection (tap) spacing 8.2' (2.5 m) 1.64' (0.5 m) The unshielded twisted-pair (UTP) cabling used with 10BaseT is suitable for voice transmission, but may incur problems at 10-Mbps transmission rates. UTP wiring does not require the fixed spacing between connections that is necessary with the coaxial-type connections. IEEE recommends a maximum distance of 328 feet (100 meters) between station (connection) and hub for 10BaseT connections. Fast Ethernet Connections IEEE 802.3u specifies several different physical layers for 100BaseT: among them are 100BaseTX, which is 100BaseT, half duplex, over Category 5, unshielded twisted-pair (UTP), Electronics Industry Association/Telecommunications Industry Association (EIA/TIA)–568-compliant cable; 100BaseFX, which is 100BaseT, full duplex or half duplex over optical fiber; and 100BaseT4, which is 100BaseT using Category 3, 4, or 5 UTP or shielded twisted- pair (STP) cabling with four pairs. 100BaseT4 is also called 4T+ or T2, which is 2-pair UTP over Category 3 cable. Table 2-2 lists the cabling specifications for 100-Mbps transmission over 100BaseT, Category 5 UTP and MII connections. Table 2-2 Parameter Connection Limits for 100-Mbps Transmission RJ-45 MII 1 UTP2, 22 to 24 AWG3 Category 3, 4 or 5, 150-ohm UTP or STP or multimode optical fiber Cable specification Category 5 Maximum cable length – 0.5 m (1.64 ft.) (MII-to-MII cable4) Maximum segment length 100 m (328 ft.) for 100BaseTX 1 m (3.28 ft.)5 or 400 m (1,312 ft.) for 100BaseFX Maximum network length 200 m (656 ft.)5. (with 1 repeater) – 1. EIA/TIA-568 or EIA/TIA-568 TSB-36 compliant. 2. Cisco Systems does not supply Category 5 UTP RJ-45 or 150-ohm STP MII cables. Both are commercially available. 3. AWG = American Wire Gauge. This gauge is specified by the EIA/TIA-568 standard. 4. This is the cable between the MII port on the FEIP port adapter and the appropriate transceiver. 5. This refers specifically to any two stations on a repeated segment. Table 2-3 summarizes the characteristics of 100BaseT with respect to IEEE 802.3u physical characteristics. 2-6 Cisco 7010 Hardware Installation and Maintenance Site Requirements Table 2-3 IEEE 802.3u Physical Characteristics 100BaseT Data rate (Mbps) 100 Signalling method Baseband Maximum segment length (meters) 100 Media UTP1 Topology Star 1. UTP = unshielded twisted pair. MultiChannel Connections Following are the MIP T1 specifications: • • • • Transmission bit rate: 1.544 kilobits per second (kbps) 50 parts per million (ppm) Output pulse amplitude: 3.0 volts (V) 0.6V measured at DSX Output pulse width: 324 nanoseconds (ns) 54 ns Complies with all AT&T Accunet TR 62411 specifications. Following are the MIP E1 specifications: • • • • Transmission bit rate: 2.048 kbps 50 ppm Output port specifications: see G.703 / Section 6.2 (ITU-T specification) Input port specifications: see G.703 / Section 6.3 (ITU-T specification) Jitter attenuation starting at 6 hertz (Hz), which meets or exceeds G.823 for E1 Channel Attachment Connections Referring to the CIP, the maximum transmission distance for ESCON (with LED) is 1.9 miles (3.1 km) point-to-point or 5.7 miles (9.2 km) with two ESCON Directors. The maximum transmission distance for bus and tag is 400 feet (122 m). The IBM 3044 C/D (host side/remote side) copper-to-fiber repeater can be used to extend the bus and tag distance up to 1.2 miles (2 km). E1-G.703/G.704 Connections Unbalanced G.703 interfaces allow for a longer maximum cable length than those specified for balanced circuits. Table 2-4 lists the maximum cable lengths for each FSIP E1-G.703/G.704 cable type by the connector used at the network (non-FSIP) end. Table 2-4 E1-G.703/G.704 Maximum Cable Lengths Connection Type BNC Twinax Balanced – 300 meters (m) Unbalanced 600m – Preparing for Installation 2-7 Site Requirements Token Ring Connections Currently there is no maximum transmission distance defined for IEEE 802.5 (Token Ring) networks. Shielded twisted-pair cabling is most commonly used for rates of 16 Mbps, and either shielded or unshielded twisted-pair cabling is used for rates of 1 and 4 Mbps. When planning your connections, remember that twisted-pair cabling is more susceptible to interference than other types of cabling, so plan the total network length and repeater spacing accordingly. Fiber (FDDI) Connections The FDDI standard sets the maximum distances between stations to the fiber lengths shown in Table 2-5. The maximum circumference of the FDDI network is only half the specified distance because of signal wrapping or loopback during fault correction. The standard allows a maximum of 500 stations. Both single-mode and multimode transceiver types provide 11 dB of optical power. Table 2-5 FDDI Maximum Transmission Distances Transceiver Type Max. Distance Between Stations Single-mode 6.2 miles (up to 10 km) Multimode 1.2 miles (up to 2 km) Serial Connections As with all signaling systems, serial signals can travel a limited distance at any given bit rate; generally, the slower the baud rate, the greater the distance. Table 2-6 shows the standard relationship between baud rate and distance for EIA/TIA-232 signals. 2-8 Cisco 7010 Hardware Installation and Maintenance Site Requirements Table 2-6 IEEE Standard EIA/TIA-232C Transmission Speed versus Distance Rate (bps) Distance (Feet) Distance (Meters) 2400 200 60 4800 100 30 9600 50 15 19200 25 7.6 38400 12 3.7 56000 8.6 2.6 Balanced drivers allow EIA/TIA-449 signals to travel greater distances than EIA/TIA-232. Table 2-7 shows the standard relationship between bit rate and distance for EIA/TIA-449 signals. Table 2-7 IEEE Standard EIA/TIA-449 Transmission Speed versus Distance Rate (bps) Distance (Feet) Distance (Meters) 2400 4100 1250 4800 2050 625 9600 1025 312 19200 513 156 38400 256 78 56000 102 31 128000 76 23 256000 50 15 1544000 (T1) 50 15 2000000 40 12 4000000 25 8 Note The recommended distance limits for EIA/TIA-449 shown in Table 2-7 are also valid for V.35, X.21, and EIA-530. However, you can get good results at distances and rates far greater than these. In common practice, EIA/TIA-449 and EIA-530 support 2-Mbps rates, and V.35 supports 4-Mbps rates without any problems. SONET Connections for the AIP The SONET specification for fiber-optic transmission defines two types of fiber: single mode and multimode. Modes can be thought of as bundles of light rays entering the fiber at a particular angle. Single-mode fiber allows only one mode of light to propagate through the fiber, while multimode fiber allows multiple modes of light to propagate through the fiber. As multiple modes of light propagate through the fiber, they travel different distances depending on the entry angles. This causes them to arrive at the destination at different times (a phenomenon called modal dispersion). As a result, single-mode fiber is capable of higher bandwidth and greater cable run distances than Preparing for Installation 2-9 Site Requirements multimode fiber. The maximum distances for single-mode and multimode transmissions, as defined by SONET, are in Table 2-8. If the distance between two connected stations is greater than these maximum distances, significant signal loss can result, making transmission unreliable. Table 2-8 SONET Maximum Fiber-Optic Transmission Distances Transceiver Type Maximum Distance between Stations1 Single-mode Up to 9 miles (14.8 kilometers) Multimode Up to 1.5 miles (2.4 kilometers) 1. This table gives typical results. You should use power budget calculations to determine the actual distances. Power Budget To design an efficient optical data link, evaluate the power budget. The power budget is the amount of light available to overcome attenuation in the optical link and to exceed the minimum power that the receiver requires to operate within its specifications. Proper operation of an optical data link depends on modulated light reaching the receiver with enough power to be correctly demodulated. Attenuation, caused by the passive media components (cables, cable splices, and connectors), is common to both multimode and single-mode transmission. The following variables reduce the power of the signal (light) transmitted to the receiver in multimode transmission: • Chromatic dispersion (spreading of the signal in time because of the different speeds of light wavelengths) • Modal dispersion (spreading of the signal in time because of the different propagation modes in the fiber) Attenuation is significantly lower for optical-fiber than for other media. For multimode transmission, chromatic and modal dispersion reduce the available power of the system by the combined dispersion penalty (in decibels [dB]). The power lost over the data link is the sum of the component, dispersion, and modal losses. Table 2-9 lists the factors of attenuation and dispersion limit for typical fiber-optic cable. Table 2-9 Typical Fiber-Optic Link Attenuation and Dispersion Limits Single-Mode Multimode Attenuation 0.5 dB 1.0 dB/km Dispersion Limit No limit 500 MHz/km1 1. The product of bandwidth and distance must be less than 500 MHz/km. Approximating the AIP Power Margin The LED used for a multimode transmission light source creates multiple propagation paths of light, each with a different path length and time requirement to cross the optical-fiber, causing signal dispersion (smear). Higher order mode loss (HOL) results from light from the LED entering the fiber and being radiated into the fiber cladding. A worst case estimate of power margin (PM) for 2-10 Cisco 7010 Hardware Installation and Maintenance Site Requirements multimode transmissions assumes minimum transmitter power (PT), maximum link loss (LL), and minimum receiver sensitivity (PR). The worst case analysis provides a margin of error, although not all of the parts of an actual system will operate at the worst case levels. The power budget (PB) is the maximum possible amount of power transmitted. The following equation lists the calculation of the power budget: PB = PT – PR PB = –18.5 dBm – (–30 dBm) PB = 11.5 dB The power margin calculation is derived from the power budget and subtracts the link loss, as follows: PM = PB – LL If the power margin is positive, as a rule, the link will work. Table 2-10 lists the factors that contribute to link loss and the estimate of the link loss value attributable to those factors. Table 2-10 Estimating Link Loss Link Loss Factor Estimate of Link Loss Value Higher order mode losses 0.5 dB Clock recovery module 1 dB Modal and chromatic dispersion Dependent on fiber and wavelength used Connector 0.5 dB Splice 0.5 dB Fiber attenuation 1 dB/km After calculating the power budget minus the data link loss, the result should be greater than zero. Results less than zero may have insufficient power to operate the receiver. For SONET versions of the AIP module, the signal must meet the worst case parameters listed in Table 2-11. Table 2-11 AIP Minimum SONET Signal Requirements Single-Mode Multimode PT –18.5 –15 PR –30 –28 PB –11.5 –13 Preparing for Installation 2-11 Site Requirements Multimode Power Budget Example with Sufficient Power for Transmission The following is an example multimode power budget calculation based on the following variables: Length of multimode link = 3 kilometers (km) 4 connectors 3 splices Higher order loss (HOL) Clock recovery module (CRM) Estimate the power budget as follows: PB = 11.5 dB – 3 km (1.0 dB/km) – 4 (0.5 dB) – 3 (0.5 dB) – 0.5 dB (HOL) – 1 dB (CRM) PB = 11.5 dB – 3 dB – 2 dB – 1.5 dB – 0.5 dB – 1 dB PB = 2.5 dB The value of 2.5 dB indicates that this link would have sufficient power for transmission. Multimode Power Budget Example of Dispersion Limit Following is an example with the same parameters as the previous example, but with a multimode link distance of 4 km: PB = 11.5 dB – 4 km (1.0 dB/km) – 4 (0.5 dB) – 3 (0.5 dB) – 0.5 dB (HOL) – 1 dB (CRM) PB = 11.5 dB – 4 dB – 2 dB – 1.5 dB – 0.5 dB – 1 dB PB = 1.5 dB The value of 1.5 dB indicates that this link would have sufficient power for transmission. However, due to the dispersion limit on the link (4 km x 155.52 MHz > 500 MHzkm), this link would not work with multimode fiber. In this case, single-mode fiber would be the better choice. Single-Mode Transmission The single-mode signal source is an injection laser diode. Single-mode transmission is useful for longer distances, because there is a single transmission path within the fiber and smear does not occur. In addition, chromatic dispersion is also reduced because laser light is essentially monochromatic. The maximum overload specification on the single-mode receiver is –14 dBm. The single-mode receiver can be overloaded when using short lengths of fiber because the transmitter can transmit up to –8 dB, while the receiver could be overloaded at –14 dB, but no damage to the receiver will result. To prevent overloading the receiver connecting short fiber links, insert a 5 to 10 dB attenuator on the link between any single-mode SONET transmitter and the receiver. 2-12 Cisco 7010 Hardware Installation and Maintenance Site Requirements SONET Single-Mode Power Budget Example The following example of a single-mode power budget is of a two buildings, 11 kilometers apart, connected through a patch panel in an intervening building with a total of 12 connectors. Length of single-mode link = 11 km 12 connectors Estimate the power budget as follows: PB = 11.5 dB – 11 km (0.5 dB/km) – 12 (0.5 dB) PB = 11.5 dB – 5.5 dB – 6 dB PB = 2.5 dB The value of 2.5 dB indicates that this link would have sufficient power for transmission and is not in excess of the maximum receiver input power. Statistical Models for Estimating Power Budget Statistical models more accurately determine the power budget than the worst case method. Determining the link loss with statistical methods requires accurate knowledge of variations in the data link components. Statistical power budget analysis is beyond the scope of this document. For further information, refer to UNI Forum specifications, ITU-T standards, and your equipment specifications. For Further Reference The following publications contain information on determining attenuation and power budget: • T1E1.2/92-020R2 ANSI, the Draft American National Standard for Telecommunications entitled “Broadband ISDN Customer Installation Interfaces: Physical Layer Specification.” • Power Margin Analysis, AT&T Technical Note, TN89-004LWP, May 1989. HSSI Connections The High-Speed Serial Interface (HSSI) standard (EIA/TIA-612/613) specifies a maximum cable length of 50 feet (15 meters) for 52 Mbps HSSI connections. The typical (nominal) cable length between the HIP and the DSU is 6 feet (2 meters). The HSSI interface cable comprises 25 twisted pairs and a 50-pin plug at each end. Both DTE and DCE ports on the HIP and the DSU are 50-pin receptacles. The HSSI interface cable is similar to a SCSI-II-type (small computer systems interface) cable; however, the HSSI cable specification is more stringent than that for a SCSI-II. Substituting a SCSI-type cable to connect the HSSI interface may prevent proper operation of the interface. Equipment Racks The rack-mounting hardware included with the router is suitable for most 19-inch equipment racks or Telco-type racks. The router chassis mounts to two posts or rails in the rack with two mounting ears, which attach to the sides of the chassis. Ideally, you should be able to access both the interface processor and noninterface processor ends of the router without having to remove it from the rack. Before using a particular rack, check for obstructions (such as a power strip) that could impair access to the interface processors or chassis cover panel. As an alternative, the router can be mounted on an equipment shelf, provided that the rack dimensions allow the router to be secured to the shelf and the overall configuration permits safe installation and access. Figure 2-1 shows the chassis footprint and outer dimensions. Preparing for Installation 2-13 Site Requirements To use the rack-mounting hardware provided with the router, consider the following guidelines: • To mount the router between two posts or rails using the mounting ears, the inner clearance (the width between the inner sides of the two posts or rails) must be at least 17.72 inches (45 cm). • The height of the chassis is 11 inches (27.94 cm) with the chassis feet attached, and 10.5 inches (26.67 cm) when the chassis feet are removed. • When mounting the router in four-post or Telco-type racks, be sure to use all eight of the screws provided to secure the chassis ears to the rack posts (use four screws per ear). The ears secure one end of the chassis to two rack posts, and the rest of the chassis is cantilevered off of the posts. Less than all eight screws might not be sufficient to support the weight of the chassis. • If the rack has a vertical power strip or other obstacle, ensure that there is sufficient clearance to install and remove processor modules, which must be pulled straight out of their slots. (See Figure 2-1.) When planning your rack installation, consider the following guidelines: • Install the router in an open rack whenever possible. If installation in an enclosed rack is unavoidable, ensure that the rack has adequate ventilation. • Allow sufficient clearance around the rack for maintenance. If the rack is mobile, you can push it back near a wall or cabinet for normal operation and pull it out when necessary for maintenance (installing or moving interface processors, connecting cables, or replacing or upgrading components). • Maintain a minimum clearance of two inches on each side of the chassis for the cooling air inlet and exhaust ports. Avoid placing the router in an overly congested rack or directly next to another equipment rack. Otherwise, the heated exhaust air from other equipment can enter the inlet air vents and cause an overtemperature condition inside the router. • Install and use the cable management brackets included with the router to keep cables organized and out of the way. Consider the equipment and cabling that is already installed in the rack. Ensure that cables from other equipment will not impair access to the interface processors, or require you to disconnect cables unnecessarily to perform equipment maintenance or upgrades. • • Install heavier equipment in the lower half of the rack to maintain a low center of gravity. • If you use Telco-type racks, be sure that the rack is bolted to the floor and secured. One end of the chassis mounts to the two rack posts with the chassis ears, and the rest of the chassis is cantilevered off of the posts. Ensure that the weight of the chassis does not make the rack unstable. Some Telco-type racks are also secured to ceiling brackets, if warranted by the weight of the equipment in the rack. If you plan to use an equipment shelf, ensure that the shelf is constructed to support the weight and dimensions of the chassis. Figure 2-1 shows the chassis footprint, which you will need if you are designing a customized shelf. In addition to the preceding guidelines, review the precautions for avoiding overtemperature conditions in the section “Equipment-Rack Ventilation” in this chapter. 2-14 Cisco 7010 Hardware Installation and Maintenance Site Requirements Figure 2-1 Chassis Footprint and Outer Dimensions Chassis foot C 14.25" (36.20 cm) 2" (5.08 cm) Power supply width 14.60" to ears (37.08 cm) Chassis foot C 13.32" (33.83 cm) Power supply depth 12.00" (30.48 cm) 1.25" (3.18 cm) Interface processor depth 11.25" (28.58 cm) Fan tray Chassis depth 17.0" (43.18 cm) Chassis depth with power cord and cable management bracket 19.0" (48.26 cm) Noninterface processor end Interface processor end Chassis width 17.50" (44.45 cm) H2818 Interface processor width 14.55" (36.96 cm) Caution Never install the router in an enclosed rack that is not properly ventilated or air-conditioned. Site Environment The router can operate as a standalone system placed on a table or as a rack-mounted system in a data processing or lab environment. The fans operate at 55 percent of capacity when it is possible to do so and maintain an acceptable operating temperature inside the chassis. If the temperature exceeds 23 C, the fan speed increases linearly until it reaches 100 percent. Although the fans support quieter operation under normal conditions (approximately 46 dBa), the noise level when the fans are operating at 100-percent capacity is approximately 58 dBa. Therefore, the router is best suited for unattended or computer room use. The router requires a dry, clean, well-ventilated, and air-conditioned environment. The internal fan array pulls ambient air through the chassis to cool the internal components. To allow sufficient airflow, maintain a minimum of two inches of clearance on both the inlet and exhaust sides of the chassis. If the airflow is blocked or restricted, or if the inlet air is too warm, an overtemperature condition can occur. Under extreme conditions, the environmental monitor will shut down the power to protect the system components. To help maintain normal operation and avoid unnecessary maintenance, plan your site configuration and prepare your site before installation. After installation, make sure that the site maintains an ambient temperature of 32 through 104 F (0 through 40 C), and keep the area around the chassis as free from dust as is practical. For a description of the environmental monitor and status levels, refer to the section “Environmental Monitoring and Reporting Functions” in the chapter “Product Overview.” Preparing for Installation 2-15 Site Requirements If the temperature of the room air drawn into the chassis is higher than desirable, the air temperature inside the chassis may also be too high. This condition can occur when the wiring closet or rack in which the chassis is mounted is not ventilated properly, when the exhaust of one device is placed so it enters the air inlet vent of the chassis, or when the chassis is the top unit in an unventilated rack. Any of these conditions can inhibit air flow and create an overtemperature condition. Because the inlet and exhaust air flows into one side of the chassis and out the other side, other devices can be rack-mounted with little or no clearance above and below the chassis. However, when mounting a router in a rack with other equipment, or when placing it on a table with other equipment located close by, ensure that the exhaust from other equipment does not blow into the inlet side of the chassis. When viewing the router chassis from the interface processor end, the inlet air is drawn in through the right side of the chassis, and the exhaust air is forced out of the left side. (See Figure 1-6.) Table 2-12 lists the operating and nonoperating environmental site requirements. To maintain normal operation and ensure high system availability, maintain an ambient temperature and clean power at your site. The following ranges are those within which the router will continue to operate; however, a measurement that is approaching the minimum or maximum of a range indicates a potential problem. You can maintain normal operation by anticipating and correcting environmental anomalies before they approach the maximum operating range. • • • Operating temperature range: 32 through 104 F (0through 40 C). Operating humidity range: 10 to 90%, noncondensing. Air flow: Cooling air is drawn in through the sides of the chassis. Keep both sides of the chassis clear of obstructions, including dust, and away from the exhaust ports of other equipment. Table 2-12 Specifications for Operating and Nonoperating Environments Minimum Maximum Temperature, ambient operating 32 F (0 C) 104 F (40 C) Temperature, ambient nonoperating and storage –4 F (-20 C) 149 F (65 C) Humidity (RH), ambient (noncondensing) operating 10% 90% Humidity (RH), ambient (noncondensing) nonoperating and storage 5% 95% Altitude, operating and nonoperating Sea level 10,000' (3050 m) Vibration, operating 5–200 Hz, 0.5 g (1 oct./min.) – Vibration, nonoperating 5–200 Hz, 1 g (1 oct./min.) 200–500 Hz, 2 g (1 oct./min.) – Preventive Site Configuration: Maintaining Normal Operation Planning a proper location for the router and the layout of your equipment rack or wiring closet are essential for successful system operation. Equipment placed too close together or inadequately ventilated can cause system overtemperature conditions. In addition, chassis panels made inaccessible by poor equipment placement can make system maintenance difficult. Following are precautions that can help avoid problems during installation and ongoing operation. 2-16 Cisco 7010 Hardware Installation and Maintenance Site Requirements General Precautions Follow these general precautions when planning your equipment locations and connections: • Use the show environment command regularly to check the internal system status. The environmental monitor continuously checks the interior chassis environment; it provides warnings for high temperature and maximum and minimum voltages, and creates reports on any occurrences. If warning messages are displayed, such as the following, take immediate action to identify the cause and correct the problem. WARNING: Fan has reached CRITICAL level OR %ENVM-2-FAN: Fan array has failed, shutdown in 2 minutes (Refer to the section “Environmental Monitoring and Reporting Functions” in the chapter “Product Overview.”) • Maintain at least 2 inches of clearance on each side of the chassis to allow cooling air to flow through the inlet and exhaust ports. Keep the sides of the chassis free from obstructions and away from the exhaust air of other equipment. Remember that electrical equipment generates heat, and ambient room temperature alone may not be adequate to cool equipment to acceptable operating temperatures. • • Do not place the router directly on the floor or in any area that tends to collect dust. • Ensure that the chassis cover, backplane cover, interface processors, and any blank interface processor fillers are in place and secure. The fans direct cooling air throughout the chassis interior; a loose panel or empty interface processor slot can redirect the air flow away from active components. Also, the backplane cover shields the high current present on the backplane, and the chassis cover must be in place to maintain the EMI integrity of the system. Follow ESD-prevention procedures to avoid damage to equipment. Damage from static discharge can cause immediate or intermittent equipment failure. Equipment-Rack Ventilation If you plan to install the router in an equipment rack, you can avoid overtemperature conditions by following the guidelines in the section “Equipment Racks” in this chapter, in addition to the following precautions: • There must be at least two inches of clearance between each side of the chassis and the side (or inner wall) of an enclosed rack. (See Figure 2-1.) • Enclosed racks must have adequate ventilation or an exhaust fan; use an open rack whenever possible. • A ventilation system that is too powerful in a closed rack may also prevent cooling by creating negative pressure around the chassis and redirecting the air away from the inlet vents. If necessary, operate the chassis with the rack open. • • The correct use of baffles in an enclosed rack can help to ensure that cool air reaches the chassis. Equipment near the bottom of a rack may generate excessive heat that is drawn upward and into the inlet ports of equipment above, leading to overtemperature conditions in devices at or near the top of the rack. For a functional description of the environmental monitor and the status levels, refer to the section “Environmental Monitoring and Reporting Functions” in the chapter “Product Overview.” Preparing for Installation 2-17 Preparing Network Connections Power Follow these precautions when planning power connections to the router: • Check the power at your site before installation and periodically after installation to ensure that you are receiving clean power. Install a power conditioner if necessary. • Install proper grounding to avoid damage from lightning and power surges. Preparing Network Connections When preparing your site for network connections to the router, you must consider a number of factors related to each type of interface, such as the type of cabling required for each type (fiber, thick or thin coaxial, or twisted-pair cabling), distance limitations for each signal type, the specific cables you need to connect each interface, and any additional interface equipment you need, such as transceivers, modems, channel service units (CSUs), or data service units (DSUs). Before installing the router, have all additional external equipment and cables on hand. If you intend to build your own cables, refer to the cable pinouts in the appendix ”Cabling Specifications.” For ordering information, contact a customer service representative. Additional and Optional Connection Equipment You may need some of the following data communications equipment to complete your installation: • To install and configure the router, you need a terminal with an EIA/TIA-232 DTE port and an EIA/TIA-232 DCE console cable with DB-25 plugs at both ends. You can detach the terminal (and cable) after the installation and configuration procedures are complete. Note The console and auxiliary serial ports are asynchronous, and the FSIP serial ports are synchronous. When connecting serial devices such as modems or DSUs, connect only asynchronous devices to the console and auxiliary ports, and synchronous devices to the FSIP serial ports. • To use an IEEE 802.3 or Ethernet interface (thick-wire, thin-wire, or unshielded twisted-pair) at your installation, you need an 802.3 media attachment unit (MAU) and an attachment unit interface (AUI), or an Ethernet transceiver and transceiver cable. The AUI or transceiver cable will need an AUI 15-pin plug to connect to the 15-pin AUI receptacle on the EIP. Some interface equipment may use cables with screw-type locks rather than the slide-type locks that are standard on the EIP. A kit for replacing the slide-type locks with screw-type locks is shipped with the EIP. • To use an IEEE 802.3u Fast Ethernet (100BaseT) connection to the FEIP, you need Category 5, UTP cable for RJ-45 connections or Media Independent Interface (MII) cables for MII connections. For more detailed Fast Ethernet cable requirements, refer to the section “Fast Ethernet Connection Equipment” in this chapter.” • To connect a 4- or 16-Mbps Token Ring interface, you need an IEEE 802.5 MAU and a Token Ring adapter cable. • To use the optical bypass feature available with multimode/multimode and single-mode/single-mode FDDI interfaces, you need an optical bypass switch. A DIN-to-mini-DIN control cable for connecting the switch is included with the multimode/multimode FIP (CAB-FMDD). • To use a low-speed synchronous serial interface, you need a synchronous modem or a (CSU/DSU to connect to the network. Most modems require an EIA/TIA-232 DTE connection. 2-18 Cisco 7010 Hardware Installation and Maintenance Preparing Network Connections • To connect serial adapter cables to remote devices that use metric hardware, replace the factory installed 4-40 thumbscrews on the cable’s network-end connector with the M3 metric thumbscrews that are included with all serial port adapter cables. • To connect a serial port to a T1 network, you need a T1 CSU/DSU that converts the High-Level Data Link Control (HDLC) synchronous serial data stream into a T1 data stream with the correct framing and ones density. (The term ones density refers to the fact that some telephone systems require a minimum number of 1 bits per time unit in a data stream.) Several T1 CSU/DSU devices are available as additional equipment, and most provide either a V.35, EIA/TIA-449, or EIA-530 electrical interface to the system. T1 is the term for a digital carrier facility used for transmitting data over a telephone network at 1.554 Mbps. E1 is the European equivalent of T1 and has a line rate of 2.048 Mbps. • To connect a HSSI port, you need a DSU that can process data at speeds appropriate for the service to which you will connect: T3 (45 Mbps), E3 (34 Mbps), or SONET STS-1 (51.84 Mbps) and a HSSI interface cable (CAB-HSI1) to connect the DSU with the HIP. T3, also known as DS-3 or digital signal level 3, is the U.S. standard for a digital carrier facility used for transmitting data over a telephone network at 44.736 Mbps. T3 is equivalent to 28 T1 (1.544 Mbps) interfaces. E3 is the European equivalent of T3 that operates at 34 Mbps. SONET (Synchronous Optical NETwork) is an international standard (ANSI/CCITT) for standardizing the use of optical communications systems. STS-1 (Synchronous Transport Signal level 1) is the basic building block signal of SONET; level 1 is 51.84 Mbps. Faster SONET rates are defined as STS-n, where n is a multiple of 51.84 Mbps. For example, the rate for SONET STS-3 is 155.52 Mbps, 3 times 51.84 Mbps. • To connect two routers directly back to back between HSSI ports, you need a null modem cable (CAB-HNUL). The two routers must be in the same location and can be two Cisco 7000 series routers, two AGS+ routers, or one of each; both routers must have a HSSI port available. ATM Connection Equipment All AIP ATM interfaces are full-duplex. You must use the appropriate ATM interface cable to connect the AIP with an external ATM network. The AIP provides an interface to ATM switching fabrics for transmitting and receiving data at rates of up to 155 Mbps bidirectionally; the actual rate is determined by the physical layer interface module (PLIM). The AIP can support PLIMs that connect to the following physical layers: • • • • • TAXI 4B/5B 100 Mbps multimode optical-fiber SONET/SDH 155 Mbps multimode optical-fiber—STS-3C or STM-1 SONET/SDH 155 Mbps single-mode optical-fiber—STS-3C or STM-1 E3 34 Mbps coaxial cable DS3 45 Mbps ( 20 parts per million [ppm]) coaxial cable Caution To ensure compliance with EMI standards, the E3 PLIM connection requires an EMI filter clip (CLIP-E3-EMI) on the receive port (RCVR). Note E3, DS3, and TAXI AIPs shipped after February 1995 require Cisco Internetwork Operating System 10.2(5) or later. Preparing for Installation 2-19 Preparing Network Connections For wide-area networking, ATM is currently being standardized for use in Broadband Integrated Services Digital Networks (BISDNs) by the International Telecommunications Union Telecommunication Standardization Sector (ITU-T) (formerly the Consultative Committee for International Telegraph and Telephone (CCITT)) and the American National Standards Institute (ANSI). BISDN supports rates from E3 (34 Mbps) to multiple gigabits per second (Gbps). The DS3 interface performs physical layer translation from the AIP to a DS3 line interface in accordance with ATM Forum UNI Specification Version 3.1, ACCUNET T45 service specifications, and ANSI T1.107. The ATM User-to-Network Interface (UNI) specification defines the required MIB functionality for ATM interfaces. Refer to the ATM UNI specification for additional details. ATM UNI information is arranged into a MIB fashion. MIB attributes are readable and writable across the Interim Local Management Interface (ILMI) using a Simple Network Management Protocol (SNMP). The ILMI uses SNMP, without UDP, and interface processor addressing along with the ATM MIB. The AIP supports RFC 1213 interface MIBs as specified in the ATM MIB V2 specification. The ATM interface cable is used to connect your router to an ATM network or to connect two routers back-to-back. Cables can be obtained from the following cable vendors: • • • • • AT&T Siemens Red-Hawk Anixter AMP For TAXI 4B/5B traffic over multimode fiber, use the multimode MIC interface cable to connect the AIP with the external ATM switch. (See Figure 2-2.) Multimode Network Interface Connector (MIC Type) H1349a Figure 2-2 For SONET/SDH multimode connections, use one multimode duplex SC connector (see Figure 2-3) or two single SC connectors. (See Figure 2-4.) Duplex SC Connector H2214 Figure 2-3 2-20 Cisco 7010 Hardware Installation and Maintenance Preparing Network Connections Simplex SC Connector H2399 Figure 2-4 For SONET/SDH single-mode connections, use the single-mode (ST2) connector (bayonet-style twist-lock). (See Figure 2-5.) ST2 Connector H2209 Figure 2-5 Warning Invisible laser radiation can be emitted from the aperture ports of the single-mode ATM products when no fiber-optic cable is connected. Avoid exposure and do not stare into open apertures. This product meets the Class 1 Laser Emission Requirement from CDRH FDDI. For E3 and DS3 connections, use the 75 ohm, RG-59, coaxial cable, CAB-ATM-DS3/E3, which has bayonet-style, twist-lock (BNC) connectors and ferrite beads. (See Figure 2-6.) The E3 and DS3 PLIMs both require cable CAB-ATM-DS3/E3. Figure 2-6 Ferrite beads White insulator H2898 White insulator CAB-ATM-DS3/E3 Cable—RG-59 Coaxial Cable with BNC Connectors Caution To ensure compliance with EMI standards, the E3 PLIM connection requires an EMI filter clip (CLIP-E3-EMI) on the receive port (RCVR); the DS3 PLIM connection does not require this clip. Preparing for Installation 2-21 Preparing Network Connections For multimode connections, connect the multimode interface cable to the media interface cable (MIC) connector. (See Figure 2-7.) MIC Connector on a 4B/5B PLIM H2213 Figure 2-7 For multimode SONET connections, connect the multimode cable to the SC connector on the PLIM. (See Figure 2-8.) SONET Multimode SC Duplex PLIM H2210 Figure 2-8 The SONET multimode SC-duplex connector is shipped with a dust plug. (See Figure 2-9.) Remove the plug by pulling on the plug as you squeeze the sides. SONET ATM Multimode Fiber-Optic Transceiver and Dust Plug H1983 Figure 2-9 2-22 Cisco 7010 Hardware Installation and Maintenance Preparing Network Connections For single-mode SONET connections, connect the single-mode cable to the ST connector on the SONET PLIM. (See Figure 2-10.) SONET Single-Mode PLIM H2212 Figure 2-10 For E3 and DS3 connections, connect the coaxial cable to the BNC connector on the E3 or DS3 PLIM. (See Figure 2-11.) The E3 and DS3 PLIMs require cable CAB-ATM-DS3/E3. Ensure that the transmit and receive portions of the cable are connected to the appropriate PLIM connector. Refer to the chapter “Installing the Router.” E3 and DS3 PLIM—Representative of Both PLIMs H2363 Figure 2-11 Transmit for the E3 PLIM Receive for the DS3 PLIM Receive for the E3 PLIM Transmit for the DS3 PLIM Caution To ensure compliance with EMI standards, the E3 PLIM connection requires an EMI filter clip (CLIP-E3-EMI) on the receive port (RCVR). Channel Attachment Connection Equipment The ESCON Channel Adapter (ECA) and bus and tag Parallel Channel Adapter (PCA) for the CIP are available as FRUs; however, they are field replacable by Cisco-certified field service personnel only. For more information on the ECA, PCA, and CIP, refer to the configuration note Channel Interface Processor (CIP) Installation and Configuration (Document Number 78-1342-xx, where xx is the latest revision of the document). Ethernet Connection Equipment You will need an IEEE 802.3 MAU and an AUI, or an Ethernet transceiver and transceiver cable between each EIP port and the Ethernet network. The Ethernet connectors on the EIP are standard 15-pin AUI receptacles that require an AUI or transceiver interface cable with a 15-pin AUI plug. (See Figure 2-12.) Preparing for Installation 2-23 Preparing Network Connections Figure 2-12 Ethernet Interface Cable Connectors EIP end H1347a Network/XCVR end The term Ethernet is commonly used for all carrier sense multiple access/collision detection (CSMA/CD) local-area networks (LANs) that generally conform to Ethernet specifications, including IEEE 802.3. Ethernet Version 2 and IEEE 802.3 were based on, and developed shortly after, Ethernet Version 1. The slight differences between Ethernet and IEEE 802.3 are implemented in hardware, and both are supported automatically by the EIP without any hardware or software configuration changes. Together, Ethernet and IEEE 802.3 are the most widely used local-area network protocol. They are well suited to applications where a local communication medium must carry sporadic, occasionally heavy traffic at high peak data rates. Stations on a CSMA/CD LAN can access the network at any time. Before sending data, the station listens to the network to see of it is already in use. If it is, the station waits until the network is not in use, then transmits. A collision occurs when two stations listen for network traffic, hear none, and transmit simultaneously. When this happens, both transmissions are damaged, and the stations must retransmit them. The stations detect the collision and use backoff algorithms to determine when they should retransmit. Both Ethernet and IEEE 802.3 are broadcast networks, which means that all stations see all transmissions. Each station must examine received frames to determine whether it is the intended destination and, if it is, pass the frame to a higher protocol layer for processing. IEEE 802.3 specifies several different physical layers, and Ethernet defines only one. Each IEEE 802.3 physical layer protocol has a name that summarizes it characteristics in the format speed/signalling method/segment length where speed is the LAN speed in Mbps, signaling method is the signaling method used (either Baseband or Broadband), and segment length is the maximum length between stations in hundreds of meters. For example, 10Base5 specifies a 10-Mbps Baseband LAN with network segments spaced at 500 meters.Table 2-13 summarizes the characteristics of Ethernet Version 2 and IEEE 802.3. Table 2-13 Ethernet Version 2 and IEEE 802.3 Physical Characteristics IEEE 802.3 Ethernet 10Base5 10Base2 10BaseT Data rate (Mbps) 10 10 10 10 Signaling method Baseband Baseband Baseband Baseband Max. segment length 500m 500m 185m 100m (UTP) Media 50-ohm coax (thick) 50-ohm coax (thick) 50-ohm coax (thin) Unshielded twisted pair (UTP) Topology Bus Bus Bus Star 2-24 Cisco 7010 Hardware Installation and Maintenance Preparing Network Connections Ethernet is most similar to IEEE 802.3 10Base5. Both of these protocols specify a bus topology network with a connecting cable between the end stations and the actual network medium. Both protocols require a device that acts as an interface between the end stations (the EIP) and the actual network medium (cable). The Ethernet specifications call this device a transceiver, and it is connected to the station with a transceiver cable. The IEEE 802.3 specification refers to the same type of device as a media attachment unit (MAU) and to the cable as an attachment unit interface (AUI). Both transceiver cables and AUIs can connect to the EIP ports directly. Transceivers are available from a variety of sources for thick-wire (10Base5), thin-wire (10Base2), or unshielded twisted-pair cabling (10BaseT at 10 Mbps); Figure 2-13 shows examples of transceivers and connection equipment. You can connect either Ethernet Version 1 or Version 2/IEEE 802.3 interfaces; the EIP automatically supports both types. Preparing for Installation 2-25 Preparing Network Connections Figure 2-13 Ethernet Transceivers To EIP Attaches directly to EIP port or to the transceiver cable Transceiver cable 15-pin AUI connector 15-pin AUI connector Ethernet XCVR RJ-45 connector UTP cable BNC connectors to thin-wire or thick-wire Ethernet network To 10BaseT Ethernet network To EIP Transceiver cable 15-pin AUI connector H1292a Multiport transceiver Note Some Ethernet transceivers can connect directly to the AUI ports on the EIP and do not require an AUI or transceiver cable. When planning your connections, consider the size and shape of any transceivers that will connect to the EIP ports directly, and avoid connecting transceiver that overlap and impair access to connections on other interface processors. 2-26 Cisco 7010 Hardware Installation and Maintenance Preparing Network Connections Typically, Ethernet connectors have either slide-type or jackscrew-type locks. (See Figure 2-14.) The most common are those that use a slide-type lock, which is the type used on the EIP ports. The connector on the left in Figure 2-14 shows a slide-type lock. When the cable is connected to the 15-pin port, a metal bracket snaps up over two posts on the cable connector to secure it in the port and provide strain relief. Instead of the posts and sliding bracket, the jackscrew-type lock (shown on the right in Figure 2-14) uses two thumbscrews or jackscrews, which are usually attached to the cable connector. When the cable is connected to the 15-pin port, you secure it by screwing the thumbscrews into the jackscrews adjacent to the connector. Figure 2-14 Ethernet Connector Locks, Slide-Type and Jackscrew-Type Sliding bracket H1887 Thumbscrew Post Jackscrew The slide-type locks are standard on the EIP ports; however, conversion kits are included with each EIP to replace the slide-type locks with jackscrews. For specific replacement instructions, refer to the installation document that accompanies the jackscrew kit. Fast Ethernet Connection Equipment The two connectors on the FEIP port adapter are a single MII, 40-pin, D-shell type, and a single RJ-45. You can use either one or the other. Only one connector can be used at one time. The FEIP can have up to two port adapters installed. Each connection supports IEEE 802.3u interfaces compliant with the 100BaseX and 100BaseT standards. The RJ-45 connection does not require an external transceiver; however, the MII connection does, depending on the type of connection you use. The RJ-45 modular connector (see Figure 2-15) has strain relief functionality incorporated into the design of its standard plastic connector. Figure 2-15 and Figure 2-16 show the RJ-45 and MII connectors. 87654321 RJ-45 connector RJ-45 Connections—Connector and Plug H2936 Figure 2-15 Preparing for Installation 2-27 Preparing Network Connections Depending on the type of media you use between the MII connection on the port adapter and your switch or hub, the network side of your 100BaseT transceiver should be appropriately equipped: with ST-type connectors (for optical fiber), BNC connectors (for 10Base2 coaxial cable), and so forth. Figure 2-16 shows the pin orientation of the female MII connector on the port adapter. Figure 2-16 MII Connection—Female H2943 Pin 21 Jackscrew Pin 1 The MII receptacle uses 2-56 screw-type locks, called jackscrews (shown in Figure 2-16), to secure the cable or transceiver to the MII port. MII cables and transceivers have knurled thumbscrews (screws you can tighten with your fingers) that you fasten to the jackscrews on the FEIP MII connector. Use the jackscrews to provide strain relief for your MII cable. Token Ring Connection Equipment You will need an 802.5 MAU or a multistation access unit (MSAU) to provide the interface between the TRIP Token Ring interfaces and the external ring, and a Token Ring lobe cable between each TRIP port and the MAU or MSAU. Lobe cables connect each Token Ring station (TRIP port) to the MAU or MSAU, and patch cables can connect adjacent MSAUs to form one large ring. TRIP ports operate at either 4 or 16 Mbps. The default speed for all TRIP ports is 4 Mbps, which you can change to 16 Mbps on any port with the configuration command ring-speed n, where n is the speed (4 or 16) in Mbps. The speed of each Token Ring port must match the speed of the ring to which it is connected. Before you enable the Token Ring interfaces, ensure that each is set for the correct speed, or it can bring down the ring. Caution Each TRIP port must be configured for the same ring speed as the ring to which it is connected, either 4 or 16 Mbps. If the port is set for a different speed, it will cause the ring to beacon, which effectively brings the ring down and makes it inoperable. 2-28 Cisco 7010 Hardware Installation and Maintenance Preparing Network Connections Token Ring Cables and Connectors The Token Ring ports on the TRIP are DB-9 (PC type) receptacles that require Type 1 or Type 3 lobe cables. Type 1 lobe cables use shielded twisted pair cable and terminate at the network end with a large MAU plug. (See Figure 2-17.) Type 3 lobe cables use either shielded or unshielded twisted pair (UTP) cable and terminate at the network end with an RJ-11 plug. (See Figure 2-18.) The TRIP end of both cable types is a DB-9 plug. Figure 2-17 Token Ring Type 1 Lobe Cable Connectors, DB-9 and MAU Types TRIP end H2056 MSAU or MAU end Figure 2-18 Token Ring Type 3 Lobe Cable Connectors, DB-9 and RJ-11 Types MAU end H2055 TRIP end Token Ring Physical Connections The term Token Ring refers to both IBM’s Token Ring Network, which IBM developed in the 1970s, and to IEEE 802.5 networks. The IEEE 802.5 specification was modeled after, and still closely shadows, IBM’s network. The two types are compatible, although the specifications differ slightly. The IBM Token Ring specifies a star topology, with all end stations connected through a device called a multistation access unit (MSAU). IEEE 802.5 does not specify any topology, although most implementations are based on a star configuration with end stations attached to a device called a media access unit (MAU). Also, IBM Token Ring specifies twisted pair cabling, whereas IEEE 802.5 does not specify media type. Most Token Ring networks use shielded twisted pair cabling; however, some networks that operate at 4 Mbps use unshielded twisted pair cable. Table 2-14 shows a comparison of the two types. Preparing for Installation 2-29 Preparing Network Connections Table 2-14 IBM Token Ring and IEEE 802.5 Comparison Access Method Encoding Baseband Token passing Differential Manchester Baseband Token passing Differential Manchester Network Type Data Rates Stations/ Segment Topology Media Signaling IBM Token Ring network 4, 16 Mbps 260 shielded twisted pair 72 unshielded twisted pair Star Twisted pair IEEE 802.5 network 4, 16 Mbps 250 Not specified Not specified In the typical Token Ring network shown in Figure 2-19, lobe cables connect each Token Ring station (TRIP port) to the MSAU (or MAU), and patch cables connect adjacent MSAUs (or MAUs) to form one large ring. Figure 2-19 Token Ring Network Physical Connections MAU or MSAU Ring in 1 2 3 4 5 6 MAU or MSAU 7 8 Ring out Ring in 1 2 3 Stations 2 3 4 5 5 6 7 8 Ring out 7 8 Ring out Stations Patch cables MAU or MSAU Ring in 1 4 6 7 Ring 8 out MAU or MSAU Ring in 1 2 3 4 5 6 Stations Stations H2058 Lobe cables Token Ring and IEEE 802.5 are token-passing networks, which move a small frame (called a token) around the network. Possession of the token grants the right to transmit; a station with information to transmit must wait until it detects a free token passing by. When all stations on the ring are idle, the token packet is labeled as a free token. If the station receiving the token has no information to send, it simply passes the free token to the next station. A station that does have information to transmit seizes the token, alters a bit of the token frame (which changes the free token to a busy token), appends the information it wishes to transmit, and then sends this information to the next station on the ring. The busy token, with the information frame, circulates the ring until it reaches the intended destination station, which copies the information for further processing and passes the busy token and information frame back out to the ring. 2-30 Cisco 7010 Hardware Installation and Maintenance Preparing Network Connections The information frame continues to circle the ring until it reaches the original sending station, which checks the returned frame to ensure that the destination station received the information. When the original sending station determines that the receiving station accepted the information, it purges the token and information frame, and transmits a new free token out to the ring. While the information frame is circling the ring, there is no token on the network (unless early token release is enabled, which is described later in this section), so other stations wishing to transmit must wait. Therefore, collisions cannot occur in Token Ring networks. A priority scheme allows the user to designate any station as high priority, which allows the station to use the ring more frequently than lower-priority stations. Stations cannot seize or reserve a passing token with a higher priority than its own designated priority, which allows highest-priority stations to seize the token as soon as possible. The token frame contains a priority field, which is set by the station that generates the token, and a reservation field, which can be set by a higher-priority station as it receives and passes the token. When a token is circulating, only stations with a priority equal to or higher than the priority value in the token fields can seize that token or reserve the next token. Once the token is seized and changed to a busy token with an information frame, a station with a higher priority than the transmitting station can reserve the next token (for the next pass around the network) by setting the reservation field. When the original sending station receives a token with the reservation field set for a higher-priority station, it issues the new free token with the priority field set to that of the reserving station. Only the reserving station or another station with an equal or higher priority can seize the token. After the higher priority station seizes the token and completes its transmission, it must first determine that all other higher-priority stations are finished transmitting then reinstate the previous, lower priority. When the station detects a free token with the higher priority, it assumes that there is no more higher-priority traffic waiting and downgrades the priority of the token before passing it back onto the ring. Early token release allows a station to release a new token onto the ring immediately after transmitting, instead of waiting for the first frame to return. This feature can help increase the total bandwidth on the ring, but decreases ring reliability. The TRIP supports early token release, but by default it is not enabled on any TRIP ports. Unlike CSMA/CD networks such as Ethernet, token-passing networks are deterministic. Each station can hold the token for a maximum period of time, so it is possible to calculate the maximum time that will pass before any end station will be able to transmit. This and the fault management mechanisms discussed in the following section make Token Ring networks robust and predictable. Token Ring Fault Management Token Ring networks employ several mechanisms for detecting and compensating for network faults. For example, one station in the Token Ring network is designated as the active monitor. This station, which potentially can be any station on the network, acts as a centralized source of timing information for other ring stations and performs a variety of ring maintenance functions. These functions include detecting and correcting a lost or persistently busy (continuously circulating) token on the ring. To detect a lost token, the active monitor uses a timeout greater than the time required for the longest frame to traverse the ring completely. If the active monitor does not see a token during this time, it assumes that the token is lost, purges the ring of any residual data, and issues a new token. When a sending device fails, its frame may continuously circle the ring, preventing other stations from transmitting their own frames and essentially locking up the network. To detect a circulating busy token, the active monitor sets a monitor bit to 1 on any passing busy token. If it sees a busy token with a bit already set, it knows that the transmitting station failed to purge its packet. The monitor changes the busy token to a free token, and sends it back out to the ring. Preparing for Installation 2-31 Preparing Network Connections Other stations on the ring have the role of passive monitor; their primary job is to detect failure of the active monitor and assume that role if necessary. A contention-resolution algorithm determines which station takes over if the active monitor fails. A Token Ring algorithm called beaconing detects and tries to repair certain network faults. Whenever a station detects a serious problem with the network (such as a cable break), it sends a beacon frame. The beacon frame defines a failure domain, which includes the station reporting the failure, its nearest active upstream neighbor, and everything in between. Beaconing initiates a process called autoreconfiguration, where nodes within the failure domain automatically perform diagnostics and attempt to reconfigure the network around the failed areas. Physically, the MSAU or MAU can accomplish this through electrical reconfiguration. All information in a Token Ring network is seen by active MSAUs or MAUs. Some of these devices can be programmed to check for problems and automatically remove problem stations from the ring, and some contain bypass relays so that you can selectively remove stations from the ring without affecting traffic on the network. All TRIP ports support both 4 and 16-Mbps operation and early token release. The default for all ports is for 4 Mbps operation and early token release disabled. Both states are enabled with configuration commands in the configuration mode. To enable 16 Mbps, specify the slot/port address and use the configuration command ring-speed 16; to return to 4-Mbps operation, use the command ring-speed 4. To enable and disable early token release, specify the slot/port address and use the configuration command [no] early token release. For examples of these commands, refer to the section “Token Ring Connections” in the chapter “Installing the Router.” For complete descriptions and examples of software commands, refer to the related software configuration and command reference documentation, which is available on UniverCD. FDDI Connection Equipment Fiber-optic transceivers on the FIP provide a direct interface between the router and the FDDI ring. The FIP supports both single-mode and multimode transceivers and is available with any combination of the two types. Both transceiver types provide a Class A dual-attach interface that can be connected to a Class A or a Class B station. Class A is a dual-attach station (DAS) with primary and secondary rings; Class B is a single-attach station (SAS) with only a primary ring. A detailed description of Class A and B and of DASs and SASs follows the descriptions of FDDI connection equipment. FDDI Media FDDI networks use two types of fiber-optic cable: single-mode (also called monomode) and multimode. Mode refers to the angle at which light rays (signals) are reflected and propagated through the optical-fiber core, which acts as a waveguide for the light signals. Multimode fiber has a relatively thick core (62.5/125-micron) that reflects light rays at many angles. Single-mode fiber has a narrow core (8.7 to 10/125-micron) that allows the light to enter only at a single angle. Although multimode fiber allows more light signals to enter at a greater variety of angles (modes), the different angles create multiple propagation paths that cause the signals to spread out in time and limits the rate at which data can be accurately received. This distortion does not occur on the single path of the single-mode signal; therefore, single-mode fiber is capable of higher bandwidth and greater cable run distances that multimode fiber. In addition, multimode transmitters usually use LEDs as a light source, and single-mode transmitters use a laser diode, which is capable of sustaining faster data rates. Both types use a photodiode detector at the receiver to translate the light signal into electrical signals. 2-32 Cisco 7010 Hardware Installation and Maintenance Preparing Network Connections FDDI Transceivers and Cable Connectors The FIP single-mode interface uses simplex FC-type connectors for the Transmit and Receive ports. (See Figure 2-20.) The connector accepts standard 8.7 to 10/125-micron single-mode fiber-optic cable. The single-mode interface supports connections at distances up to 6 miles (10 kilometers). Single-Mode FDDI Network Interface Connectors, FC Type H1348a Figure 2-20 The multimode transceiver supports distances of up to 1.2 miles (1.9 kilometers). The multimode connector is an FDDI-standard physical sublayer (PHY) connector that encodes and decodes the data into a format acceptable for fiber transmission. The multimode connector accepts standard 62.5/125-micron multimode fiber-optic cable using the media interface cable (MIC) and, with proper cable terminators, can accept 50/125 micron fiber-optic cable. Multimode uses the integrated MIC connector shown in Figure 2-21 at both the FIP and network ends. Multimode FDDI Network Interface Connector, MIC Type H1349a Figure 2-21 The multimode/multimode FIP (CX-FIP-MM) provides a control port for an optical bypass switch, which allows the light signal to pass directly through the bypass switch and completely bypass the FIP transceivers when the interface has failed or is shut down. Most optical bypass switches provide the necessary interface cables for connection to the multimode MIC connectors on the FIP; however, not all manufacturers use the same type of DIN connector for the control port. Some manufacturers use a DIN, and some use a smaller version, a mini-DIN. The optical bypass control port on the FIP requires a mini-DIN connector. A DIN-to-mini-DIN adapter cable (CAB-FMDD) is included with the multimode/multimode FIP to ensure that you can connect to either type. The FIP supports both Class A and Class B station connections and provides an interface for both single-mode and multimode fiber-optic cable. The two physical ports (PHY A and PHY B) are available with either single-mode (FC) or multimode (MIC) port connectors, or with a combination of one of each for matching multimode and single-mode fiber in the same FDDI network. FDDI Physical Connections FDDI, which specifies a 100-Mbps, token-passing dual-ring network using fiber-optic transmission media, is defined by the ANSI X3.1 standard and by ISO 9314, the international version of the ANSI standard. An FDDI network comprises two token-passing fiber-optic rings: a primary ring and a secondary ring. An FDDI ring consists of two or more point-to-point connections between adjacent stations. On most networks, the primary ring is used for data communication, and the secondary ring is used as a backup. Class B, or single-attach stations (SAS), attach to one ring and are typically attached through a concentrator; Class A, or dual-attach stations (DAS), attach to both rings. Figure 2-22 shows a typical FDDI configuration with both DAS and SASs. Preparing for Installation 2-33 Preparing Network Connections Figure 2-22 Typical FDDI Configuration with DAS, Concentrator, and SASs FDDI Concentrator SAS SAS SAS H1553a DAS SASs (Class B) typically attach to the primary ring through a concentrator, which provides connections for multiple SASs. The concentrator ensures that a failure or power down of any SAS does not interrupt the ring. SASs use one transmit port and one receive port to attach to the single ring. DASs (Class A) have two physical ports, designated PHY A and PHY B, each of which connects the station to both the primary and secondary rings. Each port is a receiver for one ring and a transmitter for the other. For example, PHY A receives traffic from the primary ring, and PHY B transmits to the primary ring. FDDI Fault Management The dual rings in an FDDI network provide fault tolerance. If a station on a dual ring shuts down or fails, such as Station 3 in Figure 2-23, the ring automatically wraps (doubles back on itself) to form a single contiguous ring. This removes the failed station from the ring, but allows the other stations to continue operation. In Figure 2-23, the ring wraps to eliminate Station 3 and forms a smaller ring that includes only Stations 1, 2, and 4. Note Each station in a ring refers to its neighbor stations as upstream or downstream neighbors. The stream is based on the signal flow on the primary ring. A station receives the primary signal from its upstream neighbor, and transmits the primary signal to its downstream neighbor. For example, Figure 2-23 shows the primary signal flow being transmitted from PHY B on Station 2 to PHY A on Station 1 and from PHY B on Station 1 to PHY A on Station 4. Using Station 1 as a reference, Station 2 is the upstream neighbor of Station 1, and Station 4 is the downstream neighbor of Station 1. 2-34 Cisco 7010 Hardware Installation and Maintenance Preparing Network Connections Figure 2-23 DAS Station Failure and Ring Recovery Example Station 1 MAC B A Station 4 Ring wrap Station 2 A B B A MAC MAC A Ring wrap B H1589a Failed station Station 3 A second failure could cause the ring to wrap in both directions from the point of failure, which would segment the ring into two separate rings that could not communicate with each other. For example, if Station 1 in Figure 2-23 fails after Station 3 fails, Stations 2 and 4 will each be isolated because no path for communication exists between them. Subsequent failures cause additional segmentation. Optical bypass switches avoid segmentation by eliminating failed stations from the ring. During normal operation, an optical bypass switch allows the light signal to pass directly through itself uninterrupted. When a station with a bypass switch fails, the bypass switch reroutes the signal back onto the ring before it reaches the failed station, so the ring does not have to wrap back on itself. Figure 2-24 shows an optical bypass switch installed at Station 1. In the normal configuration shown on the left, Station 1 is functioning normally, so the optical bypass switch appears transparent. The switch essentially allows the signals to pass through it without interruption. However, if Station 1 fails, the optical bypass switch enables the bypassed configuration shown on the right in Figure 2-24. The bypass switch reroutes the light signal by intercepting it before it reaches the failed Station 1 and sends it back out to the ring. This allows the signal to maintain its existing path and direction without wrapping back on itself. However, stations that are operating normally repeat the signal when sending it back out to the ring. Optical bypass switches do not repeat or drive the signal; they just allow the signal to pass through them. Therefore, significant signal loss can occur when the downstream neighbor, the next station on the ring, is far away. Preparing for Installation 2-35 Preparing Network Connections Figure 2-24 Optical Bypass Operation on a DAS Station 1 Station 1 Failed station B A A B Optical bypass switch “bypassed configuration” Optical bypass switch “normal configuration” Station 4 Station 2 Ring does not wrap Station 2 Station 4 A A A A B B B B B A B H1863 A Station 3 Station 3 Another technique for fault tolerance is dual homing, whereby critical devices are attached to two concentrators. Only the designated primary concentrator is active unless it (or its link) fails. If the primary does fail, the backup (passive) concentrator is activated automatically and sustains the ring. MultiChannel (MIP) Connection Equipment The MIP T1 interface cable has two 15-pin DB connectors at each end to connect the MIP with the external CSU. Figure 2-25 shows the MIP interface cable, connectors and pin-outs. Figure 2-25 MIP Interface Cable Connector Pin 1 Pin 9 Pin 3 Pin 11 72-XXXX-01 MIP Pin 11 Pin 3 T1 or null-modem connector (typical) 2-36 Cisco 7010 Hardware Installation and Maintenance H2385 Pin 9 Pin 1 Preparing Network Connections For E1, four serial cables are available from Cisco Systems for use with the MIP. All three have DB-15 connectors on the MIP end and either BNC, DB-15, Twinax, or RJ-45 connectors on the network end. Figure 2-26, Figure 2-27, Figure 2-28, and Figure 2-29 show the E1 interface cables (respectively). E1 Interface Cable for 75-Ohm, Unbalanced Connections (with BNC Connectors) Figure 2-27 E1 Interface Cable for 120-Ohm, Balanced Connections (with DB-15 Connectors) Figure 2-28 E1 Interface Cable for 120-Ohm, Balanced Connections (with Twinax Connectors) Figure 2-29 E1 Interface Cable for 120-Ohm, Balanced Connections (with RJ-45 Connector) H2422 H2424 H2476 H2421 Figure 2-26 Serial Connection Equipment The FSIP supports synchronous serial connections at T1 and E1 speeds; the actual speed depends on the type of electrical interface used, the distances the signals must travel, and the configuration of other ports on the same FSIP module. In general, you should use EIA/TIA-232 for speeds of 64 kbps and below, and use X.21, EIA/TIA-449, V.35, or EIA-530 for higher speeds. (See the section “FSIP Configurations” in the chapter “Maintenance.”) Preparing for Installation 2-37 Preparing Network Connections Universal Serial Cables The universal FSIP ports for all interface types are 60-pin, D-shell receptacles. Each port requires a serial port adapter cable to connect to the external network or connection device. On data communications ports, the universal port adapter cable determines the electrical interface type and mode of the port. All universal cables use a 60-pin D-shell plug at the router (FSIP) end. The network end of each cable provides the standard connector used with each respective interface type. (See Figure 2-30.) Cables for all data communications interfaces except EIA-530 are available in DTE mode with a plug at the network end, or in DCE mode with a receptacle at the network end. The mode, DCE or DTE, is labeled on the connectors at both ends of the cables. Figure 2-30 Serial Port Adapter Cables H1727 Router (FSIP) connections EIA/TIA-232 EIA/TIA-449 V.35 X.21 EIA-530 Network connections at the modem or CSU/DSU Metric (M3) thumbscrews are included with each port adapter cable to allow connection to devices that use metric hardware. Following are the available interface cable options for the mode and network-end connectors for each: • • • EIA/TIA-232: DTE mode with DB-25 plug; DCE mode with DB-25 receptacle EIA/TIA-449: DTE mode with 37-pin D-shell plug; DCE mode with 37-pin D-shell receptacle V.35: DTE mode or DCE mode with 34-pin Winchester-type V.35 plug; DTE mode or DCE mode with 34-pin Winchester-type V.35 receptacle 2-38 Cisco 7010 Hardware Installation and Maintenance Preparing Network Connections • • X.21: DTE mode with DB-15 plug; DCE mode with DB-15 receptacle EIA-530: DTE mode with DB-25 plug E1-G.703/G.704 Cables Figure 2-31, Figure 2-32, and Figure 2-33 show the unbalanced and balanced cables used for connection between the E1-G.703/G.704 port adapter and your network. The port-adapter end of each cable has a DB-15 connector. E1-G.703/G.704 Interface Cable for 75-Ohm, Unbalanced Connections (with BNC Connectors and Coaxial Cables) Figure 2-32 E1-G.703/G.704 Interface Cable for 120-Ohm, Balanced Connections (with DB-15 Connectors on Both Ends) Figure 2-33 E1-G.703/G.704 Interface Cable for 120-Ohm, Balanced Connections (with Twinax Connectors and Cables) H2424 H2476 H2421 Figure 2-31 Caution It is a requirement of the statutory approval of the E1-G.703/G.704 interface that the jackscrews on the DB-15 connector backshell are securely screwed down while the FSIP is operating. NRZ and NRZI Formats All data communications interfaces support both nonreturn to zero (NRZ) and nonreturn to zero inverted (NRZI) formats. Both formats use two different voltage levels for transmission. NRZ signals maintain constant voltage levels with no signal transitions (no return to a zero voltage level) during a bit interval and are decoded using absolute values (0 and 1). NRZI uses the same constant signal levels but interprets the presence of data at the beginning of a bit interval as a signal transition and the absence of data as no transition. NRZI uses differential encoding to decode signals, rather Preparing for Installation 2-39 Preparing Network Connections than determining absolute values. NRZ, the factory default on all interface types, is most common. All interface types also support NRZI format, which is commonly used with EIA/TIA-232 connections in IBM environments. (See the section “Configuring NRZI Format” in the chapter “Maintenance” for configuration instructions.) Cyclic Redundancy Checks (CRCs) All data communications interfaces use a 16-bit cyclic redundancy check (CRC) by default but also support a 32-bit CRC. CRC is an error-checking technique that uses a calculated numeric value to detect errors in transmitted data. The sender of a data frame divides the bits in the frame message by a predetermined number to calculate a remainder or frame check sequence (FCS). Before it sends the frame, the sender appends the FCS value to the message so that the frame contents are exactly divisible by the predetermined number. The receiver divides the frame contents by the same predetermined number that the sender used to calculate the FCS. If the result is not 0, the receiver assumes that a transmission error occurred and sends a request to the sender to resend the frame. The designators 16 and 32 indicate the number of check digits per frame that are used to calculate the FCS. Sixteen-bit CRC, which transmits streams of 8-bit characters, generates a 16-bit FCS. Thirty-two bit CRC, which transmits streams of 16-bit characters, generates a 32-bit FCS. Because 32-bit CRC transmits longer streams at faster rates, it provides better ongoing error detection with less retransmits. Both the sender and the receiver must use the same setting. Sixteen-bit CRC is the most widely used method throughout the United States and Europe, and it is used extensively with wide-area networks (WANs). IEEE-802 specifies 32-bit CRC, and some point-to-point transmission standards specify it as an option. It is often used on SMDS networks and LANs. See the section “Configuring 32-Bit Cyclic Redundancy Check (CRC)” in the chapter “Maintenance” for configuration instructions. Signal Modes and Timing Data communications ports operate in either DCE or DTE mode; the mode depends on the source of the clock signal that the port uses, and the mode of the remote device to which the port is connected. In DCE mode, the port supplies its own clock signal. You normally use DCE when connecting the router to a DTE device such as a PC, host, or another router. To set up a port as a DCE interface, you must use a DCE adapter cable and use the clockrate configuration command to set the internal clock speed. In DTE mode, which is the most commonly used mode, the port uses a clock signal supplied by a remote or external device. You normally use DTE when connecting the router to a DCE device such as a modem or CSU/DSU. Most DTE interfaces require an external clock signal, which the remote DCE device provides. To set up a port as a DTE interface, you need only connect a DTE adapter cables. When the port recognizes the DTE cable, it automatically uses the clock signal from the remote DCE device. Occasionally, systems with long cables may experience high error rates when operating at the higher transmission speeds. Slight variances in cable construction, temperature, and network configuration can cause the clock and data signals to shift out of phase. Inverting the clock can often correct this shift. If an FSIP port is reporting a high number of error packets, suspect a phase shift and invert the clock with the invert-transmit-clock command. For brief descriptions of the clockrate and invert-transmit-clock commands, refer to the section “Configuring Timing (Clock) Signals” in the chapter “Maintenance.” For complete command descriptions and instructions, refer to the related software documentation. 2-40 Cisco 7010 Hardware Installation and Maintenance Preparing Network Connections All serial signals are subject to distance limits, beyond which a signal degrades significantly or is completely lost. For specific cabling distance limitations, refer to the section “Distance Limitations” in this chapter. The distance and rate limits in these descriptions are the IEEE-recommended maximum speeds and distances for signaling; however, you can usually get good results at speeds and distances far greater than these. For instance, the recommended maximum rate for V.35 is 2 Mbps, but 4 Mbps is commonly used without any problems. If you understand the electrical problems that might arise and can compensate for them, you should get good results with rates and distances greater than those shown here; however, do so at your own risk. We do not recommend exceeding the published speed and distance specifications. EIA/TIA-232 Connections By far the most common interface standard in the U.S., EIA/TIA-232 supports unbalanced circuits at signal speeds up to 64 kbps. The router (FSIP) end of all EIA/TIA-232 adapter cables is a high-density 60-pin plug. The opposite (network) end of the adapter cable is a standard 25-pin D-shell connector (known as a DB-25) that is commonly used for EIA/TIA-232 connections. Figure 2-34 shows the connectors at the network end of the adapter cable. The system Console and Auxiliary ports on the RP also use EIA/TIA-232 connections; however the FSIP ports support synchronous connections, and the Console and Auxiliary ports support only asynchronous connections. For further information on the RP ports, refer to the section “Console and Auxiliary Port Connection Equipment” in this chapter. Figure 2-34 EIA/TIA-232 Adapter Cable Connectors, Network End DCE H1343a DTE EIA/TIA-449 Connections EIA/TIA-449, which supports balanced (EIA/TIA-422) and unbalanced (EIA/TIA-423) transmissions, is a faster (up to 2 Mbps) version of EIA/TIA-232 that provides more functions and supports transmissions over greater distances. The EIA/TIA-449 standard was intended to replace EIA/TIA-232, but it was not widely adopted. Industry’s resistance to convert to EIA/TIA-449 was due primarily to the large installed base of DB-25 hardware and to the larger size of the 37-pin EIA/TIA-449 connectors, which limited the number of connections possible (fewer than possible with the smaller, 25-pin EIA/TIA-232 connector). The router (FSIP) end of all EIA/TIA-449 adapter cables is a high-density 60-pin plug. The opposite (network) end of the adapter cable provides a standard 37-pin D-shell connector commonly used for EIA/TIA-449 connections. Figure 2-35 shows the connectors at the network end of the adapter cable. EIA/TIA-449 cables are available as either DTE (DB-37 plug) or DCE (DB-37 receptacle). Preparing for Installation 2-41 Preparing Network Connections Figure 2-35 EIA/TIA-449 Adapter Cable Connectors, Network End DCE H1344a DTE V.35 Connections The V.35 interface is most commonly used in the United States and throughout Europe, and is recommended for speeds up to 48 kbps (although in practice it is used successfully at 4 Mbps). The router (FSIP) end of all V.35 adapter cables is a high-density 60-pin plug. The opposite (network) end of the adapter cable provides a standard 34-pin Winchester-type connector commonly used for V.35 connections. Figure 2-36 shows the connectors at the network end of theV.35 adapter cable. V.35 cables are available with a standard V.35 plug (male) for DTE mode or a V.35 receptacle (female) for DCE mode. Figure 2-36 V.35 Adapter Cable Connectors, Network End DCE H1616a DTE X.21 Connections The X.21 interface uses a 15-pin connection for balanced circuits and is commonly used in the United Kingdom to connect public data networks. X.21 relocates some of the logic functions to the DTE and DCE interfaces and, as a result, requires fewer circuits and a smaller connector than EIA/TIA-232. The router (FSIP) end of all X.21 adapter cables is a high-density 60-pin plug. The opposite (network) end of the adapter cable is a standard DB-15 connector. Figure 2-37 shows the connectors at the network end of the X.21 adapter cable. X.21 cables are available as either DTE (DB-15 plug) or DCE (DB-15 receptacle). 2-42 Cisco 7010 Hardware Installation and Maintenance Preparing Network Connections Figure 2-37 X.21 Adapter Cable Connectors, Network End 1 8 15 DCE 9 H1346a DTE EIA-530 Connections EIA-530, which supports balanced transmission, provides the increased functionality, speed, and distance of EIA/TIA-449 on the smaller, DB-25 connector used for EIA/TIA-232. The EIA-530 standard was created to support the more sophisticated circuitry of EIA/TIA-449 on the masses of existing EIA/TIA-232 (DB-25) hardware instead of the larger, 37-pin connectors used for EIA/TIA-449. Like EIA/TIA-449, EIA-530 refers to the electrical specifications of EIA/TIA-422 and EIA/TIA-423. Although the specification recommends a maximum speed of 2 Mbps, EIA-530 is used successfully at 4 Mbps and at even faster speeds over short distances; however, do so at your own risk. We do not recommend exceeding the published speed and distance specifications. EIA-530 is used primarily in the United States. The EIA-530 adapter cable is available in DTE mode only. The router (FSIP) end of the EIA-530 adapter cable is a high-density 60-pin plug. The opposite (network) end of the adapter cable is a standard DB-25 plug commonly used for EIA/TIA-232 connections. Figure 2-38 shows the DB-25 connector at the network end of the adapter cable. EIA-530 Adapter Cable Connector, Network End (Available in DTE Only) DTE H1615a Figure 2-38 M3 Metric Thumbscrew Replacements A pair of metric thumbscrews is included with each port adapter cable except V.35. If you will connect serial cables to remote devices that use metric hardware, replace the standard 4-40 thumbscrews at the network end of those cables with the M3 thumbscrews. Refer to “Connecting to Metric-Based Devices” in the chapter “Installing the Router” for replacement instructions. HSSI Connection Equipment You will need an T3, E3, or SONET STS-1 DSU and HSSI interface cable to connect the HIP with the external network. The HIP HSSI interface port is a 50-pin SCSI-II-type receptacle. The HSSI interface cable comprises 25 twisted pairs and a 50-pin plug at each end; Figure 2-39 shows the connector that is at both ends of the cable. Although the HSSI cable is similar to a SCSI-II cable, it is not identical; you cannot substitute a SCSI-II cable for a HSSI interface cable. (See the following Caution.) Preparing for Installation 2-43 Preparing Network Connections HSSI Interface Cable Connector H1204a Figure 2-39 Caution Although the HIP connector and the HSSI interface cable are similar to SCSI-II format, the HSSI cable specification is more stringent than that for a SCSI-II. We cannot guarantee proper operation if a SCSI-II cable is used instead of an HSSI interface cable. A null modem cable (CAB-HNUL) allows you to connect two routers directly back to back between an available HSSI port on each. This setup allows you to verify the operation of the HSSI port or to directly link the routers in order to build a larger node. The null modem cable uses the same 50-pin connectors as the HSSI interface cable, but the signals are wired differently. For instructions for connecting a null modem cable, refer to the section “HSSI Connections” in the chapter “Installing the Router.” The appendix “Cabling Specifications” lists the cable pinouts. Console and Auxiliary Port Connection Equipment The RP (and RSP7000) contain two EIA/TIA-232 ports: a DCE-mode console port (DB-25 receptacle) and a DTE-mode auxiliary port (DB-25 plug). These are asynchronous ports (unlike the synchronous FSIP serial ports), so be sure that any devices you connect to these ports are asynchronous. Synchronous transmission uses precise timing to synchronize transmissions between the transmitter and receiver, and maintains separate clock and data signals. Asynchronous transmission uses control bits to indicate the beginning and end of characters instead of a precise clock signal. You will need a terminal to configure the interfaces and bring up the system. You also need an EIA/TIA-232 DCE console cable to connect the terminal to the console port on the RP. After you establish normal operation, you can disconnect the terminal. Both ends of the console cable should be EIA/TIA-232 plugs to enable you to connect to the RP DCE console port DB-25 receptacle and to the DB-25 receptacles used on the DTE ports on most terminals. Before you connect a terminal to the console port, configure the terminal to match the router console port as follows: 9600 baud, 8 data bits, no parity, 2 stop bits (9600 8N2). The auxiliary port is a DTE DB-25 plug that you can use to connect an asynchronous modem, another router, a CSU/DSU, or other DCE equipment. You also must supply your own interface cable between the auxiliary port and the equipment you are connecting. For console and auxiliary port pinouts, refer to the appendix “Cabling Specifications.” 2-44 Cisco 7010 Hardware Installation and Maintenance Tools for Installation Tools for Installation The chassis is fully assembled at the factory; no assembly is required. Following are the tools and equipment you will need to install the chassis and the rack-mount kit: • Number 1 Phillips and 3/16-inch flat-blade screwdrivers to tighten the captive installation screws on the interface processors (most interface processor carriers use slotted screws, but some use Phillips-head screws). • If you are installing the chassis in a rack, you will also need the following tools: — Number 2 Phillips screwdriver — 1/4-inch flat-blade screwdriver — Tape measure — Level (if needed) • If you will connect FSIP EIA/TIA-232, EIA/TIA-449, X.21, or EIA-530 serial interface cables to a connection device that uses metric hardware, you will need a 1/4-inch flat-blade screwdriver to replace the standard thumbscrews with M-3 metric thumbscrews. • If your Ethernet interface cables use thumbscrews instead of the slide-type locks used on EIP ports, you will need a 3/16-inch flat-blade screwdriver to replace the slide locks with jackscrews. To perform maintenance on chassis components, or to replace components, you need the following tools: • Number 1 Phillips and 3/16-inch flat-blade screwdrivers for the captive installation screws on the interface processors • • 3/16-inch flat-blade screwdriver for the captive slotted screws on the chassis cover panel • • Number 2 Phillips screwdriver for the power supply and fan tray • Your own ESD grounding strap or the disposable ESD strap included with the system Number 1 Phillips screwdriver for the power harness cover and backplane cover (you must remove the backplane cover to remove or replace the power supply or the arbiter) Antistatic mat or antistatic foam pad if you will remove interface processors or replace components on the board Initial Configuration Information After you install the chassis and verify that all the hardware is operating properly, you must configure the system and individual interfaces before you can connect to external networks. You can use the setup command facility or standard configuration commands to enter the configuration information. Before you begin, you should be prepared with global (system-wide) parameters such as host names, passwords, and routing protocols, and with configuration information for each interface such as addresses, rates or speeds of operation, routing protocol specifics, and so on. Following is some of the information you are likely to need, depending upon your configuration: • • Host name for the router. • Protocols you plan to route. Passwords to prevent unauthorized privileged-level access to the EXEC command interpreter and for individual virtual terminal lines. Preparing for Installation 2-45 Initial Configuration Information • • • • Bridging configuration (whether you will use bridging and, if so, on which interfaces). Internet Protocol (IP) addresses and subnet masks if you are routing IP. Zone names, network numbers, or node numbers for the new interfaces if required. Operating speeds for specific interfaces; for example, Token Ring interfaces operate at either 4 or 16 Mbps, and serial interfaces operate at speeds of up to 2 Mbps. The speed of an interface often depends on the speed of the remote device to which it is attached. For complete configuration instructions, refer to the related software documentation. Installation Checklist Use the Installation Checklist in Table 2-15 to assist you with your installation and to provide a historical record of what was done, by whom, and when. Make a copy of this checklist and indicate when each procedure or verification is completed. When the checklist is completed, place it in your Site Log (described at the end of this chapter) along with the other records for your new router. Checking the Contents of Your Shipment Following is the procedure for checking the contents of the shipping container. Use the Installation Checklist in Table 2-15, the Component List in Table 2-16, and the record of your order to ensure that you received all the components you ordered. Step 1 Verify that the following are included in the shipping container (the accessories box may be separate): • • One Cisco 7010 router, fully assembled One or more accessories boxes (some or all may be shipped separately) Step 2 Check the contents of the accessories box against the Installation Checklist and the packing slip and verify that you received all listed equipment, which should include the following: • • • • One modular power supply cord • • • One jackscrew conversion kit for each EIP port (if your system has Ethernet interfaces) • Router hardware and software documentation, if ordered (see the following Note) One rack-mount kit (2 chassis ears and 12 mounting fasteners) One cable management kit (2 cable management brackets and 6 mounting fasteners) One serial port adapter cable for each FSIP port (if your system has serial interfaces), and metric thumbscrews for each interface except V.35 for conversion if necessary One optical bypass cable for each FIP (if your system has FDDI interfaces) Optional equipment that you ordered, such as network interface cables, transceivers, or special connectors. Note Cisco no longer automatically ships a hard copy of the entire router documentation set with each system. This documentation is available on UniverCD, which can be obtained at no charge when a router order is placed. For a complete list of documentation, see Ordering Cisco Documentation in your warranty package. 2-46 Cisco 7010 Hardware Installation and Maintenance Initial Configuration Information Step 3 Check the processor slots and verify that the top slot contains an RP, and the slot directly below the RP contains an SP (or SSP). (See Figure 1-3.) Step 4 Each of the lower three processor slots (the interface processor slots) each contain an interface processor or a blank interface processor filler. Verify that the configuration matches the packing list and that the interface processors are the correct interface types with the correct number of ports. Step 5 This step is optional. Complete the Port Configuration Worksheet shown in Table 2-17. Check the interface processors in the rear of the chassis and record the interface type for each populated interface address. You may need to refer to this worksheet during installation. Step 6 Proceed to the section “Site Log” in this chapter, then to the chapter “Installing the Router” to begin installation. System Components Table 2-16 lists all of the standard components that are included with the router and the optional equipment available. Check each item on the Component List as you unpack and verify it. Insert the completed checklist into the Site Log, which is described in the following sections. Site Log A site log provides a historical record of all actions relevant to the router operation and maintenance. Keep your site log in a common place near the chassis where anyone who performs tasks has access to it. Site Log entries might include the following: • Installation progress—Make a copy of the Installation Checklist and insert it into the Site Log. Make entries on the Installation Checklist as each procedure is completed. • Upgrades and removal/replacement procedures—Use the Site Log as a record of system maintenance and expansion history. Each time a procedure is performed on the system, update the Site Log to reflect the following: — Interface processors installed, removed, or replaced. — Power supply removed or replaced. — Configuration changed (moving interface processors or moving network interface cables between ports). — Software or microcode (firmware) upgraded—Insert any documentation that accompanies upgrades, spares, or new components, such as installation procedures, in the Site Log when you complete the procedure. — Corrective maintenance procedures performed. — Intermittent problems. — Related comments. Table 2-18 shows a sample Site Log page. Make copies of the sample or design your own Site Log to meet the needs of your site and equipment. Preparing for Installation 2-47 Initial Configuration Information Table 2-15 Router Installation Checklist Task Date router received Router and all accessories unpacked Types and numbers of interfaces verified Safety recommendations and guidelines reviewed Installation Checklist copied Site Log established and background information entered Site power voltages verified Site environmental specifications verified Required passwords, IP addresses, device names, and so on, available1 Required tools available Network connection equipment available Cable management brackets installed (optional but recommended) Router mounted in rack (optional) Flash memory card (if present) inserted all the way into PCMCIA slot AC power cord connected to AC source and router; retention clip secured DC power cable connected to DC source and router; strain relief secured Captive installation screws on RP, SP (or SSP), RSP7000, RSP7000CI, and interface processors checked Port Configuration Worksheet completed (optional) Network interface cables and devices connected ASCII terminal attached to console port Console port set for 9600 baud, 8 data bits, 2 stop bits, no parity System power turned on (DC OK indicator is on) System boot complete (RP Normal LED is on) RP and SP (or SSP), or RSP7000, and all interface processors operational (enabled LED indicator on SP [or SSP] and all interface processors is on) Console screen displays correct hardware configuration (displayed after system banner) System ready for global and interface-specific configuration 1. Refer to the related software documentation for first-time software configuration requirements. 2-48 Cisco 7010 Hardware Installation and Maintenance Verified by Date Initial Configuration Information Table 2-16 Component List Component Description Chassis Router chassis Accessories The following accessories may arrive in separate shipping containers: Rec’d Rack-mount kit Two chassis ears, four M4 x 10-mm Phillips flathead screws, and eight 10-32 x 3/8” slotted screws Cable management kit Two brackets and six M3 x 6-mm Phillips screws for attaching the brackets to the chassis Power cable One power cable EIP port jackscrews One jackscrew conversion kit for each Ethernet port FEIP port jackscrews One jackscrew conversion kit for each Fast Ethernet port FSIP interface cables Verify that you receive 1 of the following adapter cables for each FSIP port: EIA/TIA-232 DTE or DCE serial port adapter cable, 1 per port required EIA/TIA-449 DTE or DCE serial port adapter cable, 1 per port required V.35 DTE or DCE serial port adapter cable, 1 per port required X.21 DTE or DCE serial port adapter cable, 1 per port required EIA-530 DTE serial port adapter cable, 1 per port required One pair of M-30 metric thumbscrews with each cable type except V.35 Optional interface cables AUI or Ethernet transceiver cable, 1 per EIP port required One jackscrew conversion kit for each Ethernet AUI ports (install only if needed) Token Ring interface cable, 1 per TRIP port required FDDI interface cables, 1 or 2 multimode, 2 or 4 single-mode for each FIP HSSI interface cable, 1 per port required Null modem cable for back-to-back HSSI connections MIP cables, 1 per port required AIP cables and types, 1 per AIP port required Other optional equipment Ethernet transceiver or 802.3 attachment unit Fast Ethernet transceiver or 802.3 attachment unit Flash memory card MAU, CSU/DSU for network connections Documentation Cisco 7000 User Guide and UniverCD (ship with chassis), and any printed documentation as ordered System components: Processor slots 5 and 6 should contain an SP (or SSP) and RP, or an RSP7000 (slot 5) and an RSP7000CI (slot 6), and any combination of 5 interface processors or blank interface processor fillers RP Installed in the RP slot (top slot) SP Installed in SP slot instead of SSP (immediately below the RP) SSP Installed in SSP slot instead of SP (immediately below the RP) RSP7000 Installs in the SP (or SSP) slot (slot 3) instead of the SP (or SSP). Used with the RSP7000CI. RSP7000CI Installs in the RP slot (slot 4) instead of the RP. Used with the RSP7000. AIPs Enter slot locations and port addresses on Configuration Worksheet CIPs Enter slot locations and port addresses on Configuration Worksheet EIPs Enter slot locations and port addresses on Configuration Worksheet Preparing for Installation 2-49 Initial Configuration Information Component Description FEIPs Enter slot locations and port addresses on Configuration Worksheet TRIPs Enter slot locations and port addresses on Configuration Worksheet FIPs Enter slot locations and port addresses on Configuration Worksheet FSIPs Enter slot locations and port addresses on Configuration Worksheet HIPs Enter slot locations and port addresses on Configuration Worksheet MIPs Enter slot locations and port addresses on Configuration Worksheet Other optional equipment: 2-50 Cisco 7010 Hardware Installation and Maintenance Rec’d Initial Configuration Information Figure 2-40 7010 Interface Processor Slot Locations and Numbering RP slot SP or SSP slot Interface processor slot 2 Interface processor slot 1 Interface processor slot 0 H2359 Power switch Chassis ground screw Power receptacle Table 2-17 DC OK LED AC-input power supply Port Configuration Worksheet Slot 0—Refer to Figure 2-40 Slot 1—Refer to Figure 2-40 Slot 2—Refer to Figure 2-40 Port 0 Port 1 Port 2 Port 3 Port 4 Port 5 Port 6 Port 7 Preparing for Installation 2-51 Initial Configuration Information Router Name ____________ Location ___________________ Serial Number _____________ Table 2-18 Date Site Log for ___________________________________________________________ Description of Action Performed or Symptom Observed Page ________ 2-52 Cisco 7010 Hardware Installation and Maintenance Initials