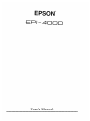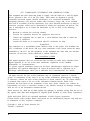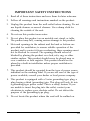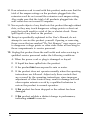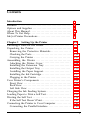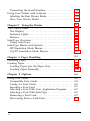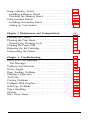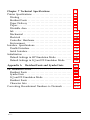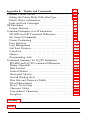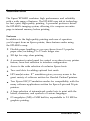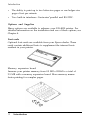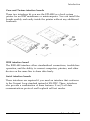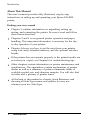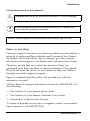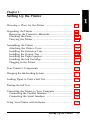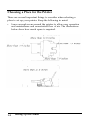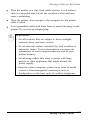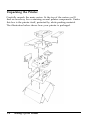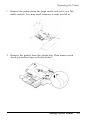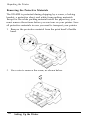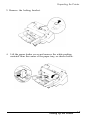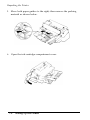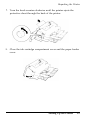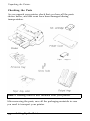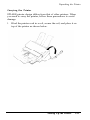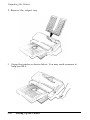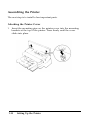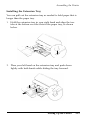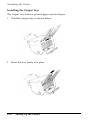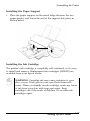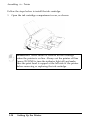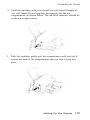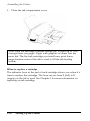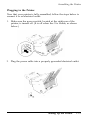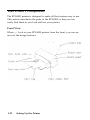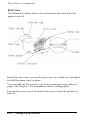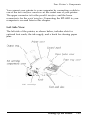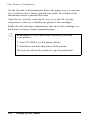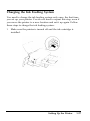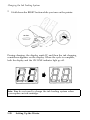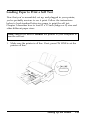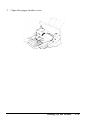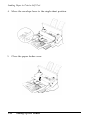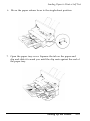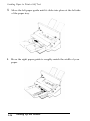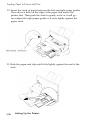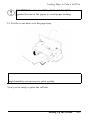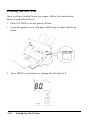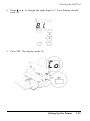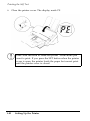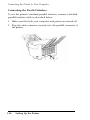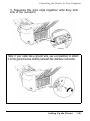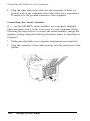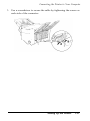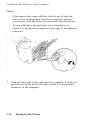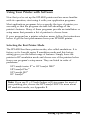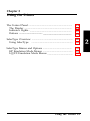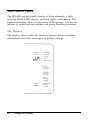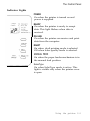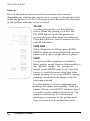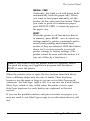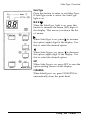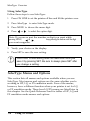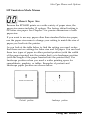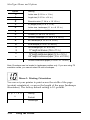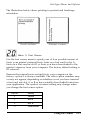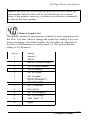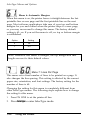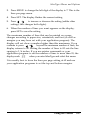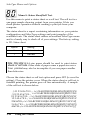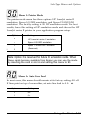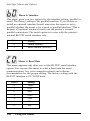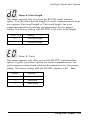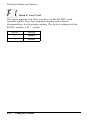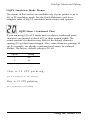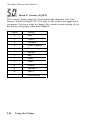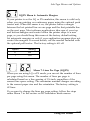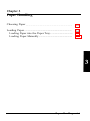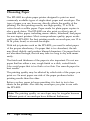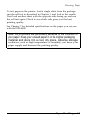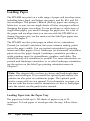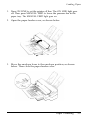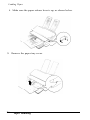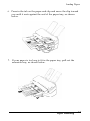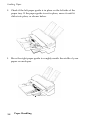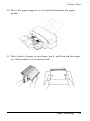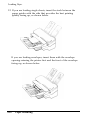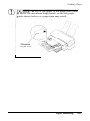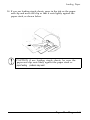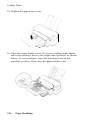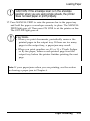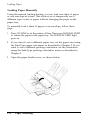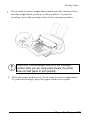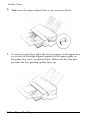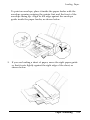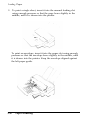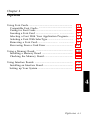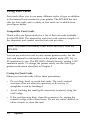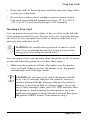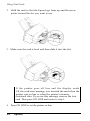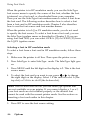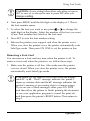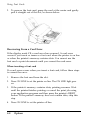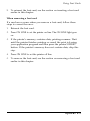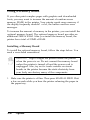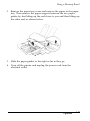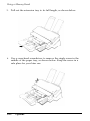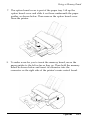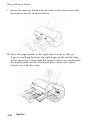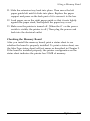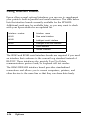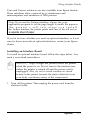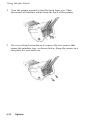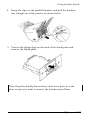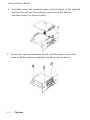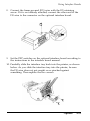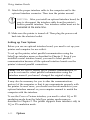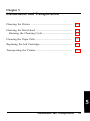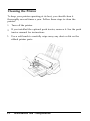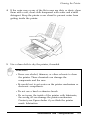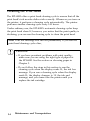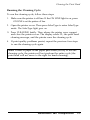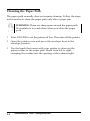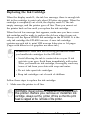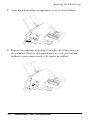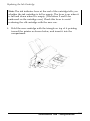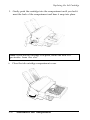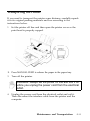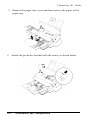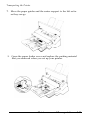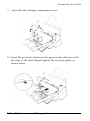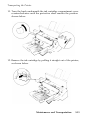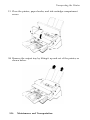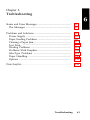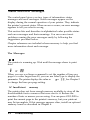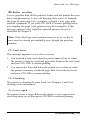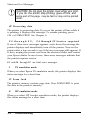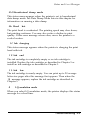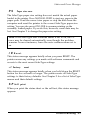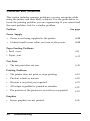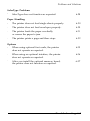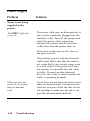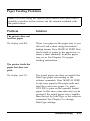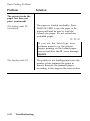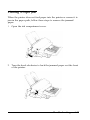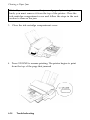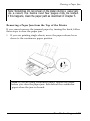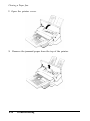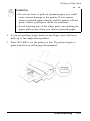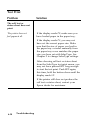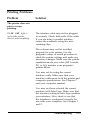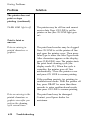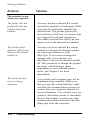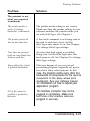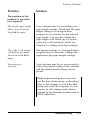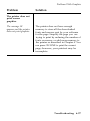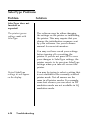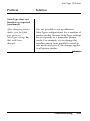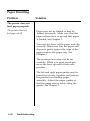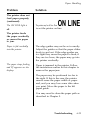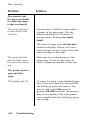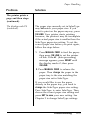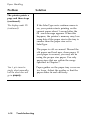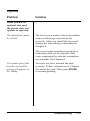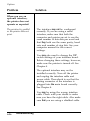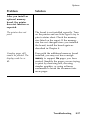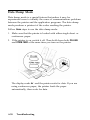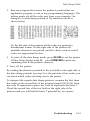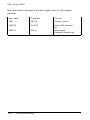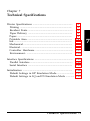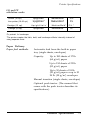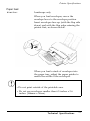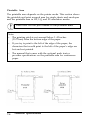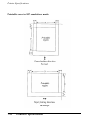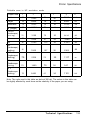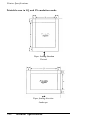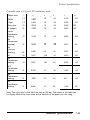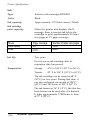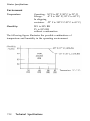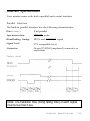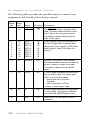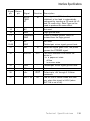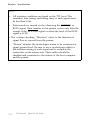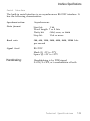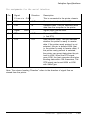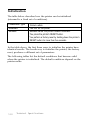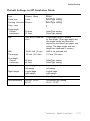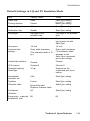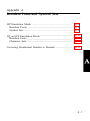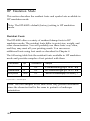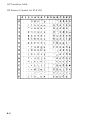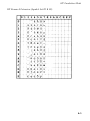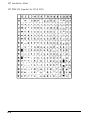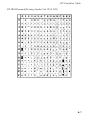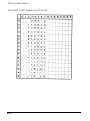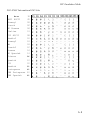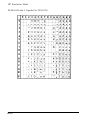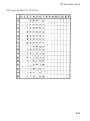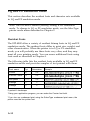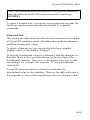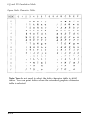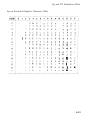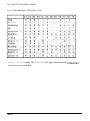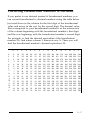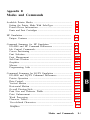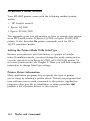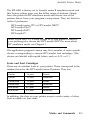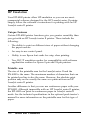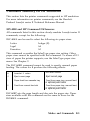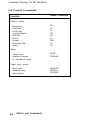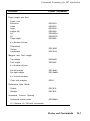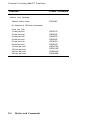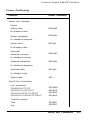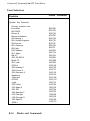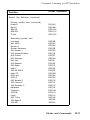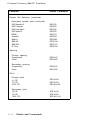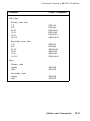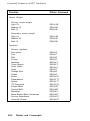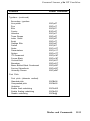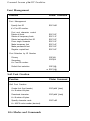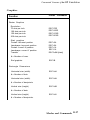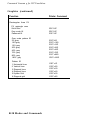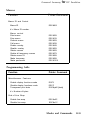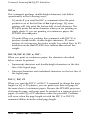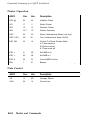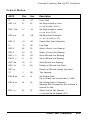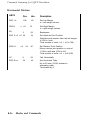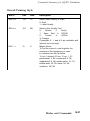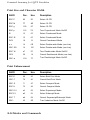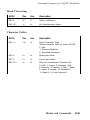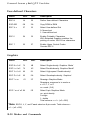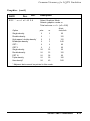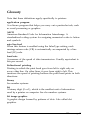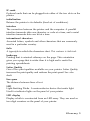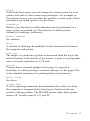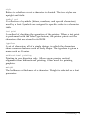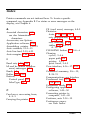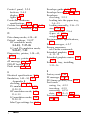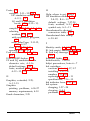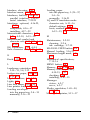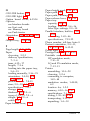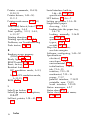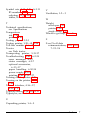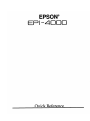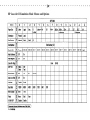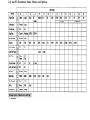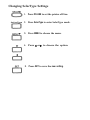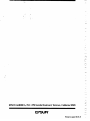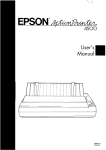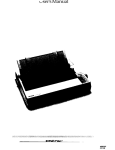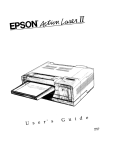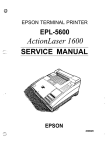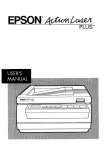Download Epson EPI-4000 User`s manual
Transcript
FCC COMPLIANCE STATEMENT FOR AMERICAN USERS This equipment has been tested and found to comply with the limits for a class B digital device, pursuant to Part 15 of the FCC Rules. These limits arc designed to provide reasonable protection against harmful interference in a residential installation. This equipment generates, uses and can radiate radio frequency energy and, if not installed and used in accordance with the instructions, may cause harmful interference to radio or television reception, which can be determined by turning the equipment off and on. The user is encouragcd to try to correct the interference by one or more of the following measures: • Reorient or relocate the receiving antenna • Increase the separation between the equipment and receiver • Connect the equipment into an outlet on a circuit different from that to which the rccciver is conncctcd • Consult the dealer or an experienced radio/TV technician for help. WARNING The connection of a non-shielded printer interface cable to this printer will invalidate the FCC Certification of this device and may cause interference levels which exceed the limits cstablishcd by the FCC for this equipment. If this equipment has more than one intcrfacc connector, do not lcavc cables connected to unused interfaces. FOR CANADIAN USERS This digital apparajtus does not exceed the Class B limits for radio noise emissions from digital apparatus as set out in the radio interference regulations of the Canadian Department of Communications. Le présent appareil numérique n'émct pas de bruits radioéletriques dépassant lcs limites applicables aux appareils numériques de Classe B prescrites dans le réglcment sur lc brouillagc radioélectriqucs édicté par le Ministére des Communications du Canada. All rights reserved. No part of this publication may be reproduced, stored in a retrieval system, or transmitted, in any form or by any means, mechanical, photocopying, recording, or otherwise, without the prior written permission of Epson America, Inc. No patent liability is assumed with respect to the use of the information contained herein. While every precaution has been taken in the preparation of this book, Epson America, Inc. assumes no responsibility for errors or omissions. Neither is any liability assumed for damages resulting from the use of the information contained herein. Epson America, Inc. shall not be liable against any damages or problems arising from the use of any options other than those designated as Original Epson Products by Seiko Epson Corporation. Epson and Epson ESC/P arc registered trademarks of Seiko Epson Corporation. General Notice: Other product names used herein are for identification purposes only and may be trademarks of their respective companies. Copyright © 1990 by Epson America, Inc. Torrance, California ii IMPORTANT SAFETY INSTRUCTIONS 1. Read all of these instructions and save them for later reference. 2. Follow all warnings and instructions marked on the product. 3. Unplug this product from the wall outlet before cleaning. Do not use liquid cleaners or aerosol cleaners. Use a damp cloth for cleaning the outside of the unit. 4. Do not use this product near water. 5. Do not place this product on an unstable cart, stand, or table. The product may fall,, causing serious damage to the product. 6. Slots and openings in the cabinet and the back or bottom are provided for ventilation; to ensure reliable operation of the product and to protect it from overheating, these openings must not be blocked or covered. The openings should never be blocked by placing the product on a bed, sofa, rug, or other similar surface. This product should never be placed near or over a radiator or heat register. This product should not be placed in a built-in installation unless proper ventilation is provided. 7. This product should be operated from the type of power source indicated on the marking label. If you are not sure of the type of power available, consult your dealer or local power company. 8. This product is equipped with a 3-wire grounding-type plug, a plug having a third (grounding) pin. This plug will only fit into a grounding-type power outlet. This is a safety feature. If you are unable to insert the plug into the outlet, contact your electrician to replace your obsolete outlet. Do not defeat the purpose of the grounding-type plug. 9. Do not locate this product where the cord will be walked on. iii 10. If an extension cord is used with this product, make sure that the total of the ampere ratings on the products plugged into the extension cord do not exceed the extension cord ampere rating. Also, make sure that the total of all products plugged into the wall outlet does not exceed 15 amperes. 11. Never push objects of any kind into this product through cabinet slots, as they may touch dangerous voltage points or short out parts that could result in a risk of fire or electric shock. Never spill liquid of any kind on the product. 12. Except as specifically explained in the User’s Manual, do not attempt to service this product yourself. Opening or removing those covers that are marked “Do Not Remove” may expose you to dangerous voltage points or other risks. Refer all servicing in those compartments to service personnel. 13. Unplug this product from the wall outlet and refer servicing to qualified service personnel under the following conditions: A. When the power cord or plug is damaged or frayed. B. If liquid has been spilled into the product. C. If the product has been exposed to rain or water. D. If the product does not operate normally when the operating instructions are followed. Adjust only those controls that are covered by the operating instructions, since improper adjustment of other controls may result in damage and will often require extensive work by a qualified technician to restore the product to normal operation. E. If the product has been dropped or the cabinet has been damaged. F. iv If the product exhibits a distinct change in performance, indicating a need for service. Contents Introduction Features . . . . . . . . . . . . . . . . . . . . . . . . . . . . . . . . . . . . . . . . . . Options and Supplies . . . . . . . . . . . . . . . . . . . . . . . . . . . . . . About This Manual . . . . . . . . . . . . . . . . . . . . . . . . . . . . . . . . Where To Get Help . . . . . . . . . . . . . . . . . . . . . . . . . . . . . . . . Ink Jet Printer Precautions . . . . . . . . . . . . . . . . . . . . . . . . . . 1 1 2 4 5 6 Chapter 1 Setting Up the Printer Choosing a Place for the Printer . . . . . . . . . . . . . . . . . . . . . Unpacking the Printer . . . . . . . . . . . . . . . . . . . . . . . . . . . . . Removing the Protective Materials . . . . . . . . . . . . . . . . Checking the Parts . . . . . . . . . . . . . . . . . . . . . . . . . . . . . . . Carrying the Printer . . . . . . . . . . . . . . . . . . . . . . . . . . . . . Assembling the Printer . . . . . . . . . . . . . . . . . . . . . . . . . . . . Attaching the Printer Cover . . . . . . . . . . . . . . . . . . . . . . Installing the Extension Tray . . . . . . . . . . . . . . . . . . . . . Installing the Output Tray . . . . . . . . . . . . . . . . . . . . . . . . Installing the Paper Support. . . . . . . . . . . . . . . . . . . . . . Installing the Ink Cartridge . . . . . . . . . . . . . . . . . . . . . . . Plugging in the Printer . . . . . . . . . . . . . . . . . . . . . . . . . . . Your Printer’s Components . . . . . . . . . . . . . . . . . . . . . . . . . Front View . . . . . . . . . . . . . . . . . . . . . . . . . . . . . . . . . . . . . BackView . . . . . . . . . . . . . . . . . . . . . . . . . . . . . . . . . . . . . . Left Side View . . . . . . . . . . . . . . . . . . . . . . . . . . . . . . . . . . Charging the Ink Feeding System. . . . . . . . . . . . . . . . . . . . Loading Paper to Print a Self Test. . . . . . . . . . . . . . . . . . . . Printing the Self Test. . . . . . . . . . . . . . . . . . . . . . . . . . . . . . . If the Self Test Doesn’t Print. . . . . . . . . . . . . . . . . . . . . . . Connecting the Printer to Your Computer . . . . . . . . . . . . Connecting the Parallel Interface . . . . . . . . . . . . . . . . . . 1-1 1-2 1-4 1-6 1-10 1-11 1-14 1-14 1-15 1-16 1-17 1-17 1-21 1-22 1-22 1-24 1-25 1-27 1-29 1-38 1-42 1-43 1-44 V Connecting the Serial Interface . . . . . . . . . . . . . . . . . . . . Using Your Printer with Software . . . . . . . . . . . . . . . . . . . Selecting the Best Printer Mode. . . . . . . . . . . . . . . . . . . . How Your Printer Works . . . . . . . . . . . . . . . . . . . . . . . . . 1-46 1-49 1-49 1-50 Chapter 2 Using the Printer The Control Panel . . . . . . . . . . . . . . . . . . . . . . . . . . . . . . . . . The Display . . . . . . . . . . . . . . . . . . . . . . . . . . . . . . . . . . . . Indicator Lights . . . . . . . . . . . . . . . . . . . . . . . . . . . . . . . . . Buttons . . . . . . . . . . . . . . . . . . . . . . . . . . . . . . . . . . . . . . . . SelecType Overview . . . . . . . . . . . . . . . . . . . . . . . . . . . . . . . Using SelecType . . . . . . . . . . . . . . . . . . . . . . . . . . . . . . . . SelecType Menus and Options . . . . . . . . . . . . . . . . . . . . . . HP Emulation Mode Menus . . . . . . . . . . . . . . . . . . . . . . LQ/FX Emulation Mode Menus. . . . . . . . . . . . . . . . . . . 2-1 2-2 2-2 2-3 2-4 2-6 2-8 2-8 2-9 2-23 Chapter 3 Paper Handling Choosing Paper . . . . . . . . . . . . . . . . . . . . . . . . . . . . . . . . . . Loading Paper . . . . . . . . . . . . . . . . . . . . . . . . . . . . . . . . . . . . Loading Paper into the Paper Tray. . . . . . . . . . . . . . . . . Loading Paper Manually . . . . . . . . . . . . . . . . . . . . . . . . . 3-1 3-2 3-4 3-4 3-16 Chapter 4 Options Using Font Cards. . . . . . . . . . . . . . . . . . . . . . . . . . . . . . . . . . Compatible Font Cards. . . . . . . . . . . . . . . . . . . . . . . . . . . Caring for Font Cards. . . . . . . . . . . . . . . . . . . . . . . . . . . . Inserting a Font Card . . . . . . . . . . . . . . . . . . . . . . . . . . . . Selecting a Font With Your Application Program . . . . Selecting a Font With SelecType . . . . . . . . . . . . . . . . . . . Removing a Font Card . . . . . . . . . . . . . . . . . . . . . . . . . . . Recovering From a Card Error . . . . . . . . . . . . . . . . . . . . 4-1 4-2 4-2 4-2 4-3 4-5 4-5 4-7 4-8 vi Using a Memory Board. . . . . . . . . . . . . . . . . . . . . . . . . . . . . Installing a Memory Board . . . . . . . . . . . . . . . . . . . . . . . Checking the Memory Board. . . . . . . . . . . . . . . . . . . . . . Using Interface Boards . . . . . . . . . . . . . . . . . . . . . . . . . . . . . Installing an Interface Board . . . . . . . . . . . . . . . . . . . . . . Setting up Your System . . . . . . . . . . . . . . . . . . . . . . . . . . 4-10 4-10 4-15 4-16 4-17 4-22 Chapter 5 Maintenance and Transportation Cleaning the Printer . . . . . . . . . . . . . . . . . . . . . . . . . . . . . . . Cleaning the Print Head. . . . . . . . . . . . . . . . . . . . . . . . . . . . Running the Cleaning Cycle . . . . . . . . . . . . . . . . . . . . . . Cleaning the Paper Path. . . . . . . . . . . . . . . . . . . . . . . . . . . . Replacing the Ink Cartridge. . . . . . . . . . . . . . . . . . . . . . . . . Transporting the Printer. . . . . . . . . . . . . . . . . . . . . . . . . . . . 5-1 5-2 5-4 5-5 5-6 5-7 5-11 Chapter 6 Troubleshooting Status and Error Messages . . . . . . . . . . . . . . . . . . . . . . . . . . The Messages . . . . . . . . . . . . . . . . . . . . . . . . . . . . . . . . . . . Problems and Solutions . . . . . . . . . . . . . . . . . . . . . . . . . . . . Power Supply. . . . . . . . . . . . . . . . . . . . . . . . . . . . . . . . . . . . . Paper Feeding Problems. . . . . . . . . . . . . . . . . . . . . . . . . . . . Clearing a Paper Jam. . . . . . . . . . . . . . . . . . . . . . . . . . . . . . . TestPrint . . . . . . . . . . . . . . . . . . . . . . . . . . . . . . . . . . . . . . . . . Printing Problems . . . . . . . . . . . . . . . . . . . . . . . . . . . . . . . . . Problems With Graphics . . . . . . . . . . . . . . . . . . . . . . . . . . . SelecType Problems . . . . . . . . . . . . . . . . . . . . . . . . . . . . . . . Paper Handling . . . . . . . . . . . . . . . . . . . . . . . . . . . . . . . . . . . Options . . . . . . . . . . . . . . . . . . . . . . . . . . . . . . . . . . . . . . . . . . Data Dump Mode . . . . . . . . . . . . . . . . . . . . . . . . . . . . . . . . . 6-1 6-2 6-2 6-8 6-10 6-11 6-13 6-18 6-19 6-26 6-28 6-30 6-35 6-38 vii Chapter 7 Technical Specifications Printer Specifications . . . . . . . . . . . . . . . . . . . . . . . . . . . . . . Printing . . . . . . . . . . . . . . . . . . . . . . . . . . . . . . . . . . . . . . . . Resident Fonts . . . . . . . . . . . . . . . . . . . . . . . . . . . . . . . . . . Paper Delivery . . . . . . . . . . . . . . . . . . . . . . . . . . . . . . . . . . Paper.. . . . . . . . . . . . . . . . . . . . . . . . . . . . . . . . . . . . . . . . . Printable Area . . . . . . . . . . . . . . . . . . . . . . . . . . . . . . . . . . Ink . . . . . . . . . . . . . . . . . . . . . . . . . . . . . . . . . . . . . . . . . . . . Mechanical . . . . . . . . . . . . . . . . . . . . . . . . . . . . . . . . . . . . . Electrical . . . . . . . . . . . . . . . . . . . . . . . . . . . . . . . . . . . . . . . Controller Hardware . . . . . . . . . . . . . . . . . . . . . . . . . . . . Environment. . . . . . . . . . . . . . . . . . . . . . . . . . . . . . . . . . . . Interface Specifications. . . . . . . . . . . . . . . . . . . . . . . . . . . . . Parallel Interface . . . . . . . . . . . . . . . . . . . . . . . . . . . . . . . . Serial Interface . . . . . . . . . . . . . . . . . . . . . . . . . . . . . . . . . . Initialization . . . . . . . . . . . . . . . . . . . . . . . . . . . . . . . . . . . . . . Default Settings in HP Emulation Mode . . . . . . . . . . . . Default Settings in LQ and FX Emulation Mode . . . . . 7-1 7-2 7-2 7-2 7-3 7-5 7-8 7-14 7-15 7-16 7-17 7-18 7-19 7-19 7-23 7-26 7-27 7-29 Appendix A Resident Fonts and Symbol Sets HP Emulation Mode . . . . . . . . . . . . . . . . . . . . Resident Fonts . . . . . . . . . . . . . . . . . . . . . . . . . . . . . . . . . . Symbol Sets . . . . . . . . . . . . . . . . . . . . . . . . . . . . . . . . . . . . LQ and FX Emulation Mode . . . . . . . . . . . . . . . . . . . . . . Resident Fonts . . . . . . . . . . . . . . . . . . . . . . . . . . . . . . . . . . Character Sets. . . . . . . . . . . . . . . . . . . . . . . . . . . . . . . . . . . Converting Hexadecimal Numbers to Decimals . . . . . . . A-1 A-2 A-2 A-3 A-12 A-12 A-13 A-17 viii Appendix B Modes and Commands Available Printer Modes. . . . . . . . . . . . . . . . . . . . . . . . . . . . Setting the Printer Mode With SelecType . . . . . . . . . . . Printer Driver Information. . . . . . . . . . . . . . . . . . . . . . . . Fonts and Font Cartridges . . . . . . . . . . . . . . . . . . . . . . . . HP Emulation . . . . . . . . . . . . . . . . . . . . . . . . . . . . . . . . . . . . . Unique Features . . . . . . . . . . . . . . . . . . . . . . . . . . . . . . . . . Command Summary for HP Emulation . . . . . . . . . . . . . . EPI-4000 and HP Command Differences. . . . . . . . . . . . Job Control Commands . . . . . . . . . . . . . . . . . . . . . . . . . . Cursor Positioning . . . . . . . . . . . . . . . . . . . . . . . . . . . . . . Font Selection. . . . . . . . . . . . . . . . . . . . . . . . . . . . . . . . . . . Font Management . . . . . . . . . . . . . . . . . . . . . . . . . . . . . . . Soft Font Creation . . . . . . . . . . . . . . . . . . . . . . . . . . . . . . . Graphics.. . . . . . . . . . . . . . . . . . . . . . . . . . . . . . . . . . . . . . Macros . . . . . . . . . . . . . . . . . . . . . . . . . . . . . . . . . . . . . . . . . Programming Aids . . . . . . . . . . . . . . . . . . . . . . . . . . . . . . Command Summary for LQ/FX Emulation . . . . . . . . . . . EPI-4000 and LQ/FX Command Differences . . . . . . . . Printer Operation. . . . . . . . . . . . . . . . . . . . . . . . . . . . . . . . Data Control. . . . . . . . . . . . . . . . . . . . . . . . . . . . . . . . . . . . Vertical Motion . . . . . . . . . . . . . . . . . . . . . . . . . . . . . . . . . Horizontal Motion. . . . . . . . . . . . . . . . . . . . . . . . . . . . . . . Overall Printing Style . . . . . . . . . . . . . . . . . . . . . . . . . . . . Print Size and Character Width. . . . . . . . . . . . . . . . . . . . Print Enhancement . . . . . . . . . . . . . . . . . . . . . . . . . . . . . . Word Processing . . . . . . . . . . . . . . . . . . . . . . . . . . . . . . Character Tables . . . . . . . . . . . . . . . . . . . . . . . . . . . . . . . . User-defined Characters. . . . . . . . . . . . . . . . . . . . . . . . . . Graphics.. . . . . . . . . . . . . . . . . . . . . . . . . . . . . . . . . . . . . . B-1 B-2 B-2 B-2 B-3 B-4 B-4 B-5 B-5 B-6 B-9 B-10 B-16 B-16 B-17 B-19 B-19 B-20 B-20 B-24 B-24 B-25 B-26 B-27 B-28 B-28 B-29 B-29 B-30 B-30 Glossary Index ix Introduction The Epson® EPI-4000 combines high performance and reliability with a wide range of features. The EPI-4000 uses ink jet technology for fast, quiet, high-quality printing. A powerful processor drives the EPI-4000’s imaging system, allowing it to compose an entire page in internal memory before printing. Features In addition to the high-quality printing and ease of operation you’d expect from an Epson printer, these features make using the EPI-4000 a snap: Flexible paper handling so you can choose from 13 popular paper sizes, including 11 x 17-inch ledger size. 300 dpi for crisp, clear printing A convenient control panel for control over almost every printer feature, from font selection to interface configuration. Access to the wide selection of exclusive Epson fonts. Two card slots for adding optional font cards. HP LaserJet series IITM emulation gives you easy access to the great variety of software written for Hewlett Packard® printers. Two Epson ESC/P® emulation modes for compatibility with the many software applications written for Epson 9-pin and 24-pin printers. A large selection of international symbol sets to print with the letters, characters, and symbols of various languages. 0.5 megabytes (MB) of MM built-in, expandable to 2.5 MB for graphics printing. Introduction 1 Introduction l l The ability to print up to two letter size pages or one ledger size page of text per minute. Two built-in interfaces: Centronics® parallel and RS-232C. Options and Supplies Many options are available to enhance your EN-4000 printer. For detailed information on the installation and use of these options, see Chapter 4. Font cards Optional font cards are available from your Epson dealer. These cards contain additional fonts to supplement the internal fonts resident in your printer. Memory expansion board Increase your printer memory from 0.5 MB of RAM to a total of 2.5 MB with a memory expansion board. More memory means faster printing for complex pages. 2 Introduction Introduction Coax and Twinax interface boards These two interfaces let you use the EPI-4000 as a local system printer for an IBM® mainframe or minicomputer. You can install the boards quickly and easily inside the printer without any additional hardware. IEEE interface board The IEEE-488 interface offers standardized connections, trouble-free operation, and the ability to connect computers, printers, and other devices on the same line to share data freely. Serial interface boards These interfaces are required if you need an interface that conforms to the Current Loop standard instead of RS-232C. These interfaces also provide a combination of these features: X-on/X-off data communications protocol and loopback self test modes. Introduction 3 Introduction About This Manual This user’s manual provides fully illustrated, step-by-step instructions on setting up and operating your Epson EN-4000 printer. Finding your way around Chapter 1 contains information on unpacking, setting up, testing, and connecting the printer. Be sure to read and follow these instructions first. Chapters 2 and 3 cover general printer operation and paper handling. This important information is necessary for the dayto-day operation of your printer. Chapter 4 shows you how to get the most from your printer using font cards, extended memory, and the optional interface boards. If the printer does not operate properly or the printed results are not what you expect, see Chapter 6 for troubleshooting tips. Other chapters contain information on printer maintenance and specifications. The appendixes contain explanations of printer modes as well as a summary of printer commands, tables of available symbol sets, and character samples. You will also find an index and a glossary of printer terms. At the back of this manual is a handy Quick Reference card showing all SelecType menus and options for easy use whenever you use SelecType. 4 Introduction introduction Conventions used in this manual WARNINGS must be followed carefully to avoid damage CAUTIONS should be followed carefully to ensure that your printer operates correctly. Notes contain important information and useful tips on the Where to Get Help Customer support and service for Epson products are provided by a network of authorized Epson dealers and Customer Care Centers throughout the United States. Epson America provides product information and support to its dealers and Customer Care Centers. Therefore, we ask that you contact the business where you purchased your Epson product to request assistance. If the people there do not have the answer to your question, they can obtain it through our dealer support program. Epson is confident that this policy will provide you with the assistance you need. Call the Epson Consumer Information Center at l-800-922-8911 for the following: l The location of your nearest Epson dealer l The location of your nearest Customer Care Center l Information on Epson User Groups. To locate or purchase accessories or supplies, contact your nearest Epson dealer or call l-800-873-7766. Introduction 5 Introduction Ink Jet Printer Precautions The EPI-4000 uses ink jet technology. Even if you are familiar with other types of printers, please read and observe the following precautions to ensure safe, efficient operation. • Never put your hand inside the printer while it is printing. • Cartridge ink contains propyl alcohol. If the ink comes in contact with your skin, wash immediately with soap and water. If ink gets in your eyes, flush them immediately with plenty of water. • If ink accidentally gets on any part of the printing mechanism, wipe it off with a clean, damp cloth. • Store ink cartridges in a cool, dry place out of direct sunlight. Do not store cartridges at excessively high or below freezing temperatures. • Keep ink cartridges out of the reach of children. • Do not use an ink cartridge after the labeled expiration date. Ink cartridges cannot be refilled; do not take them apart. • Never remove an ink cartridge while the printer is on line or while it is printing. • Always follow these steps to turn off the printer: Press ON LINE to set the printer off line. Wait three seconds; then turn the printer power switch off. You must wait three seconds after you press ON LINE to ensure that the print head is safely capped at the left side of the printer. • If you want to transport the printer, make sure the print head is safely capped, as described above. Remove the ink cartridge before you move the printer to a new location. • Never turn the printer on or off unless an ink cartridge is installed. • Do not turn off the printer while it is printing. The print head may not cap properly, resulting in faster ink consumption. 6 Introduction Introduction l l l l If you must turn the printer off in the midst of printing, first press ON LINE to set the printer off line, wait three seconds, and then turn the power off. The EPI-4000 uses an electric heater to dry the ink as the page is released to the output tray. For best print quality, do not touch the finished page until the printer completes delivery to the output tray. The paper output slot at the back of the printer may become warm during printing. This is because of the electric heater used to dry the ink and is no cause for concern. When you turn on the printer after a long period of disuse, you may notice a peculiar smell. This is normal; there is no cause for concern. Introduction 7 Chapter 1 Setting Up the Printer Choosing a Place for the Printer ........................................... 1-2 Unpacking the Printer.. ............................................................ Removing the Protective Materials.. .................................. Checking the Parts.. .............................................................. Carrying the Printer ............................................................. 1-4 1-6 1-10 1-11 Assembling the Printer ............................................................ Attaching the Printer Cover.. .............................................. Installing the Extension Tray .............................................. Installing the Output Tray .................................................. Installing the Paper Support ............................................... Installing the Ink Cartridge.. ............................................... Plugging in the Printer ........................................................ 1-14 1-14 1-15 1-16 1-17 1-17 1-21 Your Printer’s Components ...................................... 1-22 Charging the Ink Feeding System ............................................. 1-27 Loading Paper to Print a Self Test .......................................... 1-29 Printing the Self Test ..................................................................... 1-38 Connecting the Printer to Your Computer ........................... 1-43 Connecting the Parallel Interface ....................................... 1-44 Connecting the Serial Interface.. ......................................... 1-46 Using Your Printer with Software ................................ 1-49 Setting Up the Printer 1-1 Choosing a Place for the Printer There are several important things to consider when selecting a place to set up your printer. Keep the following in mind: l 1-2 Leave enough room around the printer to allow easy operation and maintenance and unrestricted flow of air. The illustrations below show how much space is required. Setting Up the Printer Choosing a Place for the Printer Place the printer on a. flat, hard, stable surface. A soft surface, such as a carpeted area, blocks the ventilation slots and may cause overheating. Place the printer close enough to the computer for the printer cable to reach. Use a grounded outlet with three holes to match the plug on the printer. Do not use an adapter plug. WARNING: l l l l Avoid locations that are subject to direct sunlight, excessive heat:, moisture, or dust. Avoid electrical outlets controlled by wall switches or automatic timers. Power interruptions can wipe out information in your computer memory and in your printer memory. Avoid using outlets that share a circuit with large motors or other appliances that might disturb the power supply. Keep the entire computer system away from potential sources of electromagnetic interference such as loudspeakers or the base units of cordless telephones. Setting Up the Printer 1-3 Unpacking the Printer Carefully unpack the main carton. At the top of the carton you’ll find an accessory box containing several printer components. Under this box is the printer itself, protected by white packing material. The illustration below shows how your printer is packaged. 1-4 Setting Up the Printer Unpacking the Printer 1. Remove the printer from the large carton and set it on a flat, stable surface. You may need someone to help you lift it. 2. Remove the printer from the plastic bag. Then remove each shock prevention tape as shown below. Setting Up the Printer 1-5 Unpacking the Printer Removing the Protective Materials The EN-4000 is protected during shipping by a screw, a locking bracket, a protective sheet, and white foam packing materials. Except for the white packing material inside the paper tray, you must remove these items before you can turn on your printer. Save all protective materials in case you need to transport your printer. 1. Remove the protective material from the print head’s flexible band. 2. Use a coin to remove the screw, as shown below. 1-6 Setting Up the Printer Unpacking the Printer 3. Remove the locking bracket. 4. Lift the paper feeder cover and remove the white packing material from the center of the paper tray, as shown below. Setting Up the Printer 1-7 Unpacking the Printer 5. Move both paper guides to the right; then remove the packing material as shown below. 6. Open the ink cartridge compartment cover. 1-8 Setting Up the Printer Unpacking the Printer 7. Turn the knob counter-clockwise until the printer ejects the protective sheet through the back of the printer. 8. Close the ink cartridge compartment cover and the paper feeder cover. Setting Up the Printer 1-9 Unpacking the Printer Checking the Parts As you unpack your printer, check that you have all the parts shown below, and that none have been damaged during transportation. Note: A cleaning brush is also included with your printer. After removing the parts, save all the packaging materials in case you need to transport your printer. 1-10 Setting Up the Printer Unpacking the Printer Carrying the Printer EPI-4000 printer design differs from that of other printers. When you need to carry the printer, follow these precautions to avoid damage: 1. Wind the printer cord in a coil, secure the coil, and place it on top of the printer as shown below. Setting Up the Printer 1-11 Unpacking the Printer 2. Remove the output tray. 3. Grasp the printer as shown below. You may need someone to help you lift it. 1-12 Setting Up the Printer CAUTION: Never pick up the printer by grasping the parts indicated in the illustration below. Because they’re not designed to bear the weight of the printer, you may damage them or your printer. Setting Up the Printer 1-13 Assembling the Printer The next step is to install a few important parts. Attaching the Printer Cover 1. Insert the mounting pins on the printer cover into the mounting brackets at the top of the printer. Press firmly until the cover clicks into place. 1-14 Setting Up the Printer Assembling the Printer Installing the Extension Tray You can pull out the extension tray as needed to hold paper that is longer than the paper tray. 1. Hold the extension tray in your right hand and align the two tabs at the bottom over the slots in the paper tray, as shown below. 2. Place your left hand on the extension tray and push down lightly with both hands while sliding the tray forward. Setting Up the Printer 1-15 Assembling the Printer Installing the Output Tray The output tray receives printed pages and envelopes. 1. Hold the output tray as shown below. 2. Insert the tray firmly into place. 1-16 Setting Up the Printer Assembling the Printer Installing the Paper Support 1. Place the paper support on the metal ledge between the two paper guides, and lower the end of the support into place as shown below. Installing the Ink Cartridge The printer’s ink cartridge is completely self contained, so it’s easy to install and remove. Replacement ink cartridges (S020003) are available from your Epson dealer. WARNING: Cartridge ink may cause irritation to your skin or eyes. If ink gets in your eyes, flush them with water. When you handle an ink cartridge, wash any traces of ink from your skin with soap and water. Keep cartridges out of the reach of children. Do not take ink cartridges apart. Setting Up the Printer 1-17 Assembling the Printer Follow the steps below to install the ink cartridge: 1. Open the ink cartridge compartment cover, as shown. WARNING: Never install or remove an ink cartridge when the printer is on line. Always set the printer off line (press ON LINE to turn the indicator light off) and make sure the print head is capped at the left side of the printer before removing or replacing the ink cartridge. 1-18 Setting Up the Printer Assembling the Printer 2. Hold the cartridge with your thumb over the raised triangle at one end. Insert the end opposite the triangle into the ink compartment, as shown below. The ink level indicator should be in the lower right corner. 3. Push the cartridge gently into the compartment until you feel it contact the back of the compartment and you hear it snap into place. Setting Up the Printer 1-19 Assembling the Printer 4. Close the ink compartment cover. Note: Each ink cartridge contains enough ink to print up to 1000 average letter size pages. Pages with graphics or dense text use more ink. The first ink cartridge you install may print fewer pages because some of the ink is used to fill the ink feeding system. When to replace a cartridge The indicator lever at the end of each cartridge shows you when it’s time to replace the cartridge. The lever moves from F (full) to E (empty) as the ink is used. See Chapter 5 for more information on replacing an ink cartridge. 1-20 Setting Up the Printer Assembling the Printer Plugging in the Printer Now that your printer is fully assembled, follow the steps below to connect it to an electrical outlet. 1. Make sure the power switch, located at the right rear of the printer, is turned off. (It is off when the O is visible, as shown below.) 2. Plug the power cable into a properly grounded electrical outlet. Setting Up the Printer 1-21 Your Printer’s Components The EPI-4000 printer is designed to make all the features easy to use. This section introduces the parts of the EPI-4000 so that you can easily find them as you load and test your printer. Front View When you look at your EPI-4000 printer from the front, you can see most of the design features. 1-22 Setting Up the Printer Your Printer’s Components The paper fray holds stacks of paper and feeds them automatically through the printer. The paper tray cover protects your paper supply. You can also use the paper guides to print a single sheet or envelope without changing the paper inside the paper tray. The paper feeder cover protects the feeding mechanism that carries paper through the printer. You lift this cover to find the envelope lever used to print envelopes. You can also see the envelope guide used to align envelopes when you print envelopes one at a time. You lift or lower the paper release lever to set the printer feeding mechanism for automatic or manual feeding. Read more about paper handling in Chapter 3. The printer cover reduces noise while the EN-4000 prints. On the right side of the printer cover is the control panel, where the most common printing tasks are controlled. See Chapter 2 for a complete description of the buttons, lights, and display. The output tray receives printed pages and envelopes. Setting Up the Printer 1-23 Your Printer's Components Back View The illustration below shows the printer from the back with the paper cover off. Inside the paper tray, you see the paper-end clip, which you can adjust to hold the paper stack in place. You can pull out the extension tray to accommodate long sheets of paper. See Chapter 3 for information about loading paper. You use the power switch, located at the rear, to turn the printer on and off. 1-24 Setting Up the Printer Your Printer’s Components You connect your printer to your computer by connecting a cable to one of the two interface connectors at the center rear of your printer. The upper connector is for the parallel interface, and the lower connector is for the serial interface. Connecting the EPI-4000 to your computer is covered later in this chapter. Left Side View The left side of the printer, as shown below, includes slots for optional font cards, the ink supply, and a knob for clearing paper jams. Setting Up the Printer 1-25 Your Printer’s Components On the left side of the printer just below the paper tray, you see two font card slots used to insert optional font cards. See Chapter 4 for information about optional font cards. Open the ink cartridge compartment cover to see the ink cartridge compartment, where you install your printer’s ink cartridges. Inside the ink cartridge compartment, just above the cartridge, is a knob that you turn to remove jammed paper. WARNING: Follow these steps whenever you turn your printer: 1. Press ON LINE to set the printer off line. 2. Wait three seconds; then turn off the printer. This process allows the printer to cap the print head 1-26 Setting Up the Printer Charging the Ink Feeding System You need to charge the ink feeding system only once, the first time you set up your printer. You do not need to repeat this step, even if you move the printer to a new location and set it up again. Follow these steps to charge the ink feeding system: 1. Make sure the printer is turned off and the ink cartridge is installed. Setting Up the Printer 1-27 Charging the Ink Feeding System 2. Hold down the RESET button while you turn on the printer. During charging, the display reads IC and then the ink charging countdown appears on the display. When the cycle is complete, both the display and the ON LINE indicator light go off. Note: You do not need to charge the ink feeding system when you replace an ink cartridge. 1-28 Setting Up the Printer Loading Paper to Print a Self Test Now that you’ve assembled, set up, and plugged in your printer, you’re probably anxious to see it print. Follow the instructions below to load standard letter size paper to print the self test. Chapter 3 describes how to load 11 x 17-inch (ledger or B) size and other different paper sizes. Note: You do not need to connect the printer to your computer to run the self test. 1. Make sure the printer is off line. If not, press ON LINE to set the printer off line. Setting Up the Printer 1-29 Loading Paper to Print a Self Test 2. Press MANUAL FEED. The MANUAL FEED light goes on. 1-30 Setting Up the Printer 3. Open the paper feeder cover. Setting Up the Printer 1-31 Loading Paper to Print a Self Test 4. Move the envelope lever to the single-sheet position. 5. Close the paper feeder cover. 1-32 Setting Up the Printer Loading Paper to Print a Self Test 6. Move the paper release lever to the single-sheet position. 7. Open the paper tray cover. Squeeze the tab on the paper-end clip and slide it toward you until the clip rests against the end of the paper tray. Setting Up the Printer 1-33 Loading Paper to Print a Self Test 8. Move the left paper guide until it clicks into place at the left side of the paper tray. 9. Move the right paper guide to roughly match the width of your paper. 1-34 Setting Up the Printer Loading Paper to Print a Self Test 10. Move the paper support so it is centered between the paper guides. 11. Take a stack of letter size paper, fan it, and then tap the edges against a flat surface to even the stack. CAUTION: The paper stack should be no higher than the on the left paper guide to avoid causing a paper jam. Setting Up the Printer 1-35 Loading Paper to Print a Self Test 12. Insert the stack of paper between the left and right paper guides. Press down a little on the edge of the paper that enters the printer first. Then push the stack in gently as far as it will go; next adjust the right paper guide so it rests lightly against the paper stack. 13. Slide the paper-end clip until it fits lightly against the end of the stack. 1-36 Setting Up the Printer Loading Paper to Print a Self Test CAUTION: Be sure to set the paper-end clip lightly against the end of the paper to avoid paper feeding 14. Put the cover back over the paper tray. high humidity can cause poor print quality. Now you’re ready to print the self test. Setting Up the Printer 1-37 Printing the Self Test Once you have loaded letter size paper, follow the instructions below to print the self test. 1. 2. 3. Press ON LINE to set the printer off line. Open the printer cover and press SelecType to enter SelecType mode. Press MENU several times to change the left digit to 8. 1-38 Setting Up the Printer Printing the Self Test 4. Press or read 81. to change the right digit to 1. Your display should 5. Press SET. The display reads Co. Setting Up the Printer 1-39 Printing the Self Test 6. Close the printer cover. The display reads PE. CAUTION: Be sure to close the printer cover when you want to print. If you press the SET button when the printer cover is open, the printer loads the paper but cannot print until the printer cover is closed. 1-40 Setting Up the Printer Printing the Self Test 7. Press MANUAL FEED. The MANUAL FEED light goes off. 8. Press ON LINE. The display reads SP and your printer begins the self test. The self test is a one-page printout. When the printer is finished printing the self test, it sends the page to the output tray. A sample of the self test output is shown below. Setting Up the Printer 1-41 Printing the Self Test If the Self Test Doesn’t Print The most likely cause of a failed test is either a problem with the print head or a mistake in the SelecType panel settings. If the self test does not print properly, check the points below. l l l l l l If the paper jams, the display reads PJ. If you see this message, turn off the printer and remove the paper jam according to the section on clearing a paper jam in Chapter 6. Then load the paper again, as described earlier in this chapter. If the printer does not print or stops printing and the display reads IE, the ink cartridge may not be installed or may be installed incorrectly. Reinstall the cartridge as described earlier in this chapter. If the display reads 81 but nothing prints, you may not have pressed the SET button hard enough. Press SET again. The printer beeps as you press this button. If the printer cover is open, the printer cannot print. Close the printer cover. If the print is faint or uneven, the ink delivery system may not be charged with ink. Follow the steps under Charging the Ink Delivery System earlier in this chapter. If you have charged the printer, follow the cleaning procedure described in Chapter 5. If the printout has a blurred appearance, you may be printing on the wrong side of the paper or you may be using the wrong type of paper. Try the other side of the paper; then, if necessary, see Chapter 3 for information on choosing paper. If you’ve checked all the points mentioned above and the printer still does not print the self test correctly, contact your Epson dealer for assistance. 1-42 Setting Up the Printer Connecting the Printer to Your Computer Your EPI-4000 has two separate interface connections: a parallel interface and an RS-232C compatible serial interface. If you are unsure which one your computer requires, check your computer manual. The EPI-4000 is set up at the factory for parallel communication. If your computer has a parallel interface and you have a suitable shielded cable, you can connect to most computers immediately. Just follow the steps under Connecting the Parallel Interface, below. If you need to use the serial interface, be sure to change the SelecType setting as described in Chapter 2 before you connect the serial interface. If you have a computer that requires a different type of interface, use one of the optional interfaces described in Chapter 4. Setting Up the Printer 1-43 Connecting the Printer to Your Computer Connecting the Parallel Interface To use the printer’s standard parallel interface, connect a shielded parallel interface cable as described below. 1. Make sure that both your computer and printer are turned off. 2. Plug the cable connector securely into the parallel connector of the printer. 1-44 Setting Up the Printer Connecting the Printer to Your Computer 3. Squeeze the wire clips together until they lock side of the connector. Note: If your cable has a ground wire, use a screwdriver to attach it to the ground screw directly beneath the interface connector. Setting Up the Printer 1-45 Connecting the Printer to Your Computer 4. Plug the other end of the cable into the computer. If there is a ground wire at the computer end of the cable, use a screwdriver to attach it to the ground connector of the computer. Connecting the Serial Interface If you use the EPI-4000’s serial interface, use a properly shielded cable and make sure it is the correct one for your computer. Before following the steps below to connect the serial interface, change the interface setting using the SelecType interface menu, as described in Chapter 2. 1. Make sure that both your computer and printer are turned off. 2. Plug the connector of the cable securely into the serial port of the printer. 1-46 Setting Up the Printer Connecting the Printer to Your Computer 3. Use a screwdriver to secure the cable by tightening the screw on each side of the connector. Setting Up the Printer 1-47 Connecting the Printer to Your Computer Note: 4. • If the screws that come with the cable do not fit into the screw locks of the printer’s interface connector, replace your screws with the extra ones provided with the printer. • If your cable has a ground wire, use a screwdriver to attach it to the ground connector to the right of the interface connector. Plug the other end of the cable into the computer. If there is a ground wire at the end of the cable, attach it to the ground connector of the computer. 1-48 Setting Up the Printer Using Your Printer with Software Now that you’ve set up the EPI-4000 printer and are more familiar with its operation, start using it with your application programs. Most applications programs let you specify the type of printer you are using so that the program can take full advantage of the printer’s features. Many of these programs provide an installation or setup menu that presents a list of printers to choose from. If your program has a printer selection menu, follow the instructions below to get the best performance from your EPI-4000 printer. Selecting the Best Printer Mode The EPI-4000 has three printer modes, also called emulations. It is factory set to LaserJet series II emulation mode and this factory setting gives you the fullest range of features. Simply leave the printer in HP emulation mode and choose one of the printers below from your program’s setup menu. They are listed in order of preference. HP LaserJet series IITM or HP LaserJet 2000TM HP LaserJet PlusTM HP LaserJet 500TM HP LaserJetTM Note: If you use 11 x 17-inch (ledger or B) size paper for most of your printing jobs, choose the HP LaserJet 2000. For more about HP emulation mode, see Appendix B. Setting Up the Printer 1-49 Using Your Printer with Software If none of the printers listed above are available from your program, use the Epson LQ or FX mode. If you use LQ or FX mode, choose one of the following printers (listed in order of preference). LQ Mode FX Mode LQ-1050/850 SQ-2500 LQ-2500 LQ-1000/800 (expanded ESC/P) LQ-500/510 LQ-1500 (with version 2 ROM) LQ printer FX-1050/850 FX-286e/86e FX-286/185/85 FX-100/80 FX printer If none of these printers are listed among your program’s options, choose the first available of the following: EX, JX, LX, RX, MX, Epson printer, Standard printer, or Draft printer. How Your Printer Prints When you print a document, the data for the document is temporarily stored in the printer’s memory. The printer’s memory contains data from the time it receives a print command until it finishes the last page of the print job. If the print mechanism is not moving during a print job, the printer may be composing a page in memory. It may take a few minutes to image a complex page or graphics before printing it. If you don’t know whether a print job is complete, look at the display. If the display reads FF, the print job is not finished and the printer’s memory contains data. If you want to stop a print job before it has finished and clear the printer’s memory, cancel the print job using your application program and then press RESET to reset the printer. 1-50 Setting Up the Printer Chapter 2 Using the Printer The Control Panel ..................................................................... The Display ........................................................................... Indicator Lights.. .................................................................. Buttons ..................................... ............................................. 2-4 SelecType Overview .................. ............................................. Using SelecType ................................................................. 2-6 2-8 SelecType Menus and Options .............................................. HP Emulation Mode Menus ............................................... LQ/FX Emulation Mode Menus ........................................ 2-8 2-9 2-2 2-2 2-3 2-23 Using the Printer 2-1 The Control Panel The EPI-4000 control panel consists of three elements: a light emitting diode (LED) display, indicator lights, and buttons. The lights and display show you the status of the printer. You use the buttons to control printer settings and paper handling functions. The Display The display shows either the printer’s current status (including maintenance and error messages) or printer settings. 2-2 Using the Printer The Control Panel Indicator Lights POWER On when the printer is turned on and power is supplied. READY On when the printer is ready to accept data. This light flickers when data is received. ON LINE On when the printer can receive and print data from the computer. DRAFT On when draft printing mode is selected Off when letter quality mode is selected. MANUAL FEED On when the paper feeder mechanism is in the manual feed position. SelecType On when SelecType mode is active. This light is visible only when the printer cover is open. Using the printer 2-3 The Control Panel Buttons Most of the buttons have more than one name and. function, depending on whether the printer cover is open or closed and what mode the printer is in. The following section describes the functions of the buttons when the cover is closed. ON LINE Controls the printer’s on line/off line status. When the printer is on line, the ON LINE light is on and the printer can receive and print data from the computer. Press this button to switch between on line and off line status. FORM FEED When the printer is off line, press FORM FEED to print any data stored in the printer memory and eject a single sheet of paper. DRAFT Controls whether printing is in draft or letter quality mode. Because letter quality is the default mode, the printer is turned on the DRAFT light is off. Press this button to switch between draft and letter quality printing. If you press DRAFT during printing, the draft mode begins with the next page printed. Use this button to choose unidirectional printing for higher print quality. With the printer off line, press DRAFT for more than 3 seconds to enter unidirectional mode. The printer is factory-set for bidirectional printing so you must set the printer each time you turn it on to enable this mode. 2-4 Using the Printer The Control Panel MANUAL FEED Ordinarily, this light is off and paper feeds automatically from the paper tray. When you want to feed paper manually, set the printer off line and press this button. When you want to print on contimuous paper, press MANUAL FEED to release the paper in the paper tray. RESET When the printer is off line and no data is in memory, press RESET once to cancel any settings made by printer commands and to cancel draft printing and manual feed modes, if they are selected. Hold this button down for 5 or more seconds to reset all printer settings to factory settings. (The printer cannot be reset with this button if it was set off line by a fatal error.) Note: If you want to stop the printer while it is printing, cancel the print job using your application program and then press RESET to reset the printer. When the printer cover is open, the five buttons described above have a different shape and two sets of labels. Their functions, however, are the same as long as you are not in SelecType mode (whenever the SelecType light is off). You can also see a sixth button, Select Type, which is only visible when the printer cover is open. SelecType functions for each button are explained in the next section. If you use the parallel interface and print on letter size paper, you may not need to use SelecType except to run the status sheet or self test. Using the Printer 2-5 SelecType Overview The SelecType feature gives you a simple means to control your printer. When you lift the printer cover and use the SelecType panel, you can control most of the printer’s functions-from the simplest to the most complex. Use SelecType’s menu-based system to do the following: l l Change your printer configuration without adjusting any DIP switches Select most font or print options without entering software commands. You don’t have to learn everything about SelecType to use your printer, but a basic understanding of the menu structure and the SelecType panel helps you control the most common functions quickly. When you are in SelecType mode, the left digit of the display shows a number or letter corresponding to one of SelecType’s 16 menus. The right digit of the display shows a number or letter corresponding to an option for that menu. See your Quick Reference card for complete tables of SelecType menus and options. SelecType panel buttons and their functions are listed below. Lift the printer cover to reach the SelecType panel. 2-6 Using the Printer SelecType Overview SelecType Press this button to enter or exit SelecType. If SelecType mode is active, the SelecType light is on. MENU When the SelecType light is on, press this button to increase the menu (left) digit of the display. This moves you down the list of menus. When SelecType is on, press to increase the option (right) digit of the display. Use this to select the desired option. When SelecType is on, press to decrease the option (right) digit of the display. Use this to select the desired option. SET When SelecType is on, press SET to save the option setting shown on the display. CLEANING When SelecType is on, press CLEANING to automatically clean the print head. Using the Printer 2-7 SelecType Overview Using SelecType Follow these steps to use SelecType: 1. Press ON LINE to set the printer off line and lift the printer cover. 2. Press SelecType to enter SelecType mode. 3. Press MENU to choose the menu digit. 4. Press or to select the option digit. Note: If you move past the number or digit you want while pressing MENU, or keep pressing the button until the digit you want reappears. 5. Verify your choice on the display. 6. Press SET to save the new setting. CAUTION: A new setting does not take effect until you save it by pressing SET. Be sure to always press SET after you change a setting. SelecType Menus and Options This section lists all menus and options available when you use SelecType. Most menus and options are the same whether you’re working in HP, LQ, or FX emulation mode. Four of the menus, however, have a different function when your printer is set for LQ or FX emulation mode. These four LQ/FX menus are listed later in this chapter. See the Quick Reference card for tables of HP, LQ and FX emulation mode menus and options. 2-8 Using the Printer SelecType Menus and Options HP Emulation Mode Menus Menu 0: Paper Size Because the EPI-4000 prints on a wide variety of paper sizes, the paper size menu includes 15 options. The factory default setting is 00: letter size paper. See Chapter 7 for precise dimensions of each paper size. If you want to use any paper other than standard letter size paper, use the paper size menu to change your setting to match the size of paper you load into the printer. As you look at the table below to find the setting you need, notice that there are two settings for letter size and A4 paper. You can load these two types of paper in either portrait position (with the width of the paper inserted into the printer first) or in landscape position (with the length of the paper inserted into the printer first). Use landscape position when you need a wider printing space for spreadsheets, graphics, or tables. Examples of portrait and landscape paper position are shown below. Portrait position Landscape position Using the Printer 2-9 SelecType Menus and Options Option Setting 0 1 Letter size (8 1/2 in. x 11 in.) 2 3 4 Executive size (7 1/4 in. x 10 1/2 in.) 5 A4 size (8 1/4 in. x 11 3/4 in.) 6 7 8 9 A3 size (11 3/4 in. x 16 1/2 in.) Legal size (8 1/2 in. x 14 in.) B (ledger) size (11 in. x 17 in.) Letter size, landscape (11 in. x 8 1/2 in.) A4 size, landscape (11 3/4 in. x 8 1/4 in.) #10 envelope (9 1/2 in. x 4 1/8 in.) #6 envelope (6 1/2 in. x 3 5/8 in.) A DL envelope (8.7 in. x 4.3 in.) B C 11" length continuous (12 in x 11 in.) 12" length continuous paper (12 in. x 12 in.) D 8.5" length continuous paper (12 in. x 8 1/2 in.) A4 size continuous paper (9 1/4 in. x 11 3/4 in.) Note: Envelopes can be loaded in landscape position only. If you are using FX emulation mode, you cannot select DL-size envelopes. Menu 1: Printing Orientation You can set your printer to print across the width of the page (portrait orientation), or across the length of the page (landscape orientation). The factory default setting is 10: portrait. O p t i o n Setting 0 Portrait 1 Landscape 2-10 Using the Printer SelecType Menus and Options The illustration below shows printing in portrait and landscape orientation. Portrait orientation Landscape orientation Menu 2: Font Source Use the font source menu to specify one of four possible sources of fonts: your printer’s internal fonts, fonts on a font card in slot A, fonts on a font card in slot B, or fonts you have downloaded to the printer’s memory from your computer. The factory default setting is 20: internal. Because the internal fonts are built-in to your computer at the factory, option 0 is always available. The other option numbers may or may not appear, depending on whether or not you have inserted a font card into slot A or B or have actually downloaded fonts from your application. The symbol set menu setting may change when you change the font source option. Opt ion Setting 0 Internal 1 Slot A 2 Slot B 3 Downloaded Using the Printer 2-11 SelecType Menus and Options Menu 3: Font Number Use the options on this menu to choose the specific font you want to use. The options available on this menu change depending on the setting of the font source menu. For example, if the font source menu setting is 21, and you insert a font card in slot A, the font number options for this menu reflect the fonts available on the card. The symbol set may change when you change the font number option. Listed below are those options available when the font source menu is set to the printer’s internal fonts. The factory default setting is 30: Courier Upright. Option Setting Courier Upright Courier Bold 0 2 Line Printer 4 A sample printout using the printer’s internal fonts is shown below: 0 COURIER 2 COURIER BOLD 4 LINE PRINTER 2-12 ABCDEFGHIJabcdefghij0l23!"#$%&'()*+,-./ ABCDEFGHIJabcdefghijOl23!"#$%&'()*+,-./ ABCDEFGHIJabcdefghij0123!#$%&‘()*+,-./ Using the Printer SelecType Menus and Options Note: When you use a font from an optional font card, select the font number listed on the card. If you download two or more fonts to the printer’s memory, you must use software commands to choose the font number. Menu 4: Symbol Set The default setting for this menu is suitable for most applications in the USA. You may want to change the symbol set setting if you are using a language other than English. See the tables in Appendix A for a list of all characters in each symbol set. The factory default setting is SO: Roman-8. Opt ion Setting 0 Roman-8 1 IBM-US 2 IBM-DN (Danish/Norwegian) 3 ISO 4 (United Kingdom) 4 ISO 21 (German) 5 ISO 69 (French) 6 ISO 15 (Italian) 7 ISO 60 (Norwegian 1) 8 ISO 11 (Swedish) 9 ISO 17 (Spanish) A ISO 6 (ASCII) B ISO 16 (Portuguese) C D ISO 14 (JIS ASCII) ISO (Latin 1) E Legal Using the Printer 2-13 SelecType Menus and Options Menu 5: Auto Continue The setting for the auto continue menu determines whether a page continues to print after certain errors occur. To make the printer stop when an error occurs, set auto continue to off. The factory setting is 51: on. Option Setting 0 Off 1 On Setting auto continue on or off determines what the printer does when one of the following errors occurs: Paper size error (PS) If the printer is set for a size of paper different from the size loaded in the paper tray, a paper size error occurs. The display reads PS and the printer goes off line. When auto continue is off: • If the auto continue menu is set to off (50), you can press MANUAL FEED to recover from the paper size error. Your printer ejects the paper and goes off line. Then you can change the paper to the same size as the SelecType setting. Press ON LINE to print on the correct size of paper. • If you want to continue printing on the original, off-size paper, just press ON LINE. Your printer will print on that paper; however, some data may be lost if the paper size is narrower than the SelecType size setting. 2-14 Using the Printer SelecType Menus and Options When auto continue is on: l If the auto continue menu is set to on, printing resumes one second after the PS error occurs. When printing resumes, you may lose data if the actual paper size is narrower than the SelecType paper size setting. Buffer Overflow Error (b0 or bF) When the printer’s memory cannot hold all the data for a page, or the downloaded font or macros take up too much memory, a buffer overflow error occurs. When this happens, the printer goes off line and the display reads b0 or bF. When auto continue is off: • If you want to continue printing, press ON LINE. Your printer prints the page of data in its memory but some data may be lost. If an HP LaserJet series II printer receives the complete data, it prints the amount of data in the memory and ejects the paper. However, the EN-4000 prints it, receives the next data in the correct position, and then resumes printing. For this reason, in many cases you can still print a full page image, even with limited memory. When auto continue is on: • Printing resumes automatically after a buffer overflow error. Using the Printer 2-15 SelecType Menus and Options Menu 6: Automatic Margins When this menu is on, the printer leaves a margin between the last printable line on one page and the first printable line on the next page. Most software applications take care of your top and bottom margins for you and control when the printer skips to a new page, so you may never need to change this menu. The factory default setting is 61: on. If you set the menu to off, no top or bottom margin is established. Option Setting 0 Off 1 On Note: Whenever this menu is changed, the top margin and text length are reset to their default values. Menu 7: Lines Per Page This menu sets a fixed number of lines to be printed on a page. It also changes the line spacing. This setting is affected by the current paper size, orientation, and font settings. The factory setting for the number of lines is 60. Changing the setting for this menu is completely different from other SelecType menus. The following steps explain how to change the setting for this menu. 1. Press ON LINE to set the printer off line. 2. Press SelecType to enter SelecType mode. 2-16 Using the Printer SelecType Menus and Options 3. Press MENU to change the left digit of the display to 7. This is the lines per page menu. 4. Press SET. The display flashes the current setting. 5. Press or to increase or decrease the setting (unlike other settings, this changes both digits). 6. When the number of lines you want appears on the display, press SET to save the setting. The maximum number of lines that can be printed on a page changes according to paper size, orientation, and font (as well as margins you may have set with your application program). The display will not show a number higher than this maximum. If you continue to press or beyond the maximum number of lines, the display returns to 00. Setting the number of lines to 00 sets the line spacing to 1/6 inches. If you use printer commands or your application program to set the number of lines to more than 99, the display reads when you enter SelecType and select this menu. It is usually best to leave the lines per page setting at 60 and use your application programs to set the top and bottom margins. Using the Printer 2-17 SelecType Menus and Options Menu 8: Status Sheet/Self Test Use this menu to print a status sheet or a self test. The self test is a one-page sample showing output from your printer. It lets you check printer operation without sending a print job from your computer. The status sheet is a report containing information on your printer configuration and SelecType settings and print samples of the available fonts. The status sheet makes an excellent SelecType menu and is a handy way to check all of your settings. The factory setting is PO: Status sheet. Option Setting 0 Status sheet 1 Self test Note: Only letter or A4 size paper should be used to print status sheets or self tests. Other sizes of paper cause a paper size error. Your printout may also be incomplete if you use paper smaller than letter size. Choose the status sheet or self test option and press SET (to save the setting). Close the printer cover. When the status sheet or self test is finished printing, the printer goes off line automatically. A sample of the self test is shown below. . / 0 1 2 3 4 5 6 7 8 9 : ; <=>?@ABCDEFGHIJKLMNOPQRSTUVW / 0 1 2 3 4 5 6 7 8 9 : ; <=>?@ABCDEFGHIJKLMNOPQRSTUVWX 0 1 2 3 4 5 6 7 8 9 : ; <=>?@ABCDEFGHIJKLMNOPQRSTUVWXY 1 2 3 4 5 6 7 8 9 : ; <=>?@ABCDEFGHIJKLMNOPQRSTUVWXYZ 23456789:;<=>?@ABCDEFGHIJKLMNOPQRSTUVWXYZ[ 3 4 5 6 7 8 9 : ; <=>?@ABCDEFGHIJKLMNOPQRSTUVWXYZ[\ 456789:;<=>?@ABCDEFGHIJKLMNOPQRSTUVWXYZ[\] 2-18 Using the Printer SelecType Menus and Options Menu 9: Printer Mode The printer mode menu has three options: HP LaserJet series II emulation, Epson LQ-2500 emulation, and Epson FX-850/1050 emulation. The factory setting is 90: HP emulation mode. For best results, leave this setting at HP emulation mode and choose the HP LaserJet series II printer in your application program setup. Option I Setting 0 HP LaserJet series II emulation 1 Epson LQ-2500 emulation 2 Epson FX-85011050 emulation 3 (Reserved) Note: Option 3 is reserved for future IC emulation cards. When these cards become available from Epson you can use the mode by inserting the card in slot A and setting this menu to 93. Menu A: Auto Line Feed In most cases, this menu should remain at its factory setting A0: off If lines print on top of one another, set auto line feed to A 1: on Option Setting 0 Off 1 On Using the Printer 2-19 SelecType Menus and Options Menu b: Interface This menu gives you two options for the interface setting: parallel or serial. The factory setting is b0: parallel interface. If you choose to install an optional interface board, make sure this menu is set to parallel whether the board is for a serial or parallel interface. ‘This is because all optional interface boards use the printer’s internal parallel connections. The serial option is for use with the printer’s internal RS-232C serial interface only. Option Setting 0 Parallel interface 1 Serial interface (RS-232C) Menu C: Baud Rate This menu appears only after you set the RS-232C serial interface option. You can use this menu to select a baud rate for serial communications. See your computer manual and software documentation for the proper setting. The factory setting with the RS-232C interface is C0: 19,200 baud. Option 2-20 Setting 0 19200 1 9600 2 4800 3 2400 4 1200 5 600 6 300 Using the Printer SelecType Menus and Options Menu d: Word length This menu appears only if you set the RS-232C serial interface option. You can select a word length for serial communications from two options: 8-bit word length or 7-bit word length. See your computer manual and software documentation for the proper setting. The factory setting with RS-232C is d0: 8-bit word length. O p t i o n Setting 0 8-bit word length 1 7-bit word length Menu E: Parity This menu appears only after you set the RS-232C serial interface option. It gives you parity options for serial communications. See your computer manual and software documentation for the proper setting. The factory setting with the RS-232C interface is E0: none. Option Setting 0 None 1 Odd parity 2 Even parity Using the Printer 2-21 SelecType Menus and Options Menu F: X-on/ X-off This menu appears only after you have set the RS-232C serial interface option. See your computer manual and software documentation for the proper setting. The factory setting with the RS-232C interface is F1 : enable. 2-22 Option Setting 0 Disable 1 Enable Using the Printer SelecType Menus and Options LQ/FX Emulation Mode Menus The menus in this section are available only if your printer is set to LQ or FX emulation mode. See the Quick Reference card for a complete table of LQ/FX emulation mode menus and options. LQ/FX Menu 2: Condensed Print If you are using LQ or FX mode and you choose condensed print, characters are printed at about 60% of their normal width. The actual amount of reduction may differ if the default character spacing (10 cpi) has been changed. Also, some character spacings, 15 cpi for example, are already condensed and cannot be reduced further. The factory default setting is 20: off. Opt ion Setting 0 Off 1 On This is 10 CPI printing. This is condensed 10 CPI printing. This is 12 CPI printing. This is condensed 12 CPI printing. Using the Printer 2-23 SelecType Menus and Options LQ/FX Menu 3: Typeface The typeface menu available when you use LQ or FX mode displays the options listed below. Other options are available if you install optional font cards. The factory setting is 30: Courier. Option 0 Courier 1 Prestige Courier Courier Bold Prestige Prestige 2-24 Setting ABCDEFGHIJabcdefghij0123!"#$%&'()*+,-./ ABCDEFGHIJabcdefghij0l23!"#$%&'()*+,-./ ABCDEFGHIJabcdefghij0123!"#$%&'()*+,-./ Using the Printer SelecType Menus and Options LQ/FX Menu 4: Extended Graphics When you use LQ or FX mode, the factory setting for this menu is 40: Epson Extended Graphics character table. In most cases you leave this menu at its default setting. The Extended Graphics table includes international characters, Greek characters, and mathematical symbols, as well as graphic characters for printing lines, comers, and shaded areas. If the font you are using contains italic characters, you can print italic characters without changing the setting to the Italic character table. If the font you are using does not contain italic characters, you cannot print italics, even if you choose the Italic character table. If you want to print a downloaded character set, change the menu setting to 42. See Appendix A for sample text of both character tables. Option Setting 0 Epson Extended Graphics character table 1 Italic character table 2 Download character set Using the Printer 2-25 SelecType Menus and Options Menu 5: Country (LQ/FX) The country menu supports 13 international character sets. The factory default setting is 50: USA and works with most application programs. You may want to change the country menu setting if you are using a language other than English. Option 2-26 Setting 0 USA 1 France 2 Germany 3 United Kingdom 4 Denmark 5 Sweden 6 Italy 7 Spain 8 Japan 9 Norway A Denmark 2 b Spain 2 C Latin America Using the Printer SelecType Menus and Options LQ/FX Menu 6: Automatic Margins If your printer is set for LQ or FX emulation, this menu is valid only when you are printing on continuous paper using the optional push tractor unit. When this menu is on, the printer leaves a margin between the last printed line on one page and the first printable line on the next page. Most software applications take care of your top and bottom margins and control when the printer skips to a new page, so you should keep this menu at the factory default setting. Set automatic margins on only if your application program does not control the margins. For more details, see the manual included with the optional pull tractor. The factory setting is 60: off. Option Setting 0 Off 1 On Menu 7: Lines Per Page (LQ/FX) When you are using LQ or FX mode, you can set the number of lines per page using this menu. The number of lines per page is calculated based on a line spacing of l/6 inch, regardless of the current line space setting. The maximum number changes according to the current paper size and the orientation. The factory setting is 62 lines. If you want to change the lines per page setting, follow the steps under Menu 7 in the section on HP emulation mode menus. Using the Printer 2-27 Chapter 3 Paper Handling Choosing Paper . . . . . . . . . . . . . . . . . . . . . . . . . . . . . . . . . . . . . . . . . . . . . . . . . . . . . . . . . . . . . . . . . . . . . . . . . 3-2 Loading Paper ........................................................................... 3-4 Loading Paper into the Paper Tray.. .................................. 3-4 Loading Paper Manually ..................................................... 3-16 Paper Handling 3-1 Choosing Paper The EPI-4000 is a plain paper printer designed to print on most commonly available types of single-sheet paper and envelopes. The type of paper you use, however, directly affects the quality of the printing. For best printing results, use high-quality, 17 to 24 lb. cotton bond or sulfite paper. Paper made for plain-paper copiers is also a good choice. The EPI-4000 can also print on other types of standard office paper, including memo sheets, letterhead, and paper for non-impact printers. Most correspondence quality paper works well in the EPI-4000. For best printing results on envelopes, use 12 to 24 lb. plain, bond, or air mail envelopes. With ink jet printers such as the EPI-4000, you need to select paper of the proper absorbency. On paper that is too absorbent, the ink may bleed slightly and produce blurred characters. On paper that is not absorbent enough, the ink may take too long to dry and smear easily. The finish and thickness of the paper is also important. Do not use paper that has either a raw, rough finish or a slick, coated finish. Also avoid paper that is too thick or too thin. Use smooth paper for best results. The printing quality may be affected by which side of the paper you print on. On most paper one side of the paper produces better printing results than the other. Before you buy paper in large quantities, it is best to test a few sheets in the printer. Also test any envelopes you plan to use with the EPI-4000. Note: The printing quality on envelopes may be irregular because different parts of an envelope have different thicknesses. 3-2 Paper Handling Choosing Paper To test paper in the printer, load a single sheet from the package, run the self test as described in Chapter 1, and look at the results. Next load another sheet with the opposite side facing up and run the self test again. Check to see which side gives you the best printing quality. See Chapter 7 for detailed specifications on the paper you can use with the EPI-4000. Note: Ink jet printers are particularly sensitive to the condition of your paper. Keep your unused paper in in its original packaging material and store it in a cool, dry place. Adverse storage conditions, such as high temperature or humidity, can harm your paper supply and decrease the printing quality. Paper Handling 3-3 Loading Paper The EPI-4000 can print on a wide range of paper and envelope sizes, including letter, legal, and ledger size paper, and #6, #10, and DL size envelopes. The printer’s default (factory) paper size setting is letter size, so you can use single sheets of letter size paper without changing the paper size setting. To use envelopes or other sizes of single sheet paper, you need to change the paper size. For a list of the paper and envelope sizes you can use with the EPI-4000 or to change the paper size, see the section on the SelecType paper size menu in Chapter 2. The EPI-4000 can also print pages in either of two orientations. Portrait (or vertical) orientation, the more common setting, prints across the page’s width. You use portrait orientation for printing letters and other pages of text. Landscape (or horizontal) orientation prints across the page’s length. Landscape orientation provides a wider printing space for spreadsheets, graphics, and tables. The default (factory-set) orientation is portrait. For more information on portrait and landscape orientation or to select landscape orientation, see the section on the SelecType printing orientation menu in Chapter 2. Note: This chapter tells you how to choose and load single-sheet paper and envelopes. If you install the optional push tractor, the printer can also print on continuous paper. The optional push tractor comes with its own manual. For information on paper you can use with the tractor and for instructions on how to load paper onto the tractor, see the push tractor manual. Loading Paper into the Paper Tray The paper tray holds up to 150 sheets of paper or up to 30 envelopes. To load paper or envelopes into the tray, follow these steps. 3-4 Paper Handling Loading Paper 1. Press ON LINE to set the printer off line. The ON LINE light goes off. Then press MANUAL FEED to lower the pressure bar in the paper tray. The MANUAL FEED light goes on. 2. Open the paper feeder cover, as shown below. 3. Move the envelope lever to the envelope position, as shown below. Then close the paper feeder cover. Paper Handling 3-5 Loading Paper 4. Make sure the paper release lever is up, as shown below. 5. 3-6 Remove the paper tray cover. Paper Handling Loading Paper 6. Press in the tab on the paper-end clip and move the clip toward you until it rests against the end of the paper tray, as shown below. 7. If your paper is too long to fit in the paper tray, pull out the extension tray, as shown below. Paper Handling 3-7 Loading Paper 8. Check if the left paper guide is in place on the left side of the paper tray. If the paper guide is not in place, move it until it clicks into place, as shown below. 9. Move the right paper guide to roughly match the width of your paper or envelopes. 3-8 Paper Handling Loading Paper 10. Move the paper support so it is centered between the paper guides. 11. Take a stack of paper or envelopes, fan it, and then tap the edges on a flat surface to even up the stack. Paper Handling 3-9 Loading Paper 12. If you are loading single sheets, insert the stack between the paper guides with the side that provides the best printing quality facing up, as shown below. If you are loading envelopes, insert them with the envelope opening entering the printer first and the front of the envelope facing up, as shown below. 3-10 Paper Handling Loading Paper The top of the paper or envelope stack must be below the maximum height mark on the left paper guide shown below or a paper jam may result. Paper Handling 3-11 Loading Paper Note: You can load letter or A4 size paper in landscape position (with the longer edge of the paper entering the printer first), as shown below. You may want to load these types of paper in landscape position if you need a wider printing space for spreadsheets, graphics, or tables and the font you are using prints only in portrait orientation. You can load pages of any size in portrait position and print them in landscape orientation using the SelecType printing orientation menu described in Chapter 2. 13. Gently push the stack of paper or envelopes into the printer as far as it goes. Press down lightly on the end of the stack that enters the printer first. Then move the right paper guide so that it rests lightly against the stack. 3-12 Paper Handling Loading Paper 14. If you are loading single sheets, press in the tab on the paperend clip and move the clip so that it rests lightly against the paper stack, as shown below. CAUTION if are loading single sheets, be sure the paper end clip rests likely against the paper stack or paper feeding problems may result. Paper Handling 3-13 Loading Paper 15. Replace the paper tray cover. 16. Open the paper feeder cover. If you are loading single sheets, move the envelope lever to the single-sheet position, as shown below. To use envelopes, leave the envelope lever in the envelope position. Then close the paper feeder cover. 3-14 Paper Handling Loading Paper CAUTION: If the envelope lever is in the envelope position when you are using single sheets, the printer does not load paper or print properly. 17. Press MANUAL FEED to raise the pressure bar in the paper tray and hold the paper or envelopes securely in place. The MANUAL FEED light goes off. Then press ON LINE to set the printer on line. The ON LINE light goes on. CAUTION: l When you print documents, periodically remove the printed pages in the output tray. If there are too many pages in the output tray, a paper jam may result. l When you print graphics on A3 or 11 x l7-inch (ledger or B) size paper, remove each printed page from the output tray before the printer finishes printing the next page. Note: If your paper jams when you are printing, see the section on clearing a paper jam in Chapter 6. Paper Handling 3-15 Loading Paper Loading Paper Manually Using the manual loading feature, you can load one sheet of paper or one envelope at a time. This allows you to temporarily use a different type or size of paper without changing the paper in the paper tray. To manually load a sheet of paper or an envelope, follow these steps: 1. Press ON LINE to set the printer off line. Then press MANUAL FEED to release the paper in the paper tray. The MANUAL FEED light goes on. 2. If you want to use a different paper size, set the paper size using the SelecType paper size menu as described in Chapter 2. If you want to use a different printing orientation, set the orientation using the SelecType printing orientation menu as described in Chapter 2. 3. Open the paper feeder cover, as shown below. 3-16 Paper Handling Loading Paper 4. If you want to print a single sheet, make sure the envelope lever is in the single-sheet position, as shown below. To print an envelope, move the envelope lever to the envelope position. CAUTION: If the envelope lever is in the envelope position when you are using single sheets, the printer does not load paper or print properly. 5. Close the paper feeder cover if you want to print a single sheet. To print an envelope, keep the paper feeder cover open. Paper Handling 3-17 Loading Paper 6. Make sure the paper release lever is up, as shown below. 7. To print a single sheet, place the sheet of paper on the paper tray cover with its left edge aligned against the left paper guide on the paper tray cover, as shown below. Make sure the side that provides the best printing quality faces up. 3-18 Paper Handling Loading Paper To print an envelope, place it inside the paper feeder with the envelope opening entering the printer first and the front of the envelope facing up. Align its left edge against the envelope guide inside the paper feeder, as shown below. 8. If you are loading a sheet of paper, move the right paper guide so that it rests lightly against the right edge of the sheet, as shown below. Paper Handling 3-19 Loading Paper 9. To print a single sheet, insert it into the manual feeding slot using enough pressure so that the page bows slightly in the middle, until it is drawn into the printer. To print an envelope, insert it into the paper slot using enough pressure so that the envelope bows slightly in the middle, until it is drawn into the printer. Keep the envelope aligned against the left paper guide. 3-20 Paper Handling Loading Paper 10. Press ON LINE to set the printer on line. You can now print the page or envelope. Note: When you use the manual loading feature for several sheets of paper or envelopes, be sure the printer is finished printing the - previous page and the printed page is in the output tray before you insert the next sheet or envelope. 11. When you are finished using the manual loading feature and you want to use the paper in the paper tray again, press MANUAL FEED. The MANUAL FEED light goes off. Paper Handling 3-21 Chapter 4 Options Using Font Cards.. .................................................................... Compatible Font Cards.. ..................................................... Caring for Font Cards ......................................................... Inserting a Font Card ..................................... .................... Selecting a Font With Your Application Program........... Selecting a Font With SelecType ..................................... Removing a Font Card................................. ...................... Recovering From a Card Error .......................................... 4-2 4-2 4-2 4-3 4-5 4-5 4-7 4-8 Using a Memory Board.. .......................................................... Installing a Memory Board ................................................. Checking the Memory Board.. ............................................ 4-10 4-10 4-15 Using Interface Boards ............................................................ Installing an Interface Board ............................................... Setting up Your System ....................................................... 4-16 4-17 4-22 Options 4-1 Using Font Cards Font cards allow you to use many different styles of type in addition to the internal fonts resident in your printer. The EPI-4000 has two slots for font cards, and a variety of font cards are available from your Epson dealer. Compatible Font Cards Check with your Epson dealer for a list of the font cards available for the EPI-4000. The manual for each font card contains samples of the characters and symbol sets the font card provides. Note: You cannot use identity cards #5690 and #5691 with the EPI-4000. You can use each font card in only certain printer modes, See the font card manual for information on the printer mode (HP, LQ, or FX emulation) to use. The EPI-4000’s default (factory) setting is HP emulation mode. To change the printer mode, use the SelecType printer mode menu described in Chapter 2. Caring for Font Cards When you use font cards, follow these precautions: l l l 4-2 Do not drop, bend, or crush font cards. The card’s natural curvature does not affect its operation, so do not try to straighten a card by bending it. Avoid touching the small gold connectors (contacts) along the card’s edge. If the card becomes dirty, clean the connectors by wiping the connector edge with a clean tissue. Do not use water, alcohol, or other solvents to clean the card. Options Using Font Cards l l Keep font cards in their slip cases and blue anti-static bags when you are not using them. Do not store cards in direct sunlight or near a source of heat. Font cards can withstand temperatures from -20” F to 150° F (-30” C to 65° C) and can tolerate up to 90% humidity. Inserting a Font Card You can insert a font card into either of the two slots on the left side of the printer toward the front. The top slot is slot A and the bottom slot is slot B. You can insert font cards or identity cards into slot A and only font cards into slot B. WARNING: Be careful when you insert or remove a font card. You can damage the card by trying to insert it the wrong way or by using too much force. You can insert a font card any time when the printer is off. To insert a font card when the printer is on, follow these steps: 1. Make sure the printer is off line. Also make sure the printer cover is closed. When you close the printer cover, the printer automatically exits SelecType mode. CAUTION: Do not insert a font card if the display reads FF or dp. The FF message indicates the printer’s memory contains data and the dP message indicates the printer’s memory is processing data to compose pages. If you see one of these messages, either press ON LINE and then allow the printer to finish printing the document or use your application program to cancel the print job and then press the printer’s RESET button. Then return to step 1. Options 4-3 Using Font Cards 2. Hold the card so that the Epson logo faces up and the arrow points toward the slot you want to use. 3. Make sure the card is level and then slide it into the slot. If the printer goes off line and the display reads CE, the card error message, you inserted the card when the printer was on line or when the printer’s memory contained data. If you see this message, remove the font card. Then press ON LINE and return to step 1. 4. 4-4 Press ON LINE to set the printer on line. Options Using Font Cards Now that you have inserted a font card, you can select the fonts you want to print using your application program or SelecType. Selecting a Font With Your Application Program When the printer is in HP emulation mode, you can use your application program to select the fonts you want to print. First be sure you selected HP LaserJet series II or a similar printer from the program’s setup or installation menu. For more information on printers to choose when you set up your application program, see the section on using your printer with software in Chapter 1. Note: If you plan to use 11 x 17-inch (ledger or B) size paper, select HP LaserJet 2000 when you set up your application program. After you set up your application program, you can specify the fonts you want using the commands available in the program. See your application program manual for instructions. When you follow these instructions, use your printer as if it were an HP printer. If your program does not provide commands that allow you to select the font you want, you can select fonts using SelecType menus or printer command sequences. Most application programs, however, allow you to select fonts, and you should not have to use SelecType or printer commands to do so. To select a font using SelecType, see the next section. For information on printer commands, see Appendix B. Also see your software manual for information on how to use printer command sequences. Selecting a Font With SelecType If your application program does not allow you to select fonts, you can use SelecType to choose the font you want. When you use SelecType to select fonts, you can select only one font per document. Options 4 - 5 Using Font Cards When the printer is in HP emulation mode, you use the SelecType font source menu to specify the source of the font, whether the font is internal, on a font card, or downloaded from your computer. Then you use the SelecType font number menu to select a font from the font card. The following section describes how to select a font from a font card in HP emulation mode. Chapter 2 also describes how to use the font source and font number menus. When the printer is in LQ or FX emulation mode, you do not need to specify the font source. To select a font from a font card, you use the SelecType typeface menu as described in Chapter 2. If you are using font card 5430, you can select OCR-A (33) or OCR-B (32) from the LQ-FX typeface menu. Selecting a font in HP emulation mode To select a font from a font card in HP emulation mode, follow these steps: 1. Make sure the printer is off line. Then open the printer cover. 2. Press SelecType to enter SelecType mode. The SelecType light goes on. 3. 4. Press MENU until the left digit on the display is 2. This is the font source menu. To select the font card you want to use, press or to change the right digit on the display. Select 1 if the card is in slot A (the top slot) or 2 if it is in slot B (the bottom slot). Note: The EPI-4000 does not let you use SelecType options that are not available on your printer. If you cannot display a 1 or a 2, your font cards are not installed properly or the desired font cannot be used with the current printer mode. See the section on inserting a font card earlier in this chapter. 5. Press SET to save the font source setting. 4-6 Options Using Font Cards CAUTION: A new setting takes effect only after you press SET to save it, so always be sure to press SET after you change a setting. 6. Next press MENU until the left digit on the display is 3. This is the font number menu. 7. To select the font you want to use, press or to change the right digit on the display. Select the number of the font you want to use. Font numbers are listed on the font card. 8. Press SET to save the font number setting. 9. Release the printer cover support and close the printer cover. When you close the printer cover, the printer automatically exits SelecType mode. Then press ON LINE to set the printer on line. Removing a Font Card You can remove a font card any time when the printer is off. To remove a font card when the printer is on, follow these steps: 1. Make sure the printer is off line. Also make sure the printer cover is closed. When you close the printer cover, the printer automatically exits SelecType mode. CAUTION: Do not remove a font card when the display reads FF or dP. The Ff message indicates the printer’s memory contains data and the dP message indicates the printer’s memory is processing data to compose pages. If you see one of these messages, either press ON LINE and then allow the printer to finish printing the document or use your application program to cancel the print job and then press the printer’s RESET button. Then return to step 1. Options 4-7 Using Font Curds 2. To remove the font card, grasp the card at the center and gently pull it straight out of the slot, as shown below. Recovering From a Card Error If the display reads CE, a card error has occurred. A card error occurs if you insert or remove a font card when the printer is on line or when the printer’s memory contains data. You cannot use the font card or print documents until you correct the card error. When inserting a font card If a card error occurs when you insert a font card, follow these steps to correct the error: 1. Remove the font card from the slot. 2. Press ON LINE to set the printer on line. The ON LINE light goes on. 3. If the printer’s memory contains data, printing resumes. Wait until the printer finishes printing or cancel the print job using your application program and then press the printer’s RESET button. If the printer’s memory does not contain data, skip this step. 4. Press ON LINE to set the printer off line. 4-8 Options Using Font Cards 5. To reinsert the font card, see the section on inserting a font card earlier in this chapter. When removing a font card If a card error occurs when you remove a font card, follow these steps to correct the error: 1. Reinsert the font card. 2. Press ON LINE to set the printer on line. The ON LINE light goes on. 3. If the printer’s memory contains data, printing resumes. Wait until the printer finishes printing or cancel the print job using your application program and then press the printer’s RESET button. If the printer’s memory does not contain data, skip this step. 4. Press ON LINE to set the printer off line. 5. To remove the font card, see the section on removing a font card earlier in this chapter. Options 4-9 Using a Memory Board If you often print complex pages with graphics and downloaded fonts, you may want to increase the amount of random access memory (RAM) in the printer. Your printer needs more memory if the display frequently reads bF or bo, the buffer overflow error messages. To increase the amount of memory in the printer, you can install the optional memory board. The optional memory board provides an additional 2MB of RAM. After you install the memory board, the printer has a total of 2.5MB of RAM. Installing a Memory Board To install the optional memory board, follow the steps below. You need a cross-head screwdriver. WARNING: High voltages are present inside the printer when the power is on. Do not connect the memory board unless the printer is turned off and the power cord is unplugged. Also, try not to touch contacts on circuit boards in the printer because the static electricity from your body can destroy many of the components. 1. Make sure the printer is off line. Then press MANUAL FEED. Wait a few seconds while you hear the printer releasing the paper in the paper tray. 4-10 Options Using a Memory Board 2. Remove the paper tray cover and remove the paper in the paper tray. Then remove the paper support between the two paper guides by first lifting up the end closer to you and then lifting up the other end, as shown below. 3. Slide the paper guides to the right as far as they go. 4. Turn off the printer and unplug the power cord from the electrical outlet. Options 4-11 Using a Memory Board 5. Pull out the extension tray to its full length, as shown below. 6. Use a cross-head screwdriver to remove the single screw in the middle of the paper tray, as shown below. Keep the screw in a safe place for your later use. 4-12 Options Using a Memory Board 7. The option board cover is part of the paper tray. Lift up the option board cover and slide it out from underneath the paper guides, as shown below. Then remove the option board cover from the printer. 8. To make room for you to insert the memory board, move the paper guides to the left as far as they go. Then hold the memory board as shown below and insert its connector into the connector on the right side of the printer’s main control board. Options 4-13 Using a Memory Board 9. Secure the memory board with the three screws that come with the memory board, as shown below. 10. Move the paper guides to the right almost as far as they go. (Leave a small gap between the right paper guide and the edge of the paper tray.) Then slide the option board cover underneath the paper guides and fit it back into place. Secure the option board cover with the screw. 4-14 Options Using a Memory Board 11. Slide the extension tray back into place. Then move the left paper guide left until it clicks into place. Replace the paper support and press on the back part of it to secure it to the bar. 12. Load paper, move the right paper guide so that it rests lightly against the paper stack, and replace the paper tray cover. 13. Make sure the printer is turned off. (When the O` on the power switch is visible, the printer is off.) Then plug the power cord back into the electrical outlet. Checking the Memory Board After you install the memory board, print a status sheet to see whether the board is properly installed. To print a status sheet, use the SelecType status sheet/self test menu as described in Chapter 2. If the board is installed properly, the printer configuration on the status sheet indicates the printer has 2.5MB of memory. Options 4-15 Using Interface Boards Epson offers several optional interfaces you can use to supplement your printer’s built-in parallel and serial interfaces. The table below lists the interface boards currently available for the EPI-4000. Additional cards may be available later, so you may want to check with your Epson dealer for an updated list. Interface number Interface name #8143 New serial interface #8148 Intelligent serial interface #8165 Intelligent IEEE-488 interface Coax interface Twinax interface The #8143 and #8148 serial interface boards are required if you need an interface that conforms to the current loop standard instead of RS-232C. These interfaces also provide X-on/X-off data communications protocol and/or loopback self test modes. The #8165 IEEE-488 interface board provides standardized connections and allows you to connect computers, printers, and other devices to the same line so that they can share data freely. 4-16 Options Using interface Boards Coax and Twinax interfaces are also available from Epson dealers. These interfaces allow connectivity to mainframes and minicomputers and emulation of IBM printers. Note: If you use the Twinax interface, always use your application program to set the page length to match the paper in the printer's self test after you install the Twinax interface, the printer prints each line of the self test on a separate sheet of paper. If you’re not sure whether you need an optional interface, or if you want to know more about optional interfaces, contact your Epson dealer. Installing an Interface Board To install an optional interface board, follow the steps below. You need a cross-head screwdriver. WARNING: High voltages are present inside the printer when the power is on. Do not remove the interface tray unless the printer is turned off and the power cord is unplugged. Also, try not to touch contacts on circuit boards in the printer because the static electricity from your body can destroy many of the components. 1. Turn off the printer. Then unplug the power cord from the electrical outlet. Options 4-17 Using Interface Boards 2. Turn the printer around so that the back faces you. Then disconnect all interface cables from the back of the printer. 3. Use a cross-head screwdriver to remove the two screws that secure the interface tray, as shown below. Keep the screws in a safe place for your later use. 4-18 Options Using Interface Boards 4. Grasp the clips on the parallel interface and pull the interface tray straight out of the printer, as shown below. 5. Press in the plastic clips on the back of the shield plate and remove the shield plate. Note: Keep the shield plate and any other loose parts in a safe place in case you want to remove the interface board later. Options 4-19 Using Interface Boards 6. 7. 4-20 Carefully insert the connector pins on the bottom of the optional interface board into the mating connector on the built-in interface board, as shown below. Secure the optional interface board with the three screws that come with the optional interface board, as shown below. Options Using Interface Boards 8. Connect the frame ground (FG) wire with the FG retaining screw. If it is not already attached, connect the other end of the FG wire to the connector on the optional interface board. 9. Set the DIP switches on the optional interface board according to the instructions in the interface board manual. 10. Carefully slide the interface tray back into the printer, as shown below. As you slide the interface tray into the printer, be sure the FG wire does not get caught on or pinched against something. Then replace the two screws. Options 4-21 Using Interface Boards 11. Attach the proper interface cable to the computer and to the optional interface connector. Then turn the printer around. CAUTION: After you install an optional interface board, be sure to disconnect the interface cable from the printer’s built-in parallel interface. Two interface cables must not be connected at the same time. 12. Make sure the printer is turned off. Then plug the power cord back into the electrical outlet. Setting up Your System Before you use an optional interface board, you need to set up your printer and computer for use with it. To set up the printer, select parallel communication using the SelecType interface menu as described in Chapter 2. Even if you installed a serial interface board, you need to select parallel communication because all the optional interface boards use the printer’s internal parallel connections. Note: The EPI-4000 is factory set for parallel communication, so you do not need to select parallel communication using the interface menu if you haven’t changed the original setting. It may also be necessary for you to alter the communications protocol of the computer so that it can communicate properly with the printer. In most cases, you should use the information in your optional interface manual or your computer manual to match the computer with the interface. To use the Coax or Twinax interface, you need to select LQ or FX emulation mode from the SelecType printer mode menu as described in Chapter 2. The printer supports these interfaces only in LQ or FX emulation mode. 4-22 Options Chapter 5 Maintenance and Transportation Cleaning the Printer ................................................................. 5-2 Cleaning the Print Head .......................................................... Running the Cleaning Cycle ............................................... 5-4 5-5 Cleaning the Paper Path .......................................................... 5-6 Replacing the Ink Cartridge.................................................... 5-7 Transporting the Printer.......................................................... 5-l 1 Maintenance and Transportation 5-l Cleaning the Printer To keep your printer operating at its best, you should clean it thoroughly several times a year. Follow these steps to clean the printer: 1. Turn off the printer. 2. If you installed the optional push tractor, remove it. See the push tractor manual for instructions. 3. Use a soft brush to carefully wipe away any dust or dirt on the ribbed printer parts. 5-2 Maintenance and Transportation Cleaning the Printer 4. If the outer case or any of the flat covers are dirty or dusty, clean them with a soft, clean cloth dampened with water and a-mild detergent. Keep the printer cover closed to prevent water from getting inside the printer. 5. Use a clean cloth to dry the printer, if needed. WARNING: l l l l Never use alcohol, thinners, or other solvents to clean the printer. These chemicals can damage the components and the case. Be careful not to get water on the printer mechanism or electronic components. Do not use a hard or abrasive brush. Do not spray the inside of the printer with lubricants; the wrong oil can damage the printer mechanism. Contact your Epson dealer if you think the printer needs lubrication. Maintenance and Transportation 5-3 Cleaning the Print Head The EPI-4000 offers a print head cleaning cycle to ensure that all the print head’s ink nozzles deliver ink correctly. Whenever you turn on the printer, it performs a cleaning cycle automatically. The printer performs another cleaning cycle every 145 hours. Under ordinary use, the EPI-4000’s automatic cleaning cycles keep the print head clean. If, however, you notice that the print quality is declining, you can run the cleaning cycle to clean the print head. Note: Your ink cartridge will run out prematurely if you run the print head cleaning cycle often, CAUTION: l l 5-4 If you have persistent problems with print quality,, make sure you are using the right type of paper for the EPI-4000. See the section on choosing paper in Chapter 3. Do not follow the steps in this section to run the cleaning cycle when the display reads IL, the ink low message. If you run a cleaning cycle when the display reads IL, the display changes to 1E, the ink end message, and you cannot use the printer until you replace the ink cartridge. Maintenance and Transportation Cleaning the Print Head Running the Cleaning Cycle To run the cleaning cycle, follow these steps: 1. Make sure the printer is off line. If the ON LINE light is on, press ON LINE to set the printer off line. 2. Open the printer cover. Then press SelecType to enter SelecType mode. The SelecType light goes on. 3. Press CLEANING briefly. Then release the printer cover support and close the printer cover. The display reads CL, the print head cleaning message, and the printer runs the cleaning cycle. 4. If print quality problems persist, repeat the previous four steps to run the cleaning cycle again. Note: If there is paper in the paper path when you try to run the cleaning cycle, the printer will not perform the entire cycle (the print head will not move to the right for brush cleaning). Maintenance and Transportation 5-5 Cleaning the Paper Path The paper path normally does not require cleaning. Follow the steps in this section to clean the paper path only after a paper jam. WARNING: There are sharp gears around the paper path. Be careful not to touch them when you clean the paper path. 1. Press ON LINE to set the printer off line. Then turn off the printer. 2. Open the printer cover and move the envelope lever to the envelope position. 3. Use the brush that comes with your printer to clean out the paper residue in the paper path. Brush from left to right, sweeping the residue into the opening at the extreme right. 5-6 Maintenance and Transportation Replacing the Ink Cartridge When the display reads IL, the ink low message, there is enough ink left in the cartridge to print only about 20 letter size pages. When the cartridge is completely out of ink, the display reads 1E, the ink empty message, and the printer goes off line. Then you cannot set the printer back on line until you replace the ink cartridge. When the ink low message first appears, make sure you have a new ink cartridge and be ready to replace the old one when it runs out. Always use the Epson S020003 ink cartridge in the EPI-4000. It is the only ink cartridge the EPI-4000 can use. A-new ink cartridge contains enough ink to print 1000 average letter-size or A4 pages. (Pages with dense text or graphics use more ink.) WARNING: Please take the following precautions when you handle ink cartridges for the EPI-4000: l Avoid allowing the ink to contact skin or eyes. If ink gets into your eyes, flush them immediately with water. After you handle an ink cartridge, thoroughly wash any traces of ink from your skin with soap and water. l Do not take apart ink cartridges. l Keep ink cartridges out of reach of children. Follow these steps to replace the ink cartridge: 1. Make sure the printer is off line. WARNING; Never remove or install an ink cartridge when the printer. Before you remove or install an ink cartridge, always set the printer off line so that the print head is capped at the left side of the printer. Maintenance and Transportation 5-7 Replacing the Ink Cartridge 2. Open the ink cartridge compartment cover, as shown below. 3. Remove the cartridge by pulling it straight out of the printer, as shown below. Dispose of it immediately in a safe place where children or pets cannot touch it. (It cannot be refilled.) 5-8 Maintenance and Transportation Replacing the Ink Cartridge Note: The ink indicator lever at the end of the cartridge tells you whether the ink cartridge is full or empty. The lever is up when it is full and down when it is empty. (The letters F and E are embossed on the cartridge case.) Check this lever to avoid confusing the old cartridge with the new one. 4. Hold the new cartridge with the triangle on top of it pointing toward the printer as shown below, and insert it into the compartment. Maintenance and Transportation 5-9 Replacing the Ink Cartridge 5. Gently push the cartridge into the compartment until you feel it meet the back of the compartment and hear it snap into place. Note- When the ink cartridge is in place, about one inch of it. protrudes from the slot. 6. Close the ink cartridge compartment cover. 5-10 Maintenance and Transportation Transporting the Printer If you need to transport the printer some distance, carefully repack it in its original packing materials and box according to the instructions below. 1. Set the printer off line and then open the printer cover so the print head is properly capped. 2 . Press MANUAL FEED to release the paper in the paper tray. 3. Turn off the printer. WARNING: Always set the printer off line and turn it off before you unplug the power cord from the electrical outlet. 4. Unplug the power cord from the electrical outlet and coil it. Then disconnect the interface cable from the printer and the computer. Maintenance and Transportation 5-11 Transporting the: Printer 5. 6. 5-12 Remove the paper tray cover and then remove the paper in the paper tray. Attach the protective bracket with the screw, as shown below. Maintenance and Transportation Transporting the Printer 7. 8. Move the paper guides and the center support to the left as far as they can go. Open the paper feeder cover and replace the packing material that you removed when you set up your printer. Maintenance and Transportation 5-13 Transporting the Printer 9. Open the ink cartridge compartment cover. 10. Insert the protective sheet into the paper feeder sideways with the edge of the sheet aligned against the envelope guide, as shown below. 5-14 Maintenance and Transportation Transporting the Printer 11. Turn the knob underneath the ink cartridge compartment cover counterclockwise until the protective sheet reaches the position shown below. 12. Remove the ink cartridge by pulling it straight out of the printer, as shown below. Maintenance and Transportation 5-15 Transporting the Printer 13. Close the printer, paper feeder, and ink cartridge compartment covers. 14. Remove the output tray by lifting it up and out of the printer, as shown below. 5-16 Maintenance and Transportation Transporting the Printer 15. Pull out the extension tray to its full length. Then pull the extension tray toward you and lift it up to remove it from the printer, as shown below. 16. If you installed the optional push tractor, remove it. See the push tractor manual for instructions. 17. Pack the printer and accessories in their original packing materials and boxes. To do so, see the section on unpacking the printer in Chapter 1 and follow the steps in the reverse order. Maintenance and Transportation 5-17 Chapter 6 Trobleshooting Status and Error Messages ...................................................... The Messages ........................................................................ 6-2 6-2 Problems and Solutions ........................................................... Power Supply ........................................................................ Paper Feeding Problems ...................................................... Clearing a Paper Jam ............................................................ Test Print.. .............................................................................. Printing Problems ................................................................. Problems With Graphics ..................................................... SelecType Problems ............................................................. Paper Handling.. ................................................................... Options ................................................................................... 6-8 6-10 6-l1 6-13 6-18 6-19 6-26 6-28 6-30 6-35 Data Dump Mode . . . . . . . . . . . . . . . . . . . . . . . . . . . . . . . . . . . . . . . . . . . . . . . . . . . . . . . . . . . . . . . . . . . . . 6-38 Troubleshooting 6-1 Status and Error Messages The control panel gives you two types of information: status messages and error messages. Status messages appear on the display during the normal operation of your printer. They indicate the printer’s current status. When an error occurs, an error message appears to tell you what is wrong. This section lists and describes in alphabetical order possible status and error messages and their meanings. You can correct most problems causing the error messages easily by following the suggestions provided below. Chapter references are included where necessary to help you find more information about each message. The Messages The printer is warming up. Wait until the message clears to print data. When you use a software command to set the number of lines per page to a value larger than 99, you can use SelecType to display the parameter. The printer displays the value as or See Chapter 2 to change the lines per page setting. bF Insufficient memory The printer does not have enough memory available to store all the downloadable fonts or macros that were sent to it. Reduce the number of fonts or macros you are using. You can press ON LINE to print the current page in the printer’s memory, but your printout may be incomplete. If this message appears often, install an optional memory board as described in Chapter 4. 6-2 Troubleshooting Status and Error Messages bo Buffer overflow Text or graphics data fill the printer’s buffer and the printer does not have enough memory to store all the page data sent to it. Simplify the page by removing text or graphics, or begin a new page with software commands. If you press ON LINE to resume printing before you simplify the page, your printout may be incomplete. If this message appears often, install an optional memory board as described in Chapter 4. Note: If the SelecType auto continue menu is set to on, the bo error may be cleared automatically even though the problem remains. CE Card error This message appears for one of two reasons. 1. You inserted a font card when the printer was on line or when the printer’s memory contained page data. Remove the font (card and press ON LINE to resume printing. 2. You removed a font card when the printer was on line or when the printer’s memory contained page data. Insert the font card and press ON LINE to resume printing. CL C l e a n i n g The printer is cleaning the print head. See Chapters 1 and 5 for cleaning cycle information. Co Cover open The printer cover is open. Release the printer cover support and close the printer cover; then press ON LINE to continue printing. Troubleshooting 6-3 Status and Error Messages CAUTION: Do not open the printer cover while your print. If you do, the printer stop printing, goes off line, and some part of the page may be faint or may not be printed at all. dP Processing data The printer is processing data. If you set the printer off line while it is printing, it displays this message. To resume printing, press ON or FORM FEED. See Chapter 4. E 0 through E 9 , E A t h r o u g h EF S e r v i c e r e q u i r e d If one of these error messages appears, write down the message the printer displays and immediately turn off the printer. Turn on the printer after a few seconds to see if the error message still appears. If it does, unplug the power cord from the electrical outlet and contact your Epson dealer. In most cases, these error messages indicate that the printer requires service. E9 and EA through EF are fatal error messages. F FX emulation mode When you select Epson FX emulation mode, the printer displays this status message for a short time. FF F o r m f e e d The printer’s memory contains page data. Press FORM FEED to print the data in the printer’s memory. H HP emulation mode When you select HP LaserJet emulation mode, the printer displays this status message for a short time. 6-4 Troubleshooting Status and Error Messages H d Hexadecimal dump mode This status menu appears when the printer is set to hexadecimal data dump mode. See Data Dump Mode later in this chapter for information on running a data dump. Ho Head hot The print head is overheated. The printing speed may slow down, but printing continues. You may also notice a decline in print quality. If this error message occurs often, move the printer to a cooler location. I C Ink charging This status message appears when the printer is charging the print head with ink. I E Ink end The ink cartridge is completely empty or no ink cartridge is installed. Replace the ink cartridge as described in Chapter 5 or install an ink cartridge as described in Chapter 1. I L Ink low The ink cartridge is nearly empty. You can print up to 20 average letter size pages after this message first appears. Then when the I E message appears, replace the ink cartridge as described in Chapter 3. L LQ emulation mode When you select LQ emulation mode, the printer displays this status message for a short time. Troubleshooting 6-5 Status and Error Messages L E Envelope lever error The envelope lever is in the envelope position and you are trying to print a single sheet, or the envelope lever is in the single-sheet position and you are trying to print an envelope. Move the lever to the correct position for your printing task and press ON LINE to resume printing. This error only occurs when the SelecType paper size menu is set for single sheets. See Chapter 3 for printing information. L r Paper release lever error This error occurs if the lever is in the lower position when you try to print single sheets or envelopes. Move the lever to the upper position and press ON LINE to resume printing. This error only occurs when the SelecType paper size menu is set for single sheets. This error also occurs when you use the optional push tractor unit if the lever is in the upper position and you try to print on continuous paper. Move the lever to the lower position and press ON LINE to resume printing. P E Paper out This error message appears when the paper tray is out of paper, or manual feed mode is on and you are not feeding pages correctly from the paper tray cover. Load paper into the paper tray as described in Chapter 1, or manually feed a sheet of paper into the printer as described in Chapter 3. Press ON LINE to resume printing. P J Paper jam error Paper is jammed inside the printer. Follow the instructions on page 6-13 to remove the jammed paper. Then close the printer cover and press ON LINE to resume printing. 6-6 Troubleshooting Status and Error Messages PS Paper size error The SelecType paper size setting does not match the actual paper loaded in the printer. Press MANUAL FEED to eject any paper in the paper path. Load the correct size paper or stop the data from the computer and reset the printer to the correct SelecType paper size setting. You can also press ON LINE to resume printing on the currently loaded paper. If you do this, however, some data may be lost. See Chapter 2 to change the paper size setting. Note: If the SelecType auto continue menu is set to on, the PS error may be cleared automatically even though the problem remains. In most instances, leave the auto continue menu set to on. rE Reset This status message appears briefly when you press RESET. The printer erases any settings you made with software commands and reverts to the most recent SelecType settings. r F Factory reset This status message appears briefly when you hold down the RESET button for five seconds or longer. The printer resets all SelecType settings to their factory defaults. See Chapter 2 for a list of SelecType menus and their default settings. SP Self print When you print the status sheet or the self test, this status message appears. Troubleshooting 6-7 Problems and Solutions This section includes common problems you may encounter while using the printer and their likely solutions. Use the guide below to locate the printing problem you are experiencing. If you cannot find the exact problem, look for a similar problem. Problem See page Power Supply l Power is not being supplied to the printer. 6-10 l Unusual smell occurs when you turn on the power. 6-10 Paper Feeding Problems l Feed error. 6-l1 l Paper jam. 6-13 Test Print l The test print does not run. 6-18 Printing Problems l The printer does not print or stops printing. 6-19 l Printout is faint or uneven. 6-20 l Printout is not what you expected. 6-22 l All output is garbled or printed as asterisks. 6-23 l The position of the printout is not what you expected. 6-25 Graphics l 6-8 Screen graphics are not printed. Troubleshooting 6-26 Problems and Solutions SelecType Problems . SelecType does not function as expected. 6-28 Paper Handling . The printer does not feed single sheets properly. 6-30 . The printer does not feed envelopes properly. 6-30 . The printer feeds the paper crookedly or causes the paper to jam. 6-31 . The printer prints a page and then stops. 6-32 Options . When using optional font cards, the printer does not operate as expected. 6-35 . When using an optional interface, the printer does not operate as expected. 6-36 . After you install the optional memory board, the printer does not function as expected. 6-37 Troubleshooting 6-9 Power Supply Problem Solution Power is not being supplied to the printer. The POWER light does not go on. The power cable may be disconnected or may not be completely plugged into the electrical outlet. Turn off the printer and check the power cable connections between the printer and the electrical outlet; then turn the printer back on. The power switch may be off. Turn on the power switch. The problem may lie with the electrical outlet itself. Make sure that the outlet is not controlled by an outside source such as a wall switch. If the printer still does not operate, it is possible that the outlet is faulty. Connect another electrical device to the outlet to check whether the outlet is operating properly. When you turn the power on, the printer emits an unusual smell. 6-10 Troubleshooting If you have not used the printer for some time, an unusual smell is normal and no cause for concern. Check the date on the ink cartridge to make sure the ink. is not past the recommended shelf life. Paper Feeding Problems Note: If you are using the optional push tractor and cannot find a suitable correction in this section, see the manual included with the push tractor. Problem Solution The printer does not feed the paper. The display reads PE, There is no paper in the paper tray or you did not load a sheet using the manual feeding feature. Press MANUAL FEED. Now load a stack of paper in the paper tray or insert a sheet manually from the paper tray cover. See Chapter 3 for paper loading instructions. The printer feeds the paper but does not print. The display reads PS , The actual paper size does not match the SelecType paper size setting or the software commands. Press MANUAL FEED to eject any paper in the paper path and load the correct size paper. Or, press ON LINE to print on the currently loaded paper. In this case, some data may not be printed if the actual paper size is smaller than that set by SelecType or the software command. See Chapter 2 to change SelecType settings. Troubleshooting 6-11 Paper Feeding Problems Problem Solution The printer feeds the paper but does not print (continued). The display reads PS (continued). The paper is loaded crookedly. Press MANUAL FEED to eject the paper in the paper path and be sure to load the correct size paper. Do not reload any wrinkled paper. --- If you set the SelecType auto continue menu to on, the printer begins printing on the loaded paper one second after the PS error message appears. The display reads PJ. 6-12 Troubleshooting The printer is not feeding paper into the printer or has jammed the paper in transit. Remove the jammed paper according to the steps in the next section. Clearing a Paper Jam When the printer does not feed paper into the printer or causes it to jam in the paper path, follow these steps to remove the jammed paper: 1. Open the ink compartment cover. 2. Turn the knob clockwise to back the jammed paper out the front of the printer. Troubleshooting 6-13 Clearing a Paper Jam Note: If you cannot remove the jammed paper by turning the knob, you must remove it from the top of the printer. Close the ink cartridge compartment cover and follow the steps in the next section to remove the jam. 3. Close the ink cartridge compartment cover. 4. Press ON LINE to resume printing. The printer begins to print from the top of the page that jammed 6-14 Troubleshooting Clearing a Paper Jam Note: Sometimes ink can smear on the platen during a paper jam. As a result, the backs next few pages may be soiled. If this happens, clean the paper path as described in Chapter 5. Removing a Paper Jam from the Top of the Printer If you cannot remove the jammed paper by turning the knob, follow these steps to clear the paper jam: 1. If you are printing single sheets, move the paper release lever down to the continuous paper position. Note: If you are using continuous paper, unload the paper before you clear the paper jam. then reload the continuous paper when the jam is cleared: Troubleshooting 6-15 Clearing a Paper Jam 2. Open the printer cover. 3. Remove the jammed paper from the top of the printer. 6-16 Troubleshooting Clearing a Paper Jam - - WARNING: l l Do not use force to pull out jammed paper; you could cause serious damage to the printer. If you cannot remove jammed paper entirely and the printer will not print, contact your Epson dealer for assistance. Avoid touching any of the sharp gears surrounding the paper path system when you remove jammed paper. 4. If you are printing single sheets or envelopes, move the lever back up to the single-sheet position. 5. Press ON LINE to set the printer on line. The printer begins to print from the top of the page that jammed. Troubleshooting 6-17 Test Print Problem Solution The self test or status sheet does not print. The printer does not feed paper at all. If the display reads PE, make sure you have loaded paper in the paper tray, If the display reads PS, you may not have set the correct paper size. Make sure that the size of paper you load in the paper tray or insert manually from the paper tray cover matches the paper size you have set with SelecType. See Chapter 2 to change SelecType settings. After choosing self test or status sheet from the SelecType test print menu, you may not have pressed SET long enough to start the test print. Push SET again; this time, hold the button down until the display reads SP. If the printer still does not produce the self test or status sheet, contact your Epson dealer for assistance. 6-18 Troubleshooting Printing Problems Problem Solution The printer does not print or stops printing. The ON LINE light is on but the printer doesn’t print anything. The interface cable may not be plugged in securely. Check both ends of the cable. If you are using a parallel interface, secure the connector using the wire retaining clips. The software may not be installed properly for your printer. Use the program’s setup or install procedure to check the printer settings and make any necessary changes. Make sure the printer emulation mode you select (HP LaserJet, FX, or LQ) matches your program’s printer driver. You may not be using the correct interface cable. Make sure that your interface cable meets both the printer and computer specifications. See Chapter 7 and your computer manual. You may not have selected the correct interface with SelecType. Make sure that the interface setting in SelecType matches your interface. Also, check to see that the interface is configured correctly for use with your computer. See Chapter 1 and 2. Troubleshooting 6-19 Printing Problems Problem Solution The printer does not print or stops printing (continued). The ON LINE light is off. The printer may be off line and cannot receive data. Press ON LINE to set the printer on line (the ON LINE light goes on>. Print is faint or uneven. Dots are missing in printed characters or graphics. The print head nozzles may be clogged. Press ON LINE to set the printer off line and open the printer cover. Then press SelecType to enter the SelecType mode. After characters appear on the display, press CLEANING once. The printer starts the print head cleaning cycle (the display reads CL). When the cycle is complete, the printer goes off line automatically. Close the printer cover and press ON LINE to resume printing. If the problem persists, try printing in unidirectional mode. With the printer off line, press DRAFT for more than three seconds to enter unidirectional mode; then press ON LINE to resume printing. Dots are missing in the printed characters or graphics even after you perform the cleaning cycle several times. 6-20 Troubleshooting The print head may be damaged. Contact your Epson dealer for assistance. Printing Problems Problem Solution Print is faint or uneven (continued). Printing on envelopes is either faint or too dark. The envelope lever is in the wrong position. When you print on envelopes, move the envelope lever to the envelope position. The envelope is too thin or too thick. Use only envelopes that fall within the range specified in Chapter 7. The characters are blurred. You may not be using the correct type of paper. Make sure the surface of your paper is not too rough or too smooth. Although most types of business correspondence quality paper work well with your printer, always test the paper you want to use before buying it in large quantities. You may not be printing on the correct side of your paper. Test the other side to determine which side gives the best quality. The paper is oily, dirty, or wrinkled. Use only clean, new paper. Troubleshooting 6-21 Printing Problems Problem Solution The printout is not what you expected. The printer does not produce the font you selected with your software. You may not have selected the correct orientation (portrait or landscape). Make sure that the orientation matches the selected font. The printer ignores the font selection if the font you choose does not support the selected orientation. Also make sure that the SelecType font menu is set to the desired font number. The printer prints characters that do not belong to the selected symbol set. You may not have selected the correct symbol set. Specify the desired symbol set with your software or with SelecType. If you cannot change the settings with your software, use SelecType to choose the desired symbol set. The procedure to change the symbol set menu with SelecType varies depending on your selected printer mode. See Chapter 2 for more information. The printer prints a series of strange characters. Your printer and computer may not be communicating correctly. Make sure that you use the correct interface cable and that the communication protocol is correct. See your computer manual for more information. You can also use your printer’s data dump mode, as described later in this chapter, to print out codes reaching the printer and check the data being sent from the computer. 6-22 Troubleshooting Printing Problems Problem Solution The printout is not what you expected (continued). The printer prints a series of strange characters (continued). The printer mode setting is not correct. Make sure that the printer setting in your software matches the printer mode you set with SelecType. See Chapter 1. The printer prints all text on the same line. A line feed command is not being sent at the end of each line of text. Set the SelecType auto menu to on. See Chapter 2 to change SelecType settings. Text lines are printed with an extra blank line between each line. An extra line feed signal is probably being sent. Set the SelecType auto line feed menu to off. See Chapter 2 to change SelecType settings. Every other line of text is printed backwards. This may happen if you use a word processing program originally set up for use with a daisy wheel printer. In this case, the program sends every other line backwards to compensate for the reverse movement of the daisy wheel print mechanism. See your software manual for information on how to adjust your application program. All of the output is garbled or printed as asterisks. The interface connector may not be plugged in completely. Make sure both ends of the interface cable are plugged in securely. Troubleshooting 6-23 Printing Problems Problem Solution The printout is not what you expected (continued). All of the output is garbled or printed as asterisks (continued). The interface may not be configured correctly. If you use a serial interface, make sure that both the computer and printer are set to use the same number of data bits per word and that they both use the same parity, baud rate, and number of stop bits. You can also use the data dump mode to check the data being sent from the computer, as described later in this chapter. The printer mechanism may be faulty. Try running a test print as described in Chapter 1. If it is not printed correctly, contact your Epson dealer for assistance. Characters are smaller than expected when printed in the LQ or FX emulation mode. 6-24 Troubleshooting The condensed mode may be selected. If your application program can send control codes, cancel the condensed mode by sending the DC2 code to the printer. Also, you can set the SelecType condensed mode menu to off, as described in Chapter 2 to change SelecType settings. Printing Problems Problem Solution The position of the printout is not what you expected. The printed page length differs from the actual length of the paper. Your software may be overriding your page length settings. Check that the page length setting in your application program is set correctly for the selected page length. You can also change the page length with SelecType if you are using LQ or FX emulation mode. See Chapter 2 to change SelecType settings. The right or left margin setting does not match the actual width of the paper. The margin settings of your application program may be incorrect. Change the application program margin settings. Line spacing is incorrect. Your software may be set up incorrectly. Check the printer setting in the software and the printer mode setting of your printer. Note: Experienced printer users can use the data dump mode, as described later in this chapter, to check the data being sent from the computer to your printer. In data dump mode, data is printed in hexadecimal notation and in ASCII characters. Troubleshooting 6-25 Problems With Graphics Problem Solution The printer does not print screen graphics. After you change the printer mode, you cannot print graphics. You may not have installed the correct printer driver. If you try to print with a application program set for another printer, the printer does not print anything. Make sure that the driver matches the currently selected operating mode. For example, if you set up your software to support HP emulation mode and then change the printer mode with SelecType, you will probably not be able to print graphics. You cannot print graphics using the RS-232C serial interface. The SelecType word length menu may not be set correctly. When you print graphics, make sure that you set an 8-bit data word. See Chapter 2 to change SelecType settings. The printer does not print graphics and the display reads bo, Your printer may not have enough memory installed. Simplify the page by removing text or choosing simpler graphics, or install additional memory as described in Chapter 4. If you press ON LINE to resume printing before you simplify your page or add memory, your printout may be incomplete. 6-26 Troubleshooting Problems With Graphics Problem Solution The printer does not print screen graphics. The message bF appears and the printer does not print graphics. The printer does not have enough memory to store all the downloaded fonts and macros sent by your software for the page. Simplify the page you are trying to print by reducing the number of fonts or macros, or add more memory to the printer as described in Chapter 4. You can press ON LINE to print the current page; however, your printout may be incomplete. Troubleshooting 6-27 SelecType Problems Problem Solution SelecType does not function as expected. The printer ignores settings made with SelecType. The software may be either changing the settings on the printer or initializing the printer. This may require that you change the initialization sequence sent by your software. See your software manual for more information. You may not have saved your settings before turning off or resetting the printer. If you do not press SET to save your changes to SelecType settings, the printer reverts to its previous SelecType settings when you turn off or reset the printer. Desired SelecType settings do not appear on the display. 6-28 Troubleshooting You may be trying to select a setting that is not available in the currently selected printer mode. Not all menus are the same in all printer modes. For example, some font sources you can select in HP emulation mode are not available in LQ emulation mode. SelecType Problems Problem Solution SelecType does not function as expected (continued). After changing printer modes, you find that your previous SelecType settings for that mode have changed. It is not possible to set up different SelecType configurations for a number of printer modes because SelecType settings are not specific to a particular printer mode. For example, if you change the interface menu from parallel to serial in one mode and save it, the change applies to all printer modes. Troubleshooting 6-29 Paper Handling Problem Solution The printer does not feed paper properly. The printer does not feed paper at all. Paper may not be loaded or may be loaded incorrectly. Make sure that the paper release lever is up and that paper is loaded. See Chapter 3. You may not have set the paper end clip correctly. Make sure that the paper end clip rests gently against the edge of the paper stack in the paper tray. See Chapter 3. The envelope lever may not be set correctly. When you print envelopes, move the lever up until it locks into position. The left and right paper guides may be placed too closely together and prevent the printer from feeding paper smoothly. Adjust the paper guides so that the paper moves freely along the guides. See Chapter 3. 6-30 Troubleshooting Paper Handling Problem The printer does not feed paper properly (continued). The ON LINE light is off. Solution ON LINE The printer may be off line. Press to set the printer on line. The printer feeds the paper crookedly or causes the paper to jam. Paper is fed crookedly into the printer. The edge guides may not be set correctly. Adjust the guides so that the paper slides freely in and out. If the edge guides are too tight they cause the paper to bind; if they are too loose, the paper may go into the printer crookedly. The paper stops feeding and PJ appears on the display. Paper is jammed in the printer. Follow the instructions earlier in this chapter to remove the paper jam. The paper may be positioned too far to the right. If this is the case, the printer cannot sense the paper width or paper end, and you may lose some data when you print. Move the paper to the left paper guide. You may need to clean the paper path as described in Chapter 5. Troubleshooting 6-31 Paper Handling Problem Solution The printer feeds the paper crookedly or causes the paper to jam (continued). The printer feeds two or more sheets at the same time. You may have loaded too many sheets of paper in the paper tray. The tray holds a maximum of 150 sheets of average paper. Remove any excess sheets. The stack of paper may not have been fanned sufficiently. Before you load a stack of paper, be sure to fan it first and align the edges of the stack. The printer feeds the paper but then causes it to jam at the output area. There may be too much paper in the output tray. Never let more than 30 sheets of paper accumulate in this tray. The printer prints a page and then stops. The display reads PS. 6-32 Troubleshooting You may be using a non-standard paper size (a size that cannot be selected with the SelecType paper size menu>. You may be able to feed the paper by pressing ON LINE; however, the printout may be incomplete if the actual paper size is smaller than the SelecType paper size setting. Paper Handling Problem Solution The printer prints a page and then stops (continued). The display reads PS (continued). The paper size currently set in SelecType may not match your paper size. If you want to print on the paper anyway, press ON LINE. Your printer starts printing; however, the printout may be incomplete if the actual paper size is smaller than. the SelecType paper size setting. To set the correct paper size before you print again, follow the steps below: 1. Press MANUAL FEED to feed the paper; then press ON LINE to set the printer off line. If the dP (data processing) message appears, press RESET until the display reads rE; then press ON LINE. 2. Press MANUAL FEED to release the paper. Then change the paper in the paper tray to the size matching the paper size set in SelecType. If you would like to use the paper already in the paper tray, you need to change the SelecType paper size setting. Press SelecType to enter SelecType. Then choose the correct paper size setting and press SET to save your new setting. See Chapter 2 to change SelecType settings. Troubleshooting 6-33 Paper Handling Problem Solution The printer prints a page and then stops (continued). The display reads PS (continued). If the SelecType auto continue menu is on, your printer starts printing on the current paper about 1 second after the PS error message appears. When this happens, the printer’s memory may lose some data if the paper size in the tray is smaller than the paper size set in SelecType. The paper is old or creased. Discard the old paper and load new, clean paper. If your paper is creased, you may not be using the proper size paper. Use only paper sizes that are within the range specified in Chapter 7. You t y to insert a single sheet manually, but the sheet does not go in properly. 6-34 Troubleshooting Paper guides on the paper tray cover are too loose. Adjust the guides so that the paper slides in and out freely. Options Problem Solution When you use an optional font card, the printer does not operate as expected. The desired font cannot be selected. The font source menu or the font number menu of SelecType may not be set correctly. After you install the font card, change the font setting as described in Chapter 4. The correct page orientation (portrait or landscape) may not be selected. Only fonts containing the selected orientation are available. See Chapter 4. You cannot select fonts from the card and the message CE appears on the display. You may not have inserted the card correctly. Follow instructions in Chapter 4 to insert the card. Then press ON LINE to resume printing. Troubleshooting 6-35 Options Problem Solution When you use an optional interface, the printer does not operate as expected. The printout is garbled or the printer does not print. The interface may not be configured correctly. If you are using a serial interface, make sure that both the computer and printer are set to use the same number of data bits per word and that they both use the same parity, baud rate, and number of stop bits. See your computer manual for the correct settings. You may also need to change the DIP switch settings of your interface board. Before changing these settings, however, make sure the printer is turned off. See Chapter 4. The optional interface may not be installed correctly. Turn off the printer and unplug the interface cable and power cable. Then check to see that the mating connector of the interface is plugged into the main board correctly. See Chapter 4. You may be using the wrong interface cable. Check with your dealer to make sure you have the right cable. Also make sure that you are using a shielded cable. 6-36 Troubleshooting Options Problem Solution After you install an optional memory board, the printer does not function as expected. The printer does not print. The board is not installed correctly. Turn on the printer and use SelecType to try to print a status sheet. Check the memory size listed on the report. If the memory size has not changed since you installed the board, install the board again as described in Chapter 4. Complex pages still cannot be printed. The display reads ho or Even with the additional memory board installed, you may not have enough memory to support the pages you have created. Simplify the pages you are trying to print by removing text, choosing simpler graphics, or using software commands to break the document into more pages. hF. Troubleshooting 6-37 Data Dump Mode Data dump mode is a special feature that makes it easy for experienced users to identify the cause of communications problems between the printer and the application programs. The data dump mode produces a printout of the codes reaching the printer. Follow these steps to use the data dump mode: 1. Make sure that the printer is loaded with either single-sheet. or continuous paper. 2. If the printer is on, switch it off. Then hold down both ON LINE and FORM FEED at the same time you turn on the printer. The display reads Hd and the printer waits for data. If you are using continuous paper, the printer feeds the paper automatically, then waits for data. 6-38 Troubleshooting Data Dump Mode 3. Run any program that causes the printer to print (either an application program or one in any programming language). The printer prints out all the codes sent from your computer. An example of a data dump printed in LQ emulation mode is shown below. On the left side of the printout all the codes are printed in hexadecimal format. On the right side of the printout all printable characters are printed, and the others, such as control codes, are represented by dots. 4. To turn off the data dump mode, press ON LINE to set the printer off line. If the display reads FF, press FORM FEED to print any remaining data in the printer’s memory. 5. Turn off the printer. By reading the characters printed in the text field on the right side of the data dump printout (see step 3) or the printout of hex codes, you can check which codes are being sent to the printer. To interpret the sample data dump printout, examine the first three hex codes on the second line of the printout sample (20 20 54). Each hex code 20 represents a space; hex code 54 represents the letter T. Check the second line of the text field on the right side of the printout and you will find the letter T preceded by two spaces. Troubleshooting 6-39 Data Dump Mode The chart below interprets the first eight codes of the sample printout. Hex codes Command Function 1B40 ESC @ Initialize printer 1B5200 ESCR0 Select USA character set 1B7401 ESCt1 Select Epson Extended Graphics set 6-40 Troubleshooting Chapter 7 Technical Specifications Printer Specifications ............................................................... Printing .................................................................................. Resident Fonts.. ..................................................................... Paper Delivery ...................................................................... Paper.. ..................................................................................... Printable Area ....................................................................... Ink ........................................................................................... Mechanical ............................................................................. Electrical.. ............................................................................... Controller Hardware ........................................................... Environment.. ........................................................................ 7-2 7-2 7-2 7-3 7-5 7-8 7-14 7-15 7-16 7-17 7-18 Interface Specifications ............................................................ Parallel Interface ................................................................... Serial Interface ...................................................................... 7-19 7-19 7-23 7-26 Initialization .............................................................................. Default Settings in HP Emulation Mode.. ......................... 7-27 Default Settings in LQ and FX Emulation Mode ............. 7-29 Technical Specifications 7-l Printer Specifications Printing Printing method: On demand ink jet 64 nozzles (16 x 4 staggered) Resolution: 300 dpi (horizontal, vertical) Printing speed: The printing speed varies depending on the font and quantity of data. Mode Paper size Page coverage Approximate pages per minute Letter quality Letter 5% 1 Draft Letter 2.5% 2 Printing direction: Bidirectional with logic-seeking Unidirectional Resident Fonts HP emulation mode: Courier (10 cpi) Courier (10 cpi) Line printer (16.66 cpi) 7-2 Upright P/L Bold P/L Upright Technical Specifications Printer Specifications LQ and FX emulation mode: Courier (10 cpi) Line printer (16.66 cpi) Upright/italic* Upright/Italic* Prestige (12 cpi) Upright/Italic’ Prestige (20 cpi) Upright/Italic’ Medium/Bold Medium/Bold* Medium/Bold* Medium/Bold* P/L P/L P/L.* P/L.’ P= portrait, L= landscape ‘The printer creates the italic, bold, and landscape effects internally instead of using separate fonts. Paper Delivery Paper feed methods: Automatic feed from the built-in paper tray (single sheets, envelopes) Capacity: Up to 180 sheets of 17 lb. (64 g/m2) paper Up to 150 sheets of 22 lb. (82 g/m2) paper Up to 30 sheets of 24 lb. (90 g/m2) paper or up to 30 24 lb. (90 g/m2) envelopes Manual insertion (single sheets, envelopes) Optional push tractor. (The manual that comes with the push tractor describes its specifications.) Technical Specifications 7-3 Printer Specifications Paper feed direction: Single sheets Letter, A4 sizes All other sizes Envelopes Paper feed speed: Portrait, landscape Portrait Landscape 4.0 ips (inches per second) This is the speed at which the printer feeds paper continuously. It is not the printing speed. Paper eject: Face up, into the output tray Capacity: Up to 50 letter size pages at less than 25% page coverage Up to 30 letter size pages at more than 25% page coverage Remove pages printed at high page coverage levels one by one, before the printer ejects the next page into the output tray. 7-4 Technical Specifications Printer Specifications Paper Single sheets Quality: Plain, bond The EPI-4000 cannot print on multi-part forms or roll paper. Width: 7.2 inches to 11.8 inches (182mm to 300mm) Length: 7.2 inches to 17 inches (182mm to 431.8mm) Thickness: 0.0031 inches to 0.004 inches (0.07mm to 0.1mm) Weight: 17 lb. to 22 lb. (64 g/m2 to 82 g/m2) The EPI-4000 can print on 24 lb. paper at normal temperatures only. Sizes: Letter, legal, executive, A4, A3, ledger (B) You set the paper size using SelecType. Envelopes Quality: Plain, bond, air mail On some envelopes, the glue melts and. smears when the envelopes are exposed to high temperatures and high humidity, such as 104° F (40” C), 85% RH. Because this may cause printing problems, use quality envelopes. Width: 6.5 inches to 9.5 inches (166mm to 240mm) Technical Specifications 7-5 Printer Specifications Length: 3.6 inches to 4.3 inches (92mm to 110mm) You can set the following three envelope sizes using SelecType: Thickness: No. 6: 3.625 inches x 6.5 inches (92mm x 166mm) No. 10: 4.125 inches x 9.5 inches (104mm x 241mm) DL: 4.33 inches x 8.66 inches (110mm x 220mm) 0.0064 inches to 0.020 inches (0.16mm to 0.52mm) Differences in thickness within the printable area must be less than 0.010 inches (0.25mm). Weight: 12 lb. to 24 lb. (45 g/m2 to 90 g/m2) You can manually load 24 lb. envelopes at normal temperatures only. 7-6 Technical Specifications Printer Specifications Paper feed direction: Landscape only When you load envelopes, move the envelope lever to the envelope position. Insert envelopes face up (with the flap side down) and with the flap edge entering the printer first, as shown below. When you load a stack of envelopes into the paper tray, adjust the paper guides to match the width of the envelopes. l l Do not print outside of the printable area. Do not use envelopes smaller than 6.5 inches x 3.6 inches (166mm x 92mm). Technical Specifications 7-7 Printable Area The printable area depends on the printer mode. This section shows the printable and print assured area for single sheets and envelopes and the printable area in HP, LQ, and FX emulation modes. CAUTION: Do not print ouside of the printable area. Note: l The printing pitch is not assured below 1..43 inches (35.77mm) from the bottom edge of the paper. l l 7-8 If you try to print to the left of the edge of the paper, the characters that would print to the left of the paper’s edge are lost and not printed. The manual that comes with the optional push tractor provides specifications on the printable area for continuous paper. Technical Specifications Printer Specifications Note: The total length of the single sheet can be from 7.2 to 17 inches (182 to 431.8mm). The total width of the sheet can be from 7.2 to 11.8 inches (182 to 300mm). Note: The total length of the envelope shown above can be from 3.6 to 4.3 inches (92 to 110mm). The total width of the envelope can be from 6.5 to 9.5 inches (166 to 240mm). Technical Specifications 7-9 Printer Specifications Printable area in HP emulation mode 7-10 Technical Specifications Printer Specifications Printable area in HP emulation mode Paper size I Letter 75 2400 75 30 3180 90 Legal 75 2400 75 30 4080 90 Executive 75 2025 75 30 3030 90 B (ledger) 75 3150 75 30 4980 90 setting) 75 3150 75 30 2430 90 A4 75 2338 67 30 3389 88 A3 35 3365 107 30 4842 88 35 3365 107 30 2362 88 75 2700 75 30 1117 90 setting) 75 1800 75 30 967 90 D L (landscape setting) 75 2456 67 30 1181 88 x t r y b Letter (landscape) A4 (landscape) setting) #10 (landscape) setting) #6 (landscape Note: The units used in this table are dots at 300 dpi. The values in this table can be slightly affected by such items as the elasticity of the paper you are using. Technical Specifications 7-11 Printer Specifications Printable area in LQ and FX emulation mode Paper feeding direction Portrait Paper feeding direction Landscape 7-12 Technical Specifications Printer Specifications Printable area in LQ and FX emulation mode Paper size I x r t Y b Letter 75 2400 75 45 3150 105 Legal 75 2400 75 45 4050 105 Executive 75 2025 75 45 3000 105 B (ledger) 75 3150 75 45 4950 105 Letter (landscape setting) 75 3150 75 45 2400 105 A4 (landscape printing) 75 2330 75 45 3357 105 A4 (portrait printing) 35 2400 45 45 3357 105 A3 60 3307 140 45 4810 105 A4 (landscape setting) 60 3307 140 45 2330 105 #10 (landscape setting) 75 2700 75 45 1087 105 #6 (landscape setting) 75 1800 75 45 937 105 DL (landscape setting) 75 2488 75 45 1149 105 Note: The units used in this table are dots at 300 dpi. The values in this table can be slightly affected by such items as the elasticity of the paper you are using. Technical Specifications 7-13 Printer Specifications Ink Type: Exclusive ink cartridge #SO20003 Color: Black Ink capacity: Approximately 3.72 fluid ounces (110ml) Ink cartridge print capacity: When the printer first displays the IL message, there is enough ink left in the cartridge to print approximately 20 letter size pages at 5% page coverage. Mode Page coverage Letter quality Draft 5% 2.5% Number of letter size pages 1000 2000 Two years Ink life: Do not use an ink cartridge after its expiration date has passed. Temperature: Storage: -4° F to 104° F (-20” C to 40° C) Transit: -22” F to 150° F (-30° C to 65° C) The ink cartridge can be stored at 68° F (20° C) for two years. During that time, it can also withstand one month at 104° I? (40° C) and 120 hours at 149° F (65” C). The ink freezes at 16° F (-9° C). Ink that has been frozen can be used after it is thawed. It takes approximately 1 1/2 hours to thaw at 77° F (25° C). 7-14 Technical Specifications Printer Specifications Cartridgc weight: 8.75 ounces (250 g) Cartridge dimensions: 4.2 inches (W) x 6.3 inches (D) x 1.3 inches (H) 106mm (W) x 157mm (D) x 33.5mm (H) Mechanical External dimensions: Excluding the output tray: 22.7 inches (W) x 28.2 inches (D) x 12.0 inches (H) 568mm (W) x 705mm (D) x 299mm (H) Including the output tray: 22.7 inches (W) x 31.9 inches (D) x 19.6 inches (H) 568mm (W) x 798mm (D) x 491mm (H) Technical Specifications 7-15 Printer Specifications Weight: Approximately 39.6 lbs. (18 kg.) Noise: 50 dBA Reliability: MCBF (Mean Cycles Between Failure): 5 million lines (excluding print head) MTBF (Mean Time Between Failure): 5,000 power on hours at 25% duty Print head life: 2 billion dots per nozzle Electrical Rated voltage: 120 VAC Allowable voltage range: 103.5 VAC to 132 VAC Rated frequency range: 50 Hz to 60 Hz Allowable frequency range: 49.5 Hz to 60.5 Hz Rated current: 3.0 A Power consumption: 250 watts maximum Insulation resistance: 10 Mohms minimum (at 500 VDC between AC line and chassis) Dielectric strength: Can withstand 1000 VAC rms applied for one minute or 1200 VAC rms applied for one second (between AC line and chassis) 7-16 Technical Specifications Printer Specifications Controller Hardware CPU: 68000, 10 MHz RAM: Standard: 512KB Optional: 2MB memory board ROM: Font: 512KB Program: 256KB Host interface: Standard: Centronics parallel interface RS-232C serial interface Optional: #8143 New serial interface #8148 Intelligent serial interface #8165 IEEE-488 interface Coax interface Twinax interface Coax and Twinax interfaces are available from Epson dealers. These interfaces allow connectivity to mainframes and minicomputers and emulation of IBM printers. IC card: Internal software modes: Slot A: Slot B: For font cards and identity cards For font cards only HP LaserJet series II emulation mode ESC/P 9-pin (FX-1000/800, 286e/86e) emulation mode ESC/P 24-pin (LQ-2500) emulation mode Technical Specifications 7-17 Printer Specifications Environment Temperature: Operating: 50° F to 95° F (10° C to 35° C) Storage: -4° F to 104° F (-20° C to 40° C) In shipping container: -22” F to 150° F C-30° C to 65° C) Humidity: 20% to 80% RH 5% to 85% RH without condensation The following figure illustrates the possible combinations of temperature and humidity in the operating environment. 7-18 Technical Specifications Interface Specifications Your printer comes with both a parallel and a serial interface. Parallel Interface The built-in parallel interface has the following characteristics: Data format: 8 bit parallel Synchronization: STROBE pulse Handshaking timing: BUSY and ACKNLG signal Signal level: TTL compatible level Connector: 36-pin 57-30360 (amphenol) connector or equivalent Timing chart Note: The transition time (rising falling time) of each signal must be less than 0.2µs. Technical Specifications 7-19 Pin assignments for the parallel interface The following table provides the parallel interface connector pin assignments and describes the interface signals. Signal pin Return pin Signal Direction Description 19 STROBE IN The STROBE pluse to read the input data. The pulse width should be more than 0.5µs at the receiving terminal. Input data is latched after the falling edge of this signal. DATA 1 DATA 2 DATA 3 DATA 4 DATA 5 DATA 6 DATA 7 DATA 8 IN IN IN IN IN IN IN IN These signals represent information in the first to eighth bits of parallel data, respectively. Each signal is HIGH when data is logical 1 and LOW when it is logical 0. 9 20 21 22 23 24 25 26 27 10 28 ACKNLG OUT About an 11µs pulse. LOW indicate:; that data has been received and that the printer IS ready to accept more data This signal is paired with the BUSY signal. 11 29 BUSY OUT A HIGH signal indicates that the printer cannot receive data. The signal goes HIGH in the following cases: • during data en:ry (for each character) • when the printer is off line during a printer-error state. 2 3 4 5 6 7 8 l Text Text 7-20 30 PE OUT A HIGH signal indicates that the printer is out of paper. The signal is effective only when the ERROR signal is low. SLCT OUT Pulled up to +5V through 3.3 Kohm resistance. Technical Specifications Interface Specifications Signal Return pin pin 14 15 16 - - 17 18 Signal Direction Description AUTO FEED XT IN If this signal is LOW when the printer is initialized, a line feed is automatically performed by inputting a CR code (in LO and FX mode only). SelecType can be used to produce the same effect. NC - Not used. GND - Logic ground level. CHASSIS Printer's chassis ground, which is GND isolated from the logic ground. NC Not used. 19-30 - GND - 31 - INIT IN 32 - ERROR 33 - GND - Twisted-pair return signal ground level. NC - Not used. 34 35 36 - +5v SLCT IN OUT OUT IN Twisted-pair return signal ground level. When this signal goes LOW, the printer ignores the STROBE signal. This level becomes LOW when the printer is: • in a paper-out state • off line • in an error state. Pulled up to +5V through 3.3 Kohm resistance. The DC1/DC3 control codes are valid only when this signal is HIGH (when SLCT IN is set to off). Technical Specifications 7-21 Interface Specifications Note: All interface conditions are based on the TTL level. The transition time (rising and falling time) of each signal must be less than 0.2µs. l Data transfer is carried out by observing the ACKNLG or BUSY signal. Data transfer to this printer occurs only after the receipt of the ACKNLG signal or when the level of the BUSY signal is LOW. l l The column heading “Direction” refers to the direction of signal flow as viewed from the printer. • 7-22 “Return” denotes the twisted-pair return to be connected at signal ground level. Be sure to use a twisted-pair cable for the interface wiring of each signal and to complete the connection on the return side. These cables should be shielded and connected to the chassis of the host computer and the printer. Technical Specifications Interface Specifications Serial Interface The built-in serial interface is an asynchronous RS-232C interface. It has the following characteristics: Synchronization: Asynchronous Data format: Start bit: Word length: Parity bit: Stop bit: Baud rate: 300, 600, 1200, 2400, 4800, 9600, 19200 bits 1 bit 7 or 8 bits Odd, even, or none 1 bit or more per second Signal level: RS-232C Mark (1) -3V to -27V Space (0) +3V to +27V Handshaking: Handshaking is by DTR signal, X-ON/X--OFF, or a combination of both Technical Specifications 7-23 Interface Specifications Available Bytes in Input Buffer Printer Status Signal Decreases to 256 bytes Cannot receive input data Sends X-OFF code or set DTR to 1 (Mark) Increases to 512 bytes Can receive input data Sends X-ON code or set DTR to 0 (Space) Note: There is a SelecType setting that causes X-ON/X-OFF transmission to be Ignored. Error handling: If a parity error is detected, the printer prints an asterisk (*). All other errors, such as an overrun error or a framing error, are ignored. Connector: 25-pin D-SUB connector 7-24 Technical Specifications Interface Specifications Pin assignments for the serial interface Pin Signal 1 Chassis GND - This is connected to the printer chassis. 2 TXD OUT Transmits data for X-ON/X-OFF. 3 RXD IN Received data. This pin transmits serial data from the computer to the printer. 7 Signal 11 REV OUT Same as DTR. (= 2nd RTS) 20 DTR OUT Data terminal ready. This pin indicates whether the printer is ready to receive data. If the printer ready protocol is not selected, this pin is always HIGH (that is, the printer is ready to receive data). If the printer ready protocol is selected, the printer can accept data when the pin level is LOW. When the DTR signal goes LOW, the host computer must stop sending data within 128 characters, The DTR signal can be set HIGH or LOW with SelecType. Direction GND - Description Signal (logic) ground level. Note: The column heading “Direction” refers to the direction of signal flow as viewed from the printer. Technical Specifications 7-25 Initialization The table below describes how the printer can be initialized (returned to a fixed set of conditions). Initialization type Hardware Software Occurs when You turn on the printer. Software sends the printer-initialize command. You press the printer's RESET button. You perform a factory reset by holding down the printer's RESET button for more than five seconds. In the table above, the first three ways to initialize the printer have identical results. The fourth way to initialize the printer, the factory reset, produces a different set of parameters. The following tables list the default conditions that become valid when the printer is initialized. The default conditions depend on the printer mode. 7-26 Technical Specifications Initialization Default Settings in HP Emulation Mode Item Factory Reset Reset Paper size Letter SelecType setting Copy count 1 SelecType setting 1 Page length Portrait Landscape 66 lines 51 lines SelecType setting SelecType setting VMI 8/48 inch (6 lines per inch) Page length minus 1 divided by text length. (The page length and text length values are fixed and depend on the SelecType paper size setting. The page length and text length are measured in inches.) HMI 12/120 inch (10 cpi) HMI of the selected font Top margin 1/2 inch (150 dots) 1/2 inch (150 dots) Text length Portrait Landscape 60 lines 45 lines SelecType setting SelecType setting Left margin Logical page left margin Logical page left margin Right margin Logical page right margin Logical page right margin Printing direction Portrait Perforation skip On Line termination CR=CR, LF=LF, FF=FF SelecType setting CR=SelectType setting, LF=LF, FF=FF Technical Specifications 7-27 Initialization Item Factory Reset Reset Fonts (both primary and secondary) Symbol set Spacing Pitch Height Style Strokeweight Typeface Roman-8 Fixed 10 cpi 12 Upright Medium Courier * * * * * * * Underline Off Off Font ID 0 0 Character code 0 0 Raster graphic resolution 75 dpi 75 dpi Macro ID 0 0 End of line wrap Off Off Display function Off Off Advanced graphics H-size = 0, V-size = 0, ID = 0 H-size = 0, V-size = 0, ID = 0 Symbol set Roman-8 SelecType setting *Font numbers are saved in NVRAM, and font attributes are selected with the SelecType symbol set menu. 7-28 Technical Specifications Initialization Default Settings in LQ and FX Emulation Mode Item Factory Reset Reset Paper size Letter SelecType setting Printing direction Portrait SelecType setting Page length 62 lines SelecType setting Perforation skip Disable SelecType setting Left margin Left edge of the printable area Left edge of the printable area Right margin 80 columns (10 cpi) Depends on the default right margin set with SelecType. Line space 1/6 inch 1/6 inch Horizontal tab settings Every eight characters. (The character width is 10 cpi.) Every eight characters. (The character width depends on the SelecType condensed print menu setting.) Vertical tab positions Cleared Cleared VFU channel Channel 0 Channel 0 Character spacing SelecType 10 cpi Depends on the condensed print menu setting. International character set USA SelecType setting Typeface Courier SelecType setting Character table Epson Extended Graphics character table SelecType setting Condensed Off SelecType setting Underline, Superscript, subscript, Off doublewide, bold Off Technical Specifications 7-29 Appendix A Resident Fonts and Symbol Sets HP Emulation Mode . . . . . . . . . . . . . . . . . . . . . . . . . . . . . . . . . . . . . . . . . . . A-2 Resident Fonts ........................................................................ A-2 Symbol Sets .......................................................... A-3 LQ and FX Emulation Mode .................................................. Resident Fonts ...................................................................... Character Sets.. ..................................................................... A-12 A-12 A-13 Converting Hexadecimal Numbers to Decimals ............................... A-17 A-1 HP Emulation Mode This section describes the resident fonts and symbol sets available in HP emulation mode. Note: The EPI-4000’s default (factory) setting is HP emulation mode. Resident Fonts The EPI-4000 offers a variety of resident bitmap fonts in HP emulation mode. The resident fonts differ in point size, weight, and other characteristics. You will probably use these fonts very often, and they may meet all your printing needs. You can access additional fonts using font cards as described in Chapter 4. The following table lists the resident fonts available in HP emulation mode and provides samples of text printed with them. Font name Cpi Orientation Courier 10 P/L HIJabcdefghij0123!"#$ Courier bold 10 P/L HIJabcdefghij0123!"#$ Line printer 16.66 P/L ABCDEFGHIJabcdefghij0123!"#$%&'()*+ Sample P-portrait L-landscape Note: The font samples in the table show only portrait orientation since the character itself is the same in portrait or landscape orientation. A-2 HP Emulation Mode To select a resident font, you can use your application program as described in the section on selecting a font with your application program in Chapter 4. You can also select resident fonts using SelecType (the font source and font number menus described in Chapter 2) or printer commands. Symbol Sets In HP emulation mode, the EPI-4000 allows you to use a variety of symbol sets, which provide you with international, legal, and other special characters. Many of these symbol sets differ only in the international characters specific to each language. To select a symbol set in HP emulation mode, you can use your application program or the SelecType symbol set menu described in Chapter 2. You can also select symbol sets using printer commands. This section provides character tables for a representative sample of the symbol sets available in HP emulation mode. The tables show both the characters and their hexadecimal values. To find the hexadecimal value for a character, find the character on the table. Move to the top of the column for the first digit of the hexadecimal character. Then move to the far left of the row for the second digit. For example, the character “Z” has a hexadecimal value of 5A. To find the decimal value for a character, determine the hexadecimal value for the character. Then use the table at the end of this chapter to convert the hexadecimal value to a decimal value. Note: The ID number under the symbol set name provides the unique portion of the escape sequence needed to select that particular symbol set. A-3 HP Emulation Mode HP Roman-8 (Symbol Set ID # 8U) A-4 HP Emulation Mode HP Roman-8 Extension (Symbol Set ID # 0E) A-5 HP Emulation Mode HP IBM-US (Symbol Set ID # 10U) A-6 HP Emulation Mode HP IBM-Denmark/Norway (Symbol Set ID # 11U) A-7 HP Emulation Mode ISO ANSI ASCII (Symbol Set ID # 0U) A-8 HP Emulation Mode ISO ANSI International ISO Sets Name ANSI ASCII Norwegl French HP German Italian JIS ASCII Swedis2 Norweg2 UK ID 0U 0D 0F 0G 0I 0K 0S 1D 1E 1F 1G 1S French2 German HP Spanish Chinese 2K Spanish 2S IRV 2U Swedish 3S Portuguese 4S IBM Portuguese 5S IBM Spanish 6S A-9 HP Emulation Mode ECMA-94 Latin 1 (Symbol Set ID # ON) A-10 HP Emulation Mode HP Legal (Symbol Set ID # 1U) A-11 LQ and FX Emulation Mode This section describes the resident fonts and character sets available in LQ and FX emulation mode. Note: The EPI-4000’s default (factory) setting is HP emulation mode. To change to LQ or FX emulation mode, use the SelecType printer mode menu described in Chapter 2. Resident Fonts The EPI-4000 offers a variety of resident bitmap fonts in LQ and FX emulation mode. The resident fonts differ in point size, weight, and other characteristics. When the printer is in LQ or FX emulation mode, you will probably use these fonts very often, and they may meet all your printing needs. You can access additional fonts using font cards as described in Chapter 4. The following table lists the resident fonts available in LQ and FX emulation mode and provides samples of text printed with them. Font name Cpi Orientation Courier 10 P/L Courier bold* 1 0 P/L Line printer * P/L l Prestige Prestige 16.66 12 20 Sample P P P-portrait L-landscape *Using your application program, you can make the Courier font bold. “If you turn on condensed print using the SelecType condensed print menu, the printer uses the line printer font. A-12 LQ and FX Emulation Mode Note: The font samples in the table show only portrait orientation since the character itself is the same in portrait or landscape orientation. To select a resident font, you can use your application program, the SelecType typeface menu described in Chapter 2, or printer commands. Character Sets This section provides character tables for the character sets available in LQ and FX emulation mode. The tables show both the characters and their hexadecimal values. To select a character set, you can use the SelecType extended graphics menu as described in Chapter 2. To find the hexadecimal value for a character, find the character on the table. Move to the top of the column for the first digit of the hexadecimal character. Then move to the far left of the row for the second digit. For example, the character “Z” has a hexadecimal value of 5A. To find the decimal value for a character, determine the hexadecimal value for the character. Then use the table at the end of this appendix to convert the hexadecimal value to a decimal value. A-13 LQ and FX Emulation Mode Epson Italic Character Table Note: You do not need to select the italic character table to print italics. You can print italics when the extended graphics character table is selected. A-14 LQ and FX Emulation Mode Epson Extended Graphics Character Table A-15 LQ and FX Emulation Mode Ep Son International Character Sets Note: In LQ mode, the Korean and legal international sets are not available. A-16 xcharacter Converting Hexadecimal Numbers to Decimals If you prefer to use decimal instead of hexadecimal numbers, you can convert hexadecimal to decimal numbers using the table below. Just read down in the column for the first digit of the hexadecimal value and across in the row for the second digit. The decimal value that corresponds to your hexadecimal number is at the intersection of the column beginning with the hexadecimal number’s first digit and the row beginning with the hexadecimal number’s second digit. For example, to find the decimal equivalent of the hexadecimal number 5A, find where column 5 intersects row A. There you will find the hexadecimal number’s decimal equivalent, 90. 0 1 2 3 0 1 2 3 4 5 6 7 8 9 A B C D E F 0 1 2 16 17 18 19 32 33 34 35 48 49 50 51 64 65 66 67 80 81 82 83 96 97 98 99 112 128 113 129 114 130 115 131 144 145 146 147 160 161 162 163 176 177 178 179 192 193 194 195 208 209 210 211 224 225 226 227 240 241 242 243 132 148 4 3 4 20 36 52 68 84 100 116 164 180 196 212 228 244 5 5 21 37 53 69 85 101 117 133 149 165 181 197 213 229 245 6 7 6 22 38 54 70 86 102 118 134 150 166 182 198 214 230 246 7 23 39 55 71 87 103 119 135 151 167 183 199 215 231 247 8 8 9 10 40 41 42 43 56 57 58 59 72 73 74 75 88 89 90 91 104 120 136 105 121 137 106 122 138 107 123 139 152 153 154 155 168 169 170 171 184 185 186 187 200 201 202 203 248 249 250 251 B 11 24 25 26 27 C 12 13 28 29 44 45 60 61 76 77 92 108 93 109 124 125 14 15 30 46 47 62 63 78 79 94 95 126 142 127 143 9 A D E F 31 110 111 140 141 216 217 218 219 232 233 234 235 156 172 157 173 188 204 220 236 252 189 205 221 237 253 158 159 190 206 222 238 254 191 207 223 239 255 174 175 A-17 Appendix B Modes and Commands Available Printer Modes .................................................................. Setting the Printer Mode With SelecType ................................. Printer Driver Information .......................................................... Fonts a n d Font Cartridges ........................................................... B-2 B-2 B-2 B-3 HP Emulation. .................................................................................... Unique Features ............................................................................ B-4 B-4 Command Summary for HP Emulation ........................................ EN-4000 and HP Command Differences .................................. Job Control Commands ................................................................ Cursor Positioning ........................................................................ Font Selection ................................................................................. Font Management ......................................................................... Soft Font Creation ......................................................................... Graphics.. ........................................................................................ Macros.. ........................................................................................... Programming Aids ....................................................................... B-5 B-5 B-6 Command Summary for LQ/FX Emulation ................................. EN-4000 and LQ/FX Command Differences ........................... Printer Operation .......................................................................... Data Control.. ................................................................................. Vertical Motion .............................................................................. Horizontal Motion ........................................................................ Overall Printing Style ................................................................... Print Size and Character Width .................................................. Print Enhancement ........................................................................ Word Processing ........................................................................... Character Tables ............................................................................ User-defined Characters .............................................................. Graphics ....................................................... ................................... B-20 B-20 B-24 B-24 B-25 B-26 B-27 B-28 B-28 B-29 B-29 B-30 B-30 Modes and Commands B-9 B-10 B-16 B-16 B-17 B-19 B-19 B-1 Available Printer Modes Your EPI-4000 printer comes with the following resident printer modes: • HP LaserJet series II • Epson LQ-2500 • Epson FX-850/1050 This appendix gives you information on how to operate your printer as an HP LaserJet series II, Epson LQ-2500, or Epson FX-850/1050 printer. It also describes the printer commands used for HP or LQ/FX emulation modes. Setting the Printer Mode With SelecType Because your printer is set at the factory to operate in LaserJet series II emulation mode, you must change the mode setting before you can operate it as an Epson LQ-2500 or FX 850/1050 printer. To set a new printer mode, see Chapter 2. There you will find complete instruction to change SelecType settings. Printer Driver Information Many application programs let you specify the type of printer you’re using by selecting a printer driver. Drivers are programs that your software uses to send commands to the printer. Application programs often provide an installation or setup procedure that presents a list of printer drivers to choose from. B-2 Modes and Commands Available Printer Modes The EPI-4000 is factory set to LaserJet series II emulation mode and this factory setting gives you the fullest range of features. Simply leave the printer in HP emulation mode and choose one of the printers below from your program’s setup menu. They are listed in order of preference. HP LaserJet series II™ or HP LaserJet 2000™ HP LaserJet Plus™ HP LaserJet 500™ HP LaserJet™ Note: If you use 11 x 17-inch (ledger or B) size paper for most of your printing jobs, choose the HP LaserJet 2000. For more about HP emulation mode, see Chapter 1. The application program’s menu may list a number of more specific choices corresponding to various HP LaserJet font cartridges. (The choices are labeled with capital letters, such as A, B, or C.) Fonts and Font Cartridges There are six resident fonts in your printer. These correspond to the resident fonts for the HP LaserJet series II printer. They are: Courier 12 point Portrait Courier 12 point Landscape Courier bold 12 point Portrait Courier bold 12 point Landscape Line printer 8.5 point Portrait Line printer 8.5 point Landscape In addition, the slots on your printer accept a wide variety of other fonts available on font cards. Modes and Commands B-3 HP Emulation Your EPI-4000 printer offers HP emulation so you can use most: commercial software designed for the HP LaserJet series II printer. Simply follow the software’s instructions for printing with an HP LaserJet series II printer. Unique Features Certain EPI-4000 printer functions give you greater versatility than you get with an HP LaserJet series II printer. These include the following: • The ability to print on different sizes of paper without changing the paper cassette. • An easy-to-use control panel. • Ability to use Epson font cards for crisp, clear printing. • Two ESC/P emulation modes for compatibility with software applications written for Epson 9-pin and 24-pin printers. Printable area The size of the printable area for the LaserJet series II and the EN-4000 is the same. The maximum number of characters that can be printed per line is also the same. However, the absolute print position may not be exactly the same as a printout from an HP LaserJet series II printer. Another difference is that you can use continuous paper with your EPI-4000. Although impossible with an HP LaserJet series II printer, the EPI-4000 can print on continuous paper in LaserJet series II mode. See the technical specifications in the optional push tractor’s manual for more information on the printable area for this type of paper. B-4 Modes and Commands Command Summary for HP Emulation This section lists the printer commands supported in HP emulation. For more information on printer commands, see the HewlettPackard LaserJet series II Technical Reference Manual. EPI-4000 and HP Command Differences All commands listed in this section closely emulate LaserJet series II commands, except for the following: ESC &l#A can be used to select the following six paper sizes: Letter Legal Executive Ledger (B) A4 A3 This command overrides the SelecType paper size setting. Other paper sizes cannot be specified with this command. To access all 13 sizes of paper the printer supports, use the SelecType paper size menu. See Chapter 2. The ESC &l#H command cannot be used to specify manual paper feeding. The values for # produce the following effects: # LaserJet II action EPI-4000 action 0 Eject current page Eject current page 1 Paper feed from cassette tray Feed from paper tray, manual feed, or optional push tractor 2 Feed from manual feed slot Feed from paper tray, manual feed, or optional push tractor ESC &l#P sets the page length and also sets the paper size. Paper sizes available with this command are the same as those for the ESC&l#A command. Modes and Commands B-5 Command Summary for HP Emulation Job Control Commands Function Printer Command Control Codes Backspace Line Feed Form Feed Carriage Return Shift Out Shift In Escape Horizontal Tab Space BS LF FF CR SO SI ESC HT SP Reset Printer reset Number of copies ESCE ESC&l#X # = Number of copies Paper input control Eject page Feed from tray Manual feed B-6 Modes and Commands ESC&I0H ESC&I1H ESC&l2H Command Summary for HP Emulation Function Printer Command Page Length and Size Paper size Executive Letter Legal Ledger (B) A4 A3 Page length ESC&I1A ESC&l2A ESC&l3A ESC&I6A ESC&I26A ESC&l27A ESC&I#P # = Number of lines. Orientation Portrait Landscape ESC&l0O ESCXI10 Margins and Text Length Top margin Text length ESC&I#E ESC&I#F # = Number of lines. Set left margin Set right margin ESC&a#L ESC&a#M # = Column number. Clear side margins ESC9 Perforation Skip Mode Enable Disable ESC&I1L ESC&I0L Horizontal Column Spacing Horizontal motion index ESCBk#H # = Number of l/120-inch increments. Modes and Commands B-7 Command Summary for HP Emulation Function Printer Command Vertical Line Spacing Vertical motion index ESC&I#C # = Number of 1/48-inch increments Lines per inch 1 lines per inch 2 lines per inch 3 lines per inch 4 lines per inch 6 lines per inch 8 lines per inch 12 lines per inch 16 lines per inch 24 lines per inch 48 lines per inch B-8 Modes and Commands ESC&I1D ESC&l2D ESC&l3D ESC&l4D ESC&IGD ESC&l8D ESC&I12D ESC&I16D ESC&l24D ESC&l48D Command Summa y for HP Emulation Cursor Positioning Function Printer Command Vertical and Horizontal Vertical Vertical (lines) ESC&a#R # = Number of rows. Vertical (decipoints) ESC&a#V # = Number of decipoints. Vertical (dots) ESC*p#Y # = Number of dots. Horizontal Horizontal (columns) ESC&a#C # = Number of columns. Horizontal (decipoints) ESC&a#H # = Number of decipoints. Horizontal (dots) ESC*p#X # = Number of dots. Half-line feed ESC = End-Of-Line Termination Line termination CR=CR LF=LF FF=FF CR=CR+LF LF=LF FF=FF CR=CR LF=CR+LF FF=CR+FF CR=CR+LF LF=CR+LF FF=CR+FF Push/Pop position Push Pop ESC&k0G ESC&k1G ESC&k2G ESC&k3G ESC&f0S ESC&f1S Modes and Commands B-9 Command Summary for HP Emulation Font Selection Function Printer Command Symbol Set Selection Primary symbol sets Line draw ISO ASCII Roman-8 Roman Extension ISO Norway 1 ISO United Kingdom ISO France ISO Germany ISO Italy ISO Sweden ISO Spain Mat h-7 ISO JIS ASCII Math-72 ISO Latin OCR-A ISO Norway 2 ISO France 2 ISO Germany 2 Katakana Technical OCR-B Legal ISO China ISO Spain 2 ISO IRV ISO Sweden 2 ISO Portugal ISO Portugal 2 ISO Spain 3 OEM-1 B-10 Modes and Commands ESC(0B ESC(0U ESC(8U ESC(0E ESC(0D ESC(1E ESC(0F ESC(0G ESC(0I ESC(0S ESC(1S ESC(0A ESC(0K ESC(0M ESC(0N ESC(0O ESC(1D ESC(1F ESC(1G ESC(1K ESC(1M ESC(1O ESC(1U ESC(2K ESC(2S ESC(2U ESC(3S ESC(4S ESC(5S ESC(6S ESC(7U Command Summary for HP Emulation Function Printer Command Symbol Set Selection (continued) Primary symbol sets (continued) Greek-8 Mat h-8 IBM-US IBM-D/N Pi font ESC(8G ESC(8M ESC(10U ESC(11U ESC(15U Secondary symbol sets Line draw ISO ASCII Roman-8 Roman Extension ISO Norway 1 ISO United Kingdom ISO France ISO Germany ISO Italy ISO Sweden ISO Spain Math-7 ISO JIS ASCII Math-72 ISO Latin OCR-A ISO Norway 2 ISO France 2 ISO Germany 2 Katakana Technical OCR-B Legal ISO China ISO Spain 2 ISO IRV ESC)0B ESC)0U ESC)8U ESC)0E ESC)0D ESC)1E ESC)0F ESC)0G ESC)0I ESC)0S ESC)1S ESC)0A ESC)0K ESC)0M ESC)0N ESC)0O ESC)1D ESC)1F ESC)1G ESC)1K ESC)1M ESC)1O ESC)1U ESC)2K ESC)2S ESC)2U Modes and Commands B-11 Command Summa y for HP Emulation Function Printer Command Symbol Set Selection (continued) Secondary symbol sets (continued) ISO Sweden 2 ISO Portugal ISO Portugal 2 ISO Spain 3 OEM-l Greek-8 Math-8 IBM-US IBM-D/N Pi Font ESC)3S ESC)4S ESC)5S ESC)6S ESC)7U ESC)8G ESC)8M ESC)10U ESC)11U ESC)15U Spacing Primary spacing Proportional Fixed ESC(s1P ESC(s0P Secondary spacing Proportional Fixed ESC)s1P ESC)s0P Pitch Primary pitch 10 CPI 12 CPI 16.66 CP ESC(s10H ESC(s12H ESC(s16.6H Secondary pitch 10 CPI 12 CPI 16.66 CPI ESC)s10H ESC)s12H ESC)s16.6H B-12 Modes and Commands Command Summa y for HP Emulation Function Printer Command Point Size Primary point size 7 Pt. 8 Pt. 8.5 Pt. 10 Pt. 12 Pt. 14.4 Pt. ESC(s7V ESC(s8V ESC(s8.5V ESC(s10V ESC(s12V ESC(s14.4V Secondary point size 7 Pt. 8 Pt. 8.5 Pt. 10 Pt. 12 Pt. 14.4 Pt. ESC)s7V ESC)s8V ESC)s8.5V ESC)s10V ESC)s12V ESC)s14.4V Style Primary style Upright Italic ESC(s0S ESC(s1S Secondary style Upright Italic ESC)s0S ESC)s1S Modes and Commands B-13 Command Summa y for HP Emulation Function Printer Command Stroke Weight Primary stroke weight Light (-3) Medium (0) Bold (3) ESC(s-3B ESC(s0B ESC(s3B Secondary stroke weight Light (-3) Medium (0) Bold (3) ESC)s-3B ESC)s0B ESC)s3B Typeface Primary typeface Line printer Pica Elite Courier Helvetica Times Roman Letter Gothic Script Prestige Elite Caslon Orator Presentations Optima ITC Garamond Cooper Black Coronet Bold Broadway Bauer Bodoni Black Condensed Century Schoolbook University Roman B-14 Modes and Commands ESC(s0T ESC(s1T ESC(s2T ESC(s3T ESC(s4T ESC(s5T ESC(s6T ESC(s7T ESC(s8T ESC(s9T ESC(s10T ESC(s11T ESC(s17T ESC(s18T ESC(s19T ESC(s20T ESC(s21T ESC(s22T ESC(s23T ESC(s24T Command Summa y for HP Emulation Function Printer Command Typeface (continued) Secondary typeface Line printer Pica Elite Courier Helvetica Times Roman Letter Gothit Script Prestige Elite Caslon Orator Presentations Optima ITC Garamond Cooper Black Coronet Bold Broadway Bauer Bodoni Black Condensed Century Schoolbook University Roman ESC)s0T ESC)s1T ESC)s2T ESC)s3T ESC)s4T ESC)s5T ESC)s6T ESC)s7T ESC)s8T ESC)s9T ESC)s10T ESC)s11T ESC)s17T ESC)s18T ESC)s19T ESC)s20T ESC)s21T ESC)s22T ESC)s23T ESC)s24T Font Pitch Font pitch (alternate method) Standard pitch Compressed pitch Underline Enable fixed underlining Enable floating underlining Disable underlining ESCBk0S ESC&k2S ESC&d0D ESC&d3D ESC&d@ Modes and Commands B-15 Command Summa y for HP Emulation Font Management Function Printer Command Font Management Specify font ID # = Font ID number. Font and character control Delete all fonts Delete all temporary fonts Delete last specified font ID Clear single character Make temporary font Make permanent font Register copied font ESC*c#D ESC*c0F ESC*c1F ESC*c2F ESC*c3F ESC*c4F ESC*c5F ESC*c6F Font Selection by ID Number Primary Secondary # = Font ID number. ESC(#X ESC)#X Default font selection ESC(3@ or ESC)3@ Soft Font Creation Function Printer Command Soft Font Creation Create font (font header) # = Number of bytes. ESC)s#W [data] Download character # = Number of bytes. ESC(s#W [data] Specify character code # = ASCII code number (decimal). ESC*c#E B-16 Modes and Commands Command Summa y for HP Emulation Graphics Function Printer Command Raster Graphics Resolution 75 dots per inch 100 dots per inch 150 dots per inch 300 dots per inch ESC*t75R ESC*t100R ESC*t150R ESC*t300R Start graphics Portrait: left-most position Landscape: top-most position Portrait: current X position Landscape: current Y position Transfer ESC*r0A ESC*r0A ESC*r1A ESC*r1A ESC*b#W [data] # = Number of rows. End graphics ESC*rB Rectangle Dimensions Horizontal size (width) ESC*c#A # = Number of dots. Horizontal size (width) ESC*c#H # = Number of decipoints. Vertical size (height) ESC*c#B # = Number of dots. Vertical size (height) ESC*c#V # = Number of decipoints. Modes and Commands B-17 Command Summa y for HP Emulation Graphics (continued) Function Printer Command Rectangular Area Fill Fill rectangle area Solid Rule Gray scale fill Patterned fill ESC*c0P ESC*c2P ESC*c3P Gray scale pattern ID 2% gray 10% gray 15% gray 30% gray 45% gray 70% gray 90% gray 100% gray ESC*c2G ESC*c10G ESC*c15G ESC*c30G ESC*c45G ESC*c70G ESC*c90G ESC*c100G Pattern ID 1 Horizontal lines 2 Vertical lines 3 Diagonal lines 4 Diagonal lines 5 Square Grid 6 Diagonal grid ESC*c1G ESC*c2G ESC*c3G ESC*c4G ESC*c5G ESC*c6G B-18 Modes and Commands Command Summary for HP Emulation Macros Function Printer Command Macro ID and Control Macro ID ESC&f#Y # = Macro ID number. Macro control Start macro Stop macro Execute macro Call macro Enable overlay Disable overlay Delete macros Delete all temporary macros Delete macro ID Make temporary Make permanent ESC&f0X ESC&f1X ESC&f2X ESC&f3X ESC&f4X ESC&f5X ESC&f6X ESC&f7X ESC&f8X ESC&f9X ESC&f10X Programming Aids Function Printer Command Miscellaneous Features Enable display functions mode Disable display functions mode Transparent print data ESCY ESCZ ESC&p#X [data] # = Number of bytes. End of Line Wrap Enable line wrap Disable line wrap ESC&s0C ESC&s1C Modes and Commands B-19 Command Summary for LQ/FX Emulation This summary contains all the commands used by the printer in LQ or FX emulation mode. Command parameters are indicated by lowercase italicized letters, usually n. The examples below show how the parameters are indicated. ESC @ is a command with no parameters. ESC U l/0 is a command that uses 1 to turn the feature on and 0 to turn it off. ESC $ n1 n2 is a command with two parameters. ESC D nn is a command with a variable number of parameters. EPI-4000 and LQ/FX Command Differences Some LQ and FX printer codes are not available with the EPI-4000, either because the functions are not required (such as draft printing), or are not possible because of the different technologies used in the printers. The following commands are either not available or are ignored in LQ and FX emulation modes: ESC < ESC 8 ESC 9 ESC U ESC s ESC r ESC i BELL B-20 unidirectional mode (one line) disable paper end detector enable paper end detector select print direction set/cancel half-speed printing select color printing incremental view buzzer control Modes and Commands Command Summary for LQ/FX Emulation The following commands are available in FX mode but not in LQ mode: ESC1 ESC^ ESC I 7/72-inch line feed select 9-pin graphics mode select character code table The printer commands listed below function in a slightly different way when used in LQ or FX emulation modes. Also, many of the commands which control the print position use approximations because of the different print densities of LQ/FX series printers and the EPI-4000. ESC G, ESC E These commands produce identical bolding effects on the EPI-4000 printer. On an actual LQ series printer, these two commands create slightly different effects and can be combined to produce darker characters. SI, ESC SI These commands print 10 cpi characters in a 16.66 cpi font, and 12 cpi characters in a 20 cpi font. On an actual LQ/FX series printer, these command condense the font. ESC x This command is normally used to select between draft and LQ (NLQ) quality printing on an LQ or FX series printer. However, ,this command has no effect on EPI-4000 print quality, since all characters print at 300 dpi Letter Quality. Modes and Commands B-21 Command Summary for LQ/FX Emulation ESC w This command produces double-height characters, but differs operationally in the following ways: LQ mode-If you send the ESC w command when the print position is set at the first line of the logical page, LQ series printers will only print the bottom half of each character. The EPI-4000 prints the entire character when you are printing on single sheets. If you are printing on continuous paper, the EPI-4000 does not print. FX mode-When you combine this command with ESC W to produce double-width, double-height characters, FX series printers do not increase the stroke weight for vertical lines. In FX emulation mode, the EPI-4000 does increase the vertical line weight. ESC S0, ESC Sl, ESC w, ESC When you print on continuous paper, the characters described below cannot be printed: l l Superscript characters and double-height characters on the first line of the logical page Subscript characters and underlined characters on the last line of the logical page. ESC C, ESC C0 When you send the ESC C or ESC C 0 command to change the page length on LQ or FX printers, you can print more than one page on the same sheet of continuous paper. Because the EPI-4000 processes data page-by-page, each page must be printed on a separate sheet of paper, so exact LQ or FX emulation cannot be provided. Problems will occur when the page length set with the ESC C or ESC C0 command differs from the actual page length. B-22 Modes and Commands Command Summary for LQ/FX Emulation DEL The EPI-4000 handles the DEL command as a BS command. Print portion return is the same as for an LQ or FX printer, although the EN-4000 does not clear previous characters. CAN Although an LQ or FX printer clears the data in its print buffer in response to this command, the EPI-4000 printer prints the data. ESC EM The EPI-4000 supports only R for n. ESC &, ESC K, ESC L, ESC Y, ESC Z, ESC *, and ESC ^ The EN-4000 uses an image processing technique that emulates, as closely as possible, the image densities available on LQ and FX printers. Because of this process, the graphics commands listed above do not produce exactly the same output on the EN-4000 as they would on an Epson LQ or FX printer. Modes and Commands B-23 Command Summary for LQ/FX Emulation Printer Operation ASCII Dec. Hex. Description ESC @ 64 40 Initialize Printer DC1 17 11 Select Printer DC3 19 13 Deselect Printer DEL 127 7F Delete Character ESC 60 3C Select Unidirectional Mode (one line) ESC U 0/1 85 55 Turn Unidirectional Mode On/Off ESC EM 25 19 Control Cut Sheet Feeder Mode 4: Turns mode on R: Ejects a sheet 0: Turns mode off ESC = 61 3D Set MSB to 0 ESC > 62 3E Set MSB to 1 ESC # 35 23 Cancel MSB Control BEL 7 07 Beeper ASCII Dec. Hex. Description CR 13 0D Carriage Return CAN 24 18 Cancel Line - - - Data Control B-24 Modes and Commands I Command Summa y for LQ/FX Emulation Vertical Motion ASCII Dec. Hex. Description FF 12 0C Form Feed ESC Cn 67 43 Set Page Length in Lines n = no. of lines (1-127:) ESC C0n 67 43 Set Page Length in Inches n = no. of in (1-22) ESC N n 78 4E Set Skip Over Perforation n = no. of lines (1-l 27) ESC O 79 4F Cancel Skip Over Perforation LF 10 0A Line Feed ESC 0 48 30 Select l/8-inch Line Spacing ESC 2 50 32 Select 1/6-inch Line Spacing ESC + n 43 28 Set n/360-inch Line Spacing ESC3 n 51 33 Set n/180-inch Line Spacing ESC An 65 41 Set n/60-inch Line Spacing ESC Jn 74 4A Perform n/180-inch Line Feed ESC jn Perform n/180-inch reverse form feed VT 11 0B Tab Vertically ESC B nn 66 42 Set Vertical Tabs Up to 16 tabs; last n should be 0 (1-225) ESC b nn 98 62 Set Vertical Tabs in Channels Same as ESC B except the first n selects a channel for tabs. ESC In 47 2F Select Vertical Tab Channel n = the vertical tab channel (O-7) Modes and Commands B-25 Command Summary for LQ/FX Emulation Horizontal Motion ASCII ESC I n ESCQ Dec. Hex. Description 108 6C Set Left Margin n = left margin column n 81 51 Set Right Margin n = right margin column 8 08 Backspace 24 Set Absolute Print Position Specifies print position from the left margin in l/60-in units Total number of units = n1 + (n2 x 256) 5C Set Relative Print Position Moves current print position in units of 1/120 in draft and 1/180 in LQ Total number of units = n1 + (n2x 256) BS ESC $ n1 n2 36 ESC\n1 n2 92 HT 9 09 Tab Horizontally ESC D nn 68 44 Set Horizontal Tabs Up to 32 tabs (1-255) entered in ascending order Terminated by 0 B-26 Modes and Commands Command Summa y for LQ/FX Emulation Overall Printing Style ASCII Dec. Hex. Description ESC x n 120 78 Select Letter Quality or Draft 0: Draft 1: Letter Quality ESC k n 107 6B Select Letter Quality Font 0: Roman 4: Script 1: Sans Serif 5: OCR-B 2: Courier 6: OCR-A 3: Prestige (Typestyles 0, 1, and 4-6 are available with optional font card only) ESC ! n 33 21 Master Select To find the value of n add together the numbers of the typestyles you want to combine from the list below. 10 cpi: 0 decimal, 00 hex; 12 cpi: 1, 01; proportional: 2, 02; condensed: 4, 04; emphasized: 8, 08; double-strike: 16, 10; double-wide: 32, 20; italics: 64, 40; underline: 128, 80 Modes and Commands B-27 Command Summary for LQ/FX Emulation Print Size and Character Width ASCII Dec. Hex. Description ESC P 80 50 Select 10 CPI ESC M 77 4D Select 12 CPI ESC g 103 67 Select 15 CPI ESC p 112 70 Turn Proportional Mode On/Off SI 15 OF Select Condensed Mode ESC SI 15 OF Select Condensed Mode DC2 18 12 Cancel Condensed Mode so 14 0E Select Double-wide Mode (one line) ESC SO 14 0E Select Double-wide Mode (one line) ESC W a7 57 Turn Double-wide Mode On/Off DC4 20 14 Cancel Double-wide Mode (one line) ESC w 119 77 Turn Double-high Mode On/Off Print Enhancement ASCII Dec. Hex. Description ESC E 69 45 Select Bold Print Mode ESC F 70 46 Cancel Bold Print Mode ESC G 71 47 Select Overprint Mode ESC H 72 48 Cancel Overprint Mode ESC S 0 a3 53 Select Superscript Mode ESC S 1 a3 53 Select Subscript Mode ESC T a4 54 Cancel Superscript/Subscript Mode ESC - 45 2D Turn Underline Mode On/Off B-28 Modes and Commands Command Summa y for LQ/FX Emulation Word Processing ASCII Dec. Hex. Description ESC a 97 61 Select Justification ESC SP 32 20 Set Intercharacter Space Character Tables ASCII Dec. Hex. Description ESC t n 116 74 Select Character Table Selects character table for codes 128-255 0: italic 1: Extended Graphics 2: Download characters ESC 4 52 34 Select Italic Mode ESC 5 53 35 Cancel Italic Mode ESC R n a2 52 Select an International Character Set 0: USA, 1: France, 2: Germany, 3:UK, 4: Denmark, 5: Sweden, 6: Italy, 7: Spain, 8: Japan, 9: Norway, 10: Denmark II, 11: Spain II, 12: Latin America II Modes and Commands B-29 Command Summa y for LQ/FX Emulation User-defined Characters ASCII Dec. Hex. Description ESC & 38 26 Define User-defined Characters ESC:000 58 3A Copy ROM to RAM ESC % n 37 25 Select User-defined Set 0: Normal set 1: User-defined set ESC 6 54 36 Enable Printable Characters With Extended Graphics enables the printing of codes 128-159 as characters ESC 7 55 37 Enable Upper Control Codes Cancels ESC 6 ASCII Dec. Hex. Description ESC K n1 n2 75 4B Select Single-density Graphics Mode’ ESC L n1 n2 76 4C Select Double-density Graphics Mode* ESC Y n1 n2 89 59 Select High-speed Double-density’ ESC Z n1 n2 90 5A Select Quadruple-density Graphics’ ESC ? s m 63 3F Reassign Graphics Mode Reassigns command s to mode m s = K, L, Y, or Z m = mode (O-6) ESC ^ m n1 n2 94 5E Select 9-pin Graphics Mode m = print density 0: single 1: double Total columns = n I + (n2 x 256) Graphics *Note: ESC K, L, Y, and Z each select an 8-pin mode. Total columns = n1 + (n2 x 256) B-30 Modes and Commands Command Summa y for LQ/FX Emulation Graphics (con't) ASCII Dec. Hex. ESC * m n1 n2 42 2 A Option Single-density Double-density High-speed double-density’ Quadruple-density’ CRT I CRT II Single-density Double-density CRT III Triple-density Hex-density* Description Select Graphics Mode Selects graphics mode m Total columns = n1 + (n2 x 256) pins m 8 8 8 8 8 8 24 24 24 24 24 0 1 2 3 4 6 32 33 38 39 40 Horiz. dots/inch 60 120 120 240 80 90 60 120 90 180 360 * Adjacent dots cannot be printed in this mode. Modes and Commands B-31 Glossary Note that these definitions apply specifically to printers. application program A software program that helps you carry out a particular task, such as word processing or graphics. ASCII American Standard Code for Information Interchange. A standardized coding system for assigning numerical codes to letters and symbols. auto line feed When this feature is enabled using the SelecType setting, each carriage return code (CR) is automatically accompanied by a line feed (LF) code. baud rate A measure of the speed of data transmission. Usually equivalent to bits per second. bidirectional printing Printing in which the print head goes from left to right only on every other line. On other lines, it goes from right to left. This increases the speed of printing because the print head prints in both directions. binary See number systems. bit A binary digit (0 or 1), which is the smallest unit of information used by a printer or computer. See also number systems. bit image graphics A graphic design formed by patterns of dots. Also called dot graphics. Glossary 1 bold A print enhancement that produces darker than normal characters and is typically used to add emphasis to a document. Bold is also offered as a font attribute. See weight. buffer See memory. byte A unit of information consisting of eight bits. A byte usually corresponds to one character or code. character set A collection of letters, numbers, and symbols that provides you with the characters used in a particular language. character spacing Refers to two methods for horizontal character placement--fixedpitch and proportional spacing. characters per inch (cpi) A measure of the size of text characters. continuous paper Paper which has sprocket-feed holes on both long edges, is perforated between pages, and is supplied in a folded stack. Also called fanfold paper. The EPI-4000 printer can handle continuous paper by using the optional push tractor unit. control code Special codes used to control printer functions such as performing a carriage return or line feed. cpi See characters per inch. data dump mode See hex dump mode. decimal See number systems. 2 Glossary default A value or setting that takes effect when the equipment is turned on, reset, or initialized. dot graphics See bit image graphics. download A way of transferring information from a computer to the printer. download font A font that is loaded into the printer’s memory from a remote source. dpi Dots per inch. This is a measure of print resolution; the EPI-4000 prints at 300 dpi. draft One of two print qualities available on your printer. In the draft mode, printing of horizontal dots is thinned out uniformly from the Letter Quality printing density, so that the printing speed is double that of the Letter Quality mode. Horizontal dots are printed at 150 dpi density. See also Letter Quality. driver The part of an application program that converts commands from the program into commands used by the printer. Also known as a printer driver. Epson Extended Graphics character table The Epson Extended Graphics character table contains international accented characters, Greek characters, and character graphics for printing lines, corners, and shaded areas. ESC (escape) code A special control code used to begin most printer commands. Glossary 3 ESC/P Abbreviation for Epson Standard Code for Printers. This system of printer commands lets you perform software control of your printer from your computer. It is standard for all Epson printers and supported by most application software for personal computers. fixed pitch Refers to the character spacing of a font in which the width is the same for all characters, as distinguished from proportional spacing. For fixed-pitch fonts, narrow characters such as lowercase i take up as much space as wider characters such as uppercase W. font In the HP LaserJet series II emulation mode, font means the complete character set of a given design and size. A font is specified by the following parameters: orientation, symbol set, spacing, pitch, point size, typeface, style, and weight. In the ESC/P emulation modes, font means a style of type designated by a family name. font card An optional IC card that contains additional fonts. form feed A control code and a panel button that advances the paper to the top of the next page. graphics driver A part of an application program that allows a computer to produce graphic images on a particular type of printer. hexadecimal (hex) See number systems. hex dump mode A printing mode that can be used to print out the exact codes reaching the printer. This mode can be used by experienced users as a troubleshooting tool. 4 Glossary IC cards Optional cards that can be plugged into either of the two slots on the printer. initialization Returns the printer to its defaults (fixed set of conditions). interface The connection between the printer and the computer. A parallel interface transmits data one character or code at a time, and a serial interface transmits data one bit at a time. international characters Accented letters, symbols and other characters that are commonly used in a particular country. italic A typestyle in which the characters slant. This sentence is italicized. landscape Printing that is oriented sideways on the page. This orientation gives you a page that is wider than it is high and is useful for printing spreadsheets. Letter Quality One of two print qualities available on your printer. Letter Quality increases the print quality and reduces the print speed. See also draft. line space The distance between lines of text. LED Light-Emitting Diode. A semiconductor device that emits light. Used for indicator lights on the panel of your printer. LED display Display which is constructed from an LED array. They are used as two-digit counters on the panel of your printer. Glossary 5 memory The part of the printer’s electronic system that is used to store information. Some information is fixed and is used to control how the printer operates. Information that is sent to the printer from the computer (such as downloaded fonts and graphics) is stored temporarily until it is printed out. See also RAM and ROM. menu In the SelecType mode, you can change sixteen kinds of settings in your printer, such as the paper size or font source. These sixteen settings are called menus. See also option. number systems Three number systems are commonly used with printers: decimal is base 10 and uses the digits 0, 1, 2, 3, 4, 5, 6, 7, 8, and 9. This is the most familiar system. hexadecimal (hex) is base I6 and uses the digits 0, 1, 2, 3, 4, 5, 6, 7, 8, 9, A, B, C, D, E, and F. This is frequently used by programmers. Any decimal number between 0 and 255 can be expressed by a two-digit hex number. binary is base 2 and uses only the digits 0 and 1. All information in computer systems is handled in binary form to represent electrical signals that are on or off. A binary digit is often called a bit; any decimal number between 0 and 255 can be expressed by an eight-bit binary number. off line When the printer is off line, it cannot communicate with the computer. on line When the printer is on line, it is able to communicate with the computer. 6 Glossary option In the SelecType mode, you can change the sixteen menus for your printer, and each of those menus has parameters. For example, in the interface menu, you can select the parallel or serial option These parameters are called options. See &o menu. orientation Refers to the direction in which characters can be positioned on a page as they are printed out. This direction is either portrait (normal) or landscape (sideways). parallel interface See interface. parity A method of checking the reliability of data transmission between the computer and printer. point size The height of a particular typeface as measured from the top of the tallest character to the bottom of the lowest. A point is a typographic unit of measure equivalent to l/72 inch. portrait Printing that is oriented upright on the page (as opposed to landscape, in which printing is oriented sideways on the page). This is the standard orientation for printing letters or documents. printer driver See driver. printer mode A set of operating commands that determines how data sent from the computer is interpreted and acted upon. Printer modes can emulate existing printers. The EPI-4000 printer offers three printer modes: HP LaserJet series II, LQ, and FX. Glossary 7 print quality Your printer has two types of print quality: draft and Letter Quality (LQ). Draft is for high-speed, draft quality jobs; LQ is used to produce more polished documents. proportional printing Printing in which the character width varies from character to character. For example, a capital W receives much more space than a lowercase i. The result looks more like a typeset book than a typewritten draft. push tractor unit An optional device that moves continuous paper through the printer. RAM Random Access Memory. The portion of the printer’s memory used as an input buffer and for storing user-defined characters, downloaded fonts, and graphics images. Information stored in RAM is volatile and is lost when the printer power is interrupted. reset To return a printer to its defaults, either by a command, interface signal, RESET button, or by turning the printer off and on. ROM Read Only Memory. The portion of the printer’s memory that is permanent. Information stored in ROM is used to control how the printer operates. Resident fonts are also stored in ROM. SelecType A feature of the printer that allows you to set printer values and control most of the printer’s functions from the front panel. serial interface See interface. status sheet A report that lists the settings and other printer information. You can print this report using the SelecType feature. 8 Glossary style Refers to whether or not a character is slanted. The two styles are upright and italic. symbol set A collection of symbols (letters, numbers, and special characters) used by a font. Symbols are assigned to specific codes in a character table. test print A method of checking the operation of the printer. When a test print is performed with the SelecType feature, the printer prints out the characters that are stored in its ROM. typeface A set of characters, all of a single design, in which the characters share common features such as body shape. The typeface is given a name such as Courier. unidirectional printing Printing in one direction only. Allows more precise vertical alignment than bidirectional printing. Often used for printing graphics. weight The boldness or thickness of a character. Weight is selected as a font parameter. Glossary 9 Index Printer commands are not indexed here. To locate a specific command, see Appendix B. For status or error messages on the display, see Chapter 6. A Accented characters, 2-25 see also International characters Accessories, see Options Application software, 1-49 Assembling printer, 1-14-21 Auto continue, 2-14—15 Auto line feed, 2-19, 6-23 Auto margins, 2-16, 2-27 B Baud rate, 2-20, 7-23 bF and bo (buffer overflow error) messages, 4-10 Brush, 5-2 Buffer, 4-10, 4-16 Buttons, Control panel, 2-4 SelecType, 2-7 C Card error, recovering from, 4-8-9 Carrying the printer, 1-11 CE (card error) message, 4-8-9 Character fonts, 2-11, 2-12, 2-24 sets, international, 2-13, 2-26, A-9, A-16 sets, selecting, A-13 tables, 2-25, A-4—11, A-13-16 CLEANING button, 2-7, 5-4—6 Cleaning cycles, 5-4-6 paper path, 5-6 printer, 5-2-3 print head, 5-4-5 Coax interface, 4-16—17, 4-22, 7-17 Command summary, B-6—19, B-24-31 Communications, see Interface Condensed text, 2-12 ,2-23, 2-24, A-12 Condensed mode, 2-23 Configuring application software, 1-49—50 Connecting printer to computer, 1-43—48 Continue, auto 2-14—15 Continuous paper, see Push tractor Index 1 Control panel, 2-2-5 buttons, 2-4-5 display, 2-2 lights, 2-3 Controller hardware specifications, 7-17 Courier font, 2-12, 2-24, A-2, A-12 Current loop standard, 4-16 D Data dump mode, 6-38—40 Default settings, 2-8-27 HP emulation mode, 2-9-22, 7-27-28 LQ and FX emulation mode, 2-23-27, 7-29 Diagnostics, printer, 1-38—42, 2-18 Dimensions, printer, 7-15 dP message, 4-3, 4-7 DRAFT button, 2-4 Draft mode, 7-2, 7-14 F E Electrical specifications, 7-16 Emulation, 1-49—50, 7-17, Appendix B choosing, 1-49, 2-19 FX emulation mode, 1-50, B-20-31 HP emulation mode, 1-49, B-4-19 LQ emulation mode, 1-50, B-20-31 SelecType settings for, 2-19 2 Envelope guide, 3-19, 5-15 Envelope lever, 3-5, 3-14, 3-17 Envelopes choosing, 3-2-3 loading into the paper tray, 3-4—15 loading manually, 3-16—21 size, 2-10, 3-4 specifications, 7-5-6 types of, 3-24 weight, 3-2, 7-6 Environmental specifications, 7-18 Error messages, 6-2-7 Escape sequences, see Printer commands Extended graphics, 2-25, A-13-15 Extended graphics menu, 2-25, A-13 Extension tray, installing, 1-15—16 Index Factory reset, 7-26 FF message, 4-3, 4-7 FG (frame ground) wire, 4-21 Font cards caring for, 4-2-3 inserting, 4-3-5 removing, 4-7-8 slots, 1-25,4-2—3, 7-17 Font number menu, 2-12, 2-24, 4-6, A-3 Fonts, 4-2 resident, 2-11—12,2-24 HP emulation mode, 2-12, A-2-3, 7-2 LQ and FX emulation mode, 2-24, A-12—13, 7-3 samples, 2-12, 2-24, A-2, A-12 selecting resident, A-3, A-13 with application program, 4-5 with SelecType, 2-11-12, 2-24, 4-5-7 sizes, 2-11, 2-23, 2-24 spacing, A-2, A-12 Font source menu, 2-11, 4-6, A-3 FORM FEED button, 2-4 FX and LQ emulation mode character sets, A-3-16 default settings, 7-29 fonts, resident, 2-12, 2-24, A-12—13, 7-3 G Graphics, extended, 2-25, A-13-15 Graphics printing problems, 6-26-27 memory requirements, 4-10 Greek characters, 2-25 H Help, where to get, Intro-5 HP emulation mode, 1-49, 2-8-22, B-4—19 default settings, 7-27-28 fonts, resident, A-2-3, 7-2 symbol sets, A-3—11 Hexadecimal-to-decimal conversion table, A-17 Hexadecimal data dump, 6-38-40 I Identity cards, 4-2, 4-3, 7-17 IE (ink empty) message, 5-4, 5-7 IL (ink low) message, 5-4, 5-7, 7-14 Indicator lights, 2-3 Initialization, 7-26-29 Inkjet precautions, Intro-6—7 Ink cartridges cautions, Intro-6, 1-17, 5-7 installing, 1-17—20 number, 1-17, 5-8 replacing, 1-20, 5-8—11 specifications, 7-14—15 Ink indicator lever, 1-20, 5-9 Ink system charging, 1-27—28 cleaning, 5-4-5 problems, 1-42, 6-20 Index 3 Interface, choosing, 1-43 Interface menu, 2-20, 4-22 Interfaces, built-in, 4-16, 4-22 parallel interface, 7-19-22 serial interface, 7-23-25 Interfaces, optional, 4-16-23, 7-17 compatible, 4-16—17 installing, 4-17—22 International characters, 2-13, 2-26, A-3-10, A-15—16 International symbol and character sets, 2-13, 2-26, A-9, A-16 IS0 characters, 2-13, A-8-9 Italic character table, 2-25, A-14 K Knob, 1-25, 6-13 L Landscape orientation, 2-9, 2-10—11, 3-4, 3-12 Ledger size paper, 1-49, 3-4, 3-15, 4-5 Legal characters, A-3, A-11 Lights, 2-3 Line feed menu, 2-19, 6-23 Line printer font, A-2, A-12 Loading envelopes into the paper tray, 3-4—15 manually, 3-16—21 4 Index Loading paper into the paper tray, 1-,29—37, 3-4—16 manually, 3-16-21 LQ and FX emulation mode character sets, A-13—16 default settings, 7-29 fonts, resident, 2-12, 2-24, A-12—13, 7-3 M Maintenance, 5-2-10 cleaning, 5-2-6 ink cartridge, 5-7-10 MANUAL FEED button, 2-4 Manual loading, 3-16-21 Maximum height mark, 1-36, 3-11 Mechanical specifications, 7-15-16 MENU button, 2-4 Memory, 4-10, 4-16, 7-17 Memory board (optional), 4-10-15, 7-17 checking, 4-15 installing, 4-10—15 Messages status, 6-2-7 error, 6-2-7 Modes, emulation, 1-49—50, 4-2, 7-17 Moving the printer, 5-11—17 O ON LINE button, 2-4 ON LINE light, 2-3 Option board cover, 4-13-14 Options see Interface boards see Font card see Memory board see Push tractor Orientation, 2-9, 2-10, 3-4, 3-12, 3-16 Output tray, 1-22,5-16 P Page length, 2-16, 2-27 Paper choosing, 3-2-3 delivery specifications, 7-3-4 jams, 6-13—17 length, 7-5-6 loading into the paper tray, 3-4—15 loading manually, 3-16—21 orientation, 2-9-10, 3-4, 3-12, 3-16 printable area, 7-8-13 sizes, 2-9—10, 3-4, 3-16 specifications, 7-5-7 storage, 3-3 thickness, 3-2, 7-5—6 types of, 3-2—3, 7-5—6 weight, 3-2, 7-5—6 width, 7-5 Paper feeder cover, 1-22 Paper height mark, 1-36, 3-11 Paper path, 5-6 Paper path, cleaning, 5-6 Paper release lever, 3-6, 3-18 Paper tray capacity, 3-4, 7-3 loading, 1-29—37, 3-4—16 SelecType settings, 2-9—10 Parallel interface, built-in, 4-16, 4-22 connecting, 1-43—46 specifications, 7-19-22 Phone number, toll-free, Intro-5 Portrait orientation, 2-9—11, 3-4, 3-12, A-2, A-12-13 Power light, 2-3 Prestige font, 2-24, 7-3, A-12 Printable area, 7-8-13 HP emulation mode, 7-10—11 LQ and FX emulation mode, 7-12-13 Printer assembling, 1-14—20 cleaning, 5-2-6 connecting to computer, 1-43—48 emulation modes, 1-49-50, 4-2 location for, 1-2-3 memory, 4-10—16, 7-17 specifications, 7-1—29 testing, 1-38—42, 2-18 transporting, 5-11—17 unpacking, 1-4—10 Index 5 Printer commands, B-4-19, B-20-31 Printer drivers, 1-49—50, B-2-3 Printer mode menu, 2-19, 4-2, A-12 Print head, Intro-6, Intro-7, 1-18 cleaning, 5-4-5 Print quality, 3-2-2, 5-4-5, 6-19-27 Printing direction, 7-2 Printing specifications, 7-2 Problems, see Troubleshooting Push tractor, 3-4, 7-3 R Random access memory (RAM), 4-10, 7-17 Ready light, 2-3 RESET button, 2-4, 7-26 Reset, factory, 7-26 Resident fonts HP emulation mode, A-2-3, 7-2 LQ and FX emulation mode, A-12-13, 7-3 ROM, 7-17 S SelecType button, 2-7 SelecType menus and options, 2-9-27 Self test, printer, 1-38—41, 2-18, 3-3 6 Index Serial interface, built-in,, 1-46—48, 2-20 ,4-16 specifications, 7-23-25 SET button, 2-7, 4-6—7 Setting up printer, 1-14—20 Single-sheet paper choosing, 3-2-3 loading into the paper tray, 3-4—15 loading, manually, 3-16-21 size, 2-10 ,3-4 specifications, 7-5 types, 3-24 weight, 3-2, 7-5 Skip over perforation, see Auto margins Software, configuring, 1-49—50 Specifications electrical, 7-16 envelopes, 7-5-7 environmental, 7-18 initialization, 7-26-29 ink, 7-14—15 interface, 7-19—25 mechanical, 7-15—16 paper, 7-3-7 parallel interface, 7-19-22 printable area, 7-8-13 serial interface, 7-23-25 Status messages, 6-2-7 Status sheet, 4-15 Status sheet/self test menu, 2-18, 4-15 Symbol sets, 2-13, 2-26, A-3-11 ID numbers, A-3 selecting, 2-13, 2-26, A-3 tables, A-4—11 T Technical specifications, see Specifications Temperature ink, 7-14 printer, 7-18 Testing paper, 3-2-3 Testing printer, 1-38—41, 2-18 Toll-free number, Intro-5 Tractor see Push tractor Transporting printer, 5-11-17 Troubleshooting, 1-42, 6-2-39 error messages, 6-2-7 status messages, 6-2-7 optional accessories, 6-35-37 paper handling, 6-30-34 power supply, 6-10 printing, 1-42, 6-19—27 Turning off the printer, 1-26 Turning on the printer, 1-21, 7-26 Twinax interface, 4-16—17, 4-22, 7-17 Typeface menu, 2-24, 4-6, A-13 Typestyles, see Fonts V Ventilation, 1-2—3 W Weight envelopes, 7-6 printer, 7-16 single sheets, 7-5 Where to get help, Intro-5 X X-on/X-off data communications, 2-25, 4-16, 7-23-24 U Unpacking printer, 1-4—5 Index 7 HP LaserJet II Emulation Mode Menus and Options LQ and FX Emulation Mode Menus and Options Changing SelecType Settings 1. Press ON LINE to set the printer off line. 2. Press SelecType to enter SelecType mode. 3. Press MENU to choose the menu. 4. Press or to choose the option. 5. Press SET to save the new setting.