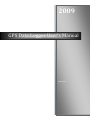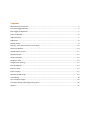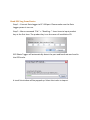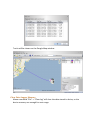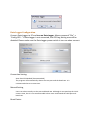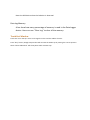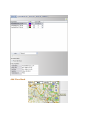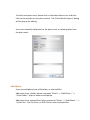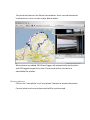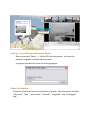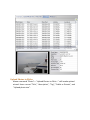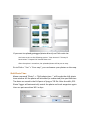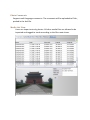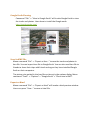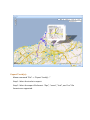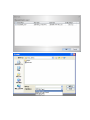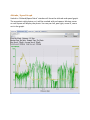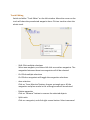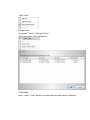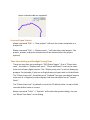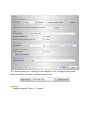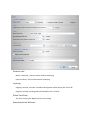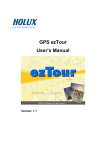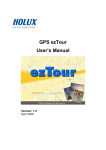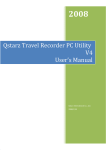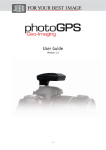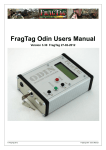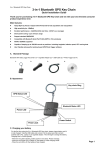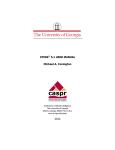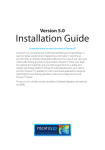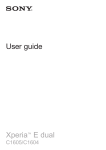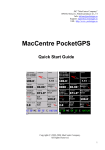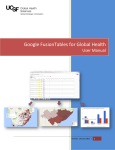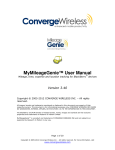Download GPS Data Logger User`s Manual
Transcript
2009 GPS Data Logger User’s Manual 2009 August Contents Read GPS Log From Device....................................................................................................................... 3 Clear Data Logger Memory ...................................................................................................................... 4 Data Logger Configuration ....................................................................................................................... 5 Track List Window ................................................................................................................................... 6 Add Place Mark........................................................................................................................................ 7 Add Photos .............................................................................................................................................. 8 Browse photos......................................................................................................................................... 9 GeoTag – Save GPS Information into Photos .......................................................................................... 10 Photo List Window................................................................................................................................. 10 Upload Photos to Flickr .......................................................................................................................... 11 Shift Photo Time .................................................................................................................................... 12 Photo Comments ................................................................................................................................... 13 Media List View ..................................................................................................................................... 13 Google Earth Viewing ............................................................................................................................ 14 Save As KMZ File .................................................................................................................................... 14 Export as Html ....................................................................................................................................... 14 Export Track(s)… .................................................................................................................................... 15 Altitude / Speed Graph .......................................................................................................................... 17 Track Editing .......................................................................................................................................... 18 Save and Open Project ........................................................................................................................... 20 Time Zone Setting and Daylight Saving Time .......................................................................................... 20 Options.................................................................................................................................................. 21 Read GPS Log From Device Step 1 – Connect Data Logger to PC USB port. Please make sure the Data Logger power is turn on. Step 2 – Menu command “File” -> “Read log…” Users have to input product key at the first time. The product key is on the cover of installation CD. GPS Photo Tagger will automatically detect the port and baud rate and read in the GPS tracks. A track list window will be popped up. Select the tracks to import. Tracks will be shown on the Google Map window. Clear Data Logger Memory Menu command “File” -> “Clear log” will clear the data stored in device, so the device memory are enough for next usage. Data Logger Configuration Connect Data Logger to PC and turn on Data Logger. Menu command “File” -> “Config GPS…” If Data Logger is not connected, the GPS Log Setting area will be disabled. Please make sure the Data Logger power switch is turn on when connect. Connection Setting: Auto Scan GPS Module (Recommended) The program will automatically detect the com port and the baud rate. It is recommended to set to auto scan. Manual Setting Users can also manually set the port and baud rate. Although it can speed up the initial connect time, but it is not recommended unless users understand the valid port and baud rate. Reset Device Reset the GPS device when the behavior is abnormal. Data Log Memory A bar show how many percentage of memory is used in the Data Logger device. Users can use “Clear Log” to clear all the memory. Track List Window Tracks are list on the top. Users can change the colors and line widths of tracks. Press “Play” button, Google map window will animate the whole trip by moving the current position. Check “Photo Slide Show” will show photo while animate trips. Add Place Mark To add a new place mark, please click on the blue balloon icon, and then click on the position of new place marker. The “Place Mark Property” dialog will be pop up for editing. Users can manually add photos to the place mark, or delete photos from the place mark. Add Photos Users can add photo from a file folder, or selected files. Add photo from a folder: Menu command “Photo” -> “Add Photo…” -> “From Folder”. Select a folder to add photo. Add photo from selected files: Menu command “Photo” -> “Add Photo…” -> “From Files”. Use Ctrl-Click, or Shift-Click to select multiple files. The photo will show on the Photo View window. Users can add comments to each photo. Users can also rotate, delete photo. When photos are added, GPS Photo Tagger will automatically match photo and GPS logged waypoints by time. Place marks will be created as a placeholder for photos. Browse photos Click on the “next photo” and “prev photo” buttons to browse the photos. Current photo and current place mark will be synchronized. Synchronized GeoTag – Save GPS Information into Photos Menu command “Photo” -> “Write GPS info into photos” will save the latitude, longitude, and altitude into photo. A progress window will show the writing progress. Photo List Window Photo list window will show the attributes of photos. The information includes “file name”, “date”, “place mark”, “latitude”, “longitude”, and “Geotagged flag”. Upload Photos to Flickr Menu command “Photo” > “Upload Photos to Flickr…” will invoke upload wizard. Users can set “Title”, “description”, “Tag”, “Public or Private”, and “Upload photo size”. If you want to upload geotagged photos directly on Flickr web site: You have to turn on the following option. "Your Account">"Privacy & Permissions">"Import EXIF location data: Yes" After the option is turned on, the uploaded photo will be put on map. Go to Flickr > “You” > “Your map”, you can browse your photos on the map. Shift Photo Time Menu command “Photo” -> “Shift photo time…” will invoke the shift photo time window. All the photo will be added (or subtracted) the specified time. The dates are saved in the Exif parts of Jpeg or Tiff file. After the shift, GPS Photo Tagger will automatically match the photo and track waypoints again. User can put more than 365 in days. Photo Comments Support multi-language comments. The comments will be uploaded to Flickr, packed in the kml file. Media List View Users can import not only photos. All other media files are allowed to be imported and tagged to tracks according to the file create times. Google Earth Viewing Command “File” -> “View in Google Earth” will invoke Google Earth to view the tracks and photos. Users have to install the Google earth. http://earth.google.com/ Save As KMZ File Menu command “File” -> “Export as Kmz…” to save the tracks and photos in kmz file. You can import kmz file to Google Earth. You can also send kmz file to friends to share their trips with friends as long as they have installed Google Earth on their computers. The picture size packed in the kmz file can be set in the options dialog. Menu command “Tools” -> “Options” > “Google Earth” > “Photo size in KMZ”. Export as Html Menu command “File” -> “Export as Html” will invoke a html preview window. Users can press “Save…” to save as html file. Export Track(s)… Menu command “File” -> “Export Track(s)…” Step 1. Select the tracks to export. Step 2. Select the export file format. “Gpx”, “nmea”, “kml”, and “csv” file formats are supported. Altitude / Speed Graph Switch to “Altitude/Speed View” window will show the altitude and speed graph. The waypoints with photos on it will be marked with red square. Moving cursor on red square will display the photo. You can pan left, pan right, zoom in, zoom out in the graph. Track Editing Switch to folder “Track Editor” on the left window. Move the cursor on the track will show the preselected waypoint time. Click on track to select the whole track. - Shift-Click multiple selections Select one waypoint, and then shift-click on another waypoints. The waypoints between these two waypoints will all be selected. - Ctrl-Click multiple selections Ctrl-Click on waypoints will toggle the waypoints selections. - Area selection Click on “Area Selection”button, drag an rectangle area. All the waypoints and place marks in the rectangle area will be selected. - Delete waypoints Click on “Remove” button to remove the selected objects. - Split tracks Click on a waypoint, and click right mouse button. Select command “Split Track”. - Merge tracks Command “Track” > “Merge Tracks”. Select the tracks. Press OK button. - Undo/Redo press “undo” “redo” buttons to undo/redo the edit actions. Multiple layers of undo/redo are suppoted. Save and Open Project Menu command “File” -> “Save project” will save the tracks and photo as a project file. Menu command “File” -> “Open project…” will open the saved project. The project, photos, and photo comments will be restored after the project opened. Time Zone Setting and Daylight Saving Time There are two time zone settings in “GPS Photo Tagger”. One is “Photo time zone”, the other is “Display time zone”. “Photo time zone” is set to the same time zone of your digital camera. The “Display time zone” is set for displaying purpose. For example, If you are an Englishman and you travel to United State. The “Photo time zone” should be set to “England” because your digital camera time zone is in England, and the display time zone should be set to “United State”. The “Photo time zone” by default is set to the PC default value. In most of the case the default value is correct. Menu command “Tools” -> “Options” will invoke the options dialog. You can set “Photo Time Zone” in the dialog. The “display time zone” setting is in the status bar. If it is daylight saving time, please check the checkbox “Daylight Saving Time”. Options Menu command “Tools” > “Options…” Distance unit: Metric: Kilometer / meters will be used for displaying. Imperial: Miles / feet will be used for displaying. Lat/Long: Degrees, minutes, seconds: Latitude and longitude will be display like 23°12’20” Degrees: Latitude and longitude will be display like 23.22152° Photo Time Zone: The time zone of your digital camera time setting Max photo/track diff time: The setting is used to match photo and track waypoints. Photo Tagger will match photos and waypoints by time. It will find the nearest waypoint time to locate the photo. Yet, if the closest waypoint time is more than the “Max photo/track diff time”, it will not match the photo. Group Photos when distance is less than: When two photos’ distance is less than the setting, these two photos will be put in the same place mark. Photo size in KMZ: The size of the photos packed in the KMZ file. It is related to the command “File” > “Export As KMZ…” Preferred Language: Set the languages for menu, buttons and messages.