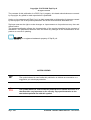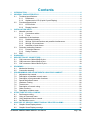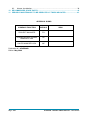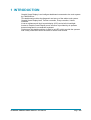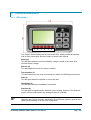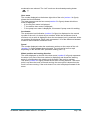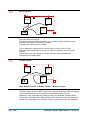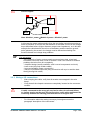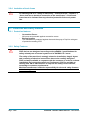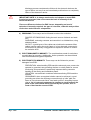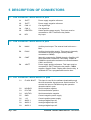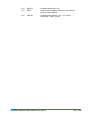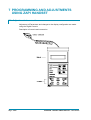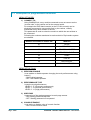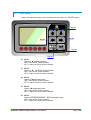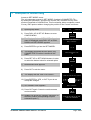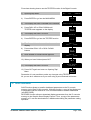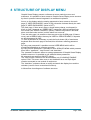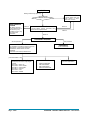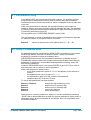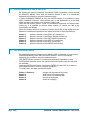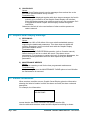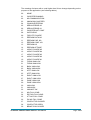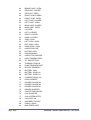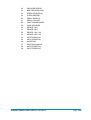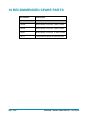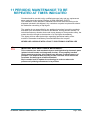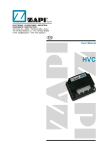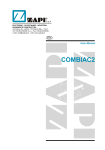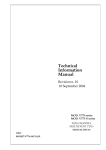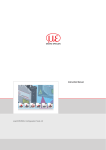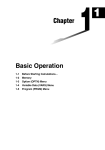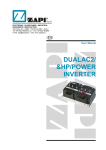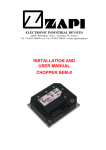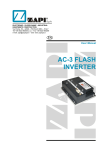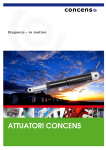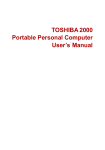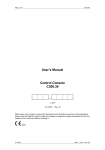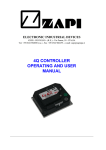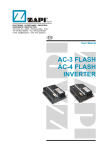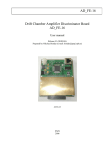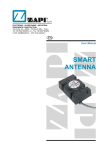Download GRAPHIC SMART DISPLAY
Transcript
ELECTRONIC • OLEODYNAMIC • INDUSTRIAL EQUIPMENTS CONSTRUCTION Via Parma, 59 – 42028 – POVIGLIO (RE) – ITALY Tel +39 0522 960050 (r.a.) – Fax +39 0522 960259 e-mail: [email protected] – web: www.zapispa.it EN User Manual GRAPHIC SMART DISPLAY Copyright © 1975-2009 Zapi S.p.A. All rights reserved The contents of this publication is a ZAPI S.p.A. property; all related authorizations are covered by Copyright. Any partial or total reproduction is prohibited. Under no circumstances will Zapi S.p.A. be held responsible to third parties for damage caused by the improper use of the present publication and of the device/devices described in it. Zapi spa reserves the right to make changes or improvements to its products at any time and without notice. The present publication reflects the characteristics of the product described at the moment of distribution. The publication therefore does not reflect any changes in the characteristics of the product as a result of updating. is a registered trademark property of Zapi S.p.A. NOTES LEGEND 4 U Page - 2/43 The symbol aboard is used inside this publication to indicate an annotation or a suggestion you should pay attention. The symbol aboard is used inside this publication to indicate an action or a characteristic very important as for security. Pay special attention to the annotations pointed out with this symbol. AF4ZP0AB - GRAPHIC SMART DISPLAY - User Manual Contents 1 2 3 4 5 6 7 8 9 INTRODUCTION ...................................................................................................................5 GENERAL CHARACTERISTICS ..........................................................................................6 2.1 Technical specifications..............................................................................................6 2.1.1 Dashboard ....................................................................................................6 2.1.2 Alphanumeric LCD (Liquid Crystal Display)..................................................6 2.2 Functional descriptions ...............................................................................................7 2.2.1 LED function .................................................................................................7 2.2.2 Display function.............................................................................................8 INSTALLATION HINTS.......................................................................................................10 3.1 Material overview......................................................................................................10 3.1.1 Connection cables ......................................................................................10 3.1.2 Fuses ..........................................................................................................10 3.2 Installation of the hardware.......................................................................................10 3.2.1 Dashboard heating......................................................................................11 3.2.2 Wirings: CAN connections and possible interferences ...............................11 3.2.3 Wirings: I/O connections .............................................................................13 3.2.4 Insulation of truck frame..............................................................................14 3.3 Protection and safety features ..................................................................................14 3.3.1 Protection features......................................................................................14 3.3.2 Safety Features...........................................................................................14 3.4 EMC..........................................................................................................................15 DIAGNOSIS.........................................................................................................................17 DESCRIPTION OF CONNECTORS....................................................................................18 5.1 CNA connector: Molex Minifit 6 pins .........................................................................18 5.2 CNB connector: Molex Minifit 4 pins .........................................................................18 5.3 CNC connector: Molex Minifit 12 pins.......................................................................18 DRAWINGS .........................................................................................................................20 6.1 Mechanical drawing ..................................................................................................20 6.2 Connection drawing ..................................................................................................21 PROGRAMMING AND ADJUSTMENTS USING ZAPI HANDSET ....................................22 7.1 Adjustment via console.............................................................................................22 7.2 Description of standard console menu .....................................................................23 7.3 Description of programmable functions ....................................................................24 7.4 Special Adjustment menu .........................................................................................26 7.5 Hardware Setting .....................................................................................................26 7.6 Tester menu..............................................................................................................27 7.7 Description of console using.....................................................................................29 7.8 Other functions .........................................................................................................31 7.9 Description of Alarm menu .......................................................................................32 STRUCTURE OF DISPLAY MENU.....................................................................................33 8.1 Performance rolling...................................................................................................35 8.2 Using of Password menu..........................................................................................35 8.3 Using dashboard like a console................................................................................36 8.4 Set Date/Hour menu .................................................................................................36 ANALYSIS OF GRAPHIC SMART DISPLAY RELATED ALARMS ..................................37 9.1 Graphic Smart Display alarms ..................................................................................37 9.2 Graphic Smart Display warnings ..............................................................................38 AF4ZP0AB - GRAPHIC SMART DISPLAY - User Manual Page - 3/43 9.3 Alarms visualisation.................................................................................................. 38 10 RECOMMENDED SPARE PARTS ..................................................................................... 42 11 PERIODIC MAINTENANCE TO BE REPEATED AT TIMES INDICATED......................... 43 APPROVAL SIGNS COMPANY FUNCTION INIZIALS PROJECT MANAGER FG TECHNICAL ELECTRONIC MANAGER VISA PP SALES MANAGER VISA MC SIGN Publication N°: AF4ZP0AB Edition: May 2009 Page - 4/43 AF4ZP0AB - GRAPHIC SMART DISPLAY - User Manual 1 INTRODUCTION Graphic Smart Display is an intelligent dashboard connected to the truck system by CAN-BUS line. This dashboard provides the diagnostic and set-up of the whole truck system: Graphic Smart Display itself, Traction controller, Pump controller, Valves controller. It has an alphanumeric liquid crystal display (LCD) and a built-in backlight. Access to Graphic Smart Display menu structure is provided by six operator buttons integrated in a membrane keyboard. Furthermore this dashboard has six built-in red LED, which provide the operator with a easy information about the status of some truck devices. AF4ZP0AB - GRAPHIC SMART DISPLAY - User Manual Page - 5/43 2 GENERAL CHARACTERISTICS 2.1 Technical specifications 2.1.1 Dashboard Voltage:..............................................................................................24/36/48/80 V Can interface [n°]: .................................................................................................. 1 Keyboard buttons [n°]: ........................................................................................... 6 LED [n°]: ................................................................................................................ 6 Protection:…………………………………………………IP65 (Front); IP55 (Bottom) External temperature range: standard version ........................................-10÷50 °C External temperature range: frozen cell version ......................................-30÷50 °C 2.1.2 Alphanumeric LCD (Liquid Crystal Display) Viewing area (WxH).......................................................................... 67.0x46.0 mm Number of pixels [n°] ................................................................................. 240x160 Pixel size........................................................................................... 0.28x0.28 mm Yellow-green backlight: number of LED .............................................................. 12 Page - 6/43 AF4ZP0AB - GRAPHIC SMART DISPLAY - User Manual 2.2 Functional descriptions 2.2.1 LED function 1 2 3 4 5 6 The Graphic Smart Display has six built-in red LED, which provide the operator with an easy information about the status of some truck devices. Battery(1) This led lights when the measured battery voltage is equal or less than 40% nominal battery voltage. Wrench (2) This led blinks when truck is in alarm condition. Thermometer (3) This led blinks when one truck’s controller is in alarm due IMS high temperature. Seat (4) This led lights when the operator is not on the seat. Handbrake (5) This led lights when the handbrake is activated. Seat belt (6) This led lights to signal that the seat belt is not correctly fastened. The Seat belt sensor must be connected to the Analogue Input #2 (CNC#8). 4 When the Key Switch is closed, the Graphic Smart Display makes a general test lighting and switching off all the LED in sequence. AF4ZP0AB - GRAPHIC SMART DISPLAY - User Manual Page - 7/43 2.2.2 Display function 2 6 1 7 8 3 4 5 9 Battery’s state of charge The battery's state of charge indication (number 1 in figure) is displayed on the left side of the unit; it is shown by ten notches. Each notch represents the 10% of the battery charge. As the battery becomes discharged, the notches turn off progressively, one after the other, in proportion to the value of the residual battery charge. When the residual battery charge is ≤ 40 % the notches displayed start to blink. When Battery Low alarm appears on the traction controller, the battery symbol wich is near the notches also blinks. Performance The letter which appears in the rectangle displayed in the top right side of the unit (number 2 in figure) shows the performance mode which is being used in the controller. Performances can be scrolled pressing button ESC . When one performance is selected, the related information will be sent via can-bus to traction and pump controllers that will manage this data. The standard functioning reduces truck performance passing from the high to economic performance. The real meaning, in terms of parameters level of these performances, depends on software present on pump and traction controllers: - “H” corresponds to highest performance; - “N” corresponds to normal performance; - “E” corresponds to low-economic performance; Turtle The turtle symbol (number 3 in figure) is normally off; when it appears (fixed) it shows activation of the “soft” mode of the truck, in which maximum speed and Page - 8/43 AF4ZP0AB - GRAPHIC SMART DISPLAY - User Manual acceleration are reduced. The “soft” mode can be activated pressing button (↓). Hour meter The number displayed on the bottom right side of the unit (number 4 in figure) shows the Hours Worked. The letter present near the hour meter(number 5 in figure) shows which hour meter is displayed: - K: the key hour meter is displayed; - T: the traction hour meter is displayed; - P: the pump hour meter is displayed; it increases if pump control is working. Accelerator The accelerator level indication (number 6 in figure) is displayed on the central top side of the unit; it is shown by ten notches. When the accelerator level is minimum only a notch is displayed, when the accelerator level is maximum all the ten notches are displayed. Each notch represents 1/10 of the difference between maximum and minimum accelerator level. Speed The number displayed under the accelerator notches on the center of the unit (number 7 in figure) shows the truck speed. The unit can be km/h or mph depending on the SPEED UNIT parameter setting (see 7.4). Wheel position and running direction The notch displayed on the left of the hour meter (number 8 in figure) represents the wheel (only one of the nine notches is displayed) and shows the steering angle (it corresponds to the relative truck direction if the truck is running). The arrow (number 9 in figure) shows the set truck running direction. The arrow point is up when the truck is forward running; the arrow point is down when the truck is reverse running. If the truck doesn’t run a dot is displayed instead of the arrow. AF4ZP0AB - GRAPHIC SMART DISPLAY - User Manual Page - 9/43 3 INSTALLATION HINTS In the description of these installation suggestions you will find some boxes of different colours, they mean: 4 U These are information useful for anyone is working on the installation, or a deeper examination of the content These are Warning boxes, they describe: - operations that can lead to a failure of the electronic device or can be dangerous or harmful for the operator; - items which are important to guarantee system performance and safety 3.1 Material overview Before starting it is necessary to have the required material for a correct installation. Otherwise a wrong choice of cables or other parts could lead to failures/ misbehaviour/ bad performances. 3.1.1 Connection cables For the auxiliary connections, use cables of 0.5-1.0 mm² section. 3.1.2 Fuses - Use a 10A Fuse for protection of the card. For Safety reasons, we recommend the use of protected fuses in order to prevent the spread of fused particles in case the fuse blow. 3.2 Installation of the hardware U Before doing any operation, ensure that the battery is disconnected and when all the installation is completed start the machine with the drive wheels raised from the floor to ensure that any installation error do not compromise safety. Do not connect the module to a battery with a nominal voltage different than the value indicated on the label. A higher battery voltage may cause a logic failure. A lower voltage may prevent the logic from operating. Page - 10/43 AF4ZP0AB - GRAPHIC SMART DISPLAY - User Manual 3.2.1 Dashboard heating Graphic Smart Display does not need any means of heat dissipation. The frozencell version, provided with a built-in heater, is strongly recommended for frozencell applications. 3.2.2 Wirings: CAN connections and possible interferences 4 CAN stands for Controller Area Network. It is a communication protocol for real time control applications. CAN operates at data rate of up to 1 Megabits per second. It was invented by the German company Bosch to be used in the car industry to permit communication among the various electronic modules of a vehicle, connected as illustrated in this image: - - The best cable for can connections is the twisted pair; if it is necessary to increase the immunity of the system to disturbances, a good choice would be to use a cable with a shield connected to the frame of the truck. Sometimes it is sufficient a simple double wire cable or a duplex cable not shielded. In a system like an industrial truck, where power cables carry hundreds of Ampere, there are voltage drops due to the impedance of the cables, and that could cause errors on the data transmitted through the can wires. In the following figures there is an overview of wrong and right layouts of the cables routing. AF4ZP0AB - GRAPHIC SMART DISPLAY - User Manual Page - 11/43 U Wrong Layout: R Can Bus Power cables Module 1 Module 2 Module 3 R The red lines are can wires. The black boxes are different modules, for example traction controller, pump controller and display connected by canbus. The black lines are the power cables. This is apparently a good layout, but can bring to errors in the can line. The best solution depends on the type of nodes (modules) connected in the network. If the modules are very different in terms of power, then the preferable connection is the daisy chain. U Correct Layout: R Can Bus Power cables Module 1 Module 2 Module 3 R Note: Module 1 power > Module 2 power > Module 3 power The chain starts from the –BATT post of the controller that works with the highest current, and the others are connected in a decreasing order of power. Otherwise, if two controllers are similar in power (for example a traction and a pump motor controller) and a third module works with less current, the best way to deal this configuration is to create a common ground point (star configuration). Page - 12/43 AF4ZP0AB - GRAPHIC SMART DISPLAY - User Manual U Correct Layout: R Can Bus Power cables Module 1 Module 2 Center of the Ground connection Module 3 R Note: Module 1 power ≈ Module 2 power > Module 3 power In this case the power cables starting from the two similar controllers must be as short as possible. Of course also the diameter of the cable concurs in the voltage drops described before (higher diameter means lower impedance), so in this last example the cable between the minus of the Battery and the common ground point (pointed by the arrow in the image) must be dimensioned taking into account thermal and voltage drop problems. 4 Can advantages The complexity of today systems needs more and more data, signal and information must flow from a node to another. CAN is the solution to different problems that arise from this complexity - simplified design (readily available, multi sourced components and tools) - lower costs (less and smaller cables) - improved reliability (fewer connections) - analysis of problems improved (easy connection with a pc to read the data flowing through the cable). 3.2.3 Wirings: I/O connections - U After crimping the cable, verify that all strands are entrapped in the wire barrel. Verify that all the crimped contacts are completely inserted on the connector cavities. A cable connected to the wrong pin can lead to short circuits and failure; so, before turning on the truck for the first time, verify with a multimeter the continuity between the starting point and the end of a signal wire. - For information about the mating connector pin assignment see the paragraph “description of the connectors”. AF4ZP0AB - GRAPHIC SMART DISPLAY - User Manual Page - 13/43 3.2.4 Insulation of truck frame U As stated by EN-1175 “Safety of machinery – Industrial truck”, chapter 5.7, “there shall be no electrical connection to the truck frame”. So the truck frame has to be isolated from any electrical potential of the truck power line. 3.3 Protection and safety features 3.3.1 Protection features - Connection Errors: All inputs are protected against connection errors. External agents: The dashboard is protected against dust and the spray of liquid to a degree of protection meeting IP55. 3.3.2 Safety Features U ZAPI devices are designed according to the prEN954-1 specifications for safety related parts of control system and to UNI EN1175-1 norm. The safety of the machine is strongly related to installation; length, layout and screening of electrical connections have to be carefully designed. ZAPI is always available to cooperate with the customer in order to evaluate installation and connection solutions. Furthermore, ZAPI is available to develop new SW or HW solutions to improve the safety of the machine, according to customer requirements. Machine manufacturer holds the responsibility for the truck safety features and related approval. Page - 14/43 AF4ZP0AB - GRAPHIC SMART DISPLAY - User Manual 3.4 EMC U EMC and ESD performances of an electronic system are strongly influenced by the installation. Special attention must be given to the lengths and the paths of the electric connections and the shields. This situation is beyond ZAPI's control. Zapi can offer assistance and suggestions, based on its years experience, on EMC related items. However, ZAPI declines any responsibility for non-compliance, malfunctions and failures, if correct testing is not made. The machine manufacturer holds the responsibility to carry out machine validation, based on existing norms (EN12895 for industrial truck; EN50081-2 for other applications). EMC stands for Electromagnetic Compatibility, and it represents the studies and the tests on the electromagnetic energy generated or received by an electrical device. So the analysis works in two directions: 1) The study of the emission problems, the disturbances generated by the device and the possible countermeasure to prevent the propagation of that energy; we talk about “conduction” issues when guiding structures such as wires and cables are involved, “radiated emissions” issues when it is studied the propagation of electromagnetic energy through the open space. In our case the origin of the disturbances can be found inside the controller with the switching of the mosfets which are working at high frequency and generate RF energy, but wires and cables have the key role to propagate the disturbs because they works as antennas, so a good layout of the cables and their shielding can solve the majority of the emission problems. 2) The study of the immunity can be divided in two main branches: protection from electromagnetic fields and from electrostatic discharge. The electromagnetic immunity concern the susceptibility of the controller with regard to electromagnetic fields and their influence on the correct work made by the electronic device. There are well defined tests which the machine has to be exposed to. These tests are carried out at determined levels of electromagnetic fields, to simulate external undesired disturbances and verify the electronic devices response. 3) The second type of immunity, ESD, concerns the prevention of the effects of electric current due to excessive electric charge stored in an object. In fact, when a charge is created on a material and it remains there, it becomes an “electrostatic charge”; ESD happens when there is a rapid transfer from a charged object to another. This rapid transfer has, in turn, two important effects: this rapid charge transfer can determine, by induction, disturbs on the signal wiring and thus create malfunctions; this effect is particularly critical in modern machines, with serial communications (canbus) which are spread everywhere on the truck and which carry critical information. in the worst case and when the amount of charge is very high, the AF4ZP0AB - GRAPHIC SMART DISPLAY - User Manual Page - 15/43 discharge process can determine failures in the electronic devices; the type of failure can vary from an intermittently malfunction to a completely failure of the electronic device. U IMPORTANT NOTE: it is always much easier and cheaper to avoid ESD from being generated, than to increase the level of immunity of the electronic devices. There are different solutions for EMC issues, depending on level of emissions/ immunity required, the type of controller, materials and position of the wires and electronic components. 4) EMISSIONS. Three ways can be followed to reduce the emissions: SOURCE OF EMISSIONS: finding the main source of disturb and work on it. SHIELDING: enclosing contactor and controller in a shielded box; using shielded cables; LAYOUT: a good layout of the cables can minimize the antenna effect; cables running nearby the truck frame or in iron channels connected to truck frames is generally a suggested not expensive solution to reduce the emission level. 5) ELECTROMAGNETIC IMMUNITY. The considerations made for emissions are valid also for immunity. Additionally, further protection can be achieved with ferrite beads and bypass capacitors. 6) ELECTROSTATIC IMMUNITY. Three ways can be followed to prevent damages from ESD: PREVENTION: when handling ESD-sensitive electronic parts, ensure the operator is grounded; test grounding devices on a daily basis for correct functioning; this precaution is particularly important during controller handling in the storing and installation phase. ISOLATION: use anti-static containers when transferring ESD-sensitive material. GROUNDING: when a complete isolation cannot be achieved, a good grounding can divert the discharge current through a “safe” path; the frame of a truck can works like a “local earth ground”, absorbing excess charge. So it is strongly suggested to connect to truck frame all the parts of the truck which can be touched by the operator, who is most of the time the source of ESD. Page - 16/43 AF4ZP0AB - GRAPHIC SMART DISPLAY - User Manual 4 DIAGNOSIS Graphic Smart Display microcontroller continuously monitors the output stages and carries out a diagnostic procedure on the main functions. Main fault diagnostic function concern: parameter and password memory, canbus interface, output drivers. AF4ZP0AB - GRAPHIC SMART DISPLAY - User Manual Page - 17/43 5 DESCRIPTION OF CONNECTORS 5.1 CNA connector: Molex Minifit 6 pins A1 -BATT Power supply negative reference A2 -BATT Power supply negative reference A3 CAN H Can signal high A4 CAN L Can signal low A5 HEATER+ Heater positive power supply. This input must be connected to +BATT before the key switch. A6 KEY Key input 5.2 CNB connector: Molex Minifit 4 pins B1 NAUX Auxiliary load output. The external load is driven to – Batt. B2 PAUX Auxiliary load positive supply. This output is internally connected to the key through a diode (cathode connected to CNB#2) B3 CANT Internally connected to CNA#4 through a Can-Bus 120 Ohm termination resistance. Connecting CNB#3 to CNA#3 the termination resistance is inserted between CAN L and CAN H. B4 +BATT Power supply positive reference. This input must be connected to +BATT before the key switch. CNB#4 supplies Graphic Smart Display also after the Key is switched OFF for a programmable service time. 5.3 CNC connector: Molex Minifit 12 pins Page - 18/43 C1 FLASH BOOT This input is used for the software download through the microcontroller Asynchronous Serial Interface. To connect the input to CNC#6 during this operation otherwise leave it open. C2 NCLRXD Serial reception negative C3 PCLTXD Serial transmission positive C4 NCLTXD Serial transmission negative C5 GND Console negative power supply C6 +12 Console positive power supply C7 AN/DI 1 Analogue/digital input #1 C8 AN/DI 2 Analogue/digital input #2 C9 AN/DI 3 Analogue/digital input #3 AF4ZP0AB - GRAPHIC SMART DISPLAY - User Manual C10 AN/DI 4 Analogue/digital input #4 C11 NPOT Power supply negative reference. It is used as potentiometer negative. C12 PAN-IN Potentiometer positive: 12 V / 5 V output; keep load > 1kW / 0,5 KW AF4ZP0AB - GRAPHIC SMART DISPLAY - User Manual Page - 19/43 6 DRAWINGS 6.1 Mechanical drawing Page - 20/43 AF4ZP0AB - GRAPHIC SMART DISPLAY - User Manual 6.2 Connection drawing AF4ZP0AB - GRAPHIC SMART DISPLAY - User Manual Page - 21/43 7 PROGRAMMING AND ADJUSTMENTS USING ZAPI HANDSET 7.1 Adjustment via console Adjustment of Parameters and changes to the display configuration are made using the Digital Console. Description of console and connection Page - 22/43 AF4ZP0AB - GRAPHIC SMART DISPLAY - User Manual 7.2 Description of standard console menu AF4ZP0AB - GRAPHIC SMART DISPLAY - User Manual Page - 23/43 7.3 Description of programmable functions MENU SET MODEL 1) CONNECT TO Using CANBUS link, every module connected to can net can act as the “access node” to the canbus net for the external world. For example the ZAPI hand console (or the PC-Win console) can be physically connected to one module and, by the canbus, virtually connected to any other module of the net. This parameter is used to select the module to which the user wishes to be connected. Following the numbers associated to each module in Zapi canbus system are showed. Number associated in canbus net MODULE 01 SICOS 02 TRACTION 03 TRACTION MASTER 04 TRACTION SLAVE 05 PUMP 06 EPS-AC 09 MHYRIO/HVC 16 GRAPHIC SMART DISPLAY MENU SET OPTIONS 1) PERFORM. ENABLE It can enable or disable operator changing the truck performances using button 5 - ON: Enabled operator - OFF: Not enabled operator 2) PERFORMANCE TYPE It sets the truck performances. LEVEL 0 : E (Economic performance) LEVEL 1 : N (Normal performance) LEVEL 2 : H (High performance) 3) USER PWD It sets using of the starting password to main page access. - ON: Starting password requeste - OFF: Starting password not requested 4) CONSOLE ENABLE It can active or disable using of console function - ON: Console function active Page - 24/43 AF4ZP0AB - GRAPHIC SMART DISPLAY - User Manual - OFF: Console function disable 5) SPEED UNIT It sets the speed unit: OPTION #1: the speed unit is km/h OPTION #2: the speed unit is mph 6) HOUR COUNTER It sets the hour counter displayed. OPTION #1: the traction hours are displayed OPTION #2: the displayed hours represent the machine hour counter managed by the display 7) BRAKE ACT CLS It sets active logic level of handbrake input (C7) - ON: Active high input - OFF: Active low input 8) SEATBELT ACT CLS It sets active logic level of seat input (C8) - ON: Active high input - OFF: Active low input 9) AUX OUTPUT#1 The options are: PRESENT: An external load is connected between PAUX and NAUX. The related diagnosis are enabled. ABSENT: No external load is connected between PAUX and NAUX. The related diagnosis are disabled. 10) ODOMETER It shows the distance traveled instead of hourmeter. It's possible to switch between totale distance and partial distance (trip meter) by pressing key 4. Keep pressed key 4 to reset trip meter. MENU ADJUSTMENTS 1) DELAY DISPLAY OFF This parameter sets the display ON “Service time”. If the CNB#4 is connected to +Batt after Key-Off the display is still supplied for a programmable time, follow the table below to choose your temporization: DELAY DISPLAY OFF LEVEL SERVICE TIME [Sec] 0 1 2 3 4 5 6 7 8 9 1 3 5 7 9 11 13 15 17 20 2) SPEED FACTOR It adjusts speed coefficient to have the correct truck speed value shown on the display. This coefficient has to be regulated depending on truck mechanic characteristics. It is the result of following formula: Speed Factor = (88 * rr * p) / Ø Where: rr = total gearbox reduction ratio p = number of pair pole of the motor AF4ZP0AB - GRAPHIC SMART DISPLAY - User Manual Page - 25/43 Ø = traction wheel diameter expressed in centimeters (cm) 3) AUX VOLTAGE#1 It specifies the percentage of battery voltage supplied to AUX coil to close the AUXILIARY electro valve. This parameter can be changed in the range 0% to 100%. 4) CHECK UP TYPE It defines the truck behaviour when a maintenance is required. LEVEL 0: the “SERVICE REQUIRED” alarm doesn’t appear LEVEL 1: the “SERVICE REQUIRED” alarm appears after a time equal to the hours set in the CHECK UP HOURS parameter LEVEL 2: the “SERVICE REQUIRED” alarm appears after a time equal to the hours set in the CHECK UP HOURS parameter and after 50 additional hours the truck speed is reduced 5) CHECK UP HOURS It defines the hours after which a maintenance is required. It can be adjusted in the 100 to 1000 hours. The resolution is 100 hours (it can be adjusted in steps of 100 hours). 6) CHECK UP DONE It can be ON/OFF. This parameter is normally off. Setting this parameter on at next key-on, the last maintenance hour-counter resets. This operation erases the “SERVICE REQUIRED” warnig if it is present and disable possible reductions. 7.4 Special Adjustment menu To enter this Zapi hidden menu a special procedure is required. Ask this procedure directly to a Zapi technician. Following parameter can be configured in this menu: 1) RESET HOURMETER It can be ON/OFF. If it is ON it is possible to reset the machine hour-counter. 2) RESET ODOMETER Normally OFF. Set this parameter ON to reset the total distance at next key on. 7.5 Hardware Setting To enter this Zapi hidden menu a special procedure is required. Ask this procedure directly to a Zapi technician. Following parameter can be configured in this menu: 1) DISPLAY CONTRAST It is used to better the display contrast. Page - 26/43 AF4ZP0AB - GRAPHIC SMART DISPLAY - User Manual 7.6 Tester menu Status of keyboard buttons can be monitored in real time in the TESTER menu. Key #1 Key #2 Key #4 Key #3 Key #6 Key #5 2) KEY 1 Status of S keyboard button: ON = Input active, button pushed OFF = Input not active, button released 3) KEY 2 Status of T - TURTLE keyboard button: ON = Input active, button pushed OFF = Input not active, button released 4) KEY 3 Status of W keyboard button: ON = Input active, button pushed OFF = Input not active, button released 5) KEY 4 Status of X keyboard button: ON = Input active, button pushed OFF = Input not active, button released 6) KEY 5 Status of PERFORMANCE - ESC keyboard button: ON = Input active, button pushed OFF = Input not active, button released AF4ZP0AB - GRAPHIC SMART DISPLAY - User Manual Page - 27/43 7) KEY 6 Status of (Enter) keyboard button: ON = Input active, button pushed OFF = Input not active, button release 8) ANALOGUE INPUT#1 It display the voltage, in the range [0V, 5V], read on AN1 (CNC#7) 9) ANALOGUE INPUT#2 It display the voltage, in the range [0V, 5V], read on AN2 (CNC#8) 10) ANALOGUE INPUT#3 It display the voltage, in the range [0V, 5V], read on AN3 (CNC#9) 11) ANALOGUE INPUT#4 It display the voltage, in the range [0V, 5V], read on AN4 (CNC#10) Page - 28/43 AF4ZP0AB - GRAPHIC SMART DISPLAY - User Manual 7.7 Description of console using Access to SET MODEL menu. The only parameter present in SET MODEL function is CONNECTED TO. By setting this parameter, operator can connect ZAPI Console to every ZAPI product connected to CAN-BUS line. This functionality allows completely control of every ZAPI product without changing the position of the Console connector. DISP GRPH 0V 0A ZP0.00 00000 1) Opening Zapi Menu 2) Press ROLL UP & SET UP Buttons to enter CONFIG MENU 3) The Display will show: SET MODEL. If another menu is displayed, press ROLL UP or ROLL DOWN until SET MODEL appears 4) Press ENTER to go into the SET MODEL ' % ' ' ' ' 5) The display will shows the first option, only CONNECTED TO option is present in this menu CONNECTED TO 16 6) Press SET UP or SET DOWN buttons in order to select the desired value for selected option 7) New desired value appears CONNECTED TO 9 8) Press OUT to exit the menu ' ' ' ' % ' 9) The Display will ask “ARE YOU SURE?” 10) Press ENTER for YES, or OUT if you do not accept the changes 11) SET MODEL menu appears 12) Press OUT again. Console now disconnects and reconnects 13) Display now shows the Opening Zapi Menu of the ZAPI product corresponding to option selected at point 7) AF4ZP0AB - GRAPHIC SMART DISPLAY - User Manual % ' % ' ' ' CONFIG MENU SET MODEL ' ' % ' ' % ARE YOU SURE? YES=ENTER NO=OUT ' % ' ' ' ' ' ' ' ' % ' CONFIG MENU SET MODEL ' ' ' ' % ' MHYRIO CB ZP 0.00 48V 0A 00000 Page - 29/43 Flow chart showing how to make changes to Option Menu: DISP GRPH 0V 0A 1) Opening Zapi Menu 2) Press ROLL UP & SET UP Buttons to enter CONFIG MENU 3) The Display will show: SET MODEL 4) Press ROLL UP or ROLL DOWN until SET OPTIONS appears 5) SET OPTIONS menu appears 6) Press ENTER to go into the SET OPTIONS menu 7) The Display will show the first option 8) Press ROLL UP or ROLL DOWN buttons until desired option appears 9) Desired option appears % ' % ' ' ' CONFIG MENU SET MODEL % ' ' % ' ' CONFIG MENU SET OPTIONS ' % ' ' ' ' POWER SELECTOR 1 % ' ' % ' ' USER PASSWORD ON 10) Press SET UP or SET DOWN buttons in order to modify the value for selected option 11) New value for selected option appears ' ' % ' ' % USER PASSWORD OFF ' ' ' ' % ' 12) Press OUT to exit the menu 13) Confirmation request appears ARE YOU SURE? YES=ENTER NO=OUT 14) Press ENTER to accept the changes, or press OUT if you do not accept the changes ' % ' ' ' ' 15) SET OPTIONS menu appears 16) Press OUT again. Display now shows the Opening Zapi Menu Page - 30/43 ZP0.00 00000 ' ' ' ' % ' CONFIG MENU SET OPTIONS ' ' ' ' % ' AF4ZP0AB - GRAPHIC SMART DISPLAY - User Manual Flow chart showing how to use the TESTER function of the Digital Console: DISP GRPH 0V 0A ZP0.00 00000 1) Opening Zapi Menu 2) Press ENTER to go into the MAIN MENU 3) The Display will show: PARAMETER CHANGE 4) Press ROLL UP or ROLL DOWN until TESTER menu appears on the display 5) The Display will show: TESTER 6) Press ENTER to go into the TESTER function ' % ' ' ' ' 7) The first variable to be tested is shown on the display KEY 1 OFF GND 8) Press either ROLL UP or ROLL DOWN buttons % ' ' % ' ' 9) Next variable for measurement appears KEY 2 OFF GND 10) When you have finished press OUT 11) The Display will show: TESTER 12) Press OUT again and return to Opening Zapi Menu ' % ' ' ' ' MAIN MENU PARAMETER CHANGE % ' ' % ' ' MAIN MENU TESTER ' ' ' ' % ' MAIN MENU TESTER ' ' ' ' % ' Remember it is not possible to make any changes using TESTER. All you can do is measure as if you were using a pre-connected multimeter. 7.8 Other functions SAVE function allows to transfer dashboard parameters to the Pc console memory (using Zapi PcWin console). With this function, a copy of the display set of parameters can be retained in a Pc and downloaded to another dashboard (see RESTORE). RESTORE function allows to download display parameters from the Pc console memory to the Graphic Smart Display Eeprom. Thus, a copy of the parameters stored in a Pc can be downloaded in a dashboard avoiding the parameter setting operation. AF4ZP0AB - GRAPHIC SMART DISPLAY - User Manual Page - 31/43 7.9 Description of Alarm menu The microprocessor in the controller records the last five Alarms that have occurred. Items remembered relative to each Alarm are: the code of the alarm, the number of times the particular Alarm occurred and the Hour Meter count. This function permits deeper diagnosis of problems as the recent history can now be accessed. Flow Chart showing how to use the ALARMS function via the Digital Console: DISP GRPH 0V 0A Opening Zapi Menu 2) Press ENTER to go into the MAIN MENU 3) The Display will show: 4) Press ROLL UP or ROLL DOWN until ALARMS menu appears on the display 5) The Display will show: 6) Press ENTER to go into the ALARMS menu ' % ' ' ' ' 7) The display will show the most recent alarm CODE 00005h #02 20°C 8) Each press of ROLL UP button brings up following alarms. Pressing ROLL DOWN returns to the most recent 9) If an alarm has not occurred, the display will show: NONE ' % ' ' ' ' MAIN MENU PARAMETER CHANGE % ' ' % ' ' MAIN MENU ALARMS 10) When you have finished looking at the alarms, press OUT to exit the ALARMS menu 11) The Display will ask: “CLEAR LOGBOOK?” Press ENTER for Yes, or OUT for No 12) Press OUT again and return to Opening Zapi Menu Page - 32/43 ZP0.00 00000 1) % ' ' % ' ' NONE 00000h #00 0°C ' ' ' ' % ' CLEAR LOGBOOK? YES=ENTER NO=OUT ' ' ' ' % ' AF4ZP0AB - GRAPHIC SMART DISPLAY - User Manual 8 STRUCTURE OF DISPLAY MENU Graphic Smart Display present a software structure made by menus and submenus. It is possible to have access to Graphic Smart Display menu structure by the six operator buttons integrated in a membrane keyboard. At turn on the display asks the starting password to have access to the main page (if “USER PASSWORD” option is ON), otherwise it shows directly the main page (if “USER PASSWORD” option is OFF). The main page, if there aren’t alarms, shows battery charge, truck speed (in Km/h or mph, it depends on “SPEED UNIT” parameter) and key/traction/pump hour meter (see “HOUR COUNTER” option); if alarms are present it will show alarm code and node number in which alarm has occurred. From the main page it is possible to have access to the ALARM page (if alarms occur) and to MENUS page, that may be USER or SERVICE MENU, it depends on which password is used. To enter a password is necessary to push the fourth button (M) of membrane keyboard when the main page is showed; this will show a entering password page. By using user password it’s possible to enter USER MENU which will be customized depending on customer requests. By using service password it’s possible to enter SERVICE MENU which presents three items: “password”, “zapi console” and “date/hour”. The “password” submenu allows to manage passwords of Graphic Smart Display software structure. It’s possible to edit, add and delete passwords. All passwords are optional (ON/OFF option). The “zapi console” submenu can be accessible only if CONSOLE ENABLE option is ON. This menu allow user to use dashboard as a real Zapi digital console connected to one module of canbus net. The “date/hour” submenu allows to modify and watch the display hour and the calendar (used for future customized functions). It follows flow chart diagram of software structure. AF4ZP0AB - GRAPHIC SMART DISPLAY - User Manual Page - 33/43 START Starting Password (if option on) ALARMS PAGE If alarms occur PERFORMANCE CHOICE The display send the chosen performance to traaction and pump controllers via can; they will manage this information MAIN PAGE Button 5 It shows battery charge, hourmeter, trac speed and active performance. It shows alarm code and node number in which alarm has occurred Button 6 Button 5 Button 6 PASSWORD REQUEST User password Service password SERVICE MENU USER MENU It is possibile to scroll items of service menu by using buttons 1 and 2. these submenus PASSWORD, DATE/HOUR and ZAPI CONSOLE. Push button 6 to enter the desired menu (to be customized) (If Console Enable = ON) ZAPI CONSOLE The display will act like a Zapi digital console. BUTTON 1 = ROLL UP BUTTON 2 = ROLL DOWN BUTTON 3 = SET DOWN BUTTON 4 = SET UP BUTTON 5 = OUT BUTTON 6 = ENTER Page - 34/43 PASSWORD DATE/HOUR (for future applications) - USER PASSWORD ADD PASSWORD EDIT PASSWORD DELETE PASSWORD AF4ZP0AB - GRAPHIC SMART DISPLAY - User Manual 8.1 Performance rolling From MAIN PAGE using membrane keyboard numbers, it is possible to select the performance mode which must be used in traction and pump controllers. Performance can be chosen with button 4, and it is displayed in the top right side of the unit. When one performance is selected, the related information will be sent via canbus to traction and pump controllers that will manage this data. The standard functioning reduces truck performance passing from high performance mode (H) to economy performance mode (E). This is possible only if “PERFORM. ENABLE” option is ON. The real meaning, in terms of parameters level of these performances, depends on software present on pump and traction controllers. Button 4 selects in sequence the truck performance (H → N → E). 8.2 Using of Password menu By entering the service password from MAIN PAGE it’s possible to have access to SERVICE MENU. Here with roll buttons (button 1 and 2 of membrane keyboard) it’s possible to scroll the submenu items. With ENTER button (button 6 of membrane keyboard) it is possible to enter PASSWORD submenu where the operator can manage Graphic Smart Display passwords. In particular it could enable/disable password entering, enter, edit and remove passwords. Inside the PASSWORD menu, use buttons ENTER (6) and OUT (5) to enter or exit submenus and to confirm or cancel operations. When new password is added, insert: - the 5 digits password in place of “11111” that appear on the left side of screen; - the alphanumeric user id in place of “--------“; - the performance type 0/1/2 (M) related to the password. - password type (U): S-service / O-user. To edit or add passwords use these buttons: Button 1 / Button 2 Button 3 Button 4 Button 5 Button 6 change the digit marked by cursor shifts cursor on previous digit shifts cursor on following digit cancels all changing saves all changing When there isn’t service password in eeprom, it can be used default password “55555” that is deactivated when at least one service password is saved, and it is reactivated when all service passwords are deleted, then it is not possible save the default password. AF4ZP0AB - GRAPHIC SMART DISPLAY - User Manual Page - 35/43 8.3 Using dashboard like a console By entering the service password, from MAIN PAGE it’s possible to have access to SERVICE MENU. Here with roll buttons (button 1 and 2 of membrane keyboard) it’s possible to scroll the submenu items. If option CONSOLE ENABLE is ON, with ENTER button, it is possible to enter ZAPI CONSOLE submenu, which allows user to use dashboard as a real Zapi digital console connected to one module of canbus net. Here with roll buttons (button 1 and 2 of membrane keyboard) and enter button (button 6), it is possible to choose which module of canbus net has to be connected to the display. When the display has been connected, it works exactly like a Zapi digital console. Buttons of membrane keyboard do the same functions of Zapi console keys. Button 1 Button 2 Button 3 Button 4 Button 5 Button 6 performs function of the ROLL UP console key performs function of the ROLL DOWN console key performs function of the SET DOWN console key performs function of the SET UP console key performs function of the OUT console key performs function of the ENTER console key 8.4 Set Date/Hour menu By entering the service password from MAIN PAGE it’s possible to have access to SERVICE MENU. Here with roll buttons (button 1 and 2 of membrane keyboard) it’s possible to scroll the submenu items. With ENTER button (button 6 of membrane keyboard) is possible to enter DATE/HOUR submenu where the operator can watch and modify the date and the calendar. Inside the DATE/HOUR menu use buttons ENTER (6) and OUT (5) to enter or exit submenus and to confirm or cancel operations. To modify hour and date use these buttons: Button 1 / Button 2 Button 3 Button 4 Button 5 Button 6 Page - 36/43 change the digit marked by cursor shifts cursor on previous digit shifts cursor on following digit cancels all changing saves all changing AF4ZP0AB - GRAPHIC SMART DISPLAY - User Manual 9 ANALYSIS OF GRAPHIC SMART DISPLAY RELATED ALARMS 9.1 Graphic Smart Display alarms 1) WATCHDOG Cause: At start-up the watch dog signal is already active before the software has generated it. At standby or running condition the watch dog signal is not active (in alarm status). Troubleshooting: The WD hardware circuit or microcontroller output port are damaged. In both cases no external component are involved. Replace the logic board. 2) COIL SHORTED Cause: This alarm occurs when there is a short circuit of the AUXILIARY coil connected to CNB#1 output. After the overload condition has been removed, the alarm exits automatically by releasing and then enabling a travel demand. Troubleshooting: The typical root cause for this error code to be displayed is in the harness or in the load coil. So the very first check to carry out concerns connections between dashboard outputs and loads. In case no failures/problems have been found externally, the problem is in the logic card, which has to be replaced. 3) DRIVER SHORTED Cause: The driver of the auxiliary electro valve coil is shorted. Troubleshooting: Check if there is a short or a low impedance pull-down between NAUX (CNB#1) and –BATT. The driver circuit is damaged in the logic board, which has to be replaced. 4) AUX DRIVER OPEN Cause: The AUX coil driver is not able to drive the load. The device itself or its driving circuit is damaged. Troubleshooting: This type of fault is not related to external components; replace the logic board. 5) HARDWARE FAULT Cause: At Key-on the dashboard checks if the AUX driver is turned off by a not active (alarm status) Watch-dog signal. If it is not turned off then the alarm is generated. Troubleshooting: The problem is inside the logic, no external component are involved, replace the logic board. AF4ZP0AB - GRAPHIC SMART DISPLAY - User Manual Page - 37/43 6) CAN BUS KO Cause: Graphic Smart Display doesn’t receive messages from canbus line or the hour meter synchronization at Key-on fails. Troubleshooting: If this fault code is displayed together with other alarm messages, the fault is probably to be looked for in the Graphic Smart Display can interface, since the Display seems to be unable to receive any can message. So it is suggested to check Graphic Smart Display canbus wiring and connection. Otherwise, the fault is in the can interface of other modules present on canbus network. 9.2 Graphic Smart Display warnings 1) EEPROM KO Cause: It’s due to an HW or SW defect of the non-volatile embedded memory supporting the dashboard parameters. This alarm does not inhibit the machine operations, but the truck will work with the Graphic Display parameters default values. Troubleshooting: Try to execute a CLEAR EEPROM operation (refer to Console manual). Switch the key off and on to check the result. If the alarm occurs permanently, it is necessary to replace the logic. If the alarm disappears, the previously stored parameters will have been replaced by the default parameters. 2) MAINTENANCE NEEDED Cause: This is just a warning to call for the time programmed maintenance. Troubleshooting: It is just enough to turn the MAINTENANCE DONE option to level ON after the maintenance is executed. 9.3 Alarms visualisation When an alarm condition occurs, Graphic Smart Display gives the information showing the initial of module in which the alarm occurred, the alarm code and description. For example, the information: 245 ON PUMP means that the alarm 245 occurred in the pump controller (M). Here the table with the alarm codes and the respective meaning is shown. Page - 38/43 AF4ZP0AB - GRAPHIC SMART DISPLAY - User Manual The meaning of alarms with a code higher than 99 can change depending on the purpose of the application (see following tables). 00 NONE 01 CHOPPER RUNNING 02 NO COMMUNICATION 03 UNKNOWN CHOPPER 04 CONSOLE EEPROM 05 SERIAL ERROR #2 06 SERIAL ERROR #1 07 CHOPPER NOT CONF 08 WATCHDOG 09 FIELD FF FAILURE 10 EEPROM DATA KO 11 EEPROM PAR. KO 12 EEPROM CONF. KO 13 EEPROM KO 14 EEPROM OFFLINE 15 LOGIC FAILURE #5 16 LOGIC FAILURE #4 17 LOGIC FAILURE #3 18 LOGIC FAILURE #2 19 LOGIC FAILURE #1 20 FORW VMN LOW 21 FORW VMN HIGH 22 BACK VMN LOW 23 BACK VMN HIGH 24 LEFT VMN LOW 25 LEFT VMN HIGH 26 RIGHT VMN LOW 27 RIGHT VMN HIGH 28 PUMP VMN LOW 29 PUMP VMN HIGH 30 VMN LOW 31 VMN HIGH 32 VMN NOT OK 33 NO FULL COND. 34 RGT NO FULL COND 35 LFT NO FULL COND 36 PU NO FULL COND 37 CONTACTOR CLOSED 38 CONTACTOR OPEN 39 BRAKE CON CLOSED AF4ZP0AB - GRAPHIC SMART DISPLAY - User Manual Page - 39/43 Page - 40/43 40 BRAKE CONT. OPEN 41 DIR CONT. CLOSED 42 DIR CONT. OPEN 43 RIGHT CON CLOSED 44 RIGHT CONT. OPEN 45 LEFT CONT CLOSED 46 LEFT CONT. OPEN 47 MAIN CONT CLOSED 48 MAIN CONT. OPEN 49 I=0 EVER 50 LEFT I=0 EVER 51 RIGHT I=0 EVER 52 PUMP I=0 EVER 53 STBY I HIGH 54 LEFT STBY I HIGH 55 RGT STBY I HIGH 56 PUMP STBY I HIGH 57 HIGH FIELD CUR. 58 NO FIELD CUR. 59 HIGH BRAKING I 60 CAPACITOR CHARGE 61 HIGH TEMPERATURE 62 TH. PROTECTION 63 THERMIC LEVEL #2 64 PUMP TEMPERATURE 65 MOTOR TEMPERAT. 66 BATTERY LOW 67 BATTERY LEVEL #2 68 BATTERY LEVEL #1 69 CURRENT SENS. KO 70 HIGH CURRENT 71 POWER FAILURE #3 72 POWER FAILURE #2 73 POWER FAILURE #1 74 DRIVER SHORTED 75 CONTACTOR DRIVER 76 COIL SHORTED 77 COIL INTERRUPTED 78 VACC NOT OK 79 INCORRECT START 80 FORW + BACK 81 BAD STEER 0-SET AF4ZP0AB - GRAPHIC SMART DISPLAY - User Manual 82 ENCODER ERROR 83 BAD ENCODER SIGN 84 STEER SENSOR KO 85 STEER HAZARD 86 PEDAL WIRE KO 87 PEDAL FAILURE 88 TRACTION BRUSHES 89 PUMP BRUSHES 90 DRIVER 1 KO 91 DRIVER 2 KO 92 DRIVER 1 SIC. KO 93 DRIVER 2 SIC. KO 94 INPUT ERROR #6 95 INPUT ERROR #5 96 INVERTION 97 POSITION HANDLE 98 INPUT ERROR #2 99 INPUT ERROR #1 AF4ZP0AB - GRAPHIC SMART DISPLAY - User Manual Page - 41/43 10 RECOMMENDED SPARE PARTS Page - 42/43 Part number Description C12359 Molex Minifit Connector 6 pins Female C12358 Molex Minifit Connector 4 pins Female C12407 Molex Minifit Connector 12 pins Female C12777 Female Molex Minifit pin harness side AF4ZP0AB - GRAPHIC SMART DISPLAY - User Manual 11 PERIODIC MAINTENANCE TO BE REPEATED AT TIMES INDICATED Checks should be carried out by qualified personnel only and any replacement parts used should be original. Beware of NON ORIGINAL PARTS. The installation of this electronic dashboard should be made according to the diagrams included in this Manual. Any variations or special requirements should be made after consulting a Zapi Agent. The supplier is not responsible for any problem that arises from wiring methods that differ from information included in this Manual. During periodic checks, if a technician finds any situation that could cause damage or compromise safety, the matter should be bought to the attention of a Zapi Agent immediately. The Agent will then take the decision regarding operational safety of the machine. Remember that Battery Powered Machines feel no pain. NEVER USE A VEHICLE WITH A FAULTY ELECTRONIC CONTROLLER U IMPORTANT NOTE ABOUT WASTE MANAGEMENT: This controller has both mechanical parts and high-density electronic parts (printed circuit boards and integrated circuits). If not properly handled during waste processing, this material may become a relevant source of pollution. The disposal and recycling of this controller has to follow the local laws for these types of waste materials. Zapi commits itself to update its technology in order to reduce the presence of polluting substances in its product. AF4ZP0AB - GRAPHIC SMART DISPLAY - User Manual Page - 43/43