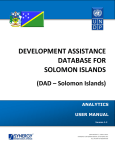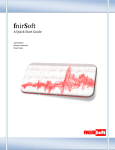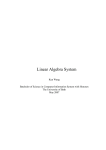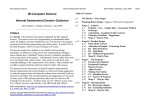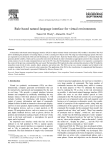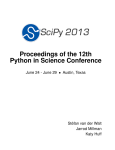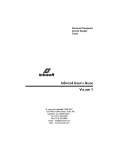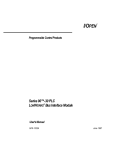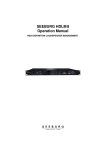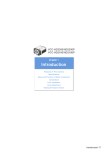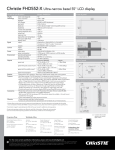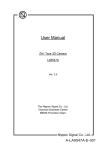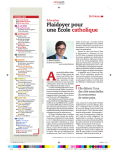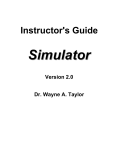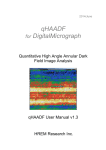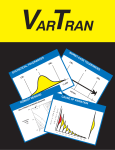Download fNIRSOFT Scripting Manual
Transcript
fnirSoft Scripting
A Quick Start Guide
12/27/2011
Drexel University
Hasan Ayaz
fS 2011
Please refer to fnirSoft in your publications with the following:
Ayaz, H. (2010). “Functional Near Infrared Spectroscopy based
Brain Computer Interface”. PhD Thesis, Drexel University,
Philadelphia, PA.
Disclaimer
THIS SOFTWARE IS PROVIDED ''AS IS'' AND ANY EXPRESS OR IMPLIED WARRANTIES, INCLUDING,
BUT NOT LIMITED TO, THE IMPLIED WARRANTIES OF MERCHANTABILITY AND FITNESS FOR A
PARTICULAR PURPOSE ARE DISCLAIMED. IN NO EVENT SHALL THE AUTHORS OR COPYRIGHT
HOLDERS BE LIABLE FOR ANY DIRECT, INDIRECT, INCIDENTAL, SPECIAL, EXEMPLARY, OR
CONSEQUENTIAL DAMAGES (INCLUDING, BUT NOT LIMITED TO, PROCUREMENT OF SUBSTITUTE
GOODS OR SERVICES; LOSS OF USE, DATA, OR PROFITS; OR BUSINESS INTERRUPTION) HOWEVER
CAUSED AND ON ANY THEORY OF LIABILITY, WHETHER IN CONTRACT, STRICT LIABILITY, OR TORT
(INCLUDING NEGLIGENCE OR OTHERWISE) ARISING IN ANY WAY OUT OF THE USE OF THIS
SOFTWARE, EVEN IF ADVISED OF THE POSSIBILITY OF SUCH DAMAGE.
2|Page
H. Ayaz (1.0f)
fS 2011
Table of Contents
Introduction .................................................................................................................................................. 5
Overview ................................................................................................................................................... 5
Quick Start..................................................................................................................................................... 6
Hello World! .............................................................................................................................................. 6
Arithmetic / Trigonometry ........................................................................................................................ 6
Creating and Using Variables .................................................................................................................... 7
Creating a vector variable ..................................................................................................................... 7
Using Auto-complete ................................................................................................................................ 8
Editor Tool ................................................................................................................................................. 9
Loops ................................................................................................................................................... 10
Nested loops ....................................................................................................................................... 10
Conditionals ........................................................................................................................................ 11
Debugging ........................................................................................................................................... 11
Current directory ................................................................................................................................ 12
Common usage patterns ............................................................................................................................. 13
Using find command ............................................................................................................................... 13
Calculating Averages ............................................................................................................................... 14
Load/Save Variables ............................................................................................................................... 16
Applying FIR Filter ................................................................................................................................... 16
Calculating Oxygenation ......................................................................................................................... 18
Standardizing .......................................................................................................................................... 19
Splitting Variables ................................................................................................................................... 19
Exporting variables to Matlab ................................................................................................................. 20
Exporting variables to Text Files ............................................................................................................. 20
Naming Convention of Commands ............................................................................................................. 21
List of Commands........................................................................................................................................ 22
Math/Arithmetic ..................................................................................................................................... 22
Utilities/Tools .......................................................................................................................................... 22
3|Page
H. Ayaz (1.0f)
fS 2011
Statistical Comparison ............................................................................................................................ 23
Signal Processing - Temporal .................................................................................................................. 23
Signal Processing - Spatial ....................................................................................................................... 24
Signal Processing - Cell by Cell ................................................................................................................ 25
Signal Processing - Misc/Tools ................................................................................................................ 25
4|Page
H. Ayaz (1.0f)
fS 2011
Introduction
fnirSoft (fS) is a stand-alone software package designed to process, analyze and visualize functional near
infrared (fNIR) spectroscopy signals through both graphical user interface and/or scripting. This
document provides an introductory tutorial for fnirSoft scripting (programming).
fS script is a data-driven functional programming language designed to do more with less code and be
both readable by humans and computers. The idea is to write simple and clean text without cryptic text
and easily manage and automate data processing for scientific computing. fS Script is also aimed to help
repeatable research by standardizing functional neuroimaging signal processing steps and help
establishing conventions that can be repeated over time on different datasets.
Overview
Below is the main window of fnirSoft with common user elements identified. For more information
please refer to fnirSoft User Manual (2011).
Open a new
editor to
view/edit
scripts
View/Process Variables
Create a new Topograph
Create a new Timegraph
Command output pane
Command prompt
5|Page
H. Ayaz (1.0f)
fS 2011
fnirSoft has a scripting engine and commands written to the “command prompt” at the bottom of the
window are executed by pressing enter. Algebraic expressions can be evaluated. Overview of the syntax
and step by step tutorials will be provided in the next chapters.
Quick Start
Scripts are series of commands written in text. They can be executed either by typing at command
prompt or by saving them in separate files and executing the file.
Parentheses are used to prioritize processing and identify parameters for a function.
Space is the basic separator between functions, names and everything…
Hello World!
Here’s your first fnirSoft program. Type in the following at command prompt and hit enter. The code will
be repeated at the command output pane and output will be displayed below it as shown below.
display "Hello World!"
Arithmetic / Trigonometry
Binary arithmetic operators + (addition), - (subtraction), * (multiplication), / (division); and unary
operators ^ (power), ‘ (transpose) are available.
12 + 5
12 - 5
0.5 * log ( exp ( 10 ) ) + ( 16.2 * 5 - 1)
sin ( pi / 2 )
atan ( tan( pi / 2 ) ) / pi
6|Page
H. Ayaz (1.0f)
fS 2011
TIP
If you add ‘;’ (semicolon) after the command, no output will be typed in the command output pane,
Creating and Using Variables
To create a new variable, just type a valid name (that starts with a letter and not a reserved word) and
used ‘=’ to assign value to the variable.
myvar = 5
With this single assignment, a new variable called ‘myvar’ is created. A number is assigned as value and
the size of the variable is 1x1. All available variables can be seen at the ‘Variables’ tab of ‘fNIR Processing
Tool’ that can be opened by typing ‘variables’ at the command pane and hitting enter or, by using the
toolbar button at the main window (See figure in page 3).
A variable can be single value, a vector an array. After creating the variable, the name can be used in
subsequent commands.
myvar + 2
Creating a vector variable
To create a vector, type values separated by space between squared paranthesis: ‘[‘ and ‘]’ as shown
below.
myvector = [ 1 2 3 4];
nextvector = myvector * 2
After the two commands are executed, the new variables are also available in the list.
7|Page
H. Ayaz (1.0f)
fS 2011
TIP
Use ‘list vars’ command to list variables with sizes within the command pane.
Using Auto-complete
When typing variable names or command names, auto-complete tool can be used. After you type a few
letters, hit ‘tab’ button (on the keyboard), this will pop-up a list that displays commands and variables
that include that partial text. You can hit enter to select one (that will insert the selected) or hit ‘Escape’
button (on the keyboard) to cancel.
For example, type ‘myv’ three characters and then tab button on the keyboard, a popup-window with
the following names (variables created in previous examples) will be shown as candidates.
myv<tab>
Note that, if there are no alternative (only one option) with entered partial text, the list will not be
shown and the only option will be entered immediately.
8|Page
H. Ayaz (1.0f)
fS 2011
TIP
Use ‘up/down’ cursor keys (on the keyboard) to navigate between commands
entered previously.
Editor Tool
Editor is fS Script editing tool that provides loading/saving/executing fS Programs. Editors can be opened
by clicking the ‘Editor’ button at the toolbar of main window or just typing ‘editor’ at the command
prompt. Below is an empty editor window.
Create a new file
Execute current script
Open a fS script file (*.fss)
Save current file
Text editor area
Show/Hide
Command Pane
Command Pane
9|Page
H. Ayaz (1.0f)
fS 2011
Loops
Iterations and repetitions are critical in performing same task on large amount of data. To create a loop,
use “loop” keyword followed by a helper variable name (i.e. any valid variable name that starts with $
sign) and use, “from” and “to” keywords to indicate start and end counts for the helper variable to go
through. After typing the code, hit ‘Run’ button (at the editor toolbar) to execute the script. Output will
be shown at the command output pane of the main window.
Nested loops
Loops within loops can be created, below example code has two nested-loops and the output indicates
the order of execution.
10 | P a g e
H. Ayaz (1.0f)
fS 2011
Conditionals
If-else statements can be used to create operation branches. The syntax is as follows.
If logical-statement
Operation1
else
Operation2
The logical statement is composed of two values separated by a comparison operator (‘<’, ‘>’ or ‘=’).
Else statement is optional. Both operation1 and operation2 should be single operations that is on single
line without any ‘;’.
Debugging
When working with long script files, a way to identify problematic code sections is important. To see an
example, consider the following example, in which, somewhere in the code, a variable name is used
without defining it. When the code is executed, the line number and the problem are reported.
Note that, in editor, line numbers are also provided on the left of each line.
TIP
Use ‘delete all’ command to delete all variables in memory.
Or use “delete <variable name>” to delete specific variables.
11 | P a g e
H. Ayaz (1.0f)
fS 2011
Current directory
Current directory is a setting that can be changed. When using commands to do file operations
(read/write files) if only file names are provided, they are expected to be in the current directory.
To check current directory, use ‘pwd’ command.
pwd
Alternatively, current directory can be checked and changed by clicking “View > Settings” from the top
menu of the main window.
Current directory can be edited or the “…” button can be used to select a folder. When a folder is saved,
the setting will persist beyond a restart.
To temporarily change the current directory, use ‘cd’ command.
cd “C:\Users\Hasan7\Documents\ACA\Data”
12 | P a g e
H. Ayaz (1.0f)
fS 2011
Common usage patterns
In this chapter, sample usage patterns are listed with codes. All output is based on the sample data file
provided with the setup and variable list is shown below.
Using find command
A sub-list of variables can be easily selected by using ‘find’ command. Find command can use name
and/or label information to select variables. Names/Labels are selected by regular expressions (RegEx).
An optional parameter ‘verbose’ can be added to print out a summary at command output pane.
find( "g1.hbo2" verbose);
find( "g1.hbo2.B" verbose);
find( "Block0" verbose);
13 | P a g e
H. Ayaz (1.0f)
fS 2011
More information about regular expression syntax can be found elsewhere1.
Similar to using names, labels can be used for variable selection.
find( "" "RAW" verbose);
Name and label RegEx templates can be used together to further fine-tune the list
find( "B" "RAW" verbose);
TIP
Use ‘view’ command along with find command to display all variables together.
Executing view find( "oxy.Block") will display the following window:
Calculating Averages
A common operation is to calculate mean values for the blocks. There are multiple ways to perform the
same operation and their advantages vary depending on the condition. In this section, let’s calculate the
mean value across time and voxels, for g1.oxy.Block0 and g1.oxy.Block1
1
http://en.wikipedia.org/wiki/Regular_expression
14 | P a g e
H. Ayaz (1.0f)
fS 2011
The following two methods do the same thing in two different ways. The first methods simply uses find
function to get all variables and perform the calculation in one line. The second method uses iterative
approach and
Method 1
Method 2
Note that, in the loop, we have used ‘@’ prefix in-front of allData, which relieves us from initializing the
variable before iteration. It merely, disregards the variable if it is the first iteration. Otherwise, we would
need to create vector of the same size (columns) and append all other variables and trim the first row
(initial all zero). The ‘@’ prefix saved us from all these additional work.
TIP
All commands that end with “within” means the operation is performed for each input
variable. So it creates the same number of output variables as the number of input variables.
All commands that end with “across” means the operation is performed using all input
variables at once and creates only one output variables with any number of input variables
(with a few exceptions).
15 | P a g e
H. Ayaz (1.0f)
fS 2011
Load/Save Variables
fS saves all variables to a fsd data file. These files can be loaded but using “load” command with
followed by filename (relative or absolute). All the following commands load the same file.
load data0.fsd
load "data0.fsd"
load "C:\Users\Hasan7\Documents\ACA\Data\TEST_DATA\data0.fsd"
A brief report (file name and number of variables loaded) appear on the command output pane.
Similarly, all current variables can be saved to a file by using save command. The first parameter is the
new file name.
save data1.fsd
save "data1.fsd"
In addition, you can only save a subset of variables instead of variables all current variables. To do that,
add the names of the variables to save after the file name.
save "data1.fsd" g1.oxy.Block0 g1.oxy.Block1
save "data1.fsd" find("oxy.B")
After executing the “save” command, a brief report (file name and number of variables saved) will
appear on the command output pane.
Applying FIR Filter
Use filter command to apply FIR filter to select variables. The syntax is as follows
16 | P a g e
H. Ayaz (1.0f)
fS 2011
filter <filter_name> <variable name(s)>
To see the available filter names or design new filters type “filters”, a new window will appear as shown
below.
Here’s the code for applying the $default (which is a low-pass FIR filter) to the 2 variables
g1.oxy.Block#.Filtered = filter( $default find("oxy.B" verbose) )
Two new variables are created “g1.oxy.Block0.Filtered” and “g1.oxy.Block1.Filtered”. Below is graphing
just voxel4 for g1.oxy.Block1 and its filtered version “g1.oxy.Block1.Filtered”
17 | P a g e
H. Ayaz (1.0f)
fS 2011
TIP
Use ‘#’ operator to define indexing within names. If it is not used, by
default indexing numbers are added such as <name>_0, <name>_1.
However, you can define where the numbers should be added by placing ‘#’
within the name
Calculating Oxygenation
Use mbll command to apply modified beer lambert law (MBLL) to input raw variables (48 column each).
Usage is as follows:
mbll( var1 [var2] "baseline" var1 [var2])
At least one input variable is necessary but there’s no limit for input variables. Baseline variables can be
specified, by using “baseline” keyword before baseline variables. If no baseline variables are used, first
20 samples (with valid data) is used within each input variable.
The following line uses the variable g1.raw.Block0 and applies MBLL to create 4 variables; oxygenation
(oxy), oxy-Hb (hb2), deoxy-Hb (hb) and total-Hb (hbt) as follows.
res = mbll( g1.raw.Block0);
The following command applies MBLL to two raw variables (g1.raw.Block0 and g1.raw.Block1) by using
beginning 20 samples of each variable as baseline. A total of 8 variables are created, 4 for each input.
output# = mbll( find( "raw.B" verbose ));
18 | P a g e
H. Ayaz (1.0f)
fS 2011
Standardizing
Z-scores are one method of normalization.
The standard z-score is defined as follows:
where x is a raw value to be standardized, µ is the mean of the dataset where x came from, and σ is the
standard deviation of the same dataset.
Use TemporalZScoresAcross command to calculate z-scores across input variables. In the following
sample, two variables (g1.oxy.Block0 and g1.oxy.Block1) are used as input
res = temporalzscoresacross( find("oxy.B" verbose));
Splitting Variables
Use split command to create smaller output variables from input variables. Splitting can be done either
by specifying the number of output variables (each with equal size that depends on the size of the input
variables) or by specifying the size of the output variables and the number of outputs depend on the size
of the input variables.
Usage is as follows:
outputs = split( splitDefinition inputVar1 [inputVar2] {inputVar3] … );
splitdefinition is a vector:
For Fixed Number of Output Blocks: [ (Using-Row-Number) (Using-Col-Number) ]
For Fixed Length of Output Blocks: [ 0 0 (Using-Row-Number) (Using-Col-Number)]
The following example creates 10 blocks out of g1.raw.Block0. Input block has 55 rows so each output
block has the rounded factor that is 5 rows. Hence, the last rows has been eliminated for the split. To
19 | P a g e
H. Ayaz (1.0f)
fS 2011
change that, you can use temporaltrimtop or temporaltrimlast commands to eliminate as much rows as
required.
res = split( [10 ] g1.raw.Block0 );
Exporting variables to Matlab
Use export2m command to save select variables to a single matlab file. The filename should have an
extentions “.m” followed by a list of variable names.
export2m <filename>.m <variable1> <variable2> …
export2m data0.m g1.oxy.Block0 g1.oxy.Block1
Execution of the above command created a new file “data0.m” that when executed by Matlab, loads the
two selected variable.
Exporting variables to Text Files
Use export2txt command to save select variables to a single tab separated file that can be opened by
many data processing applications. The selected filename should have an extension “.txt”.
export2txt data0.txt g1.oxy.Block0 g1.oxy.Block1
20 | P a g e
H. Ayaz (1.0f)
fS 2011
Naming Convention of Commands
Command names indicate certain features of the commands. If the command name starts with either
‘Temporal’, ‘Spatial’ or ‘Cell by Cell’, this specify the direction of the operation. For example,
TemporalMeanWithin command, calculates means of all columns (of input variable) and the output
variable has the same number of columns with the input variable. Similarly, SpatialMeanWithin variable
calculates means of all rows (of input variable) and the output variable has the same number of rows
with the input variable. ‘Cell by Cell’ specifies use of each cell separately across multiple input variables.
Below is an illustration of the direction of commands.
If the command name ends with either ‘within’, this indicates operation is performed on each input
variable separately and if command name ends with ‘across’, this indicates operation is performed on
all input variables together. For example, TemporalMeanWithin calculates means on each input variable
separately, and TemporalMeanAcross calculates one global mean from all input variables.
21 | P a g e
H. Ayaz (1.0f)
fS 2011
List of Commands
Here’s list of current variables classified by the type. To get more information about these command,
type their name in the command prompt and hit enter. Description and usage will appear in the
command output pane.
Math/Arithmetic
abs
acos
add
asin
atan
base
ceiling
cos
cosh
divide
exp
floor
log
ln
log10
multiply
random
randominteger
round
sin
sinh
sqrt
subtract
tan
truncate
Utilities/Tools
about
admin
cd
chan2vox
clear
close
delete
dir
display
echo
22 | P a g e
H. Ayaz (1.0f)
fS 2011
edit
editor
exit
filters
export2img
export2m
export2txt
help
hide
history
import
importdata
mbll
list
load
new
open
pwd
rename
renamelabel
report
reset
save
variables
version
view
vox2chan
vox2chans
Statistical Comparison
ttest
ttestpaired
Signal Processing - Temporal
append
appendiflabelsmatch
appendtemporalmeans
appendtemporalmeansiflabelsmatch
appendcolumns
getcolumns
getrows
rejectcolumns
sortwithin
temporalconfidenceintervalwithin
temporalcorrwithin
temporalcountwithin
23 | P a g e
H. Ayaz (1.0f)
fS 2011
temporaldecomposewithin
temporaldllacross
temporaldulacross
temporaleffectsizedacross
temporaleffectsizeracross
temporalfixmissingacross
temporalfixmissingwithin
temporalmeanacross
temporalmeanwithin
temporalmaxacross
temporalmaxwithin
temporalmedianwithin
temporalminacross
temporalminwithin
temporalpeakindexwithin
temporalrllacross
temporalrulacross
temporalsamplestdacross
temporalsamplestdwithin
temporalstdacross
temporalstdwithin
temporalstderrwithin
temporalslopewithin
temporalsizeacross
temporalsizewithin
temporalskewnesswithin
temporaltrimfirst
temporaltrimlast
temporaltrimnanwithin
temporaltrimnanpivotwithin
temporalzscoreswithin
temporalzscoresacross
Signal Processing - Spatial
spatialfixmissingwithin
spatialmaxacross
spatialmaxwithin
spatialmeanacross
spatialmeanwithin
spatialminacross
spatialminwithin
spatialsamplestdwithin
spatialstdacross
spatialstdwithin
spatialtrimfirst
spatialtrimlast
24 | P a g e
H. Ayaz (1.0f)
fS 2011
spatialslopewithin
spatialsizewithin
Signal Processing - Cell by Cell
cellbycellmeanacross
cellbycellstdacross
cellbycellstderracross
Signal Processing - Misc/Tools
addlabel
cbsi
defineblocktimes
extractwithtime
extractwithindex
getblocktimes
getfilenames
filter
find
findcount
gamma
getsamesized
loggamma
match
medianfilter
removealllabels
smar
split
tostring
tovar
25 | P a g e
H. Ayaz (1.0f)