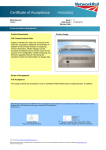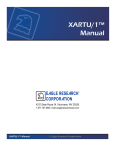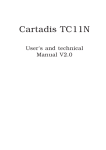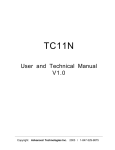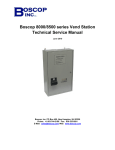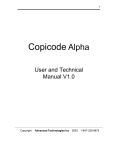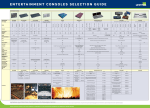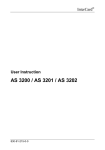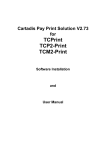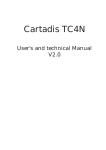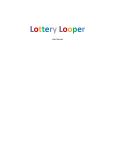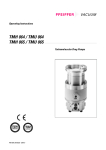Download Job
Transcript
Copicode-IP User's and technical manual V1.0 Copicode-IP User's and technical manual V1.0 Cartadis is a trade mark - tel: (33) 1 48 77 40 60 Copicode IP - User's manual V1.0 > Intervention SAFETY This CARTADIS product and supplies are manufactured and certified to strict safety regulations, electromagnetic regulations and established environmental standards. Any installation, removing or intervention of the Cartadis unit require previously to unplug the copier or the multifunction. If not, damages may occur on the copier or on the multifunction. > Operator accessible areas WARNING ! Any unauthorised alteration, which may include the addition of new functions or connection of external devices, may impact the product certification. Please contact your CARTADIS representative for more information. > Warning markings All warning instructions marked on or supplied with the product should be followed. This product has been designed to restrict operator access to safe areas only. Operator access to hazardous ares is restricted with covers or guards which would have to be removed using a tool. Never remove these covers or guards. > Maintenance Any operator product maintenance procedure will be described in the user documentation supplied with the product. Do not carry out any maintenance on the product which is not described in the customer documentation. The CE mark applied to this product symbolises CARTADIS declaration of conformity with the following applicable European Union Directives as of the dates indicated: > January 1, 1995 : Council directive 73/23/EEC, amended by Council Directive 93/ 68/EEC, approximation of the laws of the member states related to low voltage equipment. > January 1, 1996 : Council directive 89/336/EEC, approximation of the laws of the member states related to electromagnetic compatibility. > Cleaning your product > Electrical supply This product shall be operated from the type of electrical supply indicated on the product's data plate label. If you are not sure that your electrical supply meets the requirements, please consult your local power company for advice. To disconnect all electrical power to the product, the disconnect device is the power cord. Remove the plug from the electrical outlet. Before cleaning this product, unplug the product from the electrical outlet. Always use materials specifically designated for this product. The use of other materials may result in poor performance and may create a hazardous situation. Do not use aerosol cleaners, they may be flammable under certain circumstances. For more information on Environment, Health and safety in relation to this CARTADIS product and supplies, please contact the following customer help lines: Europe : +33 1 48 77 40 60. A full declaration of conformity, defining the relevant directives and referenced standards, can be obtained from your CARTADIS representative. WARNING ! In order to allow this equipment to operate in proximity to Industrial, Scientific and Medical (ISM) equipment, the external radiation from the ISM equipment may have to be limited or special mitigation measures taken. TABLE OF CONTENTS SECTION PAGES USER'S MANUAL 1. INTRODUCTION .......................................................................... 3 2. GLOSSARY ................................................................................... 5 3. GENERAL PRINCIPLES ............................................................... 7 4. COPICODE IP SETTING .............................................................. 4.1. Declaration of Copicode IP in Gespage ........................... 4.2. Declaration of a multifonction copier or a printer .............. 4.3. Copicode IP association to the printer or the copier ........ 9 10 11 12 5. DISPLAY SETTING - CHOICE OF THE FUNCTIONING MODE 13 6. COPICODE IP AND ITS USERS - MANAGEMENT OF JOBS .... 6.1. Functioning mode without job .......................................... 6.2. Functioning mode with jobs ............................................ 6.3. Particular case of Jobs management (creation per user) .... 15 17 18 20 7. COPICODE IP SPECIAL FUNCTIONS ......................................... 7.1. Copicode IP setting for print out locking ......................... 7.2. To make printers compatible with each other (only in case of several Copicode IP) .................................................. 21 22 24 2 Copicode IP - User's manual V1.0 TECHNICAL MANUAL 8. INSTALLATION OF COPICODE IP ON YOUR COPIER AND / OR PRINTER 8.1. Mechanical fastening ...................................................... 8.2. Copier link - Electrical link ............................................ 8.3. Network link ................................................................. 25 9. TROUBLE SHOOTING ................................................................. 29 10. TECHNICAL SPECIFICATIONS .................................................. 30 25 25 28 3 1 Introduction Thank you for your choosing this equipment to manage your costs of copies or printings. This manual describes the use of Copicode IP within the Gespage solution. With Copicode IP, you can inhibit the use of a copier or a printer until a special code is entered on the keyboard. Copicode IP alphanumerical keyboard enables accounts or jobs to be identified with names in clear as well as the passwords used. Users could be authenticated by the Copicode-IP, according to the setting of Gespage, by means of one of the 4 following possible keyboard entries: - Entry of Gespage account only. - Entry of account and Gespage password. - Entry of Gespage Alias name echoed on display. - Entry of Gespage Alias name not echoed on display. 4 Copicode IP - User's manual V1.0 5 2 Glossary ACCOUNT: An account is generally associated to a user. Copies and/or printings are counted there. JOB: A job can be for example a department in a company, a class in a grammar school or a customer's file. A job can be authorised to one user only, a precise group or a group of users. ACCESS CODE: This is a generic term used to identify either: - an account, - a password, - a job, - the Administrator code. ALIAS: An alias is synonymous with user's name. It is used for simplifying the account name entry on Copicode IP. It is necessary for the entry of a name having special characters. 6 Copicode IP - User's manual V1.0 7 3 General Principles Copicode IP enables to control access to a copier (of any make) or to a printer. Copicode IP locks the copier out, until a user enters his access code as predetermined in Gespage server by the person in charge (hereinafter called "the Administrator"). By using the Gespage print server together with the Copicode IP fitting your networked copier, copies and printings made on all your users' accounts, can be centralized and managed. The Administrator must configure Gespage with the users' list and give to each of them, a credit, a password (optional), a service (optional) and a maximum of transactions: - on Gespage, an account may be either limited (budget) or unlimited - the Maximum attributed to transactions ensures further safety. The user has one code only for printing out pages or making copies from Copicode IP. All transactions are recorded into Gespage server data base. At any time, the administrator may consult the current status of transactions or recover these data for accounts purpose. 8 Copicode IP - User's manual V1.0 9 4 Copicode IP Setting Before using Copicode IP, the three following parameters must be defined: - IP address, - sub-network mask, - the IP address of the Gespage server of your network. Proceed as follows: - switch on Copicode IP (check it is powered up), - wait until the message "Ready" comes to display, - enter the code 2 3 4 6 8 on Copicode IP alphanumerical keyboard and validate by pressing key E , - the IP address is the first parameter of Copicode IP. It can be modified by pressing key C , - enter the new IP address by using key E for typing a dot between values, - validate with key C . In case of mistake, use key C . Press key for moving to the next parameter, - Copicode-IP Msk and Gespage IP Addr are set up as per above. There are three steps for Copicode IP configuration: Step 1: declaration of Copicode IP in Gespage. Step 2: declaration of the copier and/or printer in Gespage. Step 3: association of Copicode IP to the copier or the printer. 10 Copicode IP - User's manual V1.0 4.1. Declaration of Copicode IP in Gespage Once your Copicode IP is configured for your network, it must be declared in Gespage. In this case, you must be connected by means of a Web browser to the Gespage server then click "Cartadis", then "Add Copicode IP" : Following fields have to be informed: - Name, - IP Address, - Comment, - Copier automatic stop ... - Print job release (see farther) - Java Applet (let the default value "gclient.tini"): which enables Copicode IP functions to be updated. Information: The "Copier automatic stop" parameter enables an inactivity time (in seconds) to be defined. Once elapsed, Copicode IP will be disconnected in case no user makes a copy on the copier. Copicode IP setting 11 4.2. Declaration of a multifunction copier or a printer You must be connected by means of a Web browser to the Gespage server then click "Printer/Copier" then "Add Printer/Copier": Following fields have to be informed: - Printer/Copier Name - Functions (copier, printer or both) - Ink (black and white, color or both) - IP Address - Protocol (see farther) - Comment - Cost/standard page - Available. Indicate the various prices to apply per page (suits to copies and printings): 12 Copicode IP - User's manual V1.0 Information about the protocol to use for the printer: - LPD/LPR : in case of printers of former generation not bearing Jetdirect. - Jetdirect : by default and recommended for all TCP/IP printers. - Internet Printing Protocol (ipp) : to connect a printer via internet. - Internet Printing Protocol (http) : same as above ipp. - Windows (smb) : in case of a printer shared from a printing server. 4.3. Copicode IP association to the printer or the copier The field to inform is called "connected Cartadis". Choose in the scrolling list, the Copicode IP previously configured and validate: 13 5 Display setting Choice of the Functioning Mode Copicode IP functioning mode is defined from Gespage Web browser. For selecting the functioning mode of your Copicode IP, click "Administration/printing Mode". Make your choice "Authentification Method used with Copicode IP". Parameters are defined for all Copicode IP of the network. The text displayed on Copicode IP screen may be personalized from "Invites your Copicode IP" menu. 14 Copicode IP - User's manual V1.0 15 6 Copicode IP and its Users - Management of Jobs The Administrator must inform each user of the copier and/or printer of his confidential access code, which he has predetermined. If there are passwords or jobs, then the users involved should be aware of these codes too. Any user in possession of an account name may enter it on Copicode IP keyboard. The end of the access code must be validated with key E , a wrong entry can be corrected with key C . Copicode IP valid users and jobs as well must be declared to the Gespage server from the Web browser (see the next page). Job A job can be for example a department in a company, a class in a grammar school or a customer's file. Let us take the example of a school, a teacher may allot a quota of copies and/or printings to a precise class of students. In the case of a company, one can register copies and/or printings to every customer's file. 16 Copicode IP - User's manual V1.0 For creating Jobs: Jobs are created on Gespage server. You must be connected by means of a Web browser to the Gespage server then click Jobs/Add Job: Hereafter some examples of use: (No Job mode) - case n° 1: entry of account name only - case n° 2: entry of account name and password - case n° 3: entry of alias only. (Job mode) - case n° 1: entry of account name and choice of a job - case n° 2: entry of account name, password and choice of a job - case n° 3: entry of alias and choice of a job. Copicode IP and its Users - Management of Jobs 6.1. Functioning mode without job - case n° 1: entry of account name only Copicode IP presentation screen is as follows: Copicode-IP Enter Login : The user enters his account name: Enter the Name : ROBERT From now on, he can make copies: ROBERT : CREDIT = 200.00 - case n° 2: entry of account name and password The user enters his account name: Enter the name : ROBERT Then, he enters his password: Password : ******** 17 18 Copicode IP - User's manual V1.0 - case n° 3 : entry of an alias only The user enters his alias: Enter the Name : BOB From now on, he can make copies: ROBERT : CREDIT = 200.00 6.2. Functioning mode with jobs - case n° 1 : entry of account name and choice of a job The user enters his account name: Enter the name : ROBERT He must choose his job (use directional arrows): Name of Job : ACCOUNT. From now on, he can make copies: ROBERT CREDIT = 200.00 Copicode IP and its Users - Management of Jobs - case n° 2: entry of account name, password and choice of a job The user enters his account name: Enter the Name : BOB and he enters his password: Password : ******** Then, he chooses his job: Name of Job : ACCOUNT. - case n° 3: entry of alias and choice of a job The user enters his alias: Enter the Name : BOB Then, he chooses his job: Name of Job : ACCOUNT. 19 20 Copicode IP - User's manual V1.0 6.3. Particular case of Jobs management (creation per user) Depending on your need, you can grant users to create a job by themselves, into which they can record their costs of copies and printings. For authorising a user to create jobs, his profile must be opened in Gespage (using a Web browser). Click Users then open the user profile requested by clicking his name. He needs only to grant authorisations: Hereafter an example of use: Copicode IP parameters: - authentication is given by entering the account name only - the user can manage jobs - the user can create jobs for himself. The user enters his account name: Enter the Name : ROBERT Then, he enters the name of the job he wishes to create: Name of Job : ADMINISTRATION Copies made automatically counted in the job created. 21 7 Copicode IP Special Functions With Copicode IP, printings released from computer stations may be locked. Print out can not be launched from the multifunction copier or the printer until the user enters his code. This special function of Copicode IP enables following various features: - the user may either release his printings or make copies, - in the case of a several Copicode IP installation on the network, the user can release his printings from any Copicode IP (very useful in case one of the copier is out of order or unavailable). - the user does not need to go and get his printings once print out has been launched. The various steps are: Step 1: Copicode IP set up for locking printings. Step 2: make printers compatible in Gespage (only in case of several Copicode IP installation). 22 Copicode IP - User's manual V1.0 7.1. Copicode IP setting for print out locking Copicode IP must be set in "Manual Mode" for locking printings (Automatic being the default mode). You must be connected to the Gespage server, by means of a Web browser, then move to Cartadis. Click the name of the concerned Copicode IP for opening its profile: Just set the "Manually" option on field "Print job release". Example of Copicode IP use with printings locking: Copicode IP parameters: - Entry of the account name only - Manual release of printings Copicode IP Special Functions 23 The user SMITH has just launched a document from his station. As printings are locked in Copicode IP, his document will be released once his access code is entered. The user enters his name: Enter the Name: SMITH By means of keys F1 and F2 , he can release his printings or make copies: F1 : PRINT F2 : COPY Key F1 enables printings to be released from the user's list: F1 : PRINT ALL Microsoft WORD Document Should several documents be in the printing queue, the user can select the one he wishes to print, by using keys and . He validates with key E : Print Job.... 24 Copicode IP - User's manual V1.0 7.2. To make printers compatible with each other (only in case of several Copicode IP) - You must be connected, by means of the Web browser, to the Gespage server then click Compatible Printers. - Click the name of the printer wished for opening its profile. - Check the box for authorising the redirection of the printing to the printer wished. 25 8 Installation of Copicode IP on your Copier and / or Printer 8.1. Mechanical Fastening Copicode IP is supplied with a two side adhesive on its back side. You can use this adhesive to fasten it on a horizontal area of the copier. If you have ordered the optional bracket you can fasten Copicode IP either directly on a copier side or on the wall behind the copier. 8.2. Copier Link - Electrical Connection Copicode IP must be connected by a copier specialist. Copicode IP is "seen" by the copier as a key counter and has therefore to be connected like a key counter. Copicode IP has no power pack of its own, it is supplied from the +24V power supply of the copier, either through the +24V available on one of the counter pulse terminals or, if this is not present, directly from the +24V copier power supply. When a full galvanic insulation between the Copicode IP and the copier is requested either by the end user or by copier manufacturer, an optional external power supply is needed. This power supply has to be connected to the connector located on the rear side of the unit, in that case, the INT switch located at the back of the Copicode IP has to be set to "EXT" see scheme page 27. 26 Copicode IP - Technical manual V1.0 In case one does not want to manage the colour or the A3-size, only 6 wires need to be connected. - yellow wire - white wire - grey wire - dark blue wire - green wire - yellow/green wire = terminal 1 of counter pulse = terminal 2 of counter pulse = terminal 1 of copier shunt = terminal 2 of copier shunt = 0 Volt = protective ground Once copier has been turned off, connect the four wires, YELLOW, WHITE, DARK BLUE, GREY, to "key counter" connector (see diagram next page). Green 0Volt wire connection: - If the 0Volt of your copier is linked to mechanical ground, then you can link green wire to mechanical ground for simplicity. - If the 0Volt of your copier is not linked to mechanical ground, which is the case for Ricoh's original copiers (Gestetner, Infotec, Nashua, Rex Rotary...), then green wire must absolutely be linked with the 0Volt of your copier's +24V supply (0Volt is generally available on one of the shunt terminals). Yellow/green wire connection: - This wire must always be linked to the copier's mechanical ground. Once all 6 wires have been connected, Copicode IP is ready for work, and switching the copier on induces Copicode IP to also switch on. Particular case of copiers which do not supply 24V on the counter pulse terminals (some Panasonic and Konica copier machines): The + 24V supply to Copicode IP has to be established with red wire linked to copier +24V supply (remaining 6 wires connected as per above). The INT switch located at the back of the unit has to be set to "EXT". Particular case of CANON copiers (analogical): These copiers do not supply +24V to the card counter plug. Connections have to be achieved as follows: - white wire - yellow wire - grey wire - dark blue wire - green wire - yellow/green wire = +24V, copier power supply = pin n° 4 (0V pulse) card counter = pin n° 3 connector = pin n° 1 = copier ground = copier ground Case of CANON digital copiers, contact the Cartadis technical department. 27 Installation of Copicode IP on your copier Copicode IP copier interface Cartadis TC11N Copier Interface Copicode IP TC11N Power Supply SW SW1 1 EXT B A INT Switch located on Copicode IP under the reader OPTO1 Count Down Optional power supply +24V Copier (Red.)* board Yellow Power supply +24V +24V White Pulse to 0V Copier validation Dark blue Orange Grey Copier Shunt Key counter plug Green 0 Volt YellowGreen Protective ground OPTO2 A3 Mode Black Brown OPTO3 Colour Mode A3 Mode 5V to 24V Light blue Pink The redhave wiretoisconnect not systematically employed, seetext text p 26 * *You don't systematically the red wire, see Colour Mode 5V to 24V 28 Copicode IP - Technical manual V1.0 8.3. Network link Copicode IP has two network connections of RJ45 type. One out the two network plugs has just to be linked to the one of your connected printer/copier by means of the RJ45 crossed cable supplied with your Copicode IP. Then, connect Copicode IP to your local network by using the remaining RJ45 plug. 29 9 Trouble Shooting Screen remains off It is surely a wiring problem: - check green wire connection - copier supplies no +24V on one of copier pulse terminals, then +24V must be supplied via red wire. Check the INT switch at the back of the unit, see page 27. No counting of copies - check yellow and white wires of Copicode IP copier connection - check prices of pages in Gespage. 30 Copicode IP - Technical manual V1.0 31 10 Technical Specifications TYPE: Copicode IP FUNCTION: Management of copies and printings by alphanumerical access codes ELECTRONICS: Very high scale integrated microprocessor MEMORY: EEPROM backed SERVICE CONDITIONS: - Moisture - Temperature 20 % - 90 % RH 0 to 50° C USE: Indoors DIMENSIONS: 100 (L) x 65 (H) x 180 (D) mm WEIGHT: 0,4 Kg POWER SUPPLY: 24 V POWER CONSUMPTION: maximum 1 watt MANUFACTURER: CARTADIS - Fontenay-Sous-Bois FRANCE Phone : +33 1 48 77 40 60