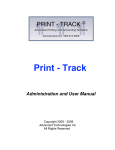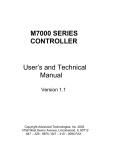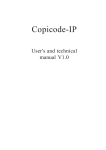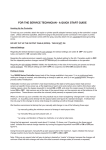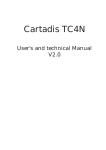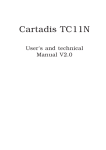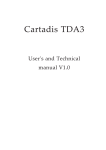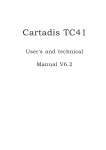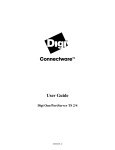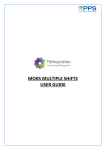Download Here`s - Tekvend
Transcript
Cartadis Pay Print Solution V2.73 for TCPrint TCP2-Print TCM2-Print Software Installation and User Manual Cartadis Pay Print Solution V2.73 for TCPrint TCP2-Print TCM2-Print Software Installation And User Manual Copyright Advanced Technologies Inc 2011 224-585-9650 (Voice) / 847-410-0094 (Fax) www.Tekvend.com SAFETY This CARTADIS product and supplies are manufactured and certified to strict safety regulations, electromagnetic regulations and established environmental standards. WARNING ! Any unauthorised alteration, which may include the addition of new functions or connection of external devices, may impact the product certification. Be sure contact your CARTADIS representative for more information. Operator accessible areas This product has been designed to restrict operator access to safe areas only. Operator access to hazardous areas is restricted with covers or guards which would have to be removed using a tool. Never remove these covers or guards. Maintenance Any operator product maintenance procedure will be described in the user documentation supplied with the product. Do not carry out any maintenance on the product which is not described in the customer documentation. Warning markings All warning instructions marked on or supplied with the product should be followed. Electrical supply This product shall be operated from the type of electrical supply indicated on the product's data plate label. If you are not sure that your electrical supply meets the requirements, please consult your local power company for advice. To disconnect all electrical power to the product, disconnect the power cord, and remove the wall adaptor plug from the electrical outlet. Cleaning your product Before cleaning this product, unplug the product from the electrical outlet. Always use only materials designated for this product. The use of other materials may result in poor performance and may create a hazardous situation. Do not use aerosol cleaners; they may be flammable under certain circumstances. For more information on Environment, Health and Safety concerns in relation to this CARTADIS product and supplies, please contact the following customer help lines: +1–224–585 – 9650 (USA) The CE mark applied to this product symbolises the CARTADIS declaration of conformity with the following applicable European Union Directives as of the dates indicated: January 1, 1995 : Council directive 73/23/EEC, changed to Directive 93/68/EEC, approximation of laws of the member states related to low voltage equipment. January 1, 1996 : Council directive 89/336/EEC, approximation of the laws of the member states related to electromagnetic compatibility. A full declaration of conformity, defining the relevant directives and referenced standards, can be obtained from your CARTADIS representative. WARNING ! In order to allow this equipment to operate in proximity to Industrial, Scientific and Medical (ISM) equipment, the external radiation from the ISM equipment may have to be limited or special mitigation measures taken. TABLE OF CONTENTS SECTIONS 1. Introduction 2. Installing CPPS 2.1 On a workstation 2.2 On a print server 3. Configuring CPPS 3.1 Managing printers 3.2 Setting prices 3.3 Choosing a card reader 3.4 Using the evaluation mode 3.5 Valuing a user card 3.6 Choosing a TCP port 3.7 Importing or exporting a configuration 4. CPPS and its users 1 Introduction Thank you for you’re choosing the TC Print product. It is composed of a TCRS card reader (or similar) and the Cartadis Pay & Print Solution (CPPS) software. This software is to be installed on a PC running Windows. It controls the communication between your computer and the card reader, and it intercepts print jobs from your Windows applications (whatever the application), enabling payment with card value at your computer. The TCRS card reader (or similar) and the CPPS software must be installed on all computers (work stations) where payment for print jobs is required. CPPS is compatible with any Windows printer, whatever the connection chosen (local printer, or shared on a networked print server). CPPS is compatible with all Microsoft Windows operating systems supporting dotnet 2.0 and above (basically Windows 2000 and above). It does not run on UNIX, Linux, Mac or other non-Windows operating systems. A demonstration mode for CPPS enables the software to be evaluated without need of a card reader. In this mode, a USB memory stick can be used to pay for print jobs. Note: The present CPPS version can be used with the following card readers: the TCRS, the chip / MIFARE card reader TCP2 and the MIFARE card reader TCM2. All readers are supplied with an RS232 (or COM port) connector. If a workstation does not have an available COM port, a USB to serial convertor is needed. This convertor is normally supplied with each reader. 2 Installing CPPS Before installing Cartadis Pay Print Solution (CPPS), check that the « .Net Framework 2.0 » program is installed on your Windows PC. This program can be downloaded free from the Microsoft address: http://www.microsoft.com/downloads. 2.1. Installing CPPS on a standard workstation (client PC) Launch the installation program Cartadis Pay Print Solution Setup.exe . This program automatically installs all necessary application components to a folder chosen by the user (by default C:\Program Files\Cartadis Pay Print Solution). Note: You must have administrator rights on the workstation to install CPPS. CPPS installs as a standard Windows service. It is accessible (and can be stopped and started) through the Windows Control Panel => Administration Tools => Services => Cartadis Pay Print Solution. Once installed, an Administration Interface for CPPS starts (and can be started again later). This interface allows you (the Administrator) to determine how each locally installed printer will be managed by CPPS. A “locally installed printer” is a printer whose driver is installed on the workstation itself. Only the Administrator can access this interface. 2.2. Installing CPPS on a print server To control the printers shared by a print server, you must install the CPPS software on the print server and on the client PC. See section 3.1. 3 Configuring CPPS Cartadis Pay Print Solution Admin (CPPS Admin) is the formal name for the configuration interface used to determine how CPPS will manage each of the workstation’s (or print server’s) installed printers (i.e., whether CPPS will manage a printer’s print jobs, what prices by image type will be charged for that printer, etc.). 3.1. Managing printers The list of all printers installed on your PC is displayed in the main window of the CPPS Admin application. To manage a printer, just check the corresponding square to the left of that printer. To stop managing a printer, uncheck the corresponding square. You can manage as many printers as are locally installed on the workstation. Once a printer is checked, the default print job pricing is zero for all image types. To set particular prices on a printer by image type, click the Price button to the right of the printer’s name. The CPPS Admin program main window looks like this: Check to manage a printer Les imprimantes sous surveillance (payantes) sont sélectionnées. Click to set prices Note: Printer names that are grayed out are networked printers. You cannot choose to directly supervise these printers from a client workstation. To manage these printers, you must install the CPPS software on the print server where the networked printers are locally installed, and manage those printers on that server PC. Once you do this, print jobs originating from a client station are charged against card value on a card inserted at the originating workstation. At this point, you should choose what reader you are using for this managed printer, and whether you will be charging prices in units or in money. If you choose money, you can choose the denomination sign of the currency (here in the US that would be the dollar sign). If you don’t want a denomination sign, choose the “-“ selection. Press the Accept button to confirm your settings. The CPPS service will restart, and CPPS Admin will close. 3.2. Setting prices Prices (by image type) are specific to each printer managed. You can freely adapt your prices to the model of the printer being managed, based on supply costs, etc. The pricing window for a specific managed printer is displayed by clicking the Price button to the right of the managed printer’s name: Four different prices may be set: A4 (or small) size black and white (B&W), A3 (or large) size B&W, A4 (or small) size color, and A3 (or large) size color. In the US, A4 basically means “letter”, and A3 basically means legal or ledger. If prices are not set for a particular managed printer, the CPPS software automatically charges the default prices of zero for all image types. Prices can be entered in units or in money value (cents). For example, to enter a price of 10¢ for A4 B&W (money was chosen in previous screen), type in “10”, the price equivalent in pennies. Press the Accept button to confirm your settings. The CPPS Admin program will return to its main window. 3.3. Choosing a card reader The scrolling list « reader type » allows you to choose the reader type to be used for payment: You can choose the TCRS reader, the TCP2 reader, the TCM2 reader, or the evaluation mode. The port to which the reader is linked must be selected from the scrolling list « Port ». For example « COM1 » for the TCRS and TCP2 readers, or the « CMF Cartadis » port for the TCM2 reader. The reader may have to be further configured, so that a particular user card’s group number is accepted by the reader. Refer to the reader’s manual for checking and/or modifying this particular reader internal parameter. 3.4. Using the evaluation mode If you wish to test this software without a card reader, an evaluation mode is available. In this configuration, a USB memory stick replaced the card reader. To test CPPS, with evaluation mode chosen, do the following: • Create a text file with the name « CartadisPurse.txt » (capitalization must be as shown), • Place a numerical value (say 5000) in the text file (this value will represent your account balance, either in units or in pennies cash), and • Save the file to the root directory of your USB memory stick. When the CPPS software requests that you insert your card to pay for a print job, just insert your USB memory stick instead. 3.5. Choosing how to value a user card The balance of cards may be expressed either in units or money. A choice must be made for this field, so that the CPPS software knows how to interpret the value read off a card inserted into the reader. 3.6. Choosing a TCP port If you wish to manage a networked printer (installed on a networked print server), the CPPS software installed on the print server has to send data about the printing process back to the CPPS software on the workstation where the print job originated. This is done by the TCP/IP protocol. The TCP « port » needed for communication between the two computers must be the same. By default, CPPS uses port 6557. Unless there is an otherwise compelling reason, leave the TCP port selection alone. Make also sure that no « firewall » rule or program (e.g., Zone Alarm) that would interfere with local area network communication on this port. Note: TCP/IP port numbers may be between 1 and 65535. 3.7. Importing or exporting a CPPS configuration The File/Export option allows you to save a CPPS configuration as a text file. The configuration file saved will have an extension of “.conf”. Use this option to back up a CPPS configuration, or to clone a CPPS configuration to another server or workstation. CPPS can be configured on a thin client PC. Call Advanced Technologies for details. 4 CPPS and its user Once any changes made to a CPPS configuration are completed, those changes must be confirmed by pressing the Accept button. If you don’t want to confirm that changes were made to a CPPS configuration, press the Cancel button instead. In either case, the CPPS Admin program will then restart the CPPS service. When the CPPS service is running, a print job sent to a printer monitored by CPPS will be prevented from printing. It will instead be held in the printer’s queue until payment is made for the print job. The user who sent the print job will see a window “pop up” at her PC requesting that payment. Here’s an example of a pop-up requesting payment to print 2 small B&W pages: The Accept button will be enabled (not grayed out) as soon as a card with sufficient value is inserted. Another pop up window then appears showing the card’s current balance, and balance after printing: Pressing the Accept button debits the job’s value from the inserted card, sends the job to its destination printer (indicated in the window’s title bar), and terminates the transaction. Notes: 1) Any attempt to release a print job using a Windows function (like trying to release a print job from a printer’s own Windows print queue) erases the print job before it can be released to the destination printer. 2) In some cases, you may be able to view a print job before it’s paid for. That’s what the Preview menu item on the last screen is for. 3) Closing the CPPS Admin program main window by clicking the X in the upper right hand corner suspends the CPPS service (it stops working) without allowing printing to monitored printers, so to avoid confusion, always click on either the Accept or Cancel buttons when closing the CPPS admin program. 4) The CPPS service determines whether a print job is B&W or color by what the user selected in the originating printer’s preferences. Usually, by default, a color MFP’s default setting is color, so even a B&W job will be interpreted as color, because that’s what was “selected”. One obvious way to avoid any confusion is to install two instances of the same driver used for the color MFP. Now go the printer folder (it’s called “Printers and Devices” in Windows 7) and change the common names of the two printers to say “Toshiba B&W” and “Toshiba Color” (if the MFP say happens to be a Toshiba model). The common names are found by right clicking the printer and choosing “printer properties”. Staying in the printer folder, right click first the named B&W printer instance and choose “printer preferences”. Here set the default selection to B&W. Now do the same for the named color instance of the printer, and set that printer’s preference to color. Whenever the B&W named instance is chosen as the destination printer, the default selection will be B/&W. Whenever the color named instance is chosen as the destination printer, the default selection will be color. Of course, a user can change a printer’s preference while using it, but the next time that printer is selected when an application newly opens, the default preference for the B&W named printer will be B&W, and the default preference for the color named printer will be color. 5) If CPPS does not appear to be giving the right number of total pages for a particular printer, be sure to check off “post processing raw files” on the prices screen for that printer.