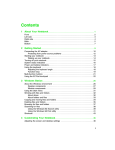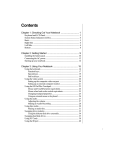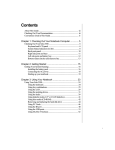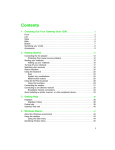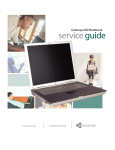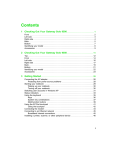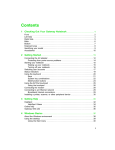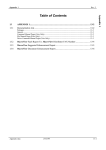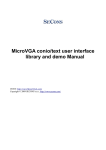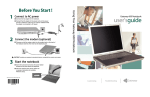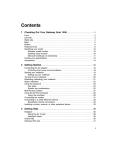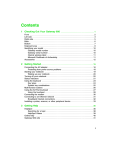Download SOLO MAINTENANCE AND TROUBLE GUIDE
Transcript
http://support.gateway.com/s/Mobile/manuals/8507029/index.htm Maintaining and Troubleshooting Your Gateway Notebook Contents Maintaining Your Computer Caring for your computer Creating an emergency startup diskette Protecting your computer from viruses Managing hard drive space Scanning the hard drive · for errors Maintaining Your Computer This chapter provides basic information about maintaining your computer hardware and software. Use the following table to set up the best maintenance schedule. Monthly When needed Back up files X X Scan hard drive X X Defragment hard drive X X Check for viruses X X Maintenance task Immediately after purchase Create an emergency diskette X Defragmenting the hard · drive · Using Disk Cleanup Checking hard drive · space Manage hard drive space X Clean computer case X Clean keyboard X Clean screen X Clean mouse X · Backing up files Using Maintenance · Wizard Cleaning your computer · Cleaning the keyboard · Cleaning the screen · Cleaning the exterior · Cleaning the mouse Reinstalling Device Drivers Caring for your computer Here are ways to extend the life of your system: http://support.gateway.com/s/Mobile/manuals/8507029/index.htm (1 of 12)7/28/2004 3:26:40 AM Thank you for purchasing this Factory Service Manual CD/DVD from servicemanuals4u.com. Please check out our eBay auctions for more great deals on Factory Service Manuals: servicemanuals4u http://support.gateway.com/s/Mobile/manuals/8507029/index.htm Reinstalling device drivers in Windows98, WindowsMe, or Windows2000 Be careful not to bump or drop your computer, and do not put any objects on top of it. The case, although strong, is not made to support extra weight. Reinstalling WindowsNT4.0 device drivers Keep diskettes, modular disk drives, and your computer away from magnetic fields. Magnetic fields can erase data on both diskettes and hard drives. Locating WindowsNT4.0 Never turn off your computer when the hard drive light is on because data on the hard drive could be lost or corrupted. Reinstalling Avoid subjecting your computer to extreme temperature changes. The case can become very brittle and easy to break in cold temperatures and can melt or warp in high temperatures. Damage due to either extreme is not covered by your warranty. As a general rule, your computer is safest at temperatures that are comfortable for you. · drivers · WindowsNT4.0 device drivers Reinstalling the · WindowsNT Service Pack Restoring Software Reinstalling Windows98, WindowsMe, or Windows2000 Reinstalling WindowsNT4.0 Reinstalling programs Troubleshooting Safety guidelines Preventing static · electricity First steps · CD/DVD drive · Device installation When transporting your computer, we recommend that you put it in a carrying case. Keep all liquids away from your computer. Almost any liquid can result in extremely expensive repairs that are not covered under your warranty. Avoid dusty or dirty work environments. Dust and dirt can clog the internal mechanisms. Keep port covers closed (if available on your model) when you are not using them so that the connections remain clean and the pins do not get bent or broken. Creating an emergency startup diskette An emergency startup diskette is a diskette that contains critical information that you need to start your computer if Windows fails to start. You should create a startup diskette as soon as you get your computer. To create an emergency startup diskette: 1. Click Start, then select Settings, then Control Panel. The Control Panel window opens. 2. Click/Double-click Add/Remove Programs. The Add/Remove Programs Properties dialog box opens. 3. Click the Startup Disk tab. · Diskette drive · File management · Hard drive · Internet · Keyboard http://support.gateway.com/s/Mobile/manuals/8507029/index.htm (2 of 12)7/28/2004 3:26:40 AM http://support.gateway.com/s/Mobile/manuals/8507029/index.htm · LCD panel · Memory · Modem · Mouse · Networks · Passwords · PCCards · Power · Printer · ScanDisk · Sound · Video Getting Help For more information... · HelpSpot · QuickANSWERS · Online help 4. Click Create Disk. A message tells you to label a new diskette and insert it into the diskette drive. 5. Place a new, labeled diskette into the diskette drive. 6. Click OK. Windows copies files to the emergency startup diskette. · Gateway Web site Before calling for technical support Technical support resources 7. When Windows finishes copying files, remove the diskette from the diskette drive. 8. If you want to write-protect the diskette, which will prevent the diskette from being erased or infected by viruses, slide the tab that is at the top of the diskette to the up position. Notices 9. Store your emergency startup diskette in a safe place with your other backup software media. Protecting your computer from viruses http://support.gateway.com/s/Mobile/manuals/8507029/index.htm (3 of 12)7/28/2004 3:26:40 AM http://support.gateway.com/s/Mobile/manuals/8507029/index.htm A virus is a program that attaches itself to a program or data file on a computer and then spreads from one computer to another. Viruses can damage data, cause computers to malfunction, and display annoying or offensive messages. Some viruses can go unnoticed for long periods of time because they are activated on a certain date or time. Protect your computer from a virus by: Using Norton® AntiVirus to check files and programs that are on diskettes, attached to e-mail messages, or downloaded from the Internet. Getting all software from reputable sources and checking the software for viruses before installing it. Disabling macros on suspicious Microsoft Word and Excel files. These programs will warn you if a document that you are opening contains a macro that might have a virus. The Norton AntiVirus scanning program is located in the Start menu. If you need help using the program, select Help in the menu bar. Important You should periodically update Norton AntiVirus software to protect against the latest viruses. To remove a virus: 1. Find and remove the virus immediately using Norton AntiVirus. 2. Turn off your computer and leave it off for at least 30 seconds. 3. Turn on the computer and rescan for the virus. If the virus cannot be removed or has damaged your files, use Gateway GoBack (available on selected systems) to return your computer to its previous working condition. For more information, see the Gateway GoBack manual. http://support.gateway.com/s/Mobile/manuals/8507029/index.htm (4 of 12)7/28/2004 3:26:40 AM http://support.gateway.com/s/Mobile/manuals/8507029/index.htm Managing hard drive space Windows provides several utilities you can use to manage your hard drive space and keep your hard drive running efficiently. Scanning the hard drive for errors The ScanDisk utility examines the hard drive for surface errors and file and folder problems. ScanDisk corrects these problems so that Windows and other programs run efficiently. If you use your computer several hours every day, you probably want to run ScanDisk once a week. On the other hand, if you use your computer less frequently, once a month may be adequate. Also use ScanDisk if you encounter hard drive problems. To run ScanDisk: 1. Double-click the My Computer icon. The My Computer window opens. 2. Right-click the hard drive that you want to check for errors, then select Properties. The System Properties dialog box opens. 3. Click the Tools tab. 4. Click Check Now. The ScanDisk dialog box opens. 5. Select the options to use, then click Start. ScanDisk checks the http://support.gateway.com/s/Mobile/manuals/8507029/index.htm (5 of 12)7/28/2004 3:26:40 AM http://support.gateway.com/s/Mobile/manuals/8507029/index.htm drive for errors. This process may take several minutes. 6. Correct any problems that are found by following the on- screen instructions. After ScanDisk has finished checking the drive for errors, it provides a summary of the problems that it found. 7. Click Close. Defragmenting the hard drive When working with files, sometimes Windows divides the file information into pieces and stores them in different places on the hard drive. This is called fragmentation, and it is normal. In order for the hard drive to use a file, it must search for the pieces of the file and put them back together. This process slows hard drive performance. The Disk Defragmenter utility organizes the data on the drive so that each file is stored as one unit rather than multiple pieces scattered across different areas of the drive. Defragmenting the information stored on the drive can improve hard drive performance. While the Disk Defragmenter utility is running, do not use your keyboard or mouse because using them may stop and restart the defragmenting process. Also, if you are connected to a network, log off before starting Disk Defragmenter. Network communication may stop the defragmentation process and cause it to start over. To run Disk Defragmenter: 1. Double-click the My Computer icon. The My Computer window opens. 2. Right-click the hard drive that you want to defragment, then select Properties. The System Properties dialog box opens. 3. Click the Tools tab. http://support.gateway.com/s/Mobile/manuals/8507029/index.htm (6 of 12)7/28/2004 3:26:40 AM http://support.gateway.com/s/Mobile/manuals/8507029/index.htm 4. Click Defragment Now. 5. If Disk Defragmenter does not start automatically, click Start or Defragment. Disk Defragmenter shows its progress on the screen. When finished, Disk Defragmenter ask if you want to quit the utility. 6. Click Yes. Using Disk Cleanup By deleting unnecessary files from the hard drive you free space. Use the Windows Disk Cleanup utility to delete temporary Windows files, delete temporary Internet files, empty the Recycle Bin, and delete other files. To use Windows Disk Cleanup program: 1. Double-click the My Computer icon. The My Computer window opens. 2. Right-click the hard drive that you want to delete files from, then select Properties. The System Properties dialog box opens at the General tab. http://support.gateway.com/s/Mobile/manuals/8507029/index.htm (7 of 12)7/28/2004 3:26:40 AM http://support.gateway.com/s/Mobile/manuals/8507029/index.htm 3. Click Disk Cleanup. The Disk Cleanup dialog box opens. 4. Select the check box beside each file type you want to delete. For more information about file types you can delete, read the descriptions in the Disk Cleanup dialog box. 5. Click OK, then click Yes. Checking hard drive space In Windows, you can see a chart of the available hard drive space. To check hard drive space: 1. Double-click on the My Computer icon. The My Computer window opens. 2. Right-click the drive that you want to check for available file space, then select Properties. Drive space information appears. Backing up files Backing up files and removing them from the hard drive frees space for new files on the hard drive. It also protects you from losing important information if the hard drive fails or you accidentally delete files. You should back up your files regularly to diskettes, or a writable CD if you have a CD-R or CD-RW drive. Use diskettes or writable CDs to http://support.gateway.com/s/Mobile/manuals/8507029/index.htm (8 of 12)7/28/2004 3:26:40 AM http://support.gateway.com/s/Mobile/manuals/8507029/index.htm do partial backups of selected files or folders. Use a backup device such as a CD-R or CD-RW, Zip drive, or other high-capacity backup device to do a complete hard drive backup. If you do not have a high-capacity backup device and you want to purchase one, you can contact Gateway's Add-on Sales department or visit our Web site at www.gateway.com. Gateway GoBack (available on selected models) also provides file recovery features for files that have been lost in the last few days. For more information about restoring files, see the Gateway GoBack manual. Using Maintenance Wizard The Maintenance Wizard lets you schedule maintenance tasks such as running Disk Defragmenter and ScanDisk and deleting unnecessary files. To start the Maintenance Wizard: 1. Click Start, then select Programs, Accessories, System Tools, then Maintenance Wizard. The Maintenance Wizard dialog box opens. 2. Select the Maintenance Wizard options that suit your preferences. Remember that your computer must be on during scheduled maintenance tasks. Cleaning your computer Keeping your computer clean and the vents free from dust helps keep your system performing at its best. You may want to gather these items and put together a computer cleaning kit: http://support.gateway.com/s/Mobile/manuals/8507029/index.htm (9 of 12)7/28/2004 3:26:40 AM http://support.gateway.com/s/Mobile/manuals/8507029/index.htm A soft cloth An aerosol can of air that has a narrow, straw-like extension Isopropyl alcohol Cotton swabs A CD/DVD drive cleaning kit Cleaning the keyboard You should clean the keyboard occasionally to free it of dust and lint trapped under the keys. The easiest way to do this is to blow dirt from under the keys using an aerosol can of air with a narrow, straw-like extension. If you spill liquid on the keyboard, turn off the computer and turn the unit upside down. Let the liquid drain, then let the keyboard dry before trying to use it again. If the keyboard does not work after it dries, you may need to replace it. Cleaning the screen Use a soft cloth and water to clean the screen. Squirt a little water on the cloth (never directly on the screen), and wipe the screen with the cloth. Caution An LCD screen is made of specially coated glass and can be scratched or damaged by abrasive or ammonia-based window cleaners. Cleaning the exterior Warning When you shut down your computer, the power turns off, but some electrical current still flows through the computer. To avoid possible injury from electrical shock, unplug the power cable and modem line from the wall outlets. Always turn off the computer and other peripherals before cleaning any components. Use a damp, lint-free cloth to clean the computer and other parts of http://support.gateway.com/s/Mobile/manuals/8507029/index.htm (10 of 12)7/28/2004 3:26:40 AM http://support.gateway.com/s/Mobile/manuals/8507029/index.htm your system. Do not use abrasive or solvent cleaners because they can damage the finish on your components. Your computer is cooled by air drawn in through the vents on the case, so keep the vents free of dust. With the computer turned off and unplugged, brush the dust away from the vents with a damp cloth. Be careful not to drip any water into the vents. Do not attempt to clean dust from the inside the computer. Cleaning the mouse If you have a mouse and the mouse pointer begins moving erratically across the screen or becomes difficult to control precisely, then cleaning the mouse will likely improve the mouse accuracy. To clean your mouse: 1. Turn the mouse upside down. 2. Rotate the retaining ring on the bottom of the mouse counterclockwise. 3. Remove the retaining ring and mouse ball. 4. Remove any dust, lint, or dirt from the mouse ball with a soft cloth. 5. Clean the mouse rollers with a cotton swab dipped in isopropyl alcohol. http://support.gateway.com/s/Mobile/manuals/8507029/index.htm (11 of 12)7/28/2004 3:26:40 AM http://support.gateway.com/s/Mobile/manuals/8507029/index.htm 6. Replace the mouse ball and lock the retaining ring into place. http://support.gateway.com/s/Mobile/manuals/8507029/index.htm (12 of 12)7/28/2004 3:26:40 AM Maintaining Your Computer Maintaining Your Computer This chapter provides basic information about maintaining your computer hardware and software. Use the following table to set up the best maintenance schedule. Monthly When needed Back up files X X Scan hard drive X X Defragment hard drive X X Check for viruses X X Maintenance task Create an emergency diskette Immediately after purchase X Manage hard drive space X Clean computer case X Clean keyboard X Clean screen X http://support.gateway.com/s/Mobile/manuals/8507029/07029c01.htm (1 of 15)7/28/2004 3:26:42 AM Maintaining Your Computer Clean mouse X Caring for your computer Here are ways to extend the life of your system: Be careful not to bump or drop your computer, and do not put any objects on top of it. The case, although strong, is not made to support extra weight. When transporting your computer, we recommend that you put it in a carrying case. Keep diskettes, modular disk drives, and your computer away from magnetic fields. Magnetic fields can erase data on both diskettes and hard drives. Never turn off your computer when the hard drive light is on because data on the hard drive could be lost or corrupted. Avoid subjecting your computer to extreme temperature changes. The case can become very brittle and easy to break in cold temperatures and can melt or warp in high temperatures. Damage due to either extreme is not covered by your warranty. As a general rule, your computer is safest at temperatures that are comfortable for you. Keep all liquids away from your computer. Almost any liquid can result in extremely expensive repairs that are not covered under your warranty. Avoid dusty or dirty work environments. Dust and dirt can clog the internal mechanisms. Keep port covers closed (if available on your model) when you are not using them so that the connections remain clean and the pins do not get bent or broken. Creating an emergency startup diskette An emergency startup diskette is a diskette that contains critical information that you need to start your computer if Windows fails to start. You should create a startup diskette as soon as you get your computer. http://support.gateway.com/s/Mobile/manuals/8507029/07029c01.htm (2 of 15)7/28/2004 3:26:42 AM Maintaining Your Computer To create an emergency startup diskette: 1. Click Start, then select Settings, then Control Panel. The Control Panel window opens. 2. Click/Double-click Add/Remove Programs. The Add/Remove Programs Properties dialog box opens. 3. Click the Startup Disk tab. 4. Click Create Disk. A message tells you to label a new diskette and insert it into the diskette drive. 5. Place a new, labeled diskette into the diskette drive. 6. Click OK. Windows copies files to the emergency startup diskette. 7. When Windows finishes copying files, remove the diskette from the diskette drive. 8. If you want to write-protect the diskette, which will prevent the diskette from being erased or infected by viruses, slide the http://support.gateway.com/s/Mobile/manuals/8507029/07029c01.htm (3 of 15)7/28/2004 3:26:42 AM Maintaining Your Computer tab that is at the top of the diskette to the up position. 9. Store your emergency startup diskette in a safe place with your other backup software media. Protecting your computer from viruses A virus is a program that attaches itself to a program or data file on a computer and then spreads from one computer to another. Viruses can damage data, cause computers to malfunction, and display annoying or offensive messages. Some viruses can go unnoticed for long periods of time because they are activated on a certain date or time. Protect your computer from a virus by: Using Norton® AntiVirus to check files and programs that are on diskettes, attached to e-mail messages, or downloaded from the Internet. Getting all software from reputable sources and checking the software for viruses before installing it. Disabling macros on suspicious Microsoft Word and Excel files. These programs will warn you if a document that you are opening contains a macro that might have a virus. The Norton AntiVirus scanning program is located in the Start menu. If you need help using the program, select Help in the menu bar. http://support.gateway.com/s/Mobile/manuals/8507029/07029c01.htm (4 of 15)7/28/2004 3:26:42 AM Maintaining Your Computer Important You should periodically update Norton AntiVirus software to protect against the latest viruses. To remove a virus: 1. Find and remove the virus immediately using Norton AntiVirus. 2. Turn off your computer and leave it off for at least 30 seconds. 3. Turn on the computer and rescan for the virus. If the virus cannot be removed or has damaged your files, use Gateway GoBack (available on selected systems) to return your computer to its previous working condition. For more information, see the Gateway GoBack manual. Managing hard drive space Windows provides several utilities you can use to manage your hard drive space and keep your hard drive running efficiently. Scanning the hard drive for errors The ScanDisk utility examines the hard drive for surface errors and file and folder problems. ScanDisk corrects these problems so that Windows and other programs run efficiently. If you use your computer several hours every day, you probably want to run ScanDisk once a week. On the other hand, if you use your computer less frequently, once a month may be adequate. Also use ScanDisk if you encounter hard drive problems. http://support.gateway.com/s/Mobile/manuals/8507029/07029c01.htm (5 of 15)7/28/2004 3:26:42 AM Maintaining Your Computer To run ScanDisk: 1. Double-click the My Computer icon. The My Computer window opens. 2. Right-click the hard drive that you want to check for errors, then select Properties. The System Properties dialog box opens. 3. Click the Tools tab. 4. Click Check Now. The ScanDisk dialog box opens. 5. Select the options to use, then click Start. ScanDisk checks the drive for errors. This process may take several minutes. 6. Correct any problems that are found by following the on- screen instructions. After ScanDisk has finished checking the drive for errors, it provides a summary of the problems that it found. 7. Click Close. http://support.gateway.com/s/Mobile/manuals/8507029/07029c01.htm (6 of 15)7/28/2004 3:26:42 AM Maintaining Your Computer Defragmenting the hard drive When working with files, sometimes Windows divides the file information into pieces and stores them in different places on the hard drive. This is called fragmentation, and it is normal. In order for the hard drive to use a file, it must search for the pieces of the file and put them back together. This process slows hard drive performance. The Disk Defragmenter utility organizes the data on the drive so that each file is stored as one unit rather than multiple pieces scattered across different areas of the drive. Defragmenting the information stored on the drive can improve hard drive performance. While the Disk Defragmenter utility is running, do not use your keyboard or mouse because using them may stop and restart the defragmenting process. Also, if you are connected to a network, log off before starting Disk Defragmenter. Network communication may stop the defragmentation process and cause it to start over. To run Disk Defragmenter: 1. Double-click the My Computer icon. The My Computer window opens. 2. Right-click the hard drive that you want to defragment, then select Properties. The System Properties dialog box opens. 3. Click the Tools tab. http://support.gateway.com/s/Mobile/manuals/8507029/07029c01.htm (7 of 15)7/28/2004 3:26:42 AM Maintaining Your Computer 4. Click Defragment Now. 5. If Disk Defragmenter does not start automatically, click Start or Defragment. Disk Defragmenter shows its progress on the screen. When finished, Disk Defragmenter ask if you want to quit the utility. 6. Click Yes. Using Disk Cleanup By deleting unnecessary files from the hard drive you free space. Use the Windows Disk Cleanup utility to delete temporary Windows files, delete temporary Internet files, empty the Recycle Bin, and delete other files. To use Windows Disk Cleanup program: 1. Double-click the My Computer icon. The My Computer window opens. 2. Right-click the hard drive that you want to delete files from, http://support.gateway.com/s/Mobile/manuals/8507029/07029c01.htm (8 of 15)7/28/2004 3:26:42 AM Maintaining Your Computer then select Properties. The System Properties dialog box opens at the General tab. 3. Click Disk Cleanup. The Disk Cleanup dialog box opens. 4. Select the check box beside each file type you want to delete. For more information about file types you can delete, read the descriptions in the Disk Cleanup dialog box. 5. Click OK, then click Yes. Checking hard drive space In Windows, you can see a chart of the available hard drive space. To check hard drive space: 1. Double-click on the My Computer icon. The My Computer window opens. 2. Right-click the drive that you want to check for available file space, then select Properties. Drive space information appears. http://support.gateway.com/s/Mobile/manuals/8507029/07029c01.htm (9 of 15)7/28/2004 3:26:43 AM Maintaining Your Computer Backing up files Backing up files and removing them from the hard drive frees space for new files on the hard drive. It also protects you from losing important information if the hard drive fails or you accidentally delete files. You should back up your files regularly to diskettes, or a writable CD if you have a CD-R or CD-RW drive. Use diskettes or writable CDs to do partial backups of selected files or folders. Use a backup device such as a CD-R or CD-RW, Zip drive, or other high-capacity backup device to do a complete hard drive backup. If you do not have a high-capacity backup device and you want to purchase one, you can contact Gateway's Add-on Sales department or visit our Web site at www.gateway.com. Gateway GoBack (available on selected models) also provides file recovery features for files that have been lost in the last few days. For more information about restoring files, see the Gateway GoBack manual. Using Maintenance Wizard The Maintenance Wizard lets you schedule maintenance tasks such as running Disk Defragmenter and ScanDisk and deleting unnecessary files. To start the Maintenance Wizard: 1. Click Start, then select Programs, Accessories, System Tools, then Maintenance Wizard. The Maintenance Wizard dialog box opens. http://support.gateway.com/s/Mobile/manuals/8507029/07029c01.htm (10 of 15)7/28/2004 3:26:43 AM Maintaining Your Computer 2. Select the Maintenance Wizard options that suit your preferences. Remember that your computer must be on during scheduled maintenance tasks. Cleaning your computer Keeping your computer clean and the vents free from dust helps keep your system performing at its best. You may want to gather these items and put together a computer cleaning kit: A soft cloth An aerosol can of air that has a narrow, straw-like extension Isopropyl alcohol Cotton swabs A CD/DVD drive cleaning kit Cleaning the keyboard You should clean the keyboard occasionally to free it of dust and lint trapped under the keys. The easiest way to do this is to blow dirt http://support.gateway.com/s/Mobile/manuals/8507029/07029c01.htm (11 of 15)7/28/2004 3:26:43 AM Maintaining Your Computer from under the keys using an aerosol can of air with a narrow, straw-like extension. If you spill liquid on the keyboard, turn off the computer and turn the unit upside down. Let the liquid drain, then let the keyboard dry before trying to use it again. If the keyboard does not work after it dries, you may need to replace it. Cleaning the screen Use a soft cloth and water to clean the screen. Squirt a little water on the cloth (never directly on the screen), and wipe the screen with the cloth. Caution An LCD screen is made of specially coated glass and can be scratched or damaged by abrasive or ammoniabased window cleaners. Cleaning the exterior http://support.gateway.com/s/Mobile/manuals/8507029/07029c01.htm (12 of 15)7/28/2004 3:26:43 AM Maintaining Your Computer Warning When you shut down your computer, the power turns off, but some electrical current still flows through the computer. To avoid possible injury from electrical shock, unplug the power cable and modem line from the wall outlets. Always turn off the computer and other peripherals before cleaning any components. Use a damp, lint-free cloth to clean the computer and other parts of your system. Do not use abrasive or solvent cleaners because they can damage the finish on your components. Your computer is cooled by air drawn in through the vents on the case, so keep the vents free of dust. With the computer turned off and unplugged, brush the dust away from the vents with a damp cloth. Be careful not to drip any water into the vents. Do not attempt to clean dust from the inside the computer. Cleaning the mouse http://support.gateway.com/s/Mobile/manuals/8507029/07029c01.htm (13 of 15)7/28/2004 3:26:43 AM Maintaining Your Computer If you have a mouse and the mouse pointer begins moving erratically across the screen or becomes difficult to control precisely, then cleaning the mouse will likely improve the mouse accuracy. To clean your mouse: 1. Turn the mouse upside down. 2. Rotate the retaining ring on the bottom of the mouse counterclockwise. 3. Remove the retaining ring and mouse ball. 4. Remove any dust, lint, or dirt from the mouse ball with a soft cloth. 5. Clean the mouse rollers with a cotton swab dipped in isopropyl alcohol. 6. Replace the mouse ball and lock the retaining ring into place. http://support.gateway.com/s/Mobile/manuals/8507029/07029c01.htm (14 of 15)7/28/2004 3:26:43 AM Maintaining Your Computer http://support.gateway.com/s/Mobile/manuals/8507029/07029c01.htm (15 of 15)7/28/2004 3:26:43 AM Reinstalling Device Drivers Reinstalling Device Drivers Device drivers are programs that control devices such as monitors, CD/ DVD drives, and modems. Drivers translate information between computer devices and programs. Drivers for your original computer hardware are installed at Gateway. If you install a new device, you need to install the drivers provided by the device manufacturer. You should reinstall device drivers: If directed to do so while troubleshooting If you have reinstalled Windows NT 4.0 If you see a message indicating that there is a problem with a device driver This chapter provides instructions for reinstalling device drivers in Windows 98, Windows Me, Windows 2000, and Windows NT 4.0. If you are not comfortable with the procedures covered in this chapter, seek help from a more experienced computer user or a computer service technician. Reinstalling device drivers in Windows 98, Windows Me, or Windows 2000 If you just reinstalled Windows 98, Windows Me, or Windows 2000, the device drivers were automatically reinstalled. However, you need to reinstall device drivers if directed to do so while troubleshooting or if a message tells you that there is a problem with a device driver. To reinstall Windows 98, Windows Me, or Windows 2000 device drivers: 1. Place Disc 1 of the System Restoration Kit into your CD/DVD drive. The System Restoration program starts. Go to Step 5. http://support.gateway.com/s/Mobile/manuals/8507029/07029c02.htm (1 of 13)7/28/2004 3:26:45 AM Reinstalling Device Drivers - OR If the program does not start automatically, go to Step 2. 2. Click Start, then select Run. The Run dialog box opens. 3. In the Open text box, type D:\RUNMENU.EXE (where D is the drive letter of your CD/DVD drive). 4. Click OK. The System Restoration program starts. 5. Click the Install Hardware tab. 6. Select the device drivers to reinstall. 7. Click Install. 8. Follow any additional on-screen instructions. Depending on the driver you are reinstalling, you may only need to restart your computer to complete the installation. However, if a setup wizard opens when you restart your computer, follow the on-screen instructions. Reinstalling Windows NT 4.0 device drivers The Windows NT Driver Locator utility is a tool that lets you locate device drivers on Disc 1 of the System Restoration Kit. If you have problems with a hardware device or you have reinstalled Windows NT 4.0, use the CD and the procedures in this section to reinstall your computer hardware device drivers. The process for reinstalling the Windows NT 4.0 device drivers includes: Finding the locations of the device drivers. For more information about locating device drivers, see Locating Windows NT 4.0 drivers. Reinstalling the device drivers. For information about reinstalling the device drivers, see Reinstalling Windows NT 4.0 device drivers. Reinstalling the Windows NT Service Pack. For information about reinstalling the Service Pack, see Reinstalling the Windows NT Service Pack. http://support.gateway.com/s/Mobile/manuals/8507029/07029c02.htm (2 of 13)7/28/2004 3:26:45 AM Reinstalling Device Drivers Locating Windows NT 4.0 drivers Use the Windows NT 4.0 Driver Locator utility to find the device drivers you need to reinstall. The utility is located on Disc 1 of the System Restoration Kit. To locate the Windows NT drivers: 1. Place Disc 1 of the System Restoration Kit into your CD/DVD drive, then restart your computer. The Gateway Boot Menu opens. 2. Select 2 Boot from CD-ROM. The Main Menu opens. 3. Select Windows NT 4.0 Driver Locator Utility, then press Enter. The Windows NT 4.0 Driver Locator utility opens and detects the hardware drivers. 4. When prompted to do so, press any key to continue. The Windows NT 4.0 Drivers List screen appears. The list shows the devices in your computer with the names and locations of each driver. 5. If you want to print the Windows NT 4.0 Drivers List (parallel port printers only), press P. Make sure your printer is connected and turned on. - OR http://support.gateway.com/s/Mobile/manuals/8507029/07029c02.htm (3 of 13)7/28/2004 3:26:45 AM Reinstalling Device Drivers If you do not want to print the Windows NT 4.0 Drivers List, write down the contents of each device's Name and Location fields. 6. Press Esc. The Main Menu opens. 7. Select Exit program, then press Enter. The message "Insert disk with batch file. Press any key to continue" appears. 8. Remove Disc 1 of the System Restoration Kit, then restart your computer. 9. Go to the next section for instructions to reinstall the drivers. Reinstalling Windows NT 4.0 device drivers Use the instructions in this section to reinstall the drivers that support the devices in your computer. To reinstall the Windows NT 4.0 video device driver: 1. Make sure you ran the Windows NT 4.0 Locator utility to find the video driver. See Locating Windows NT 4.0 drivers for information about locating device drivers. 2. Place Disc 1 of the System Restoration Kit into your CD/DVD drive. 3. If the CD starts automatically, close the CD window. 4. If the driver location information for the video driver ends with a file name (for example, setup.exe ), go to Step 5. - OR If the driver location information for your video card driver ends with a backslash (\), go to Step 10. 5. Click Start, then select Run. The Run dialog box opens. 6. In the Open text box, type the drive letter (usually D:\ where D is the drive letter of your CD/DVD drive), then type the driver http://support.gateway.com/s/Mobile/manuals/8507029/07029c02.htm (4 of 13)7/28/2004 3:26:45 AM Reinstalling Device Drivers location (directory path) you found using the procedure in "Locating Windows NT 4.0 drivers". 7. Click OK. 8. Reinstall your video driver by following the on-screen instructions. You have completed the driver reinstallation. 9. Go to "To reinstall the Windows NT 4.0 audio device driver:". 10. Click Start, then select Settings, then Control Panel. The Control Panel opens. 11. Double-click the Display icon. The Display Properties dialog box opens. 12. Click the Settings tab. 13. Click Display Type . The Display Type dialog box opens. 14. Click Change. The Change Display dialog box opens. 15. Click Have Disk. The Install From Disk dialog box opens. http://support.gateway.com/s/Mobile/manuals/8507029/07029c02.htm (5 of 13)7/28/2004 3:26:45 AM Reinstalling Device Drivers 16. Select the CD/DVD drive letter (usually drive D:\ ) in the Copy manufacturer's file from drop-down list. 17. Click Browse, then select the directory that contains the video driver file name you found when you ran the Windows NT 4.0 Locator utility. 18. Click the driver file name, select Open, then click OK. The Change Display dialog box opens and shows the name of the display driver. 19. Click OK, then click Yes. The files copy to the hard drive and a message tells you that the driver was successfully reinstalled and that you must restart your computer. 20. Click OK. 21. Remove Disc 1 of the System Restoration Kit, then click Yes. After the computer starts, a message asks to change the display resolution settings. 22. Click OK. The Display Properties dialog box opens. 23. Select the desired color pallet from the Color palette drop-down list. 24. Slide the Desktop area slider to adjust display resolution to your preferred setting. 25. Click Test, then click OK to make sure your settings work properly. 26. If the test screen showed properly, click Yes. - OR If the test screen did not show properly, click No and make changes to the settings, then test again. 27. Click OK. http://support.gateway.com/s/Mobile/manuals/8507029/07029c02.htm (6 of 13)7/28/2004 3:26:45 AM Reinstalling Device Drivers To reinstall the Windows NT 4.0 audio device driver: 1. Make sure you ran the Windows NT 4.0 Locator utility to find the audio device driver. For information about locating device drivers, see Locating Windows NT 4.0 drivers. 2. Place Disc 1 of the System Restoration Kit into your CD/DVD drive. 3. If the CD starts automatically, close the CD window. 4. If the driver location information for your audio device driver ends with a file name (for example, setup.exe), go to Step 5. - OR If the driver location information for your audio device driver ends with a backslash (\), go to Step 10. 5. Click Start, then select Run. The Run dialog box opens. 6. In the Open text box, type the drive letter (usually D:\ where D is the drive letter of your CD/DVD drive), then type the driver location (directory path) you found using the procedure in "Locating Windows NT 4.0 drivers". 7. Click OK. 8. Reinstall your audio device driver by following the on-screen instructions. You have completed the driver reinstallation. 9. Go to "To reinstall the Windows NT 4.0 modem device driver:". 10. Click Start, then select Settings, then Control Panel. The Control Panel window opens. 11. Double-click the Multimedia icon. The Multimedia Properties dialog box opens. 12. Click the Devices tab. http://support.gateway.com/s/Mobile/manuals/8507029/07029c02.htm (7 of 13)7/28/2004 3:26:45 AM Reinstalling Device Drivers 13. Click Add. The Add dialog box opens. 14. Select Unlisted or Updated driver in the List of Drivers list, then click OK. The Install Driver dialog box opens. 15. In the Install Driver text box, type the drive letter (usually D:\ where D is the drive letter of your CD/DVD drive), then type the driver location (directory path) you found using the procedure in "Locating Windows NT 4.0 drivers". http://support.gateway.com/s/Mobile/manuals/8507029/07029c02.htm (8 of 13)7/28/2004 3:26:45 AM Reinstalling Device Drivers 16. Click OK. 17. Reinstall your audio device driver by following the on-screen instructions. To reinstall the Windows NT 4.0 modem device driver: 1. Make sure you ran the Windows NT 4.0 Locator utility to find the modem driver. See Locating Windows NT 4.0 drivers for information about locating device drivers. 2. Place Disc 1 of the System Restoration Kit into your CD/DVD drive. 3. If the CD starts automatically, close the CD window. 4. If the driver location information for your modem driver ends with a file name (for example, setup.exe), go to Step 5. - OR If the driver location information for your modem driver ends with a backslash (\), go to Step 10. 5. Click Start, then select Run. The Run dialog box opens. 6. In the Open text box, type the drive letter (usually D:\ where D is the drive letter of your CD/DVD drive), then type the driver location (directory path) you found using the procedure in "Locating Windows NT 4.0 drivers". 7. Click OK. 8. Follow the on-screen instructions. You have completed the driver reinstallation. 9. If required, go to "To reinstall the Windows NT 4.0 network device driver:". 10. Click Start, then select Settings, then Control Panel. The Control Panel window opens. http://support.gateway.com/s/Mobile/manuals/8507029/07029c02.htm (9 of 13)7/28/2004 3:26:45 AM Reinstalling Device Drivers 11. Double-click the Modems icon. The Install New Modem dialog box opens. 12. Select Don't detect my modem; I will select it from a list, then click Next. A second Install New Modem dialog box opens. 13. Click Have Disk. The Install From Disk dialog box opens. 14. In the Copy manufacturer's files from: text box, type the drive letter (usually D:\ where D is the drive letter of your CD/DVD drive), then type the driver location (directory path) you found using the procedure in "Locating Windows NT 4.0 drivers". 15. Click OK. 16. Click Next, then follow the on-screen instructions. To reinstall the Windows NT 4.0 network device driver: 1. Make sure you ran the Windows NT 4.0 Locator utility to find the network device driver. For information about locating device drivers, see Locating Windows NT 4.0 drivers. 2. Place Disc 1 of the System Restoration Kit into your CD/DVD drive. 3. If the CD starts automatically, close the CD window. http://support.gateway.com/s/Mobile/manuals/8507029/07029c02.htm (10 of 13)7/28/2004 3:26:45 AM Reinstalling Device Drivers 4. If the driver location information for your network device driver ends with a file name (for example, setup.exe), go to Step 5. - OR If the driver location information for your network device driver ends with a backslash (\), go to Step 10. 5. Click Start, then select Run. The Run dialog box opens. 6. In the Open text box, type the drive letter (usually D:\ where D is the drive letter of your CD/DVD drive), then type the driver location (directory path) you found using the procedure in "Locating Windows NT 4.0 drivers". 7. Click OK. 8. Follow the on-screen instructions. You have completed the driver reinstallation. 9. Go to "To reinstall the Windows NT Service Pack:". 10. Click Start, then select Settings, then Control Panel. The Control Panel window opens. 11. Double-click the Network icon. The Network dialog box opens. 12. Click the Services tab, then click OK. The Network Services dialog box opens. 13. Click Add. The Select Network Services dialog box opens. http://support.gateway.com/s/Mobile/manuals/8507029/07029c02.htm (11 of 13)7/28/2004 3:26:45 AM Reinstalling Device Drivers 14. Click Have Disk. The Insert Disk dialog box opens. 15. In the text box, type the drive letter (usually D:\ where D is the drive letter of your CD/DVD drive), then type the driver location (directory path) you found using the procedure in "Locating Windows NT 4.0 drivers". 16. Click Next, then follow the on-screen instructions. 17. Go to "To reinstall the Windows NT Service Pack:". Reinstalling the Windows NT Service Pack The Windows NT Service Pack updates Windows NT 4.0 features. After you reinstall Windows NT 4.0 or Windows NT 4.0 device drivers, you need to reinstall the Windows NT Service Pack. To reinstall the Windows NT Service Pack: 1. Restart your computer. 2. Insert Disc 2 of the System Restoration Kit into your CD/DVD drive. 3. If the CD starts automatically, close the CD window. 4. Click Start, then select Run. The Run dialog box opens. http://support.gateway.com/s/Mobile/manuals/8507029/07029c02.htm (12 of 13)7/28/2004 3:26:45 AM Reinstalling Device Drivers 5. In the Open text box, type D:\SP60A\SP6I386.EXE (where D is the drive letter of your CD/DVD drive). 6. Click OK. 7. Install the Windows NT Service Pack by following the on-screen instructions. http://support.gateway.com/s/Mobile/manuals/8507029/07029c02.htm (13 of 13)7/28/2004 3:26:45 AM Restoring Software Restoring Software If your computer is not working properly, try the following options to correct the problem: Run Gateway GoBack (on selected systems). For more information, see the Gateway GoBack user's manual. Reinstall the device drivers. For more information, see "Reinstalling device drivers in Windows 98, Windows Me, or Windows 2000" or "Reinstalling Windows NT 4.0 device drivers". Troubleshooting. For more information, see "Troubleshooting". If the options above do not correct the problem, then you can use the System Restoration Kit to reinstall Windows and other software. Find out more about the reinstallation options in "Reinstalling Windows 98, Windows Me, or Windows 2000" or "Reinstalling Windows NT 4.0". Reinstalling Windows 98, Windows Me, or Windows 2000 The System Restoration Kit steps you through reinstalling Windows 98, Windows Me, or Windows 2000. It automatically reinstalls the hardware device drivers and some software. The remaining software is installed using the CDs that came with your computer. To reinstall Windows 98 or Windows Me and the device drivers: 1. With Disc 2 of the System Restoration Kit in the CD/DVD drive, restart your computer. The Gateway System Restoration Startup Menu opens. 2. If a message tells you that you must disable Gateway GoBack, press D. A warning tells you that Gateway GoBack will be disabled. Press D again. Gateway GoBack is disabled and the http://support.gateway.com/s/Mobile/manuals/8507029/07029c0a.htm (1 of 3)7/28/2004 3:26:46 AM Restoring Software computer restarts. 3. Follow the on-screen instructions. The on-screen instructions step you through the operating system and device drivers installation. To reinstall Windows 2000 and the device drivers: 1. Place Disc 2 of the System Restoration Kit in the CD/DVD drive. If you have an additional recordable/rewritable CD drive, make sure you do not put the System Restoration CD in it. 2. Restart the computer. 3. Press any key when you see the message Press any key to boot from CD. The Windows 2000 Setup menu opens. 4. Follow the on-screen instructions. The on-screen instructions step you through the operating system and device drivers installation. Reinstalling Windows NT 4.0 To reinstall Windows NT 4.0: 1. With Disc 2 of the System Restoration Kit in the CD/DVD drive, restart your computer. 2. Reinstall Windows NT 4.0 by following the on-screen instructions. 3. After you have reinstalled the operating system, go to "Reinstalling Windows NT 4.0 device drivers", then go to "Reinstalling the Windows NT Service Pack". Reinstalling programs If you have problems running a program or if you have reinstalled your operating system, you can reinstall programs from the System Restoration Kit and the program CDs. Follow the installation instructions on each CD. http://support.gateway.com/s/Mobile/manuals/8507029/07029c0a.htm (2 of 3)7/28/2004 3:26:46 AM Restoring Software To reinstall a program from the System Restoration Kit: 1. Place Disc 1 of the System Restoration Kit into your CD/DVD drive. The System Restoration program starts. Go to Step 5. - OR If the program does not start automatically, go to Step 2. 2. Click Start, then select Run. The Run dialog box opens. 3. In the Open text box, type D:\RUNMENU.EXE (where D is the drive letter of your CD/DVD drive). 4. Click OK. The System Restoration program starts. 5. Click the Install Software tab. 6. Select the program to reinstall. 7. Click Install. 8. Follow any additional on-screen instructions. Depending on the program you are reinstalling, you may only need to restart your computer to complete the installation. However, if a setup wizard opens when you restart your computer, follow the on-screen instructions. To reinstall a program from a CD: 1. Place the program CD in your CD/DVD drive. 2. Complete the reinstallation by following the instructions included with the program CD. http://support.gateway.com/s/Mobile/manuals/8507029/07029c0a.htm (3 of 3)7/28/2004 3:26:46 AM Troubleshooting Troubleshooting This chapter provides some solutions to common computer problems. Use the information to troubleshoot and correct typical hardware and software issues. If the suggestions in this chapter do not correct the problem, see "Getting Help" for more information about how to get help. Safety guidelines While troubleshooting your computer, follow these safety guidelines: Never remove the memory bay cover or Mini PCI cover (Mini PCI cover not available on all models) while your computer is turned on. Make sure you are properly grounded before accessing internal components. For more information about preventing damage from static electricity, see "Preventing static electricity" below. Preventing static electricity The components inside your computer are extremely sensitive to static electricity, also known as electrostatic discharge (ESD). Caution ESD can permanently damage electrostatic discharge sensitive components in the computer. Prevent ESD damage by following ESD http://support.gateway.com/s/Mobile/manuals/8507029/07029c04.htm (1 of 22)7/28/2004 3:26:50 AM Troubleshooting guidelines every time you open the computer case. Before opening the computer case, follow these guidelines: Turn off the computer power. Wear a grounding wrist strap (available at most electronics stores) and attach it to a bare metal part of the computer. Warning To prevent risk of electric shock, do not insert any object into the vent holes. Touch a bare metal surface on the back of the computer. Unplug the power and modem cables. Remove the battery pack. Before working with computer components, follow these guidelines: Avoid static-causing surfaces such as carpeted floors, plastic, and packing foam. Remove components from their antistatic bags only when you are ready to use them. Do not lay components on the outside of antistatic bags because only the inside of the bags provide electrostatic protection. Always hold memory modules and expansion cards by their edges. Avoid touching the edge connectors and components on the cards. Never slide expansion cards or memory modules over any surface. http://support.gateway.com/s/Mobile/manuals/8507029/07029c04.htm (2 of 22)7/28/2004 3:26:50 AM Troubleshooting Warning To avoid exposure to dangerous electrical voltages and moving parts, turn off your computer and unplug the power cord before opening the case. First steps If you have problems with your computer, try these things first: Make sure the power adapter is connected to your computer and an AC outlet and that the AC outlet is supplying power. If you use a power strip or surge protector, make sure it is turned on. If a peripheral device does not work, make sure that all connections are secure. Make sure that your hard drive is not too full. If an error message appears on the screen, write down the exact message. The message may help technical support in diagnosing and fixing the problem. If you added or removed modules or peripheral devices, review the installation procedures you performed and make sure you followed each instruction. If an error occurs in a program, consult the printed documentation or the online Help for the program. On the Windows desktop, double-click the QuickAnswers or HelpSpot icon for additional troubleshooting information. Important Do not try to troubleshoot your problem if power cords or plugs are damaged, if your computer was dropped, or if the cabinet was damaged. Instead, unplug your computer and contact a qualified computer technician. CD/DVD drive The computer does not recognize a disc or the CD/DVD drive http://support.gateway.com/s/Mobile/manuals/8507029/07029c04.htm (3 of 22)7/28/2004 3:26:50 AM Troubleshooting The disc may not be properly seated in the tray. When you place a disc on the tray, make sure that you press the disc firmly onto the spindle so that the retaining clips hold the disc in place. The CD/DVD drive may not be completely inserted into the drive bay. Press the drive into the bay, then try to access the disc again. Make sure the disc label is facing up. Try a different disc. Occasionally discs are flawed and cannot be read by the drive. Clean the disc. For instructions, see "To clean a CD or DVD:". Your computer may be experiencing some temporary memory problems. Shut down and restart your computer. An audio CD does not produce sound Make sure the CD label is facing up. Click the speaker icon in the lower right corner of the taskbar and make sure the volume controls are turned up. Make sure mute controls are turned off by double-clicking the speaker icon in the lower right corner of the taskbar and making sure that the Master Out , CD Audio , MIDI , Digital , and Wave mute check boxes are not selected. For more information about setting the mute control, see your user's manual. Clean the CD. For instructions, see To clean a CD or DVD:. Your computer may be experiencing some temporary memory problems. Shut down and restart your computer. Reinstall the audio device drivers. For instructions, see "Reinstalling Device Drivers". A DVD movie will not play Make sure the label is facing up. http://support.gateway.com/s/Mobile/manuals/8507029/07029c04.htm (4 of 22)7/28/2004 3:26:50 AM Troubleshooting Shut down and restart your computer. The DVD's regional code and your computer's regional code may not match. Regional codes help control DVD title exports and help reduce illegal disc distribution. To be able to play a DVD, the regional code on the disc and the regional code for the DVD drive must match. The regional code on your DVD drive is determined by delivery address for your computer. The regional code for the disc is on the disc, disc documentation, or packaging. To clean a CD or DVD: Wipe from the center to the edge, not around in a circle, using a product made especially for the purpose. Device installation You have computer problems after adding a new device Sometimes when you add a new device, such as a PC Card, the device can cause a system resource (IRQ) conflict. Check your computer IRQ usage in the Device Manager, and use this information to help determine if there is an IRQ conflict and how to free up resources for a new device. http://support.gateway.com/s/Mobile/manuals/8507029/07029c04.htm (5 of 22)7/28/2004 3:26:50 AM Troubleshooting To check IRQ usage: 1. Click Start, then select Settings, then Control Panel. The Control Panel window opens. 2. If you do not see the System icon, click view all control panel options. 3. Double-click the System icon, then click the Device Manager tab. The Device Manager opens. 4. Click Computer, then click Properties. The Computer Properties dialog box opens and displays the IRQs and their hardware assignments. To free IRQ resources: 1. Click Start, then select Settings, then Control Panel. 2. If you do not see the System icon, click view all control panel options. 3. Double-click the System icon, then click the Device Manager tab. The Device Manager opens. 4. Check the device properties for a resource conflict. A resource conflict appears as a black exclamation point in a yellow circle. 5. Remove the device you are trying to install. 6. Determine which one of your ports you can temporarily disable. For example, you could disable the IR or serial port. 7. In the Device Manager, double-click Ports, click the port you want to disable, then click Properties. 8. In the Device usage area, click to select the Disabled in this hardware profile check box, then click OK. 9. When you are finished using the device, return to the Device Manager and enable the port by clicking to clear the Disabled in this hardware profile check box. http://support.gateway.com/s/Mobile/manuals/8507029/07029c04.htm (6 of 22)7/28/2004 3:26:50 AM Troubleshooting Diskette drive The diskette drive is not recognized Shut down and restart your computer. You receive a "Access Denied" or "Write protect" error message Move the write-protection tab in the upper-right corner of the diskette down (unprotected). The diskette may be full. Delete unnecessary files on the diskette and try again. Not all diskettes are IBM-compatible. Make sure the diskette you are using is IBM-compatible. Try a different diskette. Occasionally diskettes are flawed and cannot be read by the diskette drive. You receive a "Disk is full" error message Delete unnecessary files on the diskette. Try a different diskette. Occasionally diskettes are flawed and cannot be read by the diskette drive. Run ScanDisk on the diskette. For instructions, see Scanning the hard drive for errors. If errors are detected and corrected, try using the diskette again. You receive a "Non-system disk" or "Disk error" error message Eject the diskette from the diskette drive, then press Enter . Make sure the diskette you are using is IBMcompatible. The light on the diskette drive is lit continuously http://support.gateway.com/s/Mobile/manuals/8507029/07029c04.htm (7 of 22)7/28/2004 3:26:50 AM Troubleshooting Remove the diskette from the drive. If the light stays on, try restarting your computer. File management A file was accidentally deleted To restore files that were deleted in Windows: 1. Double-click the Recycle Bin icon. 2. Right-click the file you want to restore, then select Restore. The file is restored. 3. If the Recycle Bin was emptied before you decided that you want to restore a file, use Gateway GoBack (available on selected systems). For instructions, see your user's manual. Hard drive You receive an "Insufficient disk space" error message Delete unnecessary files from the hard drive using Disk Cleanup. For more information, see Using Disk Cleanup. Empty the Recycle Bin by right-clicking the Recycle Bin icon and selecting Empty Recycle Bin from the pop-up menu. If possible, save your files to another disk or drive. If the hard drive is full, copy any files not regularly used to diskettes or other backup media, then delete them from the hard drive. You receive a "Data error" message This may be the result of a defective area on the hard drive. To fix hard drive problems, run the ScanDisk program. For more information about using ScanDisk, see Scanning the hard drive for errors. The hard drive cannot be accessed, or you receive a "General failure reading http://support.gateway.com/s/Mobile/manuals/8507029/07029c04.htm (8 of 22)7/28/2004 3:26:50 AM Troubleshooting drive C" error message If a diskette is in the diskette drive, eject it and restart the computer. Make sure that the hard drive is correctly installed (may not be applicable for your computer model). Remove it and then firmly reinsert it, then restart your computer. For more information on installing a hard drive, see your user's manual. If your computer has been subjected to static electricity or physical shock, you may need to reinstall the operating system. Internet You cannot connect to the Internet Make sure your computer is connected to the telephone line and the telephone line has a dial tone. Use the Setup poster to make sure that the connections have been made correctly. If you have the call waiting feature on your telephone line, make sure it is disabled. Make sure your account with your Internet Service Provider (ISP) is set up properly. Contact your ISP technical support for help. Make sure you do not have a problem with your modem. For information about solving modem problems, see Modem. You receive an "Unable to locate host" message and are unable to browse the Internet This problem can occur when you have typed a URL (Web address) incorrectly, you have lost your Internet connection, or your ISP is having technical difficulties. Double-check the URL or try a different URL. If the error message still appears, disconnect from the ISP connection and close your browser. Then reconnect and open the browser. If you still get the error, you may have a problem with your Internet connection or ISP. Connecting to a Web site takes too long http://support.gateway.com/s/Mobile/manuals/8507029/07029c04.htm (9 of 22)7/28/2004 3:26:50 AM Troubleshooting Many factors can affect Internet performance: The condition of the telephone lines in your residence The condition of the telephone lines and switches at your local telephone company The condition of the Internet computers to which you connect and the number of users accessing those computers The complexity of graphics and multimedia on Web pages Having multiple Web browsers open, performing multiple downloads, and having multiple programs open on your computer People are sending you e-mail messages, but you haven't received any mail Click the receive button in your e-mail program. Make sure your account with your Internet Service Provider (ISP) is set up properly. Contact your ISP technical support for help. Keyboard The external keyboard does not work Make sure the keyboard cable is plugged in correctly. Try a keyboard that you know works to make sure the keyboard port works. If you spilled liquid in the keyboard, turn off the computer and unplug the keyboard. Clean the keyboard and turn it upside down to drain it. Let the keyboard dry before using it again. A keyboard character keeps repeating or you receive a "Keyboard stuck" or "Key failure" error message Make sure that nothing is resting on the keyboard. http://support.gateway.com/s/Mobile/manuals/8507029/07029c04.htm (10 of 22)7/28/2004 3:26:50 AM Troubleshooting Make sure a key is not stuck. Press each key to loosen a key that might be stuck, then restart the computer. LCD panel The screen area is not correct Change the screen area and color depth from the Display Properties dialog box. For instructions to change the color depth and screen area, see your user's manual. The text on the display is dim or difficult to read Adjust the brightness or contrast controls. Move the computer away from sources of electrical interference such as televisions, unshielded speakers, microwaves, fluorescent lights, and metal beams or shelves. Change the display settings. For information on how to change the display settings, see your user's manual. Memory You receive a "Memory error" message Make sure the memory modules are inserted correctly and securely in the memory bay slot. For instructions on inserting memory modules, see your user's manual. Use third-party diagnostic programs to help determine if a memory module is failing. If the memory module is faulty, replace it. For instructions on removing and reinstalling a memory module, see your user's manual. You receive a "Not enough memory" error message Close all programs, then restart the computer. Modem http://support.gateway.com/s/Mobile/manuals/8507029/07029c04.htm (11 of 22)7/28/2004 3:26:50 AM Troubleshooting Your modem does not dial or does not connect Make sure your computer is connected to the telephone line and the telephone line has a dial tone. Use the Setup poster to make sure that the connections have been made correctly. Make sure that the modem cable is less than 6 feet (1.8 meters) long. Remove any line splitters or surge protectors from your telephone line, then check for a dial tone by plugging a working telephone into the telephone wall jack. If you have additional telephone services such as call waiting, call messaging, or voice mail, make sure that all messages are cleared and call waiting is disabled before using the modem. Contact your telephone service to get the correct code to temporarily disable the service. Also make sure the modem dialing properties are set appropriately. To check the dialing properties: 1. Click Start, then select Settings, then Control Panel. The Control Panel window opens. 2. If you do not see the Modems icon, click view all control panel options. 3. Double-click the Modems icon, then click Dialing Properties. The Dialing Properties window opens. 4. Make sure all settings are correct. Disconnect any answering machine, fax machine, or printer that is on the same line as the modem. You should not have these devices plugged into the same telephone line as the modem. Make sure that you are not using a digital, rollover, or PBX line. These lines do not work with your modem. Check for line noise (scratchy, crackling, or popping sounds). Line noise is a common problem that can cause the modem to connect at a slower rate, abort downloads, or even disconnect. The faster the modem, the less line noise it can tolerate and still work properly. http://support.gateway.com/s/Mobile/manuals/8507029/07029c04.htm (12 of 22)7/28/2004 3:26:50 AM Troubleshooting Listen to the line using your telephone. Dial a single number (such as 1). When the dial tone stops, listen for line noise. Wiggle the modem cable to see if that makes a difference. Make sure the connectors are free from corrosion and all screws in the wall or telephone wall jack are secure. You can also call your telephone service and have them check the telephone line for noise or low line levels. Try another telephone line (either a different telephone number in your house or a telephone line at a different location). If you can connect on this line, call your telephone company. Try connecting with the modem at a lower connection speed. If reducing the connect speed lets you connect, contact your telephone company. The telephone line may be too noisy. You cannot connect to the Internet The ISP may be having technical difficulties. Contact your ISP technical support for help. See if the modem works with a different communications program. The problem may be with just one program. Your 56K modem does not connect at 56K Current FCC regulations restrict actual data transfer rates over public telephone lines to 53K. Other factors, such as line noise, telephone service provider equipment, or ISP limitations, may lower the speed even further. Upload (sending data out from your computer) speeds are limited to 33.6K. Check your modem connection speed and dial-up network (DUN) connections by accessing the gateway.your.way dial-up server. The server also contains drivers, patches, and updates for current Gateway hardware and software. The server provides a secure connection and is a stand-alone server. You cannot use it to access the Internet. The server cannot be accessed Mondays from 8:00 a.m. to 12:00 p.m. CST, when the server is backed up. http://support.gateway.com/s/Mobile/manuals/8507029/07029c04.htm (13 of 22)7/28/2004 3:26:50 AM Troubleshooting To access the gateway.your.way dial-up server: 1. Double-click the My Computer icon, then double-click Control Panel, then click/double-click the Dial-Up Networking icon. 2. If the Welcome to Dial-Up Networking wizard opens, click Cancel. 3. Double-click the Make New Connection icon, then type gateway.your.way in the Type a name for the computer you are dialing text box. 4. Click Configure. 5. Click the Options tab, click to select the Bring up terminal window after dialing and Display modem status check boxes, then click OK. 6. Click Next. 7. In the Phone number text box, type 1-888-888-0520, then click Next. Include any special numbers (such as 9, to get an outside line) that are required by your telephone system. 8. Click Finish. An icon for gateway.your.way appears in the Dial Up Networking window. 9. Right-click the gateway.your.way icon, then click Properties. The gateway.your.way Properties dialog box opens. 10. Click the Server Types tab. 11. Click to clear the Log on to network, NetBEUI, and IPX/ SPX Compatible check boxes, then click OK. 12. Double-click the gateway.your.way icon. 13. Type gwclient in the User Name text box, then click http://support.gateway.com/s/Mobile/manuals/8507029/07029c04.htm (14 of 22)7/28/2004 3:26:50 AM Troubleshooting Connect. A black screen opens. 14. Type gwclient, then press F7. An icon (two blinking computers) appears in the status area of the taskbar, verifying that the modem is connected. 15. Open your Web browser. 16. Type gateway.your.way in the Address text box, then press Enter. If a Web page opens, your modem is working correctly. Your fax communications program only sends and receives faxes at 14,400 bps when you have a 56K modem Current fax technology only supports a maximum send and receive rate of 14,400 bps. The modem is not recognized by the computer Make sure the line connected to the modem is working and plugged into the appropriate port on the modem. Use the Setup poster to make sure that the connections have been made correctly. If the modem shares the telephone line with another device, make sure the telephone line is not in use (for example, someone is on the telephone, or another modem is in use). Use the modem cable that came with your computer. Some telephone cables do not meet required cable standards and may cause problems with the modem connection. Shut down and restart your computer. Run Windows modem diagnostics. To run modem diagnostics: 1. Close all open programs. 2. Click Start, then select Settings, then Control Panel. The Control Panel opens. http://support.gateway.com/s/Mobile/manuals/8507029/07029c04.htm (15 of 22)7/28/2004 3:26:50 AM Troubleshooting 3. If you do not see the Modems icons, click view all control panel options. 4. Double-click the Modems icon. The Modems Properties dialog box opens. 5. Click the Diagnostic tab, click the COM port next to the name of the modem, then click More Info. The Modem Info dialog box opens. If information about the modem appears, the modem passed diagnostics. If no modem information is available, a white screen appears with no data, or if you get an error such as "port already open" or "the modem has failed to respond," the modem did not pass diagnostics. Reinstall the device driver. For instructions, see Reinstalling Device Drivers. The modem is noisy when it dials and connects When your modem tries to connect to another modem, it begins handshaking . Handshaking is a digital "getting acquainted" conversation between the two modems that establishes connection speeds and communication protocols. You may hear unusual handshaking sounds when the modems first connect. If the handshaking sounds are too loud you can turn the modem volume down. To turn down the modem volume: 1. Click Start, then select Settings, then Control Panel. The Control Panel window appears. 2. If you do not see the Modems icon, click view all control panel options. 3. Double-click the Modems icon. The Modems Properties dialog box appears. 4. Click Properties. http://support.gateway.com/s/Mobile/manuals/8507029/07029c04.htm (16 of 22)7/28/2004 3:26:50 AM Troubleshooting 5. Adjust the Speaker volume control. 6. Click OK. You received an "Unable to establish protocols" error message Reinstall dial-up networking and dial-up networking components. To reinstall dial-up networking: 1. Click Start, then select Settings, then Control Panel. The Control Panel window opens. 2. Click/Double-click the Add/Remove Programs icon, then click the Windows Setup tab. 3. Double-click Communications. 4. Click to clear the Dial-Up Networking check box, then click OK twice. The System Settings Change dialog box opens. 5. Click OK. The computer restarts. 6. Click Start, then select Settings, then Control Panel. The Control Panel window opens. 7. Click/Double-click the Add/Remove Programs icon, then click the Windows Setup tab. 8. Double-click Communications. 9. Click to select the Dial-Up Networking check box, then click OK twice. The System Settings Change dialog box opens. 10. Click Yes. The computer restarts. If you are asked to insert your System Restoration Kit CD, do so. http://support.gateway.com/s/Mobile/manuals/8507029/07029c04.htm (17 of 22)7/28/2004 3:26:50 AM Troubleshooting To reinstall dial-up networking components: 1. Click Start, then select Settings, then Control Panel. The Control Panel window opens. 2. If you do not see the Network icon, click view all control panel options. 3. Double-click the Network icon. 4. If TCP/IP is not included in the Network Components list, click Add, then select Protocol, Add, then Microsoft as the manufacturer. Click TCP/IP on the right side of the dialog box, then click OK. 5. Click Client for Netware Networks, then click Remove. 6. Click IPX/SPX, then click Remove. 7. Click NetBeui, then click Remove. 8. Make sure the Primary Network Logon field is set to Windows Logon. 9. Click OK twice, then restart the computer. Mouse The external mouse does not work Make sure that the mouse cable is plugged in correctly. Try a mouse you know is working to make sure the mouse port works. Shut down and restart your computer. The mouse works erratically http://support.gateway.com/s/Mobile/manuals/8507029/07029c04.htm (18 of 22)7/28/2004 3:26:50 AM Troubleshooting Clean the mouse. For instructions, see Cleaning the mouse. Networks You cannot connect to your company network Every network is unique. Contact your company computer department or network administrator for help. Passwords The computer does not accept your password Make sure that Caps lock and Pad lock are turned off, then retype the password. You forgot your startup password The password feature is very secure, with no easy way to recover a forgotten password. You must return your computer for repair. Call Client Care for instructions. PC Cards You installed a PC Card and now your computer is having problems Make sure that the PC Card you installed is not causing a system resource conflict. For more information on resource conflicts, see Device installation. Power Your computer is not working on AC power Make sure your AC power adapter is connected properly to your computer. For more information on connecting your AC power adapter, see your user's manual. http://support.gateway.com/s/Mobile/manuals/8507029/07029c04.htm (19 of 22)7/28/2004 3:26:50 AM Troubleshooting If your system is plugged into a surge protector, make sure the surge protector is securely connected to an electrical outlet, switched on, and working properly. To test the outlet, plug a working device, such as a lamp, into the outlet and turn it on. Make sure the AC power adapter cables are free from cuts or damage. Replace any damaged cables. Your computer is not working on battery power Make sure the battery is installed properly. For more information on installing the battery, see your user's manual. Make sure the battery is fully recharged. For more information on recharging your battery, see your user's manual. Printer The printer will not turn on Make sure the power cable is plugged into an AC power source. The printer is on but will not print Check the cable between the printer and the computer. Make sure it is connected to the proper port. Many printers have an online/offline button that you may need to press so it can start printing. Press the button. Check the connector and cable for bent or broken pins. Reinstall the printer driver. Use the manual that came with your printer for instructions on installing the printer driver. If the printer you want to print to is not the default printer, make sure you have selected it in the printer setup. To set a default printer: 1. Click Start, then select Settings, then Printers. 2. Right-click on the name of the printer you want to be http://support.gateway.com/s/Mobile/manuals/8507029/07029c04.htm (20 of 22)7/28/2004 3:26:50 AM Troubleshooting the default printer, then select Set as Default. You receive a "Printer queue is full" error message Make sure the printer is not set to work offline. Wait until files have been printed before sending additional files to the printer. If you print large files or many files at one time, you may want to add additional memory to the printer. Consult the printer documentation for instructions for adding additional memory. To make sure the printer is not set to work offline: 1. Click Start, then select Settings, then Printer. 2. Double-click the icon for the printer you want to use. 3. Select Printer. If there is a Use Printer Offline option on the menu, click to clear the check mark. You receive a "Printer is out of paper" error message After adding paper, make sure the printer is online. Most printers have an online/offline button that you need to press after adding paper. ScanDisk When you started your computer, it ran ScanDisk The computer probably had its power interrupted or was improperly shut down. Windows automatically runs ScanDisk at startup when the computer was improperly shut down. ScanDisk fixes errors on the hard drive to minimize data loss. To prevent ScanDisk from running when you start your computer, make sure you always shut down by selecting Shut Down from the Start menu. Sound http://support.gateway.com/s/Mobile/manuals/8507029/07029c04.htm (21 of 22)7/28/2004 3:26:50 AM Troubleshooting You are not getting sound from the speakers Make sure the Windows volume control is turned up by clicking the taskbar speaker icon. Make sure that the Mute option is not selected. For more information about setting the mute control, see your user's manual. Video The screen is too dark Adjust the brightness and contrast using the function keys. The external monitor is not working Make sure that the monitor power is turned on and that the video cable is properly connected. The display is "washed out" when switching between programs To adjust the display colors: 1. Right-click the MS Office Toolbar control box. 2. Select Customize, then click the View tab. 3. Click to clear the Use Gradient Fill check box. The LCD panel has pixels that are always dark or too bright This condition is normal and inherent in the TFT technology used in active-matrix LCD screens. Gateway's inspection standards keep these to a minimum. If you feel these pixels are unacceptably numerous or dense on your display, contact Gateway Client Care to identify whether a repair or replacement is justified based on the number of pixels affected. http://support.gateway.com/s/Mobile/manuals/8507029/07029c04.htm (22 of 22)7/28/2004 3:26:50 AM Getting Help Getting Help This chapter tells you about additional information resources available to help you use your computer. If these resources do not provide the information you need, technical support resources are available. For more information . . . Gateway has provided these additional resources to help you get the most out of your Gateway PC. HelpSpot HelpSpot is an easily accessible set of Help files, troubleshooters, instructional videos, and automated support for Windows Me. Use HelpSpot to answer questions about Windows and to help you quickly discover and use the many features of your Gateway computer. To start HelpSpot: 1. Click Start, then select Help. HelpSpot starts. 2. Click a link or do a search for more help information. http://support.gateway.com/s/Mobile/manuals/8507029/07029c05.htm (1 of 9)7/28/2004 3:26:52 AM Getting Help QuickANSWERS QuickANSWERS is an easily accessible interactive guide for use with Windows 98 and is designed to help you quickly discover and use the many features of your Gateway computer. Double-click the QuickAnswers icon to get help with everything from finding a file to backing up your hard drive. http://support.gateway.com/s/Mobile/manuals/8507029/07029c05.htm (2 of 9)7/28/2004 3:26:52 AM Getting Help Online help Many programs provide information online so you can research a topic or learn how to perform a task while you are using the program. Most online help information can be accessed by selecting a topic from a Help menu or by clicking a Help button. You can search for information by viewing the help content, checking the index, searching for a topic or keyword, or browsing through the online help. http://support.gateway.com/s/Mobile/manuals/8507029/07029c05.htm (3 of 9)7/28/2004 3:26:52 AM Getting Help Gateway Web site Gateway provides a variety of information on its Web site to help you use your computer. http://support.gateway.com/s/Mobile/manuals/8507029/07029c05.htm (4 of 9)7/28/2004 3:26:52 AM Getting Help Visit the Gateway Web site at www.gateway.com for: Technical documentation and product manuals Technical tips and support Hardware drivers A glossary of computer terms Frequently asked questions (FAQs) For more information about connecting to the Internet, see your notebook user's manual. Before calling for technical support If you have a technical problem with your computer, follow these recommendations before contacting Gateway technical support: http://support.gateway.com/s/Mobile/manuals/8507029/07029c05.htm (5 of 9)7/28/2004 3:26:52 AM Getting Help Make sure that your computer is connected properly to a grounded AC outlet that is supplying power. If you use a power strip, make sure that it is switched on. If a peripheral such as a keyboard or mouse does not appear to work, make sure that all cables are plugged in securely. If you have recently installed hardware or software, make sure that you have installed it according to the instructions provided with it. If you did not purchase the hardware or software from Gateway, refer to the manufacturer documentation and technical support resources. If you have "how to" questions about using a program, consult: Online Help Printed documentation The Microsoft Windows manual The software publisher's Web site Consult the troubleshooting chapter of this guide on page. Warning To avoid bodily injury, do not attempt to troubleshoot your computer problem if: ● ● ● ● Power cords or plugs are damaged Liquid has been spilled into your computer Your computer was dropped The cabinet was damaged Instead, unplug your computer and contact a qualified computer technician. Technical support resources Gateway offers a wide range of customer service, technical support, and information services. If you have questions or problems, contact the http://support.gateway.com/s/Mobile/manuals/8507029/07029c05.htm (6 of 9)7/28/2004 3:26:52 AM Getting Help Gateway service that is most appropriate for your needs: Resource Service description How to reach Automated troubleshooting system (ATS) Use an automated menu system and your telephone keypad to find answers to common problems. 800-846-2118 (US) 877-7092945 (Canada) Fax on demand support Order a catalog of documents on common problems, then order documents by document numbers. The documents will be faxed to you. 800-846-4526 (US) 877-7092951 (Canada) Gateway's fee-based software tutorial service Get tutorial assistance for software issues billed by the issue or by the minute. 800-229-1103 (by issue) 900-555-4695 (by minute) World Wide Web Access a variety of online information about Gateway, its products, and its software and hardware manufacturers. www.gateway.com/ support http://support.gateway.com/s/Mobile/manuals/8507029/07029c05.htm (7 of 9)7/28/2004 3:26:52 AM Getting Help E-mail support services Get help by submitting an e-mail form to one of Gateway's support services. Several email support services are available. Complete an e-mail form, then click Submit at the bottom of the form. Your e-mail goes to an online service representative who will assist you as quickly as possible. http://www. gateway.com/ support/contact/ index.shtml Gateway Client Care Talk to a Gateway Client Care representative about a non-tutorial support question. Make sure you are at your computer where you can try troubleshooting ideas with the technician. Be prepared to explain the problem including any error messages you have received or steps that you have taken to solve the problem. Have your e-mail address, name, customer ID or order number, serial number, and system information available. 800-846-2301 (US) 888-8882032 (Canada) http://support.gateway.com/s/Mobile/manuals/8507029/07029c05.htm (8 of 9)7/28/2004 3:26:52 AM Getting Help Gateway.net Get support for your ISP account. 877-247-2051 (US) AOL 800-827-6364 (US) CompuServe 888-2654357 (Canada) 800-848-8990 (US) Sales, accounting, and warranty Get information about available systems, pricing orders, billing statements, warranty service, or other non-technical issues. 800-846-2000 (US) 888-8882037 (Canada) http://support.gateway.com/s/Mobile/manuals/8507029/07029c05.htm (9 of 9)7/28/2004 3:26:52 AM Notices Notices Copyright © 2000 Gateway, Inc. All Rights Reserved 4545 Town Centre Court San Diego, CA 92121 USA All Rights Reserved This publication is protected by copyright and all rights are reserved. No part of it may be reproduced or transmitted by any means or in any form, without prior consent in writing from Gateway. The information in this manual has been carefully checked and is believed to be accurate. However, changes are made periodically. These changes are incorporated in newer publication editions. Gateway may improve and/or change products described in this publication at any time. Due to continuing system improvements, Gateway is not responsible for inaccurate information which may appear in this manual. For the latest product updates, consult the Gateway Web site at www.gateway.com. In no event will Gateway be liable for direct, indirect, special, exemplary, incidental, or consequential damages resulting from any defect or omission in this manual, even if advised of the possibility of such damages. In the interest of continued product development, Gateway reserves the right to make improvements in this manual and the products it describes at any time, without notices or obligation. Trademark Acknowledgments AnyKey, black-and-white spot design, CrystalScan, Destination, EZ Pad, EZ Point, Field Mouse, Solo, TelePath, Vivitron, stylized "G" design, and "You've got a friend in the business" slogan are registered trademarks and GATEWAY, Gateway Profile, Gateway Solo, Gateway Astro, green stylized GATEWAY, green stylized Gateway logo, and the black-and-white spotted box logo are trademarks of Gateway, Inc. Intel, Intel Inside logo, and Pentium are registered trademarks and MMX is a trademark of Intel Corporation. Microsoft, MS, MS-DOS, and Windows are trademarks http://support.gateway.com/s/Mobile/manuals/8507029/07029aa.htm (1 of 2)7/28/2004 3:26:52 AM Notices or registered trademarks of Microsoft Corporation. All other product names mentioned herein are used for identification purposes only, and may be the trademarks or registered trademarks of their respective companies. Macrovision statement If your computer has a DVD drive and an analog TV Out port, the following paragraph applies: This product incorporates copyright protection technology that is protected by method claims of certain U.S. patents and other intellectual property rights owned by Macrovision Corporation and other rights owners. Use of this copyright protection technology must be authorized by Macrovision Corporation, and is intended for home and other limited viewing uses only unless otherwise authorized by Macrovision Corporation. Reverse engineering or disassembly is prohibited. http://support.gateway.com/s/Mobile/manuals/8507029/07029aa.htm (2 of 2)7/28/2004 3:26:52 AM