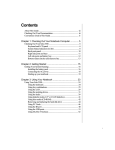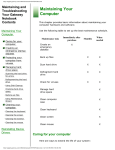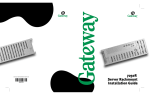Download Gateway TM 5150 User's Manual
Transcript
Contents Chapter 1: Checking Out Your Notebook ............................... 1 Keyboard and LCD Panel ....................................................................... 2 System Status Indicators (LEDs)............................................................ 4 Back ......................................................................................................... 5 Right Side ................................................................................................ 6 Left Side................................................................................................... 6 Bottom ..................................................................................................... 8 Chapter 2: Getting Started ...................................................... 9 Installing the battery pack ..................................................................... 10 Connecting the AC power..................................................................... 12 Starting up your notebook..................................................................... 14 Chapter 3: Using Your Notebook .......................................... 15 Using the keyboard................................................................................ 16 Function keys.................................................................................. 17 Special keys .................................................................................... 19 Pad lock keys.................................................................................. 19 Using the video system ......................................................................... 20 Setting up the composite video out port ....................................... 20 Setting up an external computer monitor ...................................... 21 Using the EZ Pad Plus Touchpad ......................................................... 23 Mouse and TouchPad action equivalents...................................... 24 Mouse wheel and rocker switch equivalents................................. 25 Changing touchpad properties....................................................... 25 Using an external mouse or keyboard ........................................... 26 Using the audio...................................................................................... 27 Adjusting the volume..................................................................... 27 Making an Audio Recording ......................................................... 28 Using disc media ................................................................................... 30 Playing an audio disc...................................................................... 31 Swapping drive modules....................................................................... 32 Using the diskette disk drive externally......................................... 34 Swapping hard disk drives .................................................................... 35 Using PC Cards ..................................................................................... 38 Using the IR port ................................................................................... 40 i Using the USB ports ............................................................................. 41 Using McAfee VirusScan..................................................................... 42 Updating McAfee VirusScan........................................................ 43 Chapter 4: Managing Power Use ..........................................45 Using the battery ................................................................................... Charging the battery pack.............................................................. Swapping the battery pack............................................................. Monitoring the battery status......................................................... Managing power ................................................................................... Windows 98 ................................................................................... Windows 95 and Windows NT .................................................... Modifying the power button mode................................................ Maximizing the battery life ........................................................... 46 46 47 49 51 51 55 56 56 Appendix A: Using the BIOS Setup Program .......................57 Introduction........................................................................................... 58 Using the BIOS Setup Utility........................................................ 58 Using the Power menu................................................................... 61 Appendix B: Solo Notebook Accessories ..............................63 Accessories ........................................................................................... 64 Appendix C: Contacting Gateway .........................................67 Contacting Gateway.............................................................................. 68 Calling Gateway ............................................................................ 68 Index .......................................................................................69 ii Using Your Gateway Solo™ 5150 Multimedia Notebook Chapter 1: Checking Out Your Notebook Keyboard and LCD Panel ....................................... 2 System Status Indicators (LEDs)............................ 4 Back.......................................................................... 5 Right Side................................................................. 6 Left Side................................................................... 6 Bottom...................................................................... 8 Keyboard and LCD Panel G F A B C D Component 2 Icon E Description A. System status indicators (LEDs) LED lights that indicate the status of various system functions. See “System Status Indicators (LEDs)” on Page 4. B. EZ Pad™ Plus pointing device with scroll switch Controls the cursor movement on the screen. C. Mouse buttons and rocker switch for scrolling capability Use the left mouse button for left-click functionality. Use the right mouse button for rightclick functionality. The rocker switch provides scrolling capability in software applications that support it. Using Your Gateway Solo™ 5150 Multimedia Notebook Component Icon Description D. Modular option bay Accepts the following devices: CD-ROM drive, DVD drive, diskette drive, or LS-120 drive. The devices shipped with your system depend on your customized order. E. Built-in speakers Provides high-quality stereo sound reproduction for software and audio CDs. F. Power button Press to turn power ON or OFF. Can also be configured to Suspend/Resume mode. G. Color Liquid Crystal Display (LCD) Backlit anti-glare screen. Chapter 1: Checking Out Your Notebook 3 System Status Indicators (LEDs) A 4 B C D E F G Indicator Description A. Power indicator Indicates that the system is on. Green means the central processing unit on the system board (CPU) is being used. Flashing green means the system is in suspend mode. Yellow mean the CPU utilization is low. Red means a problem with the CPU. A red LED is highly unusual. If it remains red after restarting the system, contact technical support. B. Hard drive Indicates that the hard drive is in use. C. Modular option bay access indicator Indicates that the device installed in the modular option bay is in use. D. Caps lock Indicates that the caps lock is on. When the caps lock light is on, you type in all capital letters. E. Pad lock Indicates that the pad lock is on. See “Pad lock keys” on Page 19. F. Scroll lock Indicates that the scroll lock is on. G. Battery charge indicator This indicator has four modes of indication: Green means the battery is fully charged. Yellow indicates the battery is charging. Red indicates a battery charging problem. No LED means the AC adapter is not connected. Using Your Gateway Solo™ 5150 Multimedia Notebook Back A Port B C Icon D E F Description A. Power connector Connect the AC power adapter to this port. B. Parallel port (LPT1) Connect a parallel port device such as a printer to this port. C. Docking port Connect a docking station to this port. D. Serial port Connect a serial device to this port. E. VGA port Connect a VGA monitor cable to this port. F. Composite video out Connect a cable from this port to a Video In connector on an external video device such as a TV or VCR to display the notebook screen on the external video device. Chapter 1: Checking Out Your Notebook 5 Right Side A Component Icon B C Description A. Fast IR (Infrared) port Supports an optional external infrared device such as a printer. B. Reset switch Restarts the notebook if necessary. Insert a paper clip to press switch. C. PS/2 port Connect a keyboard, mouse, numeric keypad, or other external device to this port. Left Side A Component A. USB (Universal Serial Bus) ports 6 Using Your Gateway Solo™ 5150 Multimedia Notebook B Icon C D E F G H I Description Plug USB supported devices into these ports. Component Icon Description B. PC Card slots Accepts two Type I or Type II PC Cards or one Type III PC Card. Install Type III PC Card in the bottom slot. Install one Zoomed Video card in either slot. C. PC Card eject buttons Push in to eject the PC Card. If the button is in the stored position, fold it out and press to eject the PC Card. D. Kensington lock slot Attach Kensington lock into this slot. E. Mic in Connect an external microphone to this port to record audio. (1/8-inch/3.5 mm jack.) F. Line in Connect an external audio input source (computer, stereo, VCR, etc.) to this port to record or play audio through the notebook speakers (1/8-inch/3.5 mm jack.) G. Line out Connect amplified speakers to this port to play audio from the notebook (1/8-inch/3.5 mm jack.) H. Speaker out/ Headphone jack Connect external speakers or headphones to this port. Supports small unamplified speakers. (1/8-inch/3.5 mm jack.) I. Volume wheel Adjust built-in speaker volume, external speaker, and headphone volume. Other port volume levels are controlled by multimedia software. Chapter 1: Checking Out Your Notebook 7 Bottom A C B Component 8 Icon D E Description A. Battery release latch Slide the latch to release the battery pack from the battery pack bay. B. Battery pack bay Slide a battery pack into bay for battery power and battery charging. C. Modular option bay release latch Slide the latch to release the modular option device so it can be swapped. D. Memory bay Open the memory bay cover to install/ remove SO-DIMM memory modules. E. Hard drive bay Contains the hard drive assembly. Using Your Gateway Solo™ 5150 Multimedia Notebook Chapter 2: Getting Started Installing the battery pack ..................................... 10 Connecting the AC power..................................... 12 Starting up your notebook..................................... 14 Installing the battery pack Your notebook is powered by a long-lasting battery, shipped to you partially charged. When you first get started, you may want to use the AC adapter to fully charge the battery and provide a constant supply of power while you are checking out some of the notebook features. If your battery is not installed, you need to install the battery pack and charge it. You can charge the battery: Note: Battery life varies depending on configuration, power management settings, and features used. ♦ When you are using your notebook with the AC adapter ♦ When the system is attached to AC power and in standby or suspend mode ♦ When the system is attached to AC power and the system is turned off The notebook can run on a fully charged battery for approximately 3.5 hours. Use the battery gauge icon in the taskbar to track the available battery power. See “Monitoring the battery status” on Page 49 to learn more about tracking battery status. Battery life is affected by how much you use the system components such as the hard drive, CD-ROM drive, and LCD display, in addition to other components such as PC Cards. Other factors such as the power management settings also affect battery life. See Chapter 4, “Managing Power Use” for more information about power management and monitoring the battery status. 10 Using Your Gateway Solo™ 5150 Multimedia Notebook To install the battery pack 1. Turn the notebook over. 2. Place the battery pack into the battery bay, pushing downward until it snaps into place. Chapter 2: Getting Started 11 Caution! Replace the power cord if it becomes damaged. The replacement cord must be of the same type and voltage rating as the original cord. Connecting the AC power Your AC adapter comes in two parts: the power cord and the AC power adapter. To connect the AC adapter 1. Connect the power cord to the AC power adapter. Warning! Do not attempt to disassemble the AC adapter. The AC adapter has no user-replaceable or user-serviceable parts inside. The AC adapter has dangerous voltages that can cause serious personal injury or death. Contact Gateway about returning defective AC adapters. 12 Using Your Gateway Solo™ 5150 Multimedia Notebook 2. Plug the AC power adapter into the notebook power connector on the left side at the back of the notebook. 3. Plug the power cord into an electrical outlet. Chapter 2: Getting Started 13 Starting up your notebook Once the battery is installed and the AC power adapter is plugged in, you are ready to start up your notebook. To start up your notebook 1. Press in on the LCD panel latch to release and open the LCD panel. 2. Tilt the LCD panel to adjust for the proper viewing angle. 3. Press the power button. A The power button is preset to On/Off mode. You can set it to function either in On/Off or Standby/Resume mode using the BIOS setup program. See “Modifying the power button mode” on Page 56 for more information about changing power button modes. 4. Press FN+↑ or FN+↓ to change display brightness. Press the arrow key repeatedly to get the desired brightness. 14 Using Your Gateway Solo™ 5150 Multimedia Notebook Chapter 3: Using Your Notebook Using the keyboard................................................ 16 Using the video system.......................................... 20 Using the EZ Pad Plus Touchpad ......................... 23 Using the audio...................................................... 27 Using disc media ................................................... 30 Swapping drive modules....................................... 32 Swapping hard disk drives .................................... 35 Using PC Cards ..................................................... 38 Using the IR port.................................................... 40 Using the USB ports.............................................. 41 Using McAfee VirusScan ..................................... 42 Using the keyboard Your notebook features a full-size keyboard that has the full functionality of a desktop computer keyboard. Many of the keys have been assigned alternate functions, including shortcut keys for Windows 98, function keys for system operations, and pad lock keys for the numeric keypad. A D C B 16 Key Action A. Fn (function) Combination keys Press FN key plus one of the Fn Combination keys (blue) to perform a function. For example, FN+F2 shows the Pop-up status display. B. Fn (function) keys Press FN key plus another Fn Combination key (such as F2, F3, F4, etc.) to perform a specific function. C. Windows logo key Press to activate the Windows Start button menu. D. Numeric keypad Press FN+F9 to activate the numeric keypad. Using Your Gateway Solo™ 5150 Multimedia Notebook Function keys Press the FN key together with one of the following keys (with blue letters) to get these “on-the-fly” functions: Key Combination Description + Displays the power status display for the Pop-up Status Display program in the upper left corner of the desktop. Press the key combination again to make the display disappear. See “Pop-up status display” on Page 49. Toggles between the LCD display, external monitor, both displays at the same time, or TV display (NTSC or PAL format) as the active display. See “Using the video system” on Page 20. Places the system in Standby mode. See “Using Suspend mode in Windows 95 and Windows NT” on Page 55 for more information about the Standby mode. Enables the Pad Lock function so you can use the numeric keypad. The Pad Lock LED stays lit while this function is enabled. Press the key combination again to disable Pad Lock. In some programs you can scroll through large volumes of text. The Scroll Lock LED stays lit as long as this function is enabled. In some programs this key combination pauses the display when text is scrolling very quickly. Press any key to continue the text flow. Chapter 3: Using Your Notebook 17 Key Combination Description + In some programs this key combination pauses scrolling text in a DOS screen. Prints the screen if a printer is connected to your notebook (DOS only). In Windows, this key combination puts the screen content into the clipboard. You can then paste it into a program such as Paint to display or print it. SysRq (System Request) is reserved for certain applications such as in some DOS programs. Increases LCD brightness. Decreases LCD brightness. 18 Using Your Gateway Solo™ 5150 Multimedia Notebook Special keys The following keys help you use shortcuts when working with some software: Key Description Use this key to display the Windows Start menu. Use this key to provide quick access to application shortcut menus and help assistants in Windows. Pad lock keys Press FN+F9 (PAD LOCK) keys to activate the keypad. The keypad section of the keyboard will function like a numeric keypad. Press FN+F9 to put the keyboard back into standard mode. Chapter 3: Using Your Notebook 19 Using the video system Your notebook features a built-in, backlit, color liquid crystal display (LCD). The LCD uses a thin-film transistor (TFT) technology that provides sharp resolution and brilliant colors. See the table below for the resolution your configuration provides: Setting 14.1 TFT Maximum resolution setting (pixel column x pixel row) 1024 x 768 Maximum color depth setting 24-bit In addition to using your LCD panel for display, you can also attach an external monitor for presentations and other multimedia purposes. See the next sections to learn about setting up external displays. Setting up the composite video out port Note: TV screen display resolution will not be as clear as an external monitor because of the TV screen display limitations. The composite video out port lets you view your notebook's display on a TV screen or record to a VCR. This option is typically used with largescreen TVs to give presentations and for other multimedia needs. To setup and connect the computer to a TV or VCR 1. Click Start, Settings, then Control Panel. Double-click the Display icon and click the Settings tab in the Display Properties window. 2. Change the desktop area (display resolution) by sliding the Desktop area slider to adjust pixel resolution to 640 x 480. 3. Change the font size to Large Font. 4. Click Apply, then OK. Windows changes the display settings. 5. Next, connect one end of a video cable to the composite video (TV) out port on the left side of the notebook and the other end to the video in connector on the television or VCR. 20 Using Your Gateway Solo™ 5150 Multimedia Notebook 6. Press FN+F3 to change the active display to LCD display, external monitor, or both displays at the same time as the active display. Setting up an external computer monitor You can connect an external computer monitor to your notebook through the VGA port on the back of your notebook. If you are using an optional docking station, you can also connect an external computer monitor to the docking station VGA port. To connect the computer to an external monitor 1. Connect one end of a VGA cable to the VGA port on the back of the notebook and the other end to the video connector on the monitor. 2. Press FN+F3 to change the active display from LCD only, to LCD and monitor, or monitor only. Continue changing the display options until you get the desired display. Depending upon the external monitor you are using, you may have to lower the video resolution to 640 x 480. Refer to your monitor manual for its display resolution capabilities. To change the display resolution for an external monitor 1. Right-click the Monitor icon in the taskbar tray (right bottom corner). 2. Select the desired resolution. The screen resolution changes. Chapter 3: Using Your Notebook 21 If the Monitor icon does not appear on the taskbar and you want to have it appear there, follow these steps: 1. Right-click on the desktop, and select Properties from the menu. The Display Properties dialog box opens. 2. Click the Settings tab. 3. Click Show settings icon on taskbar. The Monitor icon appears in the status area of the taskbar. 22 Using Your Gateway Solo™ 5150 Multimedia Notebook Using the EZ Pad Plus Touchpad Like a mouse, the EZ Pad Plus touchpad controls the cursor movements on the display. You can scroll, zoom, autoscroll, and pan using the rocker switch between the mouse buttons. Scrolling capabilities are available in some Windows applications, including Microsoft Office. The EZ Pad Plus TouchPad provides you with fast and easy navigation in large documents, spreadsheets, e-mails, and on the Internet. The rocker switch, located between the mouse buttons, lets you scroll, zoom, autoscroll, and pan. Scrolling capabilities are available in some Windows applications, including Microsoft Office. A B C A. EZ Pad Plus (TouchPad) B. EZ Pad Plus rocker switch C. EZ Pad Plus buttons (mouse buttons) To move the cursor, press a finger lightly against the touchpad, then slide it in the direction you want the cursor to move. Press the buttons or tap on the pad to select an object. Chapter 3: Using Your Notebook 23 Mouse and TouchPad action equivalents The basic mouse functions are illustrated and described in the following table. To right click, press the right mouse button instead of tapping. Mouse Action 24 TouchPad Action Move cursor Slide finger Left button double click Double tap finger Left button drag Tap and drag Using Your Gateway Solo™ 5150 Multimedia Notebook Mouse wheel and rocker switch equivalents The following table describes using the rocker switch to perform wheel functions. To... Do this... Scroll Up/Down Press forward or backward on the rocker switch to scroll through documents. Zoom in/out Press and hold Ctrl as you apply pressure to the rocker switch. Data zoom Press and hold Shift as you rock the switch to jump to a hyperlink or return to previous Web sites using Internet Explorer or expand or collapse menu trees in Windows Explorer. Autoscroll Click both sides of the rocker switch and let go once. The document continues flowing until you use a keystroke, mouse click, or additional rocker action to quit scrolling. Pan Hold down both sides or the middle of the rocker switch and swipe your finger across the touchpad to scroll quickly, either vertically or horizontally. Break contact with the touchpad to quit scrolling. Changing touchpad properties Use the following instructions to change EZ Pad Plus properties such as button configuration, drag, edge motion, cursor configuration, and others. To customize the Enhanced EZ Pad 1. Click Start, Settings, and Control Panel. 2. In the Control Panel window, double-click the Mouse icon. 3. In the Mouse Properties dialog box, click the tab of your choice to access and customize touchpad functions. To find out more about using and customizing the touchpad, click the Help button in the Mouse Properties dialog box. Chapter 3: Using Your Notebook 25 Using an external mouse or keyboard You can attach an external mouse or keyboard to the notebook using the PS/2 port, the USB port, or the serial port. The optional docking stations also have ports for external connections. It is not necessary to shut down the system to connect an external PS/2 mouse or keyboard. If the touchpad driver does not support the external mouse, then refer to the mouse documentation and follow the installation instructions. 26 Using Your Gateway Solo™ 5150 Multimedia Notebook Using the audio Your system provides 16-bit stereo audio with SoundBlaster Pro compatibility. You can record audio for presentations, attach voice messages to your e-mail, listen to audio CDs, and use it for many other multimedia applications. This section tells you more about using audio. Adjusting the volume There are many ways to adjust audio input and output on your Solo notebook computer. The Volume Control Wheel on the left side of the system controls the external and internal speaker volumes. The volume level for other ports is controlled by the multimedia software. To adjust playback and recording volume levels 1. Click Start, Settings and Control Panel. Double click the Multimedia icon. The Multimedia Properties dialog box opens. 2. Click the Audio tab. 3. Set the Playback and Recording levels to your preference. To adjust volume controls 1. Double-click the Speaker icon in the status area to open the Volume Control dialog box. A Volume Control dialog box opens. 2. Slide the various volume and balance controls to suit your listening requirements. Chapter 3: Using Your Notebook 27 3. To customize the Volume Control dialog box, select Properties under the Options menu. 4. In the Properties dialog box, select the controls you want to be able to adjust in the Volume Control dialog box by clicking in the check box. 5. To view the advanced controls, make sure Advanced Controls is selected in the Properties Dialog box. The Advanced button is now displayed in the Volume Control dialog box. 6. Click the Advanced button to view and adjust advanced settings. Making an Audio Recording Note: Connecting an external microphone disables the built-in microphone. To make an audio recording, use the built-in microphone or connect an external microphone to the Mic port on the left side of your notebook. To make an audio recording 1. Click Start, Programs, Accessories, Multimedia, then Sound Recorder. The Sound Recorder opens. 2. Click Edit, then Audio Properties to set or check record volume levels. 3. Click OK. 4. Click the ● (Record) button. Recording starts. 5. When you are finished recording, click the ■ (Stop) button. 6. Click File, then Save As. 7. Type a filename for the recording. 8. Click Save.The recording is saved. 28 Using Your Gateway Solo™ 5150 Multimedia Notebook Once you have finished recording, you can play it back using Media Player. To play back a recording in Media Player 1. Click Start, Programs, Accessories, Multimedia, then Media Player. The Media Player opens. 2. Click File, then Open. The Open dialog box appears. 3. Select the file to play back. 4. Click Open. 5. To play the file, click (Play). 6. To stop the file, click ■ (Stop). Chapter 3: Using Your Notebook 29 Using disc media Your system has a CD-ROM drive or an optional DVD-ROM drive. This section describes some of the ways to use disc media for either drive. To insert a disc 1. Press the Eject button. The drive tray opens. 2. Insert the disc. Press down carefully on the disc to ensure that it snaps under the clips that holds the disc in the tray. Be sure to place the disc in the tray so that the label side is facing up. If the disc has two playable sides, place the disc so that the name of the side you want to play (A or B) is facing up. 3. Push the tray in until it clicks in the closed position. 30 Using Your Gateway Solo™ 5150 Multimedia Notebook Playing an audio disc The CD-ROM drive accepts standard music CDs. You can play and control an audio CD using the CD Player application in Windows. For information on playing DVD discs, see the documentation that shipped with your DVD-ROM drive. To play an audio CD 1. Insert an audio CD. After a few seconds, the CD starts playing. If the CD did not auto-start, then click Start, Programs, Accessories, Multimedia, and CD Player to start the CD Player software. 2. Click the CD Player taskbar button to use the CD Player software. 3. Control audio play as desired. You can change tracks, view playing times, control volume, set preferences, define a play list, and even set the system to continuous or random play using this dialog box. Chapter 3: Using Your Notebook 31 Swapping drive modules Your notebook features a modular option bay located in the front panel of the notebook. This bay accepts a CD-ROM, DVD, diskette, or LS-120 drive module. To swap your drive modules 1. Close any open files and shut down your notebook. 2. Close the cover and turn your notebook over. 3. Locate the modular bay access latch. Slide and hold the latch open and use the grip near the front of the notebook to pull the drive module out of the notebook. 4. Turn your notebook back over. 32 Using Your Gateway Solo™ 5150 Multimedia Notebook 5. Firmly push the drive module you are installing into the bay until the latch clicks into place and is firmly seated. If you don’t hear the click, try it again. 6. Open the lid and press the power button to resume using your notebook. Chapter 3: Using Your Notebook 33 Using the diskette disk drive externally Your diskette drive module can be used as an internal or external drive. When used as an external drive, the diskette drive module can be used simultaneously with a CD-ROM/DVD/LS-120 drive module that is installed internally. First, install the appropriate drive module into your notebook. Then, connect an external diskette drive module to the parallel port at the back of your notebook using the optional adapter cable. It is not necessary to reboot the system for it to recognize the connection. 34 Using Your Gateway Solo™ 5150 Multimedia Notebook Swapping hard disk drives You can remove the hard disk drive from your notebook to swap to a second hard disk drive. If you decide to add a new hard disk drive, then use the documentation that comes with the hard disk drive to prepare the hard disk drive for use. To swap the hard disk drive 1. Save all work. 2. Click Start, Shut Down, Shut down your computer?, then click OK. 3. Close the LCD lid. 4. Disconnect the AC power (if plugged into the notebook). 5. Remove the battery. See “To remove the battery pack” on Page 47 for instructions. 6. Turn your notebook over and locate the hard disk drive latch. 7. Unscrew the hard disk drive retaining screw. Chapter 3: Using Your Notebook 35 8. Gently pry the hard disk drive latch up and out of the seated position. Slide the hard disk drive forward and lift it out of the hard disk drive tray. 36 Using Your Gateway Solo™ 5150 Multimedia Notebook 9. Place the new hard disk drive into the hard disk drive tray, sliding it back into position so that the connector plug is firmly seated into the drive’s plug-in. 10. Seat the latch down into position and secure with the screw. 11. Turn the notebook over, reconnect the AC adapter, and replace the battery pack. Chapter 3: Using Your Notebook 37 Using PC Cards Your notebook’s PC Card slots (also known as PCMCIA card slots) are located behind the PC Card doors on the left side of your notebook. These slots accept two Type I or Type II PC Cards or Type III PC Card. Install Type III PC Card in the bottom slot. Install one Zoomed Video card in either slot. Your notebook is configured to automatically accept most PC Cards. To insert a PC Card 1. Insert the PC Card with the label face up. If you are using a Type III PC Card, it must be inserted into the bottom slot. 2. Slide the card firmly into the PC Card slot. When the card is installed correctly, the computer emits a two-toned beep. When a card is installed, the eject button can be folded into the system to prevent breakage. 3. Follow the Windows Setup Wizard installation steps the first time you insert a PC Card. Operate the device as recommended in the PC Card manufacturer’s manual. 38 Using Your Gateway Solo™ 5150 Multimedia Notebook To remove a PC Card 1. Click the PC Card icon in the taskbar. 2. Click the card that you want remove. 3. Click Stop. A screen appears stating that you may safely remove the device. 4. Click OK. 5. If the eject button is in the stored position, fold it out and push in to eject the PC Card. Chapter 3: Using Your Notebook 39 Using the IR port The IR (infrared) port built into your notebook uses infrared technology to send and receive signals between the notebook and a remote device also equipped with an IR port. If your notebook shipped with the IR port enabled and if you do not use the IR port and need to make more resources (IRQs) available for other devices, then use the following steps to disable the IR port. To disable the IR port 1. Remove any PC Cards from the PC Card slots. 2. Click Start, Settings, then Control Panel. The Control Panel window opens. 3. Double-click the System icon. The System Properties dialog box opens. 4. Click the Device Manager tab. 5. Click + next to Infrared. Built-in Infrared port on laptop or desktop appears in the list. 6. Double-click Built-in Infrared port on laptop or desktop. The Built-in Infrared port on laptop or desktop Properties dialog box opens. 7. Click to select the Disable in this hardware profile checkbox. 8. Click OK. 9. Click OK on the Device Manager tab. 10. Double-click the Infrared icon in the Control Panel window. The Infrared Monitor dialog box opens. 11. Click the Options tab. 12. Clear the check box beside Enable infrared communication on: COM2. 13. Click OK. 40 Using Your Gateway Solo™ 5150 Multimedia Notebook Using the USB ports USB is a new type of serial interface that serves as a single-port alternative to connecting devices that traditionally have required their own ports such as mice, joysticks, keyboards, scanners, cameras, and speakers. To use a USB device, connect it to the USB port. The USB automatically installs and configures the necessary drivers and the system resources. Chapter 3: Using Your Notebook 41 Using McAfee VirusScan A computer virus is a program that attaches itself to another program on the computer, and spreads from one program to another. If transmitted unnoticed, viruses can damage data, cause computers to crash, or display bothersome or offensive messages. Some viruses can go unnoticed for long periods of time because they are tied to a certain time or date before they become active. McAfee VirusScan is a program that helps you protect your system from computer viruses. Each time you start your system, McAfee VirusScan scans your hard disk drive for viruses that could be potentially harmful to your system. If you are using diskettes to transfer information to your system, you can run the McAfee VirusScan software on the diskette to check it before copying files from it to your system. To scan a diskette Note: We recommend that you always scan diskettes that you are introducing to your system. 1. Place the diskette in the diskette drive. 2. Click Start, Programs, McAfee VirusScan, and VirusScan. 3. Change the C: drive setting to A: and click All Files. 4. Click Scan Now. VirusScan scans the diskette. If it finds a virus, it alerts you with onscreen instructions for removing it. 42 Using Your Gateway Solo™ 5150 Multimedia Notebook Updating McAfee VirusScan Because new viruses are continually being introduced in the computer world, a message appears approximately every six months reminding you to update your version of McAfee VirusScan. Updating your version of McAfee VirusScan is important because it keeps your virus protection current. If you have a modem, an analog phone line, and a subscription to an Internet service provider you can update McAfee VirusScan software. Click the Update button and follow the on-screen instructions to complete the update process. Note: You must have a modem installed in your system and properly connected to a phone line to access the Internet. Chapter 3: Using Your Notebook 43 44 Using Your Gateway Solo™ 5150 Multimedia Notebook Chapter 4: Managing Power Use Using the battery.................................................... 46 Charging the battery pack .............................. 46 Swapping the battery pack ............................. 47 Monitoring the battery status ......................... 49 Managing power.................................................... 51 Windows 98.................................................... 51 Windows 95 and Windows NT ..................... 55 Modifying the power button mode ................ 56 Maximizing the battery life............................ 56 Using the battery Your notebook can run on a fully charged battery for approximately 3.5 hours, depending on the type of battery you have and how you use your notebook. Under normal operating conditions, Li-ion batteries have about 600 charge cycles before they require replacement. Battery life is affected by how much you use the system components such as the hard drive, CD-ROM drive, or LCD display. For example, battery life is increased by using the suspend function rather than a screen saver. Battery life is reduced by playing an audio CD while using a word processor. Other factors such as the power management settings affect the battery life. See “Maximizing the battery life” on Page 56 for more information about power management. Charging the battery pack The battery must be installed in the notebook and connected to an AC power source to charge. You can charge the battery in the following modes: ♦ When you are using your notebook with the AC adapter ♦ When the system is attached to AC power and in standby or suspend mode ♦ When the system is attached to AC power and the system is powered off You can also purchase an external battery charger or an airplane/automobile adapter from Gateway Add-Ons. The external charger can charge an additional battery while charging a battery in your notebook. The airplane/ automobile adapter lets you power your notebook and charge your battery when an AC outlet is not available. 46 Using Your Gateway Solo™ 5150 Multimedia Notebook Swapping the battery pack Battery packs can be “warm-swapped.” This means you can change battery packs while in Suspend mode (Windows 95) or Standby mode (Windows 98). The backup battery that supports warm swapping has a limited power supply (about ten minutes). Make the battery swap quickly to conserve the backup battery power. To remove the battery pack 1. Save all work. 2. If you are using Windows 98 click Start on the taskbar, then click Shut Down, Standby, then OK. The system enters standby mode. - OR If you are using Windows 95 or Windows NT click Start on the taskbar, then Suspend. The system enters suspend mode. - OR Shut down the system. 3. Close the LCD panel and turn your notebook over. 4. Slide the battery release latch to release the battery pack. Chapter 4: Managing Power Use 47 5. Hold the latch back and lift the battery up out of the battery opening. 6. Place the fresh battery pack into the battery bay, pushing downward until it snaps into place. 48 Using Your Gateway Solo™ 5150 Multimedia Notebook Monitoring the battery status There are many ways to track your battery status. Use any one of the following battery indicators to track the battery power level. Battery Meter icon This icon appears in the status area of the taskbar. Double-click the Battery icon to open the Battery Meter window. The Battery Meter window tells you what the current power source is and the total battery power remaining. Battery charge LED This LED is on the system status indicator panel. See “System Status Indicators (LEDs)” on Page 4 for more information about the LED status indicators. Pop-up status display This pop-up display provides information about the battery charge and power status. Press FN+F2 (status key) to display the pop-up menu in the upper left corner of the LCD. The menu displays status information in the following order: ♦ The 1st line shows whether you are using an AC or DC power connection. ♦ The 2nd line shows battery charge status percentage where 100% represents a fully charged battery. ♦ The 3rd line indicates the current power management setting (custom, savings, performance, Disabled). ♦ The 4th line displays the current BIOS used on the system. ♦ The 5th line displays the keyboard controller version. The menu stays open for about ten seconds. Chapter 4: Managing Power Use 49 Built-in battery meter The battery you received with your notebook has a battery meter built into it. To check the status using the battery meter, remove the battery from the battery pack bay (see “To remove the battery pack” on Page 47) and turn it over. Press in on the circle indicated by the hand icon. The battery meter below the icon lights up to indicate the percentage of battery power available. 50 Using Your Gateway Solo™ 5150 Multimedia Notebook Managing power A battery-powered session for your notebook is affected by many things such as using screen savers rather than the suspend function, or playing music CD-ROMs while using a word processor. If no AC power outlet is available, you want to make the battery-powered session last as long as possible. Power management is handled differently in Windows 98 than in Windows 95 and Windows NT. The following two sections address these differences. Refer to the section that applies to your operating system. Windows 98 To modify your power management settings in Windows 98, you do not need to go into the BIOS program unless you want to change the power button setting specifically. Instead, Windows 98 now includes a Power Management Properties dialog box. To use the Power Management Properties dialog box 1. Click the Start button, Settings, and Control Panel. 2. In the Control Panel window, double-click the Power Management icon. 3. Click the appropriate tab to view and modify settings. Chapter 4: Managing Power Use 51 Power schemes A power scheme is a set of properties selected in the Power Schemes window and given a name. For example, the Portables/Laptop power scheme changes the settings to maximize battery life in your notebook system. You can select one of three existing power schemes from the Power schemes drop-down list. You can also create your own power scheme and add it to the list. To create a power scheme 1. In the Power Schemes window, set the properties as you want them to be in your power scheme. 2. Click Save As. 3. Type a name for your power scheme and click OK. 4. Select your power scheme from the Power scheme drop-down list. 5. Click OK at the bottom of the Power Management Properties window to apply the change. 52 Using Your Gateway Solo™ 5150 Multimedia Notebook Alarm settings Even though several ways to keep tabs on your battery power are available, alarms letting you know that you might be about to lose battery power are useful. The Alarms window lets you turn off and turn on the alarms, set the point at which your notebook alerts you that your battery is running low, and select the notification method. Using Standby mode in Windows 98 Windows 98 uses Standby mode. Standby mode is equivalent to the Suspend mode in Windows 95. When in Standby mode, your notebook enters a sleep state according to the power management settings. Standby mode causes the system to remove power from most devices except memory. The following table shows how to change the system modes in Windows 98. If your notebook is... ...and you want to... Do this... Off Start up Press the power button Chapter 4: Managing Power Use 53 54 If your notebook is... ...and you want to... Do this... On Standby Click Start, Shut Down, Standby, then click OK. - OR Press FN+F4 In Standby mode Resume power Press the power button briefly On Shut down Click Start, Shut Down, click Shut Down again, then click OK. Using Your Gateway Solo™ 5150 Multimedia Notebook Windows 95 and Windows NT To modify your power management settings in Windows 95 and Windows NT, you need to go into the BIOS program to change the power management settings. See “Using the Power menu” on Page 61 for more information on these settings and how to modify them. Using Suspend mode in Windows 95 and Windows NT Windows 95 and Windows NT use Suspend mode. When in Suspend mode, your notebook enters a sleep state according to the power management settings. Suspend mode causes the system to remove power from most devices except memory. The following table shows how to change the system modes in Windows 95 and Windows NT. If your notebook is... ...and you want to... Do the following Off Start up Press the power button On Suspend Click Start, Suspend - OR Press FN+F4 In Suspend mode Resume power Press the power button briefly On Shut down Click Start, Shut Down, Shut down the computer, then click Yes. Chapter 4: Managing Power Use 55 Modifying the power button mode You can change the power button mode in the BIOS setup program from On/Off to Standby/Resume. See “Power button (switch) settings” on Page 62 for more information about accessing the BIOS Power menu settings to change the power button mode. Maximizing the battery life You can extend the battery life by following these practices: ♦ Dim the display brightness as low as is comfortable. ♦ Close the LCD lid when not in use. The LCD display turns off until the lid is opened. ♦ Remove PC Cards when not in use. Some PC Cards use battery power even when they are not in use. Check the PC Card manufacturer’s documentation to find out if the card uses power when not in use. ♦ Keep the battery pack in the computer when using AC power to continuously charge the battery. ♦ Minimize using CD-ROM drive. The CD-ROM drive uses considerable battery power. ♦ Adjust the Power management settings most effectively for the way you use your notebook. See “Managing power” on Page 51 for more information about changing the power management settings in Windows 98. See “Using the Power menu” on Page 61 for more information about accessing the Power menu settings in the BIOS setup program for Windows 95 and Windows NT. 56 Using Your Gateway Solo™ 5150 Multimedia Notebook Appendix A: Using the BIOS Setup Program Introduction............................................................ 58 Using the BIOS Setup Utility......................... 58 Using the Power menu ................................... 61 Introduction This section contains information about the BIOS setup utility and is intended to serve as a guide so that you can make changes to your system’s BIOS when necessary. The screen example that you see in this chapter is similar to what you see on your LCD. However, you may have a system with a newer BIOS version than the one described in this manual. In that case, some of the examples may differ somewhat from what you see. If there are differences, follow the Item Specific Help box in the right-hand column of the BIOS Setup menu. Using the BIOS Setup Utility Caution! Setting items in the BIOS utility menus to incorrect values may cause your system to malfunction. Make note of the settings before making changes so you can change the settings back if necessary. The BIOS has a built-in setup utility that lets you configure several basic system characteristics. The settings are stored in battery-backed RAM and are retained even when the power is off. To enter the BIOS Setup utility 1. Restart the system. 2. Press F2 when prompted on screen during the start-up process. The Main menu opens. 58 Using Your Gateway Solo™ 5150 Multimedia Notebook PhoenixBIOS Setup Utility Main Advanced Security Power Boot Note: Exit Item Specific Help System Time: System Date: Floppy Disk Drive A: Floppy Disk Drive B: Primary Master Secondary Master Memory Cache: System Memory: System Information Num lock: Display Device: Text Mode Expnasion: Graphics Mode Expansion: QuickBoot Mode: Boot-time Diag. Screen: [HH:MM:SS] [MM/DD/YYYY] [1.44MB/1.25 MB, 3 1/2] [Disabled] (NNN MB) (CD-ROM) Enabled NNN MB The Setup menu screen shown may differ somewhat from that shown here. If there are differences, follow the on-screen instructions and helps. [Off] [Simultaneous] [Enabled] [Enabled] [Enabled] [Disabled] ↑↓ Select Item -/+ Change Values F1 Help F9 Setup Default ←→ Select Menu Enter Select > Sub-Menu F10 Save and Exit ESC Exits The command bar at the bottom of the screen shows the keystrokes necessary to access help, navigate through the menus, and perform other functions. • F1 opens the Help screen, providing general help for using the BIOS Setup utility. • The up arrow and down arrow keys select items in the menu. • Pressing SHIFT with the + or - key changes values in fields or moves an item up or down in a list. • F9 opens a screen that lets you return all values to their default settings. • ESC closes the screen you are in and returns you to the previous screen. • The left arrow and right arrow keys move you between the five menus. • ENTER either moves you to a submenu screen when a selected item is preceded by > or activates a selected field. • F10 opens a screen that lets you accept or disregard changes you made and then exit the BIOS Setup utility. Appendix A: Using the BIOS Setup Program 59 The main screen has the following menu selections at the top of the screen: • Main gives you access to basic information and settings related to your system hardware and configuration. • Advanced gives you access to information and settings for system resources, hardware, and system configuration. • Security gives you access to settings related to system access passwords. • Power gives you access to information and settings related to power-saving functions available with your system. • Boot gives you the order of bootable devices in the system. • Exit gives you access to options for exiting the BIOS Setup utility. As you select items on the main menu and in submenus, you will see specific information related to the current selection in the Item Specific Help box. Refer to the help box for information about the menu options. 60 Using Your Gateway Solo™ 5150 Multimedia Notebook Using the Power menu The Power menu is a part of the BIOS Setup Utility that contains the power management settings and system timeouts. These settings are stored and saved even when the power is off. Use the Power menu to make changes to the system to improve the battery-powered session time and performance. The rest of the BIOS Setup Utility screens are discussed in Maintaining and Troubleshooting Your Solo Notebook. The Power menu screen shown may differ somewhat from that shown here because you may have a newer BIOS than described here. The screens will be similar enough to get the information you need. If there are differences, follow the on-screen instructions and help. To use the Power menu 1. Start up your notebook. 2. Press the F2 key when prompted to do so. The “Entering Setup...” message briefly shows and then the Main menu appears. 3. Use the right arrow key to navigate to the Power menu. Use the keys identified at the bottom of the screen to navigate through the different options. An Item Specific Help bar providing additional information is also located along the right side of each menu. PhoenixBIOS Setup Utility Main Advanced Security Power Boot Note: Exit Item Specific Help Power Switch: Lid Switch: Low Battery Beep: Cooling Control: [On/Off] [Backlight off] [Enabled] [Performance] >AC Mode Power Savings [Off] >DC Mode Power Savings [00:00:00] [Off] Resume On Time: Resume Time: Resume on Modem Ring: Set the power button to On/Off to work normally. Set to Suspend/Resume to work as a suspend/ resume button. Hold button 5 seconds to shut off system. The Power menu screen shown may differ somewhat from that shown here. If there are differences, follow the on-screen instructions and helps. ↑↓ Select Item -/+ Change Values F1 Help F9 Setup Default ←→ Select Menu ESC Exits Enter Select > Sub-Menu F10 Save and Exit Appendix A: Using the BIOS Setup Program 61 Power button (switch) settings Note: Turning your notebook completely off when the power button is set for On/ Off mode causes every part of your notebook to turn off. Any unsaved work will be lost! Pressing the power button will restart your notebook. Caution! Any unsaved work can be lost if you hold the power button down for too long. When the power switch setting in the Power (BIOS Setup) menu is On/Off and your notebook is: ♦ Off, press the power button to turn your notebook on. ♦ On, press the power button to turn your notebook completely off. When the power switch setting in the Power menu is Suspend/Resume and your notebook is: ♦ Off (or in Suspend mode), press the power button to resume power to your notebook. ♦ On, press the power button to cause your notebook to enter Suspend mode. Press and hold the power button for about five seconds to turn your notebook completely Off. To change the power button setting 1. Start up your notebook. 2. Press the F2 key when prompted to do so. The “Entering Setup...” message briefly shows and then the Main menu appears. 3. Using the right arrow key, move to the Power menu. 4. The first available option is Power Switch. If the setting displayed is the one you want, go to Step 6. 5. Press the SPACEBAR to change the setting. 6. Press the ESC key to access the Exit menu. Press ENTER to Save changes and exit, then press ENTER or use the down arrow key to select any other option. 62 Using Your Gateway Solo™ 5150 Multimedia Notebook Appendix B: Solo Notebook Accessories Accessories Note: For more information on this or other Gateway solutions for your notebook, call 1(800) 846-2000. We offer many accessories that can help you make the most of using your Solo notebook. Check out our web site or call our Add-Ons group to help you find products that will best fit your needs. Available accessories include memory modules, external keyboards, speakers, carrying cases, printers, tape backup units, hard drives, modems, network cards, software, and uninterruptable power supplies (UPS). Here are more accessories we offer that make using your Solo more flexible: ♦ The Docking station is a full-featured expansion unit designed to meet the needs of mobile users who require the modularity and functionality of a desktop system. The docking station’s key features include two dual expansion slots (PCI or ISA), a 3.5" hard drive expansion bay, a 5.25" or 3.25" device expansion bay, two PC Card slots, built-in stereo speakers, and a removable monitor stand. Other features are the MIDI/game port and two PS/2 ports that let you attach devices such as an external keyboard, mouse, or joystick to the docking station. Once you connect the peripherals, you can leave them attached. 64 ♦ The Mini-docking station enhances the capabilities of your Solo notebook by providing a one-step connection to external devices such as a monitor, keyboard, mouse, printer, serial device, joystick, external power, speakers, and microphone. The docking station also provides additional PC Card slots for expanded functionality when using network cards, SCSI adapters, and modems. ♦ Add an Extra battery for when you’re on the road and have no place to plug in your portable. An additional Li-Ion battery will keep you working. ♦ The Battery charger can be used to charge the Li-Ion battery for the Solo 5150. It takes approximately two to three hours to charge a fully discharged battery. The battery charger has two LEDs to indicate battery charge status. Using Your Gateway Solo™ 5150 Multimedia Notebook ♦ The Automobile/Airplane adapter provides a safe and easy way to plug any Solo notebook into the industry standard EmPower in-seat power receptacles now available on major airlines, or into any available cigarette lighter in a car, boat, or RV. In addition to providing a safe external power source, the advanced, lightweight design also allows you to conveniently recharge your notebook’s batteries during travel. Appendix B: Solo Notebook Accessories 65 66 Using Your Gateway Solo™ 5150 Multimedia Notebook Appendix C: Contacting Gateway Contacting Gateway .............................................. 68 Calling Gateway............................................. 68 Contacting Gateway Note: Your Client ID number and order number can be found on your invoice. The serial number can be found on the bottom of your notebook. If you have any trouble while using your Gateway Solo Multimedia Notebook, please contact Gateway. You will need to supply your Client ID, serial number, and order number to the customer support technicians. Make a note of these numbers here. If your computer is ever stolen, be sure to contact your local police and a Gateway representative at once. We can put a note on the account so that if anyone calls trying to use your notebook serial number, we can contact you immediately. Client ID: _____________________________ Serial Number: _________________________ Order Number: _________________________ Calling Gateway Gateway offers a wide range of customer service, technical support and information services. If you have questions or problems, contact the Gateway service that is most appropriate: For assistance or information about: Contact: Systems, pricing, orders, billing statements, warranty service and other nontechnical issues. Sales & customer support If outside the US, check your warranty booklet for numbers Problems with hardware or software. Portables technical support: US - toll free Canada - toll free 800-846-2302 800-846-3609 World Wide Web: US and Canada http://www.gateway.com The Gateway Web site which contains a variety of information about Gateway. (Modem required.) 68 Using Your Gateway Solo™ 5150 Multimedia Notebook At: 800-846-2000 Index A AC power connecting 12 active display 21 application key 19 arrow down 18 arrow up 18 assistance resources 68 automobile/airline adapter 65 B batteries 64 charging 10 battery charger 64 battery latch 8 battery life 10 maximizing 56 battery meter indicator 49 battery pack bay 8 charging 46 installing 10 swapping 47 battery status 49 monitoring 49 BIOS menu descriptions 60 setup utility 58 utility navigating 60 brightness display 14 button power 3 standby/resume 3 cap lock 4 CardBus 38 changing display resolution 21 touchpad properties 25 charging battery 10 battery pack 46 client ID 68 combination keys 16 composite video out 20 computer viruses 42 connecting AC power 12 computer to TV 20 computer to VCR 20 contacting Gateway 68 contrast display 14 D decrease LCD brightness 18 diskette drive module 32 diskettes scanning for viruses 42 display active 21 brightness 14 changing resolution 21 contrast 14 system status 49 TFT 20 TV 17 docking port 5 docking station 64 C calling Gateway 68 U.S. & Canada 68 Index 69 E I eject PC Card 7 external keyboard 26 mouse 26 external monitor changing resolution 21 icons battery meter 49 docking port 5 Fast IR 6 parallel port 5 PS/2 6 serial port 5 VGA port 5 increase LCD brightness 18 inserting PC Cards 38 installing battery pack 10 IR using 40 F F10 17 F11 17 F12 18 F2 17 F3 17 F4 17 F9 17 Fast IR 6 function keys 16, 17 pad lock 17 pause 17, 18 PrtScrn 18 scroll lock 17 SysRq 18 G Gateway contacting 68 H hard disk drive 4 removing 35 hard disk drives swapping 35 http://www.gateway.com (US site) 68 70 Using Your Gateway Solo™ 5150 Multimedia Notebook K Kensington lock 7 keyboard 16 external 26 using 16 keypad 17 numeric 16 keys application 19 combination 16 F10 17 F11 17 F12 18 F2 17 F3 17 F4 17 F9 17 function 16, 17 pad lock 19 PrtScrn 18 Windows 16, 19 L N LCD brightness 14 decrease 18 increase 18 contrast 14 display external monitor 17 LEDs cap lock 4 hard disk drive 4 pad lock 4 scroll lock 4 lock Kensington 7 navigating BIOS utility 60 NTSC out 20 numeric keypad 16, 17, 19 M making an audio recording 28 managing power 51 maximizing battery life 56 McAfee VirusScan 42 updating 43 memory bay 8 mini-docking station 64 modes standby 55 suspend 55 Module CD-ROM 32 module diskette drive 32 monitor external 17 TV display 17 mouse external 26 O order number 68 P pad lock 4 function keys 17, 19 parallel port 5 pause function key 17, 18 PC Cards ejecting 7 inserting 38 removing 39 slots 7 using 38 PCMCIA. See PC Cards pop-up status display 17, 49 portables technical support 68 ports docking 5 Fast IR 6 IR 40 parallel 5 PS/2 6 serial 5 TV out 20 USB 6, 41 VGA 5 power button 3 setting on/off 56 standby/resume 56 power button settings 62 changing 62 Index 71 power management 51 Windows 95 55 Windows 98 51 Windows NT 55 power menu 62 power off from suspend mode 62 print screen 18 properties touchpad 25 PrtScrn 18 function key 18 PS/2 port 6 R removing battery 8 hard disk drive 35 PC Cards 39 resolution changing display 21 S sales & customer support 68 scroll lock 4 function key 17 serial number 68 serial port 5 setting power button 56 standby/resume 56 setup BIOS 58 shutdown Windows 98 53 software setup 14 standby mode 17, 55 Windows 98 53 standby/resume button 3 starting up 14 status battery 49 suspend mode 55, 62 72 Using Your Gateway Solo™ 5150 Multimedia Notebook swapping battery pack 47 Swapping modules 32 system request 18 startup 14 status display 49 T technical support 68 TFT display 20 touchpad customizing 25 TV connecting computer to 20 out port 20 U Universal Serial Bus 6, 41 using IR port 40 keyboard 16, 26 McAfee VirusScan 42 mouse 26 PC Cards 38 USB 41 V VCR connecting computer to 20 VGA port 5 viruses scanning diskettes 42 scanning for 42 updating McAfee VirusScan 43 W Windows key 16, 19 Windows 98 standby mode 53 Z Zoomed Video 38 Index 73 Regulatory Compliance Statements American Users: Caution! The Federal Communications Commission warns the users that changes or modifications to the unit not expressly approved by the party responsible for compliance could void the user’s authority to operate the equipment. This device has been tested and found to comply with the limits for a Class B digital device, pursuant to Part 15 of the FCC rules. These limits are designed to provide reasonable protection against harmful interference in a residential installation. This equipment generates, uses and can radiate radio frequency energy and, if not installed and used in accordance with the instructions, may cause harmful interference to radio or television reception. However, there is no guarantee that interference will not occur in a particular installation. If this equipment does cause interference to radio and television reception, which can be determined by turning the equipment off and on, the user is encouraged to try to correct the interference by one or more of the following measures: ♦ Reorient or relocate the receiving antenna ♦ Increase the separation between the equipment and receiver ♦ Connect the equipment into an outlet on a circuit different from that to which the receiver is connected ♦ Consult the dealer or an experienced radio/TV technician for help. Accessories: This equipment has been tested and found to comply with the limits of a Class B digital device. The accessory associated with this equipment is the shielded power cord. This accessory is required to be used in order to ensure compliance with FCC rules. Canadian Users: This digital apparatus does not exceed the Class B limits for radio noise emissions from digital apparatus as set out in the radio interference regulations of Industry Canada. Le présent appareil numérique n’émet pas de bruits radioélectriques dépassant les limites applicables aux appareils numériques de Classe B prescrites dans le règlement sur le brouillage radioélectrique édicté par Industrie Canada Attention! Couper le courant avant l’entretien. 74 Using Your Gateway Solo™ 5150 Multimedia Notebook This Information Technology Equipment has been tested and found to comply with the following European directives: European Users: [i]EMC Directive 89/336/EEC amending directive 92/31/EEC & 93/68/EEC as per - EN 50081-1:1992 according to EN 55022:1995 Class B EN 61000-3-2:1995 or EN 60555-2:1986 EN 61000-3-3: 1995 - EN50082-1:1992 according to EN 61000-4-2:1995 or IEC 801-2:1984 ENV 50140:1994 or IEC 801-3:1984 EN 61000-4-4:1988 or IEC 801-4:1998 [ii]Low Voltage Directive (Safety) 73/23/EEC as per EN 60950: 1992 This equipment is in the Class 2 category (Information Technology Equipment to be used in a residential area or an adjacent area thereto) and conforms to the standards set by the Voluntary Control Council for Interference by Information Technology Equipment aimed at preventing radio interference in such residential area. Japanese Users: When used near a radio or TV receiver, it may become the cause of radio interference. Read instructions for correct handling. This device has been tested and found to comply with the limits for a Class B digital device, pursuant to the Australian/New Zealand standard AS/NZS 3548 set out by the Spectrum Management Agency. Australian and New Zealand Users: Caution! Disconnect power before servicing. Regulatory Compliance Statements 75 Notices Copyright © 1998 Gateway 2000, Inc. All Rights Reserved 610 Gateway Drive N. Sioux City, SD 57049 USA All Rights Reserved This publication is protected by copyright and all rights are reserved. No part of it may be reproduced or transmitted by any means or in any form, without prior consent in writing from Gateway 2000. The information in this manual has been carefully checked and is believed to be accurate. However, changes are made periodically. These changes are incorporated in newer publication editions. Gateway 2000 may improve and/or change products described in this publication at any time. Due to continuing system improvements, Gateway 2000 is not responsible for inaccurate information which may appear in this manual. For the latest product updates, consult the Gateway 2000 web site at www.gateway.com. In no event will Gateway 2000 be liable for direct, indirect, special, exemplary, incidental, or consequential damages resulting from any defect or omission in this manual, even if advised of the possibility of such damages. In the interest of continued product development, Gateway 2000 reserves the right to make improvements in this manual and the products it describes at any time, without notices or obligation. Trademark Acknowledgments AnyKey, black-and-white spot design, CrystalScan, Destination, EZ Pad, EZ Point, Field Mouse, Solo, TelePath, Vivitron, stylized “G” design, and “You’ve got a friend in the business” slogan are registered trademarks and GATEWAY, Gateway Solo, green stylized GATEWAY, green stylized Gateway logo, and the black-and-white spotted box logo are trademarks of Gateway 2000, Inc. Intel, Intel Inside logo, and Pentium are registered trademarks and MMX is a trademark of Intel Corporation. Microsoft, MS, MSDOS, and Windows are trademarks or registered trademarks of Microsoft Corporation. All other product names mentioned herein are used for identification purposes only, and may be the trademarks or registered trademarks of their respective companies. Copyright © 1998 Advanced Logic Research, Inc. (ALR) All Rights Reserved 9401 Jeronimo Irvine, CA 92618 USA All Rights Reserved This publication is protected by copyright and all rights are reserved. No part of it may be reproduced or transmitted by any means or in any form, without prior consent in writing from ALR. The information in this manual has been carefully checked and is believed to be accurate. However, changes are made periodically. These changes are incorporated in newer publication editions. ALR may improve and/or change products described in this publication at any time. Due to continuing system improvements, ALR is not responsible for inaccurate information which may appear in this manual. For the latest product updates, consult the ALR web site at www.alr.com. In no event will ALR be liable for direct, indirect, special, exemplary, incidental, or consequential damages resulting from any defect or omission in this manual, even if advised of the possibility of such damages. In the interest of continued product development, ALR reserves the right to make improvements in this manual and the products it describes at any time, without notices or obligation. Trademark Acknowledgments ALR is a registered trademark of Advanced Logic Research, Inc. All other product names mentioned herein are used for identification purposes only, and may be the trademarks or registered trademarks of their respective companies. 76 Using Your Gateway Solo™ 5150 Multimedia Notebook