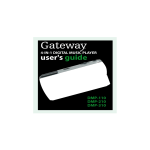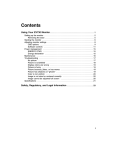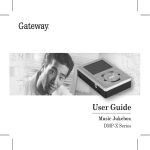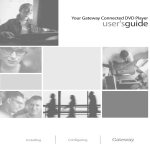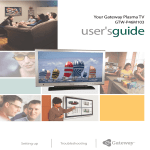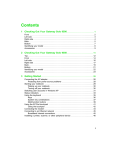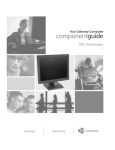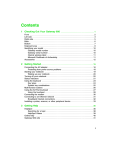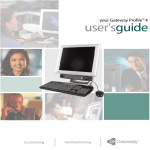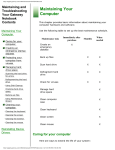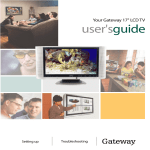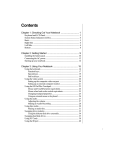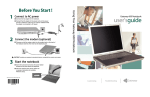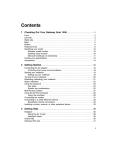Download Gateway DC-T23 - Select your product category
Transcript
Gateway DC-T23 digital camera user'sguide Customizing Troubleshooting Contents Using the Gateway DC-T23 . . . . . . . . . . . . . . . . . . . . . . . . . . . . . . . . . . . . . . . . . 1 Warnings and precautions . . . . . . . . . . . . . . . . . . . . . . . . . . . . . . . . . . . . . . . . . . . . . 2 Getting started . . . . . . . . . . . . . . . . . . . . . . . . . . . . . . . . . . . . . . . . . . . . . . . . . . . . . . 3 Identifying camera components . . . . . . . . . . . . . . . . . . . . . . . . . . . . . . . . . . . . . 3 Loading the batteries . . . . . . . . . . . . . . . . . . . . . . . . . . . . . . . . . . . . . . . . . . . . . 4 Inserting and removing the SD/MMC card (Optional) . . . . . . . . . . . . . . . . . . . . 5 Attaching the strap (optional) . . . . . . . . . . . . . . . . . . . . . . . . . . . . . . . . . . . . . . . 6 Using a tripod (optional) . . . . . . . . . . . . . . . . . . . . . . . . . . . . . . . . . . . . . . . . . . . 7 Basic operation . . . . . . . . . . . . . . . . . . . . . . . . . . . . . . . . . . . . . . . . . . . . . . . . . . . . . 8 Powering on and off . . . . . . . . . . . . . . . . . . . . . . . . . . . . . . . . . . . . . . . . . . . . . . 8 Setting the Mode switch . . . . . . . . . . . . . . . . . . . . . . . . . . . . . . . . . . . . . . . . . . . 9 Taking still pictures . . . . . . . . . . . . . . . . . . . . . . . . . . . . . . . . . . . . . . . . . . . . . . 10 Recording movies . . . . . . . . . . . . . . . . . . . . . . . . . . . . . . . . . . . . . . . . . . . . . . . 12 Viewing your images on the LCD . . . . . . . . . . . . . . . . . . . . . . . . . . . . . . . . . . . . . . 14 Viewing pictures and movies . . . . . . . . . . . . . . . . . . . . . . . . . . . . . . . . . . . . . . 14 Deleting pictures and movies . . . . . . . . . . . . . . . . . . . . . . . . . . . . . . . . . . . . . . 16 Advanced Operations and Settings . . . . . . . . . . . . . . . . . . . . . . . . . . . . . . . . . . . . . 18 Using the MENU button . . . . . . . . . . . . . . . . . . . . . . . . . . . . . . . . . . . . . . . . . . 18 Configuring settings . . . . . . . . . . . . . . . . . . . . . . . . . . . . . . . . . . . . . . . . . . . . . 22 Viewing images on your computer . . . . . . . . . . . . . . . . . . . . . . . . . . . . . . . . . . . . . 24 Installing the camera software . . . . . . . . . . . . . . . . . . . . . . . . . . . . . . . . . . . . . 24 Connecting the camera to your computer . . . . . . . . . . . . . . . . . . . . . . . . . . . . 25 Copying pictures and movies to your computer . . . . . . . . . . . . . . . . . . . . . . . . 26 Viewing pictures and movies on your computer . . . . . . . . . . . . . . . . . . . . . . . 28 Using PC Camera or Web Cam . . . . . . . . . . . . . . . . . . . . . . . . . . . . . . . . . . . . . . . 29 Format settings . . . . . . . . . . . . . . . . . . . . . . . . . . . . . . . . . . . . . . . . . . . . . . . . . 31 Video settings . . . . . . . . . . . . . . . . . . . . . . . . . . . . . . . . . . . . . . . . . . . . . . . . . . 32 Troubleshooting . . . . . . . . . . . . . . . . . . . . . . . . . . . . . . . . . . . . . . . . . . . . . . . . . . . . 33 Using the camera . . . . . . . . . . . . . . . . . . . . . . . . . . . . . . . . . . . . . . . . . . . . . . . 33 Connecting the camera to your computer . . . . . . . . . . . . . . . . . . . . . . . . . . . . 34 Getting Help . . . . . . . . . . . . . . . . . . . . . . . . . . . . . . . . . . . . . . . . . . . . . . . . . . . . . . . 34 Appendix . . . . . . . . . . . . . . . . . . . . . . . . . . . . . . . . . . . . . . . . . . . . . . . . . . . . . . . . . 35 Battery life . . . . . . . . . . . . . . . . . . . . . . . . . . . . . . . . . . . . . . . . . . . . . . . . . . . . . 35 LED indicator events . . . . . . . . . . . . . . . . . . . . . . . . . . . . . . . . . . . . . . . . . . . . . 35 Storage capacity . . . . . . . . . . . . . . . . . . . . . . . . . . . . . . . . . . . . . . . . . . . . . . . . 36 Specifications . . . . . . . . . . . . . . . . . . . . . . . . . . . . . . . . . . . . . . . . . . . . . . . . . . 36 Regulatory compliance statements . . . . . . . . . . . . . . . . . . . . . . . . . . . . . . . . . . 38 Notices . . . . . . . . . . . . . . . . . . . . . . . . . . . . . . . . . . . . . . . . . . . . . . . . . . . . . . . 40 i ii Using the Gateway DC-T23 Thank you for purchasing the Gateway DC-T23 digital camera. Your camera features: ■ Effective sensor resolution of 2 Megapixels ■ 16 MB internal memory ■ Support for SD/MMC (Secure Digital/MultiMedia Card) memory up to 512 MB ■ 4× digital zoom ■ Video mode 1 Using the Gateway DC-T23 Warnings and precautions 2 ■ Do not drop, puncture or disassemble the camera. ■ Avoid all contact with water. Be sure to have dry hands before using. ■ Do not expose the camera to high temperature or leave it in direct sunlight. ■ Use the camera with care. Avoid pressing hard on the camera body. ■ For your own safety, avoid using the camera when there is a storm or lightning. ■ Avoid using batteries of different brands or types at the same time. ■ Remove batteries during long periods between usage, as deteriorated batteries may affect the functionality of the camera. ■ Remove batteries if they show signs of leaking or distortion. ■ We suggest using only the accessories supplied by Gateway. www.gateway.com Getting started Getting started Identifying camera components 18 3 4 1 5 6 7 2 8 9 10 15 11 12 13 16 14 17 19 20 1 2 3 4 5 6 7 8 9 10 Shutter/Quick Exit button Lens cover Power button Mode switch Microphone Flash USB port Focus switch Lens Self-timer LED indicator 11 12 13 14 15 16 17 18 19 20 LCD display Up control button (Zoom in) Down control button (Zoom out) MENU/OK button LED indicator Strap holder Battery/SD/MMC card cover Tripod port SD/MMC card slot Battery section www.gateway.com 3 Using the Gateway DC-T23 Loading the batteries Use two AAA 1.5V alkaline batteries. To load the batteries: 1 Slide the battery/card cover down, then rotate it outward. 2 Load two AAA alkaline batteries, taking care to match the + and – symbols on the batteries. 3 Rotate the battery/card inward, then slide it upward to lock it. For information on battery life, see “Battery life” on page 35. 4 www.gateway.com Getting started Inserting and removing the SD/MMC card (Optional) Caution Never eject the SD/MMC card while the LED indicator is red (the camera is processing data). For more information on the LED messages, see “LED indicator events” on page 35. To insert the SD/MMC card: 1 2 Open the battery/card cover. Insert the card in the direction indicated, then push it in. M E N U /O K 3 Close the battery/card cover. To remove the card: ■ Push the card in, then release the card. www.gateway.com 5 Using the Gateway DC-T23 Tips & Tricks The camera comes with 16 MB internal Flash memory for storage. If you do not insert a SD/MMC card, data is saved in the built-in Flash memory. For details on the storage capacity of the SD/MMC card and internal memory (16 MB Flash memory), see “Storage capacity” on page 36. Attaching the strap (optional) For convenience and safety, attach the carrying strap. To attach the strap: 6 1 Thread the strap loop through the holder in the direction indicated. 2 Fasten the strap as indicated. www.gateway.com Getting started Using a tripod (optional) You can use a tripod to minimize camera movement and ensure optimal image quality, particularly while taking self-portraits, longer movies or in macro mode. Tripod “heads” (the part that attaches to the camera) vary. See your tripod user’s guide for detailed information on attaching your tripod to the Gateway DC-T23 digital camera. To use a tripod: 1 Attach the tripod to the port on the bottom of the camera and rotate the wheel to lock it. Tight Loose Wheel 2 Unfold the legs to set up. 3 Adjust the alignment to the desired position. www.gateway.com 7 Using the Gateway DC-T23 Basic operation Powering on and off Slide the Lens cover or press the Power button to power the camera on or off. To use the lens cover: ■ Slide the Lens cover in the direction of the arrow to turn the power on or off. ON OF F Tips & Tricks While the Lens cover is open, you can also press the Power button to turn off your camera. To use the power button: ■ 8 Press the Power button to turn the power on or off. www.gateway.com Basic operation If the camera is idle for over 60 seconds, the LCD display turns off to conserve battery power. Press any key to wake up the camera. If the camera is idle for over 3 minutes, the camera automatically powers down. Setting the Mode switch This camera operates in three modes. Push the Mode switch to select the mode that you want to use. Movie mode Still Picture mode Playback mode www.gateway.com 9 Using the Gateway DC-T23 Taking still pictures Follow these steps to take still pictures. For best results, use the Focus switch to set the focus and use the up and down Control buttons to zoom in and out. Taking a still picture To take a still picture: 1 Set the Mode switch to 2 Press the Shutter button to take pictures. Tips & Tricks 10 . While the LED indicator is flashing red, the image is being captured. When the LED turns green, the picture processing is done and ready to take another picture. For more information on LED messages, see “LED indicator events” on page 35 www.gateway.com Basic operation Adjusting the focus To adjust the focus: ■ Push the Focus switch, then select the best mode for your picture. USB The following table tells you which focus mode you may choose based on the distance to your subject. Macro 12 inches ~ 24 inches (30 cm ~ 60 cm) Micro 24 inches ~ ∞ (60 inches ~ ∞) Using Zoom To Zoom in and out: ■ Press the up Control button to zoom in or the down Control button to zoom out. www.gateway.com 11 Using the Gateway DC-T23 Using the flash and self-timer The flash and self-timer are convenient utilities you can use when taking still image pictures. Use the flash if lighting is not adequate and the self-timer function for taking self-portrait photos. There are other settings in the MENU under mode that also affect your images, including size, exposure, white balance, and effect. For details on operation and information, see “Using the MENU button” on page 18. Using the LCD under Zoom mode 1.0X 20 Number of pictures and movies taken Life of battery Still pictures mode Focus mode Resolution Flash status Storage mode: - SD/MMC card: - Internal Flash memory: no icon Recording movies You can use your camera to record movies at a resolution of 320×240 pixels. To record movies: 1 12 Set the Mode switch to . www.gateway.com Basic operation 2 3 Press the Shutter button to start recording. Press the Shutter button again to stop the recording. Tips & Tricks Using the LCD under You can also adjust the Focus switch under mode. For more information on the Focus switch, see “Adjusting the focus” on page 11. mode 20 Movie mode Focus mode Number of pictures and movies taken Life of battery Storage mode: - SD/MMC card: - Internal Flash memory: no icon www.gateway.com 13 Using the Gateway DC-T23 Viewing your images on the LCD Viewing pictures and movies To view pictures and movies: 1 Set the Mode switch to 2 3 The last image taken is displayed on the LCD. . Press the up and down Control buttons to select the previous or the next image and view it on the LCD display. Control buttons While playing a movie on the camera, sound playback is not available. To view the movie with sound, copy the movie to your computer (for details, see “Viewing images on your computer” on page 24). 14 www.gateway.com Viewing your images on the LCD Using the LCD under mode Picture and movie number The type you are viewing: - Picture: - Movie: 1/20 Number of pictures and movies taken Life of battery Playback mode Storage mode: - SD/MMC card: - Internal Flash memory: no icon www.gateway.com 15 Using the Gateway DC-T23 Deleting pictures and movies Follow these steps if you want to delete a picture or movie. To delete pictures and movies: 16 1 Push the Mode switch to , then press the up and down Control buttons to pick the image you want to delete. 2 Press the MENU/OK button to enter the Menu. 3 Press the up and down Control buttons the MENU/OK button. www.gateway.com to choose Delete One, then press Viewing your images on the LCD 4 Use the up and down Control buttons to select Yes, then press the MENU/OK button to complete the deletion. Tips & Tricks You can press the Shutter/Quick Exit button at anytime to exit the Menu. www.gateway.com 17 Using the Gateway DC-T23 Advanced Operations and Settings Using the MENU button You can fine-tune the camera using advanced features in the Menu. Use the MENU/OK button to enter the Menu. Press the up and down Control buttons ( ) to highlight the item. Use the MENU/OK button to confirm. To exit, use the Shutter/Quick Exit button. Menu under ( ) mode ■ The MENU/OK button is used to enter the Menu or execute an action. ■ Select the Item Option icon or press the Shutter/Quick Exit button to exit. Icon Menu 1. Size 2048×1536 1600×1200 Description LCD Display Size lets you change the resolution of the picture. Select 1600×1200 or 2048×1536 when you want to print 4×6 photos; select 1280×960 when you want to print 3×5 photos. 1280×960 2. Flash Auto Off 18 Flash lets you set the flash. When you are not sure if the light is adequate, select the Auto mode. The flash will fire automatically if more light is needed. If you have problems when using the flash, see “Troubleshooting” on page 33. www.gateway.com Advanced Operations and Settings Item Option Icon Menu 3. SelfTimer 4. Exposure LCD Display On Self-Timer lets you specify a delay of 10 seconds before the shutter fires. If you want to use the self-timer, set the On mode, press the Shutter button, then wait for 10 seconds with Self-Timer LED indicator flashing red. Off N/A Auto N/A Exposure lets you set the exposure- metering mode. When you are not sure about your light source or when your subject is facing the light, select Auto. When your subject is against the light, select the Back Light mode. N/A White Balance lets you set the camera’s color temperature based on your lighting environment. If you know the color conditions of your shooting environment, such as the Sunny (bright), Cloudy (dim), Fluorescent (high color condition) and Tungsten (low color condition) situations, select the mode you consider most appropriate. Select the Auto mode if you are not sure about the color condition of your environment. Back Light 5. White Balance (WB) Description Auto Sunny Cloudy Fluorescent Tungsten www.gateway.com 19 Using the Gateway DC-T23 Menu under ( ) mode Item Option Icon Menu 1. Effect LCD Display Normal N/A B&W 2. Setting 20 Description Effect lets you set the effect of the image, such as Normal (no effect) and B&W (black and white) effects. See “Configuring settings” on page 22 for details. www.gateway.com Advanced Operations and Settings Menu under ( ) mode Item Option Icon Menu Description LCD Display 1. Delete One Yes N/A Delete One deletes a picture or a movie stored in your built-in Flash memory or SD/MMC card. N/A Delete All deletes all files stored in your built-in Flash memory or SD/MMC card. No 2. Delete All Yes No 3. Format Yes N/A No 4. Setting Format deletes all files stored in your internal Flash memory or SD/MMC card and the memory is formatted. All stored files will be deleted and cannot be restored. See “Configuring settings” on page 22 for details. www.gateway.com 21 Using the Gateway DC-T23 Configuring settings Highlight the icon with the up and down Control buttons ( ) in the Menu to configure settings. The following illustrations are the Setting displays under the three modes. Setting under ( ) mode Setting under ( ) mode Setting under ( ) mode The following table describes all items in the Setting menu: Item 1. Time Option Icon Function Year Month Day N/A Time lets you set the time of the camera. Use the up and down Control buttons ( ) to change the number of settings. Press the MENU/OK button to confirm. Hour Minute 2. Beep On Beep determines whether the beep is active when operating the camera. Off 3. Display On Display determines if the small icons appear on the LCD screen. Off 4. Date Stamp On Date stamp determines if a date stamp appears on the pictures taken. Off 22 www.gateway.com Advanced Operations and Settings Item Option 5. Flicker 50 HZ 60 HZ 6. Language English Icon Function Flicker lets you set the flicker to prevent noise and get the best image. The default flicker value of 60 HZ is best for most lighting conditions. If you experience issues, try another setting. Language lets you set the camera’s displayed language. German 7. Default Yes Default lets you set the camera settings back to the original factory default. No www.gateway.com 23 Using the Gateway DC-T23 Viewing images on your computer Install the camera software before connecting the camera to your computer for the first time. Use the following steps to complete the installation. Installing the camera software To install the camera software: 1 Turn on your computer. Important ■ ■ 2 Do not connect the USB cable to your computer. Close other applications that are running on your computer. Place the camera software CD into the CD or DVD drive. If the program starts automatically, go to Step 4. - OR If the program does not start automatically, go to Step 3. 24 3 Click Start, My Computer (or double-click the My Computer icon on your desktop), then double-click your CD or DVD drive letter. 4 5 Click USB Driver. The driver installation begins. Complete the driver installation by following the on-screen instructions. www.gateway.com Viewing images on your computer Connecting the camera to your computer To connect the camera to your computer: 1 2 3 Turn on your computer. 4 Insert the other end of the USB cable to the USB port on your camera. Set the Mode switch on the camera to or . Insert the USB cable to the USB port on your computer. Important Disconnecting the camera from the computer in Windows 2000 or Windows ME To disconnect the camera from the computer, double-click the icon on the Task Bar, click (USB Disk), then click Stop. Follow the on-screen instructions. www.gateway.com 25 Using the Gateway DC-T23 Copying pictures and movies to your computer To copy pictures and movies to your computer: 1 If you are using Windows XP, after you connect your camera to the computer, the Removable Disk window opens. Click Open folder to view files using Windows Explorer, click OK, then go to Step 3. - OR If you are using Windows 2000 or Windows ME, go to the next step. 26 2 Double-click My Computer, then double-click the Removable Disk icon. 3 Double-click the DCIM folder. www.gateway.com Viewing images on your computer 4 Double-click the 100MEDIA folder. 5 To copy the pictures or movies from your camera, drag the files from the camera’s folder to the My Documents folder on your computer. Tips & Tricks The following illustration shows the storage position of your camera’s pictures and movies. www.gateway.com 27 Using the Gateway DC-T23 Viewing pictures and movies on your computer To view pictures and movies on your computer: 1 Double-click the My Documents folder. 2 Double-click the file you want to view. Tips & Tricks 28 You must have DirectX 8.0 or higher to view movies. www.gateway.com Using PC Camera or Web Cam Using PC Camera or Web Cam The PC Camera or Web Cam software lets you record still images and video while the camera is connected to the computer. When using your camera in this mode the camera receives power from your computer and will not consume battery life. You can also use your camera with other video conferencing applications, such as Microsoft Messenger with video chat, or Netmeeting. Important You need to install the DC-T23 camera software before you can use PC Camera. For instructions on installing your camera software, see “Installing the camera software” on page 24. To use PC Camera: 1 2 Set the Mode switch on your camera to 3 Click Start, All Programs, DC-T23, then click DC-T23. The PC Camera window opens. and slide the lens cover open. Connect the camera to your computer. For instructions on connecting your camera, see “Connecting the camera to your computer” on page 25. www.gateway.com 29 Using the Gateway DC-T23 4 Click the icons at the bottom of the PC Camera window to use the functions. Preview Window Record Stop Recording Snapshot Format settings* Video settings* Preview or Stop Preview Open Album Video Source * For detailed information on the Format and Video settings, see “Format settings” on page 31 or “Video settings” on page 32. Tips & Tricks 30 To view your pictures and movies using the PC Camera interface, click Open Album, then browse to the following folder: C:\Program Files\DC-T23\Work Temp www.gateway.com Using PC Camera or Web Cam Format settings Click the Format settings icon on the PC Camera window to bring up advanced settings. Color Space/Compression Select one of the following settings: ■ RGB 24 – Lower compression with better image quality. Files are larger and take longer to send to others. ■ I420 – Higher compression with lower image quality. Files are smaller and can be sent to others much more quickly. Output size Set the output size to change the size of the preview window. The default size is 320×240. Select larger pixels when you need a larger preview window. www.gateway.com 31 Using the Gateway DC-T23 Video settings Click the Video settings icon on the PC Camera window to bring up advanced settings. Banding Filter If your computer screen flickers when using the PC Camera function, change the Banding Filter item on the Video Setting tab. Select 50 Hz or 60 Hz until the screen stops flickering. If you want to restore the default setting, select Normal AE. Bandwidth If the controller does not have enough bandwidth available for the camera, set the Bandwidth item on the Video Setting tab. The camera uses less bandwidth as you decrease the bandwidth value. Custom settings You can use the default settings or change the settings for brightness, contrast, saturation, sharpness, and hue manually. 32 www.gateway.com Troubleshooting Troubleshooting Using the camera Problem Solution The camera has no power. 1 The batteries may be out of power. Replace the batteries. 2 Make sure that the batteries are installed correctly. Cannot power on my camera even though batteries are installed. 1 Make sure that the batteries are installed correctly. 2 After 3 minutes of camera idle, the camera shuts down automatically. Press the Power button or slide the Lens cover to power on the camera. Cannot take pictures and movies when pressing 1 Make sure that the Lens cover is open. the Shutter button. 2 The storage is full. Free some space of the SD/MMC card or internal Flash memory. 3 Check the write-protect switch on the SD/MMC card and make sure it is not set to LOCK. 4 If the MEMORY ERROR message shows on the LCD display, format the card. I did not delete the picture and movie, but cannot Check if your files are stored in the camera’s find the data in the SD/MMC card. internal Flash memory. If there is a icon at the right bottom section on the LCD display, you are using the camera with a SD/MMC card. Remove the card to find the data in the internal Flash memory. For details, see “Inserting and removing the SD/MMC card (Optional)” on page 5. Cannot set the flash to the On mode. Charging the flash requires more battery power. When the batteries are low, the flash cannot be set to On. Change the batteries. The image is too blurred. Adjust the focus. See “Adjusting the focus” on page 11. The image is too dark. You may need to take pictures or movies in a place with adequate light or use the flash. www.gateway.com 33 Using the Gateway DC-T23 Problem Solution Sound playback is not available when viewing the This situation is normal. If you want to view the movie with sound, copy the movie to your movie on the LCD display. computer, then view it on the computer. Noise occurs on my camera when viewing the image on the LCD display or on the computer. Change the Flicker setting. See “Configuring settings” on page 22. Connecting the camera to your computer Problem Solution The driver installation failed. 1 Remove the driver and other related programs. Follow the installation steps in this manual to reinstall. 2 Install the driver before inserting the USB cable. A conflict with another installed camera or capture device. If you have another camera or capture device installed, completely remove the camera and its driver form the computer to avoid a driver conflict. The movie cannot be played on my computer. Install DirectX 8.0 or higher. Noise occurs on my computer when using Video Adjust the Banding Filter. See “Banding Filter” on Conferencing. page 32. Getting Help To get support for your camera: 34 ■ Visit www.gateway.com/support for online and chat support ■ Call 1-888-737-6949 Monday-Friday 7 a.m. to 9 p.m. (CST) for telephone support www.gateway.com Appendix Appendix Battery life Condition Number of Images Taking 1600×1200 still pictures 650 (without flash) Battery life (minutes) 45* *Using alkaline batteries in 25 C, with pictures taken every four seconds. ■ Battery life is shortened when taking snapshots at low temperatures, or turning the power on and off repeatedly. This table is for reference only. Using the flash decreases the number of pictures you can take. LED indicator events Condition LED color Status Status (LED indicator) Red Busy (mode change, storage, or capture) Green Ready (waiting for command) Flash (LED indicator) Red Charging flash Green Ready (waiting for command) Data transformation (LED indicator) Red Data transformation Green Ready (waiting for command) Self-Timer (Self-Timer indicator) Red (regularly) Counting Red (rapidly) Capturing the picture Caution Never eject the memory card or remove the batteries while the LED indicator is red. www.gateway.com 35 Using the Gateway DC-T23 Storage capacity Memory Still picture 2048×1536 Movie 1600×1200 1280×960 Maximum recording time Internal Flash memory (16 MB) 20 30 48 2 SD/MMC card (32 MB) 40 60 96 4 SD/MMC card (64 MB) 80 120 192 8 SD/MMC card (128 MB) 160 240 384 16 SD/MMC card (256 MB) 320 480 768 32 SD/MMC card (512 MB) 640 960 1536 64 This table is for reference only. The actual number of pictures stored may vary up to 30% depending on their resolution and color saturation. Specifications Sensor effective resolution 1600×1200 (2 Megapixels) Internal memory Built-in 16 MB SDRAM (buffer) 16 MB Flash memory (storage) External memory Built-in SD/MMC slot (maximum: 512 MB) Digital still camera JPEG Format 2048×1536 (hardware enhanced), 1600×1200, or 1280×960 Digital video camcorder Motion JPEG (AVI) Format QVGA (320×240 pixels) / up to 20 fps Video conferencing VGA (640×480 pixels) / up to 10 fps QVGA (320×240 pixels) / up to 20 fps LCD Display 1.5 in. Color TFT LCD Digital zoom 4× (for still pictures only) Exposure Auto/Back light 36 www.gateway.com Appendix White balance Auto/Sunny/Cloudy/Fluorescent/Tungsten Image effect 4 modes for still pictures 2 modes for videos Lens F=3.5, 8.5mm Self Timer 10 seconds Interface USB 1.1 (USB 2.0 compatible) Power saving Auto power-off if idle for over 3 minutes Built-in microphone Yes Built-in speakers No Built-in flash Yes Battery 2× AAA (alkaline recommended) Dimensions 3.4 × 1.6 × 1.2 in. (86.36 × 40.64 × 30.48 mm) Supported Operating Systems Windows XP, Windows ME, Windows 2000 (Windows 98SE driver supplied but not supported.) www.gateway.com 37 Using the Gateway DC-T23 Regulatory compliance statements United States of America Unintentional emitter per FCC Part 15 This device has been tested and found to comply with the limits for a Class B digital device, pursuant to Part 15 of the FCC rules. These limits are designed to provide reasonable protection against harmful interference in a residential installation. This equipment generates, uses, and can radiate radio frequency energy and, if not installed and used in accordance with the instructions, may cause harmful interference to radio or television reception. However, there is no guarantee that interference will not occur in a particular installation. If this equipment does cause interference to radio and television reception, which can be determined by turning the equipment off and on, the user is encouraged to try to correct the interference by one or more of the following measures: ■ Reorient or relocate the receiving antenna ■ Increase the separation between the equipment and receiver ■ Connect the equipment to an outlet on a different circuit from that to which the receiver is connected ■ Consult the dealer or an experienced radio/TV technician for help. Compliance Accessories: The accessories associated with this equipment are: shielded interface cables that came with your camera or equivalent to those that came with your camera. These accessories are required to be used in order to ensure compliance with FCC rules. FCC declaration of conformity Responsible party: Gateway Companies, Inc. 610 Gateway Drive, North Sioux City, SD 57049 (605) 232-2000 Fax: (605) 232-2023 Product: Gateway DC-T23 This device complies with Part 15 of the FCC Rules. Operation of this product is subject to the following two conditions: (1) this device may not cause harmful interference, and (2) this device must accept any interference received, including interference that may cause undesired operation. Caution 38 Changes or modifications not expressly approved by Gateway could void the FCC compliance and negate your authority to operate the product. www.gateway.com Appendix Canada Industry Canada (IC) Unintentional emitter per ICES-003 This digital apparatus does not exceed the Class B limits for radio noise emissions from digital apparatus as set out in the radio interference regulations of Industry Canada. Le présent appareil numérique n’émet pas de bruits radioélectriques dépassant les limites applicables aux appareils numériques de Classe B prescrites dans le règlement sur le brouillage radioélectrique édicté par Industrie Canada. Mexico Unintentional emitter At this time there are no mandatory requirements for Unintentional Emitters. However, this device does comply with multiple requirements for other countries and regions as listed on the system label and in the user’s manual. California Proposition 65 Warning Warning This product contains chemicals, including lead, known to the State of California to cause cancer and/or birth defects or reproductive harm. www.gateway.com 39 Using the Gateway DC-T23 Notices Copyright © 2003 Gateway, Inc. All Rights Reserved 14303 Gateway Place Poway, CA 92064 USA All Rights Reserved This publication is protected by copyright and all rights are reserved. No part of it may be reproduced or transmitted by any means or in any form, without prior consent in writing from Gateway. The information in this manual has been carefully checked and is believed to be accurate. However, changes are made periodically. These changes are incorporated in newer publication editions. Gateway may improve and/or change products described in this publication at any time. Due to continuing system improvements, Gateway is not responsible for inaccurate information which may appear in this manual. For the latest product updates, consult the Gateway Web site at www.gateway.com. In no event will Gateway be liable for direct, indirect, special, exemplary, incidental, or consequential damages resulting from any defect or omission in this manual, even if advised of the possibility of such damages. In the interest of continued product development, Gateway reserves the right to make improvements in this manual and the products it describes at any time, without notices or obligation. Trademark Acknowledgments 1-800-GATEWAY, ActiveCPR, ALR, AnyKey, black-and-white spot design, CrystalScan, Destination, DestiVu, EZ Pad, EZ Point, Field Mouse, Gateway 2000, Gateway Country, gateway.net, Gateway stylized logo, Perfect Scholar, Solo, TelePath, Vivitron, stylized “G” design, and “You’ve got a friend in the business” slogan are registered trademarks and black-and-white spotted box logo, GATEWAY, Gateway Astro, Gateway@Work, Gateway Connected touch pad, Gateway Connected music player, Gateway Cyber:)Ware, Gateway Education:)Ware, Gateway Flex Case, Gateway Gaming:)Ware, Gateway GoBack, Gateway Gold, Gateway Learning:)Ware, Gateway Magazine, Gateway Micro Server, Gateway Money:)Ware, Gateway Music:)Ware, Gateway Networking Solutions, Gateway Online Network (O.N.) solution, Gateway Photo:)Ware, Gateway Professional PCs, Gateway Profile, Gateway Solo, green stylized GATEWAY, green stylized Gateway logo, Gateway Teacher:)Ware, Gateway Video:)Ware, HelpSpot, InforManager, Just click it!, Learn@Gateway, Kids BackPack, SERVE-TO-ORDER, Server Watchdog, the Spotted G Gateway Logo and the Spotted G Logo, SpotShop, Spotshop.com, and Your:)Ware are trademarks of Gateway, Inc. Intel, Intel Inside logo, and Pentium are registered trademarks and MMX is a trademark of Intel Corporation. Microsoft, MS, MS-DOS, and Windows are trademarks or registered trademarks of Microsoft Corporation. All other product names mentioned herein are used for identification purposes only, and may be the trademarks or registered trademarks of their respective companies. 40 www.gateway.com MAN DC-T23 DIG CAM GDE R0 10/03