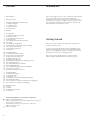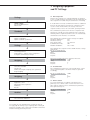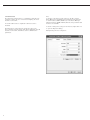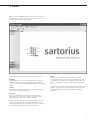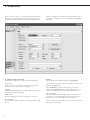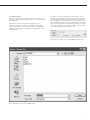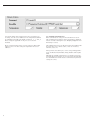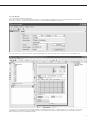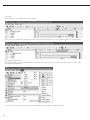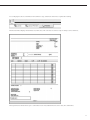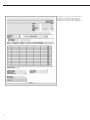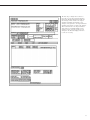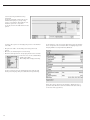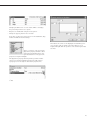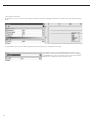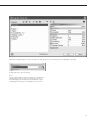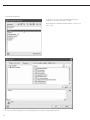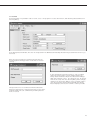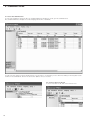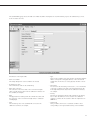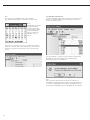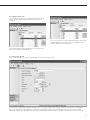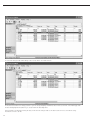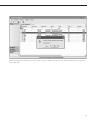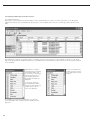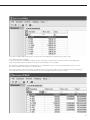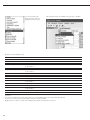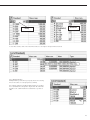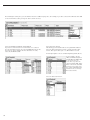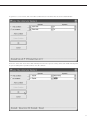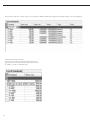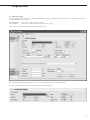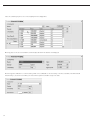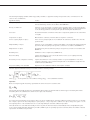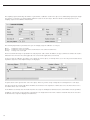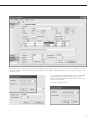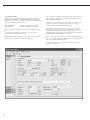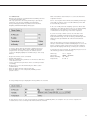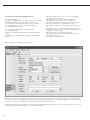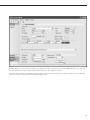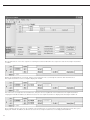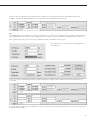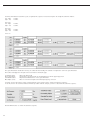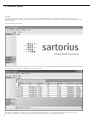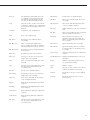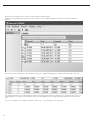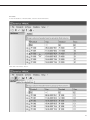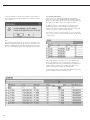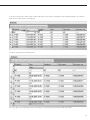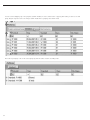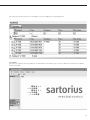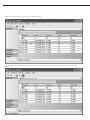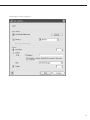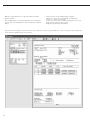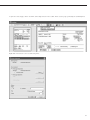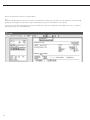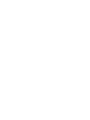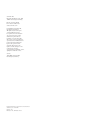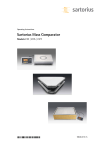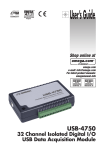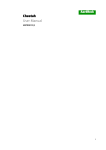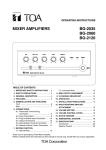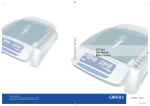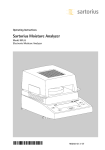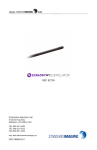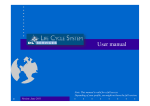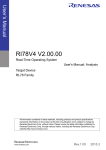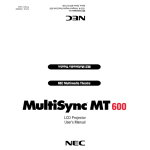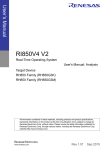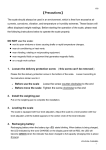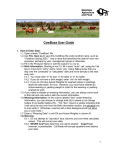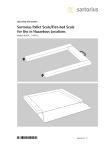Download MAN-YPR02C-e - Sartorius AG
Transcript
User Manual YPR02C Applications Software for Mass Comparators 98646-002-85 Contents 2 1 Intended Use 2 2 Getting Started 3 3 3 3 4 3 Weighing Equipment and PC Settings 3.1 Mass Comparator 3.2 Load Alternator 3.3 Climate Station 3.4 PC Interfaces Intended Use This software supports users of mass comparators in determining mass, mass differentials and conventional weight values. In particular, it drives the load alternator controls on Sartorius automatic mass comparators, acquires the measurements resulting from weighing and climate data acquisition, evaluates the data and delivers a measurement record. 5 4 Menus 6 6 7 8 9 9 10 10 14 16 18 19 5 Setup Menu 5.1 Global Defaults and Settings 5.2 Climate Station 5.3 Communication Parameters 5.4 Data Records 5.4.1 Changing the Data Record Format 5.4.2 Help 5.4.3 Working with Windows 5.4.4 Positioning and Dimensioning Text Fields 5.4.5 Change Text Formats 5.4.6 Change Designations 5.5 Password 20 20 20 22 23 23 26 26 27 29 30 30 32 6 Standards Menu 6.1 Master Data Administration 6.2 Creating a New Data Record 6.3 Removing a Data Record 6.4 Editing a Data Record 6.5 Saving a Data Record 6.6 Displaying and Filtering the Database Content 6.6.1 Filtering Properties 6.6.2 Simple Filtering of Standards 6.6.3 Multiple Filtering 6.6.4 Standard Filtering Blanks and NonBlanks 6.6.5 Alternative Criteria 6.6.6 Delete All Selection Criteria 33 33 38 39 40 40 45 45 7 Weighing Menu 7.1 Automatic Loading 7.2 Manual Loading 7.3 Climate Data 7.4 Example of Performing a Weighing Sequence 7.4.1 Manual Weighing 7.4.2 Information on Automatic Climate Data Acquisition 7.4.3 Information on Automatic Weighing 46 46 49 50 53 8 Archives Menu 8.1 View 8.2 Delete 8.3 Filtering and Sorting 8.4 Printing The following symbols are used in these instructions: indicates operating instructions indicates operating instructions that should only be carried out under specific circumstances > describes what occurs after an operation is carried out – indicates an item in a list ! indicates a hazard § $ 2 Getting Started Using this software comprises the preparation, measurement and documentation stages. Set up the mass standards database before installing the measurement recording program so that it is immediately available when you start weighing. Configure the program functions and parameters before you start a weighing routine. Using the program generally follows a certain procedure. This procedure is summarized in the following overview. 3 Weighing Equipment and PC Settings Settings Global settings: Password administration* Edit records* Standards Mass standards: Update standards list Update standards specifications Settings Define the measurement task: General preparations Define balance – climate station* assignment Configure communication settings* Weighing Prepare weighing: Select mass standard Specify task Define and complete weighing series parameters Begin weighing Weighing Program-controlled weighing: Equpment control Measurement data acquisition Evaluation Record Archives 3.1 Mass Comparator How the mass comparator is configured depends on whether it is part of a fully automatic measurement system and whether the mass comparator is loaded using a load alternator or manually. If a load alternator is used, communication must be established between the load alternator and the mass comparator. In this case the control unit determines the settings on the mass comparator. Please refer to the control unit operating manual. The communication parameters in the mass comparator must match those in the PC if you are loading the mass comparator manually and the weight measurements are to be automatically transmitted over the interfaces on command. The following mass comparator menu settings are required: Automatic calibration: Off Automatic zeroing: Off Data output format: 16 characters Communication mode: SBI Hardware handshake: After 1 char The following mass comparator menu and PC interface settings must match: Bits per second (baud rate) Parity Data bits Stop bits The factory settings in the mass comparator menu are: Bits per second (baud rate) 1200 Parity Odd Data bits 7 Stop bits 1 3.2 Load Alternator The communication parameters on the load alternator control unit for transferring data to the PC are fixed. Set up the PC accordingly: Bits per second (baud rate) Data bits Parity Stop bits 9600 7 Even 1 3.3 Climate Station A second serial interface is required on the PC if you are planning to use a climate station. Set this interface in accordance with the climate station’s communication parameters. The required settings are: Bits per second (baud rate) Data bits Parity Stop bits 4800 7 Odd 2 Select and view calibrations You can skip the steps marked with an asterisk (*) if they do not apply. Skip the Settings stage completely when entering all parameters manually, when selecting the standard record format and when waiving password protection. 3 3.4 PC Interfaces Use a PC with a serial interface to communicate with the mass comparator and, in the case of automatic weighing, the load alternator control unit. A second serial interface is required if a climate station is installed. The PC interface settings must be exactly the same as the mass comparator menu settings and, where applicable, the load alternator control unit and climate station communication parameters. 4 Note: To change or check the system settings on the PC, open the Device Manager in the Windows Control Panel. Look up the list of serial interfaces (COM1, COM2 etc.) in the Device Manager under Connections (COM and LPT). This list tells you which serial interfaces are available. To check or change the settings for an interface, right-click on it to open the Properties dialog. Example using the mass comparator: 4 Menus When you run the YPR02C program, the menus are shown both in the menu bar and at the bottom of the sidebar, on the lefthand side of the main program window. When you select a menu, it opens at the top of the sidebar. Weighing The Weighing menu is open in the sidebar when you start the program and shows the Automatic submenu, for loading the comparator automatically, and the Manual submenu, for manual loading. Archives The Archives menu allows you to view and select the measurement records stored in the database. Setup All parameters required for running a weighing sequence, for operating the mass comparator, for communications and for climate data acquisition are configured in the Setup menu. You can also edit the record layout and change the password here. Configure settings under Setup before beginning a measurement sequence. If necessary, you can change the settings after opening the Weighing menu and before beginning a weighing sequence. Standards The mass standards are listed under the Standards menu. This allows you to manage the weight sets and associated weights which you plan to use as mass standards. We recommend entering the standards you intend to use most often here, before carrying out any measurements. However, within the Weighing menu you also have the option of opening the Standards menu, which allows you to add entries. 5 5 Setup Menu Before using the software to record weight measurements, make sure that the general defaults and function settings are correct. Open the Setup menu to do this. The Setup dialog displays the fields to be edited. We recommend pressing the tabulator key to move from one field to the next, to avoid inadvertently skipping any fields. 5.1 Global Defaults and Settings Begin with the Global section and enter the following data: Protocol Two alternatives are available: Sartorius and userdefined. Sigma-Level Define the k-factor or statistical confidence level you want to specify for the uncertainty of the test weight. Select Sartorius if you want to show the calibration results in the Sartorius standard format. Language German (de) and English (en) are available. Changes are effective only after you restart the program. Balance used Enter the designation of the mass comparator to be used. Record Header The two fields available here define the title and sub-title of the record. 6 Select userdefined to edit the format. When you select this setting, the Edit Protocol button is enabled; click here to open a dialog for editing the record format (see “Data Records”). Manual Weighing This setting defines whether weight values are transmitted over the interface or entered manually. Select “by comparator use” in the first case and “by user type” in in the second case. Click on the Change Password button to enter or change the user password (see “Password”). 5.2 Climate Station Enter the required data in the Climate Station section if you are planning to use a Sartorius Climate Station for automatic climate data acquisition. Enter FTA.exe\cx in the “Command” field. FTA.exe is the program designation for climate data acquisition through the climate station. The “x” stands for the number of the available COM port. For example, to use COM5 enter “FTA.exe\c5” in the Command field. If a climate station is installed, data from the climate station is written continuously in a file called result.dat. The program automatically loads climate data from this file at specified times. The configuration settings described in the following are essential for enabling this process. Enter the full name (i.e., including path) of the result.dat file in the Resultfile field. The easiest way to do this is by clicking on the “Browse” button (...) to the right of the input field and entering the file name. The “Select file” dialog opens at the YPR02C program folder. The required file is stored in the YPR02C folder. 7 To load the climate data assigned to the mass comparator you are using, enter the sensor addresses in the Temperature, Humidity and Airpressure fields. The default settings are _2, _3, and _4. These settings are applicable if only one set of sensors is installed. 5.3 Communication Parameters Enter communication settings in the Controller Port section. The communication parameters in the measurement equipment must be entered accurately here (see “Weighing Equipment and PC Settings” section). Please consult Sartorius Service if you are using an older-model climate station or if other settings are required for the sensor addresses. The available interfaces in the PC are listed in the ComPort field. If you intend to use a climate station, select two interfaces; otherwise, select one. After you have selected the port, set the corresponding parameters in the FlowControl, Baudrate, Parity, Databits and Stopbits fields. Although the available serial interfaces on the PC are detected automatically, their properties are not transferred automatically. You should therefore check that the communication parameter settings are correct. 8 5.4 Data Records 5.4.1 Changing the Data Record Format If you do not wish to use the standard Sartorius protocol for the calibration documentation, you can design the data record yourself. In this case select the “userdefined” setting in the Protocol field and click the Edit Protocol button. You now gain access to the User Protocol editing window. Make your desired changes here on the basis of the standard protocol. You can use the tools and functions generally available on Windows user interfaces to design the protocol. Not all these resources are required here for editing the protocol. For this reason we only summarize the important procedural steps in the instructions below. Open the Help file if you need additional details. 9 5.4.2 Help The easiest way to open the Help file is from the task bar. Direct help is also available. After activating Contextsensitive Help, click with the pointer on the text field for which you need information. 5.4.3 Working with Windows We recommend that you close unneeded windows in order to increase clarity. Click on the respective x symbol to do this. To reopen a window click View, then Windows. You can select the size of the protocol layout window at double (2 times), quadruple or eight times the size. 10 You can display the data record window in three different ways. Switch back and forth as required when editing. The Preview window displays the blank data record interface. This is the data record view only. No changes can be made here. The Layout Preview window allows you to edit unaltered text and standard functions such as date, lines and borders. 11 In addition to the objects provided in Layout Preview, the Layout window displays the variables, i.e. the objects with values that values result from performing a calibration. 12 The best way to design the records is to proceed on a step-by-step basis. Begin in the Layout Preview window and make the first changes. Then switch to the Layout window and adjust the variables to the changes. Next go back to the Layout Preview window and continue to make your changes. Then transfer back to the Layout window and continue accordingly. While you are working on this, view the results of your changes in the Preview display from time to time as necessary. 13 5.4.4 Positioning and Dimensioning Text Fields In general text fields contain various text variables belonging to a group or they consist of several lines. First mark the text fields that you want to reposition. To do this, click in the field with the mouse pointer. You have three options for changing the position of the marked text fields: In the third case, start out from the Appearance property window that is assigned to the text field. If this is not displayed, open the Property Window setting under View, Windows. – Drag the text field to the desired position using the mouse pointer – Move the text field using the four cursor keys – Enter the desired position in the property mask for the text field In the first case use the standard drag and drop procedure. This facility allows rough positioning. In the second case move the field using the left, right, up and down positioning keys. This procedure allows fine positioning. Open the position explorer in the window to display the list of geometric data. Enter the desired coordinates here (left and top for the left and top positions). 14 Changing the dimensions of a text field is similar to changing the positioning. You have two options: – Drag the text field border using the mouse pointer – Change the property mask for the text field In the first case place the mouse pointer on the field border, drag marker and make the desired change. The fields at the corners of the displayed text field allow you to set its position. The two fields on the sides allow you to set length and height while the positions of the left and top borders are fixed. In the second case, start out from the Appearance property window as when positioning and under Position enter your desired values for the geometric properties of length and height. The Appearance property window provides you with a further option for positioning and dimensioning text fields. There is a property icon on the right of the Position properties line. Open the Position and Size of the Object property mask with a click. 15 5.4.5 Change Text Formats To change the font of a text in the record, mark the relevant text window and display the Properties window. Now open the Data property group. To edit variable texts, click on the line designated (Contents). A property icon is displayed on the right. After clicking on this icon, the Paragraph Properties window is displayed. This contains all the functions required to format a paragraph. The individual texts from the text field are listed on the left hand side. Mark the text on which you wish to change the font. 16 Click the line designated Font to format the characters. A property icon for font formatting is now displayed on the right. A single click opens the Font window. Note: The font dialog window is based on a function of the Windows operating system. For this reason, all designations are automatically displayed in the language selected under the region and language setting option of the Windows control system. 17 5.4.6 Change Designations To change a text, start out from the Paragraph Properties window (see “Change Text Formats” section). Open the Edit Text window by double-clicking on the text you want to edit. The text to be edited is displayed in the lower field. Replace this with the desired new designation. 18 5.5 Password A password function is provided in order to restrict access to the program. To activate this function, click the Change Password button in the Setup dialog. In the Change Password window, first enter the old password in the Old Password field. Skip this field if the password function has not yet been used. Enter the new password in the New Password field. Type the password again in the Retype field to ensure that it is entered correctly. If after changing the password you want to carry on working without the password, first enter the valid password in the Change Password window. Skip the New Password and Retype fields and confirm the “entry”. As is always the case, the change must first be saved, then close the Setup dialog. After saving by clicking on the Save button (diskette icon), you will be asked to enter the password in the Enter Password field. Now skip the Password prompt (“Cancel”) and confirm to end the procedure. The input takes effect on confirmation. The Enter Password dialog now appears before saving any input that you enter in the program and after the start command for performing measurements is received. 19 6 Standards Menu 6.1 Master Data Administration To enter new standards or change the data on standards which have already been stored, open the Standards menu. The standards which have already been stored are displayed in the List of Standards. To make sure that changes you have already made are not ignored, it is essential that you save them after adding or removing data records and lines in the Standards list. Click on the Save button (diskette icon) to save data. 6.2 Creating a New Data Record To enter a new data record, click on the New item icon. 20 The Standard dialog page shows the fields to be filled out. When entering data we recommend that you press the tabulator key to move from one field to the next. Information on the input fields: – Name of standard The unique designation of the standard to be entered. – Nominal mass value The nominal mass value of the standard in g. – Mass value correction The correction of the mass value or the conventional weight value in g. This may be taken from the calibration certificate for the standard, for example. – Type Here you select whether you want the value specified in the Mass field to correspond to the (physical) mass or the conventional weight value. In the first case select physical, otherwise conventional. – Uncertainty You can enter the uncertainty for k-factors 1, 2 or 3 and in units of µg, mg or g. Enter your value in the left field and your unit in the right field; take the data from the calibration certificate, for example. – Mass The (physical) mass resulting from the nominal mass value and the correction, or the conventional weight value, is calculated and displayed. – Density The unit for entering the density value is kg/m3. If the density has not been determined or is not stated on the calibration certificate, estimate this in accordance with the explanations in OIML R111. – Class The uncertainty class of the standard. This is noted on the calibration certificate, for example. – Sigma-Level Here you define the k-factor or statistical confidence level corresponding to the registered uncertainty of the Standard. 21 – Date Here you enter the calibration date of the Standard. The calendar may be useful in selecting the correct format. 6.3 Removing a Data Record If you have already saved the data record, you can delete it from the List of Standards and thus from the database. To do this, click on the “Delete” button. Note: The Windows operating system provides the month view. The date format results from the region and language option setting in the Windows control panel. If you want to cancel the creation of a new data record, delete the data. To do this, click on the “Undo” button. However, this function can only be used if you have not yet saved the data record. You are prompted to confirm, to prevent data records that have already been entered from being removed inadvertently. Deletion takes place on confirmation. Note: The confirm and cancel buttons are based on a function of the Windows operating system. For this reason the designations Yes and No are displayed automatically in the language selected in the region and language option of the Windows control panel. 22 6.4 Editing a Data Record You can edit or view data records that already exist in the database. To do this, double-click the relevant line in the List of Standards. You can now continue to edit the displayed mask of the selected standard. Changes are only transferred to the database after saving; otherwise they are discarded. If the Standard dialog page is already open, select the line and click on it to open the Standard register. 6.5 Saving a Data Record To save a data record after you have finished editing it, click on the “Save” button. You cannot use other program applications until you have saved your changes. The message “You have unsaved data on this window. Please save” displayed on the status bar at the bottom of the window indicates that your changes have not been saved. The status indication continues to be displayed after closing the Standard page until the changes to the data record have been saved or canceled. 23 To cancel the changes made while editing a data record, click on the “Undo” button. In the unsaved condition it is always possible to open the Setup, Weighing and Archives tabs. In this case the List of Standards page with the data already implemented, but not yet saved, remains in the background. If the program is closed without saving the data, ensure that the changes made to the data record are not lost. Consult the safety instructions on how to do this. 24 Answer the inquiry in the affirmative if you don’t want to accept the changes. If you answer in the negative the dialog closes and you can then save the data. 25 6.6 Displaying and Filtering the Database Content 6.6.1 Filtering Properties All properties of the Standards stored in the database such as Standard, Mass nom., Mass corr., Mass, Type, Class etc. are arranged in tabular form under the List of Standards page. The properties of the standards that are relevant to metrology form the title lines of the table. The Field Chooser selection is provided to allow you to display a selection of the properties of the standards in columns. To call this up, click on the symbol with the explanation Click here to show Field Chooser. The Field chooser window shows the list of properties assigned to the standards. PKStandard is a programinternal property for defining the database address and is not relevant to metrology. All other properties are of metrological significance. By default, all columns are displayed. To mask out columns in the Standards list, disable the titles in the Field chooser window that you do not want to be displayed. For example, if you want the Standards list to contain only the Standard, Mass nom. and Class columns, disable the other properties. 26 The List of Standards now contains only those properties (columns) that are still enabled. If you want to display additional properties, check the items in the Field Chooser window that you wish to add. 6.6.2 Simple Filtering of Standards To present a selection of Standards according to specific criteria there is a filter function for lines in the List of Standards table. The potential criteria depend on whether the properties are defined by a text or a number. For example, the Standard property is the designation of a standard in the form of a text. The property value in this case is a text. By contrast, the Mass nom. property is a numerical value. A list of filter criteria for the property values is available so that you can select specific lines. You can request these for each property. To do this, click on the left icon on the second line of the List of standards table in the respective column. 27 You can now make your desired selection from the displayed text filter criteria. The following criteria are available if the property is a number: Meanings of the individual criteria: Criterion Equals Does not equal Less than Less than or equal to Greater than Greater than or equal to Like Matches regular expression Starts with Contains Ends with Does not start with Does not contain Does not end with Does not match Not Like Line selection Equals a selection from the list Does not equal a selection from the list Lines in the list which come before the selection when sorting in ascending order Lines in the list which come before the selection when sorting in ascending order or which are equal to the selection Lines in the list which come after the selection when sorting in ascending order Lines in the list which come after the selection when sorting in ascending order or which are equal to the selection Equal to the regular value of the selection from the list Equal to the regular value of the entry The property values begin with the characters which are equal to the entry The property values contain the characters which are in the entry The property values end with the characters which remain when you delete the initial characters of the selection The property values do not begin with the characters which are equal to the entry The property values do not contain the characters which are in the entry The property values do not end with the characters which remain when you delete the initial characters of the selection No match with the regular value of the entry No match with the regular value of the selection from the list Comments: – If an entry is provided, enter the property value in the corresponding field on the top bar using the keyboard – In the case of a selection you get the property value from the list provided – Regular values for entries or selections are displayed if you delete special characters such as * 28 Entry Selection To clear filter criteria, click on the “Clear filter” button to the right of the input field concerned. 6.6.3 Multiple Filtering Multiple filtering occurs when you specify criteria for selecting lines for the values of several properties (columns). For example, under the Standard column header you can filter those standards whose designation begins with “R” and under the Mass nom. column header those which have a g-value of 200. 29 After filtering has taken place you can add filter criteria for additional properties. For example, if you have selected the numerical value 200 for the nominal mass value you may also wish to define the class. 6.6.4 Standard Filtering Blanks and NonBlanks If you want to filter those lines for which there is no value for the corresponding property, select the field (Blanks) from the list. If you do not want to display the lines which have no value, select the (NonBlanks) field. 6.6.5 Alternative Criteria The filtering options described above are logical AND conditions. Select the (Custom) field if you want to apply alternative filter criteria. This option allows you to set OR conditions as well. An example might be a list of standards beginning with R, W or C: In this example, only the 200 g standards designated with R 200 or W 200 should be shown. In this case, as the first step select the criterion “Equals 200” under Mass nom. For the Standard property you need the criterion “Starts with R OR Starts with W” in the second step. Proceed as follows: Select the (Custom) function. 30 As you have to set two criteria, click on the Add a condition button in the Enter filter criteria for Standard window. Define the “Starts with” criteria in the fields under Operator. Enter the respective starting characters R and W under Operand. As you are dealing with a logic OR condition, select Or conditions. 31 After you have made these settings, in the present example the 200 g standard with a designation that begins with C is no longer displayed. 6.6.6 Delete All Selection Criteria If you want to clear all the selection criteria defined for the properties, click on the “Clear all filter criteria” button on the second line of the List of Standards table. 32 7 Weighing Menu 7.1 Automatic Loading If the standard and test weight are to be loaded automatically on the mass comparator using a load alternator, configure this on the Setup page (see “Menu Settings” section): Manual Weighing: Controller Port: Select the “by comparator use” method Settings in accordance with the “Load Alternator” section Next switch to the Weighing menu and select the Automatic mode. The Automatic Weighing dialog page allows you to enter the data required for the weighing procedure. First select the standard. To do this, open the Name list in the Standard group. 33 Select the standard you plan to use for the weighing from the displayed list. Metrology data on the selected standard is automatically loaded from the database and displayed. Enter the Type B contribution to total uncertainty, which is not attributable to the uncertainty of the mass standard, in the Error Class B field. In doing so, use the k-factor which you selected in the Sigma-Level field in Setup as the basis. 34 The following list displays variables which may possibly contribute to Type B uncertainty and potential sources of information on the extent of these contributions: Type B Uncertainty Density of objects Sources Certificate from a calibration laboratory, manufacturer’s certificate, determination by in-house laboratory, tolerance in accordance with OIML R111. Density of ambient air Certificate on the uncertainty of sensitivity of the measuring devices for air density parameters or the volume uncertainty of density artifacts. Empirical values via systematic deviations of the air density parameters over larger time periods following their determination. Convection Research and literature on laminar air flow due to temperature gradients in the environment of weights. Temperature of objects Manufacturer’s certificate, materials tables via expansion coefficients. Center of gravity height of objects If the center of gravity heights are not included in the evaluation, calculate these from the geometric data. Magnetizability of objects Certificate on the susceptibility or relative permeability of the weight material, determination by in-house laboratory using a Susceptometer, tolerance in accordance with OIML R111. Magnetization of objects Determination by in-house laboratory using a susceptometer, tolerance in accordance with OIML R111. Rounding errors Graduation of mass comparator (see OIML R111). Eccentric loading Separate determination of the corner load variance for the case of regular positioning differences (see OIML R111). Uncertainty of mass comparator sensitivity Separate determination of the sensitivity variation on repeated adjustment of the mass comparator, deviation of the conventional weight value of the calibration weight from the nominal value (see OIML R111). Long-term stability of the Standard Experience from recalibrations with the aid of higher standards. Calculate Type B standard uncertainty in accordance with the following formula: where q1, q2, … are the parameters of the variables and u(q1), u(q2), … their standard uncertainties. Important: Before entering the Type B uncertainty, expand with the current k-factor in accordance with The program automatically calculates the expanded Type B uncertainty as determined above with the Type A uncertainty UA and the uncertainty UN of the standard at the same k-factor to give total uncertainty If a four-position load alternator is used, three objects can also be calibrated in an automatic calibration routine. In this case, set the number of objects option in the “How many Objects” option group to 3. If you only want to calibrate one object, always select option 1 so the unoccupied positions of the load alternator are not started up during the automatic calibration procedure. The load alternator is controlled automatically in such a way that the alternation between Standard (A) and test weight (B) takes place in the sequence A B B A (double substitution procedure). A B B A cycles are generally repeated several times. Enter the number of desired repetitions in the Number of Cycles field. 35 The weighing sequence defined by the number of cycles delivers a calibration result for the object to be calibrated. By repeating the weighing sequence several times, you obtain multiple calibration results for the same object. Enter the number of desired repetitions of the weighing sequence in the Number of Reruns field. The following input fields are provided so that you can uniquely assign the calibration to an object: Object: Protocol: Density: Designation of the test weight Designation of the protocol for the documentation of the current measurements Density of the test weight The k-factor defined in Setup is reproduced in the “Obj. Sig-Level” table column. In addition, the Type column shows whether the result is delivered in the form of the mass value (physical) or the conventional weight value (conventional). In the event that the calibration procedure is to be carried out on three objects, for example in the case of the four-position load alternator, expand the object list so that all planned objects are displayed. A separate data record is generated for each of the objects. Therefore you must assign a unique data record designation to each object. Next fill out the group of input fields below the Climate Station button if the acquisition of climate data is not automatic. Please refer to the “Climate Data” section for details. In the “Balance used” field, enter the model and, where necessary for unambiguous identification, the serial number or inventory number. In addition, select the unit of mass (µg, mg or g) assigned to the weight values in the “Unit of balance” field. This must be the exact unit in which the mass comparator displays its measurements. 36 The automatic mass comparison can be initiated immediately. Alternatively, the start can be set for a later time. For example, if you wish to run the measurements overnight when the operating conditions of the weighing equipment may be more stable. In this case, click on the “Start later” button. Set the starting time in the “Starting at” field of the Scheduled Start dialog. Enter the desired date and time for the start of measurement. The PC time is displayed in the “Current time” field for control purposes. Confirm the start time entered. 37 7.2 Manual Loading If you intend to load the standard and test weight on the mass comparator manually and transfer the weight measurements to the PC over the interface, configure settings on the Setup dialog page accordingly (see “Menu Settings”): Manual Weighing: Controller Port: Select by comparator use method Settings as per “Balance” section Then switch to the Weighing menu and select the Manual mode. No settings are required if you intend to enter the weight measurements using the PC keyboard. The Manual Weighing dialog page is provided for both options: data transfer over interface and entry via keyboard. The settings you configure on this page are the same as those for automatic mass comparison (see “Automatic Loading” section), with the following differences: – The number of objects is defined as 1. In the case of more than 1 object, repeat the procedure as many times as necessary, starting out from the Manual Weighing page. – The number of cycles is initially set to 1. However, after the measurements for a cycle have been completed, you can always initiate the measurements for a further cycle. This option is available while you are carrying out measurements (see “Example of Performing a Weighing Sequence” section). – There is no provision for repeating complete weighing sequences. You can, of course, repeat a weighing sequence yourself, starting out from the Manual Weighing page. – You cannot set the start time for later as loading of the mass comparator is manual. 38 7.3 Climate Data Buoyancy in air must be considered when determining the mass or conventional weight value. This is proportional to air density. Air density is given by the parameters of air pressure, humidity and temperature. Corresponding input fields are provided on the Automatic Weighing and Manual Weighing dialog pages. Click on the Climate Station button to test the automatic data acquisition function. Do not enter any data in the Air Pressure, Humidity and Temperature fields if a climate station is installed. Existing entries will be automatically overwritten. In the case of fully automatic weighing operation, climate data acquisition is also fully automatic. In the case of manual loading and integration of the climate station, trigger the transfer of climate data via the print key on the mass comparator. If you are not using a climate station, enter the data in the Air Pressure, Humidity and Temperature fields using the PC keyboard. Alternatively, enter the air density value directly in the Air Density field, provided that this is known with sufficient accuracy. After entering values for the three air density parameters, air density is automatically recalculated and displayed as soon as the input is complete and the cursor has been placed in a different input field. The displayed air density can always be overwritten. To log the climate data automatically, communication has to be established with the climate station. Make the following preparations in the Setup menu (see the “Climate Station“ sections in “Weighing Equipment and PC Settings” and “Setup Menu”): – Register the climate station as installed. – Provide a PC interface. – Align the communication parameters of the interface with those of the climate station. – Set the communication parameters in the controller port fields accordingly. – Register access to the data delivered by the climate station (command line). – Enter the climate data file name (results file). – Enter the addresses of the temperature, humidity and air pressure sensors. To help prevent erroneous input, the following ranges are set for the air density parameters and air density: Air density: Air pressure: Relative humidity: Temperature: 1.0 – 1.3 kg/m3 80000 – 105500 Pa 10 – 100 % 0 – 50 °C A corresponding message is displayed if the range limits are exceeded. As there may be reasons to carry out measurements outside these plausibility limits, for example in the case of mass comparison in a vacuum, these notices can be ignored and measurements initiated. 39 7.4 Example of Performing a Weighing Sequence 7.4.1 Manual Weighing To perform a weighing sequence, configure settings on the Setup and Manual Weighing pages for the task in advance (see the “Settings Submenu” and “Manual Loading” sections); the data for the standard you plan to use is stored in the database (see “Standards Menu” section). The following example describes the implementation of a weighing sequence: – A 1 kg mass standard of Class E1 with the designation R 1000 is given. – This will be used to calibrate an E2 weight with the designation K 1000. – The results required are the mass of the test weight and the measurement uncertainty for k = 2. – The density of the test weight is known (7950 kg/m3). – Three ABBA substitution cycles are to be performed. – The Sartorius CCE1004 mass comparator has been provided. – The weight measurements are displayed in the unit g. – The weight measurements are transferred electronically to the PC. – The COM 5 interface on the PC is available and ready for use. – The parameters of this interface have been aligned with the mass comparator’s standard setting. – The climate data is entered using the keyboard. – The standard Sartorius data record format will be used for documentation purposes. – The P 1002 protocol will be used. Fully complete the Setup page using these defaults. Correctly set, ready-for-use serial interfaces that have been saved are displayed for selection in ascending order in the ComPort list field. The first item in the list field is displayed automatically. If no serial interface is displayed on starting the program, there is no communication. In this case, check the communication settings and implement the required corrections. After you have made all the communication settings, fill out the Manual Weighing page and click on the “Start now” button to commence measurement (see the “Manual Loading” section in “Weighing Menu”). 40 If all data has been entered correctly, the Results page displays the fields for the data record of the first ABBA substitution cycle in the top half of the window. The cursor is automatically in the A1 field for the first weight measurement. The current data for Air Pressure, Humidity and Temperature is reproduced in the lower half of the window together with the resulting air density in accordance with the input in the Manual Weighing dialog. 41 Press the Print button on the mass comparator containing the loaded standard. The mass comparator sends the first weight measurement to field A1. Replace the Standard with the test weight. Trigger a send command for the second weight measurement with the Print button. The weight measurement for the test weight is displayed in field B1. Next remove the test weight from the load alternator; then place the test weight back on the load alternator. A weight measurement is displayed in field B2. In addition, the difference between the two weight measurements is displayed automatically in field B1–A1. After completing the first cycle, place the standard on the load alternator once again. The last weight measurement from the first cycle is displayed in field A2. In addition, the difference between the two weight measurements is now displayed in field B2-A2. 42 The mean value of the differences between fields B1-A1 and B2-A2, the cycle differential, is shown automatically in field 2. diff. In addition, the experimental standard deviation of the cycle differentials is displayed in field stand_dev. Note: The standard deviation is not defined for a single cycle. Therefore do not interpret the zero displayed in the “stand_dev” field to mean that the standard deviation is 0. However, if a zero is displayed after more than one cycle, the experimental standard deviation is equal to 0. After completing each cycle you have the option of updating the climate data fields for the next cycle. You can always increase the number of cycles displayed in the cycle field by one. As soon as you click on the Further Cycle button, weight measurement recording continues and the input fields are displayed for the second cycle. Record the weight measurements as you did in the first cycle. Once again they are automatically transferred over the interface and entered in fields A1, B1, A2, and B2. 43 Continue with further measurement cycles as required. The sequence for automatic input in the weight measurement fields is: left – right new line right – left new line New cycle left – right right – left new line new line New cycle left – right right – left new line new line and so on The cycle differentials calculated in this way are evaluated automatically. The evaluation is updated on each new cycle differential. The results are displayed on the right of the lower fields of the Results page. Total Mean Value: Uncertainty Object: Standard Deviation: Mass Object (corr.): Mean cycle differential Uncertainty is calculated from the standard deviation and the Type B proportion Empirical standard deviation of the cycle differential Mass or conventional weight value following buoyancy correction You must save the data when you have completed all the cycles and are ready to end the measurement sequence. To do this, click on the Save Record button. End the procedure without saving if you want to discard the measurement sequence. Click the Finish button to end the measurement sequence. 44 7.4.2 Information on Automatic Climate Data Acquisition In the example described in the previous section, all the climate data was entered using the keyboard. If a climate station is installed (see “Climate Data” section), the climate data is imported automatically over the interface on each cycle. 7.4.3 Information on Automatic Weighing In the case of automatic loading, the data transfer process corresponds to the manual loading process. To repeat the cycles, enter a number greater than 1 in the Number of Reruns field on the Automatic Weighing page. The Results page will then automatically display the number of repetitions in the “run” field. 45 8 Archives Menu 8.1 View Provided that they have not been deleted, you can view all saved calibrations at any time, and, if desired, print them in report form. You cannot modify the calibrations stored in the archives. Once you have completed a calibration you cannot access the input fields for this calibration again. Click on Archives in the sidebar. The Archive page displays all the calibrations stored in the database. The archive is displayed as a list. The columns in the list represent the properties of a completed calibration, such as Protocol, Stop, Standard etc. The entries in the table are the property values. The meanings of the properties are as follows: 46 Protocol: Stop: Standard: Class: The designation under which the record of a calibration is listed. Several records may have the same designation. In this case they are differentiated by the date. Obj. Density: Density of the test weight in kg/m3 Obj. Mass: Mass or conventional weight value of the test weight The point of time, accurate to the minute, at which the calibration was completed and the record was automatically stored in the database. Obj. Sig-Level: The k-factor with which the uncertainty of the test weight is declared Bal. Type: Unique designation of the mass comparator used Bal. Unit: Unit of mass in which the mass comparator shows the weight measurements Error Unit: Unit in which the uncertainty of the standard is expressed and in which the balance of uncertainty was performed for the test weight Error Class A: Type A uncertainty of the test weight Error Class B: Type B uncertainty taken into consideration in the balance of uncertainty for the test weight Cycle average: Average cycle differential of a substitution sequence Designation of the standard used Class of the standard used Obj. Name: Designation of the calibrated object (test weight) Obj. Mass corr.: Mass or conventional weight value of the test weight as the result of calibration following automatic buoyancy correction Obj. Uncertainty: Uncertainty of the test weight expanded by the k-factor Mass nom.: Nominal mass value of the standard Mass corr.: Correction of the mass or conventional weight value of the standard Standard Deviation: Empirical standard deviation of the cycle differential Mass: Mass or conventional weight value of the standard Reruns: Number of automatic repetitions in the case of automatic loading Type: The type is mass in the physical case and the conventional weight value in the conventional case Cycles: Number of cycles Start: The point of time, accurate to the minute, at which the calibration was started Header1: Record title in the case of a user-defined record Header2: Record sub-title in the case of a userdefined record Density: Density of the standard in kg/m3 Uncertainty: Uncertainty of the mass or conventional weight value of the Standard Sig-Level: The k-factor with which the uncertainty of the standard is declared Airpress: Mean air pressure during the substitution sequence Humidity: Mean relative humidity during the substitution sequence Temperature: Mean temperature during the substitution sequence Total density: Mean air density during the substitution sequence Obj. Type: The type is mass in the physical case and the conventional weight value in the conventional case 47 After opening the Archive page, the last line is automatically expanded by default. Expand the corresponding line in the archive list if you want to view the individual weight measurements of a different substitution sequence. All measurements in the database are stored in this way and can be called up and displayed in a weight measurement table at any time. The weight measurements A1, A2, B1 and B2, the weight measurement differentials B1-A1 and B2-A2, the cycle differentials, “2.diff,” the standard deviation, “stand dev,” and the calibration date created are displayed on the weight measurement table lines for each run and cycle. To reverse an expansion of the weight measurements, click on the “–” at the beginning of the archive line. 48 8.2 Delete To clear the database of unwanted data, select the relevant archive line. Then click on the “Delete” button. 49 You are prompted to confirm the procedure to ensure that you do not inadvertently and irrevocably delete a complete measurement sequence. 8.3 Filtering and Sorting Please refer to the “Displaying and Filtering the Database Content” section in the “Standards Menu” regarding the handling of the filter functions. The filter functions described there also apply to the archive data of the calibration results. In addition, there is a sorting function for the table on the Archive page which can be useful when working with the archives. The data in the archive table after the first Protokoll column is sorted in ascending order by default. If you want to alter the sorting sequence of one of the properties, i.e. the contents of one of the columns, click on the header of that column. Note: The confirm and cancel buttons are based on a function of the Windows operating system. For this reason the designations Yes and No are displayed automatically in the language selected in the region and language option of the Windows control system. The triangle symbol on the right next to the column header refers to the direction of the sorting function. Sorting is in descending order if the arrow of the triangle is pointing downwards; otherwise sorting is in ascending order. Click on the column header again to change the sorting order. To change the sequence of the columns, hold down the mouse button and drag to another column position. 50 To group several properties under a single column, hold down the mouse button and drag the desired column header(s) to the column in which you want the properties to be displayed. The above example gives the following result: You can go back to the original presentation of the archive at any time by reversing the drag and drop procedure. 51 You can sort the display by any of the properties (column headers). To create a list based on a property with values you want to sort and group, drag the respective title to the “Drag a column header here to group by that column” field. The result of grouping is a list for the selected property with the values sorted in ascending order. 52 For each group created in this way you can display the associated calibrations by expanding the list. 8.4 Printing The results of completed and saved calibrations are summarized on the Archives page. To print a calibration record, click on the Archive menu in the sidebar. 53 Mark the line which represents the result of the desired calibration. The subsequent procedure requires a printer to be connected and ready for operation. If this requirement is met, click on the „Print” button. 54 The Print Options window is displayed. 55 Make the usual preparations for a print procedure in the Print Options window: – The standard printer is selected automatically. To use a different printer, click on the Change button. Then configure the standard dialog. – A preview of the record is displayed before printing. The Preview setting cannot be modified. Accordingly the “Direct to…” option is not available. – In the lower section, Options, define which pages of the record and how many copies you want to print. – Finally, initiate printing in this window. The preselected record pages are listed on the left side of the Preview. Select a page by clicking on it. You can enlarge or reduce the preview on the right as required using the zoom function. 56 To print the selected page, click on the “Print current Page” button in the toolbar. In this case the page is printed by the standard printer. Right-click on the button to choose a different printer. 57 Click on the Select button and select the desired printer. Note: The print setup dialog window is based on a function of the Windows operating system. For this reason, all designations are automatically displayed in the language selected under the region and language setting option of the Windows control system. If you want to print all the pages right away using the standard printer, click on the right printer symbol. Right click to choose a different printer and proceed as for an individual page. 58 Sartorius AG Weender Landstrasse 94–108 37075 Goettingen, Germany Phone +49.551.308.0 Fax +49.551.308.3289 www.sartorius.com Copyright by Sartorius AG, Goettingen, Germany. All rights reserved. No part of this publication may be reprinted or translated in any form or by any means without the prior written permission of Sartorius AG. The status of the information, specifications and illustrations in this manual is indicated by the date given below. Sartorius AG reserves the right to make changes to the technology, features, specifications and design of the equipment without notice. Status: July 2007, Sartorius AG, Goettingen, Germany Printed in Germany on paper that has been bleached without any use of chlorine W1A000 · KT Publication No.: WYP6006-e07061