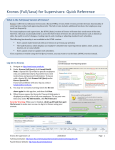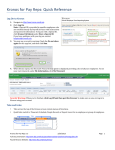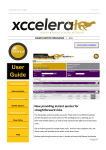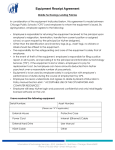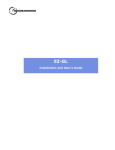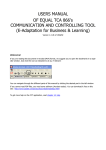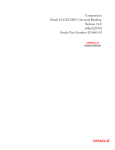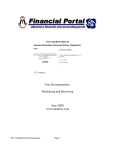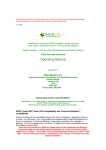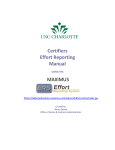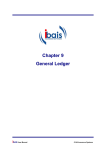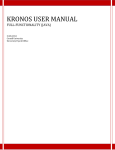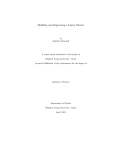Download Kronos (Full/Java) for Nonexempt Employees
Transcript
Kronos (Full/Java) for Non-‐Exempt Employees: Quick Reference What is the Full (Java) Version of Kronos? Kronos is offered in a full (Java) version and a Basic (HTML) version. Both versions provide the basic functionality of entering time worked and approving timecards. The full version includes additional functions that employees may need less frequently. For many employees and supervisors, the HTML (basic) version of Kronos will meet their needs most of the time. However, they may occasionally need to access the full version of Kronos for advanced functions such as historical edits, the audit record of changes, creating reports, and creating or adjusting standard work schedules. The following functionality is not available in the HTML version: • Users cannot make historical edits (corrections to previous pay periods). • The Audit function, which displays an employee’s detailed time reporting history (dates, times, action, user, location, etc.), is unavailable. • Users cannot create or update work schedules. If you experience trouble using the Full (Java) version, you may want to try the Basic (HTML) version instead. Log On to Kronos 1. Navigate to https://www.kronos.cornell.edu. 2. Under Kronos Full (Java), click Cornell NetID. Note: A Special ID is provided to specific employees who are notified directly by Payroll Services with instructions and password information. To log on with a Special ID, click Kronos Full (Java) under Have a Special ID. If you have problems with your log on, contact [email protected]. 3. You may see a security warning. Check the Do not show again for this app box, and then click Run. 4. When Kronos opens, your timecard is visible. Note for Employees with Supervisor Roles: When Kronos opens you’ll see information about your employees. To see your timecard, click My Information, and then click My Timecard. Security Warning: When you’re finished, click Log Off and then quit the browser to make sure no one can log in to Kronos using your account. Kronos for Non-‐Exempt Employees v.3 2/20/2013 Full Documentation: http://www.dfa.cornell.edu/payrollservices/services/kronos/howtoguides.cfm Payroll-‐Kronos Website: http://www.dfa.cornell.edu/kronos/ Page 1 Enter Time (in the Current Pay Period) Best Practices: • You must enter the In and Out time for any hours you work. You must enter meal breaks. • Enter your time daily to ensure that you are paid for your hours. • Enter time using AM and PM or in military time. (2PM or 1400) • Acceptable time formats: 2pm, 2p, 2:00p, 2:00pm, 1400. (If you don’t enter AM or PM, Kronos enters the time as AM.) • Always click Save after making a change. 1. Click the In box and enter the time you started work. For regular time, do not enter an earnings code. Leave the box blank. 2. Click the Out box and enter the time you finished work. If you took a meal break, enter the time you left for the break and then use the second set of In and Out boxes to enter the time you started work after the break and the time you ended your shift. 3. If necessary, to enter time for a third shift on the same day, click the Arrow icon ( ) for the day. 4. If you are an employee who has to transfer shifts, your supervisor will explain the specifics you need. Use the Transfer column to transfer to a different cost center, job number, or supervisor. For more information, see the Kronos Full (Java) user manual. 5. Click Save. Note: After you save your timecard, the data is entered in the audit trail. You must add a comment explaining any changes you’ve made. For more information see Add and Delete Comments and Notes. Enter Leave or Other Earnings Codes If you took leave time, enter it on your timecard. Some employees also receive instructions to enter other earnings codes such as shift differentials or work out of grade. 1. In the day for which you want to enter leave or other earnings codes, click the arrow in the Earnings Code box, and then select the code from the list. Tip: Click My Links, and then Earnings Code Description for a description of the earnings codes. 2. Click the Amount box, and enter the correct number of hours. 3. If necessary, to enter two different earnings codes or to enter an earnings code on the same day as regular time, for example, half day work and half day sick, click the Arrow icon ( ) for the day. A new line is added to your timecard. 4. Click Save. Approve Timecard You must approve your timecard before the end of the pay period. Your supervisor will also approve the timecard. You are the only person who can remove your approval, but your supervisor can make edits. You’ll receive an email notification that someone edited your timecard. You can see edits on the Audit tab at the bottom of the timecard. Your department will tell you when approvals are due. 1. Review your timecard to be sure the hours are entered correctly, and that there are no missing In/Out times. 2. If necessary, fix errors and add comments/notes. For more information see Add and Delete Comments and Notes. 3. Click Approvals, and then click Approve. Kronos for Non-‐Exempt Employees v.3 2/20/2013 Full Documentation: http://www.dfa.cornell.edu/payrollservices/services/kronos/howtoguides.cfm Payroll-‐Kronos Website: http://www.dfa.cornell.edu/kronos/ Page 2 Edit Timecard in the Current Pay Period (After Timecard is Approved) You may need to correct an entry on your timecard. • If you have not approved your timecard, make the corrections the same way you normally enter time. See Enter Time (in the Current Pay Period). • If you have already approved your timecard, use this procedure. • If the Pay Rep has signed off on your timecard, edit procedures may be different. Contact your supervisor and Pay Rep for assistance. 1. If your supervisor approved the timecard, you need to request that your supervisor remove their approval before you can make corrections. 2. To remove your approval, click Approvals, and then click Remove Approval. 3. Edit your timecard. 4. The changes you made will appear in the audit trail for your timecard. Add a comment/note explaining any changes you made. (For instructions, see Add and Delete Comments and Notes.) 5. Click Save. 6. Reapprove your timecard and notify your supervisor to reapprove it as well. Note: After you save your timecard, the changes you made will appear in the audit trail on your timecard. What Do the Red Boxes Mean? n Solid box: Indicates a missing time entry. You entered an In time, but not an Out time. Enter the missing time. Outline box: Indicates an absence, an exception, or an unscheduled time entry punch. (Your department will tell you if you have a work schedule set in Kronos.) Kronos for Non-‐Exempt Employees v.3 2/20/2013 Full Documentation: http://www.dfa.cornell.edu/payrollservices/services/kronos/howtoguides.cfm Payroll-‐Kronos Website: http://www.dfa.cornell.edu/kronos/ Page 3 Edit Timecard (in Prior Pay Period) You may need to correct an entry on your timecard from a prior pay period. This is called an Historical Edit. Note: If the timecard has been signed off, approvals cannot be removed. 1. On your timecard, change the display to show the time period you need to correct. In the Time Period box, choose Previous Pay Period or enter a specific date or range or dates. 2. Click Amount, and then click Add Historical with Retroactive Pay Calculation. 3. A window will open showing a duplicate timecard. Enter the In and Out times for the missing hours, and then click Calculate Differences. 4. Use the comments menu to add a Comment/Note. Finally, click Save. 5. A tab labeled Historical Amounts is added to the timecard. After you edit time, the hours will appear in the Historical Amounts tab on the edited timecard and on your current timecard in the Totals and Schedules tab. When you and your supervisor approve your current timecard, the approval will also apply to the historical edited amounts. Your next paycheck will include payment for those hours or reflect leave time taken. For more information, see the Kronos Full (Java) training manual. Kronos for Non-‐Exempt Employees v.3 2/20/2013 Full Documentation: http://www.dfa.cornell.edu/payrollservices/services/kronos/howtoguides.cfm Payroll-‐Kronos Website: http://www.dfa.cornell.edu/kronos/ Page 4 Add and Delete Comments and Notes You can add a comment to a time entry. 1. In the In/Out or Earnings Codes cell, right-‐click, and then choose Add Comment. 2. Choose an appropriate comment from the list. After you choose a comment from the list, you can add additional information in the Notes box. Comments and notes are visible in the audit trail, so remember to be professional. 3. Click OK, and then click Save. A yellow memo pad icon appears in the cell where you added the comment. To view the comment and any notes, click the Comments tab at the bottom of the timecard. Notes: • To delete a comment or note, in the Comments tab, right-‐click the comment or note and then choose Delete. • Comments in signed-‐off pay periods cannot be deleted. • Deleted comments remain in the audit trail. Check Accrual Balances Check accrual balances for vacation, sick, family health care, personal time, and comp time. 1. Click Accruals at the bottom of your timecard to see balances. Balances are shown as of the day highlighted on the timecard. Accrual time is added when work time is entered and deducted when leave is entered. Getting Help Full documentation: http://www.dfa.cornell.edu/payrollservices/services/kronos/. • FAQ: http://www.dfa.cornell.edu/payrollservices/services/kronos/faq.cfm CIT HelpDesk (Monday through Friday, 8 a.m. to 5 p.m.): • (607) 255-‐8990 • [email protected]. Kronos for Non-‐Exempt Employees v.3 2/20/2013 Full Documentation: http://www.dfa.cornell.edu/payrollservices/services/kronos/howtoguides.cfm Payroll-‐Kronos Website: http://www.dfa.cornell.edu/kronos/ Page 5