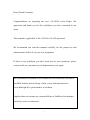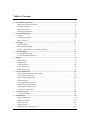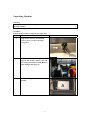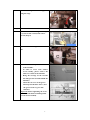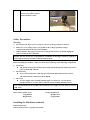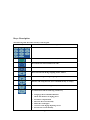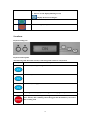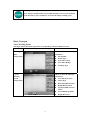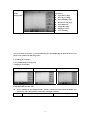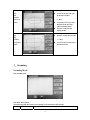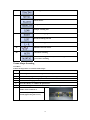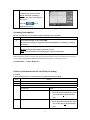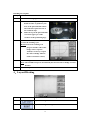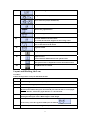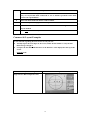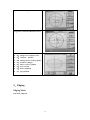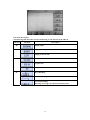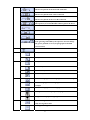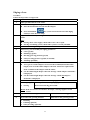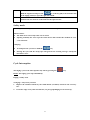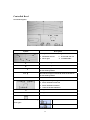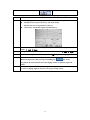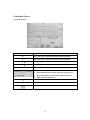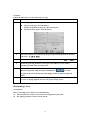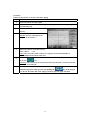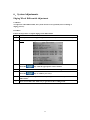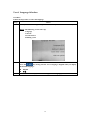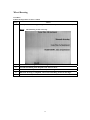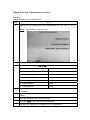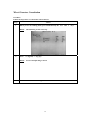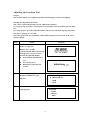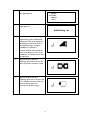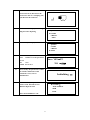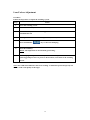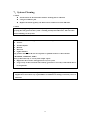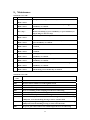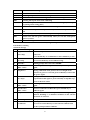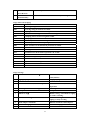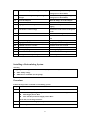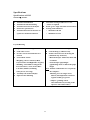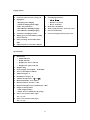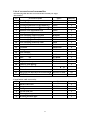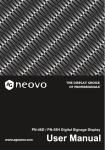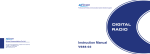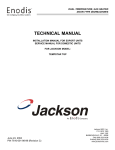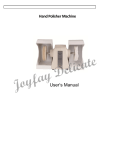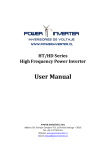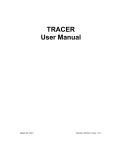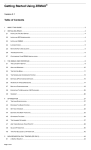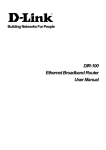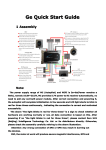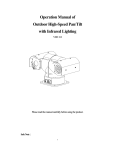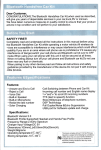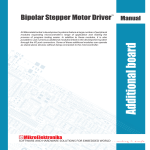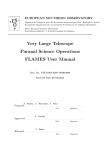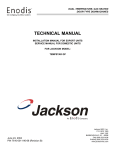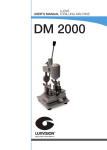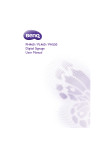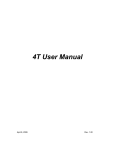Download 1 - Amigo
Transcript
Dear Valued Customer, Congratulations on acquiring the new AL-100-II series Edger .We appreciate and thank you for the confidence you have entrusted in our name. This manaul is applicable to AL-100-II or AL-100 operation! We recommend you read this manual carefully, for the proper use and enhancement of the life of your new equipment. If there’re any problems you have been met in your operation, please contact with our consumer service department or our agent. The information contained in this manual are not contractual and can be modified without notice.On top of that, errors and omissions can occur,although all is performed to avoid them. Supplier does not assume any responsibilities or liabilities for damages caused by errors or omissions. 1 Table of Contents 1 2 3 4 5 6 7 8 Installation/Preparation...........................................................................................................3 Main Controls and Components..............................................................................................3 Unpacking Machine.................................................................................................................4 Safety Precautions....................................................................................................................6 Installing the Machine..............................................................................................................6 System Introduction..................................................................................................................8 Keypad.....................................................................................................................................9 Scanform™ Scanner...............................................................................................................10 Basic Concepts.......................................................................................................................11 Scanning...................................................................................................................................13 Scanning Mode......................................................................................................................13 Frame Shape Scanning..........................................................................................................14 Pattern or Demonstration Lens Shape Scanning...................................................................15 Layout/Blocking......................................................................................................................16 Layout/Blocking Mode..........................................................................................................16 Layout and Blocking the Lens...............................................................................................17 Edging.......................................................................................................................................19 Edging Mode..........................................................................................................................19 Edging a Lens.........................................................................................................................21 Controlled Bevel....................................................................................................................23 Controlled Groove..................................................................................................................25 Retouching a Lens..................................................................................................................27 System Adjustments................................................................................................................28 Edging Wheel Differential Adjustment..................................................................................28 User’s Language Selection.....................................................................................................29 Screen Contrast Adjustment...................................................................................................30 Wheel Dressing......................................................................................................................31 Size Adjustment(reset sizes)..................................................................................................32 Wheel Counters Consultation................................................................................................33 Adjusting the Scanform Unit ................................................................................................34 Lens Feelers Adjustment........................................................................................................37 System Cleaning......................................................................................................................38 Cleaning the Edger.................................................................................................................38 Maintenance.............................................................................................................................39 Scanform fault code...............................................................................................................39 Scanform messages................................................................................................................39 Edger fault code.....................................................................................................................40 Edger messages......................................................................................................................41 Installing a Recirculating System..........................................................................................42 2 Specifications.........................................................................................................................43 List of accesories and consumbles.........................................................................................45 1.Installation/Preparation Main Controls and Components Diagram 3 Unpacking Machine Warning If you proceed to install your edger yourself , please do not discard boxes or any of its packing contents. Procedure Follow the steps below to unpack your edger unit Step Action Diagram 1 Using the 1/4 turn key contained in accessory box, to remove the edger cover guard. 2 Loosen and remove screw cap B by using 14-mm wrench, remove screw cap A by using 6-mm Allen wrench. Remove yellow fixing frame.(keep it) 3 Remove the wedge A from the scanform carefully 4 4 Step Remove the wedge between lifting jack and glass stage. Action Diagram 5 Loosen and remove carriage screw cap C by the 14-mm wrench, and remove the nut.(keep it) 6 Remove the white wedge C on the left side 7 1. Remove the white plastic cover back of the machine. 2. In order to screw some relative screws facility, please remove the white cover back of the machine. 3. Bring the carriage on the extreme left side(operator located behind the machine). 4. Check the set screw of the gear is lined up with the hole. If not , turn the gear in order to get to this situation. Important: Before tightening the screw, the 1&2 marks must be lined up(make several turns if needed). 5 8 Put back the edger cover guard by using the key to turn three quarter counterclockwise circle. Safety Precautions Warning 1. 2. 3. Do not place the edger near or on top of a source of energy(radiator or heater). Make sure your voltage source corresponds to the voltage specified on edger nameplate,located on the rear of the machine. If the machine is not going to be used for a long period of time you should unplug the power cords from the wall outlet. Supplier does not assume any responsibilities or liabilities for damages caused by negligence or ignoring the safety precautions enlisted in this manual. Installation Conditions Before installing the machine , make sure the bench is made up of the following components: 1. The bench z The bench receiving the machine must steady and leveled and be made up of a foot print of about 800 *700 mm 2. The electricity z Power outlet: 220V-16A; 110V-30A. protected with differential breaker of 30 A, The outlet must be connected to the EARTH. 3. The water z A water supply with a washing machine pipe, it is easily use, you can choose pump(recirculate ) or water faucet which is used in washing machine(water). For a well functioning of the machine, the maximum water supply pressure must be between 4 and 7 bar. The pump and the water tank dimensions are as follows: Water Tank: Width: 35cm Pump: Width:12cm Length:50cm Height:15cm Height:25cm Length:20cm Installing the Machine(continued) Bench Preparation Follow the steps below to prepare the bench. 6 Step Action 1 Drill the bench as follows. 2 Place the edger on the bench by positioning it in relation to the drilled holes. Installation Follow the steps below to install the machine. Step Action Diagram 1 Level the machine by screwing or unscrewing the four feet. 2 Plug the drain pipe to the chassis of the machine. 3 Connect the drain pipe(s) to the machine and to the faucet or the pump. Note: In case of installation on direct water only, add a filter joint contained in the accessory box. 4 Check that the main switch of the machine is on OFF position. 5 Scanning or directly called a graphic from the machine. 6 Adjust the water flow by starting a cycle without lens.(at the water supplying situation) 7 Adjustment(faucet water) Types Description Main Water Spray(1) Adjustable by operator Must be sufficient to correctly lubricate the edging point. Visor(2) Not accessible by operator. Must be adjusted while installation. Cleaning of the back of the edging station (Polycarbonate)(3) Must be adjusted as follows: Water spray must be enough to remove the polycarbonate dust that hit the back of edging station(near the feelers). Water spray must not be too high to avoid a mist create an undesired edging in ribbon of polycarbonate. 2.System Introduction Keypad Keys: Diagram 8 Keys: Description The following table describes each key of the keypad. Key Function/description Enters numerical values. Confirms the numerical value entered. Decrements the selected numerical value. Increments the selected numerical value. Moves the lens left during toughing and/or rimless. Moves the lens right during roughing and/or rimless. Releases and clamp the lens.(Press and hold the key to clamp.) Corrects error while in entry process. In combination with the following number key 0. 1. 2. 3. 4. 5. 6. Language choose and Miscellaneous Check the numbers of edging pieces Parameter compensation Decrease the screen intensity Delete the saved figure Accesses to the edging adjusting screen Increase the screen intensity 9 7. bending revise 8. Reverse screen display(blocking screen) Display the fixed saved figure Validates a function. Does an emergency stop. Scanform Keyboard: Diagram Keyboard: Description The following table describes each key of the integrated scanform ™ keyboard. Key Description Function key and upturning Function key Function key and page down ON Scanning screen , displays the message ON during regular operation Interruption of Frame Shape Scanning. Note: This key has a blinking red LED suggest that the STOP key can cancel this scanning task. 10 Scanning Frame Shape. Note: This key is linked with a green LED allowing to attract your attention to the necessity to press on this key to execute the shape scanning cycle. Basic Concepts Three Working Modes The edger makes three basic operations corresponding to the three different colors Mode Screen Functions Scanning (Blue background) Allows to enter the following parameters: z Job Number z Frame Type z Lens Side to Scan z Lens PD or Bridge z Scanning Type Layout/ Blocking (Green background) Allows to enter the following parameters: z Lens Side for Layout z Vision Type z Horizontal Decentration z Height Decentration z Segment Width for Near Vision z Layout/Blocking Mode z Height Reference. 11 Edging (Ochre background) Allows to enter the following parameters: z Lens Side to Edge z Lens Type to Edge z Lens Finishing Type z Bevel/Grooving Type z Lens Final Size z Safety-Bevelings z Edging Pressure z Lens Polishing. To go one mode to the other , press the following key until displaying the desired screen. And the screens scroll in the following order: 1. Scanning Screen(blue) 2. Layout/Blocking Screen(green) 3. Edging Screen(ochre) Scanning Screen(blue) Layout/Blocking Screen(green) Edging Screen(ochre) Current Job/Previous Job z If your machine is not equipped with a memory extension circuit board, the buffer can contain two jobs (First-In/First-Out) being managed as follows. Type Diagram Managing 12 Current Job: Job Number in Inverse Video z “-” Key: Access to the previous job, in the three modes. “+” Key: z Creation of a new job and deletion of the previous job,in scanning mode. z Inactive, in layout and edging modes. Previous Job Job Number in Normal Video z z “-” Key: Inactive, in the three modes. “+” Key: Access to the current job,in the three modes. 3.Scanning Scanning Mode Function/Diagram Functions: Description The following table describes each scanning screen function of the ADV-II. Function Selection Description 13 F0 Scanning mode F1 Metallic frame Plastic frame Template Sample scanning lens F2 Frame Scanning right side Frame Scanning left side Frame Scanning both sides F3 Distance between centers F4 Automatic scanning Manual scanning: Manual Stylus Positioning in the groove-Slow scanning Frame Shape Scanning Procedure Follow the steps below to scan the frame shape. Step Action 1 Create a job number. To do this, press the “+” key 2 Select the frame type: metallic, plastic, patterns or template 3 Select the side(s) to scan: right, left or both sides. 4 Select the scanning type: Auto or Manual. 5 Press the OK key to validate the parameters. 6 Before scanning, clean the frame with an ultrasonic cleaning device. 7 Put the frame into the frame holder of the scanform™. Check the eyewire joint is well closed (tighten the joint screw). 14 8 Press the START key of the scanform™ to scan the frame. Result: When the scanning is finished, the shape is drawing on the screen. Press the key to validate your entry. Scanning Interruption In case of problems, you can stop the shape scanning cycle at anytime. Step Action 1 Press the STOP key of the scanform™. Result: The scanning is stopped, STOP and START keys are flashing, waiting to be choose. 2 Press the STOP key again Result: The message disappears from the screen. Note: You can resume the scanning again. ( choose START key) REMARKS: When tracing the frame or sample lens,if illegal operation,the screen will show below message to avoid machine demaged:SYSTERM STOP RUNNING!Please re-start the machine! System Halt!!! Please Restart!!! Pattern or Demonstration Lens Shape Scanning Procedure Follow the steps below to scan the pattern or demonstration lens shape. Step Action 1 Create a job number.To do this, press the + key 2 Select the PATTERN frame type. 3 Select the side to scan. To do this, follow the steps below. 3 If you can… Then… Left side 1. Press the L key. 2. Insert the pattern placing the nasal part to the left or demonstration lens Right 1. 2. 15 Press the R key. Insert the pattern placing the nasal part to the right or demonstration lens Installing the template Step Action 4 Select the scanning type: Auto or Manual. 5 z z Place the lower part of the pattern holder in order to push away the nose of the pattern holder and to insert the lower pins between of the scanform clips. Make the top of the pattern holder rest on the upper jaw of the scanform in the positioning lugs. 6 Press the START key of the scanform™ to start the scanning cycle. Result: The frame scanning is in progress and the value of the bridge value is equal to 70.00.(it’s necessary to input the value of bridge width or frame’s Geometric Center) 8 Enter a bridge value or a frame distance value. Note: The machine interprets automatically the entered value as bridge or frame distance. 9 Remove the pattern holder. 4.Layout/Blocking Function Selection Description F0 Layout/Blocking Mode F1 Layout/Blocking of the right side 16 Layout/Blocking of the left side F2 Single Vision Lens Layout Near Vision Layout(for multifocals) F3 Horizontal millimetric decentration Monocular pupil Distance Binocular Pupil Distance F4 Vertical millimetric decentration: A vertical decentration height from the boxing center BOX height: From the pupil center, to the lowest point of the lens, at the bottom of the frame F5 Segment width F6 Graph editor F7 Optical center: Lens is laid out and blocked on the optical center Geometrical center: The optical center is displaced from the mechanical center F8 Graphical axis of rotation Layout and Blocking the Lens Procedure Follow the steps below to layout and block the lens. Step Action 1 Select the right or left lens to layout by F1 2 Select the vision type by F2 3 Enter the pupil distance of the customer by F3 Result: The machine interprets automatically the entered value as a total pupil distance, monocular pupil distance or a decentration. 4 Enter the height of the optical center by F4. The machine will automatically distinguish the input value is BOX height or MIX height. 5 If necessary, enter the segment width by F5 for bifocals. 6 If necessary, select the centering mode by F7. 17 7 Place a double-sided adhesive tape on a block. You can use the blocks up to 100 times. Any use beyond this limit could lead to axis or distance problems whose FLO refuses all responsibilities. 8 Place the block inside the blocker of the machine. 9 Remove the protective paper from the tape. 10 Place and center the lens to be blocked on the screen according to the desired layout method. 11 Press and hold the OK key to block the lens. Comment & Layout Examples In case of doubt regarding the lens size for cut out,you can: z Visually inspect the lens shape on the screen, under the lens blank to verify the lens blank is large enough or z Compare the lens blank side diameter to the diameter value displayed at the top of the screen. Example:Ø 45 Lens Layout/Blocking Diagtam Single Vison:w/Raised Optical Center 18 Bifocal: w/28 mm Segment Width Progressive: Laid out in Distance Vision graph editor z F0:change curve tangent vector z F1:reference position z F2:Change the size of the graphics z F3:Perimeter changes z F4:Observe a new graphics z F5:Save or EXIT z F6:down-regulation z F7:up regulation 5.Edging Edging Mode Functions: Diagram 19 Functions:Description The following table describes each layout/blocking screen function of the ADV-II. Function Selection Description F0 Edging Mode F1 Edging of the right side Edging of the left side F2 Glass lens Organic lens Polycarbonate lens F3 Bevel Finishing Rimless Finishing Grooving Finishing Warning: Grooving is not allowed on mineral lens. 20 F4 Front Side Bevel: The bevel is placed on the front side of the lens 1/2-1/2 Bevel: The bevel is placed in the center of the lens Rear Side Bevel: The bevel is placed on the rear side of the lens Operator Bevel(Hand Symbol): The operator(see Controlled Bevel below) places the bevel Front Side Groove 1/2-1/2 Groove Rear Side Groove Controlled Grooving: Lens grooving controlled by the operator who can change the groove position or curve(see paragraph Controlled Groove below) F5 Retouch: Lens Final Size F6 Safety-bevel: not selected for front side Safety-bevel on front side F7 Safety-bevel: not selected for rear side Thin safety-bevel on rear side Medium safety-bevel on rear side Thick safety-bevel on rear side F8 Minimum Edging Pressure: Edging Thin Lens for example Medium Edging Pressure: Edging Medium Lens for example Maximum Edging Pressure: Edging Thick Lens for example Waterproof the lenses a proprietary program Fragile lenses a proprietary program F9 Lens Polishing: Only for Organic Lenses No Edge Polishing 21 Edging a Lens Procedure Follow the steps below to edge a lens. Step Action 1 Call a job aid of the bar code reader 2 Place the lens to edge in the edger, already centered and blocked, as follows. z Place the blocked lens into the left side adaptor. z Press and hold the key (or the one located at left of the edging station) to close the lens clamp. 3 Adjust the water flow by turning the knob, located under the machiner at the center. Note: z If using direct water supply, check if the water valve is open. z If using reciculating system, check if the system is correctly installed. 4 Select the side to edge, using function F1 5 If necessary, you can modify the edging parameters z Lens type(F2) z Finishing type(F3) z Beveling/grooving position type(F4) z Safety-beveling/pressure type(F6, F7 and F8) z Polishing option(F9) 6 Risk of collision of the adapter with the wheels. z Two types of “small” adapters are used on the machine(19mm and 17mm height). The use of the 19mm adapters when the 17mm ones required will make a collision of the adapter with the wheel! z Use the 19mm height adapter when the message “Small adapters mounted?” is displayed. z Use the 17mm height adapter when the message “Small flat adapters mounted?” is displayed. Close the visor , Press the OK key to start the edging cycle. 1. 2. Roughing Tracing Do not open cover, during edging operation. Do not touch moving parts inside. Result: If the uncut lens is too small for the shape, a message appears on the screen. 7 If you select the beveling function Then enter to the beveling process 8 If you select the grooving function Then enter to the grooving process 2. 3. 4. Finishing Polishing(optional) Safety-beveling (optional). 22 9 Hold the edged lens and press the key of the keypad(or the located at left of the edging station) to open the right side chunk. 10 Remove the lens from the left side adaptor. Do not remove the block from the lens until the lens size has been confirmed with the optical frame. Safety mode For the operator’s safety, some controls and actions have been implemented Wheel rotation: z The main motor starts only if the visor is closed z Opening manually the visor stops the wheel motor and switches the machine in error “visor function” Clamping: z To clamp the lens you have to hold the z Starting the cycle with the clamp open will generate the warning message “Clamp the lens before start” key Cycle Interruption The edging cycle can be interrupted at any time by pressing the key. Result: The edging cycle stops immediately. Edging a 1/2Eye Lens To edging a 1/2eye lens you must: 1. Replace the standard chucks by the small chucks (Ø 19mm) located in the accessory box. 2. Proceed to edge as any other normal lens (see paragraph Edging a Lens formerly). 23 Controlled Bevel Screen Description Symbol Description Developed curved of the lens edge and the bevel: 1. Back Side of Lens 3. Front Side of Lens 2. Bevel Apex 4. Position Index ↑ Move the bevel apex towards the back of the lens ↓ Move the bevel apex towards the front of the lens FN+↑ Pivot the bevel apex towards the back of the lens to current index position FN+↓ Pivot the bevel apex towards the front of the lens to current index position II Position Index Lens profile corresponding to the current index: 1. Bevel Position from Front 2. Bevel Position from Rear 3. Value of the lens thickness → Move position index view of the lens clockwise ← Move position index view of the lens counterclockwise Allow the re-trace of the lens Allow the selection of the following bevel types: Front Bevel Rear Bevel 24 1/2 1/2 Bevel Follow the steps below to control the bevel position after roughing and feeling. Step Action 1 After roughing and lens feeling cycles: z Modify the bevel type if necessary, aid of the F5 key Result: The new bevel position is released z If necessary feel the lens again, aid of the F9 key. 2 Move forward the curved drawn by the bevel towards the front or the back, aid of the ↑ and ↓ keys. 3 Sweep the lens around to display the lens section, aid of the ← and → keys. 4 When the bevel position is correct, press the“OK”key to start edging. 5 Hold the edged lens while pressing and holding the key of the keypad(or the one located at left of the edging station) to open the right side shaft. 6 Remove the lens from the left side adaptor, making sure not to remove the block as some re-edging might be necessary for proper sizing of lens. 25 Controlled Groove Screen Description Symbol Description ↑ Move the groove towards the back(0.4 mm maximum) ↓ Move the groove towards the front(0.4 mm maximum) FN+↑ Pivot the groove towards the back of the lens FN+↓ Pivot the groove towards the front of the lens II Position Index Lens profile corresponding to the current index: 1. Front Side Distance from the front edge of the groove 2. Rear Side Distance from the back edge of the groove 3. Value of the lens thickness → Move position index view of the lens clockwise ← Move position index view of the lens counterclockwise Re-feel the lens 26 Procedure Follow the steps below to control the lens grooving. Step Action 1 After roughing and lens feeling cycles, select: z The grooving type, aid of the F5 key. Result: the position of the groove has been altered. z Detection of lens again, aid of the F9 key. 2 Move forward the curved drawn by the grooving towards the front or the back, aid of the ↑ and ↓ keys. 3 Sweep the lens around to display the lens section, aid of the ← and → keys. 4 When the grooving position is correct, press the OK key to start rimless, polishing(possibly) then grooving cycles. 5 Hold the edged lens while pressing and holding the key of the keypad(or the one located at left of the edging station) to open the right side shaft. 6 Remove the lens from the left side adaptor, making sure not to remove the block, as some re-edging might be necessary for proper sizing of lens. Retouching a Lens Prerequisites Before retouching a lens, make sure of the following: z The lens block has not been removed from its original lens placement z The edging parameters have not been altered. 27 Procedure Follow the step below to retouch a lens after edging. Step Action 1 Place the lens in the edger again. 2 If the lens to retouch comes from the previous job, press the the following step. 3 Select the side to retouch aid of the F1 key. 4 Press the F5 key. Result: The size value appears in inversed color. 5 Enter the value to revise the size, by: The + and/or - key. Note: The correction value is always in a negative form and is limited to a minimum increment of 0.5 mm. - key, if not go to 6 Press the key. Warning: The retouch cycle can be performed only when the correction value has been entered. 7 Hold the edged lens while pressing and holding the key of the keypad (or the one located at left of the edging station)to open the right side shaft. 28 6.System Adjustments Edging Wheel Differential Adjustment Condition To adjust the wheel differentials, the system must be in rest position(not in scanning or edging process). Procedure Follow the steps below to adjust edging wheel differentials. Step Action 1 When you are in scanning mode, press simultaneously the 2 Result: FN and 2 The following screen comes up(default values). 3 Press the 4 key until the appropriate value is darken. Enter the value of the desired wheel differential aid of the keypad. 5 Press the key to validate your entry. 6 Go to the step 3 of this procedure until you adjust all the necessary wheel differentials. 7 Press several times the EXIT key to get back to the working mode. 29 keys. User’s Language Selection Procedure Follow the steps below to select the language. Step 1 Action When you are in scanning mode, press simultaneously the FN and 0 keys. Result: The following screen comes up. Language Contrast Visor detection Polishing cycles 2 Press the key facing the line User’s language: English until you display the desired language: z English z 中文 3 Press F7 and EXIT keys, the screen will appear one language you choose 30 Screen Contrast Adjustment Description There are 3 types of adjustment to improve visibility of the lens on the scanform™ screen. Type Function Possible Use Inverse Colour Key Improve the visibility of the bifocal segment Bifocal Lens Layout Screen Brightness Adjust the brightness of the recorded shape with the screen Adapts to the ambient light in the working lab Polarizing View Finder Adjust the contrast of the lens with the screen Improves view when decentering of a dark lens Inverse Colour The inverse colour may be changed at any time, by pressing the FN and 9 keys. Result: The screen reverses colour. Notes: The colour will default back to black on white after the system has been switched off. To return to black on white, press again the FN and 9 keys. Screen Contrast Adjustment Keys: FN + 0. Choose the second option: Contrast adjust z Press F2, choose “–” : Allow to darken the screen contrast z Press F1, choose“+”: Allow to lighten the screen contrast Polarizing Visor To adjust the brightness of the recorded shape with the screen, rotate the polarizing eyepiece in either direction to suit you best. 31 Wheel Dressing Procedure Follow the steps below to dress a wheel Step 1 Action When you are in scanning mode, press simultaneously the Result: FN and 5 keys. The following screen comes up. 2 Select the line dressing : Manual dressing 3 Load the burnishing stick adapted to the wheel to dress, 4 Press the START key, dress the wheel by burnishing stick 5 When the dressing is completed, remove the burnishing stick from the edger. 6 Press the EXIT key. 32 Edged Lens Size Adjustment(reset sizes) Procedure Follow the steps below to adjust the sizes. Step 1 Action When you are in scanning mode, press simultaneously the Result: FN and 5 keys. The following screen comes up. 2 Select the line Lens size adjustment. 3 Insert a lens with a diameter≥ 60 mm. Adjustment Lens Using 1. Mineral roughing Mineral 2. Plastic roughing Plastic 3. Finishing Rimless Mineral 4. Finishing bevel Mineral 5. Polishing Rimless Plastic 6. Polishing Bevel Plastic 4 Press the OK key and choose corresponding number key, insert the lens according to the hint. 5 When the edging is completed, measure the diameter of the edged lens with a calliper. 6 Enter the measured value with the keyboard. 7 Press the Valid key to confirm the size adjustment. 8 When the size adjustment is completed, save your adjustment. 33 Wheel Counters Consultation Procedure Follow the steps below to consult the wheel counters. Step 1 Action When you are in scanning mode, press simultaneously the Result: 2 Press Result: 3 The following screen comes up. “+” (Pg Dn) “-” (Pg Up) Screen will upturning or down Press EXIT back to the working screen 34 FN and 1 keys. Adjusting the Scanform Unit Purpose This section enables you to adjust the Scanform unit using the various tool supplied. Running the Adjustment Procedure This “Start” option will actually start the calibration procedure. It’s a step by step procedure, requiring the use of 4 specific tools, located into the user black box. For safety purpose, previous calibration values will be preserved if the ongoing calibration fails before reaching it’s very end. Once fully performed, new calibration values will be taken into account, only if the “Save” option is chosen. Step Action 1 After start the machine, the screen display as right side: Hold F2 key 2 seconds Caution!hold the F2 key till the icon is disappear. If you are not enter into like the right side display: z Wait until the initialization is over z Turn off the power z Hold F2 key again after 20 seconds 2 3 Diagram Initializing ┅ Press F3 key to make ►ADJUSTMENT like right diagram: CONFIG… ► ADJUSTMENT MTR EXIT Press START key to confirm the right diagram: ►QUERY START CHECK EXIT 35 4 5 Press F3 key to make► START like the right diagram: QUERY ►START CHECK EXIT Press START key to confirm the right diagram: Initializing ┅ 6 Put into the No.3 corresponding adjustment jig after initialization. Change the value by F1 and F3, let the displayed value is the same to the adjustment jig’s, and press START key to confirm it. Caution! Altered value should the same as the displayed value. Press START key to confirm it ,then start to calibration.. 7 Remove the No.3 tool after adjusting, insert the No.2 tool. The same operation to the below step 6 8 Remove the No.2 tool after adjusting, insert the No.4 tool to the No.7 clamping tool. Insert this tool to the scanform. The same operation to the below step 6 36 9 Remove the No.7 tool, remove the No.4 tool from it, then insert the No.5 tool to the No.7 clamping tool, put this into the scanform 10 The screen will display like the right diagram after adjusting 11 QUERY ►START CHECK EXIT Press F3 key to display ► EXIT QUERY START CHECK ► EXIT 12 13 14 Press START key to confirm it Save whether save the parameter or not F2 save STOP not to save Press F2 key the parameters will be saved. The calibration of the scanform is over, start to initialization. Save: YES→F2 NO →STOP Initializing ┅ Press STOP key the parameters will not be saved. Exit this screen Resume adjust if need ►CONFIG… ADJUSTMENT MTR EXIT If not choose►EXIT to exit 37 Lens Feelers Adjustment Procedure Follow the steps below to adjust the scanning system. Step Action 1 Go to the scanning screen. 2 Press simultaneously the 3 Press the Yes key , the indicate will appear Assemble 01# tool 4 Put adjustment tool on the lens adapter shaft(left side). FN and 7 key. 5 Press and hold the key to close lens clamping. 6 Press the Valid key. Result: The adjustment is automatically performing. 7 The clamping will open automatically after finish the adjustment, take off the pattern jig and press Save to preserve the new data, come back to the scanning screen. Note: This calibration influences the bevel tracking. A calibration performed poorly can induce a bad work quality of the edger. 38 7.System Cleaning Caution z Put the frame on the untrasonic tank for cleaning before collection z Using new adhesive pad z Replace the block regularly, one block can be used no more than 100 times Caution Do not use any type of spray hose to clean your system. Avoid any heavy splashing or spraying that may penetrate the system’s scanning and keyboard/interface. This can cause electrical damage to the system. Never use chemical solvents, agents or derivatives of such products as: z Acetone z Trichlorethylene z Benzene z Kerozene z Lighter Fluid or Any product that claims”Do not use on plastic or painted surfaces”or that contains CHLORINE, AMMONIA, SODA. These products directly or even by their simple vapors: z Might alter the structure and appearance of your system z Usage of any of these materials will void any guarantee or warranty of the whole unit or its components. !! Never manipulate the lens feeler pliers located in the edging station. Supplier does not assume any responsibilities or liabilities for damages caused by errors or omissions. 39 8.Maintenance Scanform error code No. Error code Cause and solution 1 Err Code: EP08 Redo ->Start Scan pattern error,press START key to restart scan. 2 Err Code: EM04 Redo ->Start Patterns or demonstration lens are incorrectly insert, press START key to confirm. 3 Err Code: ET03 Str<-,Stp-> Rods or clip moving error or insufficient stroke. Restart self feeling by press START key, or press STOP key to skip it and go to the next step. 4 Err Code: EM01 Redo ->Start Incorrectly frame insert, press START key to confirm. 5 Err Code: EP02 Redo ->Start If scan failed three times, restart to scan by manual mode, press START key to confirm. 6 Err Code: ET01 Redo ->Start Rods move outward error or timeout .Press START key to confirm. 7 Err Code: ET02 Redo ->Start Rods move inward error or timeout. Press START key to confirm. 8 Err Code: EC03 Redo ->Start Carriage error, loss of steps, or the stroke switch fault. Press START key to confirm. 9 Err Code: ER03 Redo ->Start Large rotation error, loss of step or the stroke fault. Press START key to confirm. 10 Err Code: EP05 Redo ->Start Probe insufficient stroke when it is on the self-checking. Press START key to confirm. 11 Err Code: EP07 Redo ->Start Probe insufficient vertical stroke when it is on the self-checking. Press START key to confirm. Scanform error code Error code Cause 0101 The Jaws motor unable to start the loosen switch 0102 The Jaws motor unable to start the tighten switch 0103 The rotary steper motor cannot start the switch 0104 The translational steper motor cannot start the switch 0201 There’re something on the clamping role when it is self-testing 0202 The rotary steper motor is in running trouble when it is self-testing 0203 The translational steper motor is in running trouble when it is in self-testing. 0204 The radial trolley move to outwards is not enough when it is self-testing, <5000yards, cause the blocking moving or motor \encoder fault 0205 The probe pole height moving position is not enough when it is in self-testing, <2000yards,cause the blocking moving or motor \encoder fault 0206 The probe pole cannot achieve the settled height when it is in self-testing 40 0301 The calibration of the height coefficient is in fault 0302 The calibration of the radial coefficient is in fault 0303 No feeling the jaws when in the calibrating 0304 Probe can not arrive the settled height when in the calibrating 0305 Scanning fall of pole when in the calibrating 0306 The caculated parameters are error when in the calibrating(maybe the jaws are putting on the wrong place) 0401 Cannot feel the frame or bracket when it is scanning. 0402 Cannot feel the templete or sample lens when you scan the templete or sample lens 0403 Fall away the pole when you scan the templete or sample lens 0404 Cannot enter into the groove automatically when you scan the frame,please operate by hand 0405 Failure scanning Clear Jaws!: indicated that ensure there’re no anything on the jaws. Fail!:Failure scanning Scanform message No. Indicate message Cause and solution 1 ! Again->Start Exit->Stop The value of parameter obtained from the calibration is incorrect. Press START key to re-calibration or Press STOP key to exit. 2 Save? Yes->F2 No->Stop After finish the scanform calibration , save the data by Press F2 or Press STOP key to exit without saving. 3 Stand By... Waiting prompt after enter into“MTR”. 4 No Pattern ! Redo ->Start Incorrect pattern insert, press START key to insert pattern again, 5 Height Err! During calibration of the pattern, incorrect height about entrance of groove is occurred, press START key to enter into the groove again. 6 Rod Touch Err! Str<-,Stp-> The top of Rod collet touching is in trouble, press START key to probe Rod collet again or press STOP key to skip this step, access to the next action. 7 Incorrect tool ! Redo ->Start Installing incorrect tool, press START key to calibration again. 8 Rod Test Err! Redo ->Start Incorrect calibration of Rod coder, press START key to calibrate again. 9 Templet&Scan Err! During calibration of the pattern, the wrong templet choosen ,installing or a mistaken caculation of the relevant parameter is occurred. 10 Initializing... Prompt for the scanform initialization. 11 Error! =>start to calibrate! System parameter has not be saved or the saved parameter is incorrect. Press START key to enter into the calibrate unit for the system parameter calibrate. 41 12 System Error!!! Please Restart! Cut off the power then restart the machine. 13 Stylus Error! Back Manually! Face to a serious error, Press START key to exiting. Edger fault code (Edging) Error code Cause 0101 Grooving swing switch is in trouble 0102 Grooving swing in switch is in trouble 0103 Edging pressure sensor has no change 0104 Camber coder has regulation resistance’s testing trouble 0105 Clamping electric motor has tighten trouble 0106 Clamping electric motor has loosen trouble 0107 Camber system cannot test closing 0108 Camber system cannot test opening 0109 Raise and down to the destinated position is in trouble 0110 Raise and down’s switch fault 0111 Blocking switch fault or motor fault 0112 Translational to the destinated position is in trouble 0113 Translational switch fault 0114 Whirl reached pointed position is timeout 0201 Downward shift is torn off when it is in initialization 0202 Upward shift is blocking when it is in initialization 0203 Raise and down’s switch fault or motor in trouble 0204 Translational switch fault Edger message 1 Confirm reset correction value? Confirm reset correction value(dafault) 2 Edging in progress! Edging in progress 3 No data or lens for retouch No data or lens for retouch 4 Lens size not decrease, Retouch impossible Lens size not decrease, Retouch impossible 5 Grooving lens cannot retouch! Grooving lens cannot retouch 6 Clamp the lens before start! Clamp the lens before start 7 Radius too big! Radius too big,unavailable to edging or camber scanning. 8 Radius too small ! Radius too small,unavailable to edging or safety beveling 9 Small adapters mounted? Whether install the small adapters 10 No data for edging No data for edging 11 No 01# tool found! 01#tool is not installed 42 12 Lens Feelers Adjust,Left range not enough! Lens Feelers Adjust,Left range not enough (lower than 10mm) 13 Lens Feelers Adjust, Right range not enough! Lens Feelers Adjust, Right range not enough (lower than 20mm) 14 Clear the Adapter! Take the things out of the adapter 15 Bevel too much at the back Bevel too much at the back 16 Edging=>Cabin door open Cabin door is opened when it is edging. 17 Lens feelers=>Out of range Lens feelers scan no lens or the probe is out. 18 Groove=>Lens too thin Lens is too thin to guoove (1.5mm) 19 Lens feelers=>Lens too thick Lens is too thick in the lens feelers test 20 Abort the Edging task? Abort the Edging task 21 Edging=>Time out,Plate contact may fail! Roughing 5 min, finishing 3 min. 22 Confirm reset user records? Confirm reset user records 23 File already opened! File already opened 24 Scanning in progress! Scanning in progress 25 Scanformer does not respond! Scanformer does not respond 26 Tracing=>delete all job file! delete all job file Installing a Recirculating System Warning Only pumps that comply with the relevant safety requirements are permitted: z 220V: Pump voltage z 200W:Power availiable (for the pump). Procedure Follow the steps below to install a recirculating system. Step Action 1 Place system assembly under workbench. 2 Feed the following through the pre-drilled holes on the work bench top: z Main Supply Water Hose z Visor and Polycarbonate Supply Water Hose. To do this, see the diagram below. 3 Connect the recirculating system’s power cord into the electrical outlet. 4 Fill three quarters of the tank with water . 43 Specifications Specifications: ADV-II Scanform™ Scanner z z z z z Automatic Initialization Automatic Frame Positioning Automatic Insertion of the Stylus Scan frame, pattern,lens Automatic detection of insertion of a pattern or demonstration lens z Automatic Tracing in 3D of two or one circles as required Frame groove angle automatic measurement Tracing frame Diameter: * Maximum: 80 mm * Minimum: 21 mm z z Layout/Blocking z z z z z z Serve controlled lens blocking Lens blocking by Adhesive only Patient’s data entered via the keypad (minimum step: 0.10 mm): *Horizontal input: Offset PD, Mono PD, or full PD. *Vertical Input: pupil height gap,BOXing mode or MIX mode pupil height Note: All data combinations are accepted by the computer: *Blocking cross for single vision, bifocal (with adjustment of bifocal segment width), progressive *Adapter / grinding wheels anti-collision device(warning of the operator with small sockets) Operator Interface using lcons LCD colour screen Screen Contrast and Video Reverse Control z Lens Wheels Choice: *Roughing: Glass or Plastics(CR39, Polycarbonate and High Index Organic) *Finishing: Controlled beveling(Front Face, Rear Face, /2-1/2, Frame Base, Lens Base, Rimless, Polishing, Safety-bevel, Grooving) z Assembly Job Number Display z Optical Center Blocking 44 Edging Station z z z z z z z Automatic Initialization Lens front and rear face tracing: 3D Equipment * Roughing Glass Edging * All Plastic Edging(CR39, High Index, Polycarbonate) * Bevel/Rimless Finishing Edging * Bevel/Rimless Polishing Edging Automatic Clamping Pressure Edging pressure controlled according to lens material Safety-beveling: Front and/or Rear Sides Optional memory extension: 300 jobs z z z z z z Specifications z z z z z z z z z z z z z Dimensions: * Width: 660 mm * Depth: 620 mm * Height(visor close): 430 mm * Height(visor open): 520 mm Weight: 70kg Power Supply: 230 V/50 Hz 110V/60Hz Power Consumption: 1000 W Pollution Degree: 2 Installation Category: II Ambient Temperature: 3℃ to 35℃ Relative Humidity: 10% to 80% Maximum Water Pressure: 7 Bar Maximum Pump Pressure(with Pump): 7 Bar Output of Pump Outlet: * 220V: Supply Voltage * 200W: Power available(for the pump) Fuses to be used for 220 V edger: 15A , 3A , 8A Fuses to be used for 110 V edger: 30A , 3A , 8A 45 Quick Connect Water Connection or one Lens Edging Diameter: * ≤ to 80 mm * Rimless: 17.75 mm * Bevel: 19.50 mm Drain Size: Ø 100 mm Water supply Pressure: from 4 to 7 bars Network Connection Lens Grooving in 0.6 mm Nylon yarn List of accessories and consumables The following table lists the accessories delivered with your edger. Accessories S/N Accessories name 1 Tracing adjustment tool 2 Scanform parameter setter Tracing adjustment tool(roundness) 3 Tracing adjustment tool(quadrate) 4 5 Machine rack adjustment tool 6 Lens pattern adjustment tool 7 Lens clamping adaptorφ19 mm 8 Lens clamping adaptorφ17mm 9 Lens clamping cushionφ19mm 10 Lens clamping cushionφ17mm 11 acetabula 12 acetabula 13 Fixing cover set 14 Lens clamper 15 Fuse 15A 17 Fuse 8A 18 Fuse 3A 19 Display window protector cushion 20 adhesive pads(box) Specs. 1# tool 2#tool 3#tool 4#tool 5#tool 7#tool Mediums Small Mediums Small Mediums mode Small mode Mediums mode φ6*30mm φ5*20mm φ5*20mm Thickness1mm Quantity 1 1 1 1 1 1 1 1 2 2 6 4 1 1 2 2 4 2 1 21 Key 6 facets 1.5-6mm(set) 1 22 23 24 Wrench NO.14 Flat glass lens(used in wheel blocking) thickness 2.5mm ADV.-II User manual 1 10 1 List of water tank accessories S/N Accessories name 1 Plastic water case 2 Pump 3 Rainspout 4 Screen cloth sets 5 Water pipe hoop 6 Washing machine pipe Specs. 220v200w φ100*800mm 46 Quantity 1 1 1 1 1 1