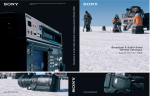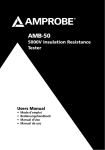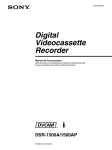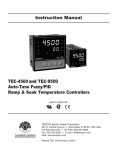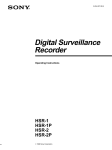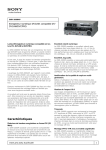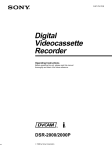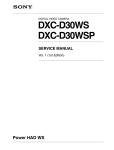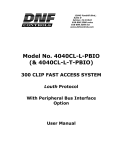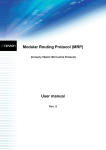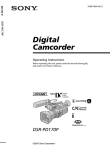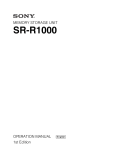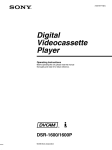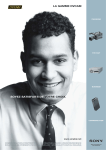Download 1 - Finepoint
Transcript
3-869-570-13(1) Digital Videocassette Recorder Operating Instructions Before operating the unit, please read this manual thoroughly and retain it for future reference. DSR-2000A/2000AP 2005 Sony Corporation Owner’s Record The model and serial numbers are located in the rear. Record these numbers in the spaces provided below. Refer to them whenever you call upon your Sony dealer regarding this product. Model No. Serial No. WARNING To prevent fire or shock hazard, do not expose the unit to rain or moisture. To avoid electrical shock, do not open the cabinet. Refer servicing to qualified personnel only. Important Safety Instructions • Read these instructions. • Keep these instructions. • Heed all warnings. • Follow all instructions. • Do not use this apparatus near water. • Clean only with dry cloth. • Do not block any ventilation openings. Install in accordance with the manufacturer’s instructions. • Do not install near any heat sources such as radiators, heat registers, stoves, or other apparatus (including amplifiers) that produce heat. • Do not defeat the safety purpose of the polarized or grounding-type plug. A polarized plug has two blades with one wider than the other. A grounding-type plug has two blades and a third grounding prong. The wide blade or the third prong are provided for your safety. If the provided plug does not fit into your outlet, consult an electrician for replacement of the obsolete outlet. • Protect the power cord from being walked on or pinched particularly at plugs, convenience receptacles, and the point where they exit from the apparatus. • Only use attachments/accessories specified by the manufacturer. • Use only with the cart, stand, tripod, bracket, or table specified by the manufacturer, or sold with the apparatus. When a cart is used, use caution when moving the cart/apparatus combination to avoid injury from tip-over. • Unplug this apparatus during lightning storms or when unused for long periods of time. • Refer all servicing to qualified service personnel. Servicing is required when the apparatus has been damaged in any way, such as power-supply cord or plug is damaged, liquid has been spilled or objects have fallen into the apparatus, the apparatus has been exposed to rain or moisture, does not operate normally, or has been dropped. THIS APPARATUS MUST BE EARTHED. CAUTION The apparatus shall not be exposed to dripping or splashing. No objects filled with liquids, such as vases, shall be placed on the apparatus. The unit is not disconnected from the AC power source (mains) as long as it is connected to the wall outlet, even if the unit itself has been turned off. Television programs, films, video tapes and other materials may be copyrighted. Unauthorized recording of such material may be contrary to the provisions of the copyright laws. This symbol is intended to alert the user to the presence of uninsulated “dangerous voltage” within the product’s enclosure that may be of sufficient magnitude to constitute a risk of electric shock to persons. This symbol is intended to alert the user to the presence of important operating and maintenance (servicing) instructions in the literature accompanying the appliance. 2 WARNING: THIS WARNING IS APPLICABLE FOR USA ONLY. Using this unit at a voltage other than 120 V may require the use of a different line cord or attachment plug, or both. To reduce the risk of fire or electric shock, refer servicing to qualified service personnel. For the customers in Taiwan only WARNING Excessive sound pressure from earphones and headphones can cause hearing loss. In order to use this product safely, avoid prolonged listening at excessive sound pressure levels. For customers in the USA (DSR-2000A only) This equipment has been tested and found to comply with the limits for a Class A digital device, pursuant to Part 15 of the FCC Rules. These limits are designed to provide reasonable protection against harmful interference when the equipment is operated in a commercial environment. This equipment generates, uses, and can radiate radio frequency energy and, if not installed and used in accordance with the instruction manual, may cause harmful interference to radio communications. Operation of this equipment in a residential area is likely to cause harmful interference in which case the user will be required to correct the interference at his own expense. You are cautioned that any changes or modifications not expressly approved in this manual could void your authority to operate this equipment. All interface cables used to connect peripherals must be shielded in order to comply with the limits for a digital device pursuant to Subpart B of Part 15 of FCC Rules. For the customers in Europe (DSR-2000AP only) This product with the CE marking complies with both the EMC Directive and the Low Voltage Directive issued by the Commission of the European Community. Compliance with these directives implies conformity to the following European standards: • EN60065: Product Safety • EN55103-1: Electromagnetic Interference(Emission) • EN55103-2: Electromagnetic Susceptibility(Immunity) This product is intended for use in the following Electromagnetic Environments: E1 (residential), E2 (commercial and light industrial), E3 (urban outdoors), E4 (controlled EMC environment, ex. TV studio) The manufacturer of this product is Sony Corporation, 1-7-1 Konan, Minato-ku, Tokyo, Japan. The Authorized Representative for EMC and product safety is Sony Deutschland GmbH, Hedelfinger Strasse 61, 70327 Stuttgart, Germany. For any service or guarantee matters please refer to the addresses given in separate service or guarantee documents. 3 Table of Contents Table of Contents Chapter 1 Overview Features ............................................................................. 8 DVCAM Format .................................................................... 8 Variety of Interfaces ............................................................... 9 Full Functionality for More Efficient Editing ........................ 9 Other Features ...................................................................... 11 Options ................................................................................. 11 System Configuration .................................................... 12 Location and Function of Parts ..................................... 13 Upper Control Panel ............................................................. 14 Lower Control Panel ............................................................ 17 Subsidiary Control Panel ..................................................... 26 Connector Panel ................................................................... 29 Usable Cassettes ............................................................ 34 Inserting and Ejecting Cassettes .......................................... 35 Chapter 2 Setting/Displaying Time Data and Text Information Displaying Time Data and Unit’s Operating StatusSuperimposing Text Information ................................... 36 Setting Time Code and User Bits .................................. 40 Synchronizing the Internal Time Code Generator With an External Signal—External Lock .......................................... 43 Chapter 3 Recording and Playback Recording ........................................................................ 45 Preparations for Recording .................................................. 45 Recording Time Code and User Bit Values .......................... 47 Recording Operation ............................................................ 48 Playback .......................................................................... 49 Preparations for Playback .................................................... 49 Playback Operation .............................................................. 50 Dynamic Motion Control (DMC) Playback......................... 55 Synchronous Playback ......................................................... 59 Digitally Dubbing Signals in DVCAM Format ............... 61 4 Table of Contents Chapter 4 Editing Automatic Editing ........................................................... 66 Overview of Automatic Editing ........................................... 66 Button/Switch Settings for Editing ...................................... 69 Selecting an Edit Mode ........................................................ 70 Setting Edit Points ................................................................ 71 Checking Edit Points ............................................................ 74 Modifying Edit Points .......................................................... 75 Cuing Up to Edit Points ....................................................... 77 Checking Edit Results—Preview ......................................... 79 Executing Automatic Editing ............................................... 80 DMC Editing .................................................................... 83 Overview of DMC Editing ................................................... 83 Carrying Out DMC Editing.................................................. 84 Preread Editing ............................................................... 86 Special Editing Methods ................................................ 88 Quick Editing ....................................................................... 89 Continuous Editing .............................................................. 90 Standalone Editing ............................................................... 92 Manual Editing ..................................................................... 93 Adding a Narration (Sound-on-Sound) ................................ 94 Chapter 5 ClipLink Operation Overview of ClipLink Operation .................................... 95 Displaying ClipLink Log Data ........................................ 96 Detailed Data Display .......................................................... 96 Cuing Up to Mark IN/OUT and Cue Points .................... 97 Cuing Up to Any Desired Position ....................................... 97 Cuing Up to Adjacent Mark IN/Cue Points ......................... 97 Rewriting ClipLink Log Data .......................................... 98 Changing the Reel Number .................................................. 98 Changing Mark IN/OUT Points ........................................... 98 Changing the OK/NG Status ................................................ 99 (Continued) Table of Contents 5 Table of Contents Chapter 5 ClipLink Operation (Continued) Adding to/Deleting From ClipLink Log Data .............. 101 Adding Mark IN/OUT Points ............................................ 101 Deleting Mark IN/OUT Points ........................................... 101 Automatically Creating New ClipLink Log Data ......... 103 Chapter 6 Setup Menu Menu System Configuration ........................................ 105 Basic Menu .................................................................... 105 Items in the Basic Menu..................................................... 105 Basic Menu Operations ...................................................... 108 Extended Menu ............................................................. 111 Items in the Extended Menu .............................................. 111 Extended Menu Operations ................................................ 121 Chapter 7 Connections and Settings Reference Video Signals for Analog Signal Editing ........................................................................... 123 Connections for Cut Editing Using i.LINK Interface ......................................................................... 124 Connections for a Digital Nonlinear Editing System ........................................................................... 125 Connections for Digital Nonlinear Editing Using SDTI (QSDI) Interface ................................................... 126 Connections for Cut Editing Using SDI Interface ...... 127 Connections for Preread Editing ................................ 128 Settings Required When Connecting an External Editing Control Unit ...................................................... 129 Timecode Settings on This Unit ......................................... 129 Settings on Editing Control Units ...................................... 129 Connections for Component Analog Recording ....... 130 Connections for Two-Unit Synchronous Playback .... 131 Connections for Digitally Dubbing Signals in DVCAM Format ............................................................. 132 6 Table of Contents Chapter 8 Maintenance and Troubleshooting Condensation ................................................................ 133 Head Cleaning ............................................................... 133 Periodic Maintenance ................................................... 134 Troubleshooting ............................................................ 135 Error Messages ................................................................... 137 Alarm Messages ................................................................. 137 Appendixes Notes on Use ................................................................. 140 Specifications ............................................................... 141 Glossary ........................................................................ 144 Index .............................................................................. 147 Table of Contents 7 1 Chapter Chapter 1 Overview Overview Features The DSR-2000A/2000AP is a 1/4-inch digital videocassette recorder using the DVCAMTM digital recording format. It uses a component video system, with separate luminance and chrominance signals and digital processing to enable stable, high-quality video. This unit is equipped with a variety of functions needed for videocassette recorders and players used in video editing. By combining two units, you can easily assemble a cut editing system. It is also equipped with a wide range of digital and analog interfaces, to support a variety of different editing systems, including conventional analog systems and mixed digital and analog systems. Furthermore, it is equipped with an i.LINK interface as standard equipment, making it easy to connect to nonlinear DV editing systems. The following are the principal features of the unit. High image quality and high stability The luminance and chrominance signals are encoded separately, with 1/5 compression to enable stable, highquality video. Since this is a digital system, nth-generation copies created by repeated dubbing show virtually no loss in picture quality. Wide track The recording track width is 15 µm, 50% wider than the 10 µm of the DV format. This ensures adequate reliability for professional use. PCM digital audio for high sound quality DVCAM Format DVCAM is a professional 1/4-inch digital recording format developed by Sony from the consumer DV component digital format (4:1:1 for DSR-2000A/4:2:0 for DSR-2000AP). 8 Chapter 1 Overview The PCM encoding method yields a high audio quality, with wide dynamic range and high signal-tonoise ratio. There are two recording modes: two-channel mode (48-kHz sampling and 16-bit quantization), which offers sound quality equivalent to the DAT (Digital Audio Tape) format, or four-channel (32-kHz sampling and 12-bit quantization). Playback compatibility with DV and DVCPRO formats Note When playing back a tape recorded in DVCPRO (25M) format, the SDTI and i.LINK outputs (see the section “Digital interfaces”) of this unit is subjected to muting. Furthermore, it is not possible to playback the cue-audio track of the tape. Support for three cassette sizes There are two sizes of DVCAM cassette: standard and mini. You can use either size with this unit. The unit also accepts L and M sizes of DVCPRO cassette. • The reel mechanism automatically adjusts to the size of cassette inserted. • The capacity of a standard cassette is 184 minutes of recording/playback, and that of a mini cassette is 40 minutes. Variety of Interfaces Digital interfaces The unit can use the following digital interfaces. • SDTI (QSDI)1) This interface allows video, audio and time code signals in SDTI (QSDI) format to be transferred at normal speed between this unit and the ES-7 EditStation. When this unit is connected to another DVCAM VCR, it is possible to copy compressed signals between the two VCRs. • SDI2) This interface allows the unit to input or output D1 (component) digital video and audio signals. Analog interfaces A wide range of analog interfaces is provided, allowing this unit to be connected to various video and audio devices. • Analog video: Composite, component and S-video interfaces are provided. • Analog audio: There are four input channels and four output channels. There is also support for microphone input. Connection to external control devices You can connect an external control device such as an editor with an RS-422A interface and a remote controller for the built-in digital video processor. Full Functionality for More Efficient Editing This unit has a number of functions which assist in efficient and precise editing. With two DSR-2000A/2000AP units together, you can carry out automatic or manual editing, using either assemble or insert editing. The system also provides a powerful range of functions for setting and amending edit points, preview, review, and other aspects of efficient editing. ......................................................................................................................................................................................... 1) SDTI (QSDI): SDTI (Serial Data Transport Interface) is the name of a standard interface established as SMPTE 305M. This unit uses SDTI to transmit DV data, and the input/ output connectors are labled “SDTI(QSDI)”. In indicator and menu indications, however, the “SDTI(QSDI)” name is shortened to “SDTI”. 2) SDI: Serial Digital Interface is used for transferring video signals in component digital format (D1). 3) is a trademark of Sony Corporation and indicates that this product is in agreement with IEEE1394-1995 specifications and their revisions. Chapter 1 Overview 9 Chapter 1 Overview A DV cassette recorded on a DV format VCR as well as a DVCPRO(25M) format recorded cassette can be played back on this unit. • AES/EBU This interface allows the unit to input or output digital audio signals in AES/EBU format. • i.LINK (DV)3) This interface allows the unit to input and output digital video and audio signals in DV format. Features DMC (dynamic motion control) editing You can save a varying speed, in the range −1 to +1 times normal speed1), for an editing segment, and automatically edit with this varying speed. Chapter 1 Overview Split editing In insert editing, this allows the audio IN and OUT points to be set separately from the video IN and OUT points. High-speed search function You can carry out color picture searches during fast forward and rewind at speeds up to 85 times normal speed. When controlling the unit in shuttle mode from an editor or remote control unit, you can search at any speed in the range +60 to –60 times normal speed. In jog mode a frame by frame search is possible. During playback in the range +10 to –10 times normal speed, high-speed audio playback is also possible. Preread editing The audio or video on the tape can be read out using the preread heads. The signals then can be processed and rerecorded where they have been. Digital slow motion playback Cross-fade editing For audio editing, you can select from cut-in editing, fade-in/fade-out editing, and cross-fade editing. Using the frame memory function, noiseless slow motion playback is possible at any speed in the range +1 to –1 times normal speed. Support for ClipLink function Digital jog sound function This unit accepts instructions from an EditStation, to transfer to the EditStation ClipLink log data held in the cassette memory or index pictures recorded on the tape. On the EditStation you can use these images and data to carry out editing operations efficiently. When searching at speeds in the range +1 to +1/30 or –1/30 to –1 times normal speed, the digital jog sound function is enabled. The audio signal is saved in temporary memory, and replayed according to the search speed. This allows searching on the sound track. • Displaying ClipLink log data • Changing ClipLink log data OK/NG status • Cuing up to Mark IN and cue points provided by ClipLink log data • For cut editing, copying Mark IN data from ClipLink log data Internal time code generator and reader Video process control For analog video output and SDI-format video output, you can adjust the video output level, chroma signal output level, setup level (for DSR-2000A), black level (for DSR-2000AP), and chroma phase. An internal timecode generator and reader enables timecode compliant with SMPTE/EBU format to be recorded and played back. This allows editing to single frame precision. Outputting or inputting timecode (LTC) to or from an external device is also possible using the TIME CODE IN/OUT connectors. The unit is also compatible with VITC. ......................................................................................................................................................................................... 1) The positive direction refers to forward movement of the tape, and the negative direction to reverse movement. 10 Chapter 1 Overview Other Features This kit can be used to mount the unit in an EIAstandard 19-inch rack. Overview To make it easier to use this unit for any particular purpose, various functions and operating settings are provided in the menu system. RMM-131/1 Rack Mount Kit Chapter 1 Menu operations for functions and operating settings Options Superimposing function Timecode, operating mode, error messages, and other text information, can be superimposed on the SDI video signal and analog composite video signal output. Functions for easy maintenance • Self-diagnosis and alarm function: This automatically detects incorrect operations or connections, operating faults, and so forth, and displays details of the problem, the cause, and the action to be taken, in the control panel display section. • Digital hours meter: This keeps four cumulative counts of the powered on time, the drum rotation time, the tape transport time, and the number of tape threadings and unthreadings, and displays them in the control panal display section. Compatible with wide screen aspect ratio (16:9) The unit can record and play back aspect ratio information. When video accompanied by wide-screen aspect ratio information is recorded or played back, the unit can output the video signal also containing the aspect ratio information. Rack mountable Using an optional rack mount kit, you can mount the unit in an EIA standard 19-inch rack (height: 4 units). Chapter 1 Overview 11 System Configuration The figure below shows example equipment that can be connected to this unit. Note Chapter 1 Production of some of the peripherals and related devices shown below has been discontinued. For advice about choosing devices, please contact your Sony dealer or a Sony sales representative. Overview SDI INPUT/OUTPUT DVCAM cassette DVCAM camcorder DVW/MSW series VCR etc. DV camcorder DV cassette i.LINK i.LINK DV camcorder Nonlinear editing system SDTI(QSDI) INPUT/OUTPUT DVCAM camcorder i.LINK COMPONENT VIDEO IN/OUT ANALOG VIDEO I/O S VIDEO IN/OUT ES-7/ES-3 EditStation DSR-2000A/2000AP (this unit) Analog VCR Analog Betacam VCR Microphone Headphones Video monitor Audio monitor system 12 Chapter 1 Overview Location and Function of Parts There are four control panels as shown in the figure below. Chapter 1 Overview Connector panel (See page 29.) Upper control panel (See page 14.) Lower control panel (See page 17.) Subsidiary control panel (See page 26.) To adjust the position of the lower control panel You can fix the lower control panel in any position between vertical and horizontal for ease of operation. Handle If you raise the panel to the horizontal, it automatically locks in position. Lock knob When the panel is at the desired angle, turn both lock knobs to fix in position. Release lever To lower the panel, press both release levers. Raise the panel by holding both ends or both handles. To fix the panel at an angle where the lock knobs are inaccessible 1 First position the panel at the desired angle, then without tightening the lock knobs, press the release levers and raise the panel to the horizontal. 2 With the panel horizontal, tighten the lock knobs, then press the release levers and return the panel to the desired position, where it will lock into place. Chapter 1 Overview 13 Location and Function of Parts Upper Control Panel 1 POWER switch Chapter 1 2 Audio level meters 3 Cassette compartment Overview 1 Input selection/audio mode display section (see below) 2 Input selection section (see page 15) POWER dB OVER dB 0 2 -12 -20 -30 -40 -60 dB OVER dB 0 2 1 -12 0 -20 -1 -2 -30 -40 1 -60 dB OVER dB 0 2 1 -12 0 -20 -1 -2 -30 -40 2 -60 dB OVER dB 0 2 1 -12 0 -20 -1 -2 -30 -40 3 -60 1 0 -1 -2 4 3 Remote control setting section (see page 16) INPUT SELECT SDTI/i.LINK INPUT V:SDTI SDTI VIDEO COMPOSITE Y-R,B S VIDEO SDI SG CH11/2 AUDIO CH23/4 ANALOG AES/EBU SDI SG ANALOG AES/EBU SDI SG PB FS 48k44.1k32k REC MODE REMOTE i.LINK VIDEO IN 9PIN CH-1,1/2 CH-2,3/4 i.LINK 2CH4CH MIXING 1 POWER switch Press the “1” side to power the unit on. When the unit is powered on, the display windows in the upper and lower control panels light. To power the unit off, press the “¬”side of the switch. There are two modes for audio level indications: FULL and FINE, selected by the METER FULL/FINE button on the lower control panel. 3 Cassette compartment Accepts DVCAM, DV and DVCPRO(25) videocassettes. 2 Audio level meters These show the audio levels of channels 1 to 4 (recording levels in recording mode or E-E mode1) and playback level in playback mode). For details of usable cassettes, see page 34. 1 Input selection/audio mode display section 1 INPUT display INPUT V:SDTI SDTI i.LINK 2 INPUT VIDEO display VIDEO COMPOSITE Y-R,B S VIDEO SDI SG 3 AUDIO CH1, 1/2 display CH11/2 AUDIO CH23/4 ANALOG AES/EBU SDI SG ANALOG AES/EBU SDI SG 4 AUDIO CH2, 3/4 display 5 PB FS display PB FS 48k44.1k32k REC MODE 2CH4CH 6 REC MODE display ......................................................................................................................................................................................... 1) E-E mode: Abbreviation of “Electric-to-Electric mode”. In this mode, video and audio signals input to the VCR are output after passing through internal electric circuits, 14 Chapter 1 Overview but not through magnetic conversion circuits such as heads and tapes. This can be used to check input signals and for adjusting input signal levels. 3 AUDIO CH1, 1/2 display Indicates the input audio signal selected with the CH1, 1/2 button in the input selection section. ANALOG: Analog audio signal AES/EBU: Digital audio signal in AES/EBU format SDI: SDI audio signal SG: Audio test signal 4 AUDIO CH2, 3/4 display Indicates the input audio signal selected with the CH2, 3/4 button in the input selection section. The indications available are the same as for the AUDIO CH1, 1/2 display described above. 5 PB FS (playback audio sampling frequency) display Indicates the sampling frequency (48 kHz, 44.1 kHz or 32 kHz) at which audio is recorded on tape. 1 SDTI/i.LINK button INPUT SELECT SDTI/i.LINK 2 VIDEO IN button VIDEO IN 3 CH1, 1/2 button CH-1,1/2 4 CH2, 3/4 button CH-2,3/4 5 MIXING button Overview 2 INPUT VIDEO display Indicates the input video signal selected with the VIDEO IN button in the input selection section. COMPOSITE: Composite video signal Y-R, B: Y, R−Y and B−Y component video signals S VIDEO: S-video signal SDI: SDI video signal SG: Video test signal 2 Input selection section Chapter 1 1 INPUT display Indicates the input signal selected with the SDTI/ i.LINK button in the input selection section. V:SDTI: Digital video signal in SDTI(QSDI) format In this mode, you can select any audio input, though the video signal is recorded with a delay of two frames with respect to the audio input. SDTI: Digital video and audio signals in SDTI(QSDI) format i.LINK: Digital video and audio signals in DV format, using i.LINK technology MIXING 1 SDTI/i.LINK (SDTI(QSDI) interface/i.LINK selection) button Each press of this button cycles through the following input signal selection options. • Digital video signal in SDTI(QSDI) format input to the SDTI(QSDI) INPUT connector When this is selected, use the CH1, 1/2 button and CH2, 3/4 button to select the required input audio signals. • Digital video and audio signals in SDTI(QSDI) format input to the SDTI(QSDI) INPUT connector • Digital video and audio signals in DV format, using i.LINK technology, input to the i.LINK connector In the input selection/audio mode display section, the INPUT display shows the selection made with this button. Note When you edit using the i.LINK connector, with video and audio signal input set to “i.LINK” and remote control set to “9PIN”, the locations where edit points are actually set may not be the same as the specified locations. When you set video and audio signal input to “i.LINK”, set remote control to “i.LINK” as well. 6 REC MODE (audio recording mode) display Indicates the audio recording mode (2CH or 4CH) selected with extended menu item 818. Chapter 1 Overview 15 Location and Function of Parts Chapter 1 Overview 2 VIDEO IN button Each press of this button cycles through the following input video signal selection options. • Composite video signal input to the VIDEO IN connectors. • Component video signals input to the COMPONENT VIDEO Y/R−Y/B−Y IN connectors • S-video signal input to the S VIDEO IN connector • SDI video signal input to the SDI INPUT connector • Video test signal (selected with extended menu item 710) generated by the internal signal generator In the input selection/audio mode display section, the INPUT VIDEO display shows the selection made with this button. 3 CH1, 1/2 (audio channel 1 or 1/2) button Each press of this button cycles through the following input audio signal selection options for audio channel 1 (when in 2-channel mode) or for audio channels 1 and 2 (when in 4-channel mode). • Analog audio signal(s) input to the AUDIO IN CH-1 connector (when in 2-channel mode) or AUDIO IN CH-1 and CH-2 connectors (when in 4-channel mode). • Digital audio signal in AES/EBU format input to the DIGITAL AUDIO (AES/EBU) CH-1/2 connector • SDI audio signal input to the SDI INPUT connector • Audio test signal (selected with extended menu item 808) generated by the internal signal generator In the input selection/audio mode display section, the AUDIO CH1, 1/2 display shows the selection made with this button. 4 CH2, 3/4 (audio channel 2 or 3/4) button Each press of this button cycles through the input audio signal selection options for audio channel 2 (when in 2channel mode) or for audio channels 3 and 4 (when in 4-channel mode) The input audio signal selection options corresponding to those for the CH1, 1/2 button described above are available. In the input selection/audio mode display section, the AUDIO CH2, 3/4 display shows the selection made with this button. 16 Chapter 1 Overview 5 MIXING (mixing setting on/off) button This enables (ON) or disables (OFF) the setting for audio input mixing made with extended menu item 819. If the selected signal (except for analog audio) is not supplied to the appropriate connector, the corresponding indicator in the input selection/audio mode display section flashes. 3 Remote control setting section REMOTE 1 REMOTE button 9PIN 2 9PIN button i.LINK 3 i.LINK button 1 REMOTE button When remote-controlling this unit from the unit connected to the REMOTE-IN, REMOTE-OUT or i.LINK connector, press this button, turning it on. 2 9PIN button When carrying out remote control between this unit and the unit connected to the REMOTE-IN or REMOTE-OUT connector, press this button, turning it on. 3 i.LINK button When carrying out remote control between this unit and the unit connected to the i.LINK connector, press this button, turning it on. Lower Control Panel 1 METER FULL/FINE button Chapter 1 2 REC controls 3 PB controls Overview 4 MONITOR SELECT buttons 1 Monitor/menu/display setting section (see page 18) CH-1 METER CH-2 CH-3 MONITOR SELECT CH-4 FULL/FINE ClipLink L LP CH-1 CH-2 CH-3 CH-4 PHONE LEVEL REC 2 Display section (see page 19) PULL FOR VARIABLE COUNTER U-BIT TC LIST - MARK PREREAD PB/EE REPEAT VITC REC INHIBIT KEY INHIBIT SERVO R PB MENU SET SHUTTLE JOG NOT EDITABLE HOURS MINUTES HOLD COUNTER SEL RESET SECONDS FRAMES CHANNEL CONDITION + TRIM PB VIDEO CH-1 INSERT CH-2 CH-3 CH-4 TC AUDIO ASSEMBLE DELETE DMC EDIT PLAYER RECORDER OUT IN STANDBY PREROLL EJECT REW REC EDIT ENTRY SHIFT MEMORY HEADPHONES PREVIEW AUTO EDIT REVIEW IN PLAY F FWD STOP SEARCH VARIABLE OUT 5 Tape transport control section (see page 23) 4 Editing control section (see page 22) 6 Search control section (see page 24) 6 PLAYER button and RECORDER button 3 Edit mode setting section (see page 21) 5 HEADPHONES jack and PHONE LEVEL control 1 METER FULL/FINE button This switches the display mode of the audio level meters in the upper control panel as follows: FULL: In this mode the segment of the display corresponding to the current audio level and all lower segments light. A marker indicating the reference level (set with extended menu item 811) also appears. FINE: The display is enlarged, with a step of 0.25 dB with respect to the reference level of 0 dB. In this mode only the segment of the display corresponding to the current audio level lights. If the audio level exceeds the maximum display level, the top segment flashes, and if the audio level goes below the minimum display level, the bottom segment flashes. When the control knobs are pushed in, the recording levels return to the preset levels and cannot be adjusted. For details of selecting the E-E mode, see the description of the REC button in the tape transport control section (see page 23) and the PB/EE button in the monitor/menu/display setting section (see page 19). 3 PB (playback) controls These adjust individually the playback levels on channels 1 to 4. During playback, pull out the control knobs and adjust the level while watching the level meters. When the control knobs are pushed in, the playback levels return to the preset levels, and cannot be adjusted. 2 REC (recording) controls These individually adjust the recording levels on channels 1 to 4. To set the recording level, put the unit in E-E mode, pull out the control knobs and adjust the level while watching the level meters. Chapter 1 Overview 17 Location and Function of Parts Chapter 1 Overview 4 MONITOR SELECT buttons There are four buttons CH-1 to CH-4 (channels 1 to 4) in each of the upper (L) and lower (R) rows. Use these buttons to select the channels for audio output via the HEADPHONES connector on the lower control panel and the MONITOR AUDIO connector on the connector panel. The HEADPHONES connector outputs stereo sound (L and R) and the MONITOR AUDIO connector outputs monaural sound (L and R mixed). You can select two or more channels in either row by pressing the buttons for the desired channels simultaneously. The sounds of the channels selected in the row are mixed. In 2-channel audio recording mode (selected with extended menu item 818), it is possible to use the AUDIO OUT CH-3 and AUDIO OUT CH-4 connectors for monitor audio output for channels 1 and 2, respectively (use extended menu item 820). 5 HEADPHONES jack and PHONE LEVEL control Connect stereo headphones with an impedance of 8 ohms to monitor the sound during recording, playback and editing. The PHONE LEVEL control knob adjusts the volume. 6 PLAYER button and RECORDER button When you carry out editing using a VCR connected to the REMOTE-IN or REMOTE-OUT connector as the player and this unit as the recorder, these buttons select which VCR the editing control buttons and tape transport buttons on this unit control. PLAYER: The editing control buttons and tape transport buttons on this unit control the external player VCR. RECORDER: The editing control buttons and tape transport buttons on this unit control the recorder (this unit). When this unit is being used in standalone mode, neither button functions. 1 Monitor/menu/display setting section 2 MENU button 3 SET button PREREAD PB/EE PB MENU SET HOLD COUNTER SEL RESET 1 PREREAD button 4 RESET button 6 PB button 5 PB/EE button 1 PREREAD button When this is lit, a preread (read-before-write) is carried out in insert editing. For details of preread editing, see the section “Preread Editing” (page 86). 2 MENU button Use this button for setup menu operations. Pressing this button, turning it on, shows setup menus in the time counter display (see page 20). 18 Chapter 1 Overview 8 COUNTER SEL button 7 HOLD button Press the button once more to exit from the menu display. For details of setup menu operations, see Chapter 6 “Setup Menu” (page 105). 3 SET button Use this button for setting time code and user bit values and in setup menu operations. For details of setting time code and user bit values see Chapter 2 “Setting/Displaying Time Data and Text Information” (page 36). 6 PB (playback) button To select playback signals for the video/audio signals output during fast forward, rewind, still, and standby, press this button, turning it on. Either one of this button and the PB/EE button is always lit. 8 COUNTER SEL (select) button This switches the value shown in the time counter display in the following sequence: COUNTER, TC, UBIT. Time counter display selection Selection Value displayed COUNTER Tape running time (hours, minutes, seconds, frames) TC Playback time code read by the internal time code reader or time code being recorded.a) U-BIT User bit value inserted in the playback time code or time code being recorded.a) a) The selection of TC or VITC is made by the TC SELECT switch on the subsidiary control panel. 2 Display section 1 Recording/playback format indicators 2 ClipLink indicator 3 VITC indicator 4 Time data type indicators 5 Time counter display 9 SERVO indicator 8 KEY INHIBIT indicator 7 Cassette memory indicator !º CHANNEL CONDITION indicator 6 REC INHIBIT indicator !¡Tape end alarm indicator !™ SHUTTLE/JOG indicators !£ NOT EDITABLE indicator Chapter 1 Overview 19 Overview 5 PB/EE (playback/E-E) button To select E-E mode input signals for the video/audio signals output during fast forward, rewind, still, and standby, press this button, turning it on. Either one of this button and the PB button is always lit. 7 HOLD button To stop updating of the time code or user bit value in the time counter display (that is, to hold the display), press this button, turning it on. To set a time code or user bit value, first press this button to hold the value. Chapter 1 4 RESET button To reset a time counter value (COUNTER) shown in the time counter display, press this button. Resetting the COUNTER value erases all edit points. This button is also used for setting time code and user bit values and in setup menu operations. Location and Function of Parts Chapter 1 Overview 1 Recording/playback format indicators DVCAM: This lights when a tape recorded in DVCAM format is played back. DV: This lights when a tape recorded in consumer DV format is played back. LP: This lights when a tape recorded in LP mode is played back. When a tape recorded in DVCPRO (25) format or any other format than those mentioned above is played back, none of the above indicators lights. 2 ClipLink indicator Lights when a cassette is loaded on which ClipLink log data is stored in the cassette memory. 6 REC (recording) INHIBIT indicator This indicator is on or off according to the combination of the setting of the REC INHIBIT switch on the subsidiary control panel and the REC/SAVE switch on the loaded cassette, as shown in the following table. When this indicator is on, recording on tape is prohibited. REC INHIBIT indicator indications REC INHIBIT State of the REC/ REC INHIBIT switch position SAVE switch on indicator state the cassette ON SAVE/REC Lit OFF SAVE Lita) REC Off For details of ClipLink log data, see Chapter 5 “ClipLink Operation” (page 95). a) It is possible to make a setting (extended menu item 107) so that in this case the indicator flashes. 3 VITC indicator Regardless of the data shown in the time counter display, this indicator lights when VITC in the signal played back or in the input video signal (in E-E mode) is being read. 7 Cassette memory indicator Lights when a cassette provided with a memory chip (“cassette memory”) is loaded. 4 Time data type indicators One of the three indicators (COUNTER, U-BIT, and TC) lights to indicate the type of time data currently shown in the time counter display. COUNTER: Count value of the time counter U-BIT: User bit data TC: SMPTE time code (DSR-2000A) or EBU time code (DSR-2000AP) 5 Time counter display Indicates the count value of the time counter, time code, or user bit data depending on the settings of the COUNTER SEL button in the monitor/menu/display setting section and the TC SELECT switch on the subsidiary control panel. Also used to display edit point values, edit duration values, error messages and setup menu data. 8 KEY INHIBIT indicator This indicator lights when the KEY INHIBIT switch on the subsidiary control panel is set to ON. The buttons/switches to be operable even when this indicator is on can be determined using extended menu item 118. 9 SERVO indicator When the drum servo and capstan servo are locked1), this indicator lights. !º CHANNEL CONDITION indicator This three-color indicator shows the state of the playback signal. Green: The state of the playback signal is good. Yellow: The playback signal is somewhat deteriorated, but playback is possible. Red: The playback signal is deteriorated. When the red indicator remains on, head cleaning or an internal inspection is necessary. ......................................................................................................................................................................................... 1) Servo lock: This refers to the synchronization of the phase of the drum rotation and the reference signal for the tape transport position, so that the video heads can trace the same pattern on the tape for playback or recording. 20 Chapter 1 Overview !¡ Tape end alarm indicator Starts flashing when the remaining capacity of the tape is for about 2 minutes. For more information about the search dial, see page 24. !£ NOT EDITABLE indicator Lights during playback of a tape that contains a recording in other than the DVCAM format. When this indicator is lit, the recordings contained in the tape can be used as source material for editing, but editing operations such as insert editing and assemble editing cannot be performed. This indicator also lights when the audio recording mode selected on this unit does not coincides with that of the loaded tape. 1 INSERT buttons VIDEO CH-1 INSERT CH-2 CH-3 CH-4 Chapter 1 Overview !™ SHUTTLE/JOG indicators When searching in shuttle or variable mode using the search dial, the SHUTTLE indicator lights, and when searching in jog mode using the search dial, the JOG indicator lights. When the search dial is turned clockwise causing playback to take place in the forward direction, the · indicator lights. When the search dial is turned counterclockwise causing playback to take place in the reverse direction, the ª indicator lights. When the tape is stopped, the π indicator lights. 3 Edit mode setting section TC ASSEMBLE 2 ASSEMBLE button 1 INSERT buttons Use these buttons to select the signals for insert editing1). VIDEO: To select the video signal, press this button, turning it on. CH-1 to CH-4 (channel 1 to channel 4): To select audio channels 1 to 4, press these buttons, turning them on. You can select any number of the channels. TC: To select time code, press this button, turning it on. 2 ASSEMBLE button Press this button, turning it on, to carry out assemble editing2). All signals (video signals, audio signals, time code signals, and so forth) are recorded together. ......................................................................................................................................................................................... 1) Insert editing: Editing in which new video/audio is added into the middle of existing recorded video/audio. 2) Assemble editing: Editing in which new video/audio is added in sequence to the end of existing recorded video/ audio. Chapter 1 Overview 21 Location and Function of Parts 4 Editing control section 1 DELETE button LIST - MARK + TRIM Chapter 1 OUT IN 2 MEMORY indicator 7 AUDIO IN button and AUDIO OUT button AUDIO DELETE Overview DMC EDIT ENTRY SHIFT MEMORY 3 DMC EDIT button PREVIEW AUTO EDIT 6 TRIM buttons 8 ENTRY/SHIFT button REVIEW IN OUT 4 PREVIEW button 9 IN button and OUT button 5 AUTO EDIT button !º REVIEW button 1 DELETE button This deletes an existing edit point. Hold down this button and press the IN, OUT, AUDIO IN, or AUDIO OUT button which is lit, indicating an existing edit point. The button either goes off or flashes and the corresponding edit point is deleted. When the button flashes, it is necessary to set the deleted edit point again. 5 AUTO (automatic) EDIT button After setting edit points, to carry out automatic editing (recording), press this button, turning it on. If the IN point is not set, the automatic editing is carried out with the point where you pressed this button as the IN point. If you pressed the PREVIEW button to carry out a preview, when the preview ends this button flashes. 2 MEMORY indicator When memorizing the playback speed using the DMC EDIT button, this indicator flashes as the playback speed is captured to memory, and lights continuously once the speed is captured. 6 TRIM buttons Use these buttons to trim an edit point to single-frame precision. Hold down the IN, OUT, AUDIO IN, or AUDIO OUT button, and press one of these buttons. The MARK/+ button advances the corresponding edit point by one frame, and the LIST/− button sets it back by one frame. During playback, pressing one of these buttons while holding down the PLAY button adjusts the tape speed by +8% or −8%, correspondingly. (Capstan override function) These buttons are also used for ClipLink operations and setup menu operations. 3 DMC EDIT button Use this button to memorize the playback speed varied between ±1 times normal speed and carry out automatic playback or automatic editing using the memorized playback speed. For information about how to carry out DMC playback or DMC editing using this button, see the section “Dynamic Motion Control (DMC) Playback” (page 55) and “DMC Editing” (page 83), respectively. 4 PREVIEW button After setting edit points, to preview the editing results before carrying out the edit, press this button, turning it on. If the IN point is not set, the preview is carried out with the point where you pressed this button as the IN point. During the preview the button is lit, and when the preview ends it flashes. 22 Chapter 1 Overview For more information about ClipLink operations and setup menu operations, see Chapter 5 “ClipLink Operation” (page 95) and Chapter 6 “Setup Menu” (page 105), respectively. 7 AUDIO IN button and AUDIO OUT button In insert editing, to set an audio IN point or audio OUT point separate from the corresponding video edit point, hold down the AUDIO IN button or AUDIO OUT button, and press the ENTRY/SHIFT button. After you have made the setting, pressing the AUDIO IN button or AUDIO OUT button displays the audio IN point or audio OUT point set on the time counter display. 9 IN button and OUT button To set a video IN point or OUT point, hold down the IN button or OUT button, and press the ENTRY/ SHIFT button. After you have made the setting, pressing the IN button or OUT button displays the IN point or OUT point on the time counter display. !º REVIEW button Use this button to carry out a review of the editing results after carrying out automatic editing. 5 Tape transport control section 2 PREROLL button PREROLL 3 REC button 4 EDIT button REC EDIT 5 STOP button EJECT REW PLAY F FWD Cuing up to edit points Hold down the IN, OUT, AUDIO IN, or AUDIO OUT button while pressing this button to cue up to the corresponding edit point. 3 REC (record) button To start recording, press this button together with the PLAY button, turning it on. 1 STANDBY button STANDBY 2 PREROLL button Press this button to cue up to the preroll point (before the IN point by the time set as the preroll time) on the tape. You can change or select the preroll time and the state of the unit at the end of preroll (stop mode1) or still playback mode) using basic menu item 001 and extended menu item 401. STOP 9 F FWD button Monitoring in E-E mode When the unit is in stop mode, pressing this button lights it, and you can monitor the video and audio in EE mode. To return to the original state, press the STOP button. During playback, search, fast forward, or rewind, holding down this button allows you to monitor the video and audio in E-E mode. In this case the button does not light. 8 PLAY button 7 REW button 6 EJECT button ......................................................................................................................................................................................... 1) Stop mode: the state in which the device currently the subject of operation is stopped, and the STOP button is lit. Chapter 1 Overview 23 Overview For more information about ClipLink operation, see Chapter 5 “ClipLink Operation” (page 95). 1 STANDBY button When a cassette is inserted and this button is off, to put the VCR in standby mode, press the button, turning it on. In standby mode, the drum is rotating and the tape is in contact with the drum. As a result, recording or playback can start immediately. To end standby mode, press the STANDBY button, turning it off. If a certain period of time (value can be varied using extended menu item 501) elapse in standby mode, the unit automatically switches out of standby mode to protect the tape. Chapter 1 8 ENTRY/SHIFT button Use this button for setting edit points, carrying out ClipLink operations, and so forth. • To set a video IN point or OUT point: Hold down the IN button or OUT button, and press this button. • To set an audio IN point or OUT point: Hold down the AUDIO IN button or AUDIO OUT button, and press this button. Location and Function of Parts 4 EDIT button To carry out manual editing, press this button simultaneously with the PLAY button. Chapter 1 Overview Monitoring in E-E mode When the unit is in stop mode, pressing this button lights it, and you can monitor the input signal selected with the ASSEMBLE button or INSERT buttons in EE mode. To return to the original state, press the STOP button. During playback, search, fast forward, or rewind, holding down this button allows you to monitor the video in E-E mode. 5 STOP button To stop recording or playback, press this button, turning it on. When you stop playback, the unit switches either to still playback or to E-E mode according to setup menu settings, and the settings of the PB/EE button and PB button. Fault display function This button flashes when there is no external reference signal input or the input external reference signal is not synchronized to the input video signal. (See the description of extended menu item 105.) 6 EJECT button To eject the cassette, press this button. While the cassette is being ejected, this button lights. 7 REW (rewind) button To rewind the tape, press this button, turning it on. 8 PLAY button To start playback, press this button, turning it on. To operate in capstan override mode Hold down this button, and turn the search dial. For details of capstan override mode, see “3 Search dial” on this page. 9 F FWD (fast forward) button To fast forward the tape, press this button, turning it on. 24 Chapter 1 Overview 6 Search control section SEARCH VARIABLE 3 Search dial 2 VARIABLE button 1 SEARCH button 1 SEARCH button To use the search dial for playback in shuttle or jog mode, press this button, turning it on. Pressing the dial toggles between shuttle and jog modes. In shuttle mode, the SHUTTLE indicator in the display section lights, and in jog mode, the JOG indicator in the display section lights. 2 VARIABLE button To use the search dial for playback in variable speed mode, press this button, turning it on. Pressing the dial toggles between variable speed mode and jog mode. 3 Search dial Turn this to carry out playback in the modes shown in the following table. Turning the dial clockwise lights the · indicator in the display section and plays back in the forward direction. Turning the dial counterclockwise lights the ª indicator in the display section and plays back in the reverse direction. When the tape is stopped, the π indicator in the display section lights. Pressing this dial toggles between shuttle mode and jog mode (or between variable mode and jog mode). When playing back in shuttle or variable mode, the SHUTTLE indicator in the display section lights, and when playing back in jog mode, the JOG indicator lights. You can carry out noiseless playback in the range of ± 1 times normal speed. Playback modes using the search dial Shuttle Press the SHUTTLE button or the search dial so that the SHUTTLE indicator in the display section lights, then turn the search dial. Playback is carried out at a speed determined by the position of the search dial. The maximum shuttle mode playback speed can be changed using extended menu item 102. Jog Press the SHUTTLE button or the search dial so that the JOG indicator in the display section lights, then turn the search dial. Playback is carried out at a speed determined by the speed of rotation of the search dial. The playback speed range is ±1 times normal speed. The search dial has no detents. Variable speed Press the VARIABLE button, turning it on, then turn the search dial. You can control the playback speed finely (61 steps) in the range of –1 to +2 times normal speed. Overview Operations and functions Chapter 1 Playback mode The search dial has detents at the still position and at the normal speed position. The variable mode playback speed range can be changed using extended menu item 119. Noiseless playback is possible in the range of ±1 times normal speed. Capstan override Hold down the PLAY button and turn the search dial to adjust the playback speed in the range of ±15%. Use this for phase adjustment between this unit and an external device connected to this unit. Changing the setting of extended menu item 101 enables you to select shuttle or jog mode just by turning the search dial without using the SEARCH or VARIABLE button. Chapter 1 Overview 25 Location and Function of Parts Subsidiary Control Panel Chapter 1 1 CHARACTER switch 2 CONTROL PANEL switch 3 REC INHIBIT switch Overview 4 KEY INHIBIT switch 5 PROCESS CONTROL switch CHARACTER OFF ON CONTROL PANEL EXT INT REC INHIBIT KEY INHIBIT ON ON OFF PROCESS CONTROL PRESET PRESET MANUAL OFF PRESET MANUAL MANUAL REMOTE LOCAL EXT INT REC RUN REGEN FREE RUN NDF DF PRESET OFF ON VITC TC MENU TC SELECT VITC VIDEO CHROMA SET UP TC GENERATOR !º TC SELECT switch !¡ VIDEO knob and PRESET/MANUAL switch 9 VITC switch 8 DF/NDF switch (DSR-2000A only) 7 FREE RUN/REC RUN switch 6 INT/EXT−PRESET/REGEN switch !™ SET UP (DSR-2000A)/BLACK LEVEL (DSR-2000AP) knob and PRESET/MANUAL switch !¢ Y/C DELAY knob and PRESET/MANUAL switch !£ CHROMA knob and PRESET/MANUAL switch PRESET !∞ CHROMA PHASE (HUE) (DSR-2000A)/ CHROMA PHASE (DSR-2000AP) knob and PRESET/MANUAL switch PRESET MANUAL PRESET MANUAL PRESET MANUAL !§ SYNC knob PRESET MANUAL MANUAL !¶ SC knob VIDEO CHROMA 1 CHARACTER switch Select whether or not to superimpose text information such as time code, menu settings, and alarm messages on the video signal output from the SDI OUTPUT 3 (SUPER) connector and VIDEO OUT 3 (SUPER) connector. ON: Superimposed text OFF: No superimposed text The factory default setting is ON. 26 Chapter 1 Overview SET UP Y/C DELAY CHROMA PHASE SYNC SC (HUE) SYSTEM PHASE 2 CONTROL PANEL switch Select the state of the control panel when this unit is operated. INT: When operating this unit by its own control panel. EXT: When operating this unit remotely by an optional control panel connected to the CONTROL PANEL connector. The factory default setting is INT. 5 PROCESS CONTROL switch This selects the method of control of the internal digital video processor. REMOTE: Select this position to use an optional remote control unit for remote control of the internal digital video processor. MENU: Select this position to use the setup menu to change the settings for the internal digital video processor. LOCAL: Select this position to use the subsidiary control panel to change the settings for the internal digital video processor. 6 INT/EXT–PRESET/REGEN (internal/external− preset/regenerated) switch This switch is used to make selections relating to the time code and the internal time code generator. (In this Operating Instructions, this switch may also be called simply as the INT/EXT switch or PRESET/ REGEN switch depending on the contents of the description in which the switch is referred to.) Setting INT Selection of internal/external time code Time code used The time code produced by the internal time code generator By setting the switch to INT–REGEN or INT– PRESET, you can select “PRESET” or “REGEN” for the internal time code generator (see the next table). EXT The external time code selected as follows. PRESET The initial value of the time code produced by the internal time code generator can be preset by a control panel operation or by remote control from a device connected to the REMOTE-IN or REMOTE-OUT connector. REGEN The internal time code reader is synchronized to the playback time code read by the internal time code reader. 7 FREE RUN/REC RUN switch This switch selects the time code run mode of the internal time code generator. FREE RUN: Regardless of the operating mode of this unit, the time code value advances continuously while the power is on. REC RUN: The time code value advances only during recording. When this mode is selected, set the INT/EXT−PRESET/REGEN switch to INT− PRESET. 8 DF/NDF (drop-frame/non-drop-frame) switch (for the DSR-2000A only) This switch selects the mode of advancing the time code generator and time counter. DF: Drop-frame mode NDF: Non-drop-frame mode Note When the PRESET/REGEN switch is set to REGEN, since the time code generator is synchronized to the playback time code, this switch has no effect. 9 VITC switch To record the time code produced by the internal time code generator as a VITC, set this switch to ON. When this switch is set to OFF, internally generated time code is not recorded as VITC, but VITC present in the input video signal is recorded unchanged. !º TC (time code) SELECT switch This switch selects the time code, TC or VITC, shown in the time counter display. • When the TC SELECT switch is set to TC The external time code input to the TIME CODE IN connector • When the TC SELECT switch is set to VITC The VITC time code included in the input video signal In this case, for the internal time code generator, “REGEN” is always selected (see the next table). Chapter 1 Overview 27 Overview 4 KEY INHIBIT switch When this switch is set to ON, the KEY INHIBIT indicator in the display section lights, and the buttons in the upper control panel and lower control panel specified by the setting of extended menu item 118 are disabled. Selection relating to the internal time code generator Setting Operation of the internal time code generator Chapter 1 3 REC (record) INHIBIT switch When this switch is set to ON, the REC INHIBIT indicator in the display section lights, and recording on tape is no longer possible. (See the description of extended menu item 107.) Location and Function of Parts Chapter 1 Overview !¡ VIDEO knob and PRESET/MANUAL switch The switch makes the selection described below. When it is set to MANUAL, you can use the knob to adjust the video signal output level. PRESET: Regardless of the position of the knob, the video signal output level is set to the reference value. MANUAL: You can adjust the video signal output level in the range ±3 dB. You can change the adjustment range using extended menu item 714. !™ SET UP (DSR-2000A)/BLACK LEVEL (DSR2000AP) knob and PRESET/MANUAL switch The switch makes the selection described below. When it is set to MANUAL, you can use the knob to adjust the (black) setup level (DSR-2000A) or black level (DSR-2000AP). PRESET: Regardless of the position of the knob, the setup level (DSR-2000A) or black level (DSR2000AP) is set to the reference value. MANUAL: You can adjust the setup level (DSR2000A) in the range ±30 IRE1), or the black level (DSR-2000AP) in the range ±210 mV. !£ CHROMA (chrominance) knob and PRESET/ MANUAL switch The switch makes the selection described below. When it is set to MANUAL, you can use the knob to adjust the chrominance signal output level. PRESET: Regardless of the position of the knob, the chrominance signal output level is set to the reference value. MANUAL: You can adjust the chrominance signal output level in the range ±3 dB. You can change the adjustment range using extended menu item 714. !∞ CHROMA PHASE (HUE) (DSR-2000A)/ CHROMA PHASE (DSR-2000AP) knob and PRESET/MANUAL switch The switch makes the selection described below. When it is set to MANUAL, you can use the knob to adjust the hue/chrominance phase (the phase difference from a burst signal). PRESET: Regardless of the position of the knob, the hue/chrominance phase is set to the reference value. MANUAL: You can adjust the hue/chrominance phase in the range ±30°. !§ SYNC knob This adjusts the output signal sync phase with respect to the input reference signal to this unit in the range ±3 µs. Use this adjustment when the output phase of this unit is not accurately aligned with the reference signal phase, or when carrying out special effects editing with this unit and other VCRs connected to a switcher or other equipment. !¶ SC (subcarrier) knob This adjusts the output signal subcarrier phase with respect to the input reference signal to this unit in the range ±180°. For editing with composite signals, use this adjustment when the output phase of this unit with respect to the phase of the reference signal is not accurately aligned with the subcarrier phase. Note The color of video on monitors connected to the composite and S-video outputs may temporarily change or be reversed when you rotate the SYNC and SC knobs. !¢ Y/C DELAY knob and PRESET/MANUAL switch The switch makes the selection described below. When it is set to MANUAL, you can use the knob to adjust the Y/C delay. PRESET: Regardless of the position of the knob, the Y/C delay is set to the reference value. MANUAL: You can adjust the Y/C delay in the range ±100 ns. ......................................................................................................................................................................................... 1) IRE: A unit for representing a video level laid down by the IRE (Institute of Radio Engineers). The IRE is now 28 Chapter 1 Overview the IEEE (Institute of Electrical and Electronic Engineers). Connector Panel Chapter 1 1 Analog video input/output section (see page 30) 2 Digital input/output section (see page 31) DIGITAL AUDIO I/O(AES/EBU) CH-1/2 IN CH-3/4 CH-1/2 OUT CH-3/4 i.LINK SDTI(QSDI) INPUT VIDEO IN Overview ANALOG VIDEO I/O REF.VIDEO OUTPUT IN 75Ω ON 75Ω ON OFF OFF SDI INPUT SDI OUTPUT 1 2 3 (SUPER) COMPONENT VIDEO VIDEO OUT OUT OFF Y VIDEO CONTROL LEVEL LOW HIGH AUDIO IN LEVEL LOW HIGH LEVEL LOW HIGH LEVEL LOW HIGH OUT IN 1 -6dBm ON-600Ω OFF ON-600Ω OFF ON-600Ω OFF ON-600Ω 0dBm 0dBm 0dBm 0dBm +4dBm -6dBm +4dBm -6dBm +4dBm -6dBm +4dBm TIME CODE IN 2 CH-1 CONTROL PANEL OUT ~AC IN CH-2 CH-3 CH-4 CH-2 CH-3 CH-4 R-Y 3 (SUPER) B-Y REMOTE-IN AUDIO OUT CH-1 S VIDEO REMOTE-OUT 1 AC IN connector IN OUT 3 External device connectors (see page 32) 2 Ground terminal MONITOR AUDIO 4 Analog audio input/output section (see page 33) 1 AC IN connector Use the optional power cord to connect this to an AC outlet. 2 Ground terminal Connect this to ground. Chapter 1 Overview 29 Location and Function of Parts 1 Analog video input/output section Chapter 1 ANALOG VIDEO I/O REF.VIDEO VIDEO IN IN Overview 1 REF. VIDEO IN connectors and 75Ω termination switch 75Ω ON 75Ω ON 7 VIDEO IN connectors and 75Ω termination switch OFF OFF 8 COMPONENT VIDEO Y/R−Y/B−Y IN connectors COMPONENT VIDEO VIDEO OUT OUT 2 REF. VIDEO OUT connector OUT IN 1 Y TIME CODE IN 3 TIME CODE IN connector 2 R-Y OUT 4 TIME CODE OUT connector 3 9 COMPONENT VIDEO Y/R−Y/ B−Y OUT connectors (SUPER) B-Y S VIDEO IN OUT 5 S VIDEO IN connector !º VIDEO OUT 1, 2, and 3 (SUPER) connectors 6 S VIDEO OUT connector 1 REF. (reference) VIDEO IN connectors (BNC type) and 75Ω termination switch Input a reference video signal to one of these connectors. The two connectors can be used for a loopthrough connection. When making a loop-through connection, set the termination switch to OFF, and when not, set the switch to ON. 2 REF. (reference) VIDEO OUT connector (BNC type) This connector outputs a reference video signal, except when i.LINK is selected in the input selection section (see page 15). 3 TIME CODE IN connector (BNC type) Input SMPTE time code (DSR-2000A) or EBU time code (DSR-2000AP) externally generated to this connector. 4 TIME CODE OUT connector (BNC type) This connector outputs a time code according to the operating state of the unit, as follows: 30 Chapter 1 Overview During playback: the playback time code During recording: the time code generated by the internal time code generator or the time code input to the TIME CODE IN connector. For more information about the time code output during recording, see extended setup menu item 611. 5 S VIDEO IN connector (4-pin) Input an S-video signal with separated Y (luminance) and C (chroma: 3.58 MHz for DSR-2000A or 4.43 MHz for DSR-2000AP) components to this connector. 6 S VIDEO OUT connector (4-pin) This connector outputs an S-video signal with separated Y (luminance) and C (chroma: 3.58 MHz for DSR-2000A or 4.43 MHz for DSR-2000AP) components. 7 VIDEO IN connectors (BNC type) and 75Ω termination switch Input an analog composite video signal to one of these connectors. The two connectors can be used for a loopthrough connection. When making a loop-through connection, set the 75Ω termination switch to OFF and when not, set the switch to ON. Overview 9 COMPONENT VIDEO Y/R–Y/B–Y OUT connectors (BNC type) These connectors output analog component video signals (Y/R−Y/B−Y). 2 Digital input/output section 2 SDTI(QSDI) INPUT connector 3 SDTI(QSDI) OUTPUT connector 4 i.LINK connector 1 DIGITAL AUDIO (AES/EBU) IN connectors DIGITAL AUDIO I/O(AES/EBU) CH-1/2 IN CH-3/4 CH-1/2 OUT CH-3/4 i.LINK SDTI(QSDI) INPUT OUTPUT SDI INPUT SDI OUTPUT 1 2 3 (SUPER) 5 DIGITAL AUDIO (AES/EBU) OUT connectors Chapter 1 !º VIDEO OUT 1, 2, and 3 (SUPER) connectors (BNC type) These connectors output analog composite video signals. When the CHARACTER switch on the subsidiary control panel is set to ON, connector 3 (SUPER) outputs a signal with superimposed text information. 8 COMPONENT VIDEO Y/R–Y/B–Y IN connectors (BNC type) Input analog component video signals (Y/R−Y/B−Y) to these connectors. 6 SDI INPUT connectors 1 DIGITAL AUDIO (AES/EBU) IN connectors (BNC type) Input digital audio signals in AES/EBU format to these connectors. The left-hand connector (CH-1/2) is for audio channels 1 and 2, and the right-hand connector (CH-3/4) is for audio channels 3 and 4. 2 SDTI (QSDI) (Serial Data Transport Interface (QSDI)) INPUT connector (BNC type) Input digital video and audio signals in SDTI (QSDI) format to this connector. 7 SDI OUTPUT 1, 2, and 3 (SUPER) connectors Note If you monitor the output signal from this connector on another device in E-E mode while making a search at speeds in the range +1 to +1/30 or –1/30 to –1 times normal speed, the signal may sound differently than it does on this unit. 4 i.LINK connector (6-pin IEEE-1394) This connector inputs and outputs digital video and audio signals in DV format. 3 SDTI (QSDI) (Serial Data Transport Interface (QSDI)) OUTPUT connector (BNC type) This connector outputs digital video and audio signals in SDTI (QSDI) format. Chapter 1 Overview 31 Location and Function of Parts 3 External device connectors Notes Chapter 1 Overview • If you monitor the output signal from this connector on another device in E-E mode while making a search at speeds in the range +1 to +1/30 or –1/30 to –1 times normal speed, the signal may sound differently than it does on this unit. • When you connect this unit to another device with a 6-pin DV connector, always power the other device off and unplug its power cord from the power output before connecting or disconnecting the i.LINK cable (DV cable). If you connect or disconnect the i.LINK cable (DV cable) with the power cord still plugged in, power from the DV connector may flow into this unit, possibly damaging this unit. • When you connect this unit to another device with a 6-pin DV connector, make the connection to the 6-pin DV connector on the other device before making the connection to this unit. 5 DIGITAL AUDIO (AES/EBU) OUT connectors (BNC type) These connectors output digital audio signals in AES/ EBU format. The left-hand connector (CH-1/2) is for audio channels 1 and 2, and the right-hand connector (CH-3/4) is for audio channels 3 and 4. Digital audio signals are always output from this unit at a sampling frequency of 48 kHz. 6 SDI (Serial Digital Interface) INPUT connectors (BNC type) Input digital video and audio signals in SDI (D1) format to the left-hand connector. The right-hand connector is for an active-through connection. 7 SDI (Serial Digital Interface) OUTPUT 1, 2 and 3 (SUPER) connectors (BNC type) These connectors output digital video and audio signals in SDI (D1) format. When the CHARACTER switch on the subsidiary control panel is set to ON, connector 3 (SUPER) outputs a signal with superimposed text information. Digital audio signals are always output from this unit at a sampling frequency of 48 kHz. 32 Chapter 1 Overview VIDEO CONTROL 1 VIDEO CONTROL connector CONTROL PANEL 2 CONTROL PANEL connector REMOTE-IN 3 REMOTE-IN connector REMOTE-OUT 4 REMOTE-OUT connector 1 VIDEO CONTROL connector (D-sub 15-pin) For remote control of the internal digital video processor, connect an optional remote control unit to this connector. Note Always power off this unit before connecting the remote control unit. 2 CONTROL PANEL connector (D-sub 15-pin) 3 REMOTE-IN connector (D-sub 9-pin) To control this unit from a remote control device such as an editor equipped with a RS-422A interface, connect with the optional 9-pin remote control cable. To control another VCR from this unit, connect the VCR. 4 REMOTE-OUT connector (D-sub 9-pin) This connector provides the loop-through output for remote control signals from the REMOTE-IN connector. 4 AUDIO IN CH-1 (channel 1) to CH-4 connectors (XLR 3-pin, female) Use these connectors to connect separate channels of audio input from a player VCR or other external audio equipment. 4 Analog audio input/output section 1 AUDIO IN −6dBm/0dBm/+4dBm switches LEVEL LOW HIGH AUDIO IN LEVEL LOW HIGH LEVEL LOW HIGH ON-600Ω OFF ON-600Ω OFF ON-600Ω OFF ON-600Ω 0dBm 0dBm 0dBm 0dBm +4dBm -6dBm CH-1 +4dBm -6dBm +4dBm -6dBm CH-2 CH-3 CH-4 CH-2 CH-3 CH-4 +4dBm AUDIO OUT CH-1 5 AUDIO OUT CH-1 (channel 1) to CH-4 connectors (XLR 3-pin, male) These connectors output channel-1 to channel-4 audio signals, respectively. In 2-channel audio recording mode (selected with extended menu item 818), it is possible to use the AUDIO OUT CH-3 and AUDIO OUT CH-4 connectors for monitor audio output for channels 1 and 2, respectively (use extended menu item 820). MONITOR AUDIO 5 AUDIO OUT CH-1 to CH-4 connectors 4 AUDIO IN CH-1 to CH-4 connectors 3 MONITOR AUDIO connector 1 AUDIO IN −6dBm/0dBm/+4dBm switches Set these switches according to the audio input levels to the AUDIO IN CH-1 to CH-4 connectors. 2 AUDIO IN LEVEL/600Ω switches Set these switches for each channel as shown in the following table, according to the audio input levels to the AUDIO IN CH-1 to CH-4 connectors and the impedance. Settings of the AUDIO IN LEVEL/600Ω switches Audio input Switch setting Level Impedance −60dBs High impedance LOW-OFF (microphone input) (about 20kΩ) +4dBs/0dBs/−6dBs High impedance HIGH-OFF (line audio input) (about 20kΩ) (left position) (middle position) +4dBm/0dBm/−6dBm 600Ω HIGH-ON (line audio input) (right position) 3 MONITOR AUDIO connector (RCA phono jack) This connector outputs audio signals for monitoring. The audio signals to be output from this connector can be selected with the MONITOR SELECT buttons on the lower control panel. Chapter 1 Overview 33 Overview OFF -6dBm LEVEL LOW HIGH Chapter 1 2 AUDIO IN LEVEL/600Ω switches Usable Cassettes This unit can use the DVCAM cassettes listed below. Model name Size PDV-64*/94*/124*/184*/34* Standard size PDVM-12*/22*/32*/40* Mini size Chapter 1 Overview The * in each model name is actually “ME” (indicating that a cassette memory is contained), or “N” (indicating that no cassette memory is contained). The numbers in each model name indicate the maximum recording/playback time (in minutes) for each model. For example, the PDV-184ME has a maximum recording/playback time of 184 minutes. Cassettes usable for playback only L- and M-size DVCPRO (25M) cassettes are usable for playback only. Notes • If you insert an incorrect type of cassette, it will be automatically ejected. • Although this unit can use DV series consumer cassettes, video or audio noise may occur on some tapes. For reliable playback, editing, recording, and storage, use DVCAM cassettes. • Cassettes that have been recorded by a DV-format recorder can be played back on this unit but cannot be used for recording at editing operation such as the setting of edit points. When you insert such a cassette into this unit, the NOT EDITABLE indicator lights up in the lower control panel display section. Notes on using cassettes • Before storing the cassette, rewind the tape to the beginning and be sure to put the cassette in its storage case, preferably on end instead of flat on its side. The storage case of a DVCAM cassette is specially designed to ensure a long-period storage of the tape. Storing a cassette in any other condition (not rewound, out of its case, etc.) may cause the video and audio contents to become damaged over time. • If the cassette memory connector (contact point) becomes dirty, connection problems may occur, causing a loss of functions. Remove any dust or dirt from this area before using the cassette. • If the cassette is dropped on the floor or otherwise receives a hard impact, the tape may become slackened and may not record and/or play back correctly. For information about how to check the tape for slack, see the next section. Checking the tape for slack Using a paper clip or a similar object, turn the reel gently in the direction shown by the arrow. If the reel does not move, there is no slack. Insert the cassette into the cassette compartment, and after about 10 seconds take it out. DVCAM cassettes The following figure illustrates the DVCAM cassette’s appearance. Standard size Mini size REC/SAVE switch For details of this switch, see “Preventing accidental erasure” (page 35). 34 Chapter 1 Overview Paper clip, etc. Reel Preventing accidental erasure Set the REC/SAVE switch on the cassette to SAVE to prevent accidental erasure of recorded contents. Mini size (Insert the cassette into the middle of the cassette compartment.) Outer guides Chapter 1 REC/SAVE switch Standard size Set to SAVE Overview REC SAVE To enable re-recording Set the cassette’s REC/SAVE switch to REC. When this switch is set to SAVE, the unit cannot record on the tape. Tape window facing upward Inner guides Medium size (Align the cassette with the outer guides, then slide it in over the inner guides.) Inserting and Ejecting Cassettes Inserting a cassette This unit accepts three sizes of cassette: L (standard size), M (medium size: DVCPRO) and S (mini size). When inserting a cassette in the unit, make sure its tape window faces upward as shown in the following figure. No double insertion of cassettes When you insert a cassette, the orange lock-out plate appears in the cassette compartment to prevent double insertion. Tape window facing upward Ejecting a cassette Press the EJECT button. EJECT button Chapter 1 Overview 35 2 Chapter Chapter 2 Setting/Displaying Time Data and Text Information Setting/Displaying Time Data and Text Information Displaying Time Data and Unit’s Operating Status− Superimposing Text Information To display superimposed time data and text information about the operating status of the unit on the monitor, set the CHARACTER switch on the subsidiary control panel to ON. When the CHARACTER switch is set to ON, the text information is superimposed on the output of the VIDEO OUT 3 (SUPER) connector and also of the SDI OUTPUT 3 (SUPER) connector. To adjust the displayed text You can adjust the position, size, and type of superimposed information using setup menu items 002, 003, 009, and 011. For details, see pages 106 and 107. 36 Chapter 2 Setting/Displaying Time Data and Text Information Information displayed The figure below shows the time data and operation status that can be superimposed. 1 Time data type Time data 2 Timecode reader dropframe marka) 3 Timecode generator drop-frame marka) Chapter 2 4 VITC field T C R S H U T T L E S T I L L 6 Operating mode 5 Recorder/player selection a) This character can appear on the DSR-2000A only. The character to appear in these two columns is always a colon (:) on the DSR-2000AP. Note The example above shows the factory default configuration. You can use setup menu item 005 to display a different type of time data in the second line as well. For details, see page 106. 1 Time data type Display Meaning CNT Count value of the time counter (COUNTER) TCR Timecode reader timecode data UBR Timecode reader user bits data TCR. VITC reader time code data UBR. VITC reader user bits data TCG Timecode generator timecode data UBG Timecode generator user bits data IN IN point time data OUT OUT point time data AI Audio IN point time data AO Audio OUT point time data DUR The duration between any two of the four edit points (IN, OUT, AUDIO IN, AUDIO OUT) T*Ra) Time code data from time code reader. The asterisk indicates an interpolation by the time code reader to make up for the time code data not correctly read from the tape. U*Ra) User bit data from the time code reader. The asterisk indicates that last data is retained by the time code reader, as the new data has not been read correctly from the tape. a) “*” appears when data has not been correctly read from tape. Chapter 2 Setting/Displaying Time Data and Text Information 37 Setting/Displaying Time Data and Text Information P 2 3 : 5 9 . 4 0 . 1 8 * Displaying Time Data and Unit’s Operating Status−Superimposing Text Information 2 Time code reader drop-frame mark (for DSR-2000A only) . Drop frame mode (factory default setting) : Non-drop frame mode 3 Time code generator drop-frame mark (for DSR-2000A only) . Drop frame mode (factory default setting) : Non-drop frame mode Chapter 2 Setting/Displaying Time Data and Text Information 4 VITC field “ ” (blank): Fields 1 and 3 “*”: Fields 2 and 4 5 Recorder/player selection The indication changes depending on the status of the RECORDER/ PLAYER buttons. No display: Neither of the RECORDER and PLAYER buttons is lit. P: The PLAYER button is lit. R: The RECORDER button is lit. 6 Operation mode The field is divided into three blocks, A, B and C. • Block A displays the operation mode. • Block B displays the servo lock status or tape speed. • Block C displays a p mark to indicate an edit section during automatic editing. A 38 Chapter 2 Setting/Displaying Time Data and Text Information B C Display Block A Operation mode Block B CASSETTE OUT Cassette is not loaded TAPE UNTHREAD Tape has not been threaded STANDBY OFF Standby off mode STOP Stop mode F.FWD Fast forward mode REW Rewind mode PREROLL Preroll mode PLAY Playback mode (servo unlocked) LOCK PLAY Deviation from normal Capstan override mode speed (%) Playback mode (servo locked) Record mode (servo unlocked) LOCK Record mode (servo locked) EDIT Edit mode (servo unlocked) EDIT LOCK JOG STILL A still picture in jog mode JOG FWD Jog mode in forward direction JOG REV Jog mode in reverse direction SHUTTLE (Speed) Shuttle mode VAR Edit mode (servo locked) (Speed) Variable mode AUTO EDIT Automatic editing mode PREVIEW Preview mode REVIEW DMC (Speed)a) Review mode DMC playback speed D-PREV (Speed)a) DMC editing preview mode D-EDIT DMC-SPD Setting/Displaying Time Data and Text Information REC REC Chapter 2 PLAY a) (Speed) (Speed) DMC editing mode DMC initial speed setting a) Initial speed settings or stored speed settings Chapter 2 Setting/Displaying Time Data and Text Information 39 Setting Time Code and User Bits Setting an initial time code value Set the buttons and switches as shown below. REMOTE button Chapter 2 Setting/Displaying Time Data and Text Information CHARACTER switch DF/NDF switch FREE RUN/REC RUN switch INT/EXT−PRESET/REGEN switch Button/switch settings Buttons/switches Settings REMOTE button Off CHARACTER switch ON INT/EXT−PRESET/REGEN switch INT−PRESET FREE RUN/REC RUN switch As required DF/NDF switch As required To set an initial time code value, use the following procedure. 72 1 RESET button Display section (3),4 5 FREE RUN/REC RUN switch 40 Chapter 2 Setting/Displaying Time Data and Text Information 1 Press the COUNTER SEL button and select TC. Time data type indicator TC lights in the display section of the lower control panel. 2 Press the HOLD button. The first digit of the time counter display (hours:minutes:seconds:frames) in the display section begins to flash. Confirm the JOG indicator in the display section is lit. If not lit, press the search dial to select jog mode. 4 Select the digit to set by rotating the search dial. The flashing digit changes to the digit on the right when you rotate the search dial clockwise, and to the digit on the left when you rotate it counterclockwise. 5 Set the value for the flashing digit by rotating the search dial while pressing the SEARCH button. 6 7 Repeat steps 4 and 5 until you finish setting all digits. Press the SET button. If the FREE RUN/REC RUN switch is set to FREE RUN, the time code starts to advance immediately. To set time code to the current time 1 Set the FREE RUN/REC RUN switch and DF/NDF switch (for DSR2000A only) on the subsidiary control panel to FREE RUN and DF, respectively. 2 Carry out steps 1 to 6 of the previous section “Setting an initial time code value” to set the time code to a time slightly ahead of the current time. 3 Press the SET button at the instant when the current time matches the displayed time code. Chapter 2 Setting/Displaying Time Data and Text Information 41 Setting/Displaying Time Data and Text Information 3 Chapter 2 To set all digits to 0 Press the RESET button. Setting Time Code and User Bits To set user bits You can record up to 8 hexadecimal digits of information (date, time, event number, etc.) in the time code track. Proceed as follows. Chapter 2 Setting/Displaying Time Data and Text Information Display section 1 1 Watching the time data type indicator in the display section, press the COUNTER SEL button and select U-BIT. 2 Carry out steps 2 to 7 of the section “Setting an initial time code value” (page 41). Settings are made in hexadecimal (0, 1, 2,... 8, 9, A, B,... E, F). 42 Chapter 2 Setting/Displaying Time Data and Text Information Synchronizing the Internal Time Code Generator With an External Signal—External Lock Proceed as follows. 1 1 TIME CODE IN OUT 2 1 • When synchronizing to an external time code Connect the time code output of the external time code generator or external VCR to the TIME CODE IN connector. • When synchronizing to the time code (VITC) in an input video signal In the input selection section, select an input video signal containing VITC. (Continued) Chapter 2 Setting/Displaying Time Data and Text Information 43 Setting/Displaying Time Data and Text Information To synchronize to an external time code signal Chapter 2 You can synchronize the internal time code generator to an external time code signal (TC) input to this unit. Use this method to synchronize the time code generators of a number of VCRs, or to carry out recording maintaining the synchronization between the source video and time code. In this case, the settings of the FREE RUN/REC RUN switch and DF/NDF switch on the subsidiary control panel are ignored. You can synchronize the internal time code generator to one of the following external time codes. • The time code (TC) output of an external time code generator or external VCR connected to the TIME CODE IN connector • The time code (VITC) present in a video signal input to the unit • The time code (TC) input to the SDTI(QSDI) INPUT connector or i.LINK connector of the unit Setting Time Code and User Bits 2 Set switches on the subsidiary control panel as follows. TC SELECT switch: TC or VITC according as you are synchronizing to TC or VITC INT/EXT–PRESET/REGEN switch: EXT–REGEN (left position) VITC switch: ON (when recording VITC) Chapter 2 Setting/Displaying Time Data and Text Information This starts the internal time code generator running in synchronization with the external time code generator. Once the internal time code generator is synchronized with the external time code generator, even if the external time code generator connection is removed, the internal time code generator continues to run. Note When the input mode is V:SDTI, SDTI or i.LINK (the V:SDTI, SDTI or i.LINK indicator is lit in the input selection/audio mode display section), then setting the INT/EXT−PRESET/REGEN switch to EXT−REGEN automatically synchronizes the internal time code generator to the time code transferred through the SDTI(QSDI) INPUT connector or i.LINK connector. Note that when the INT/EXT−PRESET/REGEN switch is set to EXT− REGEN, the advance mode and frame count mode (DSR-2000A only) are automatically set as follows. Advance mode: free running Frame count mode (DSR-2000A only): the same as the external time code signal (drop frame or non-drop frame) To check the synchronization to the external signal Press the STOP button to stop this unit, then press the REC button. Watch the time counter display, and check that the values displayed coincide with the external time code values. 44 Chapter 2 Setting/Displaying Time Data and Text Information 3 Chapter Recording and Playback Recording Chapter 3 This section describes video and audio recording on the unit. Recording and Playback Preparations for Recording Button/switch settings Before beginning recording, make any necessary button/switch settings. For details of the settings of each of the buttons/switches, see the pages indicated in parenthesis. MONITOR SELECT buttons (page 18): select the audio channels to be monitored. Input selection section (page 15): select the input video and audio signals. REMOTE button (page 16): unlit POWER switch: 1 side REC controls (page 17): adjust the audio recording levels. COUNTER SEL button (page 19): select the data to be displayed (counter’s count, time code value, or user bit value) REC INHIBIT switch (page 27): OFF INT/EXT–PRESET/REGEN switch (page 27): select the time code to be recorded. PB/EE button (page 19): lit TC SELECT switch (page 27): TC or VITC (when displaying time code) VITC switch (page 27): ON (when recording VITC) Chapter 3 Recording and Playback 45 Recording To change the number of audio channels to be recorded Change the setting of extended menu item 818 between 2-channel (2CH) mode and 4-channel (4CH) mode. Adjusting the audio recording levels When carrying out audio recording at a reference level Leave the REC controls pressed in. The audio signals will be recorded at a preset reference level. Manually adjusting the recording levels For each channel, pull out the REC control in the upper control panel, and adjust so that the audio level indication is 0 dB for an average volume. Carry out the adjustment in E-E mode. Chapter 3 For details of selecting the E-E mode, see the description of the REC button in the tape transport control section (page 23) and the PB/EE button in the monitor/ menu/display setting section (page 19). Recording and Playback To change the display range of the audio level meters Press the METER FULL/FINE button (see page 17). Setting the reference level The analog input reference level is determined by the settings of the AUDIO IN LEVEL/600 Ω switch (see page 33) and extended menu item 811. When, for example, the AUDIO IN LEVEL/600 Ω switch is set to +4 dBm (HIGH-ON) and extended menu item 811 to –20 dB, the reference level is set to –20 dB, causing +4 dBm analog input to be converted into a –20 dBFS digital signal. 46 Chapter 3 Recording and Playback Recording Time Code and User Bit Values There are the following two ways of recording time code: • Setting an initial value, then recording the output of the internal time code generator • Recording the output of the internal time code generator synchronized to an external time code generator To set an initial value then record the time code Use the procedure described in the section “Setting an initial time code value” (page 40), then carry out the recording operation (see page 48). Setting the time code value to the current time See page 41. Setting a user bit value See page 43. Chapter 3 Recording and Playback 47 Recording and Playback To synchronize the internal time code generator to an external signal Chapter 3 See page 42. Recording Recording Operation To record, use the following procedure. 1 2 3 Chapter 3 1 Insert a cassette. Recording and Playback For details, see the section “Inserting a cassette” (page 35). 2 Hold down the REC button, and press the PLAY button. Recording starts, the servo locks, and the SERVO indicator in the display section lights. 3 To stop recording, press the STOP button. If you record to the end of the tape The tape is automatically rewound, and stops. You can change the setting of extended menu item 125 so that the tape just stops without being automatically rewound when it is recorded to the end. 48 Chapter 3 Recording and Playback Playback This section describes playback of video and audio. Preparations for Playback Button/switch settings Before beginning playback, make any necessary button/switch settings. For details of the settings of each of the buttons/switches, see the pages indicated in parenthesis. MONITOR SELECT buttons (page 18): select the audio channels to be monitored. COUNTER SEL button (page 19): select the data to be displayed (see the section “Displayed time data” on this page). PB button (page 19): lit TC SELECT switch (page 27): TC or VITC (when displaying time code) (see the section “Displayed time data” on this page) Time data selection Displayed time data Use the COUNTER SEL button to select one of counter’s count (COUNTER), time code (TC), and user bit values (U-BIT). When you select time code, the data displayed is determined by the setting (TC/ VITC) of the TC SELECT switch on the subsidiary control panel as follows. TC SELECT switch setting Displayed data TC TC recorded on tape VITC VITC recorded on tape Chapter 3 Recording and Playback 49 Recording and Playback PB controls (page 17): adjust the audio playback levels. Chapter 3 REMOTE button (page 16): unlit POWER switch: 1 side Playback Playback Operation Chapter 3 This section describes the following types of playback: • Normal playback Playback at normal (×1) speed • Playback in jog mode Variable speed playback, with the speed determined by the speed of turning the search dial • Playback in shuttle mode Variable speed playback, with the speed determined by the angular position of the search dial • Playback in variable mode Variable speed playback, with the speed finely determined by the angular position of the search dial • Playback using the capstan override function The playback speed is adjusted temporarily according to the angular position of the search dial, to align the playback phase with that of another VCR. Recording and Playback Normal playback First insert a cassette. For details of how to insert a cassette, see the section “Inserting and Ejecting Cassettes” (page 35). Cassette compartment Display section STOP button PLAY button To start playback Press the PLAY button. Playback starts, the servo locks, and the SERVO indicator in the display section lights. To stop playback Press the STOP button. 50 Chapter 3 Recording and Playback If you play back to the end of the tape The tape is automatically rewound, and stops. You can change the setting of extended menu item 125 so that the tape just stops without being automatically rewound when it is played back to the end. Playback in jog mode In jog mode, you can control the speed of playback by the speed of turning the search dial. The playback speed range is ±1 times normal speed (can be changed using extended menu item 116). To carry out playback in jog mode, use the following procedure. Recording and Playback 1,2,3 1 1 Press the SEARCH button or search dial so that the JOG indicator in the display section is lit. Pressing the search dial toggles between jog mode and shuttle mode. 2 Turn the search dial in the desired direction, at the speed corresponding to the desired playback speed. Playback in jog mode starts. 3 To stop playback in jog mode, stop turning the search dial. Chapter 3 Recording and Playback Chapter 3 Display section 51 Playback Playback in shuttle mode In shuttle mode, you can control the speed of playback by the angular position of the search dial. The range of playback speed is ±32 times normal speed (can be changed using menu item 102). There are detents on the search dial at the still position and at ±10 times normal speed. To carry out playback in shuttle mode, use the following procedure. Display section 1,2,3 Chapter 3 3 1 Recording and Playback 1 Press the SEARCH button or search dial so that the SHUTTLE indicator in the display section is lit. Pressing the search dial toggles between jog mode and shuttle mode. 2 Turn the search dial to the desired angle corresponding to the desired playback speed. Playback in shuttle mode starts. 3 To stop playback in shuttle mode, return the search dial to the center position, or press the STOP button. To return to normal-speed playback Press the PLAY button. To alternate between normal-speed playback and shuttle mode playback Set the search dial to the position corresponding to the desired shuttle playback speed, then switch between normal-speed playback and shuttle playback by pressing the PLAY and SEARCH buttons alternately. For intermittent shuttle mode playback, press the STOP and SEARCH buttons alternately. 52 Chapter 3 Recording and Playback Playback in variable mode In variable mode, you can finely control (61 steps) the speed of playback in the range of −1 to +2 times normal speed. Noiseless playback is possible in the range of ±1 times normal speed. (The variable mode playback speed range can be changed using extended menu item 119.) There are detents on the search dial at the still position and at ±1 times normal speed. To carry out playback in variable mode, use the following procedure. Display section Chapter 3 1,2,3 Recording and Playback 4 1 2 1 Press the VARIABLE button or search dial so that the SHUTTLE indicator in the display section is lit. 2 If the SEARCH button is lit, press the VARIABLE button, turning it on. 3 Turn the search dial to the desired angle corresponding to the desired playback speed. Playback in variable mode starts. 4 To stop playback in variable mode, return the search dial to the center position, or press the STOP button. To return to normal-speed playback Press the PLAY button. To alternate between normal-speed playback and variable mode playback Set the search dial to the position corresponding to the desired variable playback speed, then switch between normal-speed playback and variable playback by pressing the PLAY and VARIABLE buttons alternately. For intermittent variable mode playback, press the STOP and VARIABLE buttons alternately. Chapter 3 Recording and Playback 53 Playback Playback using the capstan override function You can use the capstan override function to adjust the playback speed temporarily. This function is convenient for playback phase synchronization with another VCR playing back the same program. Display section 1(A) Chapter 3 1(B) 1(A),1(B),2 Recording and Playback 1 (A) Hold down the PLAY button, and turn the search dial in the desired direction to adjust the playback speed. The range of speed adjustment is ±15% in steps of 1%. (B) Hold down the PLAY button, and press the TRIM buttons to adjust the playback speed. The playback speed can be adjusted to ±8% only. The SERVO indicator in the display section goes off. 2 When the adjustment is completed, release the PLAY button. The tape transport returns to normal speed, and the SERVO indicator in the display section lights on again. 54 Chapter 3 Recording and Playback Dynamic Motion Control (DMC) Playback Overview DMC playback allows you to vary the playback speed for a certain section of a tape, in variable mode (from −1 to +1 times normal speed), and store the varying speed in memory for later playback at the same varying speed. For example, during a live broadcast of a sporting event you can set the start and end points of highlights while recording, and then provide immediate DMC playback of those highlights. During DMC playback the tape moves as shown in the following figure. On-air start point Speed variation end point On-air end point Press the REVIEW button. Normal speed playback DMC playback Normal speed playback Recording and Playback Press the REVIEW button again at the on-air cue. Speed variation start point Chapter 3 Waiting for the on-air cue before starting DMC playback. Stop Preroll point Stop Starting DMC playback immediately after preroll Press the PREVIEW button. Normal speed playback DMC playback Normal speed playback Chapter 3 Recording and Playback 55 Playback Storing a varying playback speed in memory To store the playback speed for DMC playback, use the following procedure. MEMORY indicator Display section 3,5,7 1,5 Chapter 3 Recording and Playback 1 2 6 2 8 3 4 Press the DMC EDIT button, turning it on. Either while playing back the recorded tape, or during recording, press the ENTRY/SHIFT button and each of the following buttons simultaneously, to set the start and end points. • On-air start point: AUDIO IN button • Speed variation start point: IN button • Speed variation end point: OUT button • On-air end point: AUDIO OUT button Each press turns the corresponding button on. 3 Press the SEARCH button or search dial so that the SHUTTLE indicator in the display section is lit. 4 If you want to use the variable mode to set the varying playback speed, press the VARIABLE button, turning it on. 5 Holding down the DMC EDIT button, turn the search dial, to set the initial speed at the speed variation start point. The speed you set appears in the display section. During this period the tape does not move. 6 Press the PREVIEW button. The tape is prerolled and played back at normal speed from the on-air start point to the speed variation start point. On passing the speed variation start point, the MEMORY indicator begins to flash, and playback begins at the speed set in step 5. 56 Chapter 3 Recording and Playback 7 Turn the search dial to vary the playback speed. While the MEMORY indicator is flashing, the speed variations are stored in memory. On passing the speed variation end point, the MEMORY indicator changes from flashing to continuously lit, and the variable speed storing ends. 8 Press the STOP button to stop the tape. If the MEMORY indicator lights continuously before the speed variation end point This indicates that the memory became full at that point. It is therefore not possible to record more speed variation. The maximum capacity is a duration of 120 seconds. Recording and Playback Setting the initial speed to normal speed In step 5, press the PLAY button. Executing DMC Playback There are two methods of starting DMC playback. • Starting playback at the on-air cue from the on-air start point • Starting playback immediately after preroll Notes • To avoid operating mistakes we recommend that you use the VCR in standalone mode when carrying out DMC playback. • When using two VCRs connected for editing, you can only use the recorder VCR for DMC playback, and only when both the RECORDER and PLAYER buttons are off. Chapter 3 Recording and Playback Chapter 3 To amend the stored speed variation Press the PREVIEW button. The interval between the speed variation start and end points is automatically played back at the stored speed. Operate the search dial as required, to adjust the playback speed. 57 Playback You can start DMC playback using either the REVIEW button or PREVIEW button depending on which of the above two methods you use. REVIEW button PREVIEW button Chapter 3 To start playback at the on-air cue from the on-air start point Use the following procedure. Recording and Playback 1 Press the REVIEW button. The REVIEW button lights, and the tape is cued up to the on-air start point. After the tape is cued up, the REVIEW button flashes. 2 At the moment the on-air cue is given, press the REVIEW button once more. The REVIEW button lights, and playback starts at normal speed. Between the speed variation start and end points, DMC playback is carried out at the stored speed, and then playback continues at normal speed and the tape stops at the on-air end point. Starting playback immediately after preroll Press the PREVIEW button. The PREVIEW button lights, and after preroll, DMC playback is carried out for the section between the speed variation start and end points, then playback continues at normal speed from the speed variation end point. Stopping the tape during DMC playback Press the STOP button. To exit DMC playback mode Press the DMC EDIT button and the DELETE button simultaneously. 58 Chapter 3 Recording and Playback Synchronous Playback Connecting two DSR-2000A/2000AP units and synchronizing their tape transport, you can carry out two-unit synchronous playback with an accuracy of ±0 frame. For equipment/signal connections and basic settings, see the section “Connections for Two-Unit Synchronous Playback” (page 131). Use the following procedure. (In the following, the controlling unit is referred to as the recorder (this unit) and the controlled unit as the player.) 1 4 Chapter 3 1 2 3 Recording and Playback 7 2,5 3,6 Press the PLAYER button, turning it on. Cue up to the player tape position where to start playback. Hold down the ENTRY/SHIFT button, and press the IN button. The player IN point is set. 4 5 Press the RECORDER button, turning it on. 6 Hold down the ENTRY/SHIFT button, and press the IN button. Cue up to the recorder tape position where to start synchronous playback. The recorder IN point is set. (Continued) Chapter 3 Recording and Playback 59 Playback 7 Hold down the ENTRY/SHIFT button, and press the PREVIEW button. Both the recorder and player start preroll followed by synchronous playback by the two units. When setup menu item 004 is set to ON and 305 set to ACCUR on the recorder side, the recorder and player tape transports are synchronized during the preroll allowing two-unit synchronous playback with ±0 frame accuracy to start at the player and recorder IN points. To end synchronous playback while it is in progress Press the STOP button. Chapter 3 Recording and Playback 60 Chapter 3 Recording and Playback Digitally Dubbing Signals in DVCAM Format In addition to straightforward tape dubbing, you can also use this unit to digitally dub signals in DVCAM format automatically from the beginning of the tape to the end, through an i.LINK or SDTI(QSDI) interface. When a tape recorded on a DSR-1/1P Digital Videocassette Recorder or DSR-300/300P Digital Camcorder is dubbed, the ClipLink log data held in the cassette memory is also copied. For information about connections and basic settings, see the section “Connections for Digitally Dubbing Signals in DVCAM Format” (page 132). Notes 7 2,5 4 3 1 1 On the recorder, hold down the ENTRY/SHIFT button and press the MENU button. The SYSTEM MENU screen appears on the monitor connected to this unit. (Continued) Chapter 3 Recording and Playback 61 Recording and Playback Perform the following procedure. Chapter 3 • Use a tape which is recorded in the DVCAM format. A tape recorded in DV format cannot be used as a source tape for an dubbing operation using the AUTO FUNCTION menu. • Regardless of the audio channel settings made in the input selection section of this unit, dubbing is performed with the original audio recording mode unchanged (two-channel mode (48 kHz) or four-channel mode (32 kHz)). • Approximately the last 2 minutes of the tape may not be copied because of differences in tape lengths. (If an Index Picture is recorded in this portion, it may also not be copied.) • A continuous recorded section of approximately 5 seconds is required before the recording start point. It is recommended to record beforehand color bars or a similar signal at the start point of the recording tape to be used on this unit. Digitally Dubbing Signals in DVCAM Format SYSTEM MENU SETUP MENU AUTO FUNCTION HOURS METER 2 Using the search dial, select AUTO FUNCTION, then press the SET button. AUTO FUNCTION MENU SDTI DUBBING i.LINK DUBBING Chapter 3 Recording and Playback 3 Using the search dial in jog mode, select either SDTI DUBBING or i.LINK DUBBING, then press the SET button. The screen changes as follows, allowing you to select a desired group of items for dubbing. (In explaining the subsequent operating procedure, illustrations of screens shown when performing SDTI dubbing are used. You can follow the same operating procedure also when performing i.LINK dubbing.) AUTO FUNCTION MENU SDTI DUBBING A/V A/V/TC A/V/TC/CM • A/V: Audio and video • A/V/TC: Audio, video and timecode • A/V/TC/CM: Audio, video, timecode, and cassette memory (ClipLink log data) 62 Chapter 3 Recording and Playback 4 Using the search dial, select a desired group of items for dubbing, then press the SET button. The menu screen changes as follows. (Example: The screen displayed when A/V/TC/CM is selected.) SDTI DUBBING (A/V/TC/CM) INSERT RECORD TAPE IN THIS VTR AND SOURCE TAPE IN THE PLAYER VTR. ABORT:MENU KEY Insert the source tape in the player and the recording tape in this unit. A message to make sure dubbing may be started appears. Recording and Playback SDTI DUBBING (A/V/TC/CM) START SDTI DUBBING? START:SET KEY ABORT:MENU KEY If the cassette memory capacity is not sufficient A message urging you to replace the recording tape by a tape with a larger cassette memory capacity appears. For more information about this, see the section “If the cassette memory of the recording tape is not large enough” (page 65). To cancel the dubbing operation Press the MENU button. (Continued) Chapter 3 Chapter 3 5 Recording and Playback 63 Digitally Dubbing Signals in DVCAM Format 6 Press the SET button. The recording tape and source tape are both automatically wound back to the beginning, and dubbing starts. At the same time, the screen changes as follows. SDTI DUBBING (A/V/TC/CM) EXECUTING. TCR 00:00:00:00 UBR 00:00:00:00 ABORT:MENU KEY Chapter 3 To end the dubbing operation while it is in progress Press the STOP button. The dubbing operation stops and a message asking whether to copy the contents of the cassette memory appears. Recording and Playback For more information about this, see the section “If you end dubbing while it is in progress” (page 65). When dubbing is completed 1 A message “COMPLETED” appears on the monitor. 2 The source tape and recording tape are both automatically rewound to the beginning, and the cassettes ejected. 3 The unit returns to the state in step 4. 7 8 64 Chapter 3 Recording and Playback To continue by dubbing another tape, repeat steps 5 and 6. To end the dubbing operation and exit from the menu, press the MENU button. If the cassette memory of the recording tape is not large enough When you insert the recording tape and source tape in this unit and the player, respectively, with A/V/TC/CM selected as the items for dubbing, their cassette memory contents are checked automatically. If, as a result, the cassette memory capacity of the recording tape is found inadequate, the following message appears. SDTI DUBBING (A/V/TC/CM) CM MEMORY STORAGE CAPACITY OF THE RECORD TAPE IS TOO SMALL. ABORT:MENU KEY SDTI DUBBING (A/V/TC/CM) DUBBING IS ABORTED. EXECUTE CM COPY? COPY :SET KEY NOT COPY:RESET KEY To copy the contents of the cassette memory, press the SET button. If you do not wish to copy the contents of the cassette memory, press the RESET button. If you press the RESET button, however, the contents of the cassette memory may not agree with the material recorded on the tape. Chapter 3 Recording and Playback 65 Recording and Playback If you end dubbing while it is in progress If you end dubbing while it is in progress with A/V/TC/CM selected as the items for dubbing, the following message appears. Chapter 3 If this message appears, replace the recording tape by a tape with a larger cassette memory capacity. 4 Chapter Editing Automatic Editing This section describes how to carry out automatic editing with this unit and another VCR connected to the REMOTE-IN or REMOTE-OUT connector. Overview of Automatic Editing Chapter 4 Editing With this unit, you can use the following two edit modes. • Assemble edit mode • Insert edit mode (In this Operating Instructions, these two modes are also referred to simply as assemble mode and insert mode, respectively.) Assemble edit mode In assemble editing, you record video and audio materials in order from the start of the tape. In addition to video and audio, time code is also recorded. This edit mode is convenient when you are recording on a new tape. Notes • Before you begin assemble editing for the first time with a new tape, a video signal, e.g. a black signal, and time code must be recorded on the tape in advance of the recorder IN point for a length equal to or greater than the preroll time. • For DVCAM you can select one of two audio recording modes: 2channel /48-kHz or 4-channel/32-kHz. Before editing the audio, set recording mode of the base tape (the edit tape) to match the audio recording mode of this unit. The unit is set up so that an alarm appears and editing is not possible when an attempt is made to edit with different modes (menu item 327). If the mode changes midway through the tape, insert editing of that section is not possible. 66 Chapter 4 Editing Insert edit mode In insert editing, you insert video, audio, and time code at desired positions on an already recorded tape. You can insert all three types of data at the same time or insert one of the types separately. Note Before you use an unrecorded tape in insert editing, a video signal, e.g. a black signal, and time code must be recorded on all over the tape. You can carry out DMC editing in both edit modes. In insert editing, split editing is also possible. To record a video signal and time code on an unrecorded tape When recording a video signal and time code on an unrecorded tape to use it as a recording tape in insert editing, you can use a test signal generated by the internal signal generator of the unit. An example procedure follows. 1 2 Insert an unrecorded cassette in the unit and rewind it. 3 Set switches on the subsidiary control panel (see page 26) as follow. INT/EXT-PRESET/REGEN switch: INT−PRESET (right position) FREE RUN/REC RUN switch: REC RUN DF/NDF switch: Set as required. 4 5 Set an initial time code value (see page 40) Using the VIDEO IN button in the input selection section (see page 15), select the video test signal (SG) as the input video signal. Chapter 4 Editing Carry out recording (see page 48). Recording time code For automatic editing, regardless of the settings of the INT/EXT− PRESET/REGEN switch, time code is recorded continuously from the previous time code recorded on the tape. Using extended menu item 610, it is also possible to record time code according to the settings on the control panels. Chapter 4 Editing 67 Automatic Editing Sequence of editing operations The following flowchart outlines the sequence of operations in automatic editing with two DSR-2000A/2000AP units. Sequence of Operation Making necessary settings Insert cassettes. • Insert a cassette for recording the results of editing in the recorder. • Insert the cassette on which material to be edited has been recorded in the player. Chapter 4 Determine edit points. “Setting Edit Points” (page 71) Editing Execute automatic editing. Review the editing results as necessary. Editing “Usable Cassettes” (page 34) “Selecting an Edit Mode” (page 70) Modify edit points as necessary. Chapter 4 “Button/Switch Settings for Editing” (page 69) Select an edit mode. Preview the editing results. 68 See “Checking Editing Results— Preview” (page 79) “Modifying Edit Points” (page 75) “Executing Automatic Editing” (page 80) “Reviewing the editing results” (page 822) Notes on video output to the monitor In E-E mode, the video output of the unit is delayed by the time for video circuit processing with respect to the input video signal (8H). Unlike the playback operations described in Chapter 3, for playback to be carried out in edit mode with both the player and recorder specified, you can use extended menu item 701 to delay the V-SYNC phase by 8H. Button/Switch Settings for Editing Before beginning editing, set buttons and switches on the recorder and player as follows. For details of the settings of each of the buttons/switches, see the pages indicated in parenthesis. Recorder settings MONITOR SELECT buttons (page 18): select the audio channels to be monitored. Chapter 4 Input selection section (page 15): select the input video and audio signals. Editing REMOTE button (page 16): unlit 9PIN (when using REMOTE-IN/-OUT) or i.LINK (when using i.LINK) button: lit POWER switch: I side REC controls (page 17): adjust the audio recording levels. COUNTER SEL button (page 19): select the data to be displayed (counter value or time code value) REC INHIBIT switch (page 27): OFF TC SELECT switch (page 27): TC or VITC, when displaying time code INT/EXT–PRESET/REGEN switch (page 27): select the time code to be recorded. Chapter 4 Editing 69 Automatic Editing Player settings REMOTE button (page 16): lit 9PIN (when using REMOTEIN/-OUT) or i.LINK (when using i.LINK) button: lit POWER switch: I side PB controls (page 17): adjust the audio playback levels. COUNTER SEL button (page 19): select the data to be displayed (counter value or time code value) PB button (page 19): lit TC SELECT switch (page 27): TC or VITC, when displaying time code (In the subsequent description, except where the player is explicitly mentioned, operations are all on the recorder.) Chapter 4 Selecting an Edit Mode Editing Select either assemble mode or insert mode. INSERT buttons IN button and OUT button ASSEMBLE button Depending on the desired edit mode, press the following button or buttons. • For assemble editing: ASSEMBLE button • For insert editing: the desired INSERT buttons (VIDEO, CH-1 to CH-4, TC) When you select an edit mode, the IN and OUT buttons begin to flash, indicating that the edit points require setting. 70 Chapter 4 Editing Setting Edit Points Of the four edit points (recorder IN and OUT points, and player IN and OUT points) required, set any three. The last edit point is set automatically. In insert mode, you can set the edit points for video and audio separately (split editing). For details of setting split edit points, see the section “Setting split edit points” (page 72). To set edit points 2 Press the RECORDER button or PLAYER button to select the VCR on which you will set edit points. The button which you have pressed lights. 2 Turn the search dial in jog or shuttle mode, and position the tape at the required edit point. For details of playback in jog or shuttle mode, see the sections “Playback in jog mode” (page 51) and “Playback in shuttle mode” (page 52). 3 At the point at which you wish to set the IN point or OUT point, hold down the ENTRY/SHIFT button and press the IN button or OUT button as the case may be. When the IN point or OUT point is set, the IN button or OUT button correspondingly lights. 4 Repeat steps 1 to 3 until three of the four edit points (recorder IN and OUT points, and player IN and OUT points) are set. When the IN points on both the recorder and player are set, the PREVIEW button and AUTO EDIT button flash, indicating that it is possible to carry out a preview or editing operation. Chapter 4 Editing 71 Editing 1 1 Chapter 4 3 Automatic Editing Note In the following cases, the DELETE button begins to flash and you cannot carry out automatic editing. • The OUT point is before the IN point. • All four of the recorder IN and OUT points and the player IN and OUT points have been set. Use the DELETE button to delete a redundant edit point, or set the edit points correctly. For details of deleting edit points, see the section “To delete an edit point” (page 76). Setting split edit points In split editing, you can set the edit points for audio and video independently. Set the audio edit points with the AUDIO IN/OUT buttons, and the video edit points with the IN/OUT buttons. Note that split editing is only possible when the recorder is set for insert editing. Chapter 4 3 Editing 1 1 4 2 Press the appropriate INSERT button (VIDEO, CH-1 to CH-4, or TC). The IN and OUT buttons flash. 2 Press the RECORDER or PLAYER button to select the VCR for which edit points are to be set. The button you have pressed lights. 3 To find the edit point, rotate the search dial in jog or shuttle mode. For details of jog/shuttle mode playback, see the sections “Playback in jog mode” (page 51) and “Playback in shuttle mode” (page 52). 4 72 Chapter 4 Editing Hold down the ENTRY/SHIFT button and press one of the IN, OUT, AUDIO IN, and AUDIO OUT buttons, to set the edit point. 5 Repeat steps 2 through 4 to set the required edit points. As each edit point is set, the corresponding button changes from flashing to continuously lit. Note During split editing, if you set six or more edit points for the recorder and player, the DELETE button starts to flash, to indicate that editing cannot be executed. Delete all excess edit points, using the DELETE button. For details of deleting edit points, see the section “To delete an edit point” (page 76). Automatic setting of edit points in split editing Split editing requires a total of eight edit points: four video edit points (player IN and OUT and recorder IN and OUT) and four audio edit points (player audio IN and OUT and recorder audio IN and OUT). However, as soon as you set five points, the system automatically calculates and sets the remaining three points. Specifically, once you have set three of the four video edit points and two audio edit points, the remaining three edit points are set automatically, regardless of whether these points are for the recorder or player. Chapter 4 In the figure below, the edit points shown within boxes are already set. The other edit points (recorder audio OUT point, and player audio IN and video OUT points) are set automatically. Note that, regardless of whether it was set manually or automatically, any edit point can be deleted or corrected later. Editing Audio IN point IN point Audio OUT point OUT point IN point Audio OUT point OUT point Recorder Player Audio IN point You can set audio cut in, crossfade, fade in, and fade out effects using extended menu item 317. Chapter 4 Editing 73 Automatic Editing When the audio IN point is not set for insert editing of audio only As long as the audio OUT point is set, the VCR is ready for preview or editing. If the audio IN point has not been set, the current tape position is automatically used as the audio IN point. Using a VCR without a split editing function as the player If it is not possible to set separate audio and video edit points on the VCR you are using as the player, by setting the audio IN and OUT points on the recorder (this unit), then setting three video edit points, split editing is possible. Checking Edit Points You can check the time value for an edit point and the duration between two edit points by displaying them in the display section. To display the time value for an edit point Use the following procedure. Display section Chapter 4 Editing 2 1 1 Press the RECORDER button or PLAYER button to select the VCR on which you wish to check the edit point. The button you have pressed lights. 2 Hold down the IN, OUT, AUDIO IN, or AUDIO OUT button according to the edit point you wish to check. While you hold down the button, the time value of the edit point is shown in the display section. 74 Chapter 4 Editing To display the duration between two edit points 1 Press the RECORDER button or PLAYER button to select the VCR on which you wish to check the duration. The button you have pressed lights. 2 Hold down any two of the four edit point buttons (recorder or player IN, OUT, audio IN, and audio OUT points). While you hold down the buttons, the duration between the two edit points is shown in the display section. When only one of the two selected edit points is set The duration between the edit point and the current tape position is displayed. When neither of the two selected edit points is set The duration between the most recently set corresponding edit points is displayed. Modifying Edit Points Chapter 4 Editing 75 Editing To turn a flashing DELETE button off The DELETE button goes off when the erroneous edit point is correct. Chapter 4 Once you set edit points, you can modify or delete them as required. When edit points have been set incorrectly, for example when an OUT point is located before an IN point or when the duration of editing segments on the player and recorder do not match, the DELETE button flashes to alert you that a preview or edit cannot be carried out. In this case, either modify the erroneous edit point, or first delete it and then enter it correctly. Automatic Editing To modify an edit point Use the following procedure. Display section 1 2 1 Press the RECORDER button or PLAYER button to select the VCR on which you wish to modify the edit point. The button you have pressed lights. 2 Chapter 4 Hold down the IN, OUT, AUDIO IN, or AUDIO OUT button corresponding to the edit point you wish to modify, and press the TRIM buttons (+ or –). Editing While you hold down the button, the time value for the edit point appears in the display section; pressing the +button increases the value by one frame, and pressing the –button decreases it by one frame. To delete an edit point To delete an edit point, use the following procedure. You can use the same procedure whether or not the DELETE button is flashing. 2 76 Chapter 4 Editing 1 1 Press the RECORDER button or PLAYER button to select the VCR on which you wish to delete the edit point. The button you have pressed lights. 2 Hold down the DELETE button and press the IN, OUT, AUDIO IN, or AUDIO OUT button according to the edit point you wish to delete. The edit point is deleted, and the DELETE button goes off. Cuing Up to Edit Points You can cue up to any edit point, or cue up to a position located a specified amount of time before the edit start point (preroll). To cue up to an edit point Use the following procedure. Chapter 4 Editing 2 1 1 Press the RECORDER button or PLAYER button to select the VCR on which you wish to cue up to an edit point. The button you have pressed lights. 2 Hold down the IN, OUT, AUDIO IN, or AUDIO OUT button according to the edit point to which you wish to cue up, and press the PREROLL button. The edit point you have selected is cued up. Chapter 4 Editing 77 Automatic Editing To preroll Use the following procedure. 2 1 1 Press the RECORDER button or PLAYER button to select the VCR on which you wish to carry out a preroll. The button you have pressed lights. 2 Press the PREROLL button. Chapter 4 The tape is wound back to a position 5 seconds (factory default setting) before the edit IN point, and stops. Editing To change the preroll time The factory default setting for the preroll time is 5 seconds, but you can use basic menu item 001 to change this to any value from 0 to 30 seconds. If you change the preroll time, make sure that the setting is not longer than the recording length before the edit IN point. Note that for automatic editing, the preroll time setting on the recorder takes precedence. 78 Chapter 4 Editing Checking Edit Results—Preview When you have set the edit points, the PREVIEW button flashes, indicating that you can carry out a preview. PREVIEW button To carry out a preview, press the PREVIEW button. The PREVIEW button changes from flashing to continuously lit, and the preview is carried out. At the end of the preview, the PREVIEW button flashes again. Chapter 4 To stop the preview Press the STOP button. The tape stops at the position where you pressed the button. Editing To return the tape to the preroll point Press the PREROLL button. To return the tape to the IN point or OUT point Press the PREROLL button and the IN button or OUT button simultaneously. After the preview, make any necessary adjustments to the edit points, then repeat the preview. For details of how to modify or delete edit points, see the section “Modifying Edit Points” (page 75). Chapter 4 Editing 79 Automatic Editing Monitor output during a preview During a preview, you can monitor the following video and audio on a monitor connected to the recorder. • From the preroll point to the IN point, you can monitor the playback from the recorder. • From the IN point to the OUT point, you can monitor the playback from the player through the recorder in E-E mode. • From the OUT point to the postroll point, you can monitor the playback from the recorder. The following figure illustrates this. IN point Playback (recorder) OUT point E-E mode (player) Playback (recorder) Executing Automatic Editing Overview of editing operations Chapter 4 The figure below shows how the recorder and player operate during editing. Editing Tape transport Preroll point IN point OUT point Postroll point Recorder Preroll Postroll Editing results Recording overlap (When editing in assemble mode) Stop Player Time flow Playback Stop 80 Chapter 4 Editing Monitor output during an edit During execution of an automatic edit, on a monitor connected to the recorder, you can monitor the same video and audio as during a preview (see page 80). However, during preread editing (see page 86), only the playback from the recorder can be monitored. Using a single monitor for video and audio on both player and recorder For efficient editing if only one monitor is available, use the following method. 1 2 3 Connect the monitor to the recorder. In the setup menus, set item 008 to “AUTO”. Press the PLAYER button on the recorder. This forces the recorder to E-E mode, in which the player video and audio signals are output to the monitor. Note Chapter 4 Continuous recording must exist on the recorder tape to be used in issert editing. It is not possible to carry out editing on a section of the tape with no signal recorded. Editing Starting automatic editing When you have set the edit points, press the flashing AUTO EDIT button. The AUTO EDIT button changes from flashing to continuously lit, and the automatic editing operation begins. At the end of the editing operation, the AUTO EDIT button goes off. ENTRY/SHIFT button DELETE button AUTO EDIT button PREVIEW button OUT button STOP button REVIEW button Chapter 4 Editing 81 Automatic Editing To change the OUT point after starting automatic editing operation After starting the automatic editing operation, to end the operation before the preset OUT point, hold down the ENTRY/SHIFT button and press the OUT button. The position where you pressed the button becomes the OUT point, and editing ends. To abandon automatic editing Press the STOP button. The automatic editing operation is abandoned. At the same time, the PREVIEW button and AUTO EDIT button start flashing, and the state before the editing was started is restored. In this case, the IN and OUT points already set are preserved so that you can carry out a preview or automatic editing operation again by pressing the PREVIEW button or AUTO EDIT button. Chapter 4 Reviewing the editing results After carrying out an editing operation, you can carry out a review, to check the editing results on the monitor. To carry out a review, after carrying out the edit, and before you set any new edit points or make other settings, press the REVIEW button. The REVIEW button lights, and the review is carried out. At the end of the review the REVIEW button goes off, and the tape returns to the OUT point. Editing After automatic editing, to adjust the edit points and reexecute the edit Hold down the DELETE button and press the ENTRY/SHIFT button to recall the edit points. After adjusting the edit points, press the AUTO EDIT button to carry out the edit again. For details of how to adjust edit points, see the section “Modifying Edit Points” (page 75). 82 Chapter 4 Editing DMC Editing You can carry out variable speed editing, controlling the player playback speed from the recorder. Overview of DMC Editing The following figure illustrates how the tapes move on both the player and recorder during DMC editing. Preroll Postroll OUT point IN point Recorder Playback DMC editing Playback Stop Postroll time × final speed IN point Chapter 4 Preroll time × initial speed Player Editing Tape moves at initial speed Playback at stored varying speed Tape moves at final speed Stop DMC editing can be used for insert or assemble editing, but cannot be used for audio split editing. DMC editing cannot be carried out using the i.LINK connector. Chapter 4 Editing 83 DMC Editing Carrying Out DMC Editing Setting the edit points and player speed Use the following procedure. 2 4 Display section 1,7,10 39 MEMORY indicator Chapter 4 Editing 1 2 Press the RECORDER button. 3 Press the DMC EDIT button. 56 1 Press the ASSEMBLE button or INSERT button to select an edit mode. The unit switches to the DMC edit mode, and the DMC EDIT button lights. 4 Holding down the ENTRY/SHIFT button, press the IN or OUT button to set an edit point. 5 Press the PLAYER button, to set the player IN point. Note It is not possible to set the player OUT point. 6 Press the SEARCH button or search dial so that the SHUTTLE indicator in the display section is lit. 7 Holding down the DMC EDIT button, turn the search dial to set the initial speed. To select normal speed as the initial speed, press the PLAY button. The speed you set appears in the display section. 8 84 Chapter 4 Editing When the initial speed setting is complete, release the DMC EDIT button. 9 Press the PREVIEW button. The tape is prerolled and then the recorder starts operating at normal speed and the player at the set initial speed. 10On passing the IN point, the MEMORY indicator begins to flash: turn the search dial to vary the playback speed. While the MEMORY indicator is flashing, the speed variations are stored in memory. On passing the OUT point, the MEMORY indicator changes from flashing to continuously lit, and the variable speed storing ends. If the MEMORY indicator lights continuously before the speed variation end point This indicates that the memory became full at that point. Thus even before the OUT point is reached, it is not possible to record more speed variation. The maximum capacity is a duration of 120 seconds. To quit the DMC edit mode Hold down the DELETE button and press the DMC EDIT button. Chapter 4 To execute the DMC edit Editing Press the AUTO EDIT button. DMC editing is carried out at the stored varying speed. Once the editing is carried out, the stored speed variation is lost from memory. To check the editing results Press the REVIEW button. Chapter 4 Editing 85 Preread Editing Video and audio signals already recorded on the recorder tape can be used as an edit source for insert editing. This type of editing is called “preread editing”, as the VCR uses the preread heads to read the signals in advance from the tape. The video signals read out by the preread heads can be sent to a video switcher, and combined with video signals from the player for recording. The audio signals read out by the preread heads can be sent to an audio mixer for mixing with audio signals from the player for recording, and can be recorded either on the original channels or on other audio channels. Player Video source Audio source Audio mixer Video switcher Digital or analog audio input Chapter 4 Digital or analog video input Editing ANALOG VIDEO IN COMPONENT VIDEO IN S VIDEO IN SDI INPUT AUDIO IN DIGITAL AUDIO(AES/EBU) IN DSR-2000A/2000AP(recorder) Y R-Y B-Y Digital or analog video output (preread signals) ANALOG VIDEO OUT COMPONENT VIDEO OUT S VIDEO OUT SDI OUTPUT 86 Chapter 4 Editing Digital or analog audio output (preread signals) AUDIO OUT DIGITAL AUDIO(AES/EBU) OUT Notes • You cannot carry out preread editing using SDTI or i.LINK signals. • When the preread mode is selected (the PREREAD button is lit), to prevent feedback in the loop connection, no E-E video/audio out is available, regardless of the operating mode of the unit. When preread mode is turned off after preread editing, however, if the same channel remains connected to both input and output, an E-E signal is output, and feedback will occur. To prevent this, select PB mode as in step 1 of the following procedure. • As for a video switcher, use a model that is not provided with a frame memory. To carry out preread editing, use the following procedure. 2,6 1 Chapter 4 Editing 1 2 3 Press the PB button, turning it on. 4 After selecting the desired insert edit mode, carry out the preread editing. Press the PREREAD button, turning it on. Make the necessary connections for the preread editing. (See the illustrations on the previous page and on page 128.) For details of how to select an edit mode, set edit points, etc., see Chapter 4 “Editing” (page 66). 5 6 When the preread editing is completed, remove the connections. Press the PREREAD button, turning it off. Chapter 4 Editing 87 Special Editing Methods This section describes the following editing methods. • Quick editing After selecting an edit mode, you can save on editing time by setting the edit points and previewing (or executing) the edit at the same time. • Continuous editing When you execute multiple edits in succession, you can edit from the second time on by setting the player IN and OUT points only. • Standalone editing You can carry out editing using as the player an external device, for example a signal generator, which cannot be controlled remotely through the REMOTE-IN or REMOTE-OUT connector. • Manual editing Without setting edit points in advance, you can carry out editing manually while watching the monitor screen. • Adding a narration (Sound-on-sound) Using this unit alone, it is possible to carry out simple sound-on-sound editing (such as adding a narration). Chapter 4 Editing 88 Chapter 4 Editing Quick Editing After selecting an edit mode, you can save on editing time by setting the edit points and previewing (or executing) the edit at the same time. 1 5,7 8 6 Press the PLAYER button, turning it on. 3 4 Press the RECORDER button, turning it on. 5 Press the PREVIEW button. 2,4 Chapter 4 Stop the tape on the player at the position you wish to make the IN point. Stop the tape on the recorder at the position you wish to make the IN point. A preview starts. The tape positions determined in steps 2 and 4 are set as the player IN point and recorder IN point, respectively. 6 Watching the editing on the monitor, at the position you wish to make the OUT point, hold down the ENTRY/SHIFT button and press the OUT button. Both the player OUT point and recorder OUT point are set. 7 Carry out another preview and modify the edit points as required. For details of how to modify edit points, see the section “Modifying Edit Points” (page 75). (Continued) Chapter 4 Editing 89 Editing 1 2 3 Special Editing Methods 8 Press the AUTO EDIT button. The edit starts. When the edit finishes, the recorder stops at the OUT point and the player stops about 2 seconds after the OUT point. To edit even more quickly By skipping the preview in the foregoing procedure, you can execute the edit even more quickly. To do so, proceed as follows. 1 2 Perform steps 1 through 4 of the foregoing procedure. Press the AUTO EDIT button. The edit starts. 3 Watching the editing on the monitor, at the position you wish to make the OUT point, hold down the ENTRY/SHIFT button and press the OUT button. Chapter 4 The edit ends. The point where the edit started is set as the IN point, and the point where the edit ended is set as the OUT point. Editing Continuous Editing When you execute multiple edits in succession, you can edit from the second time on by setting the player IN and OUT points only. After execution of an edit, the recorder returns automatically to the OUT point. Therefore, the recorder OUT point of the current edit becomes the IN point of the next edit. OUT point of previous edit = IN point of next edit Section edited in previous edit Recorder Section edited in next edit Player IN point 90 Chapter 4 Editing OUT point To carry out continuous editing, use the following procedure. 1 34 1 2 2 Press the PLAYER button, turning it on. Set the player IN and OUT points. For details of how to set IN and OUT points, see the section “Setting Edit Points” (page 71). Press the PREVIEW button to carry out a preview. Editing 3 4 Press the AUTO EDIT button. The edit starts. When the edit finishes, the recorder stops at the OUT point and the player stops about 2 seconds after the OUT point. To stop the edit Press the ENTRY/SHIFT button together with the OUT button. The edit ends, and the point where you pressed the buttons becomes the OUT point. To abort the edit Press the STOP button. By repeating this process, you can carry out continuous editing. With extended menu item 326, a setting can be made so that the preceding OUT point automatically becomes the new IN point. Chapter 4 Chapter 4 On the recorder, the OUT point for the previous edit becomes the new IN point. Editing 91 Special Editing Methods Standalone Editing This method allows you to use as the player an external device which cannot be controlled remotely through the REMOTE-IN or REMOTEOUT connector. For example, you can record a color bar signal from a signal generator in the joints between the scenes of an already completed tape. For standalone editing, use the following procedure. 1 2 4 Chapter 4 1 3 In the input selection section, select the signal being generated by the signal generator connected to the unit. Editing For details of the input selection section, see page 15. 2 Press both the PLAYER button and RECORDER button, turning them off. 3 Set the IN point and, if necessary, also OUT point. The AUTO EDIT button flashes. For details of how to set IN and OUT points, see the section “Setting Edit Points” (page 71). 4 Press the AUTO EDIT button. The edit is carried out. 92 Chapter 4 Editing Manual Editing To carry out manual editing, start playback on the player beforehand, then use the following procedure. 4,6 1 3 5 7 1 2 Press the RECORDER button, turning it on. 3 Select an edit mode. 2 Use the search dial in jog or shuttle mode to find the edit start point (the recorder IN point), and stop the tape just before this point. Chapter 4 4 Press the PLAY button. The recorder begins playback. Note It takes about two seconds until the playback video stabilizes. For this reason, start the playback from before the segment of video you wish to use. 5 At the edit start point (the recorder IN point), press the EDIT button and PLAY button simultaneously. The edit starts. 6 At the edit end point (the recorder OUT point), press the PLAY button. The edit ends, and the recorder continues with playback. 7 Press the STOP button to stop the recorder playback. Chapter 4 Editing 93 Editing For details of how to select an edit mode, see the section “Selecting an Edit Mode” (page 70). Special Editing Methods Adding a Narration (Sound-on-Sound) By means of preread editing with an audio mixer connected (see page 86), you can mix in an audio signal with the existing recorded soundtrack, but extension menu item 819 provides a simple sound-on-sound editing function for adding a narration, using this unit alone. To add a narration from microphone input As an example, the following procedure describes how to record a narration mixed with audio channels 1 and 2 already recorded on the tape, when the microphone is connected to input audio channel 1. In this case, first connect the microphone to the AUDIO IN CH-1 connector, and set the audio input and editing mode as follows. • In the input selection section (see page 15), with the CH1, 1/2 button, select an analog audio signal. • In the edit mode setting section (see page 21), press the INSERT CH-1 and CH-2 buttons, turning them on. After checking the above settings, use the following procedure. 1 Set extension menu item 819 as follows. Extension menu item 819 settings (on monitor screen) Chapter 4 Editing ITEM-819 AUDIO INPUT SOURCE ARRANGE Recording channel numbers in1 in2 in3 in4 tape -------------------on ch1: on ch2: on on ch3: ch4: Input channel numbers For details of extension menu item 819 settings, see page 120. 2 3 94 Chapter 4 Editing Press the MIXING button in the upper control panel, turning it on. Carry out insert editing on audio channels 1 and 2 (CH-1 and CH-2) while reciting the narration into the microphone. 5 Chapter ClipLink Operation Overview of ClipLink Operation The ClipLink function provides the following. • Displaying ClipLink log data • Cueing up to Mark IN/OUT points and cue points • Rewriting ClipLink log data (reel numbers, Mark IN/ OUT points, and OK/NG status only) • Creating additional ClipLink log data and deleting ClipLink log data (Mark IN/OUT points only) • Automatically creating new ClipLink log data (Mark IN/OUT points only) When Mark IN/OUT points are created, the scene number and take number for them are fixed at 000 and 00, respectively. Notes • For a tape on which index pictures are already recorded, you cannot change any ClipLink log data other than the reel numbers and OK/NG status. (When index pictures are recorded on a tape, the ClipLink log data list for the tape shows an IP indication.) • You cannot carry out ClipLink operation such as “Continue” on the DSR-1/1P or DSR-300/300P/ 500WS/500WSP for a tape whose ClipLink log data has been modified on this unit. Chapter 5 ClipLink Operation The above operations other than automatic creation of new ClipLink log data require the ClipLink log data list display. Chapter 5 ClipLink Operation 95 Displaying ClipLink Log Data To display ClipLink log data, hold down the ENTRY/ SHIFT button and press the LIST/– button. Detailed Data Display To check more details related to the data item selected on the ClipLink log data list, proceed as follows. LIST/– button ENTRY/SHIFT button 2 The following ClipLink log data list appears in the monitor. CLIPLINK LOG DATA LIST (003/196) REEL NO XXXXXXXX 1 M 00:01:23:00 OK 2 M 00:02:35:00 OK * 3 M 00:03:50:00 OK 4 M 00:04:03:00 OK 5 M 00:04:48:00 NG 6 M 00:04:53:00 OK 7 M 00:05:08:00 OK 8 I 00:06:13:00 IP OK/NG status or IP (index picture) indication Chapter 5 ClipLink Operation M = Mark IN point indication C = cue point indication I = Index picture address indication Data serial number To return to the original monitor display To exit from the ClipLink log data list and return to the original monitor display, hold down the ENTRY/ SHIFT button and press the LIST/– button. Chapter 5 ClipLink Operation 1 Using the search dial, move the selection mark (asterisk) to the data item for which you wish to display details. 2 Press the SEARCH button. While you hold the SEARCH button down, the detailed data display appears. Mark IN/cue timecode 96 1 CLIPLINK LOG DATA LIST (003/196) MARK IN MARK OUT OK/NG SCENE NO TAKE NO 00:03:50:00 00:04:03:00 OK 001 03 Mark IN point display (cue point and index picture addresses not displayed) Cuing Up to Mark IN/OUT and Cue Points Cuing Up to Any Desired Position Cuing Up to Adjacent Mark IN/ Cue Points To cue up to the point specified by the data item selected on the ClipLink log data list, proceed as follows. 2 1 Once you select data on a ClipLink log data list, you can cue up to the point preceding or following the selected data with ease without reverting to the ClipLink log data list. F FWD button REW button 1 Using the search dial, move the selection mark (asterisk) to the desired data item on the ClipLink log data list. 2 Operate as follows. • To cue up to the Mark IN point or cue point Holding down the IN button, press the PREROLL button. • To cue up to the Mark OUT point Holding down the OUT button, press the PREROLL button. To cue up to the Mark IN point or cue point following the current point selected on the list Holding down the MARK/+ button, press the F FWD button. During the cue-up operation is in progress, the F FWD button flashes. This exits from the ClipLink log data list and cues up to the selected position. Chapter 5 ClipLink Operation 97 ClipLink Operation When the selected data item display contains “C” mark The cue point address is stored as the IN point and the IN button on the control panel lights. To cue up to the Mark IN point or cue point preceding the current point selected on the list Holding down the MARK/+ button, press the REW button. During the cue-up operation is in progress, the REW button flashes. Chapter 5 When the selected data item display contains “M” mark The Mark IN point address is stored as the IN point and the Mark OUT point address is stored as the OUT point. At the same time, the IN button and the OUT button on the control panel light. MARK/+ button Rewriting ClipLink Log Data You can rewrite the reel number, Mark IN/OUT points and OK/NG status included in the ClipLink log data. 5 Repeat steps 3 and 4 until the settings for all digits are complete. 6 When all digits have been set, hold down the ENTRY/SHIFT button and press the MARK/+ button. Changing the Reel Number To change the reel number of the data item selected on the ClipLink log data list, proceed as follows. The reel number changes. 7 1,3 Hold down the STOP button and press the SET button. This returns to the original ClipLink log data list. Note If you carry out step 7 skipping step 6, the original ClipLink log data list appears again on the monitor and, in this case, the reel number is not rewritten. 6 1 2 2,7 4 Using the search dial, move the selection mark (asterisk) to the desired data item on the ClipLink log data list. Hold down the STOP button and press the SET button. Chapter 5 The following setting screen appears. Changing Mark IN/OUT Points To change Mark IN/OUT points selected on the ClipLink log data list, perform the following procedure. When Mark IN/OUT points are rewritten to the cassette memory, the frame digits of the address data are processed as follows. For Mark IN point: Any frame-digits value is counted as 1 second. For Mark OUT point: Any frame-digits value is ignored. ClipLink Operation CLIPLINK LOG DATA LIST (003/196) *REEL NO REEL NO 3 (XXXXXXXX) (YYYYYYYY) Turn the search dial to select the digit to change. Rotating the search dial clockwise moves the current digit position to the right, and counterclockwise moves it to the left. 4 98 2,7 8 Hold down the SEARCH button and turn the search dial to change the digit indicated by an arrow (µ). Chapter 5 ClipLink Operation 4 6 1,3,5 1 Using the search dial, move the selection mark (asterisk) to the desired data item on the ClipLink log data list. The Mark IN point address is stored as the IN point and the Mark OUT point address is stored as the OUT point. At the same time, the IN button and OUT button light and the ENTRY/SHIFT button starts flashing. 2 Perform either one of the following operations. • Hold down the ENTRY/SHIFT button and press the LIST/– button, exiting from the ClipLink log data list. • Cue up to the IN point or OUT point. (See page 97.) 3 Cue up to the tape position to be made the new Mark IN point. (See page 71.) 4 Holding down the IN button, press the ENTRY/ SHIFT button. The ENTRY/SHIFT button lights and the Mark IN point address changes. 5 Cue up to the tape position to be made the new Mark OUT point. (See page 71.) 6 Holding down the OUT button, press the ENTRY/ SHIFT button. Changing the OK/NG Status To change the OK/NG status of the data item selected on the ClipLink log data list, proceed as follows. 1 4 Using the serarch dial, move the selection mark (asterisk) to the desired data item on the ClipLink log data list. 2 Hold down the STOP button and press the SET button. The following setting screen appears. CLIPLINK LOG DATA LIST (003/196) * The ENTRY/SHIFT button goes out and the Mark IN point and Mark OUT point addresses are rewritten. 3 M 00:03:50:00 OK OK/NG ClipLink Operation Holding down the ENTRY/SHIFT button, press the MARK/+ button. Chapter 5 Holding down the ENTRY/SHIFT button, press the LIST/– button to display the ClipLink log data list, then make sure the selection mark (asterisk) is kept at the position of the desired data item selected in step 1. If the selection mark (asterisk) is at a wrong position Using the search dial, return the selection mark to the desired data item. 8 3 1 The Mark OUT point address changes. 7 2,5 OK 3 Hold down the SEARCH button and turn the search dial to change the setting to OK or NG as required. 4 Holding down the ENTRY/SHIFT button, press the MARK/+ button. The OK/NG status is rewritten. (Continued) Chapter 5 ClipLink Operation 99 Rewriting ClipLink Log Data 5 Hold down the STOP button and press the SET button. This returns to the original ClipLink log data list. Note If you carry out step 5 skipping step 4, the original ClipLink log data list appears again on the monitor and, in this case, the OK/NG status is not rewritten. Chapter 5 ClipLink Operation 100 Chapter 5 ClipLink Operation Adding to/Deleting From ClipLink Log Data You can add new Mark IN/OUT point data to the ClipLink log data or delete Mark IN/OUT point data from the ClipLink log data. 5 Holding down the ENTRY/SHIFT button, press the MARK/+ button. The ENTRY/SHIFT button goes out, and the Mark IN point and Mark OUT point data is added to the end of the existing ClipLink log data. Adding Mark IN/OUT Points Note Set the setup menu item 129 (CLIPLINK) to ON beforehand, then proceed as follows. The volume of ClipLink log data that can be stored in a cassette memory depends on the cassette memory capacity as follows. For information about how to operate the setup menu, see Chapter 6 “Setup Menu” on page 105. 5 Cassette memory capacity Storable volume of data 4K bits 45 pairs of Mark IN and Mark OUT points 16K bits 198 pairs of Mark IN and Mark OUT points When adding to the existing ClipLink log data, carefully watch the ClipLink log data list not to allow the additional data to exceed the available cassette memory capacity. 2 4 Deleting Mark IN/OUT Points 1,3 After displaying the ClipLink log data, proceed as follows. Cue up to the tape position you wish to make an additional Mark IN point. (See page 71.) 2 Holding down the IN button, press the ENTRY/ SHIFT button. 2 Chapter 5 1 ClipLink Operation The IN button lights, and the Mark IN point address is set. 3 Cue up to the tape position you wish to make an additional Mark OUT point. (See page 71.) 4 Holding down the OUT button, press the ENTRY/ SHIFT button. The OUT button and ENTRY/SHIFT button light, and the Mark OUT point address is set. 3 1 1 Using the search dial, move the selection mark (asterisk) to the desired data item on the ClipLink log data list. (Continued) Chapter 5 ClipLink Operation 101 Adding to/Deleting From ClipLink Log Data 2 Holding down the DELETE button, press the MARK/+ button. The specified data disappears from the ClipLink log data list. 3 Holding down the ENTRY/SHIFT button, press the MARK/+ button. Note If you exit from the ClipLink log data list skipping step 3, the previous data is restored. The data specified for deletion is not deleted. Chapter 5 ClipLink Operation 102 Chapter 5 ClipLink Operation Automatically Creating New ClipLink Log Data When the setup menu item 129 (CLIPLINK) is set to ON, you can automatically create new Mark IN/OUT points during recording or editing operation. To erase ClipLink log data After displaying the ClipLink log data list, proceed as follows. For information about how to operate the setup menu, see Chapter 6 “Setup Menu” on page 105. 1 New Mark IN/OUT points are created as follows. Operation Automatic creation of Mark IN/OUT points Recording The recording starting point is made a Mark IN point and the recording ending point is made a Mark OUT point. Editing The edit IN point (the video IN point or audio IN point whichever coming first) is made a Mark IN point and the edit OUT point is made a Mark OUT point. 2 Notes 1 Holding down the DELETE button, press the LIST/– button. The data shown on the ClipLink log data list disappears. 2 Holding down the ENTRY/SHIFT button, press the MARK/+ button. The message “NO CLIPLINK LOG DATA” appears on the screen and the ClipLink log data is completely erased. Chapter 5 • If recording or editing is carried out when the setup menu item 129 (CLIPLINK) is set to OFF, the existing ClipLink log data is erased. • If you carry out recording or editing on a tape on which index pictures are already recorded, the existing ClipLink log data for the tape is lost. • The Mark IN/OUT point data automatically created during recording or editing operation for a tape on which no index pictures are recorded is added to the end of the existing ClipLink log data for the tape. In this case, if you carry out recording or editing on a tape position linked to the existing ClipLink log data, the link between them is lost. Therefore, when you start creating new ClipLink log data, where on the tape to start recording or editing must be determined very carefully. If the existing ClipLink log data is no longer required, erase it beforehand. ClipLink Operation Chapter 5 ClipLink Operation 103 Automatically Creating New ClipLink Log Data How to record ClipLink log data The following describes how to record the various ClipLink log data items on DVCAM camcorders which support the ClipLink function. OK/NG status To designate a scene as “NG”, press the NG button on the camera while shooting the scene or at any time before you begin shooting the next scene. All scenes that do not receive an “NG” designation are recorded as “OK” scenes. (When you exit the VTR recording mode, changing the OK/NG status is no longer possible.) Mark IN/OUT points time codes This data is especially useful when shooting a video program for which a scenario has been created. Set the camera to MARK mode before you start shooting. While shooting, each time you press the camera’s TAKE button, Mark IN and Mark OUT time codes are recorded alternately. Index Picture 1 Index Picture 2 Start recording End recording Scene 1 Take 1 Scene 2 Take 1 Chapter 5 Mark IN (manual recording) ClipLink Operation Mark IN (manual recording) 104 Mark OUT (manual recording) Chapter 5 ClipLink Operation Mark OUT (manual recording) Cue point time codes This type of data is especially useful when shooting scenes that may contain unexpected events, such as when shooting for sports coverage or documentaries. Set the camera to CUE mode before you start to record. While recording, each time you press the camera’s TAKE button, the current time code is recorded as a cue point time code. Start recording Index Picture 1 End recording Scene 1 Take 1 Rec IN (automatic recording) Cue point time code (manual recording) Cue point time code (manual recording) Rec OUT (automatic Cue point recording) time code (manual recording) 6 Chapter Setup Menu Menu System Configuration The setup menu system of this unit comprises the basic menu and extended menu. • Basic menu This menu is used to make settings relating, for example, to the following. – the digital hours meter – the preroll time – the text information superimposed on the video output to the monitor – the menu banks for retaining menu settings For detailed information about menu operation relating to the digital hours meter, see “Digital hours meter” (page 134). • Extended menu This menu is used to make a wide range of settings relating to the functions of this unit, for example, the control panel functions, video and audio control, and digital data processing. Basic Menu Chapter 6 Setup Menu Items in the Basic Menu The basic menu items (excluding the items related to the digital hours meter) are listed in the following table. In the “Settings” column of the table, the factory default settings are indicated by an enclosing box. Chapter 6 Setup Menu 105 Basic Menu Items in the basic menu Item number Item name Settings 001 PREROLL TIME 0S... 5S ...30S: Set the preroll time to between 0 and 30 seconds in steps of 1 second. A preroll time of at least 5 seconds is recommended when using this unit for editing. 002 a) CHARACTER H-POSITION Adjust the horizontal screen position (as a hexadecimal value) of the text information output from the VIDEO OUT 3 (SUPER) connector and SDI OUTPUT 3 (SUPER) connector for superimposed display on the monitor. 00... 0A ...2A (DSR-2000A) /00... 09 ...29 (DSR-2000AP): The hexadecimal value 00 is for the far left of the screen. Increasing the value moves the position of the characters to the right. 003 a) CHARACTER V-POSITION Adjust the vertical screen position (as a hexadecimal value) of the text information output from the VIDEO OUT 3 (SUPER) connector and SDI OUTPUT 3 (SUPER) connector for superimposed display on the monitor. 00... 2E ...38 (DSR-2000A)/00... 37 ...43 (DSR-2000AP): The hexadecimal value 00 is for the top of the screen. Increasing the value lowers the position of the characters. 004 SYNCHRONIZE When editing using this unit as a controller and an external VCR connected to this unit via a 9-pin remote control cable or i.LINK cable (DV cable), this item determines whether or not to operate the two units in phase synchronization. ON : Operate in phase synchronization. 005 DISPLAY INFORMATION SELECT OFF: Do not operate in phase synchronization. Determine the kind of text information to be output from the VIDEO OUT 3 (SUPER) connector and SDI OUTPUT 3 (SUPER) connector when the CHARACTER switch on the subsidiary control panel is set to ON. T&STA : Time data and the units status. T&UB: Time data and user bit data. (When U-BIT is selected with the COUNTER SEL button, the user bit data and time data arranged in that order are displayed.) T&CNT: Time data and counter count. (When COUNTER is selected with the COUNTER SEL button, the counter count and time data arranged in that order are displayed.) T&T: Time data and time code (TC or VITC). TIME: Timecode (TC or VITC) only. 006 LOCAL FUNCTION ENABLE DATE: Recording date and time. Determine which tape transport control buttons on the control panel are enabled when this unit is controlled from external equipment. DIS: All buttons and switches are disabled. ST&EJ : Only the STOP button and EJECT button are enabled. 007 Chapter 6 008 Setup Menu 009 a) TAPE TIMER DISPLAY MONITORING SELECTION FOR VTR-TO-VTR EDIT CHARACTER TYPE ENA: All buttons and switches except the RECORDER button and PLAYER button are enabled. Determine whether to display the counter in 12-hour mode or 24-hour mode. + –12H : 12-hour mode 24H: 24-hour mode For editing with two DSR-2000A/2000AP units, determine whether the recorder unit is forced into E-E mode when the recorder PLAYER button is pressed to view the player playback signals on the monitor. MANU : Do not force the recorder into E-E mode. AUTO: Force the recorder into E-E mode. Determine the type of characters such as time code output from the VIDEO OUT 3 (SUPER) connector and SDI OUTPUT 3 (SUPER) connector for superimposed display on the monitor. WHITE : White letters on a black background. BLACK: Black letters on a white background. W/OUT: White letters with black outline. B/OUT: Black letters with white outline. a) When setting items 002, 003, and 009, watch the monitor screen, and adjust to the required state. 106 Chapter 6 Setup Menu (Continued) Items in the basic menu (continued) Item number Item name Settings 011 a) CHARACTER V-SIZE Determine the vertical size of characters such as time code output from the VIDEO OUT 3 (SUPER) connector and SDI OUTPUT 3 (SUPER) connector for superimposed display on the monitor. ×1 : Standard size ×2: 2 times standard size 015 a) MENU DISPLAY Determine the type of characters in menu text output from the VIDEO OUT 3 (SUPER) connector and SDI OUTPUT 3 (SUPER) connector for superimposed display on the monitor. WHITE : White letters on a black background. BLACK: Black letters on a white background. W/OUT: White letters with black outline. B/OUT: Black letters with white outline. 016 ALARM Select whether or not to display alarm messages. OFF: No alarm messages. LIMIT : Display alarm messages only during recording or editing. ON: Display alarm messages. 017 SUB STATUS Select supplementary status information superimposed on the output from the VIDEO DISPLAY SELECT OUT 3 connector and SDI OUT 3 connectors to the monitor. OFF : Nothing of supplementary status information TIC MODE: Indications of the operating mode of internal time code generator AUDIO MIX MODE: Indications of input audio mixing TAPE REMAIN: Remaining capacity of the tape 099 MENU GRADE For setup menu operations, select whether to display the basic menu information only or both the basic menu information and the extended menu information. BASIC : Display the basic menu information only. ENHAN: Display both the basic menu information and the extended menu information. a) When setting items 011 and 015, watch the monitor screen, and adjust to the required state. Item number Settings RECALL BANK 1 Set to ON to recall menu settings from menu bank 1. B02 RECALL BANK 2 Set to ON to recall menu settings from menu bank 2. B03 RECALL BANK 3 Set to ON to recall menu settings from menu bank 3. B04 RECALL BANK 4 Set to ON to recall menu settings from menu bank 4. B11 SAVE BANK 1 Set to ON to save current menu settings to menu bank 1. B12 SAVE BANK 2 Set to ON to save current menu settings to menu bank 2. B13 SAVE BANK 3 Set to ON to save current menu settings to menu bank 3. B14 SAVE BANK 4 Set to ON to save current menu settings to menu bank 4. Chapter 6 Setup Menu Item name B01 Chapter 6 Setup Menu 107 Basic Menu Basic Menu Operations This section describes the basic menu display and how to change the settings. To display the item group name Items in the menu are arranged in groups, by the 100's digit of the item number. To display the name of the group to which the currently selected item belongs, hold down the VARIABLE button. For information about how to use items B01 to B14, see the section “Menu bank operations (menu items B01 to B14)” (page 110). Item group name Displaying the menu MENU button Display section To display menus on the monitor Set the CHARACTER switch on the subsidiary control panel to ON, then press the MENU button. You can now view the menu as shown in the following figure on a monitor connected to the VIDEO OUT 3 (SUPER) connector or SDI OUTPUT 3 (SUPER) connector. Group name for the currently selected item F FWD button Press the MENU button. The F FWD button and VARIABLE button light and the setting of the currently selected menu item appears in the display section of the lower control panel. Chapter 6 Item number (flashing) Setting Setup Menu To display the full item name Hold down the F FWD button. Item name 108 Chapter 6 Setup Menu HOUR METER *HO1:OPE HOURS HO2:DRUM HOURS - ------- VARIABLE button Cursor indicating the currently selected item 102 52 The setting value changes at a rate depending on the search dial position (when the SHUTTLE indicator is lit) or on the search dial rotation rate (when the JOG indicator is lit). Changing the currently displayed menu item Search dial SHUTTLE/JOG indicator SHUTTLE JOG Setting value (flashes while changing) 2 When the desired setting value is displayed, press the SET button. VARIABLE button This saves the new setting value, and the menu display disappears from the display section. Turn the search dial. Turning the search dial clockwise increments the item number, and turning it counterclockwise decrements the item number. When you turn the search dial, the item number changes at a rate depending on the search dial position (when the SHUTTLE indicator is lit) or on the search dial rotation rate (when the JOG indicator is lit). To skip from one item group to the next Hold down the VARIABLE button, and turn the search dial. To abandon making a change Press the MENU button before pressing the SET button. The menu display disappears from the display section without the new setting value being saved. Resetting the menu settings to their factory default values 13 2 Changing a menu item setting value To change the setting value of the currently displayed menu item, use the following procedure. 1 1 Chapter 6 Setup Menu 2 Press the MENU button. The menu appears in the display section. 1 Hold down the SEARCH button, and turn the search dial. 2 3 Press the RESET button. Press the SET button. The menu settings are reset to their factory default settings. Chapter 6 Setup Menu 109 Basic Menu Menu bank operations (menu items B01 to B14) This unit allows four different complete sets of menu settings to be saved in what are termed "menu banks" numbered 1 to 4. Saved sets of menu settings can be recalled for use as required. To jump to menu item B01 You can recall any required menu by turning the search dial after pressing the MENU button. If you press the MENU button first, then the COUNTER SEL button, you can jump directly to menu item B1 or H01. The recalled menu item toggles between B01 and H01 every time you press the COUNTER SEL button. Saving the current active menu settings Set one of menu items B11 SAVE BANK 1 to B14 SAVE BANK 4 to ON, depending on which of the menu banks you wish to save in, then press the SET button. Recalling settings from a menu bank Set one of menu items B01 RECALL BANK 1 to B04 RECALL BANK 4 to ON, depending on which of the menu banks you wish to recall from, then press the SET button. Recall Current active menu settings Save Menu bank 1 Recall Chapter 6 Save Menu bank 2 Setup Menu Recall Save Menu bank 3 Recall Save 110 Chapter 6 Setup Menu Menu bank 4 Extended Menu Items in the Extended Menu The extended menu contains the following items. In the Settings column of the table, the factory default settings are indicated by an enclosing box. Menu items in the 100s, relating to the control panels Item number Item name Settings 101 SELECTION FOR SEARCH DIAL ENABLE Select how the unit enters the search mode. DIAL : Press the SEARCH or VARIABLE button or, except during recording/editing, turn the search dial. KEY: Press the SEARCH or VARIABLE button. 102 MAXIMUM TAPE SPEED Specify the maximum tape speed in search mode (shuttle) or F.FWD (fast forward)/ REW (rewind) mode. Sub-item 1 SHUTTLE Specify the maximum tape speed in search mode (shuttle). X16: Maximum 16 times normal X32 : Maximum 32 times normal X60: Maximum 60 times normal 2 F.FWD/REW Specify the maximum tape speed in F.FWD/REW mode. X32: Maximum 32 times normal X60: Maximum 60 times normal X85 : Maximum 85 times normal MAX: No maximum tape speed is specified. Note When this item is set to MAX, the playback video signal is muted. 105 REFERENCE SYSTEM ALARM Select whether or not to display a warning when the reference video signal is not supplied or is out of phase with the input video signal. OFF: No warning. LIMIT : Flash the STOP button as a warning only when the reference video signal is out of phase with the input video signal. ON: Flash the STOP button as a warning. 107 REC INHIBIT LAMP FLASHING Select whether to keep lit or flash the REC INHIBIT indicator when recording is prevented with the REC INHIBIT switch on the subsidiary control panel set to OFF. OFF : Light the REC INHIBIT indicator. AUTO EE SELECT When a cassette is inserted and the PB/EE button is lit,select the operation modes in which input video and audio signals are automatically handled in E-E mode. S/F/R : In STOP/F FWD (fast-forward)/REW (rewind) modes STOP: In STOP mode 109 FORCED EE WHEN TAPE UNTHREAD During tape threading and unthreading, or when no cassette is inserted, select whether the PB/EE button controls the output signal PB/EE setting. ON : No control (the signal is always an E-E signal). OFF: Control. (Continued) Chapter 6 Setup Menu 111 Chapter 6 Setup Menu ON: Flash the REC INHIBIT indicator. 108 Extended Menu Menu items in the 100s, relating to the control panels (continued) Item number 116 Item name JOG DIAL RESPONSE Settings Select the tape speed characteristics for the search dial rotation rate in jog mode. TYPE1 : Tape speed varies linearly over the range –1 to +1. TYPE2: Tape speed varies stepwise as shown in the figure below a) over the range –3 to +3. (Characterized by a zone around –1 and +1 where the tape speed is independent of the rotation rate) TYPE3: Tape speed varies linearly over the range –3 to +3, as shown in the figure below b). 117 CONTROL PANEL Select the control panel function when the CONTROL PANEL switch on the subsidiary SELECTION control panel is set to EXT. SW : Only the control panel connected to the CONTROL PANEL control connector on the connector panel functions. PARA: Both the control panel connected to the CONTROL PANEL connector and the control panel of this unit function. 118 KEY INHIBIT Select which switches and buttons can be operated when the KEY INHIBIT switch on SWITCH the subsidiary control panel is set to ON. The following sub-items control different sets EFFECTIVE AREA of switches and buttons independently. Sub-item 1 REMOTE SELECT Select whether the REMOTE button on the upper control panel is enabled. MON./ INPUT SEL Select whether the buttons in the input selection section on the upper control panel and the MONITOR SELECT buttons on the lower control panel are enabled. DIS : Disabled. ENA: Enabled. 2 DIS : Disabled. ENA: Enabled. 3 CONTROL PANEL Select which switches and buttons on the control panel of this unit as well as the external control panel connected to this unit are enabled. DIS : All switches and buttons are disabled. EDIT: All switches and buttons for editing operations are disabled. ENA: All switches and buttons are enabled. 119 125 VARIABLE SPEED LIMIT IN KEY PANEL CONTROL Select the playback speed range when carrying out playback in variable mode from the control panel of this unit. AUTO REW Select whether to rewind the tape automatically when recording or playback reaches the end of a tape. OFF : –1 to +2 times normal speed ON: 0 to +1 times normal speed. DIS: Do not rewind the tape automatically. Chapter 6 ENA : Rewind the tape automatically. a) (Continued) b) Setup Menu Speed TYPE 2 +3 FWD +1 RVS 112 +3 FWD Rotation rate -1 RVS Speed TYPE 3 FWD -3 Chapter 6 Rotation rate RVS FWD RVS Setup Menu -3 Item number Item name 129 CLIPLINK Menu items in the 100s, relating to the control panels (continued) Settings Select whether to create ClipLink log data. OFF : Do not create. ON: Create. When recording, the recording starting point is made a Mark IN point and the recording ending point is made a Mark OUT point. When editing, the edit IN point (the video IN point or audio IN point whichever coming first) is made a Mark IN point and the edit OUT point (the video OUT point or audio OUT point whichever coming second) is made a Mark OUT point. Note If recording or editing is carried out when this item is set to OFF, the existing ClipLink log data is erased. 130 DISPLAY DIMMER Set the brightness of the audio level meters. CONTROL 0 ... 1 ...6 : Set in this range. 0 is the brightest, and 6 the dimmest. Item number Item name 201 PARA RUN Menu items in the 200s, relating to the remote control interface Settings Select whether or not to use synchronized operation for two or more VCRs. DIS : No synchronized operation. ENA: Use synchronized operation. Note To use synchronized operation for two or more VCRs, set this item to ENA on all of the VCRs. Menu items in the 300s, relating to editing operations Settings Item number Item name 301 VAR SPEED Select the playback speed range when carrying out playback in variable mode from a RANGE FOR remote control unit connected to the REMOTE-IN connector or REMOTE-OUT SYNCHRONIZATION connector. –1~+1: –1~+1 times normal speed. 305 SYNC GRADE –1.5 ~+2 : –1.5 ~+2 times normal speed When editing in phase-synchronized mode with item 004 set to ON, select the target phase synchronization accuracy. ACCUR : ±0 frame accuracy. DMC INITIAL SPEED Select the initial speed automatically set when carrying out DMC editing. MANUAL : The speed determined by the rotation of the search dial. PLAY: Normal playback speed. STILL: Stationary. ±0.03~±1: Speed set in the range ±0.03 to ±1 (select from ±1, ±0.5, ±0.03, ±0.2, ±0.1.) (Continued) Chapter 6 Setup Menu 113 Chapter 6 Setup Menu ROUGH: ±1 frame accuracy. 306 Extended Menu Menu items in the 300s, relating to editing operations (continued) Settings Item number Item name 307 AUTO-DELETION FOR INCONSISTENT DATA Select what happens when an erroneous edit point is set. MANU : A warning is given by flashing the DELETE button on the lower control panel. The operator must manually delete the unnecessary edit point . NEG&E: When inconsistent edit points are set, such as when an OUT point is before an IN point, or an audio OUT point is before an audio IN point, or when too many edit points are specified, the previously set edit point is deleted. NEG: When inconsistent edit points are set, such as when an OUT point is before an IN point, or an audio OUT point is before an audio IN point, the previously set edit point is deleted. When too many edit points are specified, the DELETE button on the control panel flashes to give a warning. Note Pressing the button corresponding to an edit point to be deleted and the DELETE button simultaneously deletes the edit point. If an erroneous edit point is set (the DELETE button is flashing), editing is not executed. 308 SELECTION OF STD/NON-STD FOR ANALOG VIDEO IN When no signal is input to the REF. VIDEO IN connector, select whether or not to synchronize the playback circuits with the input analog video signal. STD : Synchronize. Use this setting when a standard signal is always input (forced STD mode). N-STD: Do not synchronize. Use this setting when the input video signal is unstable (forced N-STD mode). Note When using a VCR with no built-in time base corrector (e.g. a home-use VHS-system VCR), select N-STD. 311 ANALOG AUDIO EDIT PRESET REPLACE FOR CH1 Items 311 to 314: When using an editor (PVE-500, BVE-600, etc.) or a remote controller which cannot control digital audio edit preset, select how to activate edit preset of each digital audio channel on this unit using the analog audio edit preset function of the editor or remote controller. 312 ANALOG AUDIO EDIT PRESET REPLACE FOR CH2 Set edit preset of each digital audio channel (channels 1 to 4) of this unit on or off according to the analog audio preset specified by the remote controller or editor. Chapter 6 313 ANALOG AUDIO EDIT PRESET REPLACE FOR CH3 314 ANALOG AUDIO EDIT PRESET REPLACE FOR CH4 317 Setup Menu AUDIO EDIT MODE NO DEFINITION ANALOG CH1: Follow edit preset of analog channel 1. ANALOG CH2: Follow edit preset of analog channel 2. ANALOG CH1+CH2: Follow edit preset of analog channel 1 or 2. The default settings for each item are as follows: 311: ANALOG CH1 312: ANALOG CH2 313: NO DEFINITION 314: NO DEFINITION Specify the type of editing for audio signals. CUT: Cut editing (discontinuity in audio signal may result at the editing point, causing noise during playback.) CROSS FADE : Cross-fade IN/OUT FADE: Fade in and fade out IN 114 Chapter 6 Setup Menu OUT (Continued) Item number Item name 318 EDIT RETRY Menu items in the 300s, relating to editing operations (continued) Settings When editing with two DSR-2000A/2000AP units, select the operation if the recorder was not synchronized in time. (Make this setting on the recorder.) OFF: Editing is not carried out, and the unit stops. ON : The editing is automatically retried (up to twice). 319 PREREAD SELECT Specify the preread editing operation. A/V : Preread for both audio and video. AUDIO: Preread for audio only. VIDEO: Preread for video only. The preread operation can be controlled with the PREREAD button on the control panel or from the 9-pin remote control interface. 326 AUTOMATIC IN ENTRY AFTER AUTO EDIT Select whether or not to automatically set the OUT point of the previous edit as the next IN point at the end of an automatic edit. OFF : No automatic setting. R: Set recorder IN point automatically. R & P: Set recorder IN point automatically, and also player IN point in two-VCR editing. 327 AUDIO MODE CHANGE Select whether to allow audio data recorded on tape in two-channel mode (or fourchannel) to be re-recorded in four-channel (or two-channel mode). OFF : Do not allow re-recording in a different audio mode. ON: Allow re-recording in a different audio mode. When this item is set to ON, the type of editing for audio signals is always a cut editing. 335 OUT REFERENCE SELECT When signals are input to both of the REF. VIDEO IN connector and the VIDEO IN connector, determine which input signal to use as the reference signal. REF VIDEO : Use the signal input to a REF. VIDEO IN connector as the reference video signal. The input video signal to be edited is required to be in synchronization with the reference video signal. VIDEO INPUT: Use the input video signal selected with the VIDEO INPUT button in the INIPUT SELECT section. Menu items in the 400s, relating to preroll Settings Item number Item name 401 FUNCTION MODE Select the state that the unit goes into after a cuing-up operation. AFTER CUE-UP STOP : Stops (the STOP mode). STILL: Still playback (in search mode). When controlling this unit from the BVE-800 editor, set this item to STOP. 403 AUTOMATIC PREROLL REFERENCE ENTRY Select whether or not the edit IN point is automatically set by pressing the PREROLL button when the IN point is not set before starting preroll. DIS : IN point is not set automatically. ENA: IN point is set automatically. Chapter 6 Setup Menu 115 Chapter 6 Setup Menu Note Extended Menu Item number Item name 501 STILL TIMER Menu items in the 500s, relating to tape protection Settings Select the time delay from the tape transport stopping (either the STOP mode or the still playback mode in search mode) until the unit automatically switches to the tape protection mode, in order to protect the rotary heads and the tape. 0.5S... 1M ..5M: Set the value in the range 0.5 seconds to 5 minutes. Note If the value is set to 1 minute or more, the unit enters internal protection mode in 1 minute, which makes start up slower. 502 TAPE PROTECTION MODE FROM SEARCH Select the operation of the protection mode to protect the rotary heads and tape when in the still playback mode in search (jog/shuttle) mode. STEP : Step forward at 1/30 normal speed at the time interval set with STILL TIMER. STDBY: Switch to Standby OFF mode (the unit not on standby). Note The STEP setting is enabled only when menu item 501 is set to less than 1 minute. Item number Item name 601 VITC POSITION SEL-1 Menu items in the 600s, relating to the time code generator Settings For DSR-2000A Select a line to insert the VITC in. 12H ... 16H ... 20H: Select any line from 12 to 20. Note You can insert the VITC signal in two places. To insert it in two places, set both items 601 and 602. For DSR-2000AP Select a line to insert the VITC in. 9H ... 19H ... 22H: Select any line from 9 to 22. Note You can insert the VITC signal in two places. To insert it in two places, set both items 601 and 602. 602 VITC POSITION SEL-2 For DSR-2000A Select a line to insert the VITC in. 12H ... 18H ... 20H: Select any line from 12 to 20. Chapter 6 Note Setup Menu You can insert the VITC signal in two places. To insert it in two places, set both items 601 and 602. For DSR-2000AP Select a line to insert the VITC in. 9H ... 21H ... 22H: Select any line from 9 to 22. Note You can insert the VITC signal in two places. To insert it in two places, set both items 601 and 602. 116 Chapter 6 Setup Menu Item number Item name 605 TCG REGEN MODE Menu items in the 600s, relating to the time code generator Settings Select the signal to be regenerated when the time code generator is in the regeneration mode (i.e., when the PRESET/REGEN switch on the subsidiary control panel is set to REGEN, or the unit is in automatic edit mode). TC&UB : Both the time code and user bits are regenerated. TC: Only the time code is regenerated. UB: Only the user bits are regenerated. 607 U-BIT BINARY GROUP FLAG Select the user bits to be used in the time code generated by the time code generator. 000 : Character set not specified. 001: 8-bit characters compliant with ISO 646 and ISO 2022. 010: Undefined. 011: Undefined. 100: Undefined. 101: SMPTE 262M page/line multiplex system. 110: Undefined. 111: Undefined. 610 REGEN When editing with two DSR-2000A/2000AP units, if you use the control panel for editing CONTROL MODE operation, select whether or not the time code is automatically regenerated. AS&IN : In editing with this unit as the recorder, regardless of the setting of the INT/ EXT–PRESET/REGEN switch, in assemble and insert editing, the time code generator regenerates according to the time code on the tape. ASSEM: In editing with this unit as the recorder, regardless of the setting of the INT/ EXT–PRESET/REGEN switch, in assemble editing only, the time code generator regenerates according to the time code on the tape. MANU: Regardless of whether this unit is the recorder or player, the time code generator operates in accordance with the PRESET/REGEN setting of the INT/EXT– PRESET/REGEN switch. FULL: Regardless of the REMOTE button setting, when any of the ASSEMBLE, VIDEO, CH-1 to CH-4 and TC buttons is lit, the time code generator regenerates according to the time code played back from the tape. 611 TC OUTPUT PHASE IN EE MODE Select the time code output mode for output from the TIME CODE OUT connector in EE mode. MUTE : Mute the output. THRU: Output the time code input to the TIME CODE IN connector as it is. V-IN: Output the time code with the same phase as the input video signal phase. V-OUT: Output the time code with the same phase as the output video signal phase. 612 VITC OUTPUT Select whether to mute the output from the TIME CODE OUT connector in search (jog/ shuttle) mode. ON : Mute. OFF: Do not mute. Select the time code to be output as VITC. OFF: Do not output VITC. TC: Output TC after converting it into VITC. VITC : Output VITC. Chapter 6 Setup Menu 117 Chapter 6 Setup Menu 613 TC OUTPUT MUTE IN SEARCH MODE Extended Menu Item number Item name Menu items in the 700s, relating to video control Settings 701 SELECTION OF VIDEO/SYNC DELAY An E-E video signal is output delayed with respect to the video input signal by the time for video circuit processing. With this item, select whether or not to delay the sync signal attached to the output video signal by an amount corresponding to the video signal delay. SYNC : Delay the sync signal by the corresponding amount before attaching it. VIDEO: Attach a sync signal with the same timing as the input signal. Select whether to enable the edge subcarrier reducer (ESR). 705 EDGE SUBCARRIER ON : Enable. REDUCER MODE OFF : Do not enable. When playing back a composite signal, set this to ON. 708 CHROMA PHASE Select the phase rotation mode for chroma phase control. ROTATION MODE The effect of this setting applies to the output levels of all of the composite video, S video, SDI and component video signals. U/V : Select this setting when observing the unit's composite video output level using a composite vectorscope. PB/PR: Select this setting when observing the unit's component video output level using a component vectorscope. INTERNAL VIDEO Select the test signal to be output from the internal test signal generator. SIGNAL CB100 (DSR-2000AP only): 100% color bar signal GENERATOR CB75: 75% color bar signal 710 BB: Black burst signal Default setting: CB100 (for DSR-2000AP)/CB75 (for DSR-2000A) VIDEO SETUP Select whether to remove the setup (7.5%) from the input analog video signals and REFERENCE whether to add the setup (7.5%) to the output analog video signals. (DSR-2000A only) Sub-item 713 1 INPUT LEVEL Whether to remove the setup from the input. 0.0% : Do not remove. 7.5%: Remove. 2 OUT PUT LEVEL Whether to add the setup to the output. 0.0% : Do not add. 7.5%: Add. 714 VIDEO ADJUST RANGE Select the variable range of the VIDEO and CHROMA knobs when the PROCESS CONTROL switch on the subsidiary control panel is set to PANEL. –3~+3 : –3 dB to +3 dB WIDE: – ∞ to +3 dB Chapter 6 (Continued) Items 715 to 720 : Settings for controlling the video processing system according to the menu settings. Item number Item name Settings Setup Menu 715 716 VIDEO GAIN CONTROL Adjust the video output level. CHROMA GAIN CONTROL Adjust the chroma output level. 00H to 200H to 3FFH 00H to 200H to 3FFH 717 CHROMA PHASE Adjust the chroma phase. CONTROL 00H to 80H to FFH 718 SETUP LEVEL (DSR-2000A)/ BLACK LEVEL (DSR-2000AP) SYSTEM PHASE SC 720 118 Chapter 6 Setup Menu Adjust the setup level (DSR-2000A)/black level (DSR-2000AP). 00H to 200H to 3FFH Adjust the subcarrier phase. 00H to 3FFH Note When you make settings for items 715 to 720, set the PROCESS CONTROL switch on the subsidiary control panel to MENU. When it is set to MENU, all controls on the subsidiary control panel are disabled. Menu items in the 700s, relating to video control (continued) Item number Item name 723 Switching blanking on or off for the 335th line of the input video signal. Select the INPUT VIDEO reference video signal to use. BLANK (DSR-2000AP only) Sub-item THROUGH : Do not mute. LINE335 729 CLOSED Select whether to mute the closed caption signal to be superimposed on the 1st and CAPTION BLANK 2nd fields of the output video signal. (DSR-2000A only) Settings BLANK: Mute. Sub-item 1 FIELD 1 Select whether to mute the closed caption signal to be superimposed on the 1st field of the output video signal. OFF : Do not mute. 2 FIELD 2 ON: Mute. Select whether to mute the closed caption signal to be superimposed on the 2nd field of the output video signal. OFF : Do not mute. ON: Mute. 731 WIDE MODE Determine whether to retain wide-screen aspect ratio information accompanying video being recorded or played back. AUTO : When video being recorded or played back is accompanied by wide-screen aspect ratio information, retain the information. ON: Whenever recording or playing back video, retain wide-screen aspect ratio information. OFF: Ignore wide-screen aspect ration information. Item name 801 DIGITAL JOG SOUND Menu items in the 800s, relating to audio control Settings Select whether to adjust the audio playback speed during slow playback. OFF: Do not adjust the audio playback speed. Chapter 6 Setup Menu Item number ON : Adjust the audio playback speed. 802 DIGITAL AUDIO MUTE IN SHUTTLE MODE Set the audio muting conditions during shuttle playback. OFF : Not muted. CUEUP: Muted during cue-up or preroll operations. FULL: Muted in shuttle mode. 807 AUDIO OUTPUT PHASE Select the output timing of an audio playback signal. The reference position corresponds to a setting of 80H; when the setting is less than 80H, the output timing is advanced, and when it is higher than 80H, the output timing is delayed. (80H = 128 samples = approx. 2.7 ms, 1 sample = approx. 20 µs) 0 ... 80 ... FF : Setting in this range. (Continued) Chapter 6 Setup Menu 119 Extended Menu Menu items in the 800s, relating to audio controll (continued) Settings Item number Item name 808 INTERNAL AUDIO Select the operation of the internal audio test signal generator. SIGNAL SILNC: Silent signal. GENERATOR 1KHZ : 1-kHz, –20 dB FS sine wave signal. When you select SG as the audio input in the input selection section of the upper control panel, the audio test signal generated by the internal audio test signal generator is input. 811 AUDIO REFERENCE LEVEL Select the audio reference level (headroom) for recording on tape. –12dB –16dB –18dB (factory default for DSR-2000AP) –20dB (factory default for DSR-2000A) 812 AUDIO OUTPUT LEVEL Select the analog audio output reference level. +4dB : Set the analog output level of the signal at the reference level to +4 dBm. 0dB: Set the analog output level of the signal at the reference level to 0 dBm. 813 –6dB: Set the analog output level of the signal at the reference level to –6 dBm. PEAK HOLD TIME Set the peak hold time for the audio level meter in the range of OFF (no peak hold) to 1.5 seconds in 0.1 second steps. 814 OVER RANGE DISPLAY HOLD Select whether to hold the audio level meter OVER display. OFF : Do not hold. ON: Hold. 818 AUDIO REC MODE Select the audio recording mode. AUDIO INPUT SOURCE ARRANGE Select the audio input signals to be mixed when the MIXING button is lit. 2CH : 2ch, 48 kHz mode 4CH: 4ch, 32 kHz mode 819 For details, see the section “Making settings for mixing an audio input signal (extension menu item 819)” (page 121). AUDIO OUTPUT Select the signals to be output from the AUDIO OUT CH-3 and AUDIO OUT CH-4 CH3/CH4 SELECT connectors. 820 LINE : Output the audio channel-3 and audio channel-4 signals from the AUDIO OUT CH-3 and AUDIO OUT CH-4 connectors as they are. MONI: Output the monitor audio L-channel (CH-1) and monitor audio R-channel (CH-2) signals from the AUDIO OUT CH-3 and AUDIO OUT CH-4 connectors, respectively. 821 Chapter 6 Setup Menu AUDIO ATTENUATE WHEN DV TAPE PLAYBACK When playing back a tape recorded in consumer DV format, select whether to attenuate the audio output level. Item number Item name Settings 902 SYSTEM EE MODE Select the bypass E-E mode or system E-E mode. OFF: Attenuate. ON : Do not attenuate. Menu items in the 900s, relating to digital process OFF : Bypass E-E (ordinary setting) ON: System E-E When this item is set to ON, the output delays 3 frames with respect to the input (excluding the SDTI and i.LINK inputs/outputs). 120 Chapter 6 Setup Menu Making settings for mixing an audio input signal (extension menu item 819) Extended Menu Operations To use the extended menu, set basic menu item 099 MENU GRADE to ENHAN beforehand. In the extended menu, you can carry out the same operations as in the basic menu except setting of subitems. Using extension menu item 819, you can mix audio input signals, dub an audio input signal over a channel previously recorded on the tape, or mix an audio input signal with an audio channel recorded on the tape (sound-on-sound). To carry out the extension menu item 819 settings, use the following procedure. To set sub-items 6 3 Operate as follows. 2 2 3 1 1 Holding down the SEARCH button, turn the search dial to change the value for the selected sub-item. 2 Press the STOP button. The following displays appear in the display section of the lower control panel and on a monitor connected to this unit. Chapter 6 Setup Menu 3 Holding down the STOP button, turn the search dial to select the desired sub-item. Select extension menu item 819. For details of selecting a menu item, see the section, “Changing the currently displayed menu item” (page 109). Turn the search dial to select the desired menu item. For information about how to select a menu item, see the section “Changing the currently displayed menu item” (page 109). 2 1 4 Display section Recording channel number Item number Input channel number Setting (Continued) Chapter 6 Setup Menu 121 Extended Menu Monitor screen Recording channel numbers ITEM-819 AUDIO INPUT SOURCE ARRANGE Input channel numbers in1 in2 in3 in4 tape -------------------on ch1: *on on ch2: ch3: on on ch4: Cursor (shows the item selected for menu operations) 3 Holding down the STOP button, turn the search dial to move the cursor to select a combination of input and recording channels. 4 Holding down the SEARCH button, turn the search dial to set the channel selection made in step 3 to on or off. To select an input channel for recording For the selected recording channel, set the desired input channel to on. To record, mixing more than one input signal For the selected recording channel, set two or more of the input channels to on. All of the input channels set to on for each recording channel will be mixed for that channel. To switch on the sound-on-sound setting In addition to the selected input channel(s), set “tape” to “on.” Chapter 6 Setup Menu 5 Repeat steps 3 and 4 for each of the recording channels. 6 Press the SET button. This saves the settings. 122 Chapter 6 Setup Menu To enable the setting of extension menu item 819 Press the MIXING button in the upper control panel, turning it on. When the MIXING button is off, the settings of extension menu item 819 are ignored, and the input channels and recording channels are recorded one-toone. It is not possible to carry out mixing or channel switching. Note When 2-channel mode (2CH) is selected for audio recording (see extended menu item 818), the settings made with this item for input channels 3 and 4 (in3 and in4) as well as recording channels 3 and 4 (ch3 and ch4) are invalid. For example, when input channels 1 and 3 (in1 and in3) are set to on for recording channel 1 (ch1), in 2CH mode, only the signal from input channel 1 is recorded on recording channel 1. Chapter 7 Connections and Settings Note Production of some of the peripherals and related devices described in this chapter has been discontinued. For advice about choosing devices, please contact your Sony dealer or a Sony sales representative. Reference Video Signals for Analog Signal Editing In order to provide stable video and audio signals for analog editing, it is necessary to input a reference video signal synchronized with the video signal to the REF. VIDEO IN connector and set the REF. VIDEO IN 75 Ω termination switch to ON. REF. VIDEO IN connector and 75 Ω termination switch Chapter 7 Connections and Settings Chapter 7 Connections and Settings 123 Connections for Cut Editing Using Connections for Cut Editing Using i.LINK Interface By interconnecting two DSR-2000A/2000AP units with an i.LINK cable (DV cable) and using the one as a player and the other as a recorder, you can configure a cut editing system. You can also use the same system to digitally dub signals in DVCAM format through an i.LINK interface (see page 61). It is also possible to use an i.LINK-compatible camcorder such as the DSR-500WS/500WSP as the player and carry out cut editing. i.LINK Interface Note When you edit using the i.LINK connector, with video and audio signal input set to “i.LINK” and remote control set to “9PIN”, the locations where edit points are actually set may not be the same as the specified locations. When you set video and audio signal input to “i.LINK”, set remote control to “i.LINK” as well. 1 i.LINK i.LINK DSR-2000A/2000AP (recorder) DSR-2000A/2000AP (player) 1 6-pin to 6-pin i.LINK cable (DV cable) DSR-2000A/2000AP (recorder and player) settings Control Setting (recorder) Setting (player) REMOTE button Unlit Lit i.LINK button Lit Lit SDTI/i.LINK button (input selection section) i.LINK i.LINK Chapter 7 Connections and Settings 124 Chapter 7 Connections and Settings Connections for a Digital Nonlinear Editing System This unit can be connected to a nonlinear editor supporting DV/DVCAM with an i.LINK cable (DV cable). Shown below is an example of connections to use this unit as a recorder in a nonlinear editing system. DSR-2000A/2000AP (recorder) Notes • Refer to the documentation of your nonlinear editing equipment and software for more information about connection and settings on the nonlinear editing equipment. • Different editing software applications provide different editing functions. For more information about actual editing procedures and settings, refer to the documentation of your editing software. i.LINK 1 MONITOR AUDIO VIDEO OUT 3 (SUPER) 2 Nonlinear editing system 3 Composite video input Audio input 1 i.LINK cable (DV cable) (not supplied) 2 75Ω coaxial cable (not supplied) 3 Cable with RCA phono plugs (not supplied) Video monitor Settings on the DSR-2000A/2000AP Control Setting REMOTE button Lit 9PIN button Unlit i.LINK button Lit Notes Chapter 7 • When you connect this unit to another device with a 6-pin DV connector, always power the other device off and unplug its power cord from the power output before connecting or disconnecting the i.LINK cable (DV cable). If you connect or disconnect the i.LINK cable (DV cable) with the power cord still plugged in, power from the DV connector may flow into this unit, possibly damaging this unit. • When you connect this unit to another device with a 6-pin DV connector, make the connection to the 6-pin DV connector on the other device before making the connection to this unit. Connections and Settings Chapter 7 Connections and Settings 125 Connections for Digital Nonlinear Editing Using SDTI (QSDI) Interface This unit can be connected to an ES-7 EditStation to configure a digital non-linear editing system. Using the SDTI (QSDI) interface, you can transfer video, audio, timecode, and other compressed data between this unit and the EditStation. The unit supports ClipLink functions, enabling index pictures recorded on tape and ClipLink log data stored in cassette memory to be transferred to the EditStation in an instant. The following is a connection diagram for digital nonlinear editing system in which this unit serves as the recorder. For connections of the EditStation’s peripheral devices (the control panel, the disk unit, etc.) and the player, refer to your ES-7 Operating Instructions. 1 SDTI(QSDI) INPUT SDTI(QSDI) OUTPUT REF. VIDEO IN BB OUT 1 1 QSDI OUTPUT QSDI INPUT ES-7 RECORDER DSR-2000A/2000AP (recorder) REMOTE-IN 2 1 75 Ω coaxial cable (not supplied) 2 RCC-5G 9-pin remote control cable (not supplied) DSR-2000A/2000AP (recorder) settings Control Setting REMOTE button Lit 9PIN button Lit SDTI/i.LINK button (input selection section) SDTI REF.VIDEO IN 75Ω termination switch ON Chapter 7 Connections and Settings 126 Chapter 7 Connections and Settings Connections for Cut Editing Using SDI Interface The following figure shows an example of connections for a cut editing system using this unit together with an MSW-2000/2000P VCR using an SDI connection. In this example, the MSW-2000/2000P is used as the recorder and this unit is used as the player. 1 1 MSW-2000/2000P (recorder) REF. VIDEO INPUT SDI INPUT DSR-2000A/2000AP SDI OUTPUT (player) REF.VIDEO OUT REMOTE1-OUT(9P) REMOTE-IN 2 1 75 Ω coaxial cable (not supplied) 2 RCC-5G remote control cable (not supplied) MSW-2000/2000P (recorder) settings DSR-2000A/2000AP (player) settings Control Setting Control Setting REMOTE buttons Unlit REMOTE button Lit 9PIN button Lit REF.VIDEO IN 75Ω termination switch ON Chapter 7 Connections and Settings Chapter 7 Connections and Settings 127 Connections for Preread Editing The following figure shows an example of connections for a preread editing system using two DSR-2000A/ 2000AP units together with a video switcher, audio mixer and editing control unit. Note As the video switcher and the audio mixer, use devices with low I/O delay or devices that support the preread funtion. DSR-2000A/2000AP (recorder) REF.VIDEO IN DSR-2000A/2000AP (player) REF.VIDEO IN REMOTE IN REMOTE-IN VIDEO OUT AUDIO OUT CH-1/CH-2 VIDEO IN AUDIO IN CH-1/CH-2 1 VIDEO OUT 1 IN 2 IN 1 REF OUT REF OUT PGM OUT 1 1 1 Video switcher (BVS-3200C, DVS-2000C, etc.) RS-422A REF OUT 1 1 75 Ω coaxial cable (not supplied) 2 IN 2 IN Audio mixer (SRP-V200, etc.) 2 2 Cable with XLR connectors (not supplied) MASTER OUT REMOTE 4 3 RCC-5G 9-pin remote control cable (not supplied) 3 RS-422 GPI RS-422 3 Editing control unit (BVE-2000, etc.) 4 RCC-5A 15-pin parallel control cable (not supplied) REF IN RS-422 Chapter 7 DSR-2000A/2000AP (recorder and player) settings Control Setting REMOTE button Lit 9PIN button Lit Connections and Settings 128 Chapter 7 Connections and Settings 3 AUDIO OUT CH-1/CH-2 Settings Required When Connecting an External Editing Control Unit When connecting an external editing control unit to this unit and using this unit as a recorder, make the following timecode settings on this unit and VCR constant and DIP switch settings on the editing control unit. Timecode Settings on This Unit Make the following time code settings for this unit. Control Set the VCR constants as follows. • Left DIP switch Switch No. 7 Setting OFF — 6 5 4 2 1 0 — OFF — 3 — — — 5 4 2 1 0 • Right DIP switch Switch No. 7 6 Setting OFF — OFF ON 3 OFF OFF ON ON 3 Setting INT/EXT–PRESET/REGEN INT–PRESET (right position) switch FREE RUN/REC RUN switch FREE RUN Settings on Editing Control Units Make the following settings according to the editor model. For FXE-100/120 (NTSC) Set the VCR constants as follows. Byte No. 1 For RM-450 (NTSC) 2 3 4 5 6 7 8 9 For RM-450CE (PAL) Set the VCR constants as follows. • Left DIP switch Switch No. 7 Setting OFF — 6 5 4 2 1 0 — OFF — — — — 4 2 1 0 • Right DIP switch Switch No. 7 6 5 Setting ON — OFF ON 3 OFF OFF ON ON For BVE-800 10 11 12 13 14 15 Set the VCR constants as follows. Setting 80 14 00 96 05 05 03 80 0A 08 FE 00 80 5A FF When using the DSR-2000A (NTSC) • SW2 For FXE-100P/120P (PAL) Set the VCR constants as follows. Byte No. 1 2 3 4 5 6 7 8 9 10 11 12 13 14 15 Setting 81 14 00 7D 05 05 02 80 0A 07 FE 00 80 4C FF For BVE-910/2000 Set the VCR constants as follows. • When using the DSR-2000A (NTSC) Byte No. Block 1 2 3 4 5 6 7 8 9 10 11 12 13 14 15 Setting 80 14 00 96 05 05 03 80 0A 08 FE 00 80 5A FF Byte No. Block 1 1 2 3 2 Setting ON Switch No. Setting 3 4 5 6 7 8 OFF ON ON — ON ON — 1 2 3 4 5 6 7 8 ON ON ON OFF — ON OFF OFF • SW3 When using the DSR-2000AP (PAL) • SW2 Switch No. 1 2 3 4 5 6 7 8 Setting ON OFF ON ON — ON ON — Switch No. 1 Setting OFF OFF OFF ON 2 4 5 6 7 8 — ON OFF OFF • SW3 3 Block 2 4 5 6 7 8 9 10 11 12 13 14 15 Setting 81 14 00 7D 05 05 02 80 0A 07 FE 00 80 4C FF For PVE-500 Use the factory settings as they are. Chapter 7 Connections and Settings 129 Connections and Settings • When using the DSR-2000AP (PAL) 1 Chapter 7 1 Block 2 Switch No. Connections for Component Analog Recording The following shows connections for a system in which analog playback signals from another recorder or player are recorded on the DSR-2000A/2000AP. In this system, the video signals are analog component signals and the audio signals are recorded from audio channels 1 and 2. 2 1 AUDIO IN CH-1 TIME CODE IN AUDIO IN CH-2 1 CH-1 TC OUT AUDIO OUT CH-2 Videocassette recorder/player COMPONENT OUTPUT DSR-2000A/2000AP (recorder) COMPONENT VIDEO IN (Y,R−Y,B−Y) 2 1 Cable with XLR connectors (not supplied) 2 75 Ω coaxial cable (not supplied) DSR-2000A/2000AP (recorder) settings Control Setting REMOTE button VIDEO IN button (input selection section) Unlit CH1,1/2 button and CH2,3/4 button Y–R, B ANALOG AUDIO IN LEVEL/600Ω Normally, +4 dBm, 600Ω (HIGHswitch (connector panel) ON) Chapter 7 Connections and Settings 130 Chapter 7 Connections and Settings Connections for Two-Unit Synchronous Playback The following shows connections for synchronous playback using two DSR-2000A/2000AP units. In the following, the controlling unit is referred to as the recorder and the controlled unit as the player. For information about how to carry out two-unit synchronous playback, see the section “Synchronous Playback” on page 59. 1 REF.VIDEO IN REF.VIDEO OUT DSR-2000A/2000AP (player) DSR-2000A/2000AP (recorder) REMOTE-IN REMOTE-OUT 2 1 75 Ω coaxial cable (not supplied) 2 RCC-5G 9-pin remote control cable (not supplied) DSR-2000A/2000AP (recorder) settings Control Setting DSR-2000A/2000AP (player) settings Control Setting REMOTE button Unlit REMOTE button Lit 9PIN button Setup menu item 004 Lit ON (Synchronize.) OFF (Do not synchronize.) 9PIN button Lit Setup menu item 305 (When synchronizing, synchronization accuracy) ACCUR (±0 frame) ROUGH (±1 frame) REF. VIDEO IN 75 Ω termination switch ON Chapter 7 Connections and Settings Chapter 7 Connections and Settings 131 Connections for Digitally Dubbing Signals in DVCAM Format Connecting two DSR-2000A/2000AP units using the i.LINK interface Make the same connections and settings as described in the section “Connections for Cut Editing Using i.LINK Interface” (page 124). You can use this unit to digitally dub signals in DVCAM format automatically from the beginning of the tape to the end, through an i.LINK or SDTI(QSDI) interface. For information about how to carry out digital dubbing, see the section “Digitally Dubbing Signals in DVCAM Format” (page 61). Connecting two DSR-2000A/2000AP units using the SDTI(QSDI) interface 1 SDTI(QSDI) INPUT SDTI(QSDI) OUTPUT DSR-2000A/2000AP (recorder) DSR-2000A/2000AP (player) REMOTE-OUT REMOTE-IN 2 1 75 Ω coaxial cable (not supplied) 2 RCC-5G 9-pin remote control cable (not supplied) DSR-2000A/2000AP (recorder) settings DSR-2000A/2000AP (player) settings Control Setting Control Setting REMOTE button Unlit REMOTE button Lit 9PIN button Lit 9PIN button Lit SDTI/i.LINK button (input selection section) SDTI Chapter 7 When connecting this unit with a DSR-60/60P/ 80/80P/85/85P/1000-series/1000P-series unit using the SDTI(QSDI) interface Replace the DSR-2000A/2000AP (player) shown in the above diagram with a DSR-60/60P/80/80P/85/85P/ 1000-series/1000P-series unit and make the same connections as shown above. The SDTI(QSDI) interface connector of the DSR-60/ 60P/80/80P/85/85P is marked “QSDI(OUTPUT)”. Connections and Settings 132 Chapter 7 Connections and Settings 8 Chapter Chapter 8 Maintenance and Troubleshooting Maintenance and Troubleshooting Condensation If you move the unit suddenly from a cold to warm location, or if you use it in a very humid place, moisture from the air may condense on the head drum. This is called condensation, and if a tape is run in this state, the tape may stick to the drum and can be easily damaged. To lessen the risk of this occurring, this unit is equipped with a condensation detection system. If condensation occurs while the unit is operating: The alarm message “MOISTURE HAS BEEN DETECTED.” appears on the monitor screen, and the alarm message “HUMID!” in the display section of the lower control panel. At the same time the unit ejects the cassette automatically. If this happens, leave the unit’s power on and wait until the alarm messages disappear. If the condensation alarm messages appear immediately after powering on: Leave the unit powered on and wait until the alarm messages disappear. You cannot load a cassette into the unit while the alarm messages are being displayed Once the alarm messages disappear, the unit is ready for use. Head Cleaning Always use the DVM12CL (mini-size) or DV12CL (standard size) Cleaning Cassette to clean the video and audio heads. You can run the cleaning cassette for 10 seconds per cleaning operation. Follow the instructions for the cleaning cassette, as inappropriate use of the cleaning cassette can damage the heads. To clean the heads Insert the cleaning cassette. This automatically starts cleaning. You cannot operate any tape transport control buttons other than the EJECT button during the cleaning operation. After about 10 seconds, the cleaning cassette will be automatically ejected. Chapter 8 Maintenance and Troubleshooting 133 Periodic Maintenance Chapter 8 Maintenance and Troubleshooting Digital hours meter To display the hours meter The digital hours meter can provide seven items of information about the operational history of the unit. The information can be displayed in the display section of the lower control panel and also, by text superimposition, on the monitor connected to the unit. Use the information as a guide in scheduling periodic maintenance. Press the MENU button, then turn the search dial to display the required item in the display section and on the monitor connected to the unit. COUNTER SEL button Display section For periodic maintenance, cousult your Sony dearler. Display modes of the digital hours meter H01: OPERATION mode Displays the total number of hours the unit has been powered on in units of 1 hour. H02: DRUM RUNNING mode Displays the total number of hours the drum has run with tape threaded in units of 1 hour. H03: TAPE RUNNING mode Displays the total number of hours the unit has been in fast forward, rewind, playback, search, recording or editing (except for stop and still) mode in units of 1 hour. H04: THREADING mode Display the total number of times tape has been threaded in the unit. H12: DRUM RUNNING mode (resettable) Same as H02 except that the count is resettable. This can be used as a guide in determining when to replace the drum. H13: TAPE RUNNING mode (resettable) Same as H03 except that the count is resettable. This can be used as a guide in determining when to replace such components as stationary heads and pinch roller. H14: THREADING mode (resettable) Same as H04 except that the count is resettable. This can be used as a guide in determining when to replace, for example, the threading motor. 134 Chapter 8 Maintenance and Troubleshooting Search dial SET button MENU button To exit from the hours meter Press the MENU button or SET button. To jump to H01 Press the MENU button, then the COUNTER SEL button. Every time you press the COUNTER SEL button, menu item H01 or B01 is recalled alternately. Troubleshooting If an alarm message appears in the display section or on the video monitor connected to this unit, or if the unit appears to be malfunctioning, please check the following before contacting your Sony dealer. Operation problems Remedy The unit’s control buttons do not work. The KEY INHIBIT switch on the subsidiary control panel is set to ON. Set the KEY INHIBIT switch on the subsidiary control panel to OFF. The CONTROL PANEL switch on the subsidiary control panel is set to EXT. • Set the CONTROL PANEL switch on the subsidiary control panel to INT. • Set extended menu item 117 to PARA. The unit’s transport control buttons (PLAY, F FWD, REW, etc.) do not work. The REMOTE button is lit and menu item Turn off the REMOTE button and, on the 006 (LOCAL FUNCTION ENABLE) is set subsidiary control panel, set the KEY INHIBIT to ST&EJ or DIS.a) switch and CONTROL PANEL switch to OFF and INT, respectively. No cassette is loaded.a) Insert a cassette. Symptom Cause Remedy Recording is not possible. The cassette’s REC/SAVE switch is set to SAVE.a) Set the REC/SAVE switch to REC, or use another cassette. The REC INHIBIT switch on the subsidiary control panel is set to ON. Set the REC INHIBIT switch on the subsidiary control panel to OFF. Tape problems The NOT EDITABLE indication The recording mode selected on this unit • Set the unit for the same recording mode as with appears in the display section. does not coincide with that of the loaded the tape. tape.a) • When your current purpose is recording, you can use the tape currently loaded in the unit. The recording format of the currently • You can use the currently loaded tape as a loaded tape is DV or DVCPRO. source tape for playback and editing. • You cannot use the tape as a recording tape for editing. Time data problems Symptom Cause Remedy Cannot set the time data to an optional initial value. The PRESET/REGEN switch on the subsidiary control panel is set to REGEN.a) Set the PRESET/REGEN switch on the subsidiary control panel to PRESET. The tape is running, but the time data does not appear in the display section. The counter value is selected as the time Press the COUNTER SEL button to light the TC data for display (the COUNTER indicator (time code) or U-BIT (user bits) indicator in the is lit in the display section).a) display section (the counter value cannot be preset). The HOLD button has been pressed. Press the button once again to exit the time code preset mode. The U-BIT indicator is lit in the display section.a) Press the COUNTER SEL button to light the COUNTER (counter value) or TC (time code) indicator in the display section. a) In these states, alarm messages appear in the display section and on the monitor screen. Chapter 8 Maintenance and Troubleshooting 135 Maintenance and Troubleshooting Cause Chapter 8 Symptom Troubleshooting Input problems Symptom Cause Remedy It is not possible to record an SDTI signal. No SDTI signal is input to the unit.a) Connect an SDTI (QSDI) signal to the SDTI (QSDI) INPUT connector. Chapter 8 a) In this state, an alarm message appears in the display section and on the monitor screen. Monitor problems Maintenance and Troubleshooting Symptom Cause Remedy Data is not superimposed on the monitor screen. The CHARACTER switch on the subsidiary control panel is set to OFF. Set the CHARACTER switch on the subsidiary control panel to ON. The monitor is not connected to the Connect the monitor to the VIDEO OUT 3 VIDEO OUT 3 (SUPER) or SDI OUTPUT (SUPER) or SDI OUTPUT 3 (SUPER) connector. 3 (SUPER) connector of this unit. (You must make this connection to display any type of text on the monitor.) The image on the monitor screen is too bright. The 75 Ω termination switch for video input on the monitor is in the OFF position or a 75 Ω terminator is not fitted to its video input connector. The image on the monitor screen is too dark. In a video signal loop-through connection Set the 75 Ω termination switches to OFF on all of video monitors, 75 Ω termination monitors other than the loop-end monitor . switches for video input on monitors other than the loop-end monitor are in the ON position. The image is too dark when recording a composite video signal. Set the 75 Ω termination switch to ON or connect a terminator. Audio problems Symptom Cause Turning the REC controls does The REC controls are pushed in. not change the audio input levels. Turning the PB controls does The PB controls are pushed in. not change the playback audio output levels. Remedy Pull out the REC controls. Pull out the PB controls. i.LINK interface problems Symptom Cause Remedy This unit cannot be recognized or controlled by computer via i.LINK interface. Performance of i.LINK interface is not guaranteed with all IEEE-1394 devices. It is only guaranteed as a tape dubbing facility between VTRs. • Check the computer for connections and setup. • Contact your computer hardware/software manufacturer to check system requirements and product compatibility. 136 Chapter 8 Maintenance and Troubleshooting Error Messages Note To display error messages on the monitor screen, set the CHARACTER switch on the subsidiary control panel to ON. Maintenance and Troubleshooting ERROR AN ERROR HAS BEEN DETECTED. INFORM SERVICE OF FOLLOWING CODE: 02-603 PRESS EJECT KEY TO EJECT TAPE. Error message Error code Direction Error code Error02-603 Monitor screen Display section If an error message appears, follow the direction indicated under the message on the monitor screen. Alarm Messages An alarm message , for example, like the one shown below may appear on the monitor screen during operation of the unit. ALARM REMOTE MODE IS SELECTED Cause of alarm SET REMOTE/LOCAL SWITCH TO LOCAL Direction REMOTE! Monitor screen If an alarm message appears, follow the direction indicated under the message on the monitor screen. Display section To display alarm messages on the monitor screen, set the CHARACTER switch on the subsidiary control panel to ON, and setup menu item 016 (ALARM) to ON or LIMIT. For details of setup menu operations, see Chapter 6 “Setup Menu” (page 105). Chapter 8 Chapter 8 This unit is provided with a self-diagnostic function that detects internal abnormalities. When it detects an abnormality, it outputs an error message to the monitor connected to the unit and indicates an error code in the display section of the unit. Maintenance and Troubleshooting 137 Troubleshooting Alarm messages and associated directions Alarm message on monitor screen Direction Cause Alarm message in the diaplay section Chapter 8 Maintenance and Troubleshooting A cleaning tape has been inserted. The tape will automatically be ejected after cleaning Cleaning Tp is completed. A non-standard signal is being used for input video. Use a standard signal. VIN NON-STD A non-standard ref. signal is being used for REF. VIDEO. Use a standard signal. REF NON-STD Abnormal settings selected in setup menu. Correct the setup menu settings. Contact your Sony dealer if this alarm message appears again after making corrections. ILL. SETUP Audio mixing mode cannot be changed during recording. — REC mode! Audio not editable on this tape. Use a tape recorded in 2-channel (48 kHz) or 4-channel (32 kHz) mode. 2CH/32kHz! Fs 44.1kHz! Use a tape having audio signals recorded in locked UNLOCK mode mode. Audio REC mode selection different from audio on tape. Select the same audio recording mode as that of the tape. A mode err Audio REC (recording) mode cannot be changed during recording. — REC mode! Cassette adaptor not usable. Use a tape without cassette adaptor. Adaptor! Counter mode is selected. Use the COUNTER SEL button to light the TC or U- CNT mode! BIT indicator in the display section. Input selection cannot be changed in REC (recording) mode. — REC mode! Input signal does not conform to DVCAM/DV — format. Unknown Sig Input signal is 625/50. (For DSR-2000A) — Input signal is 525/60. (For DSR-2000AP) — Input video is not detected. Check the INPUT VIDEO indication in the input selection/audio mode display section and supply an appropriate video signal. 625/50 sig! (For DSR2000A) 525/60 sig! (For DSR2000AP) No INPUT! Input video signal does not synchronize with Use a common reference signal or connect the REF. VIDEO signal. recorder REF. VIDEO OUT connector to the player REF. VIDEO IN connector. ILL. REF! Note When connecting the recorder REF. VIDEO OUT connector to the player REF. VIDEO IN connector, set extended menu item 308 to N-STD. Key inhibit mode is selected. Set the KEY INHIBIT switch on the subsidiary control panel to OFF. KEY INHI. Moisture has been detected. Keep the power on and wait until this alarm message disappears. HUMID! No cassette in VTR. Load a cassette. No Cass.! Rec inhibit mode is selected. Set the REC INHIBIT switch on the subsidiary control panel to OFF. REC INHI.! Record inhibit plug on the cassette is set to inhibit. Set the REC/SAVE switch on the cassette to REC. REC INHI.! 138 Chapter 8 Maintenance and Troubleshooting (Continued) Alarm messages and associated directions (Continued) Remote mode is selected. Turn off the REMOTE button. REMOTE! Tape cannot be replayed. Use a tape recorded in 525/60 format. (For DSR2000A) 625/50 Tape (For DSR2000A) Use a tape recorded in 625/50 format. (For DSR2000AP) 525/60 Tape (For DSR2000AP) Tape end has been detected. Use a new cleaning tape. Tape end! Tape not editable. Use a tape recorded in DVCAM format. Not DVCAM! Use a tape recorded in 525/60 format. (For DSR2000A) 625/50 Tape (For DSR2000A) Use a tape recorded in 625/50 format. (For DSR2000AP) 525/60 Tape (For DSR2000AP) Use a DVCAM/DV ME tape. REC INHI.! Tape not recordable. Tape not usable. Use DVCAM/DV/DVCPRO (25) tape. ILL. Tape! TC EXTERNAL is selected. Set the INT/EXT switch on the subsidiary contol panel to INT. TC EXT! TCG REGEN mode is selected. Set the PRESET/REGEN switch on the subsidiary control panel to PRESET. REGEN mode! TCG RUN mode is set to REC RUN. Set the FREE RUN/REC RUN switch on the subsidiary control panel to FREE RUN. REC RUN! Chapter 8 Maintenance and Troubleshooting 139 Maintenance and Troubleshooting Alarm message in the display section Cause Chapter 8 Direction Alarm message on monitor screen Appendixes Appendixes Notes on Use Operation and storage locations Avoid operation or storage in any of the following places. • Location subject to extremes of temperature (operating temperature range 5°C to 40°C (41°F to 104°F)) • Location subject to direct sunlight for long periods, or close to heating appliances (Note that the interior of a car left in summer with the windows closed can exceed 50°C (122°F).) • Damp or dusty places • Location subject to severe vibrations • Location near equipment generating strong electromagnetic emissions • Location near transmitting stations generating strong radio waves Avoid violent impacts Dropping the unit, or otherwise imparting a violent shock to it, is likely to cause it to malfunction. Operate the unit in a horizontal position This unit is designed to be operated in a horizontal position. Do not operate it on its side, or tilted through an excessive angle (exceeding 20°). Shipping Pack the unit in its original carton or equivalent packing, and take care not to impart violent shocks in transit. When transporting the unit, set the reel position to that for mini size cassettes. 140 Appendixes Do not obstruct ventilation openings To prevent the unit from overheating, do not obstruct ventilation openings, by for example wrapping the unit in a cloth while it is in operation. Care If the casing or panel is dirty, wipe it gently with a soft dry cloth. In the event of extreme dirt, use a cloth steeped in a natural detergent to remove the dirt, then wipe with a dry cloth. Applying alcohol, thinners, insecticides, or other volatile solvents may result in deforming the casing or damaging the finish. Specifications Tape transport control system Power requirements 100 to 240 VAC, 50/60 Hz Power consumption 120 W Peak inrush current (1) Power ON, current probe method: 65A (240V) (2) Hot switching inrush current, measured in accordance with European standard EN55103-1: 15A (230V) Operating temperature 5˚C to 40˚C (41˚F to 104˚F) Storage temperature –20˚C to +60˚C (–4˚F to +140˚F) Humidity Maximum 80% (Operating) Maximum 90% (Storage) Mass About 18 kg (39 lb 10 oz) Dimensions (w/h/d, excluding projections) 427 × 174.5 × 495.5 mm (16 7/8 × 6 7/8 × 19 5/8 inches) Tape speed 28.193 mm/s (DSR-2000A) 28.221 mm/s (DSR-2000AP) Recording/playback time Using PDV-184ME standard-size cassette: 184 minutes or less Using PDVM-40ME mini-size cassette: 40 minutes or less Fast forward/rewind time Using PDV-184ME standard-size cassette: 3 minutes or less Using PDVM-40ME mini-size cassette: 1 minute or less Search speed Up to 60 times normal in both directions Video performance 52.5 (2 1/8) 174.5 (6 7/8) 424 (16 3/4) 427 (16 7/8) 19.7 (2 5/32) 495.5 (19 5/8) 400 (15 3/4) 4.8 (7/32) Band width 27.5 (1 1/8) 16.5 (21/32) 372 (14 3/4) S/N Y/C delay K-factor Composite (DSR-2000A): 30 Hz to 4.2 MHz ±1.0 dB (Y) Composite (DSR-2000AP): 25 Hz to 4.8 MHz ±1.0 dB (Y) S-Video (DSR-2000A): 30 Hz to 5.0 MHz ±1.0dB (Y), 5.75 MHz +0/–3.0 dB (Y) (TM) S-Video (DSR-2000AP): 25 Hz to 5.0 MHz ±1.0dB (Y), 5.5 MHz +1.0/–2.0 dB (Y), 5.75 MHz +0/–3.0 dB (Y) (TM) Component (DSR-2000A): 30 Hz to 5.0 MHz ±1.0 dB (Y), 5.75 MHz +0/–3.0 dB (Y) (TM), 30 Hz to 1.3 MHz ±1.0 dB (C), 1.5 MHz +0/–5.0 dB (C) Component (DSR-2000AP): 25 Hz to 5.0 MHz ±1.0 dB (Y), 5.5 MHz +1.0/–2.0 dB (Y), 5.75 MHz +1.0/–3.0 dB (Y) (TM), 25 Hz to 1.5 MHz ±1.0 dB (C), 2.0 MHz +1.0/–2.0 dB (C) Composite I/O (Y): 53 dB or more S-Video I/O (Y): 55 dB or more Component I/O (Y): 55 dB or more 30 ns or less 2.0% or less (K2T, KPB) Unit: mm (inches) Appendixes 141 Appendixes General Specifications Processor adjustment range Video level ±3 dB/–∞ to 3 dB selectable Chroma level ±3 dB/–∞ to 3 dB selectable Setup/Black level ±30 IRE (±210 mV) Chroma phase ±30˚ Y/C delay ±100 ns System phase Sync: ±3µs SC: ±180° Appendixes Audio performance Frequency response 2 ch (48 kHz/16 bit): 20 Hz to 20 kHz +0.5/–1.0 dB 4 ch (32 kHz/12 bit): 20 Hz to 14.5 kHz +0.5/–1.0 dB Dynamic range 90 dB or more (2CH, 48 kHz) Distortion 0.05% or less (2CH, 48 kHz) COMPONENT VIDEO IN Y/R–Y/B–Y BNC type ×3, component video Y: 1.0 Vp-p, 75 Ω, sync negative R–Y: 0.7 Vp-p, 75 Ω (75% color bars for DSR -2000A or 100% color bars for DSR-2000AP) B–Y: 0.7Vp-p, 75 Ω (75% color bars for DSR -2000A or 100% color bars for DSR-2000AP) Analog audio input AUDIO IN XLR 3-pin (female) ×4, –6/0/+4 dBu, 600 Ω ON/OFF/–60 dBu, high impedance, balanced Digital audio input DIGITAL AUDIO (AES/EBU) IN CH-1/2, CH-3/4 BNC×2, complying with AES-3id1995 Timecode input TIME CODE IN BNC type ×1, SMPTE (DSR2000A)/EBU (DSR-2000AP) 0.5 to 18 Vp-p, 3.3 kΩ, unbalanced Input connectors Digital input i.LINk 6-pin IEEE1394 connector ×1 SDTI (QSDI) INPUT BNC type ×1, SDTI (QSDI) format (270Mbps), SMPTE 305M/322M SDI INPUT BNC type ×2 (active-through), SMPTE 259M (DSR-2000A)/ITUR BT.656 (DSR-2000AP), SDI format (270Mbps) Analog video input VIDEO IN BNC type ×2 (loop-through), composite, 1.0 Vp-p, 75 Ω, sync negative REF. VIDEO IN BNC type ×2 (loop-through), black burst, 0.286 Vp-p (DSR-2000A) or 0.3 Vp-p (DSR-2000AP), 75 Ω, sync negative S VIDEO IN DIN 4-pin ×1 Y: 1.0 Vp-p, 75 Ω, sync negative C: 0.286 Vp-p (DSR-2000A) or 0.3 Vp-p (DSR-2000AP), 75 Ω (burst level) 142 Appendixes Output connectors Digital output i.LINK 6-pin IEEE1394 connector ×1 SDTI (QSDI) OUTPUT BNC type ×1, SDTI (QSDI) format (270Mbps), SMPTE 305M/322M SDI OUTPUT 1, 2, 3 (SUPER) BNC type ×3, SMPTE 259M (DSR-2000A)/ITU-R BT.656 (DSR-2000AP), SDI format (270Mbps) Analog video output VIDEO OUT 1, 2, 3 (SUPER) BNC type ×3, composite, 1.0 Vp-p, 75 Ω, sync negative REF. VIDEO OUT BNC type ×1, composite sync, 0.286 Vp-p (DSR-2000A) or 0.3 Vp-p (DSR-2000AP), 75 Ω, sync negative (with burst) REMOTE-IN REMOTE-OUT D-sub 9-pin, female, for connection of another DSR-2000A/2000AP unit or other editing controller, complying with RS-422A D-sub 9-pin, female, for loopthrough output of signals from the REMOTE-IN connector Accessories supplied AC power cord (1) Operating Instructions English version (1) CD-ROM manual (1) Analog audio output AUDIO OUT XLR 3-pin (male) ×4, +4/0/–6 dBu (selectable by menu setting), 600 Ω loaded, low impedance, balanced MONITOR AUDIO Phono jack ×1, 47 kΩ, unbalanced –∞ to –11 dBu ±1 dBu, –20 dBFS (DSR-2000A) –∞ to –9 dBu ±1 dBu, –18 dBFS (DSR-2000AP) Accessories not supplied Digital audio output DIGITAL AUDIO (AES/EBU) OUT CH-1/2, CH-3/4 BNC×2, complying with AES-3id1995 Design and specifications are subject to change without notice. Headphone output HEADPHONES Stereo phone jack ×1, 8 Ω, unbalanced –∞ to –13 dBu, –20 dBFS (DSR-2000A) –∞ to –11 dBu, –18 dBFS (DSR-2000AP) Timecode output TIME CODE OUT BNC type ×1, SMPTE (DSR2000A)/EBU (DSR-2000AP) 2.2 Vp-p±3.0 dB, unbalanced, (when 600 Ω terminated) Control connectors VIDEO CONTROL D-sub 15-pin, male, for connection of optional UVR-60/60P or BVR50/50P CONTROL PANEL D-sub 15-pin, female Appendixes DIN 4-pin ×1 Y: 1.0 Vp-p, 75 Ω, sync negative C: 0.286 Vp-p (DSR-2000A) or 0.3 Vp-p (DSR-2000AP), 75 Ω (burst level) COMPONENT VIDEO OUT Y/R–Y/B–Y BNC type ×3, component video Y: 1.0 Vp-p, 75 Ω, sync negative R–Y: 0.7 Vp-p, 75 Ω (75% color bars for DSR-2000A or 100% color bars for DSR-2000AP) B–Y: 0.7Vp-p, 75 Ω (75% color bars for DSR-2000A or 100% color bars for DSR-2000AP) S VIDEO OUT RCC-5G 9-pin Remote Control Cable (5 m (16 ft) long) RMM-131/1 Rack Mount Kit PDV-64*/94*/124*/184*/34* Digital Video Cassette (standard size) a) PDVM-12*/22*/32*/40* Digital Video Cassette (mini-size) a) a) The * in each model name is actually “ME” (indicating that a cassette memory is contained), or “N” (indicating that no cassette memory is contained). DV12CL Cleaning Cassette (standard size) DVM12CL Cleaning Cassette (mini-size) Notes • Always make a test recording, and verify that it was recorded successfully. SONY WILL NOT BE LIABLE FOR DAMAGES OF ANY KIND INCLUDING, BUT NOT LIMITED TO, COMPENSATION OR REIMBURSEMENT ON ACCOUNT OF FAILURE OF THIS UNIT OR ITS RECORDING MEDIA, EXTERNAL STORAGE SYSTEMS OR ANY OTHER MEDIA OR STORAGE SYSTEMS TO RECORD CONTENT OF ANY TYPE. • Always verify that the unit is operating properly before use. SONY WILL NOT BE LIABLE FOR DAMAGES OF ANY KIND INCLUDING, BUT NOT LIMITED TO, COMPENSATION OR REIMBURSEMENT ON ACCOUNT OF THE LOSS OF PRESENT OR PROSPECTIVE PROFITS DUE TO FAILURE OF THIS UNIT, EITHER DURING THE WARRANTY PERIOD OR AFTER EXPIRATION OF THE WARRANTY, OR FOR ANY OTHER REASON WHATSOEVER. Appendixes 143 Glossary Glossary AES/EBU format A unified format for digital audio signals. It allows a single XLR connector to carry the signals for two channels. Assemble editing Editing in which new video/audio is added in sequence to the end of existing recorded video/audio. See also “Insert editing”. Appendixes Bridge connection A connection which allows a signal input to an input terminal to pass through the unit and exit from an output terminal as input to external equipment. B–Y signal One of the color difference signals, the B (blue) signal minus Y (luminance) signal. C signal See “Chrominance signal”. Capstan A drive mechanism that moves the tape at a specified speed regardless of the direction (forward or reverse). Chrominance signal A signal which carries information about hue and saturation. Also called “C signal”. Condensation Moisture which condensed on tape transport mechanisms. If there is condensation on the head drum, tape sticks to drum and the VCR may malfunction. Component video signal A signal that consists of a luminance signal (Y) and two chrominance signals (R–Y, B–Y). Composite video signal A signal that consists of video, sync and color burst signals. Digital VCR On a digital VCR, video and audio signals are recorded on magnetic tape and, unlike on an analog VCR, can be played back without any quality deterioration. Drop frame mode Time code runs at 30 frames/sec. The NTSC system, however, runs at about 29.97 frames/sec. Drop frame mode adjusts this difference. The timecode and video are synchronized by dropping the first two frames of the timecode every minute, except at the ten-minute marks. 144 Appendixes Drum See “Head drum”. E-E mode Abbreviation of “Electric to Electric” mode. In this mode, video and audio signals input to the VCR are output after passing through internal electric circuits, but not through magnetic conversion circuits such as heads and tapes. This can be used to check input signals and for adjusting input signal levels. Emphasis The signal is emphasized at high frequencies. During playback, it is deemphasized. This suppresses noise without affecting the original signal. External lock/Gen-lock Synchronizing one equipment (controlled or slave unit) to another (controlling or master unit). The signal and tape run of the VCRs used for editing, player and recorder, are usually synchronized. Gen-lock (generator lock) See “External lock”. Head drum A metal cylinder to which a video head is attached. This drum is rotated at high speeds in synchronization with the sync signal during recording and playback. Insert editing Editing in which new video/audio is added into the middle of existing recorded video/ audio. You can freely select both video and audio, video only, or audio only, for an insert editing. You cannot use a blank tape for an insert editing: it is necessary to record time code and for example color bar signals on your tape in advance. See also “Assemble editing”. IRE A unit for representing a video level laid down by the IRE (Institute of Radio Engineers). The IRE is now the IEEE (Institute of Electric and Electronic Engineers). Linear editing Editing while playing back video and audio signals recorded on video tape. See also “Non-linear editing”. Loading Also called “threading”. To pull the tape out of the cassette case, thread it along the specified tape path, and wrap it on the drum in order to prepare it for recording or playback. The VCR automatically loads the cassette tape when you insert the cassette into the cassette compartment. There are two loading modes: standby-on mode and standby-off mode. Loop-through connection See “Bridge connection”. LTC Abbreviation of “Longitudinal Time Code”. This timecode is recorded on a longitudinal track on the tape. Reading is unreliable at low speeds, and not possible at all during still playback. See also “VITC”. Luminance signal A signal that determined the brightness of the picture. Also called “Y signal”. Non-drop frame mode The number of frames of the timecode and video run is not adjusted. When you use the timecode in non-drop frame mode, the real playback time will be about 86 seconds shorter per day than the timecode. If you edit frame by frame or if you determine the length of a shot by counting the timecode, use drop frame mode. Non-linear editing Editing while playing back video and audio signals recorded on hard disks. Video scenes stored on disk can be cued up quickly, for increased editing efficiency. See also “Linear editing”. PCM audio This is an audio signal represented by pulse code modulation. The analog audio signal is first broken down into a sequence of pulses, and these are then represented digitally. Preroll Running of a video tape to a prior to an edit-start point to enable the tape to reach a steady speed and to be synchronized with other video tapes. Reference video signal A video signal which contains a sync signal or sync and burst signals, used as a reference for synchronization of video equipment. R–Y signal One of the color difference signals, the R (red) signal minus Y (luminance) signal. Sampling frequency The unit of time used when converting an analog signal with a continuously varying level to digital form by sampling the level at a fixed interval. In general, a higher sampling frequency makes it possible to digitize analog signals of a higher frequency. Search Viewing the picture or timecode by running the tape in fast forward or rewind mode, in order to search for a particular scene. Servo A mechanism that controls the number and phase of rotations of the head drum or capstan. Servo mechanism allows playback of the video signal without guard band noise. The reference signal of the servo control is normally a vertical sync signal. Servo lock This refers to the synchronization of the phase of the drum rotation and the reference signal for the tape transport position, so that the video heads can trace the same pattern on the tape for playback and recording. Setup (for DSR-2000A) The difference between the reference black level and the blanking level of a composite signal. S/N Signal-to-Noise ratio. The relation of the strength of the desired signal to the accompanying electronic interference, the noise. If S/N is high, sounds are reproduced with less noise and pictures are reproduced clearly without snow. Standby-off mode One of the stop modes. In this mode, head drum rotation is stopped and the tape tension is slackened. It is not possible to switch instantaneously from this mode to recording or playback mode. This mode is not harmful to the tape or heads. Standby-on mode One of the stop modes. In this mode, the head drum continues rotating and the tape remains wound onto the drum. This mode enables instantaneous switching to recording or playback mode. To prevent damage to the tape or heads, the device automatically switches from standby-on mode to standby-off mode after a certain period of time. Subcarrier Color information contained in a composite video signal. Its amplitude is for color saturation and its phase to color burst is for hue. Superimpose To put one picture (or characters) onto another so that both can be seen at the same time. S-video A singal format in which Y (luminance) and C (chrominance) signals are separated to reduce interference between them so that noiseless images are reproduced. Sync A reference signal consisting of vertical and horizontal sync signals used for synchronizing the scanning patterns of the video camera and the monitor. Synchronization In video editing, alignment of the position and speed of player and recorder VCRs tapes. Carried out during preroll in order to increase editing precision. Tape tension The tension applied to a tape. For the tape to run properly while being wound on the drum, it must be pulled lightly in the opposite direction to the direction of transport. Improper adjustment of tape tension can cause deviations along the temporal signal axis. In analog VCRs, these deviations are evident as skew and distortion in the upper part of the screen. TBC Abbreviation of Time Base Corrector. Electronic circuits to electrically stabilize the playback signals by removing color variation and roll in the playback picture caused by irregularity in drum rotation and tape movement. Time base correction reduces deterioration of picture quality when transmitting or copying playback signals. Threading See “Loading”. Time code The timecode is a tape position information signal that includes time and frame data that are recorded onto the tape so as to facilitate searching of editing points and recorded scenes when viewing or editing. SMPTE timecode is applied to NTSC system, and EBU timecode is applied to PAL/SECAM systems. There are two kinds of signal recorded on tape. One is longitudinal timecode (LTC) recorded along the tape (the same way as audio and CTL signals). The other is vertical interval timecode (VITC). This code is inserted in the vertical blanking period and it is recorded on the tape with video signals. Time data This refers either to time data that is generated by a timecode generator or time data that is played back from a tape and read by a timecode reader. Unloading When the EJECT button is pressed, the VCR automatically winds the tape back into the cassette case. Also called “Unthreading”. Unthreading See “Unloading”. Appendixes 145 Appendixes SCH Abbreviation of Sub Carrier to Horizontal. The phase of the subcarrier with respect to the phase of the horizontal synchronization signal. In editing of monochrome video, phase continuity is maintained by editing in units of frames (two fields), so that the continuity of the horizontal synchronization signal phase is maintained. Editing of color video must be done in units of two frames (four fields) to maintain subcarrier continuity. The SCH of a field can be checked to find out which of the four fields it represents. This allows edited video signals to be joined while maintaining subcarrier continuity. SMPTE Abbreviation of Society of Motion Picture and Television Engineers, a professional association established in the USA. Glossary User bits These are also referred to as “user’s bits”. The user bits are a 32-bit segment of the timecode recording area. The user can select what to record in this segment and how to use the recorded data. For example, it can be used to record date information in addition to the timecode data or ID numbers for tape reels or programs. Appendixes V (vertical)-blanking The portion of the video signal that occurs between the end of one field and the beginning of the next. During this time, the electron beams in monitors are turned off so that they can return from the bottom of the screen to the top without showing tracks of movement on the screen. When the position of v-blanking is not adjusted correctly, a horizontal black bar appears on the screen. Video gain Amount of amplification for video signals, expressed in decibels (dB). VITC Abbreviation of “Vertical Interval Time Code”. This timecode is inserted in the vertical blanking interval and recorded on the video tracks. It can be read at low speeds and during still playback, but not during high-speed playback. See also “LTC”. Y signal See “Luminance signal”. 146 Appendixes Index A AC IN connector 29 Adding a narration 94 Alarm messages 137 Analog audio input/output section 33 interfaces 9 video input/output section 30 ASSEMBLE button 21 Assemble edit mode 66 Audio level meters 14 recording level 46 AUDIO CH1, CH1/2 (CH2, CH3/4) display 15 AUDIO OUT button 22 CH-1 to CH-4 connectors 33 AUTO EDIT button 22 Automatic editing 66 execution 80 B Basic menu 105 items in the menu 105 menu operations 108 BLACK LEVEL knob 28 C Capstan override 25 Cassettes 34 compartment 14 inserting/ejecting 35 Cassette memory indicator 20 CH1, 1/2 button 16 ClipLink operation 95 Component analog recording connections 130 COMPONENT VIDEO IN connectors 31 OUT connectors 31 Condensation 133 Connections and settings 123 component analog recording 130 cut editing using i.LINK 124 cut editing using SDI 127 digital nonlinear editing using SDTI (QSDI) 126 digital nonlinear editing 125 digitally dubbing signals in DVCAM format 132 preread editing 128 settings on external editor 129 time code settings 129 two-unit synchronous playback 131 Connector panel 29 Continuous editing 90 Control panel lower control panel 17 subsidiary control panel 26 upper control panel 14 CONTROL PANEL connector 32 switch 26 COUNTER SEL button 19 Cuing up to adjacent Mark IN/cue points 97 any desired position 97 cue points 97 edit points 23, 77 Mark IN/OUT points 97 Cut editing using i.LINK 124 using SDI 127 CH2, 3/4 button 16 CHANNEL CONDITION indicator 20 CHARACTER switch 26 CHROMA knob 28 CHROMA PHASE (HUE) knob 28 CHROMA PHASE knob 28 ClipLink indicator 20 D DELETE button 22 DF/NDF switch 27 Digital input/output section 31 interfaces 9 jog sound 10 nonlinear editing using SDTI (QSDI) 126 DIGITAL AUDIO (AES/EBU) IN connectors 31 OUT connectors 32 Digitally dubbing DVCAM signals 61 connections 132 Display section 19 DMC editing 83 playback 55 DMC EDIT button 22 Drop-frame mark 38 Duration display 75 DVCAM cassettes 34 connections for digital dubbing 132 digital dubbing 61 format 8 DV format 9 DVCPRO format 9 Dynamic motion control playback 55 E EDIT button 24 Edit mode 70 assemble edit 66 insert edit 67 setting section 21 Edit points checking 74 cuing up 23, 77 duration display 76 modifying 76 setting 71 split edit points 72 time value display 74 Edit result checking 79 Editing adding a narration 94 automatic editing 66 button/switch settings 69 continuous editing 90 DMC editing 83 manual editing 93 preread editing 86 quick editing 89 sequence of operations 68 standalone editing 92 Editing control section 22 E-E mode 14, 23, 24 EJECT button 24 ENTRY/SHIFT button 23 Error messages 136 Extended menu 110 items in the menu 110 menu operations 120 Index 147 Index AUDIO IN button 22 CH-1 to CH-4 connectors 33 LEVEL switches 33 switches 33 ClipLink log data adding to/deleting from 101 creating 103 display 96 recording 104 rewriting 98 Index External device connectors 32 External editor settings 128 External lock 44 F Lower control panel 17 position adjustment 13 M F FWD button 24 Fault display function 24 Features 8 FREE RUN/REC RUN switch 27 G Ground terminal 29 jog mode playback 51 normal playback 50 shuttle mode playback 52 synchronous playback 59 variable mode playback 53 L Maintenance 133 Manual editing 93 Mark IN/OUT points changing 98 cuing up to 97 deleting 101 PLAYER button 18 POWER switch 14 Preread connections 127 editing 86 PREREAD button 18 Preroll 78 PREROLL button 23 MEMORY indicator 22 Preview 79 Menu bank operations 110 PREVIEW button 22 MENU button 18 PROCESS CONTROL switch 27 METER FULL/FINE button 17 H MIXING button 16 Index Head cleaning 133 MONITOR AUDIO connector 33 HEADPHONES jack 18 Monitor output 80 HOLD button 19 MONITOR SELECT buttons 18 Monitor/menu/display setting section 18 Monitoring in E-E mode 23, 24 I i.LINK button 16 connector 31 cut editing 124 digital dubbing 61 IN button 23 Initial time code value 40 INPUT display 15 Input selection section 15 Input selection/audio mode display section 14 INPUT VIDEO display 15 INSERT buttons 21 Interfaces 9 Narration 94 R Rack mount 10 NOT EDITABLE indicator 21 REC INHIBIT indicator 20 switch 27 Notes on use 140 REC MODE display 15 9PIN button 16 RECORDER button 18 O OK/NG status 110 Operating status display 36 Operation mode 38 OUT button 23 Recording 45 button/switch settings operation 47 time code/user bit values 47 Recording/playback format indicators 20 Reel number 98 REF. VIDEO IN connectors 30 OUT connector 30 P Reference level 46 PB button 19 controls 17 J Quick editing 89 REC button 23 controls 17 N Insert edit mode 67 INT/EXT–PRESET/REGEN switch 27 Q Reference video signals for analog signal editing 122 JOG indicator 21 PB FS display 15 REMOTE button 16 Jog mode 25 PB/EE button 19 Remote control setting section 16 PCM digital audio 8 REMOTE-IN connector 32 PHONE LEVEL control 18 REMOTE-OUT connector 32 PLAY button 24 RESET button 19 Playback 49 button/switch settings 49 capstan override 54 DMC playback 55 REVIEW button 23 K KEY INHIBIT indicator 20 switch 27 148 Index REW button 24 S S VIDEO IN connector 30 OUT connector 30 SC knob 28 SDI cut editing 127 INPUT connectors 32 OUTPUT 1, 2, and 3 (SUPER) connectors 32 SDTI (QSDI) digital nonlinear editing 126 INPUT connector 31 OUTPUT connector 31 SDTI/i.LINK button 15 Search control section 24 dial 24 SERVO indicator 20 SET button 20 SET UP knob 28 Setup menu 105 basic menu 105 extended menu 110 menu system configuration 105 75Ω termination switch 30 SHUTTLE indicator 21 Shuttle mode 25 Tape end alarm indicator 21 W, X Wide screen 11 Tape transport control section 23 TC SELECT switch 27 Y, Z Text information 36 Time code generator/reader 10, 43 recording 47 setting 40 Y/C DELAY knob 28 TIME CODE IN connector 30 OUT connector 30 Time counter display 20 Time data display 36 selection 49 Time data type 37 indicators 20 Index SEARCH button 24 T TRIM buttons 22 Troubleshooting 134 Two-unit synchronous playback connections 131 U Upper control panel 14 User bit recording 47 setting 42 Sound-on-sound 94 Special editing methods 88 adding a narration 94 continuous editing 90 manual editing 93 quick editing 89 standalone editing 92 Specifications 141 Standalone editing 92 STANDBY button 23 STOP button 24 fault display function 24 Subsidiary control panel 26 Superimposing text information 36 SYNC knob 28 Synchronizing time code generator 43 V VARIABLE button 24 Variable speed mode 25 VIDEO CONTROL connector 32 VIDEO IN button 16 connectors 30 VIDEO knob 28 VIDEO OUT 1, 2, and 3 (SUPER) connectors 31 VITC field 38 indicator 20 switch 27 Synchronous playback 59, 131 System configuration 12 Index 149 Sony Corporation