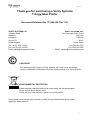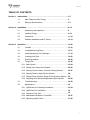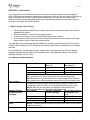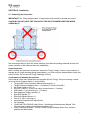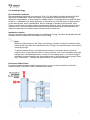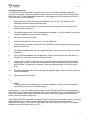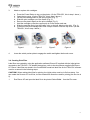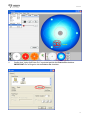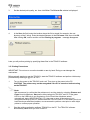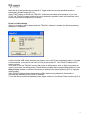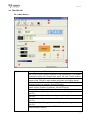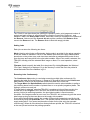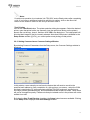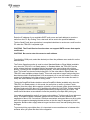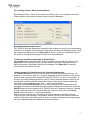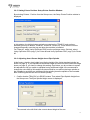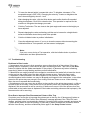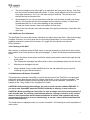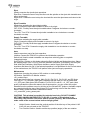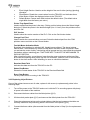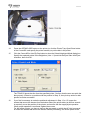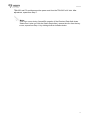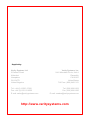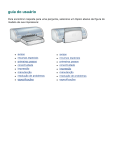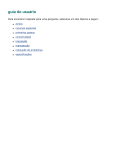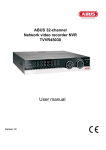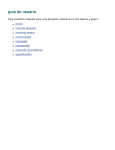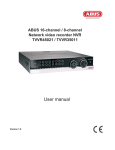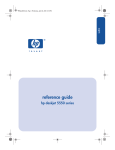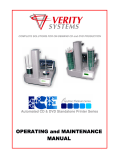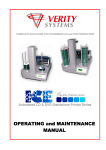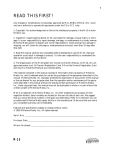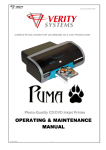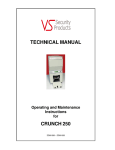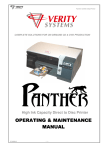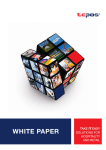Download TRILOGY - Virtual Vision
Transcript
TRILOGY COMPLETE SOLUTIONS FOR ON-DEMAND CD and DVD PRODUCTION TRILOGY Operation Manual 1 TRILOGY Thank you for purchasing a Verity Systems Trilogy label Printer Document Reference No. TP 000 252 (Ver 1.01) VERITY SYSTEMS LTD 2 Eastern Road Aldershot Hampshire GU12 4TD United Kingdom Tel: +44 (0) 1252 317000 Fax: +44 (0) 1252 316555 Email: [email protected] © VERITY SYSTEMS, INC. 5441 Merchant Circle, Unit A Placerville California 95667 United States Tel: (530) 626-9363 Fax: (530) 626-9395 Email: [email protected] COPYRIGHT This document is the property of Verity Systems and it may not be reproduced, copied or exhibited to a third party without the written permission of Verity Systems. ENVIRONMENTAL PROTECTION Waste electrical products should not be thrown away with household waste. Please recycle where facilities exist. Check with your local authority r retailer for recycling advice. Verity Systems reserves the right to amend or modify the specifications and design criteria applying to these products. 2 TRILOGY SOFTWARE LICENSE AGREEMENT This is a legal agreement between you and Verity Systems Ltd. (“Verity Systems”), covering your use of DiscPilot (the “software”). Be sure the read the following agreement before using the software. BY USING THE SOFTWARE (REGARDLESS OF WHETHER YOU HAVE REGISTERED THE SOFTWARE OR NOT), YOU ARE AGREEING TO BE BOUND BY THE TERMS OF THIS AGREEMENT. IF YOU DO NOT AGREE TO THE TERMS OF THIS AGREEMENT, DO NOT USE THE SOFTWARE AND DESTROY ALL COPIES IN YOU POSSESSION. The software is owned by Verity Systems and is protected by UK copyright laws and international treaty provisions. Therefore, you must treat the software like any other copyrighted material (e.g., a book or a musical recording). Paying the license fee allows you the right to use one copy of the software on a single computer. You may not use this software to copy copyrighted material without the permission of the copyright owner. You may not rent or lease the software, nor may you modify, adapt, translate, reverse engineer, decompile, or disassemble the software. If you violate any part of this agreement, your right to use this software terminates automatically and you must then destroy all copies of the software in your possession. The software and its related documentation are provided “As is” and without warranty of any kind and Verity Systems expressly disclaims all other warranties, expressed or implied, including, but not limited to, the purpose. Under no circumstances shall Verity Systems be liable for any incidental, special, or consequential damages that result from the use or inability to use the software or related documentation, even if Verity Systems has been advised of the possibility of such damages. In no event shall Verity Systems liability exceed the license fee paid, if any. All written or oral information or advice given by Verity Systems dealers, distributors, agents or employees will in no way increase the scope of this license or warranty. Nor may you reply on such oral or written communication. Some countries/states do not allow the exclusion or limitation of implied warranties or liability for incidental or consequential damages, so the above limitation or exclusion may not apply to you. This warranty gives you specific legal rights, and you may also have other rights which vary from state to state. This agreement shall be governed by the laws of the United Kingdom. If for any reason a court of competent jurisdiction finds any provision of the agreement, or portion thereof, to be unenforceable, that provision of the agreement shall be enforced to the maximum extent permissible so as to affect the intent of the parties, and the remainder of this agreement shall continue in full force and effect. 3 TRILOGY TABLE OF CONTENTS Section 1 Introduction……………………………………………………………….. 5-7 1.1 Main Features of the Trilogy…………………………............. 5 1.2 Rating & Specifications…………………………………..........5-7 Section 2 Installation………………………………………………………………….8-14 2.1 Unpacking and Inspection……………………………………..8 2.2 Installing Trilogy………………………………………………...9-10 2.3 Connection……………………………………………………... 11-12 2.4 Software Installation and PC Setup…………………………..12-14 Section 3 Operation………………………………………………………………….. 15-40 3.1 Controls…………………………………………………………. 15-16 3.2 Loading/Removing Discs……………………………………… 16-17 3.3 Installing/replacing Ink Cartridges…………………………….17-18 3.4 Creating print Files…………………………………………….. 18-20 3.5 Printing procedure…………………………………………… 20-22 3.6 Trilogy GUI……………………………………………………… 23-30 3.6.1 Main Screen………………………………………………….. 23-24 3.6.2 Setting Jobs: Setup Job Window…………………….......... 24-26 3.6.3 Setting Common Items: Common Setting Window……….26-27 3.6.4 Setting Printers: Setup Printer Window…………………… 28 3.6.5 Setting Printer Position: Setup Printer Position Window… 29 3.6.6 Adjusting Arm’s Decent Height above Eject Spindle…….. 29-30 3.7 Troubleshooting………………………………………………... 30-32 3.8 Maintenance……………………………………………………. 32 3.8.1 OptiPrinter Pro Cleaning Procedures……………………… 32-34 3.8.2 OptiPrinter Pro Calibration………………………………….. 34 3.8.3 Cleaning of Ink Well…………………………………………. 34 3.8.4 Maintenance Software: CommADL……………………… 34-37 3.8.5 Replacing Inkjet Printer……………………………………... 37-40 4 TRILOGY SECTION 1: Introduction The Trilogy Printer is a machine that houses a maximum of three printers for printing labels on CD/DVD discs and automatically feeds discs to the printer from three, 200-disc stacks (600 discs in total), prints labels on the discs, and ejects the printed discs. This system is suited for smallmedium scale production and limited production of diversified products that use inkjet printers to print labels on copied CD-R/DVD-R discs. 1.1 Main Features of the Trilogy • • • • Three inkjet printers and 600 discs enable long continuous operation (about five hours for standard print quality). Desktop installation—low profile and small footprint. Continuous production of up to three different print jobs is possible. Since the disc transfer arm has a catch mechanism that holds the disc by the centre hole edge, the disc’s print surface will not be touched. This operation manual assumes that the readers can operate a personal computer (PC) in which Windows OS is installed. For PC operation instructions, please refer to related books or Windows manuals. For explanations on creating label images, please refer to documents for the Discus Labelling Software supplied with the inkjet printer contained in the “User Manuals” folder on the “Discus Labelling Software” CD (v.3.10G). 1.2 Ratings and Specifications Productivity: Print Quality Normal Ink Cartridge: Number of Discs Printable by One Cartridge: Number of Stackable Discs: Usable Discs: Printing Time (per disc) *1 approx. 30 seconds No. of Printed Discs (per hour) *2 approx. 135 Best approx. 60 seconds approx. 120 Max approx. 180 seconds approx. 50 NOTE 1: The test data has a picture that covers the whole surface of the disc. Printing time will differ according to the picture to be printed. NOTE 2: Number of printed discs per hour with three printers used and disc transfer time of the mechanism assumed to be 25 seconds per disc. Manufacturer: Hewlett-Packard Combination of HP56 C6656 (black) and HP57 C6657 (3-color) OR Combination of HP57 C6657 (3-color) and HP58 C6658 (photo color) NOTE: After the Ink Low warning is displayed, the operator must exchange cartridges manually at the appropriate time. Print Quality No. Discs Printable No. of Discs at which by One Cartridge Printer Warns Ink Low Normal approx. 470 approx. 280 Best approx. 410 approx. 220 Max approx. 400 approx. 200 Supply Side and Eject Side: approx. 600 (200 x 3) NOTE: The actual number will differ according to the shape of the spindle and disc thickness. ø12-cm printable CD/DVD disc 5 TRILOGY External Connection USB cable (for print data transfer) and D-sub 9-pin RS-232C cable (for (between external PC communication with the sequencer PC board in the disc transfer robot) & LP-3 main unit): External PC Spec.: CPU: Celeron 2 GHz, 128 MB memory Port: USB 2.0 and RS-232C (If a notebook PC that does not have an RS232C port is used, a serial-USB cable may be used (a serial-USB converting cable UC-SGT from ELECOM is recommended). However, Otari cannot guarantee the proper operation with this coverter.) OS: Windows XP Pro/Home Edition SP2 Software Installation Disc x 1 Standard Operation Manual (this booklet) x 1 Accessories: AC Power Supply Cable x 1 RS-232C Cable (9-pin-9-pin) x 1 USB Cable x 1 Disc Magazine (Supply Spindle) x 3 Eject Side Spindle Spacer x 3 Fuse (2A, 250 V, time lag) x 1 Inkjet Printer Accessories Options: Cover Power: Power Supply Voltage: 100/117/200/220/240 VAC. Power Consumption: 1.1 A (100 V) or 0.6 A (240 V) Dimensions and 760 × 765 × 800 mm (W x H x D. Also see the figure on the next page). Weight: 76 kg (with three inkjet printers) Warranty: If problems occur which are the responsibility of the manufacturer within twelve months after the date of installation, Verity Systems will repair or improve the machine without charge. This guarantee does not extend to expendables (ink cartridges). Specifications are subject to change without notice or obligation. 6 TRILOGY Trilogy Dimensions (Unit = mm) Detailed Dimensions of Eject Spindle (Unit = mm) 7 TRILOGY SECTION 2: Installation 2.1 Unpacking and Inspection IMPORTANT: The Trilogy weights about 76 kg and should be carried by at least two people. CAUTION! DO NOT HOLD THE TRILOGY BY THE DISC TRANSFER SECTION WHEN CARRYING IT. We recommend that you open the carton carefully and retain the packing materials at least until proper operation of the machine has been established. Visual Inspection Before making any electrical connections, inspect the Trilogy visually. If there is any evidence of damage due to rough handling during transportation, you must notify the transportation carrier and submit a claim. Do not use the Trilogy if damage is found. Confirmation of Standard Accessories Check that all of the items listed below are supplied with the Trilogy. If any are missing, contact your local Verity Systems dealer or Verity directly. • Trilogy Label Printer Operation Manual (this booklet) x 1 • Trilogy Software Installation Disc x 1 (contains LP-3 and CommADL) • AC Power Cable for LP-3 x 1 • RS-232C Cable x 1 (9-pin cross cable, female-female, 1.5 meters) • USB Cable x 1 (A type to B type, 1.5 meters) • Disc Magazine (Supply Spindle) x 3 • Eject Side Spindle x 3 • Eject Side Spindle Spacer x 3 • Fuse (2 A, 250 V, time lag) x 1 • Accessories Supplied with Inkjet Printer • Ink Cartridges • “OptiPrinter PRO CD/DVD Inkjet Printer - Operating and Maintenance Manual” Disc (contains user manual, printer driver, templates, etc.) • “Discus Labelling Software - CD/DVD Printer Design Software Suite” Disc (contains software and documents) 8 TRILOGY 2.2 Installing Trilogy Environmental Conditions Room temperature should be in the range of 10 to 35 C and relative humidity should be 20–80%. About Dew Condensation: When moving the Trilogy between areas where there is a large difference in temperature, or when using it in a damp location, or just after the room heat has been turned on, condensation can easily take place. If the machine is used with drops of water formed on the internal parts, due to condensation, there is a danger of damage to the machine. If the Trilogy must be used in conditions where condensation is likely to occur, leave the machine for at least one hour in an environment that matches the operational temperature, and then leave the machine at least one hour with the power turned on before actual use. Installation Location Choose a level and well ventilated location for installing the Trilogy. Provide a sturdy table that can accept all of the six rubber feet at the bottom of the Trilogy. Note: When the inkjet printers on the Trilogy start printing, vibration caused by movement of the printer heads may affect the performance of the Trilogy’s disc transfer section if the table is not sturdy enough. To prevent malfunctioning, avoid placing the machine in a location where it would be subject to dust, strong magnetic fields, or heavy vibration. Also, avoid installation near high voltage lines, a broadcasting station, a motor, an arc welding device, or in direct sunlight. Installation in these locations may cause malfunction or deterioration of print quality. Refer to §1 “Introduction” - “Ratings and Specifications” for space requirements. Protection of Mechanism Do not lean against the disc transfer section and do not put your arms on the top of the disc transfer section. A protective cover is available as an option. 9 TRILOGY Placing Inkjet Printers on the Trilogy The Trilogy is shipped from the factory after removing the inkjet printers. After placing the TRILOGY in the operating location, unpack the printers and mount them on the TRILOGY by following the instructions below. 1. Loosen the screw that secures the switch pusher and raise it (see §3.3). 2. From the back side of the TRILOGY, place the printers 1, 2, and 3 (indicated by number stickers) on the printer tables 1, 2, and 3 (from top to bottom). Be sure to insert the two bosses on the printer table into the positioning holes in the bottom panel of the printer. If the printer is improperly placed, one or some of its feet will not contact the table. Confirm that all of the printer’s feet are placed on the table and the bosses are properly inserted in the positioning holes. 3. Without supplying power to the machine, connect cables to each printer: power cable, printer control cable (with mini DIN connector), and USB cable referring to the number labels attached to the cables (cables “1” connect to Printer #1, and so on). 4. Proceed to the connection steps on the next page. 10 TRILOGY 2.3 Connections Electric Power Connection Confirm that the POWER switch on the front panel of the TRILOGY is in the “off” position. Use the power cord supplied with the TRILOGY or equivalent to connect the power outlet to the AC inlet on the TRILOGY rear panel. Connection to PC Please prepare a Windows PC and monitor display. For recommended PC specifications, refer to §1 “Introduction” - “Ratings and Specifications”. • USB Cable: Use the USB cable supplied with the TRILOGY or equivalent to connect your PC and the USB hub on the TRILOGY. CAUTION! To keep the correct assignment of the hub’s ports to the printers (port 1 = Printer #1, port 2 = Printer #2, port 3 = Printer #3), do not change the connection of the cables that connect the inkjet printers to the USB hub. If the cables are disconnected, return them to the proper position, connect the hub to the printer first and then connect the hub to the PC. CAUTION! Connect the USB hub to the PC directly: Do not insert any hub between them. CAUTION! Do not change the port on the PC used to connect to the USB hub (from that selected when you installed the printer driver). If changed, you will have to re-install the printer driver and your PC will have more printer drivers than the number of printers. 11 TRILOGY • RS-232C Cable: Use the RS-232C crossover cable supplied with the TRILOGY or equivalent to connect your PC to the RS-232C connector on the TRILOGY rear panel. 2.4 Software Installation and PC Setup We recommend that the PC connected to the TRILOGY should be exclusively used for controlling of the TRILOGY and creation/management of label data (i.e., do not install any printer driver other than that for OptiPrinter Pro). Installing Printer Software and Maintenance Software Turn on the power to the PC. Insert the TRILOGY software installation disc into the CD/DVD drive of your PC. Open the disc and run the Setup.exe on it. This installs the printer software TRILOGY and maintenance software CommADL in the “Verity” folder in the “Program Files” folder. Also a shortcut to TRILOGY is created and placed on the desktop. 12 TRILOGY Loading Printer Driver The OptiPrinter PRO should NOT be connected to your PC during the software installation process. If connected, remove the USB and power cables from the printer. Disconnect the USB cable from the PC. Never change the connection of the cables to the USB hub on the TRILOGY. Turn off the power to the TRILOGY. 1. Place the Printer Driver CD into the CD-ROM drive of your PC. The OptiPrinter Pro installation wizard should automatically start. 2. Follow the on screen instructions, clicking Next when prompted. When prompted, click Install to begin installation. 3. The Digital Signature Not Found message box will appear. You will be asked if you wish to continue installation, select Continue Anyway. 4. On the final screen click Finish. 5. Connect the OptiPrinter Pro to your PC via the USB cable. 6. Connect the power cable to the back of the OptiPrinter Pro and plug into the power supply. Switch on the printer. 7. If the Digital Signature Not Found box appears again, select Continue Anyway to continue installation. 8. The Found New Hardware box will appear on screen, which will search for the driver. In Windows XP, select No, not this time and click Next. 9. At the next box, select “Install from a list or specific location (Advanced)” and click Next. Original says “At the next box, select Install the software automatically (Recommended) and click Next.” By selecting “Advanced”, there are additional steps to specify the disc drive. 10. If the Digital Signature Not Found message box appears again, select Continue Anyway to continue installation. 11. When prompted, click Finish. Note: If at any point during installation you encounter problems, the driver can be installed via the Add Printer icon in your Printer Settings. Repeat steps 6–11 for the number of the printers on the TRILOGY. By repeating the installation steps, the PC will recognize the OptiPrinter PRO, OptiPrinter PRO (copy 1), and OptiPrinter PRO (copy 2) as printers. Online status of the printers can be confirmed by selecting “Printers and Faxes” from the Windows’ Start menu. Then start the TRILOGY software and select Printers => Position from the Setup menu to show the Setup Printer Position window. Assign OptiPrinter PRO to the printer position Printer #1, OptiPrinter PRO (copy 1) to Printer #2, and OptiPrinter PRO (copy 2) to Printer #3. For detailed explanations on this window, refer to §3.6.5. 13 TRILOGY Installing Discus Labelling Software The Discus software allows you to create stunning designs for your discs. 1. Insert the Discus CD into your PC’s CD-ROM drive and follow Standard Settings. 2. At the registration Window, click Next. 3. At Select Viewer Associations Window, select Windows File Types, & Internet File Types & Notification of other Applications. 4. The QuickTime Launcher & ReadMe window will appear. 5. Remove the tick from both the ReadMe First & Launch Quick Time player. Click Close. 6. The QuickTime window will appear. Close window. 7. The Launcher screen will now appear. 8. Click Install to hard disk and on the next screen, select the drive where you wish to load the program (usually your C drive). 9. The Discus program will install. Click OK on the command “Installation is Complete.” 10. Discus is now installed on your PC. You may be asked to enter serial number included at the first run of the Discus software. 14 TRILOGY SECTION 3: Operation 3.1 Controls and Indicators Note: The protective cover is optional. [1] POWER Switch Used to turn on/off the power to the LP-3 main unit. [2] POWER Indicator Illuminates in green when electric power is applied. [3] PAUSE Button This button is used when replacing ink cartridges. Pressing this button moves the arm to the position where it does not obstruct cartridge replacement and causes the LP-3 to pause the operation. [4] Supply Side Turntable Accepts up to three disc magazines (spindles) on which un-printed discs are stacked. When all of the discs are depleted from the active magazine, the turntable automatically rotates to switch to the next magazine. [5] Eject Side Turntable Accepts up to three disc spindles on which printed discs are stacked. When discs are stacked to the predetermined height, the turntable automatically rotates to switch to the next empty spindle. [6] Disc Transfer Arm Carries discs from the supply side turntable to the inkjet printers and from the inkjet printers to the eject side turntable. 15 TRILOGY [7] Inkjet Printer Verity Systems’ inkjet printer “OptiPrinter Pro”. From top to bottom, the printers are recognized as Printer #1, Printer #2, and Printer #3. Each printer starts printing when it receives a disc. Printed discs are transferred to the eject spindle. Discs that failed in printing are rejected on the bottom of the arm’s free up/down area. [8] USB Hub [9] RS-232C Connector For connecting the inkjet printers to the external PC. Used to connect to the external PC. [10] AC Inlet Receptacle for AC power. 3.2 Loading/Removing Discs IMPORTANT: Be sure to use discs whose label side is finished for printing by inkjet printers (so-called “printable discs”). One disc magazine (spindle) can contain about 200 discs. To avoid two or three discs from being picked up together, drop discs in the magazine one by one, or place them as stacks and then apply compressed air to the side to remove adhesion in between the disc surfaces. When carrying the disc magazine, do not hold it by the disc guide rods but by the bottom of the magazine. Place the disc magazine on the magazine receiving area (indicated with the three short poles) of the supply side turntable. Up to three magazines can be set (in total 600 discs). There is a positioning boss in each magazine receiving area and a hole is drilled in the bottom of the magazine for this boss. Align the direction of the magazine so that the boss fits into the hole. The number labels “1”–“3” attached to the turntable are the spindle numbers and they are used when switching jobs on a spindle basis. 16 TRILOGY After placing the magazine on the turntable, pat the sides of the disc stack so that it stands vertically. Also take care not to allow the disc stack to be slanted. Put empty eject spindles on the eject side turntable (photo: below, left). Prepare spindles having the dimensions shown on page 7 of this manual. Up to three spindles can be placed. Insert the spacer (supplied with the TRILOGY) in the spindle. When removing printed discs, hold the bottom of the spindle firmly (photo: below, right). 3.3 Installing/Replacing Ink Cartridges 1. Turn on the power to the inkjet printer. 2. Loosen the thumb screw at the upper right side of the inkjet printer and lift the switch pusher plate. The cover detection switch in the printer is released and the printer enters cartridge replacement mode. 17 TRILOGY 3. Attach or replace ink cartridges. a. b. c. d. e. f. g. h. Press the Power Button to turn on the printer. (On the TRILOGY, this is step 1 above.) Open the top cover. (On the TRILOGY, this is step 2 above.) Lift the print cartridge latch to the open position (Fig. 1). Slide the print cartridge out of the cradle (Fig. 2). Remove the plastic tape from the print cartridge (Fig. 3). Hold the cartridge so that the copper strip is on the bottom and rear. Slide the cartridge firmly into the cradle, color on the left, black on the right. (Fig. 4). Push down the print cartridge latch until it snaps closed. Close the top cover. (On the TRILOGY, this is step 4 below.) Figure 1 4. Figure 2 Figure 3 Figure 4 Lower the switch pusher plate to engage the switch and tighten the thumb screw. 3.4 Creating Print Files Label files are created by using the application software Discus LE supplied with the inkjet printer mounted on the TRILOGY. For detailed instructions, refer to the documents supplied with Discus LE. Discus’ label files are stored in the CorelDRAW format but label files for the TRILOGY software must be re-stored in the following steps. CAUTION! When making label files for printing, the inkjet printer must be in On-line status. You can create the file even if it is off-line, but the created file cannot be used for printing (the file size is 0). 1. Run Discus LE and open the label file to be printed. Select Print... from the File menu. 18 TRILOGY 2. Confirm that “Verity OptiPrinter Pro” is selected and tick the Print to file checkbox. IMPORTANT: Do not forget to tick the Print to file checkbox. 19 TRILOGY 3. Set the desired print quality, etc. then click Print. The Print to file window is displayed. 4. In the Save in: field, enter the location where the file is stored (for example, the root directory of the C drive). Enter the desired filename in the File name: field, then click OK. After clicking OK, wait for a while until the Printing in progress... message disappears. Later you will perform printing by specifying these files in the TRILOGY software. 3.5 Printing Procedures IMPORTANT: Do not turn or move the turntable or arm by hand. Doing so can damage the mechanism. Before actually starting to use the TRILOGY, start the TRILOGY software and perform initial setup procedures by referring to §§3.6.2 to 3.6.5. 1. Turn on the power to the TRILOGY main unit. Then turn on the power to the PC. CAUTION! The printers may not be recognized if the PC is turned on before turning on the TRILOGY. Note: We recommend to confirm that the printers are in on-line status by selecting Printers and Faxes from the Windows’ Start menu after starting the TRILOGY and PC. If the green LED’s on the USB hub do not illuminate or if the Found New Hardware wizard automatically starts (NEVER INSTALL IT!), then one or more of the printers is not recognized correctly by the PC. Reboot both the TRILOGY and PC. Even when you do not have the above-mentioned problem, we recommend to perform a test print on each inkjet printer to confirm proper operation. 2. Start the printing application software TRILOGY on the PC. The TRILOGY software automatically starts when you turn on the PC. 20 TRILOGY CAUTION! Please do not run other applications along with the TRILOGY software. The main screen (§3.6.1) is displayed and the TRILOGY loader section performs the initialization. The inkjet printers are also turned on. If there is any disc left in the printer, remove it manually. Also, if a disc is chucked on the arm, remove the disc manually by pulling it down. When the TRILOGY completes the initialization, it enters Ready mode. Please note that each printer must be loaded with ink cartridges and the printer’s cartridge replacement switch must be turned on. If initializing of the ink cartridges takes too much time, that can cause an error. In such a case, click START again to start the initializing again. 3. Using the TRILOGY software, set print job (selecting print files, number of discs to print, etc. See §3.6.2.), and click START to start the print operation. Note: To perform a test printing, place a disc on the printer’s disc tray manually and click the Test Print button in the Setup Jobs window. For a more detailed description, see §3.6.2. 4. To stop the operation, click STOP. The Cycle Stop indicator illuminates in light green and the TRILOGY ceases further disc supply and stops operation when all of the discs in the printers are printed and ejected. Operators will perform replacement of ink cartridges, refilling of blank (un-printed) discs, and removal of printed discs when necessary. When an error occurs, refer to §3.7. Replacement of Ink Cartridges 1. Press the PAUSE button on the front panel of the TRILOGY main unit. The button starts flashing and then illuminates steadily when the arm of the loader pauses at the resting position for cartridge replacement. 2. Replace ink cartridges (see §3.3), press the Disc Tray button on the printer once and wait for the printer to complete the initialization. If you resume the operation before the printer completes the initializing process, it may not operate properly. 3. Press the PAUSE button again to resume the operation. The button lamp goes off. Refilling Blank Discs (Warning for Disc Supply Operation) When all of the discs are fed from all of the disc supply magazines (spindles) in Target mode (§3.6.2), the “Supply Side Empty” warning is displayed. Refill blank discs. If the START button is clicked, the TRILOGY continues automated print operation. If you click STOP, the TRILOGY ceases further disc supply and stops operation when all of the discs in the printers are printed and ejected (Cycle Stop). Removal of Printed Discs (Warning for Disc Collection) If there is no spindle on the eject side turntable when ejecting a disc during automatic print operation, the “No Eject Spindle” warning is displayed. If all of the eject spindles are full of printed discs, the “Eject Spindle Full” warning is displayed. If a disc remains on the spindle that comes to the active position by turning the eject side turntable to switch to an empty spindle, the “Disc Remaining on Eject Spindle” warning is displayed. In this case, set an empty spindle on the eject side turntable. 21 TRILOGY Note that all of the spindles are monitored in Target mode but only the specified spindle is monitored in Spindle mode (§3.6.2). If the START button is clicked, the TRILOGY continues automated print operation. If you click STOP, the TRILOGY ceases further disc supply and stops operation when all of the discs in the printers are printed and ejected (Cycle Stop). Printer in Offline Status If there is a printer in offline status when the TRILOGY software is started, the following warning dialog box is displayed. Confirm that the USB cables between the printers, hub, and PC are connected properly. If a cable is disconnected, re-connect it and click on [Yes] to reboot the PC. The TRILOGY starts the PC reboot process. If you wish to use the TRILOGY leaving the printer in offline status, click on [No] and operate as usual. In this case, the offline printer is automatically disabled (the corresponding checkbox in the Setup Printer window is unticked. Sometimes re-setting of the printer position (§3.6.5) might be required later). If the TRILOGY detects that a printer enters offline status during operation, that printer is automatically disabled by the TRILOGY software. To use the above-mentioned disabled printer again, enable it in the Setup Printer window (§3.6.4). 22 TRILOGY 3.6 TRILOGY GUI 3.6.1 Main Screen [1] Menu Bar File - Exit: Quits the TRILOGY software. View - Toolbar: When selected (ticked), a toolbar appears at the top of the TRILOGY main window (as shown in the figure above). The toolbar contains the Setup Job, Setup Printer, Abort Job, and Turn Ejc buttons. View - Status Bar: When selected (ticked), a status bar appears at the bottom of the TRILOGY main window (as shown in the figure above). View - Error Log - Printer: Shows the list of errors occurred in ink jet printers (Printer Log window). See NOTE below. View - Error Log - Loader: Shows the list of errors occurred in the disc loader section (Loader Log window). See NOTE below. Setup - Job List: Opens the Setup Jobs window (§3.6.2). Setup - Common Parameters: Opens the Common Settings window (§3.6.3). Setup - Printers - Select & Counter: Opens the Setup Printer window (§3.6.4). Setup - Printers - Position: Opens the Setup Printer Position window (§3.6.5). Setup - Eject Spindle Height: Opens the Eject Spindle Height window (§3.6.6). Help - About: Indicates the About TRILOGY window to confirm the current software version. 23 TRILOGY [2] Toolbar Setup Job Button: Opens the Setup Jobs window (§3.6.2). Setup Printer Button: Opens the Setup Printer window (§3.6.4). [3] Printer Status Display [4] Production Counter Section [5] Mode Indicator [6] Printer Operation Mode Indicator [7] Cycle Stop Indicator [8] Start Button, Stop Button [9] Message Box [10] Status Bar Abort Job Button: Deletes the job currently selected (Current Job). The Reserve 1 job shifts to the Current Job tab and the Reserve 2 job shifts to the Reserve 1 tab. An empty job is set to the Reserve 2 tab. Available in READY status only. Turn Ejc Button: Turns the eject side turntable one step clockwise. Available in READY status only. Shows the status of each printer and the filename of the image being printed. Target Count: The number of discs to be printed. When this number is reached, the TRILOGY will stop the operation or switch to the next job and continue printing. OK Count: The current number of discs successfully printed. G Count: The number of discs judged as print error. Edit Button: Enables the operator to edit the value of the Target, OK, and NG counters. Remaining Time Count: In Target mode, shows the approximate remaining time to reach the target number. Not displayed if the target amount is set to 0. Progress Bar: Shows the progress of the current job to the value set in the Target count. Not displayed if the target amount is set to 0. Shows the current operation mode. Shows the current printer operation mode selection (Standard/Equal) (§3.6.3). Illuminates (in light green) when the Stop button is clicked during the print operation and remains lit until the current operation cycle completes and the TRILOGY stops. Starts/Stops the print operation. (The TRILOGY will stop after completing the current operation cycle.) Indicates messages on the current operation or errors, etc. Shows the current operation status. Note: The Error Log window shows only the errors that occurred on the day currently indicated (i.e., today). Error logs for previous days are saved as text files having their date in the filename: yyyymmdd.log (yyyy = year, mm = month, dd = day. For example, the log file for March 7th, 2006 is 20060307.log). The files are stored in the “PLCLOG” folder (for mechanical errors) and “WRTLOG” folder (for print related errors) in the TRILOGY Installation Directory. 3.6.2 Setting Jobs: Setup Jobs Window By selecting Job List from the Setup menu or by clicking on the Setup Job button on the toolbar, the Setup Jobs window is displayed. 24 TRILOGY The TRILOGY can have three jobs (setting for operation mode, print image and number of copies) and each of them is set and stored by using the Current Job, Reserve 1, and Reserve 2 tabs in the Setup Jobs window. When the current job completes, the contents of the Reserve 1 tab move to the Current Job tab and the contents of the Reserve 2 tab move to the Reserve 1 tab. The Reserve 2 tab is filled with empty job data. Setting Jobs Each job can store the following two items: Mode: Used to select Aging or Print mode. Aging mode is provided for the aging operation of the disc loader in which the TRILOGY will transfer discs from the supply side turntable, place them on the printer trays, and close them and after a predetermined period of time, open the trays and carry discs to the eject side turntable. When Print mode is selected, the TRILOGY actually prints the selected label image on discs. For usual operation, select “Print.” Filename: Used to specify the label file to be printed. By clicking Browse, the Windows’ “File Open” dialog box is displayed. Go to the directory in which the file to be printed is stored and select the file created as in §3.4. Executing Jobs Continuously The Continuous Job section is used when executing multiple jobs continuously. By selecting the label file for the Reserve 1 (Reserve 2) job and by ticking in the Continuous Job checkbox, that job will be executed continuously after the Current Job. The Target Mode and Spindle Mode radio buttons are used to select whether to perform job switching based on the number of printed discs or on a spindle (magazine) basis. This setting is common to each job. If Target Mode is selected, when the TRILOGY completes printing of discs equal to the number set in the Target box, the TRILOGY will switch to the next job and continue printing. At this job switching operation, the eject side turntable is turned one step clockwise. If the target number is set to zero, the TRILOGY will continuously print the same label image as long as there are discs on the supply side turntable. If you select Spindle Mode, specify the number of the spindle (magazine) used for the job for this tab by using the Spindle No. box. (The spindle number is common to both the disc supply and ejection. You cannot set the same number for the jobs set to be executed continuously.) When all of the discs from that spindle are printed, the TRILOGY will switch to the next job and continue the printing operation. 25 TRILOGY Note: If continuous operation is not selected, the TRILOGY enters Ready status after completing a job. If you have no additional production with this job setting, click on the Abort Job button on the toolbar to switch to the next job and then start it. Test Printing Click on the Test Print button. The printer selection dialog box appears. Select the desired printer, open that printer’s disc tray manually (use the open/close button on the printer), place a disc on the tray, close it, and then click YES in the dialog box. The inkjet printer will print the label image for the job currently selected. Note that if the printer is disabled in the Setup Printer window (§3.6.4), you cannot perform test printing on that printer. 3.6.3 Setting Common Items: Common Settings Window By selecting Common Parameters from the Setup menu, the Common Settings window is displayed. In this window, users setup the e-mail service feature that will send an e-mail to the specified mail address to notify completion of a job and error occurrence, select the COM port that is used by the PC to communicate with the TRILOGY main unit, specify how to use inkjet printers (Standard/Equal), and activate/deactivate Drop&Pick mode. These items will not be changed frequently. Please note that print related errors in the printers will not be notified via e-mail. By ticking the Use E-mail Service checkbox, the Setup button becomes available. Clicking on the Setup button displays the E-mail Settings window: 26 TRILOGY Enter the IP address of your available SMTP mail server and mail address to receive emails from the PC. By clicking Test, a test mail will be sent to the specified address. Tick the Send E-mail when production is completed checkbox to receive an e-mail from the PC when the TRILOGY completed a job. CAUTION! The E-mail Service function does not support SMTP servers that require certification. CAUTION! Be sure to enter the correct e-mail address. To switch the COM ports, select the desired port from the pulldown menu and click on the Switch button. The Printer Operation section is used to select Standard Mode or Equal Mode (available only when the TRILOGY is in Ready status). In Standard Mode, the TRILOGY has the upper printers that have completed printing proceed to the next printing with a higher priority. If printing a disc completes relatively quickly, the lower printer(s) may be seldom used. This mode can shorten total printing time. On the other hand in Equal Mode, the TRILOGY uses available printers equally. This mode may take a longer total printing time than that required in Standard Mode. We recommend you to use this mode if you wish to replace ink cartridges of all of the printers in a similar cycle since this mode can result in nearly the same number of prints for every printer. Ticking the Drop&Pick Mode checkbox selects Drop&Pick Mode (available only when the TRILOGY is in Ready status). In this mode, the arm picks up a disc (or discs if stuck together) from the supply disc magazine (spindle), moves upward a little, drops the disc(s), and then picks up the top disc only (if dropping was effective).CAUTION! Please note that using Drop&Pick mode cannot completely eliminate the multiple picking up of disc. This mode should be taken as a method to lower the possibility of multiple disc picking up. You need not activate this mode if you have such problems. Try this mode if your discs are sticky. If Drop&Pick Mode is selected, please limit the number of discs stacked in the magazine to about 150. If more than 150 discs are stacked, a dropped disc may hit a guide pole of the magazine damaging the data surface or the disc may be dropped out of the magazine. Because disc supply takes a longer time than usual, the total printing time may be longer. To prevent picking up multiple discs, it is important to remove adherence in between disc surfaces when you place the discs in the magazine. 27 TRILOGY 3.6.4 Setting Printers: Setup Printer Window By selecting Printers - Select & Counter from the Setup menu or by clicking on the Setup Printer button on the toolbar, the Setup Printer window is displayed. Enabling/Disabling Inkjet Printers The TRILOGY uses the inkjet printer selected in this window by ticking in the corresponding checkbox. For example, to stop using an inkjet printer that does not operate properly, untick the checkbox for that printer. Click Select ALL to put the ü mark in the checkbox for all of the printers. Clicking the button again unticks all of the checkboxes. Confirming and Resetting Number of Printed Discs The Counter field shows the number of discs printed on each printer. By clicking on the Reset button for the printer number, you can reset the counter for that printer to zero. Mainly this button is used after replacing ink cartridges. Click Reset ALL to reset the counter for all of the printers to zero. Setting Number of Printed Discs for Ink Cartridge Replacement The Counter Alarm box is used to set the number of discs printed by each printer. For example, if you set this to 400, the ü mark will disappear from the checkbox for the printer whose number of printed discs reaches 400 and the TRILOGY will not use that printer. At this time, a warning message appears on the PC screen reporting that the number of the printed discs on that printer has reached the Counter Alarm value. However printing is continued on other enabled printers (with ü mark in the checkbox). The value in the Counter Alarm box is used to specify the time for replacement of ink cartridges. If the above-mentioned warning message is displayed on the screen, press the PAUSE button on the front panel of the TRILOGY main unit, replace the used ink cartridge on that printer with a new one, and then reset the counter for the printer in the Setup Printer window to put the ü mark in the checkbox. After the printer emits the Ink Low warning, printing can be done just before actually running out ink in the cartridge. In this screen, set the number of discs that can minimize waste of ink.If the Counter Alarm value is set to 0, the above-mentioned warning message will not be displayed and the checkboxes will not be unticked. 28 TRILOGY 3.6.5 Setting Printer Position: Setup Printer Position Window By selecting Printers - Position from the Setup menu, the Setup Printer Position window is displayed. In this window, the inkjet printers vertically mounted on the TRILOGY main unit are identified (from top to bottom, Printer #1, Printer #2, Printer #3). These items will not be changed frequently once they are set when the machine is installed. For Printer #1, select Verity OptPrinter PRO from the pull-down menu. Similarly, select Verity OptPrinter PRO (copy 1) for Printer #2 and Verity OptPrinter PRO (copy 2) for Printer #3. 3.6.6 Adjusting Arm’s Decent Height above Eject Spindle At the factory, the disc eject height is set for the height of the Verity standard spindle (as shown on page 2). If your spindle has a different height (but which must be within the range shown on page 2), you have to change this setting. Once done, you do not have to repeat this adjustment until you switch to spindles having a different height. We recommend to change the value little by little and the first test should be run without placing a spindle on the turntable to avoid the arm colliding with the spindle (place the spindle on the turntable after confirming that the arm will not hit the spindle). 1. Confirm that the TRILOGY is in READY status. Then select Eject Spindle Height from the Setup menu.The Eject Spindle Height screen is displayed. The numeral in the left field is the current decent height of the arm. 29 TRILOGY 2. To lower the decent height, increase this value. To heighten, decrease it. The acceptable range is 500–1500. Changing the value by 1 lowers or heightens the arm's decent height by about 0.1 mm. 3. After changing the value, click the Write button and confirm that the Succeeded dialog box appears. Click OK to close the box. This operation is required for the machine to recognize the change you made. 4. Click the Test button. The arm turns to the eject angle and lowers to the height you have adjusted. 5. Repeat changing the value and testing until the arm is lowered to a height that is several millimetres above the top end of the spindle. 6. Click the Initialize button to perform initialization. 7. Close the adjustment screen. If you try to close the screen without executing the initialization after a Test operation, an alert screen is displayed. Note: If an error occurs during a Test operation, click the Initialize button to perform initialization and then repeat the test. 3.7 Troubleshooting Problems in Disc Loader • If a sequence error occurs in Auto operation, remove discs from all of the printers (if they are printing, wait for completion). Also remove any disc chucked by the arm. Then click on the Start button to initialize the disc loader mechanism. If the printer’s V [down arrow] button is flashing, press the [x] button to stop flashing and then perform initialization. • If blank discs are roughly stacked in the magazine, sometimes the loader fails to insert the chuck on the arm into the centre hole of the disc and this causes an error. Stack the discs neatly. • If separation of discs stacked in the disc magazine is not sufficient, two stuck discs can be chucked together but the bottom one may be dropped and clogged in the mechanism, or two discs placed on the printer tray can prevent it from closing. Both can cause an error. When stacking discs, be sure to separate discs sufficiently. • Sometimes an error may occur due to failure to place a disc on the printer tray properly, or failure to chuck a disc on the tray. If such errors occur in a specific printer only, then that printer may be displaced. We recommend to call for servicing. If these errors occur in all of the printers, then the printer table or the loader tower is displaced or the loader controlling values are set improperly. We recommend to call for servicing. Error Due to Improper Disc Placement on Printer’s Disc Tray If a printer error occurs due to improper disc placement on the tray, the V [down arrow] button on the printer flashes, the “Disc Position Error Detected” message appears in the TRILOGY main window, and that printer is automatically disabled. Correct the disc position manually and press the V [down arrow] button to execute printing, or press the [x] button to delete the print data, remove the disc from the tray, and then enable that printer again in the Setup Printer window. 30 TRILOGY List of TRILOGY Error and Warning Messages Communication Error Undefined Command An undefined command is received. Command Busy. The operator selected a command when the mechanism was in operation. Command Interlocked. The operator selected a command but it is prohibited with the current status of the mechanism. Bad Parameters. Erroneous communication data is received. Communication Timeout. An timeout error occurred in the communication (ex, the RS-232C cable between the TRILOGY and PC is disconnected) Mechanical Error Chuck Error. Failed to chuck the disc from the disc supply spindle or printer tray. Lifter Position Error. An error occurred when moving the arm upward/downward. Tray Open/Close Error. Cannot open or close the tray (a disc is clogging, the printer's V [down arrow] button is flashing, etc.) Right Table Origin Error. Failed to initialize the supply side turntable. Left Table Origin Error. Failed to initialize the eject side turntable. Right Table Position An error occurred when turning the supply side turntable. Error. Left Table Position Error. An error occurred when turning the eject side turntable. Arm Position Error. An error occurred when circulating the arm. Undefined Command in An undefined command is received. PLC. Initialize Error. Initialization error (a disc remains on a tray or the arm) Warning Supply Side Empty. No disc on the supply side turntable. => Refill discs. Eject Spindles Full. Printed discs are stacked on the spindle to the upper limit. => Remove the loaded spindles from the eject side turntable and place empty spindles on it. No Eject Spindle. No eject spindle on the eject side turntable. => Place an empty spindle on the turntable. Disc remaining on Eject The eject side turntable was turned to switch the active spindle but Spindle. there are discs on it. => Replace the spindle with an empty one. Problems in Inkjet Printer You can identify many common problems using the lights on the printer’s control panel. The following list highlights common errors and the recommended corrective measures: Print Cancel Button Print Cartridge Status Light Resume Button & Light Power Button light 1. Printer Cartridge light is On or Flashing The top cover is open Problem with print cartridge Cartridges may be low in ink Close the cover Verify correct cartridge is installed and that installation is correct If this is the case, the printer cartridge light will stop flashing once the top cover is opened or the printer is printing. The problem is not related to the ink volume if the light continues to flash when the top cover is opened. 31 TRILOGY 2. Power Light is Flashing The printer is preparing to print 3. All Lights are flashing The printer may need to be restarted. The light stops flashing when the printer has received all data. Press the Power Button to turn off the printer, then press the Power Button again to restart the printer. If the lights continue to flash, press the Power Button to turn off the printer. Disconnect the printer from the power source. Reconnect the printer to the power source. Press the Power Button to turn on the printer. • To §10.4 “Services” (page 21). If your TRILOGY has multiple printers, you have to select one as the default printer by right-clicking on it in the Windows’ Printer list and choosing “Set as Default Printer” before using the commands in the Services tab. • To §10.6 “Calibration” (page 23)To perform calibration of the printers used by the TRILOGY, you need to disconnect all of the cables between the USB hub and the printers and reconnect only the cable to the printer to be calibrated to its original port. Start calibration after confirming that the printer is online. To calibrate another printer, disconnect all of the USB cables again and reconnect only the printer to be calibrated. When completed, reconnect all of the USB cables between the hub and printers to restore the original port assignment, then connect the hub to the PC. 3.8 Maintenance No periodic maintenance is required for the TRILOGY except for replacing ink cartridges. If necessary, wipe off dust from the panel. If the printer’s disc tray becomes contaminated with ink, clean it with a lint-free cloth soaked with isopropyl alcohol. For maintenance on the inkjet printers, refer to the following instructions: 3.8.1 OptiPrinter Pro Cleaning Procedures The following procedures will cure most print quality issues such as distorted images/text and banding. If printing does appear to be off-centre, these procedures should also provide a suitable remedy. 1. Eject the printer tray. On the front left hand corner of the tray is a white tab (see image below). This tab is an optical sensor for the printer and should be kept brilliant white. To clean it, use a fresh pencil eraser. 32 TRILOGY 2. On the left hand side of the tray there is a toothed drive section (see image above). If this drive section is dirty, it may effect the tray action. This can cause print quality issues and distorted images. The toothed section is very easy to clean. Simply brush it gently with a soft damp (not wet) toothbrush or similar, and wipe away any excess with a soft cloth. 3. With the printer lid open, you will see the brass cog/wheel (see picture below) that drives the printer tray. Clean this in the same way as the toothed section using a soft damp toothbrush. Again remove any excess with a soft cloth. 33 TRILOGY 4. The print cartridge moves left to right on a metal slide bar (see picture above). Over time, this can become contaminated with ink/dirt. To clean, simply dampen a lint-free cloth with some light machine (or 3-in-1) oil, and wipe along the slide bar. This will clean and lubricate the bar at the same time. 5. Approximately 20 mm (3/4 inch) above the slide bar runs the linear encoder (see image above). This encoder tells the print cartridge where to stop horizontally. If it becomes contaminated with ink, it may cause banding on the printed disc. To clean the linear encoder, wipe it with a damp lint-free cloth. There is the disc encoder at the left hand side of the printer mechanism. Clean this in the same way. 3.8.2 OptiPrinter Pro Calibration The OptiPrinter Pro comes with its own calibration tool within the printer driver. If the printed image is slightly off centre, you can re-align and re-centre the printed image. For more information regarding calibration, please refer to section 10.6 (page 23) of the printer user manual. End of quotation. 3.8.3 Cleaning of Ink Well After making, for example, about 20,000 copies, it may be necessary to clean the ink well located at the bottom of the home position of the print cartridges. To clean, follow the procedure described below. 1. Turn on the power to the printer and lift the switch pusher plate located at the right top side of the printer. This releases the cartridges and allows them to be moved sideways away from the ink well. 2. Slide the print cartridge to the left. 3. Using a spatula, scoop out the solidified ink from the well and soak up any liquid ink remaining using an absorbent tissue. 3.8.4 Maintenance Software: CommADL The maintenance software CommADL is used to activate each of the TRILOGY’s movable parts individually when adjusting the Auto Disc Loader mechanism or when confirming operation. This software is provided for technical servicing and usually not used by operators. CommADL is installed in the “Verity” folder in the “Program Files” folder. CAUTION! Before starting this software, be sure to quit the printer software TRILOGY. If you try to start CommADL when the TRILOGY software is running, an error will occur. CAUTION! When operating the Comm ADL, be sure to always check the current position of each movable part. If e xecuting a selected operation by clicking on a button in the current status of each mechanism would cause mechanisms to collide, that operation will not be accepted and will result in an error (interlocking). In a such a case, the Received Data field shows “Interlock Error.” The screen below is displayed when you run the CommADL. The following is a brief explanation of each control. 34 TRILOGY CAUTION! When the CommADL software is started for the first time, execute “Initialize” in the “Auto” section first of all. Up/Down Arm Used when moving the arm up and down. Origin: Returns the arm to the origin of the vertical movement. Up, Down*: Forcibly Moves the arm about 2 cm upward or downward. Move: Clicking on this button shows the Select Height dialog box. Select the desired height (Standby (= Origin), Lines 1–3, Eject, Reject) from the pulldown menu and click OK. If the selected operation is not prohibited for the current situation, the arm will move to the specified height. Chuck On/Off: Turns on and off the chuck on the arm. Spindle Chuck: Causes the arm in the supply side turntable position to chuck a disc from the spindle (magazine) on the supply side turntable and return to the standby height. Tray U/D: Causes the arm in the printer tray position to move upward or downward for adjustment of horizontal position of the printer (i.e., centering of the chuck and disc placed on the tray). Supply Disc: Causes the arm in the printer tray position to execute the disc releasing operation and then return to the standby position. Tray Chuck: Causes the arm in the printer tray position to the disc picking up operation. Turn Arm Used to circle the arm. Origin: Returns the arm to the origin of the circular movement. Turn: Clicking on this button shows the Select Point dialog box. Select the desired point (Supply Spindle, Free, Printer Tray, Eject Spindle) from the pulldown menu and click OK. If the selected operation is not prohibited for the current situation, the arm will move to the specified point. CW, CCW*: Forcibly turns the arm about 5 degrees clockwise or counterclockwise. 35 TRILOGY Eject Used to execute disc eject/reject operations. Eject Disc: Causes the arm to drop the disc onto the spindle on the eject side turntable and return to the origin. Reject Disc: Causes the arm to drop the chucked disc onto the reject area and return to the origin. Eject Turntable Used when activating the eject side turntable. Origin: Causes the eject side turntable to return to its origin. CW, CCW*: Forcibly turns the eject turntable about 5 degrees clockwise or counterclockwise. Turn CW, Turn CCW: Causes the eject side turntable to turn clockwise or counterclockwise one step. Supply Turntable Used when activating the supply side turntable. Origin: Causes the supply side turntable to return to its origin. CW, CCW*: Forcibly turns the supply turntable about 5 degrees clockwise or counterclockwise. Turn CW, Turn CCW: Causes the supply side turntable to turn clockwise or counterclockwise one step. Auto Used to execute a part of an Auto operation. Initialize: Causes the TRILOGY to perform the initialization operation. Switch Job: Used to rotate turntables one step when switching jobs on a spindle (magazine) basis. Auto Ejc/Sup: Clicking on this button shows the Select Height and Mode dialog box. Select the desired height (Line 1–Line 3) from the pulldown menu and, if necessary, tick the Eject Side With Eject checkbox, With Reject checkbox, and/or Supply Side With Supply checkbox and then click OK. If the selected operation is not prohibited for the current status of the mechanisms, the TRILOGY will perform disc eject and supply operations. Maintenance Used when changing the values of I/O monitor or motor settings. I/O Monitor: Opens the I/O Monitor window. <IO_monitor.bmp> Inputs are listed in the four columns: Main CH 01, Ext CH 01, Ext CH 02, and DC Motor Cont CH 06. <10_ON.psd> (light green) indicates that the input is in the on status and <11_OFF.psd> (dark green) the off status. For Ext CH 01 and 02, <11_OFF.psd> (dark green) indicates the comment status.In the Output section, you can control the output selected from the pulldown menu by clicking on the ON and OFF buttons. Available outputs are: opening/closing the tray of the printers #1-3 and turning on/off of the disc chuck. Motor Param: Opens the Motor Parameters window. <13_commADL_motor_param.psd> CAUTION! This window is provided for technical servicing. DO NOT CHANGE SETTINGS UNLESS INSTRUCTED TO DO SO. If a value in this window is set incorrectly, the TRILOGY will not be able to operate properly. We recommend to make a note of the current values before changing them. • • Height Section: Used to set the vertical position of the disc tray of the printer #1-#3. Lines 4-8 are not used on the TRILOGY. Turn Position Section: Used to set the stop position (angle) of the arm rotation. 36 TRILOGY • • • • Eject Height Section: Used to set the height of the arm for disc ejecting (rejecting) operation. Read Button: Reads the current values from the TRILOGY and indicates them. Write Button: Writes the displayed values to the TRILOGY. Default Button: Causes each field to show the default value. (The default value might differ from the factory set value.) Printer Tray-Open/Close Used to open/close the printer’s disc tray. Clicking on this button shows the Select Height dialog box. Select the printer in the desired height (Line 1–Line 3) from the pulldown menu and click OK. PLC Version Used to show the version number of the PLC: Click on the Get Version button. Change Port Filed Used to switch the communication port used. Select the desired port from the COM pulldown menu and click on the Connect button. Forcible Motor Activation Mode By default, this checkbox is unticked (off). Usually leave unticked. The above buttons marked with * are available only when Forcible Motor Activation mode is selected. When you activate the motor forcibly, interlocking will be ignored and you can collide the activated mechanism with an interfering part. TAKE CARE NOT TO MOVE THE MECHANISM TO SUCH A POSITION. After using this function, move the arm lower than the upper end sensor at the top of the arm tower and opening each printer tray will not hit the arm, and then click on the Initialize button in the Auto section. After initializing, be sure to untick this checkbox. Received Data Field Indicates the data sent from the TRILOGY to the PC. Status Req Button Shows the current status of the TRILOGY in the Received Data field. Error Clear Button Forcibly clears errors occurring in the TRILOGY. 3.8.5 Replacing Inkjet Printers If one of the printers becomes out of order, replace it with a new (or replacement) printer in the following steps. 1. Turn off the power to the TRILOGY and move it with the PC to a working space with plenty of space in the back of the machine. 2. Disconnect the three cables from the failed printer (§2.2). 3. Lift the switch pusher plate (§3.3) and unmount the failed printer from the TRILOGY. 4. Place the replacement printer on the printer table so that the two bosses on the table are correctly inserted in the positioning holes in the bottom of the printer (§2.2). 5. Connect the three cables (disconnected from the failed printer in Step 2) to the replacement printer. 37 TRILOGY 6. Turn on the power to the inkjet printer and set the ink cartridges. Lower the switch pusher plate and secure it with the thumb screw (§3.3). 7. Set discs and the supply side and eject side spindles on the TRILOGY, and turn on the power to the TRILOGY. 8. Turn on the power to the PC. Quit the TRILOGY software after it automatically starts. 9. Run the TRILOGY maintenance software CommADL (§4). 10. Click the Get Version button and confirm that the software version is correctly displayed in the PLC Version field. 11. Click the Initialize button in the Auto section to perform the initialization process, then click the Auto Ejc/Sup button. 12. In the Select Height and Mode dialog box that appears, specify the replaced printer in the Height box (Line 1–3), and tick the Supply Side–With Supply checkbox, then click OK.The Spindle field can be left in its default setting “Not Specified”. The TRILOGY supplies a disc to the specified printer. 13. Check the position of the disc placed on the tray of the replaced printer. The disc should be placed on the center of the tray and there is an about 1.5 mm gap between the disc outer edge and the two pins on the front side of the tray. 38 TRILOGY 14. Press the OPEN/CLOSE button on the printer (or click the Printer Tray–Open/Close button of the CommADL and specify the printer number) to put the disc in the printer. 15. Click the CommADL’s Auto Ejc/Sup button to show the Select Height and Mode dialog box. Specify the replaced printer in the Height box (Line 1–3) and tick the Eject Side–With Eject checkbox, then click OK. The TRILOGY ejects the disc from the specified printer. Conform that the arm can catch the disc properly. If there is no problem with the position in Step 13, then pick-up action for disc ejection must be successful. 16. If you find it necessary to make the positional adjustment in Step 13 or 15, loosen the screws that secure the bosses from the bottom side of the printer table (an M4 hex wrench is required), move the position of the printer, and confirm the disc supply/eject operation. When proper operation is confirmed, tighten the screws. For the bottom printer, you have to remove the rear panel on which the AC inlet is secured to loosen the screws that secure the bosses: Before proceeding, turn off the power to the 39 TRILOGY TRILOGY and PC and disconnect the power cord from the TRILOGY’s AC inlet. After adjustment, repeat from Step 7. Note: If an error occurs during CommADL operation (if the Received Data field shows “State=Error” when you click the Status Req button), remove the disc from the tray or arm, repeat from Step 11 by clicking the Auto–Initialize button. 40 TRILOGY Supplied by: Verity Systems Ltd. 2 Eastern Road Aldershot Hampshire GU12 4TD United Kingdom Tel: +44 (0) 1252 317000 Fax: +44 (0) 1252 316555 E-mail: [email protected] Verity Systems, Inc. 5441 Merchant Circle, Unit A Placerville CA 95667 United States Toll Free: (800) 642-5151 Tel: (530) 626-9363 Fax: (530) 626-9395 E-mail: [email protected] http://www.veritysystems.com 41