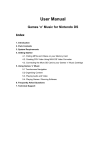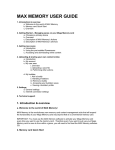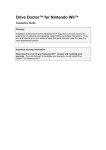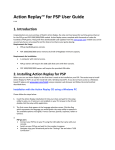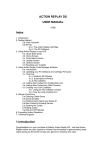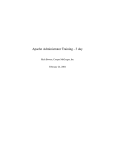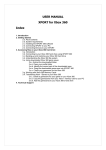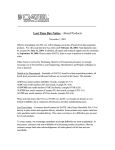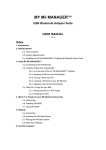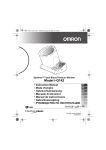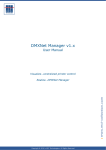Download DataMAX for PS2 - Datel Customer Service
Transcript
DataMAX for PS3® User Manual V1.0 IMPORTANT! You must follow the steps in this manual before you can use your third-party 8, 16, 32 or 64MB memory card with your PlayStation®3. Index 1. Introduction 2. Getting Started 2.a. Pack Contents 2.b. System Requirements 2.c. Installing the DataMAX PC Application 2.d Connecting the DataMAX Memory Card Adapter to your PC 3. Preparing Memory Cards for use on your PlayStation®3 Step 1 – Back Up your Memory Card Step 2 – Select Saves for your First 8MB Virtual Memory Card Step 3 – Export your First Set of Saves to your First 8MB Virtual Memory Card Step 4 – Import the Memory Card to your PS3 Step 5 – Repeat for the Remaining Saves in your Original Back-Up 4. Using your Virtual Memory Cards in your PS2® Games. 5. Troubleshooting FAQ 6. Technical Support & Customer Services 1. Introduction Congratulations on your purchase of Datel’s DataMAX, the universal PS2® memory card adapter for PlayStation®3. DataMAX is designed to allow users of third-party memory cards, such as Datel’s MAX Memory 8, 16, 32 & 64MB, to prepare their cards for compatibility with the PlayStation®3 console. Once prepared, data from memory cards of all sizes can be copied to the virtual memory card system on the PS3® console, meaning all your hard-won game saves are available for use with PS2® games on your PS3®. 2. Getting Started Because the PlayStation®3 console has been designed to understand only 8MB memory cards, users of all larger-sized cards must to use DataMAX’s special PCbased memory card utility to reorganize your memory cards into 8MB-sized virtual cards before their contents can be copied to the PS3®. This reorganization is very simple and quick to do, and also means you can save copies of your memory cards on your PC for ultra-safe keeping. To use the application, first install and configure it on your PC by following the simple steps in this section. 2.a. Pack Contents Before getting started, please make sure your DataMAX product isn’t missing any parts by checking your pack contents against the following list: • • • • 1 x High Speed USB to Mini USB lead. 1 x DataMAX memory card adapter unit. 1 x DataMAX memory card utility PC application CD ROM. 1 x User Manual If anything is missing, please contact your local Datel Customer Services department (see end of manual). 2.b. System Requirements In order to run the DataMAX memory card utility, you need a PC that meets the following minimum system requirements: Operating System Hard Drive Memory Windows 2000, XP Home/XP Pro. 5MB free hard drive space for installation. Additional space required for memory card back-ups and processing. 256MB RAM. Connectivity One free USB port. 2.c. Installing the DataMAX PC Application To install the DataMAX memory card utility on your PC, insert the DataMAX CD ROM into your computer. If you have autorun enabled, the installation automatically starts. If not, navigate to the CD ROM and double-click the setup.exe file. Follow the on-screen prompts through the installation until the set-up is complete. You have a DataMAX program icon added to your desktop (if selected during set-up) and a new program folder on your Start menu. Leave the CD ROM in your CD drive ready for driver installation. 2.d Connecting the DataMAX Memory Card Adapter to your PC Once you’ve installed the DataMAX software, it’s now time to connect the unit to your PC using the USB to Mini USB lead supplied. Connect the large USB connector on the USB lead to a free USB port on your PC, and the other end to the socket on the DataMAX memory card adapter. When you first connect the adapter, Windows detects the new hardware and asks you to install the necessary drivers. When prompted, direct Windows to the DataMAX installation CD. The drivers are located in the root directory of the CD. Once the driver installation is complete, you’re ready to use your DataMAX. 3. Preparing Memory Cards for use on Your PlayStation®3 8MB SONY memory cards and 8MB third party memory cards such as Datel’s MAX Memory can be used with DataMAX without the need for preparation using the DataMAX PC utility. If you’re using an 8MB memory card, skip to Step Four in this section. Larger memory cards, like 16, 32, and 64MB memory cards, need to be reorganized into 8MB-sized virtual memory cards before they can be understood by the PS3®. To perform the simple virtual memory card preparation, first launch the DataMAX PC utility and follow the steps below. Step 1 – Back Up Your Memory Card Connect your memory card to the DataMAX memory card adapter and wait a couple of seconds whilst the card is recognized and its contents read. When complete, the contents of the cards are displayed in the main window. It’s important that at this stage you back up the contents of this memory card to a binary file stored on your PC. It’s from this back-up you create smaller virtual 8MB memory cards the PS3® can understand. Click the ‘Back Up Memcard’ button on the DataMAX interface. Backing up a full 16, 32 or 64MB memory card takes several minutes. The current status of the back-up is shown by the progress bar at the bottom of the DataMAX application. Once complete, you’re asked to choose a name for the back-up file. It’s suggested you call this first back-up something like “original_32.bin” to remind yourself this is the original memory card from which the smaller cards will be made. The ‘32’ is a reminder that the original card was a 32MB (substitute 32 for 16, 64 etc). Tip: You can keep this back-up on your PC indefinitely. It can be restored to your memory card (the card must be the same size as the card the back-up was created from) at any time. For extra peace of mind, copy the back-up to another location on your PC so you can never accidentally modify or delete it when using it with DataMAX. Step 2 – Select Saves for your First 8MB Virtual Memory Card After you’ve backed up your 16, 32 or 64MB memory card, the contents of that card (ie. all your saves) is shown in the main window of the DataMAX application. You now need to choose which of the saves from the original 16, 32 or 64MB memory card will go onto your first 8MB virtual memory card image. Obviously, not all saves from a full 16MB or larger memory card will fit on an 8MB memory card, so you need to select only up to 8MB-worth of saves. Use CTRL+Click to add save files to your selection, keeping an eye on the bar at the bottom of the application. This shows you how much space would be left on your virtual 8MB memory card if you added the currently selected files. You can also use SHIFT+Click to select multiple files, just like in any Windows file dialogue. IMPORTANT: When choosing files, be careful not to split saves for the same game. Some games create a number of save files on your memory card, which all need to be present for the save to work. These should be apparent from save names that are similar. Be sure to make a note of which files you include on this first 8MB virtual memory card so you know you don’t need to include them on subsequent virtual memory cards. Step 3 - Export your First Set of Saves to your First 8MB Virtual Memory Card Now you’ve selected less than 8MB of saves for your first virtual memory card, click the ‘Export Files to Memcard’ button. When prompted, give the memory card a name like 8MB_virtual1.bin. This file is saved to your hard drive, and then the files are written back to your physical memory card. Writing the files to your memory card takes several minutes. Progress is displayed by the bar at the bottom of the application. The memory card now appears to the PS3® (or a PS2®, for that matter) to be an 8MB memory card. The PS3® can now import its contents as a virtual memory card for use in your PS2® games. Step 4 – Import the Memory Card to your PS3® Disconnect the DataMAX unit from your PC, and connect it to your PS3® using a free USB port on your console. Boot your PS3® and choose ‘Game’ from the browser menu. Choose ‘Memory Card Utility (PS/PS2)’ and then ‘Memory Card (PS2)’. When prompted, choose ‘Yes’ to begin the back-up, whereupon you’re asked to enter a name for the virtual memory card. Enter any name you like, and then choose to proceed. A progress bar displays the status of the copy. Once complete, you’ve created your first virtual memory card on your PS3®! Step 5 – Repeat for the Remaining Saves in your Original Backup Once you have imported the first 8MB’s worth of game saves onto your PS3®, you need to repeat Steps Three and Four for the remaining saves in your original back-up. Disconnect the DataMAX from your PS3® and connect it to your PC again. In the DataMAX software, click on the ‘Load Memcard File’ button and choose to load the original back-up you created in Step One. Select another batch of less than 8MB’s worth of game saves (being sure not to split dependent files as before) and when you’re ready click the ‘Export Files to Memcard’ button. Repeat this process until you’ve transferred all your game saves into virtual memory cards on your PS3 console. If you started with a full 64MB memory card, you need to perform this process at least eight times. 4. Using your Virtual Memory Cards in your PS2® Games. Once you’ve copied saves from your PS2® memory cards to virtual memory cards on your PS3®, you can access these virtual memory cards to load old saves and make new saves from within your PS2® games. If you require more information on making and loading saves in PS2 games on your PS3, please see the documentation that came with your games and the PS3® console. 5. Troubleshooting FAQ Q. Can I use DataMAX with my original SONY PS2 memory cards? Yes, certainly. The DataMAX memory card adapter is fully compatible with original SONY memory cards. The DataMAX PC software, however, is not designed to be compatible with original SONY PS2® memory cards as 8MB memory cards do not need to be prepared for use on the PS3® and can be imported directly. Simply connect your SONY PS2® memory card to your DataMAX adapter and follow the steps in Section Three, Step Four. Q. Can I use DataMAX with my PS1 memory cards? No. DataMAX is designed specifically for maximum compatibility with PS2® memory cards, it is not intended for use with PS1 memory cards. Q. DataMAX doesn’t recognize my Datel MAX Memory card. What’s wrong? A very small number of Datel MAX Memory cards use hardware that’s incompatible with DataMAX, and therefore will not be detected by the hardware. If you find your memory card is not recognized by the DataMAX PC application, try copying the saves to an alternative memory card in order to transfer them with DataMAX. 6. Technical Support & Customer Services Before contacting Datel’s customer service department, please ensure that you have read through and understood the information in this manual. Please ensure that you have information on when and where you purchased this product to hand. DATEL CUSTOMER SERVICES EUROPE: Customers Services, Datel Ltd, Stafford Road, Stone, STAFFS ST15 0DG UNITED KINGDOM Email: [email protected] Web: www.codejunkies.com DATEL CUSTOMER SERVICES USA: ATTN: Customer Services, Datel Design & Development Inc, 33 North Garden Avenue, Suite 900, Clearwater, FL 33755 Email: [email protected] Customer service knowledgebase: www.datelcustomerservice.com Main website: www.codejunkies.com © 2007 Datel Design & Development Ltd. DataMAX is a trademark of Datel Design and Development Ltd. DataMAX is a 100% unofficial product and is NOT sponsored, endorsed or approved by SONY, nor any games developer or publisher. PLAYSTATION, PS2 and PS3 are registered trademarks or trademarks of SONY in the United States and/or other countries.