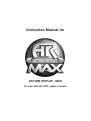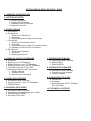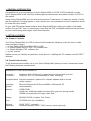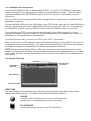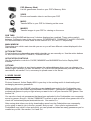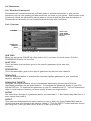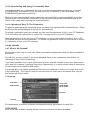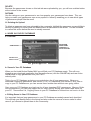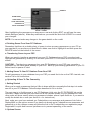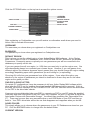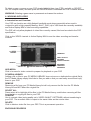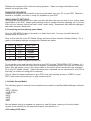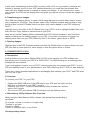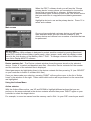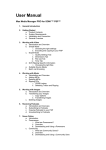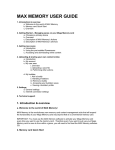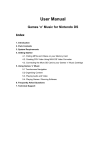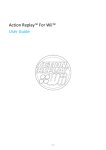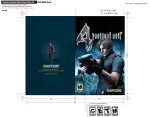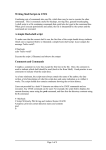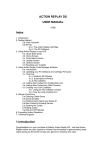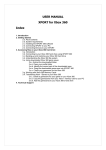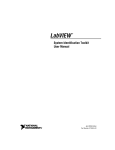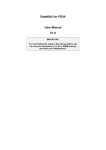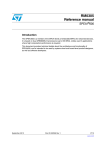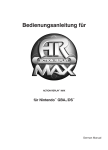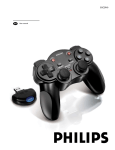Download Instruction Manual for
Transcript
Instruction Manual for ACTION REPLAY™ MAX For use with the PSP® game console Action Replay MAX for SONY™ PSP® 1. General Introduction 2. Getting Started a. Product Contents b. System Requirements c. Installation and Connection d. General Overview 3. Saves Online a. Introduction b. Powersaves i. What are Powersaves? ii. Overview iii. Downloading and Using a Powersave c. Community i. What are Community Saves? ii. Overview iii. Downloading and Using a Community Save iv. Uploading a Save to the Community d. My Uploads i. What is My Uploads? ii. Overview iii. Deleting an Upload 4. Saves in your PC Database a. Overview b. Saves in your PC Database c. Editing Saves in your PC Database d. Deleting Saves from your PC Database e. Transferring Saves to your PSP f. Uploading a Save to the Community i. Getting Started ii. Options Screen iii. Upload Your Gamesave 7. Working with Music a. Introduction and Overview b. Adding MP3s c. Deleting MP3s 5. Saves on your PSP a. Introduction and Overview b. Copying Saves to your PC Database c. Deleting Saves 9. Connecting to a PS2 a. Introduction b. Overview c. Media Manager PS2™ Software Disc Overview 6. Working with Video a. Introduction and Overview b. Converting and transferring your videos c. Suitable Source Media d. Encoding DVD video 8. Working with Images a. Introduction and Overview b. Transferring your Images c. Deleting Images 10. Technical Support 1. General Introduction Congratulations on your purchase of Action Replay MAX for SONY’s PSP handheld console. Action Replay MAX is the most fully featured game enhancement and media solution for PSP on the market. Using Action Replay MAX you can download exclusive ‘Powersaves’ to make you master of even the most difficult or lengthy games or even upload your own gamesaves to the Codejunkies server to share with other users! As your total PSP enhancement solution Action Replay MAX also makes you master of all media content for your PSP. Use it to encode your video files into PSP compatible media and transfer them to your console along with images, music and other files. 2. Getting Started 2.a. Product Contents Your Action Replay MAX for PSP product should include the following; check the box to make sure everything is there: • 1 x High Speed USB lead (MINI USB to USB) • 1 x “Action Replay MAX for PSP” PC software disc • 1 x “Media Manager PS2” software disc • 1 x User manual Please ensure you identify and use the correct discs for installing the PC software and the PS2™ software. 2.b. General Introduction To get maximum functionality out of your Action Replay MAX pack you need a set-up that meets the following minimum requirements: MINIMUM SYSTEM REQUIREMENTS Computer / Processor Computer with a Pentium3 (or equivalent) processor with one free USB port. (P4 1G+ recommended for video encoding) Communication Internet connection (optional for software updates and to access online content) Operating System Microsoft Windows® 98 Second Edition (Windows® XP recommended) Memory 128Mb RAM Install size: 40Mb plus additional hard drive space for storing media (500Mb recommended for larger video files) Display 800X600 SVGA or higher, True Colour Drive CD-ROM drive (for installation) Optional Expansion SONY PS2™ (optional) Additional Memory Stick™ DUO memory cards (optional) 2.c. Installation And Connection Insert the CD-ROM titled “Action Replay MAX for PSP” into your PC CD-ROM drive and wait a couple of seconds (if you have auto-run enabled) for the installation to start. If you don’t have auto-run enabled find the SETUP.EXE program on the CD and run it. Follow the on-screen instructions. Since the PSP acts as a standard Removable Storage Device in Windows® no additional driver installation is required. Connect the MINI USB end of the USB cable to your PSP and the other end to a free USB slot on your PC. Windows® (and Action Replay MAX) will only recognise the PSP once it has been put in USB MODE, to do this choose ‘USB Connection’ from the ‘Settings’ menu on your PSP. If you find that your PSP is not recognised by Windows® (look in ‘My Computer’ for a new storage device with a new drive letter) or the Action Replay MAX PC software then consult your Windows®’ or PC manufacturer’s documentation. For instructions on how to connect your PSP to your PS2™ see section 7. When you first run your PC application you will be asked whether you would like to look online for an upgraded version of the software. It is highly recommended that you do this as new features and improved support for different file formats are being added all the time. NOTE: Because Action Replay MAX for PSP can be improved and revised through this online update, you may find in the future that functionality described in this manual becomes out of date. If this is ever the case, the new functionality will be covered in the ‘readme’ file included with the new release. 2.d. General Overview OPTIONS VIEW TABS SUB TABS APPLICATION CONTROLS MAIN WINDOW ACTION BUTTONS VIEW TABS The main functions of the application are controlled by the various tabs along the top of the Action Replay MAX software screen. The different tabs perform the following functions: ONLINE Connect to the Codejunkies.com server to download new gamesaves or view gamesaves you have uploaded. PC DATABASE List the gamesaves stored on your PC’s hard-drive. PSP (Memory Stick) List the gamesaves stored on your PSP’s Memory Stick. VIDEO Encode and transfer video to and from your PSP. MUSIC Transfer MP3s to your PSP for listening on the move. IMAGES Transfer images to your PSP for viewing on the move. SUB TABS When on the ONLINE tab there are 3 choices displayed as a sub-tab. These options switch between 3 different views of the online server; POWERSAVES, COMMUNITY and MY UPLOADS. For more information on what these do see sections 3.a., 3.b. and 3.c. respectively. MAIN WINDOW Depending upon which main view tab you are on you will see different content displayed in the main window. ACTION BUTTONS These buttons vary depending upon which view tab you are currently on. Use the action buttons for such functions as EDIT, DELETE, DOWNLOAD etc. APPLICATION CONTROLS Use the application controls to CLOSE, MINIMISE and MAXIMISE the Action Replay MAX software OPTIONS Click the options button at any time to access the options dialogue where you can change your default region (whether you see JAPANESE, US or EUROPEAN gamesaves) and also enter your user details, see section 3.c.iv, necessary to upload saves to the server. 3. Saves Online 3.a. Introduction First and foremost, Action Replay MAX is your key to the exciting world of downloading and exchanging awesome gamesaves. When you click on the ONLINE view tab you are instantly connected to the Codejunkies.com server where you can browse and download POWERSAVES - gamesaves created by full-time professional gamers to put you fight where you want to be in all your favourite PSP games. See section 3.b. You can also check out gamesaves that have been uploaded to the Codejunkies.com community server by gamers like you. Hit the COMMUNITY sub-tab to pick up where other gamers left off or check out customised players/stats/vehicles etc. See section 3.c. After seeing what others can do by downloading saves from the Codejunkies.com community, you’re going to want to join in the fun yourself, and you can! – Once you’ve registered with Codejunkies.com (which is free and quick) you can upload and share as many gamesaves you’ve created as you like. See section 3.c.iv and 3.d. 3.b. Powersaves 3.b.i. What Are Powersaves? Powersaves are created exclusively by Datel’s team of professional gamers to give you the freedom to pick up your gaming just where and how you want in your games. Unlike saves in the Community (which are uploaded by fellow gamers) you know that the titles and descriptions of Powersaves are accurate; you can download them and play with confidence. 3.b.ii. Overview SUB TABS SAVE TITLE GAME NAME DATE UPDATED RATING DOWNLOAD TARGETS BACK RATE IT DOWNLOAD SUB TABS When you are on the ONLINE tab (See section 3.b.ii) you have 3 sub-tab views. Click the POWERSAVES button for this view. SAVE TITLE This is the name that has been given to the specific gamesave by the user who created it. DESCRIPTION This is the description given to the specific gamesave by the user who created it. DOWNLOAD Click the download button to download the currently highlight gamesave to your download target(s), see below. DOWNLOAD TARGETS Alongside the download button are two checkboxes representing the two places that the highlighted gamesave can be downloaded to. To download the gamesave directly to your PSP tick the PSP box. To download the gamesave to your PC database tick PC. You can download to either or both locations however you must specify at least one target location. RATING See what others thought of a gamesave before you download it. 1 Star means they didn’t like it, 5 stars means they loved it! RATE IT Once you have downloaded and used a save you can go back into Action Replay MAX and let others know what you thought of the save by ‘rating it’. Click the RATE IT button and then choose you rating from 1 star (you didn’t like it at all) to 5 stars (you loved it). 3.b.iii. Downloading And Using A Powersave When using Action Replay MAX ensure you have an active Internet connection on your PC and that your PSP is connected to your PC via the supplied mini USB to USB lead (if you wish to download directly to your PSP). See section 2.c for connection info. Downloading a Powersave and using it on your PSP couldn’t be simpler. Having made sure you’re on the POWERSAVES sub-tab on the ONLINE tab click on the first letter of the name of the game you would like to download a gamesave for to begin searching. When the results come back scroll down the list to find the game you are looking for. You should see its icon shown on the folder image. Click anywhere on the game’s entry to retrieve a list of gamesaves for that game. When the list appears, click on the Powersave you would like to download to highlight it (often there will be more than one per game). Now look to the bottom of the screen and select your download target. To put the gamesave directly onto your PSP as well as save a copy in your PC’s database tick both targets and press the download button. Use the BACK button at the bottom of the screen to go back to the previous browse screen. 3.c. Community 3.c.i. What Are Community Saves? 3.c.ii. Overview SUB TABS SAVE NAME GAME NAME CREDITED TO RATINGS SAVE IMAGE DATE ADDED RATE IT BACK DOWNLOAD DOWNLOAD TARGET For explanations of common functions (not described below) see sections 2.d and 3.b.ii. CREATED BY Because saves in the COMMUNITY have been uploaded by gamers just like yourself, when they are listed they always include a credit to the person who uploaded them. RATINGS To help reward people who upload the best saves to the community and help users decide which saves to download a ratings system is in place for all user-uploaded saves. You can rate every save on Codejunkies.com to help other Action Replay MAX users decide which saves to download but remember: ONLY RATE SAVES YOU HAVE DOWNLOADED AND TRIED. There is no point in rating a save that you have not tried. To rate a save (after you have downloaded and tested it) find it listed in the community and click to highlight it before clicking on the RATE IT button at the bottom of the screen. You can only rate each save once. 3.c.iii. Downloading And Using A Community Save You download and use a gamesave from the community in much the same way as you would a POWERSAVE (see section 3.b.iii) but clicking on the COMMUNITY sub-tab instead of the POWERSAVES tab before searching. When you have searched and found a gamesave you would like to download highlight it and then choose where you would like to download it to by ticking the appropriate download targets at the bottom of the page before clicking the download button. 3.c.iv. Uploading A Save To The Community To upload a gamesave to the community server you need to be registered with Codejunkies.com. Follow the link from the options dialogue to sign up (it’s quick and free). To upload a gamesave you have created you first need the gamesave to be in your PC Database. To do this follow the instructions in section 5.b, Copying Saves to your PC Database. Once the gamesave is stored in your PC Database, correctly named and described, click on PC DATABASE tab and find the gamesave. To upload the gamesave follow the instructions in section 4.f, Uploading a Save to the Community). 3.d. My Uploads 3.d.i. What is My Uploads? My Uploads is your way to view, edit, delete and download gamesaves that you have uploaded to the server. You will only see any content if you have uploaded saves to the community (see section 4.f, Uploading a Save to the Community). If you have uploaded one or more gamesaves you can use this sub-tab to keep your gamesaves up-to-date (for instance if you keep improving a gamesave) or to edit the save name or description to make them more helpful to other users. You should also try to delete gamesaves that you have replaced or that you no longer wish to list in the community. This helps to keep the content fresh for other users and ensure that only the best saves are shared online. ii. Overview SUB TABS GAME IMAGE SAVE TITLE GAME NAME DATE ADDED RATINGS DELETE For explanations of common functions (not described below) see sections 2.d and 3.b.ii. DATE ADDED Look at the date added to identify different versions of saves you have uploaded. DELETE Because the gamesaves shown on this tub-tab were uploaded by you, you will see a delete button at the bottom of the screen. RATINGS Use the ratings on your gamesaves to see how popular your gamesaves have been. This can help you make your gamesaves even more popular in future by enabling you to see which types of gamesaves people like the most! iii. Deleting An Upload To delete a gamesave you have uploaded to the community, highlight the gamesave you would like to remove by clicking on it then press the delete button at the bottom of the screen. You will be asked to confirm this action before the save is actually removed. 4. Saves In Your PC Database a. Overview SAVE NAME GAME NAME CREDITED TO DATE UPDATED GAME IMAGE SELECT ALL COPY TO PSP EDIT DELETE UPLOAD b. Saves In Your PC Database When you first install Action Replay MAX you will find your PC Database empty. This will soon change as you download gamesaves from the online server (click the ONLINE tab) and use Action Replay MAX to copy gamesaves from your PSP’s memory stick. Think of your PC Database as being your central store for all your gamesaves. When you download community gamesaves (see section 3.c.iii) or Powersaves (see section 3.b.iii) save a copy to your PC Database so you can access them another time without even going online. Also, use your PC Database as a back-up for all your important PSP gamesaves. Memory Sticks can be expensive; you can keep space free for other files by storing your lesser-used saves on your PC. See section 5.b, Copying Saves to your PC Database for instructions on how to do this. c. Editing Saves In Your PC Database It is important that you keep gamesaves in your PC Database accurately named and described. This will help you identify them in the future and also make the saves a lot more useful to other users if you choose to upload them to the Community. GAME ID GAME NAME SAVE NAME SAVE DESCRITION CREDITED TO DATE UPLOADED UPDATE CANCEL After highlighting the gamesave you would like to edit and clicking EDIT you will see the save details dialogue (above). Make any modifications you would like and click UPDATE to commit your changes. Note: You cannot make any changes to the game details or the credit. d. Deleting Saves From Your PC Database Remember that there is probably plenty of space to store as many gamesaves on your PC as you want but if you are sure you would like to delete one click to highlight it and then press the DELETE button at the bottom of the screen. e. Transferring Saves to your PSP When you want to transfer a gamesave from your PC Database to your PSP console simply highlight the gamesave by clicking on it and then press the TO PSP button at the bottom of the screen. CAUTION! – Transferring a gamesave from your PC Database to your PSP may overwrite a gamesave for the same game already on your PSP. Back up your existing gamesaves to your PC before hand for peace of mind. f. Adding Saves To Your PC Database From Your PSP To add gamesaves to your database from your PSP you need first to be on the PSP view tab, see section 5.b for full instructions. g. Uploading A Save To The Community i. Getting Started When you’ve made a gamesave that you’d like to share with the community the first step is to make sure it’s in your PC Database. Follow the steps described in 5.b to do this. The next step is to find the save in your PC Database (click onto the PC DATABASE tab on the view tabs). Make sure that you have filled out all the relevant details for your gamesave so that other users will know exactly what your gamesave includes, where it puts them etc. If you want to modify the details do so now (see section 4.c for instructions). Next, make sure you have entered your Codejunkies.com username and password into Action Replay MAX on the options screen.If you have not already got a Codejunkies.com username and password go to the options screen and follow the link to the Codejunkies.com registration page. Registration is quick and free and just allows us to prevent spamming of the server. ii. Options Screen Click the OPTIONS button on the top bar to access the options screen. USERNAME PASSWORD DEFAULT REGION SAVES FOLDER BROWSE DRIVE LETTER SAVES FOLDER FIND PSP CURRENT VERSION UPDATE NOW UPDATE After registering on Codejunkies.com you will receive a confirmation email where you need to follow a link to activate the account. USERNAME The username you chose when you registered on Codejunkies.com PASSWORD The password you chose when you registered on Codejunkies.com DEFAULT REGION This is where you set the default region of your Action Replay MAX software. Action Replay MAX can connect to one of 3 databases, USA, EUROPE and JAPAN. Whenever you browse Powersaves, Community saves or upload your own gamesaves you will be connected to the database you specify on this tab. If you own games from all one region, i.e. USA then you need only to set the region once. You will subsequently always be connected your chosen server. However, if you own games from different regions (for instance Japanese import games) then you should change the region setting accordingly depending upon which gamesaves you are looking for (or uploading). Choosing ALL will show you gamesaves from all the regions. If you select this option, pay attention to the region of gamesaves you intend to download to ensure they are for the same region as the game you own. FIND PSP & DRIVE LETTER On certain PC configurations it may be necessary to tell your Action Replay MAX software which drive letter the PSP is on (for instance if you have another USB storage device present). If this is the case, tick the box that says ‘DO NOT SEARCH FOR THE PSP’ and then choose the drive letter for the PSP in the drive letter selector. If you are not sure which drive letter your PSP is, connect your PSP to your PC (using the supplied USB lead) and enter USB Mode on the PSP. Open ‘My Computer’ on your PC and look at the drives listed under ‘Devices with Removable Storage’. You should see something like “Removable Drive (F)”. There may be more than one removable drive so exit USB Mode on your PSP and then go back in. Your PSP’s drive letter will be the one that disappears and reappears when you do this. SAVES FOLDER This simply allows you to choose where the gamesaves in your PC Database are stored on your PC. Click the BROWSE button to change from the default folder. CURRENT VERSION The current version of your Action Replay MAX software is shown here. You may need this when speaking to Datel technical support. UPDATE NOW You should keep your Action Replay MAX software up-to-date by downloading new versions when they become available. Action Replay MAX should automatically notify you when new updates are available but if not you can manually check for and download updates by clicking the UPDATE NOW button. iii. Upload Your Gamesave Once you have completed the steps described simply highlight the save and click the UPLOAD button. You will see a progress bar (at the bottom of the screen) display the status of the upload. Once complete, switch to the MY UPLOADS (section 3.d) to see your gamesave live on the server. You can even look on the community (section 3.c) to see your gamesave as others would. 5. Saves on your PSP a. Introduction and Overview GAME DETAILS UPDATED DATE FILESIZE COPY TO PC SELECT ALL DELETE When you click on the PSP tab-view you are looking at the gamesaves you currently have on your PSP. The information about the gamesaves is limited to the icon image, the region, the game ID and the date and size. Additional information such as save titles and description (as seen on the Online and PC Database tabs) are not compatible with the PSP and as such are no longer visible. b. Copying Saves to your PC Database To transfer gamesaves from your PSP to your PC Database first highlight the save or saves you would like to copy. You can select multiple files by using your keyboards ‘CTRL’ key when you click your mouse or by clicking the SELECT ALL button on the Action Replay MAX interface. Once you have made your selection click the TO PC button on the interface. For each game-save you selected you will then be asked to complete the FILE DETAILS dialogue (as shown in Error! Reference source not found.). This is so that you will be able to identify exactly what the save does amidst your growing collection. Once you have completed the save details dialogue for each save you can switch to your PC Database view where the saves will be visible. c. Deleting Saves To delete a save or saves on your PSP simply highlight them (use CTRL and click or SELECT ALL for multiple saves) and then press the DELETE button underneath the PSP contents window. WARNING: Deleting a game save is permanent and cannot be undone. 6. Working with Video a. Introduction and Overview Your PSP can function as a fully-fledged handheld movie player especially when used in conjunction with a high capacity Memory Stick™ DUO (up to 1GB cards are currently available) and Action Replay MAX’s video encoding capabilities. The PSP will only allow playback of video files correctly named, filed and encoded to the PSP specification. Click on the VIDEO view-tab in Action Replay MAX to see the video encoding and transfer controls: ADD MEDIA PC MEDIA LIBRARY TRANSFER VIDEO QUALITY SETTINGS CAPACITY METER REMOVE SELECT ALL CONVERT DELETE SELECT ALL ENCODING/ TRANSFER PROGRESS ADD MEDIA Click to browse for video content to prepare for playback on your PSP. PC MEDIA LIBRARY Adding a file or files to your PC MEDIA LIBRARY does not move or duplicate the original file(s), the PC Media Library simply lists links to files you add so that you can easily encode and copy them to your PSP. REMOVE Removing a file from your PC Media Library list will only remove the file from the PC Media Library list and NOT affect the original file. SELECT ALL Press select all to highlight all the files in the PC Media Library, useful when removing all files from the list or copying all files to your PSP. CONVERT Use to convert video (using quality set in VIDEO QUALITY SETTINGS) without transferring to your PSP. The encoded video is output to the same folder as the source video. DELETE Click to delete a video file from your PSP. This is a permanent operation. ENCODING PROGRESS Displays the progress of the video encoding operation. Video encoding could take several minutes on large video files. TRANSFER PROGRESS Displays the progress of the transfer of the encoded video from your PC to your PSP. When the transfer is complete, the video is ready for playback on your PSP. VIDEO QUALITY SETTINGS Changing the quality setting of the video encoder will affect the size and look of your videos when played back on the PSP. Lower quality settings result in smaller file sizes (allowing you to fit more video on your memory sticks) but lower visual / audio clarity. Experiment with different settings to see which suit your needs best. b. Converting and transferring your videos Click the ADD MEDIA button to browse for a video file to add. You can only add videos file formats listed in section 6.c. Click on the video file in the PC Media Library window and then choose a Quality Setting. For a guide to how quality settings correspond to filesizes see below: Q Setting 1 2 3 4 5 MB/min 0.77 1.07 1.76 3.32 3.85 30min video 23.1Mb 32.1Mb 52.8Mb 99.6Mb 115.5Mb Sample video: Typical Hollywood action film. To encode the video and transfer it directly to the PSP click the TRANSFER (COPY) button. If you would like to encode the video but not transfer it immediately to the PSP click the CONVERT button (this will create a copy in the same folder as the source movie and list the new outputted file in your PC Media Library). Videos that have been converted can be transferred to the PSP at any time (no further encoding will be required). Once a video has been transferred to your PSP, view it by scrolling across to ‘VIDEO’ on your PSP’s main menu and pressing X to play on the new file. c. Suitable Source Media The following types of video file are accepted source media for the Max Media Manager software: • • • • • • • • AVI MPG / MPEG VOB (DVD) WMV MOV MPE 3GP MP4 We are always looking to expand our support for new file types, ensure you have the latest version of the software for the maximum support (see section 2.c.) d. Encoding DVD video If you want to enjoy clips from your DVD movies on your PSP, use a program like DVD Decrypter (http://www.dvddecrypter.com) to rip your DVDs into suitable sized ‘.vob’ files before using Max Media Manager to encode the vob file(s) into PSP friendly video. DVD Decrypter is fully featured and offered FREE by its developers. If you use it and you like it, support the developers by making a donation. 7. Working with Music a. Introduction and Overview ADD TO LIBRARY PSP CONNECT INFO PC MEDIA VIEW PSP CONTENTS REMOVE REMOVE SELECT ALL TRANSFER DELETE CAPACITY METER SELECT ALL TRANSFER PROGRESS Click the ‘Music’ tab at the top of the screen to put the Action Replay MAX in music transfer mode. b. Adding MP3s Click ‘Add new media to library’ to open a file browse dialogue box with allows you to search your computer for MP3 files. You can also open a ‘My Computer’ window and use that to drag-anddrop files into the PC Media View from where they can be added to your PSP’s Memory Stick™. Highlight one or more files in the PC Media View (use CTRL+ click to highlight multiple files) and then click the ‘Copy’ button to transfer them to your PSP. Keep an eye on the Capacity Meter underneath the PSP Contents window to see how much space you have free for adding MP3s to your PSP. If you want more space for MP3s try using Action Replay MAX to delete other files from your PSP’s Memory Stick™ like videos, game-saves or images. c. Deleting MP3s Highlight files in the PSP Contents window and click the Delete button to remove them from your PSP and free up more space for other MP3s or files like game-saves or videos. 8. Working with Images a. Introduction and Overview Your PSP’s fantastic screen and Memory Stick™ DUO storage makes it the perfect machine for showing off your digital pictures on the move so why not use your Action Replay MAX to copy your pictures from your PC to your PSP? The PSP requires your images to be in JPG format (native format for most digital cameras). It is also worth remembering that the PSP’s screen is 480 x 272 so if you want to maximise the number of pictures you fit on your PSP (without distortion) you could use the software that came with your digital camera or scanner to resize your images. If you choose not to resize your images, the PSP will still display them and gives you options on how to scale the image on screen. b. Transferring your Images Click ‘Add new media to library’ to open a file browse dialogue box which allows you to browse your computer for JPG files. You can also open a ‘My Computer’ window and use that to dragand-drop files into the PC Media View from where they can be added to your PSP’s Memory Stick™. Highlight one or more files in the PC Media View (use CTRL+ click to highlight multiple files) and then click the ‘Copy’ button to transfer them to your PSP. Keep an eye on the Capacity Meter underneath the PSP Contents window to see how much space you have free for adding images to your PSP. If you want more space for images try deleting other files from your PSP’s Memory Stick™ like videos, game-saves or MP3s. c. Deleting Images Highlight files in the PSP Contents window and click the Delete button to remove them from your PSP and free up more space for other images or files like game-saves or videos. 9. Connecting to a PS2 a. Introduction Another feature of your Action Replay MAX for PSP is the inclusion of a PS2 software disc that allows you to connect your PSP to a SONY PS2™ via USB allowing you to exchange files between the two consoles. If you’re struggling for space on your PS2™ memory cards why not connect your PS2™ to your PSP and transfer some of your gamesaves to your PSP’s Memory Stick™ DUO for safe keeping? There are so many possible applications for exchanging files between your PS2™ and PSP, what you do is up to you! b. Overview To connect your PS2™ to your PSP: • • • Connect the MINI USB end of the USB lead to your PSP and the other end to a USB port on the front of your PS2™ console. Power-up your PS2™, insert the Max Memory Utility software disc and the reboot your console. Turn on your PSP and choose USB Connection from the Settings menu. c. Max memory Utility Software Disc Overview When using the Max Memory Utility software, the general key functionality is as follows: ‘X’ to press, choose or confirm or to type a key ‘Triangle’ to go back ‘Square’ to delete ‘D-pad’ or ‘Analogue stick’ to scroll lists. Choose primary device When the PS2™ software loads, you will see the ‘Choose primary device’ screen where you are asked to choose the device that you would like to manage. At this point you should select either a memory card or the PSP as the device that you would like to copy/save/move/delete gamesaves from. Highlight a device to use as the primary device. Press ‘X’ to select and continue. Main screen Once you have selected a primary device you will see the main interface where you can view the content of your chosen device and choose from a number of actions that can be performed. IMPORTANT: The Max Memory Utility software is designed to protect sensitive content by ignoring files stored in the PSP’s special content folders (game-saves, video, images, audio) and only display content stored in the root directory of the Memory Stick™ DUO. To manage content in those folders use your Action Replay MAX PC software. Device contents list – The Device contents window shows the saves stored on the selected device. Press ‘X’ to select and deselect save files. Above the ‘Device contents list’ the number and the total size of the selected files is displayed. Select gamesaves by highlighting them in the device contents list then pressing ‘X’ (use ‘SELECT’ on your controller to select or unselect ALL files). Once you have made your selection, pressing ‘RIGHT’ will move the cursor to the list of ‘Action Icons’ in the window on the right. These select which action will be performed on the saves that are highlighted. Using the Actions Menu Action selector With the Actions Menu active, use UP and DOWN to highlight different actions that you can perform on the saves selected in the device contents window then press ‘RIGHT’ again on your controller to select the target device. For example, to move two saves from the memory card in Slot 1 to your PSP console you would do the following: 1. 2. 3. 4. 5. 6. 7. Choose MEM 1 as your primary device (on the first screen). Highlight the saves you want to move and use ‘X’ to select them. Press ‘RIGHT’ to move onto the Actions Menu and then and ‘DOWN’ once to highlight the MOVE action. Press ‘RIGHT’ again twice to choose the PSP as the target device. Press ‘X’ to move the two selected files from MEM 1 to the PSP. At the top of the screen a progress bar will appear indicating the transfer status. Once complete, you can confirm the move noticing that the files are no longer listed on MEM 1. Use ‘CIRCLE’ to return to the ‘Choose primary device’ screen and then choose the PSP as your primary device (by pressing ‘X’). When the contents are displayed on the main screen, the new files should be present. Action Icon description COPY Copy a file from one device to another. The original file will be left on the primary device. MOVE Move a file from one device to another. The original file will be deleted from the primary device. DELETE Permanently delete a file from your primary device. CRUSH Creates a compressed copy of the selected save. The original save remains in its uncompressed form on the primary device. Saves cannot be used ‘in-game’ on the PS2™ when crushed, they must first be UNCRUSHED. UNCRUSH Creates an uncompressed copy of the selected compressed save. Only compressed saves can be uncompressed. The original save remains in its compressed form on the primary device. 10. Technical Support If you are experiencing difficulties any aspect of your Action Replay MAX product please ensure that you have read and understood the contents of this user manual before contacting Datel’s technical support department. When you contact Datel customer services or technical support department, please have ready the version number of the software you are using (normally found on the inner ring on the underside of the software disc) along with when and where you purchased the product. If you are having difficulties with the PS2™ software please have ready the PS2™ revision number (SCPH#) found on a sticker on the reverse of your PS2 console. DATEL CUSTOMER SERVICES EUROPE: If you have any problems please contact our Customer Services on: Tel: 0906 550 1236 Calls to this line are charged at £1 per minute at all times. Lines are open 8am - 7pm Monday to Friday, 9am - 3pm Saturday, excluding national and bank holidays. You must be aged 18 or over and have the permission of the person who pays your telephone bill. This service is available to Uk residents only. By post: Customers Services, Datel Ltd, Stafford Road, Stone, Staffs, ST15 0DG, United Kingdom Email: [email protected] Web: www.codejunkies.com DATEL CUSTOMER SERVICES USA: Phone: (727) 431-0650 ATTN: Customer Services, Datel Design & Development, 15500 Lightwave Drive, Suite 101, Clearwater, FL 33760 Email: [email protected] Web: www.codejunkies.com WARRANTY INFORMATION FOR USA CUSTOMERS To obtain warranty service within the warranty period: Return product to the place of purchase or send the defective item postage prepaid with a copy of the sales receipt, return address and a brief description of the problems you are experiencing to: Datel Design & Development, Inc. 15500 Lightwave Drive, Suite 101, Clearwater, FL 33760 Attn: Consumer Services © 2005 Datel Design & Development Ltd. Action Replay is a trademark of Datel Design & Development Ltd. Action Replay Codes ©2005 Datel Design & Development Ltd and/or its suppliers. PlayStation2 & PSP are registered trademarks of Sony Computer Entertainment Inc. Action Replay MAX is a 100% unofficial product and is NOT sponsored, endorsed or approved by Sony Computer Entertainment Inc, nor any games developer or publisher. ARMAX PSP UK/US 11/07/05