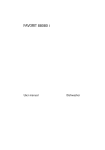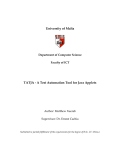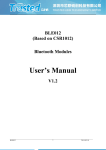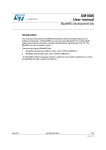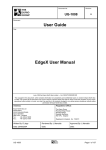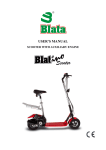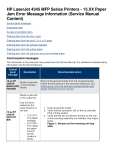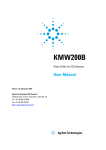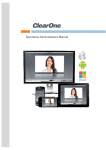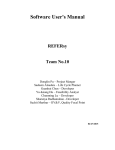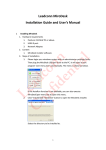Download Mobile Government
Transcript
Malta Information Technology and Training Services Ltd Mobile Government m-Government Services System User Manual February 2003 Deputy CEO and Chief Information Office Malta Information Technology and Training Services Ltd. Gattard House National Road, Blata l- Bajda HMR02 Malta Telephone: (356) 234710 Facsimile: (356) 234701 m-Government Services System User Manual Document Control Information 01. Document Reference m-Government Services System User Manual ver 3.doc 02. Document Type Word 2000 Document 03. Security Classification Un-classified 04. Synopsis This report is a users manual for the m-Government Services System. Its scope is to guide the users through the system and offer a first line of support for the system. 05. 06. Document control Author/s Change controller Christian Gatt, PMO Mario Spiteri, PMO Authorisation Issuing authority PMO Systems Manager Approval authority Damian Xuereb Technical Programme Manager, MJLG Signature Date: Signature Date: Mario Spiteri 07. Distribution controller Modification history Version Date Comments Ver 2 Ver 3 03/03/03 04/03/03 Draft Deliverable Final 2 m-Government Services System User Manual 08. Acknowledgements The author of this document would like to extend his appreciation to the following people who have participated extensively in a number of meetings organised to gather the information required to produce this document. Veronica Burd, Development Support 3 m-Government Services System User Manual Table of Contents 1.0 Introduction ..............................................................................................................................................5 1.1 Assumptions ....................................................................................................................................5 2.0 User Guide...............................................................................................................................................6 2.1 Logging onto the m-Gov System .....................................................................................................6 2.2 Main Screen.....................................................................................................................................7 2.2.1 Main Screen - Administrator and Message Sending Roles .....................................................7 2.2.2 Main Screen - Administrator Role............................................................................................9 2.2.3 Main Screen - Message Sending Role ..................................................................................10 2.3 Register/Edit Users Screen............................................................................................................12 2.3.1 Registering a mobile number.................................................................................................12 2.3.2 Editing a mobile registration ..................................................................................................12 2.4 Un-Register Users Screen .............................................................................................................13 2.4.1 Un-Registering a mobile number...........................................................................................13 2.5 Maintain Subjects Screen ..............................................................................................................15 2.5.1 Creating a subject..................................................................................................................15 2.5.2 Editing a subject ....................................................................................................................15 2.5.3 De-activating a subject ..........................................................................................................15 2.6 Link Registered Users to Subject Screen ......................................................................................16 2.6.1 Create Registered Users to Subject Links.............................................................................16 2.7 Remove Linked Registered Users and Subjects Screen...............................................................17 2.7.1 Remove a mobile number / subject Link ...............................................................................17 2.8 Send SMS Messages Screen ........................................................................................................18 2.8.1 Creating and submitting an SMS message ...........................................................................19 2.9 Messages Status Screen ...............................................................................................................20 2.9.1 Statuses of a particular message ..........................................................................................20 2.10 Change Password Screen ...........................................................................................................23 4 m-Government Services System User Manual 1.0 Introduction The aim of this document is to help all users making use of the web based mGovernment Services System (m-Gov System). This guide will explain each web site screen present in the system and its related functionality, as well as map the business flows (i.e. registration, de-registration of a mobile number and/or subject) to the use of the web pages. The registering or de-registering of a mobile user to a particular service has three distinct starting points: 1. The web master of a service receives an email ([email protected]) from the m-Government web site relating to the Request for Service telling him/her that a particular person wants to register or un-register for the service. 2. A member of the general public physically approaches the department providing the service he/she wants to register or de-register for. 3. A business form is received by the service indicating that a particular user wants to register or de-register for the service. In all these cases the requirement to register or de-register a user is the mobile number of the individual. 1.1 Assumptions Upon registering an m-Gov service and the users authorised to use the service the following information is to be available. 1. A generic email address for the m-Gov service. 2. User names and passwords of the individuals (authorised m-Gov users) making use of the service (at least one authorised user must have administrator and message sending roles i.e. one could apart from sending messages, register and de-register mobile numbers and subjects). 5 m-Government Services System User Manual 2.0 User Guide 2.1 Logging onto the m-Gov System Figure 1: m-Gov Logon screen The m-Gov System is accessible from the following URL http://mgov.intra.gov.mt using a web browser. On accessing the above URL the m-Gov Login screen is displayed. The user is to enter his user id and password on this screen in order to access the m-Gov System. One must take care that each session has an expiry of 20 minutes i.e. after 20 minutes the user is prompted to insert his/her user id and password again. 6 m-Government Services System User Manual 2.2 Main Screen On inserting a valid user ID and password the user is prompted with an appropriate “Main Screen” depending on the role of the user: • If the user has administrator and message sending rights than he/she is prompted with a screen as seen in figure 2. The user will have rights to register and de-register mobile numbers to a service, create or delete subjects for a service, register and de-register mobile numbers to subjects and send SMS messages. • If the user has administrator rights only he/she will be prompted with a screen as seen in figure 3. The user will have rights to register and deregister mobile numbers to a service, create or delete subjects for a service and register and de-register mobile numbers to subjects. • If the user has message sending rights only he/she is prompted with a screen as seen in figure 4. The user will only have rights to send SMS messages. 2.2.1 Main Screen - Administrator and Message Sending Roles Figure 2: Entry Screen for an administrator and message sender user (all options are enabled) As an administrator and message sender the user has the following options to choose from: • Register Users: Register mobile numbers to a service • Un-register Users: Un-register mobile numbers from a service • Maintain Subjects: 7 m-Government Services System User Manual Create subjects or deactivate subjects of a service • Register Users to Subjects: Link mobile users to a subject/s • Un-register Users to Subjects: Un-link mobile users to a subject/s • Send Message: Send SMS messages to registered users of a service/subject • Message Status: Display the status of a particular message • Change Password: Change password of the user currently logged onto the system • Logoff: Logoff the m-Gov System • Help: Displays a help screen on the current page (refer to figure 5) 8 m-Government Services System User Manual 2.2.2 Main Screen - Administrator Role Figure 3: Entry Screen for an administrator only user (send message option is disabled) As an administrator the user has the following options to choose from: • Register Users: Register mobile numbers to a service • Un-register Users: Un-register mobile numbers from a service • Maintain Subjects: Create subjects or deactivate subjects of a service • Register Users to Subjects: Link mobile users to a subject/s • Un-register Users to Subjects: Un-link mobile users to a subject/s • Message Status: Display the status of a particular message • Change Password: Change password of the user currently logged onto the system • Logoff: Logoff the m-Gov System • Help: Displays a help screen on the current page (refer to figure 5) 9 m-Government Services System User Manual 2.2.3 Main Screen - Message Sending Role Figure 4: Entry Screen for a message sender user (the user can only send SMS messages) As a message sender the user has the following options to choose from: • Send Message: Send SMS messages to registered users of a service/subject • Message Status: Display the status of a particular message • Change Password: Change password of the user currently logged onto the system • Logoff: Logoff the m-Gov System • Help: Displays a help screen on the current page (refer to figure 5) 10 m-Government Services System User Manual Figure 5: An example of a help screen relating to “Maintain Subjects” option 11 m-Government Services System User Manual 2.3 Register/Edit Users Screen This screen is accessed from the “Register Users” option available from the main screen. One must note that this option is only accessible by administrators. Figure 6: Registering mobile numbers to a service As described in the introduction the only prerequisite for a client to receive SMS messages from an m-Government service is having his/her mobile number linked to that service. From this screen one can register mobile numbers, deactivate mobile numbers and edit existing mobile registrations. 2.3.1 Registering a mobile number To register a new mobile number one is to insert the mobile number in international format (i.e. with prefix 00356) in the “mobile number” text field and click on the “Save” button. If the number is a valid mobile number then it is inserted into the table of registered users and an “A” (indicating that it is active) is seen near the number. 2.3.2 Editing a mobile registration To edit a mobile number or registration, that is either to modify the mobile number or set the state from active “A” to deactivated “D” or vice versa, one is to highlight the number from the list of existing registered users and click on the “Edit User” button. After clicking the “Edit User” button the mobile number is displayed in the mobile number text field and the appropriate status of the number will also be displayed. Any changes required are to be modified (i.e. either the state or the mobile number) and afterwards the “Save” button is to be clicked. The modifications done are then displayed in the list of existing registered users. 12 m-Government Services System User Manual 2.4 Un-Register Users Screen This screen is accessed from the “UnRegister Users” option available from the main screen. One must note that this option is only accessible by administrators. Using this screen an administrator can un-register one or more mobile numbers from a service. Figure 7: Un-registering mobile numbers to a service The only prerequisite for a client to terminate receiving SMS messages from an mGovernment service is having his/her mobile number unlinked to that service. 2.4.1 Un-Registering a mobile number The Un-registering process is a two-step process. First, the number/s to be unregistered are to be inserted into the “Revoke Subscription” list and after that removed. To insert the mobile numbers into the “Revoke Subscription” list one is to highlight the number from the “Registered Users” list and click on the “Delete” button. Once the number/s to be un-subscribed are within the “Revoke Subscription” list, clicking on the “Save” button will unsubscribe the mobile number/s from the service. This option does not delete the number but sets its state to “D” (De-activated). If a mobile number is mistakenly selected and displayed in the “Revoked Subscription” list then it could be highlighted and removed using the “Remove” button. 13 m-Government Services System User Manual 14 m-Government Services System User Manual 2.5 Maintain Subjects Screen This screen is accessed from the “Maintain Subjects” option available from the main screen. One must note that this option is only accessible by administrators. Using this screen an administrator can create, maintain, and deactivate subjects. Figure 8: Creating subjects for a service 2.5.1 Creating a subject To create a new subject one is to insert the subject name into the “Subject Name” text field and a description of the subject in the “Subject Description” text field and click on the “Save” button. If the description is a valid one then it is inserted into the list of existing subjects and an “A” (indicating that it is active) is seen near the subject. 2.5.2 Editing a subject To edit a subject, that is either to modify the name, description or set the state from active “A” to deactivated “D” or vice versa, one is to highlight the subject from the list of existing subjects and click on the “Edit Subject” button. After clicking the “Edit Subject” button the subject and appropriate description are displayed in the “Subject Name” and “Subject Description” text field whilst the appropriate status of the subject will also be displayed. Any changes required are to be performed and afterwards the “Save” button is to be clicked. The modifications done are then displayed in the list of existing registered users. 2.5.3 De-activating a subject De-activating a subject is similar to editing a subject, the only difference is that the status is set to de-activated and the “Save Button” is then clicked. A popup message will be displayed to confirm the de-activation process. 15 m-Government Services System User Manual 2.6 Link Registered Users to Subject Screen This screen is accessed from the “Register Users/Subjects” option available from the main screen. One must note that this option is only accessible by administrators. Using this screen an administrator can link registered mobile numbers to activated subjects. In figure 9 below one may observe that the “Registered Users” list contains all the mobile numbers registered for the service whilst the “Subjects” list contains all the active subjects for the appropriate service. Figure 9: Linking registered mobile users to active subjects 2.6.1 Create Registered Users to Subject Links To create a link between a registered user and an active subject one is to initially select the mobile number and subject required from the “Registered Users” list and “Subjects” lists respectively and then click on the “Link” button. The selected link will then be displayed in the “Registered Users – Subjects” list. If the link is correct then the “Save” button is to be clicked to create the link. If an unwanted link is created and displayed in the “Registered Users – Subjects” list then it could be highlighted and removed using the “Remove Link” button. 16 m-Government Services System User Manual 2.7 Remove Linked Registered Users and Subjects Screen This screen is accessed from the “UnRegister Users/Subjects” option available from the main screen. One must note that this option is only accessible by administrators. Using this screen an administrator can delete existing mobile number to subject links. In figure 10 below one may observe that the “Existing Links” list contains all the mobile numbers to subjects links registered for the service. Figure 10: Removing subject to mobile user links 2.7.1 Remove a mobile number / subject Link The delete process is a two-step process. First, the link to be deleted is to be inserted into the “To Be Deleted” list and after that removed. To insert the link into the “To Be Deleted” list one is to highlight the link from the “Existing Links” list and click on the “Delete Link” button. Once the links to be deleted are within the “To Be Deleted” list, clicking on the “Save” button will delete the mobile numbers / subjects links. If a link is mistakenly selected and displayed in the “To Be Deleted” list then it could be highlighted and removed using the “Remove” button. 17 m-Government Services System User Manual 2.8 Send SMS Messages Screen This screen is accessed from the “Send Message” option available from the main screen. This option is accessible by administrators with message sending roles or a user with message sending roles. Using this screen a user can compile an SMS message and submit it. In figure 11 and 12 below one may observe that the user has to select a service, insert a mobile number, select a related subject depending on the mobile number entered and insert a message of not longer than 160 characters. Figure 11: sending a message with no subject related Figure 12: Sending a message with a related subject 18 m-Government Services System User Manual 2.8.1 Creating and submitting an SMS message The following steps have to be followed in sequence to compile and send a message: 1. A service has to be selected from the drop down list “Service”. 2. The mobile number of the mobile recipient has to be entered in the “mobile no” text field. The mobile number entered does not have to be in international format i.e. the prefix 00356 does not have to be inserted since this is done automatically. Therefore one can enter 79123456 instead of 0035679123456. 3. Depending on the mobile number entered in step 2 the “Subject” drop down list is populated with the appropriate subjects the mobile number is linked to (refer to section 2.6). The user is to select one of the entries in the “Subject” drop down list. If a subject is not desirable the user can select the No Subject entry. 4. The message is finally entered in the “Message” test area provided (the message should be no longer than 160 characters) and the “Send Message” button clicked to submit the SMS message. 19 m-Government Services System User Manual 2.9 Messages Status Screen This screen is accessed from the “Message Status” option available from the main screen. This option is accessible by both administrators and users with message sending roles. Using this screen a user can view the status of each message sent. The possible states of a message are: • • • • if it was processed by the m-Gov gateway if it arrived arrived at the appropriate mobile operator if it was delivered to the mobile recipient if the m-Gov gateway responded back to the service The requirement for this screen is the Unique Transaction ID of the message sent. This is retrieved from the reply email sent by the m-Gov System to the service for each manual SMS sent (refer to figure 15). Figure 13: Message status screen 2.9.1 Statuses of a particular message To view the status of a message the Unique Message ID (refer to figure 15) is to be inserted into the “Message ID” field and the “Search” button clicked. A screen (similar to figure 14) is then displayed that explains in detail the status of the message (refer to figure 16 for explanations on each message status). 20 m-Government Services System User Manual Figure 14: Message status screen for a specific message Figure 15: Email received by service once a message has been compiled. The highlighted value is the required Unique Transaction ID. 21 m-Government Services System User Manual Figure 16: Message status help file describing the statuses of a message. 22 m-Government Services System User Manual 2.10 Change Password Screen This screen is accessed from the “Change Password” option available from the main screen. This option is accessible by both administrators and users with message sending roles. Using this screen a user can change ones current password. This is achieved by inserting ones current password in the “Current Password” text field and inserting twice the new password in the “New Password” and “Verify Password” text fields. Finally the “Change” button is clicked to save the change. Figure 17: Change password screen 23