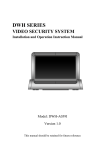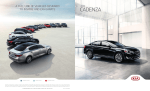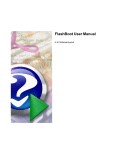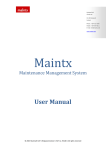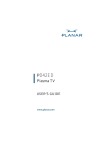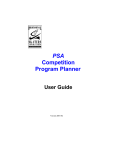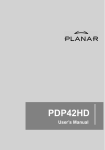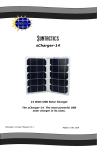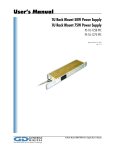Download Registration instructions for Coast Registry
Transcript
Online Registration for Skating Clubs ClubRegistrar Module Introducing an innovative new online registration and payment system built specifically for Figure Skating clubs. Now you will be able to implement a high quality, safe and secure online registration and payment system that your members can use to register for your Club programs and other planned events. Members can register for your sessions from the comfort of their favorite web browser, on any computer anywhere, at any time. Payment is made online and fees are deposited into your Club bank account the instant the session is paid for. The system also processes the various annual fees, allows for pro-rating and refund processing, and maintains a running inventory of registrations. There are several different reporting functions and your data is available at any time. CoastRegistry's ClubRegistrar system will streamline your club operations, reduce volunteer workload and improve customer satisfaction. May 28, 2012 What is an Online Registration System? CoastRegistry's ClubRegistrar module now provides online registration and payment functions, allowing your club members to register and pay for your club sessions. The ClubRegistrar program runs from your web browser, and you can access the program from anywhere, on any computer, at any time. The following table describes some of the things you can do. What can I do with CoastRegistry ClubRegistrar? Register for all your club programs. Pay online for your club programs Generate receipts for registration Generate reports Inventory Management Pre-Load the database from the Skate Canada database Process late registration and refunds The skater can apply for Learn to Skate, Powerskating, coached Figure Skating sessions, Freeskate Ice, Dance Ice, Special Olympics, etc. The skater can pay online using a high quality safe and secure payment system. Registration and payment will result in a "paid receipt" sent via email that the skater will keep as confirmation of registration. The skater can bring the receipt on the first day of skating as proof of registration. The system will generate reports such as: "Who is registered for this session?" "What sessions is this skater taking?" "What is our real total revenue for this session?" "Email addresses for all skaters in this program" The system will keep a running inventory of available spaces for all sessions, and put up a FULL sign when any session is sold out. The system has the capability to be preloaded with all club members from the Skate Canada database for the particular club using the system The system will prorate for late registrations, and process refunds, both based on sensible and adjustable policies controlled by the administrator. CoastRegistry will make it easier for skaters to register for sessions, and significantly reduce the workload of the Club Registrar and Treasurer. When money is deposited into the bank immediately, it is easier for the club to determine its financial position. CoastRegistry not only simplifies the skater's registration process, it also lightens the workload of club volunteers. CoastRegistry has a whole suite of tools and features that help the Registrar & Treasurer manage the various club session. These volunteers will never feel overworked again! What information do I need when I register online? The following table shows the information you will need in order to do registrations in the online system. Information Your Name Your Skate Canada Number Your Birth Date Your E-mail Of course we will have to know who you are! You will need to supply your Skate Canada number to the online system. If you are new to skating and do not have one, that's okay- you can leave the SC entry box empty; you will be assigned one later Since some sessions might be age limited (as are some Skate Canada competitive events), we need your birth date. Your email address. This is mandatory, as confirmation and receipts will be sent via email. You do not need to own a computer, but you will need to supply an email address that you can access at a friend’s house or a library, school etc. Any web email address from yahoo, hotmail or gmail will work, as will email addresses from utility service providers like shaw, telus, rogers, etc., or from schools, colleges, & universities. Your Phone Number & Cell Phone Your Address City, Province, Postal Code Medical (Care Card) # (OPTIONAL) Emergency Contact name and Phone Number (OPTIONAL) Important: CoastRegistry will never use your email or other personal information for marketing or sales tools for itself or other companies. The data you supply belongs to your club (although it is stored in a CoastRegistry database). In case the Registrar cannot reach you via email, it is nice to have a phone number. You can add you cell # too, if you wish. Self explanatory Self explanatory This is not a mandatory piece of information, but if the skater was injured and the parent was away from the rink, having this information would help expedite medical assistance. This is not mandatory, but if the skater was injured and the parent was away from the rink, having this information would help the club get in contact with some who can provide assistance. Known Issues There are some issues that should be watched for. All of these issues are being addressed, but please be aware of some issues in these topic areas. 1. Screen Size Issues - the screens may be too big for customers using smaller computers like netbooks. The minimum screen size supported is 1280 x 768. Scrollbars are supplied, but the visual look and feel is disturbed on smaller screens. 2. Payment Page is only available on first pass through workflow - in this issue if the customer is on a screen as shown in Figure 14 , if the use of the system is aborted at this step, the user will not be able to get back to this page and will have to start again from step one. When this issue is resolved, the user will get an email with a link that will allow them back into the screen. This defect is under development. The Registration Procedure You Start Are you ready to Register for Ice Sessions? Get on your computer and type www.coastregistry.com/clubs/clubxxxyyy Create or Logon as Registered User Create or Select your Skater. Choose your session(s) Finish up and Pay Secure Payment Using the CoastRegistry ClubRegistrar Software – Step by Step This section of the document will walk you through the online registration procedure, step by step. Step 1 - Launch your Web Browser. CoastRegistry is supported on PCs and MAC Computers. For PC, you will need, at minimum, Windows XP Home Edition. CoastRegistry works great on Windows 7! For MAC, you need MAX OS 10.5 or better. CoastRegistry will run on Internet Explorer 6, 7, 8, - on Firefox, and on Chrome. Unfortunately CoastRegistry does not yet work on iPOD, iPhone or iPad1. Also, CoastRegistry does not work on Linux. Step 2 - Enter the URL Address: http://www.coastregistry.com/clubs/clubxxxyyy into your browser address bar. Note: The text "clubxxxyyy" will be replaced with your club name. This text will be available from your club executive once they have setup a CoastRegistry account for your club Step 3 - Allow the system to install Microsoft Silverlight, which is a small program that CoastRegistry uses (note Microsoft Silverlight is totally safe, and is used on 100+ millions of computers worldwide). Silverlight takes about 1 minute to install. Also note that once Microsoft Silverlight is installed, you might have to start at step 1 above over again. Figure 1 - Install Microsoft Silverlight Note: You may not need this step, as Silverlight may already be installed. If it is installed, you will be immediately shown a screen similar to step 4 below. Note: On a MAC computer, you might have to reboot to complete the installation of Silverlight. Note: On some computers systems in big corporations, there are rules about what software can be installed onto work computers. You might not be able to install Silverlight yourself, and might need help from your IT department. You will also need to check your office policies about doing personal tasks at work. 1 All of these platforms will be supported in a future release. Step 4 - At this point the CoastRegistry software will launch, and you will see a screen as shown below: Figure 2 - Launching CoastRegistry.com for your club registration The CoastRegistry software will wait patiently while you decide what you want to do. There may be several choices as shown in the diagram above. For the purposes of an example, suppose you are wishing to register for skating. Then you would click on the "Register for Learn to Skate" link. Step 5 - To start the registration process, you will click the link described above. You will now see a screen that looks as follows: If you've never used the system before you can create an account by clicking on the "here" link.. The big blue boxes are clickable as you move through the steps. The gold arrow is animated and tells you which step you are at. Figure 3 - Register for Learn to Skate in Four Easy Steps Step 5 - cont... - This screen is the main screen of the registration work-flow. As shown there are four steps in registration. The big blue boxes are clickable as you move through the steps. The gold arrow tells you what step you are at. At this point it is important to assume some information as you move through the system. How that information got created in the first place is also important, and will be discussed completely, but it will be easier to understand the system if there is an initial quick walk-through of system. There are two possibilities at this point: 1. If you are not already a registered user (on CoastRegistry) and do not have an Account with the online registration system (note it doesn't matter if you are a club member, or have a Skate Canada number, etc., - if you have never used CoastRegistry before, then you are in this category). 2. If you are already a registered user and have an Account. Step 6 - Based on these assumptions, you are free to click on the first big blue box, called "Login or Create an Account". You will see the following: Figure 4 - Please Login You will be asked to login. If you have No Account yet, please go to the section entitled NO ACCOUNT YET below. If you do have an account, please go to EXISTING REGISTERED USER. NO ACCOUNT YET If the user never ever had a user account, he/she will have to create one. In this case the login dialog will appear when the user clicked the big blue box saying "Login or Create an Account", as shown: Click this link to create a new User Account Figure 5 - Login Dialog Once clicked, a Create User Account Dialog will show up. This dialog is pretty easy to fill out. Make sure you provide your correct email with no mistakes. Otherwise , CoastRegistry will not be able to send registration messages to you Passwords must be at least 7 characters long and must contain at least one non-alphanumeric character (e.g. %&*$#) Figure 6 - Create User Account Once you have filled out all the fields and clicked okay, you will be a new Registered User. You can then proceed with online registration. EXISTING REGISTERED USER Regardless of whether you just created your account (as per above) or you have had your account for a long time, we begin the discussion at this point forward with some other assumptions: 1. Your account user name is "GWSCUser" (as example), and your account password is "gwsc1234*" 2. There is already a Skater in the database, associated with your Account. The Skater's name is Jane Doe. How to create a new Skater entry will be discussed shortly. 3. There are a number of different Learn-to-Skate sessions offered by the club, and they have been previously loaded into the system. You enter your Account name and password, using the names assumed above. If you forgot your password there is a place to click and you can get your password emailed to you. When you click OK the system will "authenticate", meaning it will check the password of GWSCUser against what was supplied in the login box, and if you are who you say you are you will be moved to the next step, as shown below: Step 7 - This screen is still the main screen of the registration work-flow, but now you are at the second step You will create a new skater entry or select an existing one Figure 7 - Identify your Skater When you click on the "Identify your Skater" box, the system will check to see if any skaters are associated with the Account GWSCUser2. If this is the very first time using the system, then there won't be any skaters associated, and you will have to create a new skater entry (See the next section for a short discussion of this). If there is already skater(s) associated, you will get a Selection Box allowing you to select the skater for this registration. Based on the main assumptions at the start of the work-flow there is a skater (Jane Doe), and when you click on the big blue box, you will get the selection dialog as shown below. Your Skater, Jane Doe, shows up in the list box. Figure 8 - Select Skater in my Account Dialog box Creating a new Skater entry If there are no skaters associated with the logged on user account, when the Identify Your Skater Blue Box is clicked, the following Screen will appear: Type in a "new" if you are new and don't have a National Registration # Type in a "forgot" if you know you are a current member, but forgot it. Otherwise type your full Registration #. Figure 9 - Create a new Skater Entry Form 2 There can be up to 12 skaters associated with an Account. This is the Create New Skater Dialog box. It allows you to enter all the details for a new skater. Once complete, this skater is now associated with your Registered user account, and you can register this skater, and also refer to this skater on subsequent uses of the system. Step 8 –When you click on the "Use Selected Skater" button, or double click on the row containing the skater name, you will have told the system that this is the skater you want to register for sessions. You will see the next screen, as shown below: Now you can select the sessions you intend to register for Figure 10 - Ready To Select Sessions Step 9 – Upon clicking the "Select your sessions" blue box, you will get a Sessions Select Dialog box as shown below: An inventory is kept of remaining spaces Click the checkboxes for the sessions you intend to register for Figure 11 - Sessions Select Dialog When you have selected all the sessions you want to click the OK button. Step 10 – Upon selecting the sessions in the previous step, you will now be shown a new screen. It shows the skater details (name, address, phone, email, Skate Canada #, etc.), as well as the selected sessions. The Skater details are not editable in this page (if you need to edit these details there are other facilities- not part of the registration workflow). Click this to remove this session from the list Figure 12 - Skater and Sessions Screen Click this button if you want to add another session(s) When you are all finished on this page, you can click "Register" If you cannot see this part of the screen at the bottom of the page, it may be that your display resolution is below 1024 vertical pixels. You can press F-11 function key, which will put Internet Explorer into full screen mode. This can give you more vertical room. Be sure to press F-11 again to restore Internet Explorer back to normal. Step 11 - There will be a page showing the general terms and conditions as well as any waivers3. You must click "I Agree" before you can proceed, and this agreement will be recorded in the database. The next button will not be enabled until you read all of the Terms and Conditions, and, if necessary, scroll to the bottom of the text. Only then will the "I Agree" button be enabled, and once you click "I Agree", then the "Next" button will be enabled Once you have clicked on the "I Agree", you will be able to click on the "Next" button at bottom right. Figure 13 - Terms and Conditions Page with "I Agree" button Step 12 – The next page to show is the Registration Summary and Payment Invoice page. It is shown in Figure 14 below. This page summarizes the Registered User (GWSCUser), the Skater (Jane Doe), and will generate an Invoice number. It will describe exactly the sessions you selected, as well as the price per session. If there are any fees (such as Skate Canada Fee, Skate Canada Insurance Fee, and/or other annual or perseason fees4) they will be added to the subtotal to produce the Total Amount that you will need to pay. 3 There are actually 3 different configurable "legal pages", each with "I agree" buttons. They are separately enabled and configured during the club configuration phase. There are pages for 1) A Code of Conduct document, 2) A Volunteer commitment program, and 3) General Terms and Conditions and Waivers. 4 Skate Canada fees are only added to the invoice once per year, generally on a fall or fall/winter session. All fees are configured during the Club Configuration phase. Special club fees can be configured as well, paid on a once per year basis. Payment – it is now time to pay for your sessions. You do so by clicking on the "PayPal" button. CoastRegistry uses PayPal as its payment engine. The PayPal payment engine accepts existing PayPal account holders, as well as one time purchases with MasterCard and Visa. Note: if you cannot proceed with payment using PayPal, please email the CoastRegistry accounting department at [email protected] and explain your situation. You will get a response within 12 hours of your email. You can click this button to remove the Skate Canada fee if you have already paid it this year. Otherwise you will have to pay it. The Paypal system accepts existing Paypal account holders as well as one time payers, who can use their credit cards Figure 14 - Session Registration Payment Invoice SKATE CANADA Fees NOTE: CoastRegistry is not affiliated with Skate Canada, and the use of the term Skate Canada or any of its programs are done so because the clubs who use CoastRegistry are Skate Canada clubs, and these clubs and their members are familiar with the name and need to pay their fees. CoastRegistry does not submit fees to Skate Canada, and the club will still be responsible for submitting membership information and fees to Skate Canada. If you are a new skater (for the skating year) and have not yet paid your annual Skate Canada fee, then it will be added to the total. If the host club configure it, there is a "Remove" button that can be used if you have already paid your Skate Canada fees for the year. You can click on it and the fee will be removed5. If your Skate Canada # is empty (e.g. if you did not add your Skate Canada # when you added the name and address information) then the remove button will not allow you to remove the fee - usually your Skate Canada # will be blank if you are new for the year in any case so this makes sense. Once you have paid, CoastRegistry will remember for future sessions (until the end of the year). HINT: Ask your Club Registrar for your Skate Canada number before you start online registration 5 There is an honour system used here - if the host club determines that the Skate Canada fee has been removed in order to evade paying it, then the skater's registration may be cancelled. Note that the remove button is optional - the host club can opt to not allow its use. In this case if you inadvertently pay your Skate Canada fees twice, your club will refund you those fees on the second occasion. Refunds in CoastRegistry are easy to do.. Step 13 - When you click on the "PayPal" button, you will be routed to the PayPal site for payment. You will see a screen as shown below: Proceed with the method of payment of your choice. Paying by Credit Card (left side option) is really easy, but creating and using a PayPal account is even easier, and for future trips to CoastRegistry, could be very helpful. Click this button to pay by PayPal account Click this button to pay by Credit Card These Numbers are examples only. Figure 15 - Paypal Page for Online Payment (note amounts on left are not correct in this example) PayPal is very secure, and is in use with over 200 million users. It is the main payment system for EBay - the online shopping system. When you get your credit card bill at the end of the month, you will see a charge from "COASTREGISTRY Solutions", or in some cases your Club's Paypal Account. If you already have a PayPal account, you should be familiar with the payment methods. This is called Instant Payment. You do not have to setup a PayPal account – you can just “use Paypal” to pay by Credit Card. This is called One Time Instant Payment. If you do not have a credit card, you can choose to setup a PayPal account, and wire money from your Bank account to your PayPal account. This is very easy to set up and is kind of like paying by cheque or like a debit card approach, and is called E-Cheque. Note that e-cheque may be disabled by the host club, at their option. Step 14 – When you are finished paying with PayPal, there will be an internal communication between PayPal and CoastRegistry, so that CoastRegistry will know you have paid. This could take up to about one hour to occur. Then you will get one final email telling you that payment is complete6. This is as shown below. Click this link to pick up your "Official Paid Receipt". Figure 16 - Confirmation Email You can print out this page, and keep for your records. For official confirmation on the first day of skating, you need to click the link shown in Figure 16, and it will produce an official receipt that you bring on the day of (or first day of) skating. Note: You keep the receipt as confirmation of your registration and payment. You do not have to hand it in on the first day of skating. 6 You will also get an email from Paypal, but the Paypal email does not contain the session details - it only cites the Invoice Number, which can be correlated to CoastRegistry emails. When you click on the link, you will be redirected back to CoastRegistry, and the following screen will be shown. Clicking the Print button produces the orange window Click this button to produce a PDF file, which you can print out and save Figure 17 - Paid Invoice Page The invoice portion of this page is essentially read only. The "Print Official Receipt" button is the only active content. When clicked it produces a small window as shown, with a orange background. This window has a button in it saying "Click to Download Club Invoice/Receipt". When you click this button, your will be able to download a PDF of your invoice, as shown in the following diagram. Step 15 - The PDF generated is shown below. The user can print it out, since PDF is a universally supported format for printers. This receipt contains all the information a skater will need to remember to come to the first day of classes for the sessions registered. The skater/parent should bring this form as proof of registration. The club will have a list of registered skaters and they will take attendance and checkmark the skater when the PDF form is shown. Page 2 of this receipt is also a "Child Fitness Tax Credit" At this point your fully approved, processed, and paid club registration is in the system, and will be kept by the club as the proof of purchase. Figure 18 - PDF Receipt for Registered Sessions This concludes the Step by Step instructions for online club registration using CoastRegistry. The instructions in this document have made every attempt to be as complete as possible. However, if you have any questions or issues please feel free to send an email to [email protected]. Every effort will be made to answer your questions within a 12 hour period. Frequently Asked Questions 1. What if I make a mistake? Answer: everyone makes mistakes, so no big deal. If the mistake was made before the payment phase, just start over. CoastRegistry will figure out about “orphaned” or incomplete registrations and will eventually dispose of them. 2. My computer is too old and won’t run CoastRegistry. What can I do? Answer: CoastRegistry uses modern software technology; it wouldn’t be able to do what it does otherwise. So you’ll have to find a computer that can run CoastRegistry. Try a friend, or the library, or a school, or your club Registrar – most of those facilities/people will have more up to date computers. If your computer is really old, you might want to see about upgrading it. 3. CoastRegistry Screens are too big for my monitor. I cannot see all of the information or buttons? Answer: This has been difficult to keep track of because everyone has a different computer with different screen resolution. CoastRegistry is best viewed on a monitor with a minimum of 1280x1024 resolution. Some newer Notebook computers have a Display with 1380 x 768 resolution; often this does not have enough vertical space to view the whole CoastRegistry screen. In this case the user might find relief by clicking the F-11 function key at the top of the keyboard. This will put the browser in full screen mode and will give quite a bit of vertical space back. This is verified to work well with 1360x768 notebook computers. Note it is very difficult to support Netbook computers running at 1024x600. You may need to use "fit to screen" mode setting which can result in blurry screens. 4. What if I have to withdraw from the registrations, will I get a refund? Answer: The club has a policy about withdrawals and refunds; it will not be reproduced here. If, however, you do qualify for a refund, CoastRegistry can process your refund through PayPal, which will credit your Credit card or Paypal account. Refunds are very easy to do in this instance. Copyright © 2012 CoastRegistry solutions. All rights reserved






















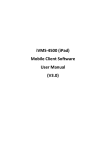
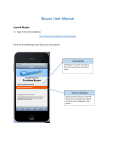
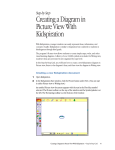
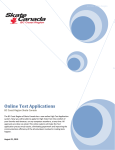
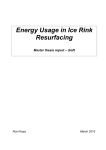
![reply_card [Converted] - TheMysticHelming.mono.net](http://vs1.manualzilla.com/store/data/005649301_1-3a046a309a634867449ff92cdd957a65-150x150.png)