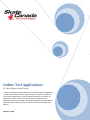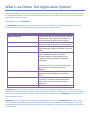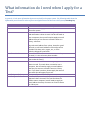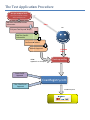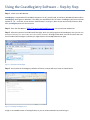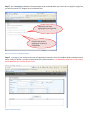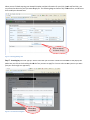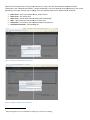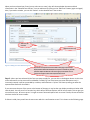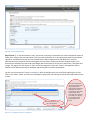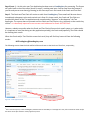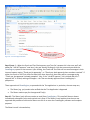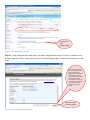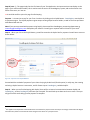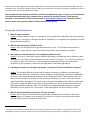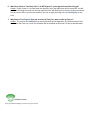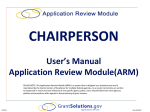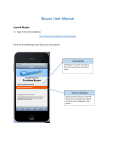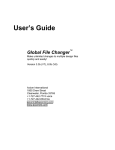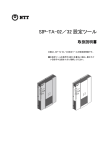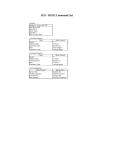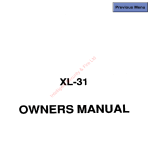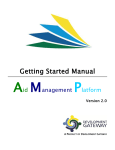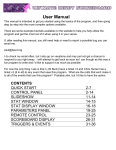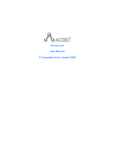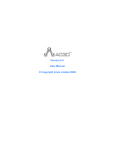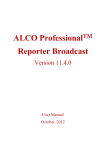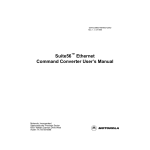Download Online Test Applications
Transcript
Juvenile Ladies Singles K Go Online Test Applications BC Coast Region Skate Canada The BC Coast Region of Skate Canada has a new online High Test Application system. Now you will be able to apply for High Tests from the comfort of your favorite web browser, on any computer anywhere, at any time. All approvals are done via email. This online system will make the Test application process much easier, eliminating paperwork and improving the communications efficiency of the all volunteers involved in making tests happen. August 21, 2010 What is an Online Test Application System? The BC Coast Region Test Committee now provides online access to an automated Test Application software program. It is available to all Skaters, Coaches, and Test Chairpersons in the BC Coast Region who are applying for and taking Centralized Tests (e.g. High Tests). The program is called “CoastRegistry”. The CoastRegistry program runs from your web browser, and you can access the program from anywhere, on any computer at any time. The following table describes some of the things you can do. What Can I do with CoastRegistry? Apply for a High Test Test Chair Approval Coach Approval Test Payment Notification of Schedule Check up on Status The Skater can apply for High Tests online, without using any paper. The skater does not have to run around looking for the Coach or the Test Chair The Test Chair can approve the test without having to arrange to “be there” to sign the papers. The Coach can provide the “authority to take test” without having to arrange to “be there” to sign the papers. The Skater can pay for the test online. The Test Chair is relieved of the labour involved in collecting cheques and then getting the club Treasurer to take those cheques and produce a club cheque. CoastRegistry uses PayPal, one of the most used and most secure online payment systems available. The Skater, Test Chair and Coach will all receive updates on test day schedules via convenient email. The Skater, Test Chair and Coach can access CoastRegistry at anytime, from anywhere, and check on the status of a test day and the tests applied for. CoastRegistry will make it easier for Skaters to apply for tests, and significantly reduce the workload of club Test Chairpersons without diminishing their importance in the whole “work-flow” of taking tests. It is still vitally important to ensure that a skater is in good standing and has the prerequisites to take a test; CoastRegistry just makes it easier to accomplish those tasks. CoastRegistry is not only highly useful for Skaters to apply for their Tests online. CoastRegistry has a whole suite of tools and features that help the BC Coast Test Committee produce the Tests Days; tools like scheduling, timing, and the automatic generation of forms used by the judges when conducting the Tests, as well as summary sheets to send to Skate Canada. What information do I need when I apply for a Test? In general, it’s the same information that was required for the paper system. The following table shows the information you will need in order to fill out test applications with the new online system, CoastRegistry. Information Your Name Your Skate Canada Number Your E-mail Your Phone Number Coach Name Coach Email Test Chairperson’s Name Test Chairperson’s E-mail Of course we will have to know who you are! You will need to supply your Skate Canada number to the online system. Your email address. This is mandatory, as approval and notification is done via email. You do not need to own a computer, but you will need to supply an email address that you can access at a friend’s house or a library, school etc. Any web email address from yahoo, hotmail or gmail will work, as will email addresses from utility service providers like shaw, telus, rogers, etc., or from schools, colleges, & universities. In case the BC Coast Test committee cannot reach you via email, it is nice to have a phone number. The name of the coach who can provide approval for you to take the Test(s). Your coach’s email. This is mandatory, as approval is done via email. The coach does not need to own a computer, but will need to supply an email address that they can access at a friend’s house or a library etc. If you have 2 coaches, please supply the name of the coach who will approve your test. The name of your club’s Test Chair Your Test Chairperson’s email. This is mandatory, as approval is done via email. The Test Chair does not need to own a computer, but will need to supply an email address that they can access at a friend’s house or a library etc. The Test Application Proce Procedure Are you ready to Test? Get on your computer and type www.coastregistry.com Add Your Name and Contact Information Start You Pick your Test Day and Test(s) Add Test Specific Information Confirm and Submit Wait for Approval When Approvals are Complete Continue Start Finish up and Pay Coach Email Approval CoastRegistry.com Test Chair Email Approval Secure Payment Using the CoastRegistry Software – Step by Step Step 1 - Launch your Web Browser. CoastRegistry is supported on PCs and MAC Computers. For PC, you will need, at minimum, Windows XP Home edition. CoastRegistry works great on Windows 7! For MAC, you need MAX OS 10.5 or better. CoastRegistry will run on Internet Explorer 6, 7, 8, - on Firefox, and on Chrome. Unfortunately CoastRegistry does not yet work on iPOD, iPhone or iPad. Also, CoastRegistry does not work on Linux. Step 2 - Enter the URL Address: http://www.coastregistry.com into your browser address bar. Step 3 - Allow the system to install Microsoft Silverlight, which is a small program that CoastRegistry uses (note Microsoft Silverlight is totally safe, and is used on 100+ millions of computers worldwide). Silverlight takes about 1 minute to install. Also note that once Microsoft Silverlight is installed, you might have to start at step 1 above over again. Figure 1 - Install Microsoft Silverlight Step 4 - At this point the CoastRegistry software will launch, and you will see a screen as shown below: Figure 2 - Launching CoastRegistry.com A login is not needed to enter a Test Application, so you can continue without any need to log in. Step 5 - The CoastRegistry software will wait patiently while you decide what you want to do. To apply for a High Test, you will click option 2 (2 - Register for a Centralized Test). Click this link to start applying for your High Test Click this link to start applying for a Test at a Competition Figure 3 - Select the Test Application Option Step 6 - CoastRegistry will now show the new Test Application electronic form. Fill out all the fields completely (name, phone, email, SC number, as well as coach and test chair phone and email. It is absolutely important to use correct email addresses for Coach and Test Chair. Figure 4 - Main Entry Screen When you are finished entering your Name, SC Number umber and the information for your Club, Coach and Test Chair, you can n proceed to select the Tests you want to apply for. The following diagram shows a fully filled out form, and where to click to add your selected Tests. Click this Button to choose Test(s) Figure 5 - Selecting/Adding Tests Step 7 - CoastRegistry will now “pop up” a list of Tests that you can select. Follow the instructions of the pop up box. Make sure you click on the check box beside the Test est you want to apply for. You can select as many tests as you want (but your coach might not approve). Test Day: September 26 Selectby clicking the checkbox boxes Figure 6 - Test Selection Dialog Box When you have selected your Tests (you can select one or more), they will show up below the name and club information in the “Selected Tests Listbox”. Almost immediately, a series of question boxess will pop up on your screen, depending on the type of test(s) you are taking. There are different questions for different tests, as follows; • • • • • • Dance Tests – who is your Dance Partner, Email, Phone Phone? Dance Tests – will you go Solo? Dance Tests – whose steps (male or female) will you be doing? Skills – Will you do yourr skills pattern to music or not not? Interpretive – The name of your interpretive Music Composition Competitive Freeskate – Planned Program1 Figure 7 - Adding Extra Details about a Dance Test Figure 8 - Adding Extra Details about a Skills Test 1 Planned Program entry is not available in CoastRegistry at this time of writing When you have selected your Tests (you can select one or more), they will show up below the name and club information in the “Selected Tests List box”. You can add more by clicking on the “Add Tests” Button (again and again). Also, if you made a mistake, you can click “Delete” on the selected Test in the List box. Test Day: September 26 Clickheretoadd more Tests Clickheretoremove aTest Figure 9 - Adding more Tests & Removing Tests If youcannot seethispartofthescreenatthebottom ofthepage, it may bethatyour display resolutionisbelow1024 verticalpixels.Youcanpress F-11functionkey,whichwill put Internet Explorer into fullscreenmode.This can give youmorevertical room. Be sure topress F-11againtorestore Internet Explorerbacktonormal Step 8 – When you have selected all the Tests you want to apply for, you can click on the Register button. At this time all the information on the screen will be validated. If a field (e.g. one of the boxes you enter information into) is incorrectly entered, it will be surrounded by a red box, and sometimes a “tip box” will show up telling you what the expected data format for that field is. If you cannot see the part of the screen at the bottom of the page, it may be that your display resolution is below 1024 vertical pixels. You can press F-11 function key, which will put Internet Explorer into full screen mode. This can give you more vertical room. Be sure to press F-11 again to restore Internet Explorer back to normal. Firefox, Chrome and Safari also have similar full screen modes. If all data is valid, then you will see the next screen which is a confirmation screen. This is shown on the following page. Figure 10 - Test Confirmation Page Step 8 (cont…) – In this confirmation screen, you will see a summary of information you have entered with respect to Skater name, email, Coach name and email, Test Chair name and email, etc. It also summarizes what Tests have been applied for, and what the fees will be. Fees include both the Skate Canada Fees for individual tests, as well as administration fees charged by the BC Coast Region Test Committee. Please note that the numbers shown in this document are examples only and the BC Coast Region will send a notice to all Test Chairs about fees, if and when they change. This page is your last chance to “bail” on the Test application. If you click “Cancel” the application will be aborted, and all data entered will be discarded, and nothing will be stored in the database. You also can now commit this Test to CoastRegistry, which essentially means you are officially applying for the Test. Click on the “Finish” button. You will see a message box saying thank you and that this phase of the application process is done. If you cannot see this part of the screen at the bottom of the page, it may be that your display resolution is below 1024 vertical pixels. You can press F-11 function key, which will put Internet Explorer into full screen mode. This can give you more vertical room. Be sure to press F-11 again to restore Internet Explorer back to normal. By clicking finish you start the online application Figure 11 - Test Application Phase 1 Completed Step 8 (cont…) – At this point your Test Application has been sent to CoastRegistry for processing. The Screen will revert back to the main screen (shown in step 5), awaiting new input. You can now close the browser if you like and you can even leave (go skating) as the next steps are in the hands of the Coach and Test Chair. Step 9 - The Coach and Test Chair will receive e-mails from CoastRegistry. These emails will be sent almost immediately subsequent to the tasks carried out in Step 8. In these emails, the Coach and Test Chair are provided the details of the Test application and are expected to “Approve” or Not Approve” the Test application. The system does not proceed until the Coach and Test Chair act (e.g. Approve) on the emails they receive2. It is absolutely important to use correct email addresses for Coach and Test Chair. However, nobody can predict when the Coach and Test Chair will access their email system, or in what order. It is important to note that during test day application period(s), the Coach and (especially) Test Chair should be checking their emails. When the Coach and/or Test Chair do access their email, they will find they have mail from the following sender: [email protected] The following screens show the look and feel of the emails sent to the Coach and Test Chair, respectively; Coach will click “I Approve” or Click “I do NOT Approve” Figure 12 - Coach Approval Email 2 This is not entirely true, as the CoastRegistry Administrator has the ability to “auto-approve” tests, if for instance the Coach and/or Test Chair cannot (for whatever reason) approve by email. Coach will click “I Approve” or Click “I do NOT Approve” Figure 13 - Test Chair Approval Email Step 9 (cont…) – When the Coach and Test Chair approve your Test (let’s assume this is the case, we’ll talk about the “I do NOT approve” case later), they are actually clicking on a link that communicates with the CoastRegistry system on the Internet. Upon clicking, the Coach and Test Chair will see small messages in their internet browser stating “Thank you for approving”, or “Thank you, both approvals have now been received”. If either the Coach or Test Chair clicks on these links more than once, then there will be a message saying “Thank you, but approval is already complete”. Also, if the “I do NOT approve” link is clicked after the “I approve link” is clicked, nothing will happen – the Test was already approved from CoastRegistry’s perspective. These approvals tell CoastRegistry to proceed with the Test application. In particular, the next steps are; • • The Skater (e.g. you) needs to be notified that the Test Application is Approved The Skater needs to pay for the approved Test(s). Step 10 – The Skater (you) will now receive an email from CoastRegistry. This email will be sent almost immediately subsequent to the tasks carried out in Step 9. The Skater’s email explains that the test was approved and provides a link that the Skater can click to re-enter the CoastRegistry software and complete payment. The Skater’s email is shown below; Click this link to go payment page Figure 14 - Skater Email Notifying Approval Step 10 – Upon clicking the link in the email, you will be navigated back to the CoastRegistry software. Your browser might ask if this is a secure activity as this is like launching a popup – please be assured that it is safe to do. Your Coach and Test Chair have approved your Test application and you can now proceed with payment. You can pay by PayPal by clicking the “PayPal” button below. If you cannot proceed with this application using PayPal, please send an email to [email protected] and explain your situation. Your test(s) will not be scheduled until payment is received. If you cannot see this part of the screen at the bottom of the page, it may be that your display resolution is below 1024 vertical pixels. You can press F-11 function key, which will put Internet Explorer into full screen mode. This can give you more vertical room. Be sure to press F-11 again to restore Internet Explorer back to normal. Click this button to pay by PayPal Figure 15 - Approval Complete and Payment Page Step 10 (cont…) – The page simply lists the final state of your Test Application. An important item now display on the page is your confirmation number; this is used to track the test in the CoastRegistry system, and can be used to view status of the tests, etc. later on. >> It would be useful to print this page for safe keeping Payment – it is now time to pay for your Tests. You do so by clicking on the PayPal button. CoastRegistry uses PayPal as its payment engine. The PayPal payment engine accepts existing PayPal account holders, as well as one time purchases with MasterCard and Visa. Note: if you cannot proceed with payment using PayPal, please email the CoastRegistry accounting department at [email protected] and explain your situation. You will get a response within 12 hours of your email3. Step 11 - When you click on the PayPal button, you will be routed to the PayPal site for payment. You will see a screen as shown below: To pay by credit card start here. Already a Paypal User? Start here Figure 16 - Payment at the PayPal WebSite Proceed with the method of payment of your choice. Paying by Credit Card (left side option) is really easy, but creating and using a PayPal account is even easier, and for future trips to CoastRegistry, could be helpful. Step 12 – When you are finished paying with PayPal, there will be an internal communication between PayPal and CoastRegistry, so that CoastRegistry will know you have paid. This could take up to about one hour to occur. Then you will get one final email telling you that payment is complete. 3 This applies to the September 26 Centralized Test. Procedures for payment issues are subject to change, and the BC Coast Region will make every effort to communicate those changes to Test Chairs in a prompt manner. At this point your fully approved and paid Test application is in the system, and will be processed by the BC Coast Test Committee. Your Test will be scheduled, and you and your Coach and your Test Chair will receive a schedule via email, at some point after the Test Day deadline has closed. This concludes the Step by Step instructions for online Test Application using CoastRegistry. The instructions in this document have made every attempt to be as complete as possible; however, if you have any questions or issues please feel free to send an email to [email protected]. Every effort will be made to answer your questions within a 12 hour period of your asking4. Frequently Asked Questions 1. What if I make a mistake? Answer: everyone makes mistakes, so no big deal. If the mistake was made before the payment phase, just start over. CoastRegistry will figure out about “orphaned” or in-complete Test applications and will eventually dispose of them. 2. What if I don’t know my Test Chair’s email? Answer: Your Test Chair will have to get that information to you – it’s critical to the operation of CoastRegistry. So go and find it. Most Test Chairs have emails, so you should be successful. 3. My computer is too old and won’t run CoastRegistry. What can I do? Answer: CoastRegistry uses fairly modern software technology; it wouldn’t be able to do what it does otherwise. So you’ll have to find a computer that can run the CoastRegistry. Try a friend, or the library, or a school, or your club Test Chair – most of those facilities/people will have more up to date computers. If your computer is really old, you might want to see about upgrading it. 4. CoastRegistry Screens are too big for my monitor. I cannot see all of the information or buttons? Answer: This has been difficult to keep track of because everyone has a different computer with different screen resolution. CoastRegistry is best viewed on a monitor with a minimum of 1280x1024 resolution. Some newer Notebook computers have a Display with 1380 x 768 resolution, often this does not have enough vertical space to view the whole CoastRegistry screen. In this case the user might find relief by clicking the F-11 function key at the top of the keyboard. This will put the browser in full screen mode and will give quite a bit of vertical space back. This is verified to work well with 1360x768 notebook computers. Note if is very difficult to support Netbook computers running at 1024x600. You may need to use "fit to screen" mode setting which can result in blurry screens. 5. What if I have to withdraw from the Test, will I get a refund? Answer: The BC Coast Test Committee has a policy about withdrawals and refunds; it will not be reproduced here. If, however, you do qualify for a refund, CoastRegistry can process your refund through PayPal, which will credit your Credit card. 4 This applies to the September 26 Centralized Test. Procedures for support issues are subject to change, but not diminish, and CoastRegistry Solutions will make every effort to communicate those changes to BC Coast Test Committee in a prompt manner 6. What if my Coach or Test Chair clicks "I do NOT Approve" in the approval email that they get? Answer: If your Coach or Test Chair does not approve, your Test application will be cancelled. You will get an email saying that your test was not approved. You will likely have to contact the person and find out the reason and try to solve the problem. You can re-apply (starting over) at CoastRegistry at any time 7. Why doesn't CoastRegistry allow me to select the Test Day I want to take my Test on? Answer: This version of CoastRegistry is entirely devoted to the September 26, 2010 Centralized Test Date. After that Test Day is over, the software will be modified to allow the Test Day to be selectable. Copyright © 2010 CoastRegistry solutions. All rights reserved