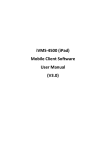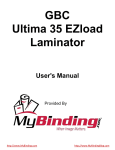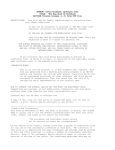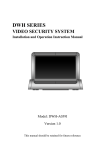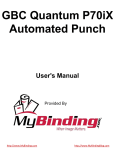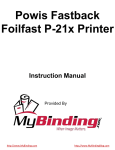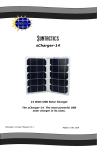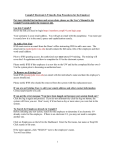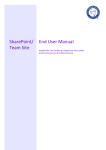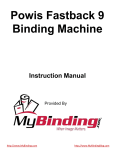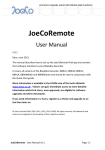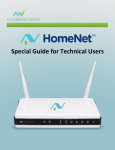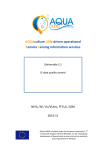Download RetailDeck™ 3.0 User`s Guide
Transcript
RetailDeck™ 3.0 User’s Guide By Jennie Gilbert, James H. Kane Jr, Natalie Tracy, et. al June 6th, 2014 © 2011-2012 Appliance Retailing Information Systems L.L.C. All Rights Reserved Table of Contents What’s New? ..............................................................................................................................................................6 Price Tags ............................................................................................................................................................6 RetailDeck™ in the “Cloud” ................................................................................................................................6 Access RetailDeck™ from any internet-connected device! ................................................................................6 Enhanced search capabilities including: .............................................................................................................6 Improved product data: .....................................................................................................................................7 Additional guide pricing: *when available .........................................................................................................7 Your competitors’ pricing: ..................................................................................................................................7 Access live data constantly: ................................................................................................................................7 Effortless automated updates : ..........................................................................................................................7 Enhanced user control/security: ........................................................................................................................7 System Requirements.................................................................................................................................................8 Mobile Phones ........................................................................................................................................................8 Supported Devices ..............................................................................................................................................8 Won’t Work ........................................................................................................................................................8 Tablets ....................................................................................................................................................................8 Supported Devices ..............................................................................................................................................8 May Work, but not Supported or Recommended..............................................................................................8 Desktop PC(s)......................................................................................................................................................8 Supported Devices ..............................................................................................................................................8 Getting Started ...........................................................................................................................................................9 Setting Up Your New Accounts................................................................................................................................ 10 A Unique ReatilDeck™ Account for Every User ................................................................................................... 10 Create Accounts for Store Owners / Administrators .......................................................................................... 10 Create Accounts for Staff .................................................................................................................................... 10 Public Terminals (a.k.a. Counter Computers) .......................................................................................................... 11 What is a Public Terminal .................................................................................................................................... 11 How to Use a Public Terminal ............................................................................................................................. 11 How to Setup a Public Terminal .......................................................................................................................... 11 The Products Page ................................................................................................................................................... 12 Searching For Products ........................................................................................................................................ 12 Advanced Part Number Searching....................................................................................................................... 12 Advanced Search ................................................................................................................................................. 12 Adding or Removing Columns (aka Changing Your View) ................................................................................... 13 Viewing Product Details ...................................................................................................................................... 13 Product Images ................................................................................................................................................ 13 Product Features ............................................................................................................................................. 13 Product Specifications ..................................................................................................................................... 13 Product Colors ................................................................................................................................................. 13 Product Documents ......................................................................................................................................... 13 Product Rebates .............................................................................................................................................. 13 Financing.......................................................................................................................................................... 14 Competition ..................................................................................................................................................... 14 Technical Data ................................................................................................................................................. 14 Comparable Models......................................................................................................................................... 14 Custom Items and Brands ....................................................................................................................................... 15 Customizing Existing Items .................................................................................................................................. 15 Classification .................................................................................................................................................... 15 Description ...................................................................................................................................................... 15 Features ........................................................................................................................................................... 15 Images ............................................................................................................................................................. 15 Documents....................................................................................................................................................... 16 Specifications ................................................................................................................................................... 16 Finishing Up ..................................................................................................................................................... 16 Making Custom Items From Scratch ................................................................................................................... 16 Classification .................................................................................................................................................... 16 Description ...................................................................................................................................................... 17 Features ........................................................................................................................................................... 17 Images ............................................................................................................................................................. 17 Documents....................................................................................................................................................... 17 Specifications ................................................................................................................................................... 17 Finishing Up ..................................................................................................................................................... 17 The Settings Page .................................................................................................................................................... 18 Your Information ................................................................................................................................................. 18 Your Password ..................................................................................................................................................... 18 Roles .................................................................................................................................................................... 18 Custom Columns.................................................................................................................................................. 18 Importing Custom Columns from an Excel Spread Sheet................................................................................ 18 Competitors ......................................................................................................................................................... 18 Permissions.......................................................................................................................................................... 18 Users and Permissions Page .................................................................................................................................... 19 Importing Data from Excel....................................................................................................................................... 20 Requirements ...................................................................................................................................................... 20 Importing Data .................................................................................................................................................... 20 Import Tips and Tricks ......................................................................................................................................... 20 Price Tags ................................................................................................................................................................. 21 Locations.............................................................................................................................................................. 21 Creating Locations ........................................................................................................................................... 21 Editing Locations.............................................................................................................................................. 21 Closing a Location ............................................................................................................................................ 21 Uploading a Store Logo ................................................................................................................................... 22 RWS Logo Design Services ............................................................................................................................... 22 Printing Price Tags ............................................................................................................................................... 22 Adding Products to the Price Tag Batch .............................................................................................................. 22 The Price Tag Batch Editor................................................................................................................................... 23 What Can I Do With the Price Tag Batch Editor .............................................................................................. 23 Adding/Removing Items From the Price Tag Batch......................................................................................... 23 Selecting a Price Tag Design (aka Template) ................................................................................................... 24 Custom Designs ............................................................................................................................................... 24 Changing the Store Location ........................................................................................................................... 24 Setting Prices ................................................................................................................................................... 24 More Options… ................................................................................................................................................ 25 A Few Pricing Tips and Tricks ........................................................................................................................... 25 Printing Tags .................................................................................................................................................... 25 Printing Tips and Tricks .................................................................................................................................... 26 The Price Tag Journal ........................................................................................................................................... 26 What is the Price Tag Journal? ........................................................................................................................ 26 Filtering the Price Tag Journal ......................................................................................................................... 26 Using Market Watch ........................................................................................................................................ 26 Viewing the Details of a Journal Entry ............................................................................................................. 27 Price Tag Resources ............................................................................................................................................. 28 Tag Holders ...................................................................................................................................................... 28 Pre-Cut Papers ................................................................................................................................................. 28 Recommended Printers ................................................................................................................................... 28 Getting Help............................................................................................................................................................. 29 RetailDeck™ User Manual |6 What’s New? RetailDeck™ 3.0 is no ordinary upgrade: The new RetailDeck™ is the next generation of retail technology with unprecedented ease of access, product information, pricing guidelines, advanced search options and an entirely redesigned infrastructure and user interface! It truly is the future of durable goods retailing. Price Tags o o o o o o o RetailDeck™ watches market conditions and alerts you when you need to print new tags RetailDeck™ keeps track of all your tags and pricing information in one place. Track what is on the sales floor (at each location), who has printed tags, and how your items are priced. See when your cost and other price points have changed, allowing you to quickly print a new batch of tags to reflect the changes Manage your price tags from anywhere – even on your tablet or other capable mobile device Show pricing for many colors and finishes on the same tag Choose from dozens of professionally designed tag templates A vastly improved user interface RetailDeck™ in the “Cloud” o o o o Access your data from anywhere No installs! no downloads! Inventory and prices update continuously, no more “updating data” Always on the latest “build”. You are always up to date Access RetailDeck™ from any internet-connected device! o o o o Mobile device support – use RetailDeck™ on your smart phone Tablet support – use RetailDeck™ on your iPad1, Kindle Fire, and other popular tablets Mac OS support – use RetailDeck™ on your Apple computers PC support – user RetailDeck™ on your Microsoft Windows computers Enhanced search capabilities including: o o o o o o o o o o o o 1 Color Dimensions Energy Star Capacity A/C Cooling Power Heating Power Dual Fuel Induction Range and Cooktop Surface Type Self-Cleaning feature Oven Convection Feature Oven Proof Mode Feature As of this writing (March 2012), we strongly recommend the Apple iPad as the tablet of choice to run RetailDeck™ RetailDeck™ User Manual |7 o o o o o o o o o o Oven Storage Drawer Oven Warming Drawer Sabbath Mode Fully Integrated Dishwasher Controls Dishwasher Stainless Steel Tubs Laundry Steam Capability Microwave Wattage TV Screen Size TV Resolution And more! Improved product data: o o o o o Multiple product images Related colors Additional specification tables Related products Hierarchal feature lists Additional guide pricing: *when available o o MSRP MAP Your competitors’ pricing: o o o o o o o o o Lowes Home Depot Best Buy Sears RC Willey HH Gregg PC Richards WalMart Electronics American TV Access live data constantly: o No more downloading of the deck Effortless automated updates : o No installations or updates required Enhanced user control/security: o o Every user gets their own unique account Store Owners/Administrators can easily control each employee’s program permissions New user structure makes your sensitive information more accessible and secure. RetailDeck™ User Manual |8 System Requirements The new RetailDeck™ is a web application and will run in any sufficiently modern web browser on any internet connected computing device. Below are our recommendations and requirements for different devices. Mobile Phones RetailDeck™ supports a wide variety of mobile phones. The small screen size and limited processing power of most mobile phones lead us to recommend them only for occasional use. For every day in store, and even on the road use, we recommend using a tablet device. Supported Devices 1. Apple iOS phones (the various members of the iPhone Family) 2. Android Phones Won’t Work 1. Older Blackberry Smart Phones Tablets Supported Devices 1. Apple iPad -- tested on all versions, we recommend an iPad 2 or iPad 3. Any “size” (capacity) iPad will work. Remember, if you want to use RetailDeck™ on the go, you will need the 3G/4G version. RetailDeck™ is performs adequately (for mobile use) over 3G. May Work, but not Supported or Recommended 1. 2. 3. 4. Samsung Galaxy Tablet Kindle Fire (tested, screen size is the major issue) Other android tablets HP/Palm Touch Pad Desktop PC(s) To run RetailDeck™ on a desktop PC, all you need is an Internet connection and a modern web browser (listed below). Supported Devices 1. Any Apple computer running OS X 2. Any Microsoft Windows PC, running a modern version of any of the following browsers: a.) Internet Explorer 9 (or higher)* b.) Firefox Version 9 (or higher) c.) Chrome (any version) d.) Safari (2011 or newer) * We highly recommend you use a browser other than Internet Explorer. RetailDeck™ User Manual |9 Getting Started The all new RetailDeck™ is a web application that can be accessed from any internet-connected device with a compatible web browser (see above requirements for complete details). At present, the only supported web browsers for this program are Internet Explorer (versions 9 or newer), Mozilla Firefox, Google Chrome and Apple Safari. RetailDeck™ works best in Firefox, Chrome or Safari and we highly recommend using one of these three browsers instead of Internet Explorer for the best user experience. You can download one of the free recommended browsers by using the links below: Mozilla Firefox: http://www.mozilla.org/en-US/firefox/fx/ Google Chrome: https://www.google.com/chrome Apple Safari: http://www.apple.com/safari/download/ To begin the process of setting up your new accounts, go to www.RetailDeck.com. Once you have set up your new accounts, you can always access RetailDeck™ by going to app.RetailDeck.com (please note there is no www. before this web address). We also recommend you make it easy to access RetailDeck™ by bookmarking the site in your browser, creating a shortcut from your desktop, and/or creating a shortcut from the home screen of your iPad. If you would like assistance with this, contact RetailDeck™ support; we will be very happy to assist you. R e t a i l D e c k ™ U s e r M a n u a l | 10 Setting Up Your New Accounts The first step to using the new RetailDeck™ is to set up your new accounts. A Unique ReatilDeck™ Account for Every User In the past, multiple users shared RetailDeck™ accounts, making it difficult to control access and withhold account permissions. The new RetailDeck™ is designed for each person to have their own unique account. It is very important that each individual that will access RetailDeck™ create their own unique account. Create Accounts for Store Owners / Administrators Owner / Administrators can view all information allowed by your buying group without restriction and can control the information all Ordinary Users (Staff) in your store can view, as well as suspend access to any Ordinary User at any time. You must set up your account before your staff members so you can approve their accounts. Follow the instructions at www.RetailDeck.com to create accounts for all of your Store Owners / Administrators. Remember: each individual should have their own unique RetailDeck™ account. Create Accounts for Staff Staff members should set up their accounts as “Ordinary Users” as opposed to “Store Owners” and/or “Store Administrators”. Ordinary Users can only view the information allowed by the Store Owner/Administrator users. A Store Owner/Administrator must approve each Ordinary Users’ access initially and can suspend it at any time. Follow the instructions at www.RetailDeck.com to create accounts for all of your staff. Remember: each individual should have their own unique RetailDeck™ account. R e t a i l D e c k ™ U s e r M a n u a l | 11 Public Terminals (a.k.a. Counter Computers) What is a Public Terminal Some retail stores setup common, shared, computers, sometimes known as "counter computers", for the use of their sales staff. In these situations, employees need a (very) quick way to log into and out of their RetailDeck™ accounts. RetailDeck™ allows you to setup this computer as a "Public Terminal". Computers setup as public terminals allow multiple employees to be logged in at the same time, and provide a quick mechanism to switch between employee accounts. How to Use a Public Terminal When a computer is configured as a public terminal, the log in and sign out functionality of RetailDeck™ work differently. When you leave the public terminal, click the sign out link (top right). Instead of the standard log in screen, you will see the public terminal login screen. Logging back in is as simple as selecting your name from the list of presently logged in users. You can fully sign out from this screen as well. How to Setup a Public Terminal To setup a public terminal, simply log into RetailDeck™, go to the Admin menu, and choose Setup Public Terminal… and follow the on screen instructions. R e t a i l D e c k ™ U s e r M a n u a l | 12 The Products Page When you first log into the new RetailDeck™, you will be on the Products page. You can return to this page at any time by clicking on “Products” in the upper left hand corner of your web browser. This is the screen you will do most of your work from. Searching For Products You can search for products in all of the ways you are used to: by model number, manufacturer and/or category. You also still have access to the search checkboxes underneath the category drop down menu that existed in your old RetailDeck™ system (these vary by group). All searches are instantaneous and dynamic in the new RetailDeck™. As soon as you begin typing, the program will begin searching. You can always return back to the default view without any search by clicking the red “Clear Current Search” button in the upper right hand corner of the page. Advanced Part Number Searching Part number searches in RetailDeck™ 3.0 support an advanced searching syntax that allows you to match part numbers in sophisticated ways. The most common search is for a partial model number. Typing abb into the part number search box will match all model numbers that contain abb somewhere in the model number. For example, abb would match ABB1924DEW as well as 1434ABB124 (underlining is for illustration only). One can search for multiple partial model numbers simultaneously by separating the different searches with a space. For examples, to search for any model number that contains abb or wtw one would type abb wtw into the part number search box. Likewise, you can also perform more complicated searches (described below) simultaneously in the same manner. One can match the begining or end of a model number by using an ellipsis (three periods, ...). For example, to match all items that start with abb you would search for abb... Likewise, to match all part numbers that end with XQ one would search for ...XQ. To find all models that start with abb and end with deq one would search for abb...deq. Advanced Search Take advantage of one of the best new features – Advanced Search. This button is located above the product listing on the right hand side. Click it to open a new window that displays all of your advanced search options. You can search by color, dimensions and/or energy star by themselves or within any of the listed product categories. When looking at the results of any advanced search, you will notice a blue bar directly above the product listings. This bar will list what advanced search you are displaying results for and allow you to cancel it. R e t a i l D e c k ™ U s e r M a n u a l | 13 Adding or Removing Columns (aka Changing Your View) There are several more columns of information available in the new RetailDeck™. You can control which columns display on your screen by clicking the “View” button in the upper right hand corner of the page and checking /un-checking all your available options. If you are unsure what a column means, simply click on “View Details” to the right of the column name and a description of the column will open. The Visible Columns available after clicking “View” will vary by group and account. For example, store owners and administrators can view all columns available by their buying group. Ordinary users may not have access to certain columns that contain sensitive information, such as Cost or EOM. Your view is specific to each machine you use RetailDeck™ on. If you change your view when using RetailDeck™ on your PC and then look at RetailDeck™ on your tablet, you may see a different view on the new and different device. This allows you to set up the optimal view for each device you may use RetailDeck™ on. For example, you may wish to only show a minimal number of columns when viewing RetailDeck™ on your smart phone since screen space is limited, but want to see almost every column when viewing RetailDeck™ on your desktop computer. Viewing Product Details To view the details of any specific product, simply left click on any part of its listing. This will open a separate tab in your browser with this product’s information. To go back to the original Product Search page, simply close the individual Product’s Page tab, or click on the tab for the Product Search tab if you wish to leave the individual Product’s Page open. Product Images All available product images will be displayed along the top of the individual Product’s page. You can view a larger image by left clicking on any image thumbnail. Product Features The Features tab lists all available features for the product in a hierarchal fashion, grouping related features together. Product Specifications The Specifications tab lists all available specifications for the product. This information is generally more technical than the feature list and is also grouped together in hierarchies. Product Colors The Colors tab lists all related colors and related items. If these related products are available in your RetailDeck™, their name will be hyperlinked allowing you to click on it to open that product’s page. Product Documents The Documents tab will list all PDF documents provided by the product manufacturer. These vary by item but typically include Energy Guides, Installation Instructions and Manuals. Product Rebates The Rebate tab will list all rebates associated with this product. Each rebate listing includes the dates the rebate is valid, the sponsor of the rebate, a short description of it and a link to open the rebate form. R e t a i l D e c k ™ U s e r M a n u a l | 14 Financing The Finance tab will list all available Consumer Finance promotions and codes. Competition The Competition tab is a new feature! This tab will list each National Big Box store you choose to display, the most recent price for this particular product on their website, and the date that price was gathered. This information is not perfect as any competitor could have changed their price since it was most recently gathered; but the information is still exceptionally useful! Technical Data This tab contains information about the categorization of the product as well as back end money as provided by your group. The sensitive back end money information is only available to Store Owner / Administrators. Ordinary User accounts cannot view this information. Comparable Models RetailDeck™ makes it very easy to see a list of comparable models at a glance. From the Product Search screen click your mouse on an item for which you want to view a list of similar items. The Product Details screen for the chosen item will open. From here, simply click the Comparable Models button in the upper right hand corner to browse a list of models with similar specifications as your item. R e t a i l D e c k ™ U s e r M a n u a l | 15 Custom Items and Brands RetailDeck™ allows you to control the information displayed on your items and add things that may not already exist in the database. It is a simple and straight-forward process to customize existing items or to create brand new ones. Customizing Existing Items To customize an existing item’s information (or to create a new item based on a current item’s information), select an item from the Product Search screen. The Item Detail screen for the chosen item will open in a new tab or window. Click the button near the top of the window that says Customize This Item… to get started. You will be prompted to confirm that you want to customize the selected item. Click OK to move forward, bearing in mind that doing so will prevent future product data updates from affecting your selected model. Classification The Classification tab will allow you to edit the item’s model number, brand, category, subcategory, etc. Simply click in the field you wish to edit and type your desired change or select it from the drop down menu. To create a new brand or modify an existing brand code, click the link under the Brand drop down menu. On the Edit Custom Brands and Categories screen, click the Create New Brand link. You will be prompted to assign your new brand a short code and give it a name. Click the Create button when you have filled in all needed information, or click Cancel to stop what you are doing and go back to the last screen. To create a new category or modify an existing category, click the link under the Category drop down menu. On the Edit Custom Brands and Categories screen, click the Create New Category link. You will be prompted to assign your new category a short code and give it a name. Click the Create button when you have filled in all needed information, or click Cancel to stop what you are doing and go back to the last screen. Some buying groups also allow users to create and edit subcategories. This will be accomplished the same as with brands and categories. Description The Description tab is where you can change the item’s short and long description. Click your mouse in the field where you would like to make your changes and edit as desired. Features In the Features tab you will be able to edit the item’s features. To edit the text, click into the field you wish to edit and begin making your edit. Use the Up, Down, and Top links to the right of each field to adjust the position of each feature. Click the Delete link to remove the selected feature from your item. Images The Images tab will allow you to remove existing images and upload new images from your computer. To keep the existing image(s), make sure the Retain Image box is checked. To delete the image(s), uncheck the box. To add a new image, click the Upload New Image link. When you click the Browse button you will be asked to locate the file on your computer. Select your image by clicking on it once and then click the Open button at the bottom R e t a i l D e c k ™ U s e r M a n u a l | 16 of the window. To upload more than one image, click the Upload New Image link again and continue the process as before. Documents In the Documents tab, you will have the option to remove existing documents or upload new documents relating to your item. To remove existing documents, simply uncheck the box at the left of each document. If you wish to keep the documents, just leave the box checked. To upload a new document, click the Upload New Document Link. When you click the Browse button you will be asked to locate the document on your computer. Select your document by clicking it once with your mouse and then clicking the Open button at the bottom of the window. Specifications The Specifications tab will enable you to set specific information about the item, such as dimensions, capacity, etc. You will be able to edit existing specs as well as enter new ones. To set general specifications, click the General link and fill in as needed. Use the other links (Air Conditioners, Dishwashers, etc.) for specific categories of items. To set your item’s specifications, click in the field you wish to edit and enter information as needed. Finishing Up When you have edited or filled in as much information about your item as you wish, click the blue Save Changes button at the bottom. Custom items will appear in blue text in the Product Search screen. All others will appear in black text. To return to the Product Search screen without saving, click the red Cancel button. Making Custom Items From Scratch At times you may find that the item you want to work with is not a part of our database. In instances like these, we make it simple to create a custom item using your own content and images. To get started, click the Tools menu at the top of the page. Then click Create New Custom Item… Starting on the first tab, Classification, begin filling in the information about your item. Classification From this tab you can determine whether you want your item to be considered an Active Model and/or Private Label Item, assign it a model number, place it into the correct brand, and categorize it. To create a new brand or modify an existing brand code, click the link under the Brand drop down menu. On the Edit Custom Brands and Categories screen, click the Create New Brand link. You will be prompted to assign your new brand a short code and give it a name. Click the Create button when you have filled in all needed information, or click Cancel to stop what you are doing and go back to the last screen. To create a new category or modify an existing category, click the link under the Category drop down menu. On the Edit Custom Brands and Categories screen, click the Create New Category link. You will be prompted to assign your new category a short code and give it a name. Click the Create button when you have filled in all needed information, or click Cancel to stop what you are doing and go back to the last screen. R e t a i l D e c k ™ U s e r M a n u a l | 17 Some buying groups also allow users to create and edit subcategories. This will be accomplished the same as with brands and categories. Description In the Description tab, you will be asked to provide a short and long description. The short description will typically be the item name (Example: Front Load Washer) and the long description will go into a little more detail about the item. Features The Features tab is a great place to list all the selling points of the item. Using the Up, Down, and Top links to the right of each feature space, you can quickly and easily adjust the positioning of your features. Clicking the Delete link will remove the selected feature. If you run out of space and need more, simply click the Add Another Feature link at the bottom to create more spaces. Images The Images tab will allow you to upload an image of your custom item from your computer. Click the Upload New Image link to get started. When you click the Browse button you will be asked to locate the file on your computer. Select your image by clicking on it once and then click the Open button at the bottom of the window. To upload more than one image, click the Upload New Image link again and continue the process as before. Documents In the Documents tab, you will have the option to upload any pertinent documents relating to your item. A common example would be a document containing Warranty information. To upload a document, click the Upload New Document Link. When you click the Browse button you will be asked to locate the document on your computer. Select your document by clicking it once with your mouse and then clicking the Open button at the bottom of the window. Specifications The Specifications tab will enable you to set specific information about the item, such as dimensions, capacity, etc. To set general specifications, click the General link and fill in as needed. Use the other links (Air Conditioners, Dishwashers, etc.) for specific categories of items. To set your item’s specifications, click in the field you wish to edit and enter information as needed. Finishing Up When you have filled in as much information about your item as you wish, click the blue Save Changes button at the bottom. Custom items will appear in blue text in the Product Search screen. All others will appear in black text. To return to the Product Search screen without saving, click the red Cancel button. R e t a i l D e c k ™ U s e r M a n u a l | 18 The Settings Page Click on “Settings” in the upper left hand corner of your screen to go to the Settings page. This page allows you to control the details of your account. Your Information The Information tab lists your contact information. Make sure to update your information should any of it change so we can contact you about new features and support issues. Your Password The Password tab makes it possible for you to change your password at any time without having to contact your group or RetailDeck™ support. Roles The Roles tab allows you to control your role within your store or verify your identity if you are trying to add a role (such as make an Ordinary User an Administrator so they have more access and permissions). Custom Columns Please note that custom columns are now managed via their own landing page. To manage Custom Formula & Custom Excel Import Columns, simply log in to RetailDeck™ go the Tools menu, and choose Manage Custom Columns. Importing Custom Columns from an Excel Spread Sheet RetailDeck™ makes it easy for you create custom columns based on data imported from an excel spread sheet. For more details, see the “Importing Data From Excel” section later in this manual. Competitors The Competitors tab allows you to control which Big Box stores you would like to view information for of all the ones available to you. The 5 most commonly selected have been set as your default but you can easily add or remove any by checking or un-checking the box next to them in this tab. Permissions The Permissions tab allows you to set what each user can and cannot see within their RetailDeck™ account. Store Owners / Administrators should make sure to set up your store’s default permissions and make any edits for individual Ordinary Users (staff) as necessary. More complete instructions on how to set permissions is always available within this tab by clicking on the “How Do I Control What User Can See and Do?” link. R e t a i l D e c k ™ U s e r M a n u a l | 19 Users and Permissions Page Click on “Admin” in the upper left hand corner of your screen, then choose “View User Accounts” to go to the Users and Permissions page. This page makes it easy to look up any users associated with your store. You can search any text (such as name or e-mail address) and you can also create new users from this screen. Clicking on any account from this page will take you to the Settings for this particular account, giving you quick and easy access to change their permissions, password, roles and other settings. R e t a i l D e c k ™ U s e r M a n u a l | 20 Importing Data from Excel Requirements RetailDeck™ makes it easy for you to create custom columns based on data imported from an Excel Spread Sheet. Your imported data must meet certain basic requirements to be suitable for importing: 1.) The data must be organized in rows, with information on only one model number per row. 2.) Each row must contain a full and complete model number that matches the model number used for the item in RetailDeck™. a. ABB1924DEW is a complete model number. b. Examples of incomplete would include ABB1924DEXX or ABB1924DEW/B/S. c. Because of this requirement, it is often best to import data from a spread sheet that started life as an export from RetailDeck™. This will guarantee the model numbers match. 3.) The file must be saved in CSV (Comma Separated Value(s)) format. a. To create a CSV file in excel, choose Save As from the Office menu then, under Save as type: select CSV (Comma delimited) (*.csv) Importing Data To import data, go to Tools and choose Manage Custom Columns. Click the Import Custom Columns From Excel… button and follow the onscreen instructions. Import Tips and Tricks 1.) Make sure you save your data is CSV (Comma Separated Value(s)) format. 2.) Make sure model numbers used in the data match the model numbers used RetailDeck™ 3.) Pay attention to the error display when importing: it will enumerate any model numbers conflicts or other errors in your files 4.) You can create new custom columns while importing. 5.) You can import data into multiple custom columns at the same time. 6.) You must choose a column containing the model number. R e t a i l D e c k ™ U s e r M a n u a l | 21 Price Tags RetailDeck™ 3.0 includes a completely redesigned, fifth generation, price tagging system. The system is designed, from the ground up, to minimize the time required to both print professional tags for your sales floor and keep those tags up to date. Locations RetailDeck™ 3.0 carefully keeps track of all of the price tags you have on your show floor and alerts you when you need to update the price on an item. This capability requires that RetailDeck™ know some basic information about each of the store locations you operate (even if you only have a single location). Creating Locations Locations are managed from the “Locations” tab on the Settings screen in RetailDeck™. To create a new location: Navigate to the Settings screen by clicking on the Settings menu (in the menu bar) Click the Locations tab Click the Create New Location button to set up your first location Fill in your store information Click Save Changes Editing Locations Navigate to the Settings screen by clicking on the Settings menu (in the menu bar) Click the Locations tab Click Edit under the location you wish to edit Make your changes Click Save Changes Closing a Location We strongly recommend you do not delete closed locations. All saved price tag data will be lost for deleted locations. Instead update the In Business section in the Create/Modify Location screen to reflect that the location is temporarily or permanently closed. Navigate to the Settings screen by clicking on the “Settings” menu (in the menu bar) Click the Locations tab Click Edit under the location you wish to edit Make the required changes to the In Business section Click Save Changes R e t a i l D e c k ™ U s e r M a n u a l | 22 Uploading a Store Logo Most price tag templates support the use of store logos. You may upload a different logo for each location or use the same logo for all your locations. Your logo(s) can be uploaded from the Create/Modify Location screen for each location. Requirements: Logo must be encoded as a PDF file (CMYK). The PDF should be tightly cropped. (i.e. paper size should be just slightly larger than the logo.) Unfortunately, a high quality PDF does NOT include placing a jpg, gif or other types of low resolution raster images into a PDF. Need help? Please contact us at 1.800.889.5812 or email [email protected]. If you don't have a high quality, cropped PDF version of your logo, any professional graphic designer with print experience should be able to help you. RWS Logo Design Services For a fee, RWS would be happy to help you format or create a logo in the proper size and format to use in your RetailDeck™ Price Tags. Please contact us at 1.800.889.5812 or email [email protected] for details. Printing Price Tags RetailDeck™ prints price tags in “batches” (even when only one tag is being printed, its treated as a “batch” of one tag). Price tag batches are user specific, meaning that each employee of your store has their own (separate) price tag batch. Adding Products to the Price Tag Batch Navigate to the Products page by clicking the “Products” menu (in the menu bar) Click on the Print Price Tags button. You will see a new column of check boxes as the new left-most column. For each item you would like to print a tag for, click in the checkbox (a check box will appear). You can use the Model Number search field and the drop down menus to find products you want to select. Continue placing checks in the boxes until you have completed your batch. When you have checked all the items you need, click the Print Price Tags button again. This will take you to the Price Tag Batch Editor screen. If you need to add (or remove) items from the current batch of tags, simply repeat this procedure R e t a i l D e c k ™ U s e r M a n u a l | 23 The Price Tag Batch Editor What Can I Do With the Price Tag Batch Editor The “Price Tag Batch Editor” is used to choose your design template, location, prices and, finally, to actually print your price tags. To view the price tag batch, simply click the Tools menu and choose the Print Price Tags… menu item. Adding/Removing Items From the Price Tag Batch To add more items to your price tag batch, simply: Navigate to the Products page by clicking the “Products” menu (in the menu bar) Click on the Print Price Tags button. You will see a new column of check boxes as the new left-most column. For each item you would like to add to the price tag batch, click in the checkbox (a check will appear). You can use the Model Number search field and the drop down menus to find products you want to select. Continue placing checks in the boxes until you have selected all of the items you wish to add to the batch. When you have checked all the items you need, click the Print Price Tags button again. This will return you to the Price Tag Batch Editor screen. There are three methods used to remove items from the price tag batch. To remove one item, simply: Click the More Options… link next to the item you wish to remove Click the red Remove Item… button If you need to remove many items from the batch, you can: Navigate to the Products page by clicking the “Products” menu (in the menu bar) Click on the Print Price Tags button. You will see a new column of check boxes as the new left-most column. For each item you would like to remove from the price tag batch, click in the checkbox (the check will disappear). You can use the Model Number search field and the drop down menus to find products you want to select. You can also click the Tag column header; doing so will modify the product sort such that all items presently included in the batch are placed at the top. When you have un-checked all the items you need to remove, click the Print Price Tags button again. This will return you to the Price Tag Batch Editor screen. Lastly, if you simply want to start over (remove all items), simply click the red Reset Price Tag Batch… button on the price tag batch editor screen. R e t a i l D e c k ™ U s e r M a n u a l | 24 Selecting a Price Tag Design (aka Template) If you are not already there, navigate to the Price Tag Batch Editor by clicking the Print Price Tags… button under the Tools menu. Click the Select Design button (upper right). Make your selection on the Select Price Tag Design page by clicking the blue Select button under the design of your choice. Tag templates are arranged by size. o For most templates, links have been provided for pre-cut paper and tag holders. Make any needed changes to the tag and paper size in the Price Tag & Page Size window. o RWS highly recommends using pre-cut paper when printing tags. This will help reduce the amount of time spent preparing the tags for the sales floor. Make any necessary changes to the Features section. This will determine what details will be included on your batch of tags. Some tag designs do not support all features. Unsupported features will appear to be grayed-out and will not be able to be selected. If you would like to use only Black and White Logos instead of color, click until a check appears in the box in this section. Click OK Custom Designs For a fee, RWS’ professional design team will create a custom price tag design (template) for use in RetailDeck™ Price Tags. Please contact us at 1.800.889.5812 or email [email protected] for details. Changing the Store Location If you are not already there, navigate to the Price Tag Batch Editor by clicking the Print Price Tags… button under the Tools menu. Click the Select Location button. Click the blue Select button under the location you wish to use for your batch. Setting Prices If you have never made price tags for a given item before, RetailDeck™ will default the item’s Regular price to MSRP and Sale price to be MAP. If you have created a tag for the item before, the prices will default to the last printed value. To change the price of an item: If you are not already there, navigate to the Price Tag Batch Editor by clicking the Print Price Tags… button under the Tools menu. Click in the Regular and/or Sale column (as applicable) for a selected item. Input your price, then hit enter. If you want ending cents to be uniform for all items, click the Set All Ending Cents button and fill in your selection. You will still be able to edit the ending cents of any particular item by manually typing it in. R e t a i l D e c k ™ U s e r M a n u a l | 25 More Options… You can easily edit the options used to print individual tags from the Price Tag Batch Editor: If you are not already there, navigate to the Price Tag Batch Editor by clicking the Print Price Tags… button under the Tools menu. Click on the More Options link to the right of the item you want to edit. Adjust the Headline (this will appear only on the selected tag unless you click on Copy to All Other Tags). Examples of headlines: Clearance, Holiday Savings, Closeout, Hot Deal, etc. If needed, adjust the pricing for the selected item. If the item is available in other colors, you will see the Other Colors section. o Check or uncheck additional colors to have them show or not show on the tag. o Adjust the pricing for the other colors as needed. o Change the order the colors appear by clicking the Move Up or Move Down links to the right of the items. Price Tag Features will be set by default based on your choices when you selected your template. To change features for an individual tag: o Click Choose Which Fields Will Show on the Tag. o Check or un-check features as desired. Please note that not all tag templates will support all features. Refer back to the Tag Template for details about what your template does and does not support. Click Save Changes. A Few Pricing Tips and Tricks All items must have a Sale price before the batch may be printed. Regular prices are optional. Text messages may be used in the Sale column in place of numbers. It is easy to reference any column you want while pricing your items. To adjust which columns are visible in the Price Tag Batch Editor, click the Change View button and check or un-check columns as desired. Printing Tags If you are not already there, navigate to the Price Tag Batch Editor by clicking the Print Price Tags… button under the Tools menu. Click the Print Price Tags button. o If there are any errors or warnings, you will be issued an alert telling you what needs to be fixed before proceeding. The Print Price Tags dialog box will pop up. To view and print the PDF file, click the link. The tag batch will open in a new window/tab. Here you can review the tags before you print them. o If there are any errors, close the window/tab. This will take you back to the Print Price Tags dialog. Click the Correct Errors button and make corrections as needed. R e t a i l D e c k ™ U s e r M a n u a l | 26 o If the tags are correct, print from the PDF file. When complete, close the window/tab. This will take you back to the Print Price Tags dialog. Click the Tags Printed Properly button to commit the batch to the Price Tag Journal. This is a very important step. If you print tags and don’t commit them to the journal, RetailDeck™ will not be able to alert you when the tags need to be updated! Printing Tips and Tricks You will need to have Adobe Reader installed on your computer to view your tags. You will very likely need to adjust your printer settings to accommodate for pre-cut paper. This process varies by printer. The Price Tag Journal What is the Price Tag Journal? The Price Tag journal makes it easy to keep track of all your tags and pricing information in one place. The journal is also a powerful management tool and will tell you when updated tags need to be printed. At a glance, the journal allows you to see which items are on the sales floor (by location), who has created tags, how your items are priced, and whether or not that pricing is up to date. To access the Price Tag Journal: Click on the Tools menu Choose the Price Tag Journal… menu item Filtering the Price Tag Journal For ease of viewing, you can filter the Price Tag Journal by location, part number (PN), brand, category, and sub category. You can also sort any of the columns by clicking on the individual headings. To clear your current filters, click the red Reset button. Using Market Watch By taking a few moments to set up your Market Watch Settings, you will easily be able to see when your cost and other price points have changed. This in turn will allow you to quickly print a new batch of tags to reflect the changes. When set correctly, Market Watch will allow you to see a color-coded diagram of your current in-store pricing strategy. Red highlighting means that the item’s pricing is very likely out of date (Error). R e t a i l D e c k ™ U s e r M a n u a l | 27 Yellow highlighting means that the item’s pricing is potentially out of date (Warning). You can also choose not to watch certain price points if they are of no importance to you. To set up your Market Watch Settings: If you are not already in the Price Tag Journal, navigate to it by choosing Price Tag Journal… from the Tools menu Click the Market Watch Settings button. Adjust your settings as desired. Click Save Changes. Viewing the Details of a Journal Entry Click on any model number to view the Journal Entry Detail window for that item. This window includes: General information about the item/entry Pricing at the time the tag was created Current pricing of the item (any price that has changed since you printed your tags will be noted adjacent to the old price and in bold text) To exit without making changes click OK. Other options include: Confirm Prices Valid o Click this if you do not wish to update your prices and print a new tag. Your warning will be removed from the journal. Add To Price Tag Batch o Click this if you want to update prices and print a new tag. The item will be added to your current price tag batch so you can change prices now (or later in the Batch Editor). Manually Change Prices o Click this if you want to change the item’s price in the journal but not generate a new price tag. It is recommended that you consult with a customer service representative before proceeding with this option. Item No Longer On Floor o Click this if you no longer have the item on your sales floor and no longer need to create updated price tags for it. R e t a i l D e c k ™ U s e r M a n u a l | 28 Price Tag Resources Tag Holders Although you are free to use whichever price tag holders you wish, RWS recommends purchasing tag holders from Bardes Products. Bardes has specialized in envelopes, pouches, sleeves, and jackets made of vinyl in all sizes, configurations and designs for nearly 35 years. http://www.bardes.com http://plastic-envelopes.bardes.com/viewitems/retail-sign-holders/hanging-holders (Free samples available upon request! Please note: Indicated tag holder sizes are the suggested insert size vs. the outside dimension of the pocket.) Pre-Cut Papers Although you are free to use any paper compatible with your printer, RWS recommends purchasing pre-cut paper from MyBinding. MyBinding is one of the largest binding and laminating dealers in the United States with over 30 years experience in the binding industry. They are a great source for pre-cut half-letter sized paper. http://search.mybinding.com/prefix/half-letter-paper http://www.mybinding.com/.sc/ms/dd/ee/31427/Half-Letter-Size-5.5-Inch-x-8.5-Inch-20lb-Plain-Paper500-Sheets Recommended Printers Although you are free to use any printer compatible with your computer, RWS recommends Xerox Phaser printers for high quality, low cost tag printing. Using one of these printers will ensure that you don’t have to manually feed through pre-cut papers and that you will get a good-looking, high resolution print job. Also, these are color laser printers, which will save you a ton of money on ink and supplies! Xerox Phaser 6500: http://www.shop.xerox.com/shop/office-equipment/printers/phaser-6500 Xerox Phaser 6010: http://www.shop.xerox.com/shop/office-equipment/printers/phaser-6010 R e t a i l D e c k ™ U s e r M a n u a l | 29 Getting Help We hope that using the new RetailDeck™ is a pleasant and easy experience for you! With so many new features and the brand new interface, you may have questions about how to access or use the program. If so, please contact us for support. We will be very happy to assist you: Appliance Retailing Information Systems LLC Open Monday – Friday, 7:30 am – 4:30 pm AZ time 800-889-5812 [email protected] www.RetailDeck.com