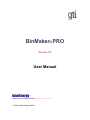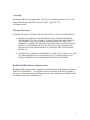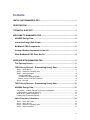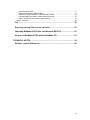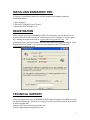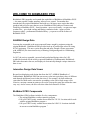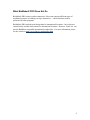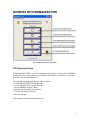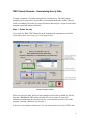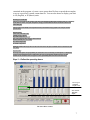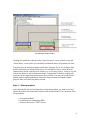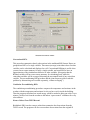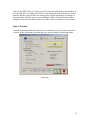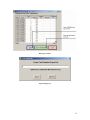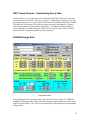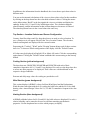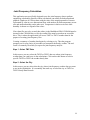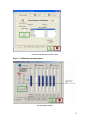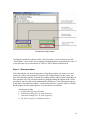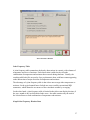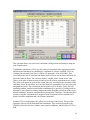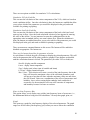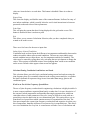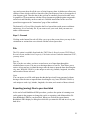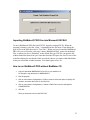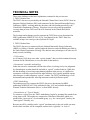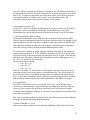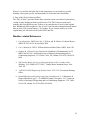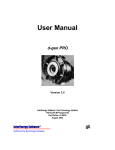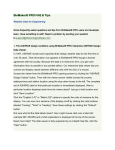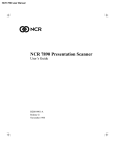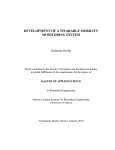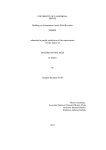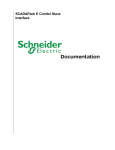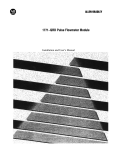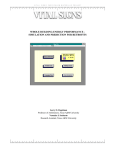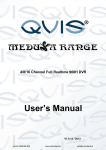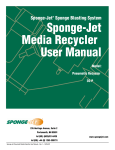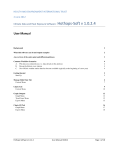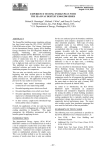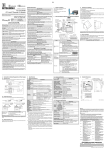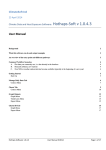Download BinMaker Pro Manual - Gas Technology Institute
Transcript
BinMaker® PRO Version 3.0 User Manual . InterEnergy™ P Software for the Energy Industry P P ® Gas Technology Institute Copyright BinMaker® PRO is copyrighted 2000 - 2010 by Gas Technology Institute (GTI), 1700 South Mount Prospect Rd. Des Plaines, IL 60018 (800) 883-7743 All rights reserved. Warranty Disclaimer NEITHER GTI NOR ANY PERSON OR ORGANIZATION ACTING ON THEIR BEHALF: A. MAKES ANY WARRANTY OR REPRESENTATION, EXPRESS OR IMPLIED, WITH RESPECT TO THE ACCURACY, COMPLETENESS OR USEFULNESS OF THE INFORMATION CONTAINED IN THIS PROGRAM, INCLUDING ANY WARRANTY OF MERCHANTABILITY OR FITNESS FOR ANY PURPOSE WITH RESPECT TO THE PROGRAM, OR THAT THE USE OF ANY INFORMATION DISCLOSED IN THIS PROGRAM MAY NOT INFRINGE PRIVATELYOWNED RIGHTS, OR B. ASSUMES ANY LIABILITY WITH RESPECT TO THE USE OF, OR FOR ANY AND ALL DAMAGES RESULTING FROM THE USE OF, THE PROGRAM OR ANY PORTION THEREOF OR ANY INFORMATION DISCLOSED THEREIN. BinMaker® PRO Hardware Requirements BinMaker® PRO requires a PC compatible running Windows for Workgroups, Windows 2000/XP/Vista/Windows 7. The program requires a hard drive with at least 10 MB of free space, and we recommend a Pentium processor with a minimum of 64 MB of RAM for Windows 2000/XP/Vista/Windows 7. i Contents INSTALLING BINMAKER® PRO ........................................................................1 TU TU UT REGISTRATION ..................................................................................................1 UT TECHNICAL SUPPORT ......................................................................................1 TU UT WELCOME TO BINMAKER® PRO .....................................................................2 TU UT TU ASHRAE Design Data .....................................................................................2 UT Interactive Design Data Viewer .....................................................................2 TU TU TU UT BinMaker® PRO Components .......................................................................2 UT Custom Weather Summaries for the U.S. .....................................................3 UT What BinMaker® PRO Does Not Do ..............................................................4 TU UT WORKING WITH BINMAKER® PRO ..................................................................5 TU UT The Opening Screen .......................................................................................5 TU UT TMY2 Hourly Records - Summarizing Hourly Data ......................................6 TU UT Step 1 - Select the city ........................................................................................................... 6 Step 2 – Define the operating hours ...................................................................................... 7 Step 3 – Select procedure ..................................................................................................... 8 Conventional BINs ............................................................................................................. 9 Ventilation Preconditioning BINs ....................................................................................... 9 Extract Values From TMY2 Records ................................................................................. 9 Step 4 - Proceed .................................................................................................................. 10 TU UT TU UT TU UT TU UT TU UT TU TU UT UT TMY3 Hourly Records - Summarizing Hourly Data ....................................12 TU TU UT ASHRAE Design Data ...................................................................................12 UT Top Section - Location Selector and Screen Configuration ................................................. 13 Cooling Section (yellow background) .................................................................................. 13 Wind Section (green background) ....................................................................................... 13 Heating Section (blue background) ..................................................................................... 13 TU UT TU UT TU UT TU UT Joint Frequency Calculation ........................................................................14 TU UT Step 1 - Select TMY Data .................................................................................................... 14 Step 2 - Select the City ........................................................................................................ 14 Step 3 – Define the operating hours .................................................................................... 15 Step 4 – Select procedure ................................................................................................... 16 TU TU UT UT TU TU UT UT ii Joint Frequency Table ..................................................................................................... 17 Graph Joint Frequency Weather Data ............................................................................. 17 Calculate Cooling Ventilation Load Indexes and Loads .................................................. 18 Calculate Heating Ventilation Load Indexes and Loads .................................................. 21 Work in an Excel Joint Frequency Spread Sheet ............................................................ 21 Step 5 - Proceed .................................................................................................................. 22 TU UT TU UT TU UT TU UT TU TU UT UT File .................................................................................................................22 TU TU UT Exporting (saving) files to your hard disk ..................................................22 UT Importing BinMaker® PRO files into Microsoft EXCEL® ..........................23 TU TU UT How to run BinMaker® PRO without BinMaker CD ...................................23 UT TECHNICAL NOTES .........................................................................................24 TU UT Weather- related References .......................................................................26 TU UT iii INSTALLING BINMAKER® PRO It is always a good idea to make sure no other programs are running during the installation process. 1. Start Windows 2. Place the CD-ROM in your CD drive 3. Run SetUp.EXE located on CD. REGISTRATION Please register your copy of BinMaker® PRO. By registering, you can obtain License Number and activate the software for unlimited use on your computer. You can register by e-mailing the registration form to [email protected] . The registration form is provided with the software and can be accessed by clicking on “Print Registration Form” button. You can also register directly on the GTI web site at www.interenergysoftware.com . HTU U UTH U TECHNICAL SUPPORT After you register your copy of BinMaker® PRO, technical support is available to you by the Internet support site, E-mail or Fax. Inquiries will be answered within 48 hours by the technical support staff. Internet: http://www.interenergysoftware.com E-mail: [email protected] 1 WELCOME TO BINMAKER® PRO BinMaker® PRO upgrades and expands the capabilities of BinMaker & BinMaker PLUS — the most popular weather summary software ever created. Ten months after introduction, the original BinMaker® had sold over 100 times more copies than older products had sold over more than ten years. BinMaker® PRO adds new features and flexibility to BinMaker PLUS – faster operation – more user friendly – accepts user input weather files – gives both cooling and heating ventilation loads – improved joint frequency tables – preformatted schedules library - yet preserves all the features of BinMaker PLUS. ASHRAE Design Data Our team has responded to the most-requested feature sought by engineers using the original BinMaker. BinMaker® PRO provides look up of peak design values for sizing HVAC equipment. This new version does that and more, though a license agreement with ASHRAE (The American Society of Heating, Refrigerating and Air Conditioning Engineers) In 1997, the society expanded, corrected and recalculated design values for 1459 worldwide locations for the widely respected Handbook of Fundamentals. BinMaker® PRO takes that entire data set, and displays it electronically through a unique interactive data viewer. Interactive Design Data Viewer Beyond just displaying peak design data from the 1997 ASHRAE Handbook of Fundamentals, BinMaker® PRO can convert any value into equivalent values of different units through pull-down boxes in the data viewer. For example, dry bulb with mean coincident wet bulb can be converted to an enthalpy value with a single mouse-click. Likewise, moisture content in grains per lb can be converted to parts per million the same easy way. And of course, the user can select either Inch-Pound or SI units. BinMaker® PRO Components The BinMaker® PRO software includes five key components: • The original BinMaker weather summary program • Full-year TMY2 hourly weather observations for 239 U.S. locations which work with the original BinMaker program 2 . • Full-year TMY3 hourly weather observations for 1020 U.S. locations included in current version BinMaker program 1 . P P P P 2 • The interactive peak design data viewer. • ASHRAE Peak design data for 1459 domestic and international locations 3 . P P Custom Weather Summaries for the U.S. BinMaker® PRO includes all the capabilities of the original BinMaker. For U.S. locations (not international sites), the user can summarize a years-worth of hourly weather observations into a smaller data set. These summary data sets can then be opened in a spreadsheet program and used for energy calculations. The user can: • Choose from TMY2 239 U.S. locations or TMY3 1020 U.S. locations The extensive TMY2 or TMY3 database allows you to understand typical weather behavior for all 50 United States, as well as Guam and Puerto Rico. • Select specific operating hours Instead of summarizing all 8760 hours of the year, you can define a specific operating schedule, with different hours for each day of the week, or excluding certain months, days or hours. • Create BIN summaries by dry bulb temperature or... by wet bulb, humidity ratio or wind speed Dry bulb summaries remain useful in some situations, but BinMaker® PRO also creates accurate summaries by humidity ratio, wind speed or wet bulb as well. Mean coincident values (including enthalpy) can also be calculated on demand. • Calculate annual sensible and latent cooling loads for ventilation air (VLI’s) BinMaker® PRO automatically calculates the ventilation moisture and temperature loads for the hours and inside control conditions you have selected. Loads are expressed in Btu’s per scfm per month, as well as the annual total. • Create joint frequency tables (hours occurring at each combination of temperature and moisture) Joint frequency summaries do not average either temperature or moisture—so they avoid the underestimation of loads inherent in BIN summaries. • Extract any combination of specific observations from TMY2 and/or TMY3 records If you needed only the temperature, diffuse solar radiation and rainfall for Thursdays in March in San Antonio, BinMaker® PRO allows you to isolate and extract those values for use in other programs. • Work in either I-P or SI units BinMaker® PRO gives you the choice of working in the units you find most useful— either the Inch-Pound system or the SI system of international units (metric). 3 What BinMaker® PRO Does Not Do BinMaker® PRO creates weather summaries. It does not compare different types of mechanical systems or building envelope alternatives — those functions must be performed by other programs. BinMaker® PRO includes peak design data for international locations... but it does not contain hourly weather observations for international locations. However, Linric Inc. can provide BinMaker compatible international weather files. For more information, please see the website at http://www.linric.com/bmcfiles.htm HU UH 4 WORKING WITH BINMAKER® PRO The BinMaker® PRO opening window The Opening Screen Within BinMaker® PRO, you create summaries from hourly records, look up ASHRAE design values for sizing equipment, or perform joint frequency calculations. You make that choice on the opening screen. The opening screen presents the user with six choices: • Access and BIN TMY2 Hourly Records • Access and BIN TMY3 Hourly Records • Access ASHRAE Design Values • Perform Joint Frequency Calculations • Visit the InterEnergy Web Site • Exit the Program These options are discussed in detail below. 5 TMY2 Hourly Records - Summarizing Hourly Data Creating a summary of weather data begins by selecting a city. Then the program prompts you for your choice of procedures to summarize the hourly weather. The end result is a summary file which you export for hourly data analysis, or open in some other program to perform further calculations. Step 1 - Select the city If you click the “BIN TMY2 Hourly Records” button on the opening screen, the first screen asks you to select a city (see screen image below). The Select Location window When you select the state, the list of cities changes to reflect the available city files for that state. (BinMaker® PRO works with only one city at a time. If you need to summarize weather data for more than one city, you can make successive runs of the program, selecting a different city each time.) You have several options at this screen. You can select from a list of city’s TMY2 data 6 contained on the program cd, create a new custom data file from a spread sheet template, or access a previously created custom data file. You can also choose to display your data in I-P (English), or SI (Metric) units. Warning for custom data: The user is responsible for the validity of the data used. BinMaker® PRO makes minimal checks for consistency as the data are read in. Use of the Template is strongly recommended. the data are identical to that used in TMY2 data files. The day of the week (DOW) is an artificial construct, which allows usage profiles to be used for selection of hours used. Required Data: Units used, either I-P, or SI. Altitude in feet or meters Dry Bulb Temperature ºF or ºC One of the following three moisture measurements: Relative humidity as % (i.e. 0-100) Dew Point Temperature Wet Bulb Temperature BinMaker® PRO will look for these in this order and will use the first non-blank value to calculate the other two values. Optional Data: Wind Speed in mph or m/s. If left blank, you will not have access to binning on Wind Speed or computation of Mean Coincident Wind Speed. If Atmospheric Pressure is left blank the standard pressure for that altitude will be substituted. This can affect he values of Humidity Ratio and the Latent Heat Loads. Step 2 – Define the operating hours Press to go to Time/Date Profile screen Press to Print Time/Date Profile The Select Hours window 7 The Time/Date Profiles window Clicking the second tab at the top of the “Select Location” screen will take you to the “Select Hours” screen where you can define and limit the hours of operation you want. You must select at least one month to enable hour selection. If you are creating a daily profile which does not include all the hours, you will find it easier to select the most common daily profile using the hour column (see screen image above). You may use left click on the mouse to select and deselect hours. Coming back to the hour column will reactivate all the original selections across all seven days. You may select and deselect months with out affecting the hours selected as long as at least one month remains selected. None will cancel any hours selected. Step 3 – Select procedure After choosing the city and selecting hours, select the procedure you want to use, and choose the system of measurement you prefer (SI or Inch-Pound). You can choose from five procedures: a. Conventional BINs b. Ventilation pre-conditioning BINs c. Extract values from a TMY2 record 8 The Select Procedures window Conventional BINs This procedure summarizes hourly observations in the traditional BIN format. Hours are grouped into BIN’s of a single variable. Then mean (average) coincident values for other variables can be calculated and displayed as well. Conventional BINning is useful when you need an accurate summary for only a single variable, and would like to have an approximation of the simultaneous behavior of other variables. (Recognize that the BINned variable will have an accurate summary for calculating loads, while the coincident variables will be averaged, distorting the true annual loads of any coincident variable. The preconditioning BIN procedure and the joint-frequency table avoid this problem by summarizing each variable separately, without averaging. 3 ) P P Ventilation Preconditioning BINs The ventilation preconditioning procedure compares the temperature and moisture in the weather with the temperature and moisture levels you have set for inside the building. Then the program calculates how much energy would be needed to bring one cubic ft. per minute (1scfm) of air from the weather to the indoor “space-neutral” conditions for every selected hour. Extract Values From TMY2 Records BinMaker® PRO can also extract, rather than summarize the observations from the TMY2 record. The program will also convert those observations from the original SI 9 values in the TMY2 file to I-P values. It can also calculate related values and add those to the extracted file. For example, the TMY2 record contains dry bulb temperature, current pressure and dew point, but does not contain either wet bulb temperature or enthalpy. If you select those variables on this screen, BinMaker® PRO will calculate their values, and place them in the file along with the rest of the values for each hour’s observations. Step 4 - Proceed Clicking on the button Bin Now (Extract Now ) will allow you to go to the screen where you may do the calculations or actions that were selected with the selected procedure. Processing... 10 BIN export window Export dialogue box 11 TMY3 Hourly Records - Summarizing Hourly Data The procedures to create a summary of weather data from TMY3 data sets are the same as the procedures from TMY2 data sets (see page 6). Beginning by selecting a city, then the program prompts you for your choice of procedures to summarize the hourly weather. The end result is a summary file which you export for hourly data analysis, or open in some other program to perform further calculations. The detailed instruction how to create a summary of weather data from TMY3 data sets refers to the section of TMY2 Hourly Records – Summarizing Hourly Data (see page 6). ASHRAE Design Data Design Data window Values displayed by the interactive data viewer are the same as in the 1997 ASHRAE Handbook of Fundamentals. Simply select the location using the pull-down menus in the upper left of the display. The viewer will automatically look up and show the appropriate design values. 12 In addition to the information from the handbook, the viewer shows equivalent values in different units. You can use the internal calculations of the viewer to show other values for that condition by clicking on the drop-down box above the third column of values. Clicking the mouse on the abbreviation “Btu/lb” in the box signals the viewer to calculate and display the enthalpy for the 0.4%, 1% and 2% dry bulb design values. The calculation happens almost instantly, and the information in that column changes as the mouse is released. The other drop-down boxes in the viewer behave the same way. Top Section - Location Selector and Screen Configuration Country, State/Providence and City drop-down boxes are used to select a location. To save a location so it will appear first click the "Save Location" button. The elevation, latitude and longitude are displayed for the current location. Depressing the "Cooling", "Wind" and/or "Heating" buttons brings each of these sections into view. To choose a default configuration of the display click the "Default" button. All values may be displayed in English (I-P) or Metric (SI) units. Click the corresponding option button. Clicking the "Default" button establishes the current setting as the start-up default. Cooling Section (yellow background) The three data sets, DB/MCWB, WB/MCDB and DP/MCDB with each of their cumulative frequencies 0.4%, 1% and 2% are displayed. For each, use the drop-down box to select one other property to be displayed. These values are calculated based on the respective design conditions. Extreme and daily range values for cooling are provided as well. Wind Section (green background) This section displays ASHRAE's values for Mean Wind Speed and the Predominant Wind direction coincident with the 0.4% cooling dry bulb value and the 99.6% dry bulb heating value. Annual Design Values for 1%, 2% and 5% cumulative frequencies are also shown. Heating Section (blue background) ASHRAE published values for 99.4% and 99% dry bulb values are displayed. For each, a relative humidity can be entered to be used to calculate remaining psychometric properties. Use the dropdown box to select which property to display. 13 Joint Frequency Calculation This application was specifically designed to use the joint frequency data to perform engineering calculations. Results of these calculations can usually be both printed and graphed. Graphs are all 3D bar charts with the value of the output parameter of interest represented by a bar in a two dimensional floor with outdoor dry bulb temperature on one axis and outdoor humidity on the other axis. Temperature is shown on its axis while humidity is shown on a legend of bar colors. If new data files are to be created, then either (a) the BinMaker® PRO CD-ROM must be inserted in the CD-ROM drive or (b) the weather files must be stored on an accessible drive. This is where the application will access TMY2 or TMY3 weather data for the purpose of creating joint frequency files. Creating a summary of weather data begins by selecting a city. Then the program prompts you for your choice of procedures to summarize the hourly weather. The end result is a summary file which you export for joint frequency analysis. Step 1 - Select TMY Data In this screen, you may select the TMY2 or TMY3 data sets whose joint frequency weather data you want to use in the calculations. Click on the radio button to select a specific TMY2 or TMY3 the weather hourly data. Step 2 - Select the City In this screen, you may also select the city whose joint frequency weather data you want to use in the calculations. It is essentially the same way to select the city as TMY2 or TMY3 Hourly Data Records. 14 The Select TMY Data and Location window Step 3 – Define the operating hours The Select Hours window 15 The Time/Date Profiles window Clicking the second tab at the top of the “Select Location” screen will take you to the “Select Hours” screen where you can define and limit the hours of operation you want. It is also the same way to select hours as TMY2 or TMY3 Hourly Data Records. Step 4 – Select procedure After choosing the city and selecting hours, select the procedure you want to use, and choose the system of measurement you prefer (SI or Inch-Pound). In this screen, you may select among a number of options for working with the joint frequency data that you have elected to use. The selection is made by choosing among the options in the "Select procedures" box. In order to help understand the differences, a brief description appears to the under "Procedure Description". As the radio button for a specific option is clicked, the description for that option appears. Five procedures are available: Joint Frequency Table a. b. c. d. Graph Joint Frequency Weather Calculate Cooling VLI's by Joint Frequency Calculate Heating VLI's by Joint Frequency Do Joint Frequency Calculation in Excel 16 Select Procedures Window Joint Frequency Table A joint frequency table summarizes the hourly observations in a matrix, with columns of temperature and rows of moisture. Each observation is added to the cell at the combination of temperature and moisture that occurred during that hour. Visually, the resulting table looks like an overlay for a psychometric chart, with hour-counts appearing at the intersection of major divisions of temperature and moisture. The advantage of a joint frequency table is that it does not average either temperature or moisture. So the typical annual hours for both are correct, unlike conventional BIN summaries, which distort the occurrence of the coincident variable by averaging. 3 . P P On the other hand, a joint frequency table is limited in that it does not display the time of the year, month or day in which those loads occur—the table contains only the total of the selected hours at each combination of temperature and moisture. Graph Joint Frequency Weather Data 17 The Joint Frequency Bar Graph This selection allows you to only display graph a 3D bar chart of the joint frequency data that you selected. Once there, you may print it or put it on the clipboard. This is one of several places that a graphical representation of the results of a joint frequency calculation will appear. This screen is for quick viewing of only the information in the joint frequency weather data file off the Calculation Selection screen. Once you are here, you will have typical selections as to what to do with the data. Calculate Cooling Ventilation Load Indexes and Loads 18 This selection allows you to do basic ventilation cooling season load analyses using the joint frequency data. Ventilation Load Indexes (VLI's) are the results of calculation of the aggregate sensible and latent load introduced to a building by ventilation air. Strictly speaking, VLI's are calculated for one unit of air flow (1 scfm in I-P units and 1 sl/sec in SI units). This screen allows the user to calculate and display both VLI's for unit air flows and loads for prescribed total air flows. The user may display sensible values, latent values, total values, or the ratio of latent to total (in order to see the relative proportions more clearly). The values will appear in a grid on the screen. One may also display the maximum of the individual values in each bin to see where the loads are concentrated. One may also print and graph the results. The calculations may be done in I-P or SI units, for the selected operating schedule, and the neutral indoor condition may be specified. Cooling loads are assumed to exist whenever outdoor temperature and/or humidity exceed the indoor space neutral conditions. Negative contributions are disregarded. Therefore, a bin that may have a positive sensible component and a negative latent component will be calculated as a positive sensible component and a zero latent component. Seasonal VLI's or loads appear in a yellow box at the top of the screen. These are the aggregate values of all the individual bin calculations. They are based upon the joint frequency data, the selection of indoor space neutral conditions, and the choice of VLI or load. 19 There are two options available for cumulative VLI’s calculations: Cumulative VLI's for Each Bin This executes the calculation of the various components of the VLI's, which are based on a unit ventilation airflow. Once the calculation is done, the buttons are enabled that allow you to select which of the parameters you would like displayed in the grid, and made available for printing or graphing. Cumulative Load's for Each Bin This executes the calculation of the various components of the loads, which are based upon a given air flow. Once the loads calculation is desired, a box appears for entering the value of the airflow. You are instructed to enter the ventilation airflow in the appropriate units in standard airflow, not actual volume flow. When the calculation is done, the buttons are enabled that allow you to select which of the parameters you would like displayed in the grid, and made available for printing or graphing. There are numerous command buttons on this screen. The buttons will be enabled or disabled as appropriate. The buttons are: There are five buttons that allow for parameter selection: As each button is clicked, the grid will change to display the selected parameter. This will also be the parameter that will be either printed or graphed. These buttons are disabled until the calculations button is clicked. The parameters (for either VLI's or loads) are: Sensible- display sensible component Latent - display latent component Total - display total values (sum of sensible and latent) L/T Ratio - display latent/total ratios Max. Values - This selection will create a search of the joint frequency data in the bins, will locate the maximum values of the calculated parameters, and will pop up a box that will show what the maximum values are and where they are located. Values are a combination of the effect of temperature and humidity, lower values causing higher enthalpy loads, and hours of occurrence. So the maxima do not occur at the extremes of temperature and humidity because few hours occur there. Hours in Joint Frequency Bins This option allows you to display on a grid the joint frequency hours of occurrence, i.e., the fundamental data set being used for calculations. You may then graph, print, etc. Graph This opens up a graph for joint frequency display of the selected parameter. The graph ranges are for the entire joint frequency grid, so that you can see where the ventilation 20 values are located relative to each other. This button is disabled if there is no data to display. Export Data This clears the display, and disables most of the command buttons. It allows for entry of new indoor conditions, which is usually locked to avoid visual inconsistencies between presented results and values of these parameters. Print Data This will print the current data that is being displayed in the grid on the screen. This button is disabled if there is no data to print. Exit This allows you to return to Calculation Selection, after you have completed what you wanted to do on this screen. There are a few boxes for the user to input data: Indoor Space Neutral Conditions Ventilation loads are based upon the differences in temperature and humidity between the outdoor air and the indoor space neutral conditions. The user may enter indoor space neutral condition into two input boxes, one for temperature and one for humidity. The values may be entered by typing them or by activating the two spin buttons to change the values. These actions are disabled at times when changing them would create confusion on the screen. Default values appear when screen first appears. Calculate Heating Ventilation Load Indexes and Loads This selection allows you to do basic ventilation heating season load analyses using the joint frequency data. It is essentially identical to the cooling season analyses, except that the loads calculated all represent energy losses from rather than energy gains to the conditioned space. Work in an Excel Joint Frequency Spread Sheet The use of joint frequency weather data for engineering calculations is highly desirable. It is more compact and better organized than hourly weather data. It is more descriptive of the extremes in both temperature and humidity than single-parameter bins with mean coincident values of other parameters. However, it may be difficult to work with on a spread sheet since the data exists in a two-dimensional grid. This option allows you to launch an Excel spread sheet which contains macros for organization of the data. The first macro imports the current joint frequency weather data and organizes it so that every bin of temperature, humidity and hours of occurrence lies in sequential rows. This allows row-wise calculations for every bin. A second macro will take a row of calculations and 21 copy and execute them for all the rows of joint frequency data. A third macro allows any column of data, which would be a function of the joint frequency bins, to be mapped to a joint frequency grid. Then the data in the grid can be summed, processed in other ways, or graphed as 3D presentations with the selected parameter graphed against temperature on one axis and humidity on the second axis. Detailed instructions for the use of the spread sheet appear on the "instructions" page of the workbook. The button Excel Spread Sheet launches the Excel spread sheet with preset worksheets and macros. It is a read-only file. If you want to save your work, then you must save under a different name. Step 5 - Proceed Clicking on the button Proceed will allow you to go to the screen where you may do the calculations or actions that were selected with the selected procedure. File The File option is available from both, the TMY2 Hourly Records screen, TMY3 Hourly Records screen, and the Joint Frequency Calculation screen. Under the menu item "File", you may select: Save As This is for the case where you have created a new set of input data through the schedules/hours screen. You may save that input data as a text file. That allows you to retrieve it later and use it without having to take the time to input the data describing the city, state, WBAN# /USAF# (a code unique to each city), latitude, longitude, elevation, and a matrix of hours selected. Open You can open a saved file with input data that had previously been generated, without having to take the time to input the data describing the city, state, WBAN#/ USAF# (a code unique to each city), latitude, longitude, elevation, and a matrix of hours selected. Exporting (saving) files to your hard disk At the end of each BinMaker® PRO procedure, you have the option of returning to an earlier point in the program to change the result, or exporting a tab delineated the file from BinMaker® PRO to your hard disk. When you click on the export button, BinMaker® PRO displays a dialog box which lets you name the file and save it to your hard drive. 22 Importing BinMaker® PRO files into Microsoft EXCEL® To move BinMaker® PRO files into EXCEL, begin by starting EXCEL. When the program is running, select the “Open.” command from the file menu. Then change the type of file on the pull-down list to “Text Files”. When you have located the BinMaker® PRO file you saved earlier, click on it’s name. BinMaker® PRO creates tab-delimited files, so when you select “Delimited” as the default file type, EXCEL can open the file without further decisions from you. Note that when the file opens, the first 29 rows of the worksheet display the text header which records the choices you made within Bin-Maker when you created the weather summary. Your data begins on row 30. How to run BinMaker® PRO without BinMaker CD 1. Copy the data folder BMPRODATA from CD on your hard drive C. For example, copy the data to C:\BMPRODATA 2. Run the program 3. Click on menu button Configuration | CD Drive Letter to select the option of Specify CD Location, and select the Drives C; and Click OK 4. Click on menu button Configuration | Location of Data Files to set the data path as C:\BMPRODATA 5. Click OK Then you should be free from the DATA CD 23 TECHNICAL NOTES These notes elaborate on the brief explanations contained in the previous text. 1. TMY3 Weather Data The TMY3 data set was provided by the National Climate Data Center (NCDC) from its Integrated Surface Database (ISD), and constructed by the National Renewable Energy Laboratory (NREL), working under the direction, and with funding provided by, the United States Department of Energy. These data sets provide greater geographical coverage than previous TMY sets with 1020 locations in the United States and it territories. The locations and techniques used to construct the TMY3 data set are documented in NREL publication #NREL/TP-581-43156, User Manual for the TMY3 Data Sets, available at http://www.nrel.gov/docs/fy08osti/43156.pdf 2. TMY2 Weather Data The TMY2 data set was constructed by the National Renewable Energy Laboratory (NREL) in Golden, Colorado, working under the direction, and with funding provided by, the United States Department of Energy. The data has many advantages over other sets of hourly records, including: • 239 locations As of January 1998, there is no other “typical weather” data set which contains this many locations for the United Sates (or even one third of that number). • Documented, repeatable methodology Other data sets were constructed with one-time efforts, involving site-by-site judgments by climatologists on what should be included as “typical” weather behavior. While this has the advantage of involving expert human judgment in the process, it is difficult to reconstruct a similarly expert record for other locations. Also, equally-qualified experts often disagree on what constitutes “typical” weather. The TMY-2 methodology is welldocumented and reproducible, allowing consistent results by different experts. • TMY2 Methodology The techniques used to construct the TMY2 data set are documented in NREL publication #NREL/SP-463-7668, published in June, 1995 and available through the National Technical Information Service, or from NREL directly. • Determination of “Typical Months” To construct a typical year, the TMY2 methodology begins by grouping like months from a long term record. The months are compared to each other to determine which year produced the “most typical” of each month group. (e.g.: the “most typical” January, the “most typical” February, etc.) Because not all 24 variables can be “typical” simultaneously in the real world, one must decide which variables will be compared, and how their “typicality” or “lack of 24 typicality” will be weighted. For the data set included on this CD-ROM, the solar data is weighted more heavily (10/20) than the temperature or moisture data (8/20), or the wind data (2/20). So in this set, the months selected to make up the year will have values for solar radiation which are slightly “more typical” of the long-term records, and temperature and moisture values which are slightly “more extreme”. 2. Design data revised in 1997 For the 1997 volume of ASHRAE Fundamentals, the society invested over $250,000 to recalculate, correct and expand the design data. The handbook now covers 800 international sites, and includes extremes for moisture and wind for all 1459 locations. 3. Load distortion from BIN averaging Traditional BIN summaries can be used for load calculations for their primary (BIN) variable, but they underestimate loads for any mean coincident value. For example, a BIN summary based on dry bulb temperature contains a good representation of sensible heat loads. But if the summary includes the mean (average) coincident values for humidity ratio, those average values will under-estimate dehumidification loads. To see this effect, consider an indoor moisture condition of 60 gr/lb, vs. three hours of weather observations all at 72°F, but which have moisture levels of 50, 60 and 90 gr/lb. The mean (average) coincident moisture for those three hours is 66 gr/lb. If you use that difference times the number of hours, the dehumidification load would appear to be 3 x (66 - 60) = 18. But in fact, the actual load for those three hours would be: 1 x (50 - 60) = -10 1 x (60 - 60) = 0 1 x (90 - 60) = 30 Since the -10 and the +30 loads do not occur during the same hour, they do not cancel each other in reality the way they appear to do mathematically. The real load is not 18, but 30. In other words, by averaging, the actual moisture load has been understated by 40%. To avoid these distortions, use the ventilation preconditioning procedure in which both sensible and latent loads are calculated independently, and neither is averaged. 4. Selecting Hours The TMY2 meteorological data were collected on the hour. You will find it most convenient to assume that these represent the hour preceding their collection. This way when you select an entire day on the hour selection screen it will represent weather conditions from midnight to midnight. If you want to select the hours from 8AM to 5PM, select hours 09 through 17. This view is consistent with the fact that the solar data collected represent the conditions during the 60 minutes preceding the hour indicated. 5. Relative Humidity vs. Gr/Lb Since most controls respond to relative humidity, BinMaker® PRO asks for that value. 25 However, to calculate the loads, the rh and temperature are converted to a specific humidity value (grains per lb), and that number is used in the load calculations. 6. Days of the Week in Extracted Files The “Day of Week” presented on the Hour selection screen is an artificial construction, created to make defining an hourly profile easier. The TMY2 data are made up of monthly data from different years, so there is no consistent day of week in the original data. BinMaker® PRO assigns the “day of week” based on the assumption that all annual data are from 1998, so that January 1 is a Sunday. If you want the actual year of the original data you will need to look at the TMY2 data file. Weather- related References 1. User Manual for TMY3 Data Sets. S. Wilcox and W. Marion. Technical Report NREL/TP-581-43156. Revised May 2008 2. User’s Manual for TMY2s. William Marion and Ken Urban. NREL. June 1995 3. Chapter 26. Climatic Design Information. Handbook of Fundamentals (1997) ISBN 1-883413-44-3 American Society of Heating, Refrigerating and Air Conditioning Engineers. 1791 Tullie Circle, NE, Atlanta, GA 30329 (404) 6368400 4. The Weather Book. An easy-to-understand guide to USA’s weather. Jack Williams. 1992. ISBN 0-679-73669-7 Vintage Books, Random House, New York, NY 5. AFM 88-29 DOD Engineering Weather Data. 1978. U.S. Government Printing Office. 6. Dehumidification and Cooling Loads from Ventilation Air. L.G. Harriman, D. Plager and D.Kosar. pp.37 - 45 ASHRAE Journal, November, 1997. American Society of Heating, Refrigerating and Air Conditioning Engineers. 1791 Tullie Circle, NE, Atlanta, GA 30329 (404) 636-8400 26