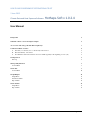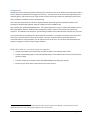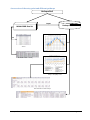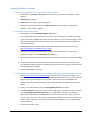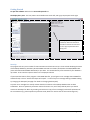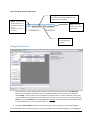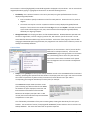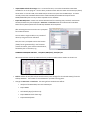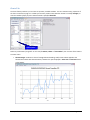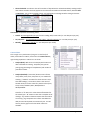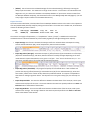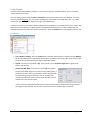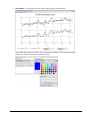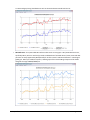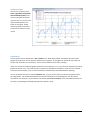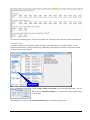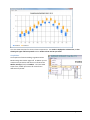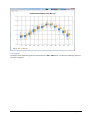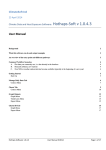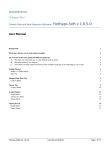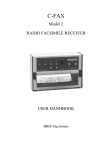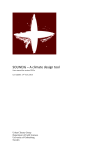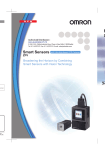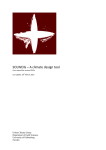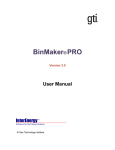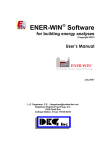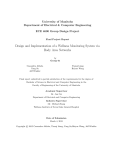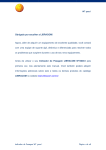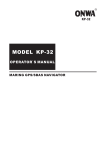Download User Manual
Transcript
HEALTH AND ENVIRONMENT INTERNATIONAL TRUST 2 June 2012 Climate Data and Heat Exposure Software: Hothaps-Soft v 1.0.2.4 User Manual Background 2 What this software can do and output examples 2 An overview of the entry point and different pathways 3 Common Workflow Scenarios A. Plot data you commonly use, i.e. data already in the database B. Research arbitrary, new stations C. New NOAA weather station data has become available (typically at the beginning of a new year) 4 4 4 4 Getting Started Start-Up 5 5 Manage Daily Data Tab Context Menu 6 7 Charts Tab Context Menu 9 10 Graph Outputs Graph Menu Trend Lines Menu Export Menu 12 12 15 15 Charts SD Tab Graph Menu Export Menu 16 17 18 Hothaps Software 1.0.2.4 User Manual ©2012 Page 1 of 18 Background Identifying current and estimating future heat exposures, researchers can access weather station data from several sources. Many are available free of charge on the Internet. The data comes in various formats, depending on the collecting agency, and always involves a large number of steps converting raw data into meaningful values before they are ready for evaluation, research and publishing. One of the most comprehensive collections of global weather data is being held by the National Oceanic and Atmospheric Administration (NOAA), and daily readings are freely available under http://www7.ncdc.noaa.gov/CDO/dataproduct. This software application uses the “Surface data, Global Summary Of the Day (GSOD)” data set. GSOD contains humidity data, which is essential for estimation of human heat exposures. For validation and comparison grid cell data provided by the Climate Research Unit (CRU-3) is also used. This manual walks you through the basic functionality of the software. It provides information on the menu items and choices, as well as ways to customise the output. There are many permutations and combinations of commands and uses of this application, not all of which can be shown here. Also, features and specifications are subject to change as a matter of improving the software.1 What this software can do and output examples • Analyse the availability and data density of readily available routine weather station data • Produce customisable graphs, trends and statistical analysis of raw weather data as well as calculated heat exposure indexes • Provide a comparison of weather station data (NOAA/GSOD) with CRU-3 grid cell data. • Extract any part of the data in numerical form for further analysis 1 Some screenshots used in this manual may show an earlier version number in the heading. In these cases there are no significant differences in the functionality compared to the current version. Hothaps Software 1.0.2.4 User Manual ©2012 Page 2 of 18 An overview of the entry point and different pathways Hothaps-Soft import CRU Reference Hothaps Database NOAA/GSOD Data Set find List of weather stations Statistics Breakdown of data availability Graphs, trends, threshold analyses and quality control Numerical data for further analysis Hothaps Software 1.0.2.4 User Manual ©2012 Page 3 of 18 Common Workflow Scenarios A. Plot data you commonly use, i.e. data already in the database 1. Start software, go to Chart or Chart SD Tab, select station(s) and options, then produce a graph (page 9). 2. Customise graph (page 12). 3. Export graph for printing or publishing (page 15). 4. Alternatively right-click on station(s) and export data for further processing in a spreadsheet, database or other software (page 11). B. Research arbitrary, new stations 1. Start software, select the Manage Daily Data Tab (page 6). 2. Try finding suitable stations by typing the name of city you are thinking of. Try different spellings, try part of the name. (NOAA station names are not consistent, nor are the always in English. Some stations are named after the name of an airport. There are several stations across the globe that share the same name.) 3. Use country filtering if in doubt. NOAA, and therefore Hothaps-Soft, uses FIPS country codes (http://en.wikipedia.org/wiki/FIPS_country_code). 4. If still unsure, look at the latitude/longitude readings. Use a map to verify. Try typing in the desired coordinates. Use the Find Nearby feature (page 7). 5. When you have found a number of plausible stations, perform an analysis on the station data (page 7). 6. If one or more stations of interest have sufficient data for your purposes (only years with more than 90% data completeness will be suitable for plotting and further processing), import them into the Hothaps database (page 8). 7. Continue with workflow scenario A C. New NOAA weather station data has become available (typically at the beginning of a new year) 1. Go to ftp://ftp.ncdc.noaa.gov/pub/data/gsod/ and locate the latest complete year folder (i.e. in 2012 you would be clicking on the 2011 folder). Locate and download the gsod_YYYY.tar file at the bottom of the list (YYYY being the year in question). If you are sure that your NOAA data set doesn’t have this file already, save/copy the file to the gsod folder that Hothaps is expecting (see page 7). 2. Start (or re-start Hothaps-Soft), select the Manage Daily Data Tab (see page 6). 3. Click All in Database to display your current stations. Highlight, say, 10 stations at a time and rightclick Import NOAA and Calc Chart Avgs (page 8). This will add the new data to the database. When all the progress-bars have disappeared (this will take a few moments), repeat this for the next 10 stations, and so on, until you have updated all your stations. (In theory you could select all stations and do it all at once. Some systems seem to become unstable, so it seems safer to do it the described way.) 4. Proceed with scenario A or B. Hothaps Software 1.0.2.4 User Manual ©2012 Page 4 of 18 Getting Started To open the software double-click on Start Hothaps-Soft icon The display has 2 parts: The lists, buttons and clickable areas to the left, and a grey output panel to the right. The output panel shows a log of commands, results and the time it has taken to execute the command. You can copy and paste data from the log area Start-Up The program will carry out a number of routine activities and checks at start-up. These include validating the status of the Hothaps database, particularly whether WBGT and UTCI are included, and whether the NOAA/GSOD index (more information about NOAA data below) is up to date. This should take only a few moments if your database is up to date. In this case the output is shown in the output panel above. If you moved the location of the program or the NOAA data files, you will get an error message that no NOAA files could be found, or that it “Could not find part of the path”. In case of any error message relating to NOAA indexing try changing the data path (see page 7 for details on changing the data path). Any other error messages here usually indicate that the connection to the Hothaps database has not been established. There are potentially numerous reasons for those errors, and if the problems persist you should contact the developer for advice by providing a screenshot or copy of error message(s) and a brief explanation of the circumstances (e.g. which operation system was used, whether it used to work at some earlier stage etc.). Hothaps Software 1.0.2.4 User Manual ©2012 Page 5 of 18 After start-up the software offers 4 tabs: Manage Daily Data (default display): where you analyse the available NOAA data and import it into the database Station - rarely used, it contains maintenance functions not covered here. Charts – plot data readings, trends and heat indexes (See Reference manual for details) Charts SD – show statistics (box-plot analysis) Manage Daily Data Tab • To find a station by name, type any part of a station string into the text box and click the Find Station button (or press ENTER). The table will show the available stations with that name or part thereof (as above shangh…) and the station count is displayed in the output panel. The table shows the country code (e.g. CH), station number and name. If the results list is too large you can narrow your search by selecting a Country. Clicking Find Station (or pressing ENTER) with nothing in the Station Name box shows all stations in the selected country. (This may take a moment or two.) • Clicking the All in Database button will show all stations for which data exists in the Hothaps database. The station table can be sorted by clicking on any of the 3 headings, and reversed by clicking on the heading again. Hothaps Software 1.0.2.4 User Manual ©2012 Page 6 of 18 Once a station is selected (highlighted) its Latitude & Longitude is displayed in the text boxes. You can override the longitude/latitude by typing in a geographical location for use with the following function: • Find Nearby: This is where all stations in the vicinity are listed, using the specified distance from the displayed longitude/latitude: 1. Enter a number to specify the distance to look for nearby stations. Choose the unit: km, miles or degrees. 2. The search area may be a circle or a square around the currently displayed longitude/latitude. Example: If 1 is entered in the number field and deg as the unit and Sq-Dist is selected, the search area includes a field 1 degree north, east, south and west of the displayed longitude/latitude, effectively a 2 degree grid-square. • Change Data Path: Tells the program where to find the NOAA data set. All NOAA data are expected to be stored in a single folder, in the form of gsod_YYYY.tar files, with YYYY the year of the records. As new annual data files become available copy them to this folder. At the start of the program, as well as after changing the NOAA data path using this button, the program will scan the files and re-index any entries not already in the Hothaps database. Context Menu Select one or more stations in the list (use Ctrl-Shift or Shift-Click for multiple selections). You access the context menu by right-clicking anywhere on the station list. (The following section covers only the essential menu items. Menu items in brackets are for special uses like diagnostics and are covered in the Reference Manual.) • Analyse: Clicking Analyse will analyse the Hothaps database as well as the raw NOAA data for the selected station(s), producing two separate result sets shown in the output panel on the right. Each result set shows the number of years with any data in them, the number of records found in each year and the corresponding percentage of data density for those years, for example: This SHANGHAI example shows that there are 20 years containing any data were found in the NOAA set between the years displayed in Start Year and End Year boxes at the bottom of the window. Relative to 20 complete years (20 x 365 = 7.300 records) the 7133 records found represent 97% data completeness in those years. This is followed by a breakdown of the years containing data, showing the data density for each year in brackets. The second set of results (“Analysing DB for SHANGHAI”) shows that there are no records in the Hothaps database. This means the station has not yet been imported. Hothaps Software 1.0.2.4 User Manual ©2012 Page 7 of 18 • Import NOAA and Calc Chart Avgs: This is a common function, as it makes the weather station data available for use in this program. Use this when you want to work with this station and the analysis (above) shows either no records in DB, or the NOAA analysis shows more years than the DB analysis. The latter normally means that new NOAA data has been made available (downloaded and copied into the NOAA/GSOD folder) but has not yet been imported into the database. • Export Raw Daily Data: Creates one comma-delimited text file containing daily records for each station selected, between the years displayed in Start Year and End Year boxes at the bottom of the window. Note that only data imported into the Hothaps database will be exported. After selecting this menu item the user is prompted for the desired values: You can select a single variable or any number of values by using Ctrl-Click or Shift-Click. Next, the user is prompted to select the location (folder) for the generated file(s). The filenames contain the station, years and the selected values, followed by the csv extension, e.g.: SHANGHAI-HONGQIAO 1980-2011 , Temp Max, WBGT(max), UTCI(max).csv When imported into an Excel spreadsheet this will produce suitable column headers as shown here: • Delete: Deletes all daily data records and all monthly chart averages for the selected station(s) from the Hothaps database. The number of records deleted is reported in the log panel. • Change the Start Year and End Year. The setting of Start and End Years affects: • Analysis of the NOAA data, but not the DB analysis. • Import NOAA • Calc Monthly Avgs for Charts only • Import NOAA and Calc Chart Avgs • Export Raw Daily Data Hothaps Software 1.0.2.4 User Manual ©2012 Page 8 of 18 Charts Tab The chart feature produces X, Y line charts in separate, resizable windows. You can customise many properties of the chart as outlined on page 12. It allows you to either produce charts based on annual or monthly averages, or chart the number of days per year a station exceeds a specified threshold. “time modes” Select any combination (using Shift- or Ctrl-click) of stations, values or ”time modes”, then click one of the buttons to create charts. • Chart Averages: Produces a chart of averaged selected readings and/or heat indexes applied to the selected time modes and selected stations, between the years displayed in Start Year and End Year boxes at the bottom. Hothaps Software 1.0.2.4 User Manual ©2012 Page 9 of 18 • Chart Thresholds: Produces a chart of the number of days where the selected actual daily readings and/or heat indexes exceed a threshold, applied to the selected time modes and selected stations, between Start and End Year. You will be prompted to enter a threshold value in a dialog box after clicking this button: Time modes will produce the following charts: • Annual: One averaged value per year for each reading and/or heat index (i.e. one data point per year) • Jan, Feb, Mar…: The averaged Jan or Feb or Mar… value for each year (i.e. one data point per year) • Monthly: Each month’s average, (i.e. one data points per month) Context Menu Click a single or any combination (using Ctrl- or Shift-click) of values, time modes or stations, then access the context menu by right-clicking anywhere in station list is as shown: • Analyse (Basic): Will show in the output panel how much data is available for charting: Complete years, partial years (giving percentage of completeness) and number of years with no data. • Analyse (Detailed): (screenshot) Shows a matrix of how many values (Tmax, Tmin, dew point etc.) are suitable for charting. (“Suitable” are values for which there are more than 90% readings.) The number shown is the count of suitable values; there are a total of 7 possible values (Tmin, Tmax, Tmean, DewPoint, Rain, WindSpeed and WindSpeedMax. Therefore a “7” means all 7 values have sufficient data for this month/year. “0” means no value has a complete set of readings. Any number in between means that some values are missing. (E.g. temperatures are often recorded while dew point and wind speeds are occasionally not. You will have to plot the graphs to find out which values are available. Hothaps Software 1.0.2.4 User Manual ©2012 Page 10 of 18 • (Delete): This will remove the calculated averages for the selected station(s), effectively removing the ability to plot this station. The station will no longer show in the list. This function is for maintenance and diagnostics only, as it leaves the raw data in the Hothaps database. If you want to remove a station from the Hothaps database completely, use the Delete function in the Manage Daily Data Tab (page 8). (You can at any stage re-import stations from the NOAA data source.) Export Functions The functions described below, calculate values from the Hothaps database and store the results in the clipboard in a format (tab-delimited plaintext) ready for pasting into a document. The results have a header-row; all calculations contain the following common columns: Country CH Station (Type) SHANG (Jul) USAF-WBAN 583670-99999 Long Lat From 121.433 31.167 1980 To 2011 The columns are largely self-explanatory. A “completeness” column (“compl.”) is added at the end of each calculated value to indicate the data density of the underlying data (for Average and Regression exports). • Export Average: This function calculates the average and for the selected values and outputs this along with the standard deviation (SD), rate of completeness, stations and time modes: • Export Regression (Averages): Calculates the slope (a), offset/intersect (b) and standard error of the slope (SE) for the selected station(s), and values, based on annual or monthly averages depending on the timemode selected. Slope and standard error are given in unit/year. “Unit” here is the obvious unit, i.e. °C in most cases, mm/day and m/s for rainfall and wind speed respectively: • Export Regression (Thresholds): The program will prompt for a threshold value. It will calculate and produce the slope (a), offset/intersect (b) and standard error (SE) for the selected station(s), values and time-modes, relative to the number of days above the specified threshold. The output is comparable to that shown for average regression above. The slope and errors are given in days/year, the intercept is in days. • Export Slope Residuals: This sums the differences between the data values of the last 10, 8, 6 and 4 years and the trend line/slope of the series. The trend is based on the total time period specified in the Start and End Year boxes at the bottom of the window. • Export Avg Residuals: This sums the differences between the data values of the last 10, 8, 6 and 4 years and the series’ average. The average is based on the total time period specified in the Start and End Year boxes at the bottom of the window. Hothaps Software 1.0.2.4 User Manual ©2012 Page 11 of 18 Graph Outputs The chart feature of the software produces X, Y line charts in separate, resizable windows. You can customise many properties of the chart: The x-axis (time) is governed by the Start and End Years entered at the bottom of the main window. The yearly divisions mark the beginning of a year; the annual data points are plotted in the middle of the year. E.g. a data point for the year 2000 appears slightly to the right of the 2000 division. * Note: If any month or year contains fewer readings than the threshold (currently 90%) of the year or month, that data point will not be plotted. If a graph appears completely blank (heading only), no data is available for the selected combination of values, time modes and station(s). Go to the Analysis option (see page 8) to find out why. Graph Menu • Lines, Markers, Heading: These are on/off options and quite self-explanatory. Note that turning Markers on may show data points in patchy data series that are not visible in Lines-only mode. Lines will only show if they connect at least 2 existing consecutive data points (years). • Legend: You can turn legends on or off. If they are on, you can Customise Legend with regards to the position and font size. • Fixed Y-Axis (NN - MM): If this option is turned off, the program will derive a suitable range for the Y-axis from the plotting data. If you want to fix the Y-axis (e.g. to produce a number of graphs with the same scaling), turn this option on. You can set the Y-axis’s maximum and minimum values and customise both axes’ interval and font size in the window shown. * Note. The X-axis’s maximum and minimum are determined by the Start and End Year values entered on the program’s main window. You can set the axes’ font sizes even if Fixed Y-Axis is turned off. Hothaps Software 1.0.2.4 User Manual ©2012 Page 12 of 18 • Colour Mode: Turn this option off if you need to publish graphs in black & white. *Note. With colour mode on or off (i.e. even in black & white mode), you can use the Set Colours… submenu to customise the colours for each data series. Hothaps Software 1.0.2.4 User Manual ©2012 Page 13 of 18 A customised graph using black &white as well as coloured elements would look like this: • CRU Reference: This option adds CRU reference data to the current graph. CRU (Crown Research Unit, specifically CRU-3, which is used here) provides a validated set of selected values (Tmean, Tmax and dewpoint are currently supported by Hothaps-Soft) for all of the earth’s land-based locations in a 0.5 degree global grid. When you enable this option, a dotted graph of the nearest CRU grid-square will be shown alongside the original NOAA/GSOD plot: Hothaps Software 1.0.2.4 User Manual ©2012 Page 14 of 18 Trend Lines Menu You can turn on/off any of the Linear, Logarithmic, Polynomial and Last Decade (linear) trend lines by ticking the corresponding menu item. For linear trends slope and Standard Error are shown in the legend. If CRU reference graphs are turned on, trend lines are shown for these as well: Export Menu You can export charts as bitmap files in JPG or PNG format. While JPG is popular, the PNG format uses lossless graphic file compression and is the preferred format for line graphs. The program will prompt for the location of the files and remembers your preference. The file name is taken from the chart’s heading. *Note. The resolution of exported graphic equals the current display size. So, if you resize the window the resulting graphic file will also vary. If you need to export a uniform set of graphs for publication, either stick to the default size of each chart window (i.e. do not resize windows) or maximise each chart window before exporting. You can also export the chart’s underlying Numeric data. If you chose this option you will be prompted to select the target folder. The comma-delimited text file contains all data points currently displayed. The file name is derived from the chart title. For the example chart above (SHANGHAI/HONGQIAO, Tmax, with CRU and trend-lines turned on) you would get the following output when opened in Excel: Hothaps Software 1.0.2.4 User Manual ©2012 Page 15 of 18 Since the chart included 4 graphs, you get 4 sets of data rows. Note that linear trends only consist of 2 data points. Charts SD Tab This feature allows you to visualise the median, average and the distribution of the underlying data. You can choose multiple station(s), value(s) to display (e.g. temperatures, heat indexes) and select or create time periods for which to carry out the analysis: time periods In order to Add or Delete a time period, click the corresponding button. You can edit a time period by double-clicking on it. You edit the time period (year range) in this window: After making your choices click the Chart Distributions button to produce a graphic like this: Hothaps Software 1.0.2.4 User Manual ©2012 Page 16 of 18 This chart shows box-plots for the two chosen temperatures. The median is displayed as a dotted line, the box showing the upper and lower quartile and the whiskers the 9th and 91st percentile. Graph Menu The Graph menu features Heading, Legend and Colour Mode settings described on page 12ff. In addition you can customise the percentiles and also turn on features like Median, Average (mean) and Outliers. The chart below shows mean, median plus outliers for Tmax for two different time periods: Hothaps Software 1.0.2.4 User Manual ©2012 Page 17 of 18 Export Menu The Export menu allows saving the chart as bitmap files in JPG or PNG format. For details on exporting charts see the notes on page 15. Hothaps Software 1.0.2.4 User Manual ©2012 Page 18 of 18