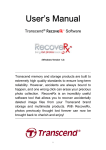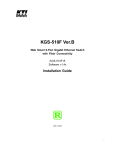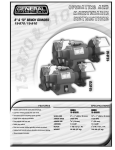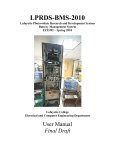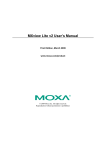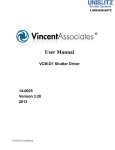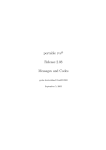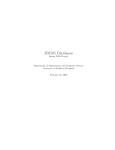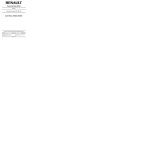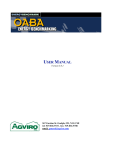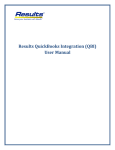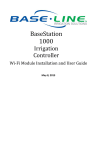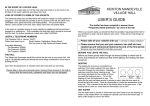Download Warehouse Distribution User Manual
Transcript
User Manual For Warehouse Distribution Web Application 09/01/2006 WarehouseDistributionUserManual.doc Page 1 of 27 09/01/2006 Table of Contents Overview 3 Logging In 4 Store Selection 5-6 Item Selection 7-8 Enter Distribution 9-14 Distribution – Ready to Commit 15 Distribution – Successfully Committed 16 Return to Distribution – Store Selection 17 Main Menu – Transfer 18 Transfer Selection 19 Generate Transfers 20-22 Transfer – Add Item Selection 23 Returning to Generate Orders from Add Items 24-25 Transfer – Ready to Commit 26 Transfer Successfully Committed 27 WarehouseDistributionUserManual.doc Page 2 of 27 09/01/2006 Overview The purpose of the Warehouse Distribution program is to create transfers from a central site to a group of stores. It allows transferring from one store into another store, or from one store into a series of stores. The transfer out location is a single location. The transfer in locations could be as many as desired for a particular region (it only transfers to stores within a single region). There are a series of steps to this process: 1. In the Purchasing web site, on the main menu, click on 2nd option, Distribution, to select items to be transferred from the warehouse into stores. This records your requests, but does not generate the actual transfer. 2. In the Purchasing web site, on the main menu, click on the 3rd option, Transfer, to finalize the transfers (modify quantities, add items, etc.). Use this to create the transfer worksheets (an RMS worksheet 330). 3. At the warehouse, use the HQ Client to poll the warehouse to HQ to get the transfers that were created by the above step (step 2). 4. At the warehouse, use the Store Operations Manager to commit the Transfer Out. 5. At the warehouse, use the HQ Client to poll the warehouse to send the committed transfer out to HQ. 6. At the receiving store, use the HQ Client to poll to HQ and receive the Transfer In. 7. At the receiving store, use the Store Operations Manager to commit the Transfer In. 8. At the receiving store, use the HQ Client to poll to HQ and confirm the Transfer In to HQ. At either the sending store or the receiving store, the RMS Store Operations “Inventory – Transfer” functions can be used to print the transfer. The web-based Warehouse Distribution program is not used to send transfers directly to a sending or receiving store. The purpose of the web-based program is to create transfer worksheets at RMS Headquarters. The web-based Warehouse Distribution program is not used to print a report of any transfers (although the print button in Internet Explorer may be used). When performing step 2 above, there is a feature to “Display Picking Ticket”. With that feature, you then use the print button in Internet Explorer to do the actual printing. The remainder of this document explains how to use the web-based Warehouse Distribution program. WarehouseDistributionUserManual.doc Page 3 of 27 09/01/2006 Logging In Use Internet Explorer to get to the Purchasing Website (http://purchasing.easternnational.org). Enter your usual User name and Password. Click Login. Click on the Distribution button of the Main Menu. Note: if a user does not have the authority to use the Warehouse Distribution system, they will not see this menu, but will instead go directly to the Trial Report. WarehouseDistributionUserManual.doc Page 4 of 27 09/01/2006 Store Selection Make your various selections and click Continue to advance to the Item Selection page. Choices are: 1. Region – this is automatically prompted based on your security. 2. From Park – this is automatically prompted based on the region. The default is coded into the program, so changing the default means changing the program. There is a default for each region. This default was based on the location in the region which has the highest number of Transfer Out transactions. 3. Sales Dates From-Thru – this is automatically prompted based on today’s date (a month ago up until today). These dates are used to compute the Period Sales column (PdSls) on the “Enter Transfers” page. 4. Transfer Dates From-Thru – this is automatically prompted based on today’s date (the first of the month up until today). This is used to compute the Month To Date Distribution column (MoDst) on the “Enter Transfer” page. These also become the defaults for the “No Activity” dates on the “Item Selection” page. 5. Calc Method – automatically prompts for Need. On the “Enter Transfers” page, choosing “Zero” will place a zero in the “TfrQty” column. Choosing “Need x %” will place the computed need in the “TfrQty” column (Need = Period Sales – On Hand times the Percentage, which defaults to 100%). Choosing “(Need – MTD) x %” will place the results of the computation into the “TfrQty” column (Period Sales – On Hand – Month To Date Transfers times the Percentage). 6. Percentage – this is automatically prompted for 100%. This is used if the Calc Method chosen is “Need x %” or “(Need – MTD) x %” 7. To Parks – none of these are automatically selected. Any number may be selected. Clicking on a single park only selects that park. Hold down “Ctrl” and click to choose a variety of parks. Hold down “Shift” and click to choose from one park to another park, consecutively on the list. 8. Continue button – advances to the Item Selection page. 9. Back button – returns to the Main Menu page. 10. Sign off button – returns to the Login page. The next page shows a sample of the display. WarehouseDistributionUserManual.doc Page 5 of 27 09/01/2006 WarehouseDistributionUserManual.doc Page 6 of 27 09/01/2006 Item Selection Choose the items to be transferred and click Continue to advance to the “Enter Transfers” page. Options are: 1. Select as many items as desired. Using “Ctrl” click will select individual items. Using “Shift” click will select a range of items. To select all items, click on the top item, then scroll to the bottom, and use “Shift” click on the last item. You may also use “Ctrl” click to deselect items in the selected range. 2. Sort/Selection options – “Form A” is the assumed sort and includes all records. “Sales Rank” sorts by the “Top#” at the right, followed by the “Form A” sort. “Trend” sorts by the “% Chg” column at the right, followed by the “Form A” sort. “New Items” will only select new items and will sort by the “Form A”. “Vendor” will sort by the “Vendor Name” column followed by the “Form A” sort. “No Activity” will only select items which have had no “Transfers Out” for the period selected and will sort by the “Form A”. Enter the “No Activity From-Thru” dates before making this selection (or else it will use the default dates that are shown). 3. Continue button – advance to the “Enter Transfers” page. 4. Back button – return to the “Store Selection” page. 5. Sign off – return to the “Login” page. The next page shows a sample of the display. WarehouseDistributionUserManual.doc Page 7 of 27 09/01/2006 WarehouseDistributionUserManual.doc Page 8 of 27 09/01/2006 Enter Distribution Enter the quantities to be transferred into the “TfrQty” column for each item and click Continue to advance to the “Ready to Commit” page. If you selected “Need x %” or “(Need – MTD) x %” under the Calc Method on the Store Selection page, a computed Transfer Quantity will be shown (in the “TfrQty” column). You may use the “Print” button on the Internet Explorer toolbar (or File/Print menu) to print this page. This page was designed to print all information. The width of the columns was reduced to allow this. Below you will see the initial display. WarehouseDistributionUserManual.doc Page 9 of 27 09/01/2006 Below you will see the bottom of the display (after scrolling down the web page). Store summary grid: 1. One line for each Transfer In store will be displayed with a sum of the quantity and the cost in dollars for the transfers entered (or computed based on the Calc Method). Line Item grid: 1. Line – is a number from one to the last line number, this is simply a count. 2. Item – is the Eastern 5-6 digit item code (only shown once for more than one store). 3. Item Description – is the Eastern description for the item (only shown once for more than one store). 4. WhseOH – is the quantity On Hand at the Warehouse store (only shown once for more than one store). 5. ToLoc – is the store code for a Transfer In store. 6. PdSls – is the Period Sales, the quantity sold of that item in the Transfer In store for the sales dates entered on the Store Selection page. 7. LocOH – is the quantity On Hand at the Transfer In store. 8. LocNd – is the quantity needed at the Transfer In store (computed as Period Sales – On Hand). WarehouseDistributionUserManual.doc Page 10 of 27 09/01/2006 9. MoDst – is the quantity transferred out of the Warehouse store within the Transfer Dates entered on the Store Selection page. 10. TfrQty – is the quantity to be transferred from the Warehouse to the Transfer In store. This is initially computed based on the “Calc Method” chosen on the Store Selection page. Options at the top of the page: Below the store summary grid, there are two options “Item” and “Count”: The Item option is automatically selected in Distribution mode, and the Count option is automatically selected when in Transfer mode. The user may change this option. “Item” will show the gray heading line once for each item in the line item grid. The line item grid is sorted by Form A (1st digit of item number followed by the item description), and then by the receiving location. As shown above, lines 1-3 are the same item, 325108, sorted by the “ToLoc”, 510A, 510C, and 510F. This is in the Distribution mode. When in Transfer mode, only one “ToLoc” is shown, therefore it would be a waste to shown the gray heading line for every item. When the Count option is selected, the “Count #Lines” is used to determine how often the gray heading line repeats. This defaults to every 20 lines. WarehouseDistributionUserManual.doc Page 11 of 27 09/01/2006 Clicking the Count option will display as shown below: WarehouseDistributionUserManual.doc Page 12 of 27 09/01/2006 Checking the “Display Picking Ticket” hides the columns for “WhsOH”, “PdSls”, “LocOH”, “LocNd”, and “MoDst”. In addition, it shows a blank column after the “TfrQty” columns. This option is meant to be taken in the Transfer mode, but it can be used in the Distribution mode as well. By clicking the Internet Explorer print button, the user can print a picking list. This will show the data in the following format: Options: 1. 2. 3. 4. Continue button – advances to the “Ready to Commit” page. Back button – returns to the “Item Selection” page. Calculate button – recomputes the store totals at the top and redisplays the current page. Sign off – returns to the “Login” page. WarehouseDistributionUserManual.doc Page 13 of 27 09/01/2006 After entering quantities into the “TfrQty” column and clicking Calculate, the following display will result, showing updated store totals at the top. Then click Continue to advance to the “Distribution – Ready to Commit” display. WarehouseDistributionUserManual.doc Page 14 of 27 09/01/2006 Distribution - Ready to Commit Click “Save” to save the distribution you entered and advance to the “Successfully Committed” page. Store summary grid: 1. One line for each Transfer In store will be displayed with a sum of the quantity and the cost in dollars for the transfers entered (or computed based on the Calc Method). This is the same grid as on the “Enter Distribution” page. Options: 1. Save – save the distribution. Someone needs to use the Transfer feature (option 3 on the Main Menu) to generate transfers from this distribution. 2. Back – returns to the “Enter Distribution” page. 3. Sign Off – returns to the “Login” page. WarehouseDistributionUserManual.doc Page 15 of 27 09/01/2006 Distribution – Successfully Committed Click Continue to return to the Distribution - Store Selection page and continue making additional distributions. This displays a list of the Distribution Numbers that were generated, along with the Transfer Out store, the Transfer In store, the items being transferred, and the quantity of those items. You may use the “Print” button on the Internet Explorer toolbar (or File/Print menu) to print this page. Options: 1. Continue – return to the “Store Selection” page. 2. Sign Off – return to the “Login” page. Note: there is no Back button, because at this point the system has been updated. WarehouseDistributionUserManual.doc Page 16 of 27 09/01/2006 Return to Distribution - Store Selection After committing a distribution, the program returns to the Store Selection page. Note that the program remembers all of your previous choices and will automatically prompt you for the same choices. Also, if you click the “Back” button on any display, you return to the previous display showing the choices that were made on the previous display. Clicking the Back button will return you to the Main Menu. WarehouseDistributionUserManual.doc Page 17 of 27 09/01/2006 Main Menu – Transfer On the Main Menu, click on the 3rd option, Transfer, in order to generate RMS HQ Transfers from the completed Distributions. WarehouseDistributionUserManual.doc Page 18 of 27 09/01/2006 Transfer – Selection The list shown below includes one line for every store. Each line shows the various parameters that were used to originally enter the distribution. Once a distribution for a receiving store has generated a transfer, that item will no longer show on this list. Only distributions which have not been transferred will appear. Only one line may be selected. The user highlights one line and clicks Continue to begin the transfer process. Clicking Back will return to the Main Menu. Clicking Sign Off will return to the Login page. WarehouseDistributionUserManual.doc Page 19 of 27 09/01/2006 Generate Transfers The Store Summary at the top will only ever show one store, because the system only allows generating one transfer at a time (from the warehouse to one receiving store). The quantities entered at the time of distribution are shown in the right column. The user may change these quantities, up or down. After validating the quantities, the user clicks Continue to advance to the Transfer – Ready to Commit page. Top Options: Below the store summary grid, there are two options “Item” and “Count”: WarehouseDistributionUserManual.doc Page 20 of 27 09/01/2006 The Item option is automatically selected in Distribution mode, and the Count option is automatically selected when in Transfer mode. The user may change this option. “Item” will show the gray heading line once for each item in the line item grid. The line item grid is sorted by Form A (1st digit of item number followed by the item description), and then by the receiving location. As shown above, lines 1-3 are the same item, 325108, sorted by the “ToLoc”, 510A, 510C, and 510F. This is in the Distribution mode. When in Transfer mode, only one “ToLoc” is shown, therefore it would be a waste to shown the gray heading line for every item. When the Count option is selected, the “Count #Lines” is used to determine how often the gray heading line repeats. This defaults to every 20 lines. Checking the “Display Picking Ticket” hides the columns for “WhsOH”, “PdSls”, “LocOH”, “LocNd”, and “MoDst”. In addition, it shows a blank column after the “TfrQty” columns. By clicking the Internet Explorer print button, the user can print a picking list. The user may wish to generate a picking list on paper, then click the Back button to work on something else until the items are picked and verified. Once the items are picked, the user can then reselect the transfer to complete it. Display Picking Ticket will show the data in the following format: WarehouseDistributionUserManual.doc Page 21 of 27 09/01/2006 Bottom Options Continue – will advance to the Transfer – Ready to Commit display where the transfer can be generated, completing the processing of the distribution. Back – will return to the Transfer Selection display, allowing the user to change the distribution to be transferred. Calculate – will recompute the store summary at the top from the entries that were made in the Tfr.Qty. column. Add Item – will allow adding a new item number to this distribution / transfer. The item to be added can be an item that is being restocked or an item that is new to the location. The user will see a list of all items in the warehouse which have a quantity on hand. Sign Off – will return the user to the Login display. WarehouseDistributionUserManual.doc Page 22 of 27 09/01/2006 Transfer – Add Item Selection Clicking the Add Item button at the bottom of the Generate Transfers display will show the following: The above list is sorted in Form A order. It shows all items in the warehouse (sending store location) which have a quantity on hand. The user selects which items should be added to the existing distribution and clicks continue to have these items added to the Generate Transfers display. Continue – returns to Generate Transfers adding any items that were selected. Back – returns to Generate Transfers without adding any items (even if some were selected). Sign Off – returns to the Login display. A user may select a list of items by clicking on one item and using Shift/click to highlight another item. A user may select various items by using Ctrl/click on any number of items. WarehouseDistributionUserManual.doc Page 23 of 27 09/01/2006 Returning to Generate Orders from Add Items After adding the items shown on the previous page and clicking Continue, the user returns to the Generate Transfers display seen below. Notice that the added items have zero in the TfrQty column. Also notice that the items added are merged in with the items that were part of the original distribution (i.e., the new list continues to be sorted by Form A). The user may simply enter in a transfer quantity for these added items and click Continue to view the Transfer – Ready to Commit display. The user may also enter the quantities and click Calculate before proceeding. WarehouseDistributionUserManual.doc Page 24 of 27 09/01/2006 This display shows that quantities were entered for the added items and that Calculate was clicked to update the store totals at the top. Continue – advance to the Transfer – Ready to Commit display. Back – return to the Transfer Selection display. Calculate – recomputed the store totals and redisplay. Add Item – advance to the Transfer – Add Item Selection display. Sign Off – return to the Login display. WarehouseDistributionUserManual.doc Page 25 of 27 09/01/2006 Transfer – Ready to Commit Click Commit Transfer to create the RMS Headquarters 330 Transfer Worksheet. The transfer will not appear in the sending or receiving store until the stores are polled. Therefore, the goods should not be physically transferred until the polling occurs and the Transfer is committed within the RMS Store Operations program. Commit Transfer – creates the worksheets and advances to the display. Back – returns to the Generate Transfers display. Sign Off – returns to the Login display. WarehouseDistributionUserManual.doc Page 26 of 27 09/01/2006 Transfer Successfully Committed This display summarizes the results of the transfer that was just completed. Using the print screen feature of Internet Explorer will print this on paper for future reference, if needed. Continue – return to the Transfer Selection display to complete more transfers. Sign Off – return to the Login display. Note: there is no back button because the transfer is completed at this point. WarehouseDistributionUserManual.doc Page 27 of 27 09/01/2006