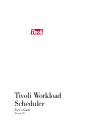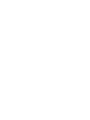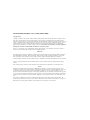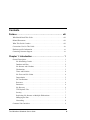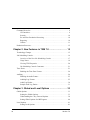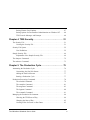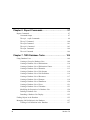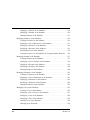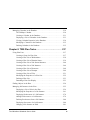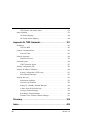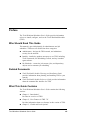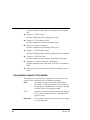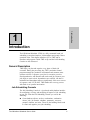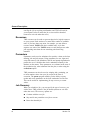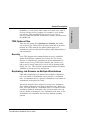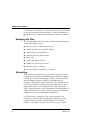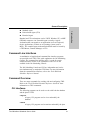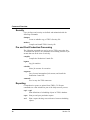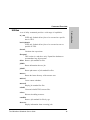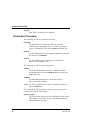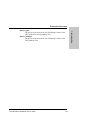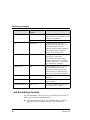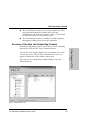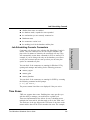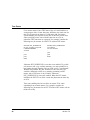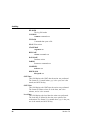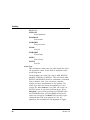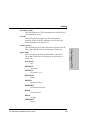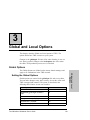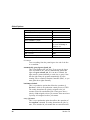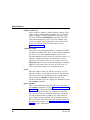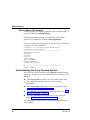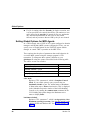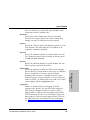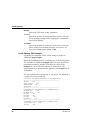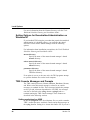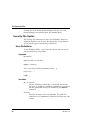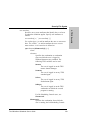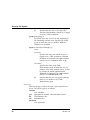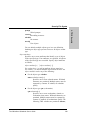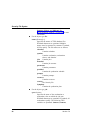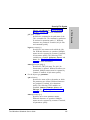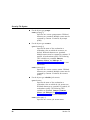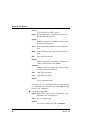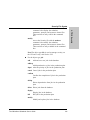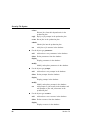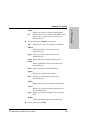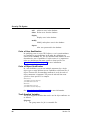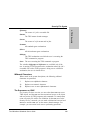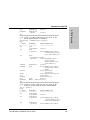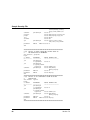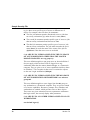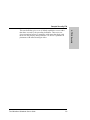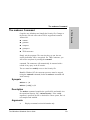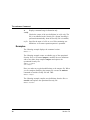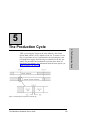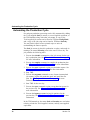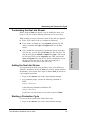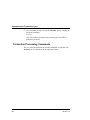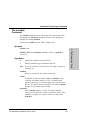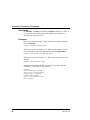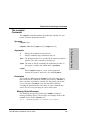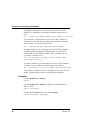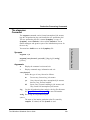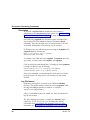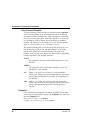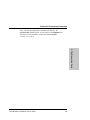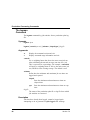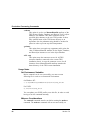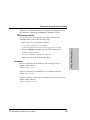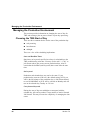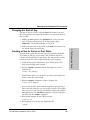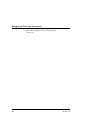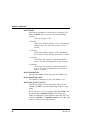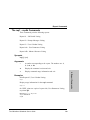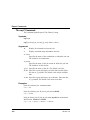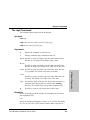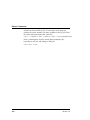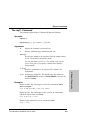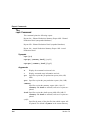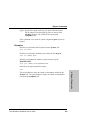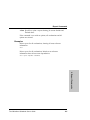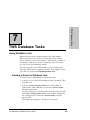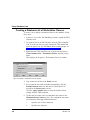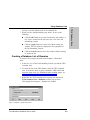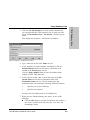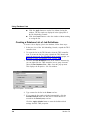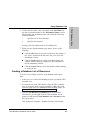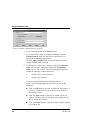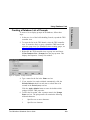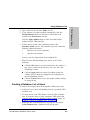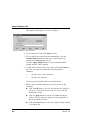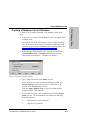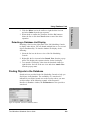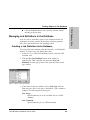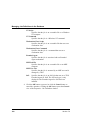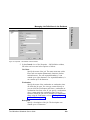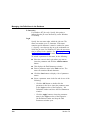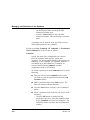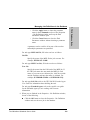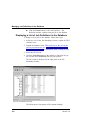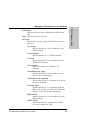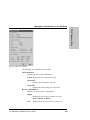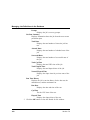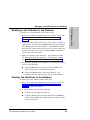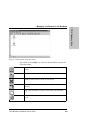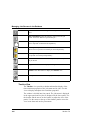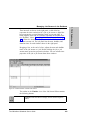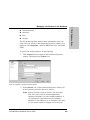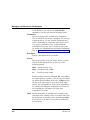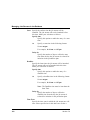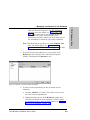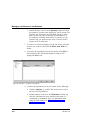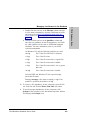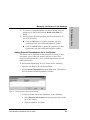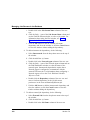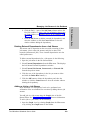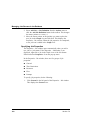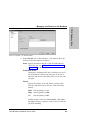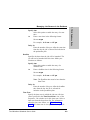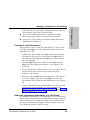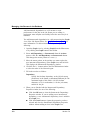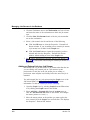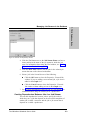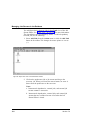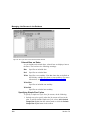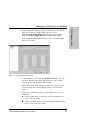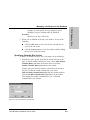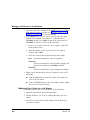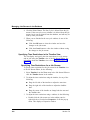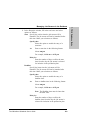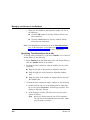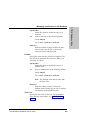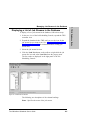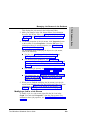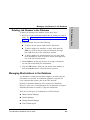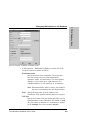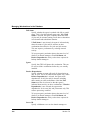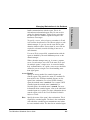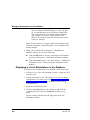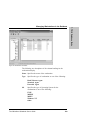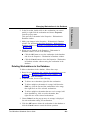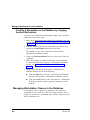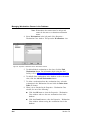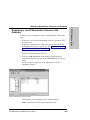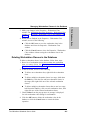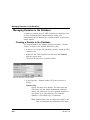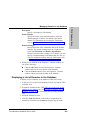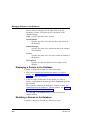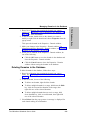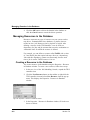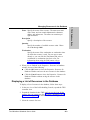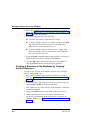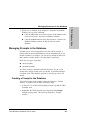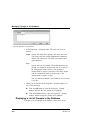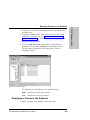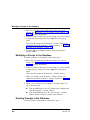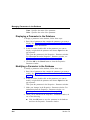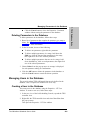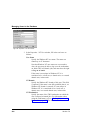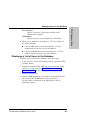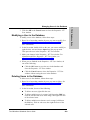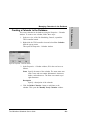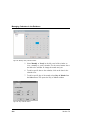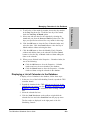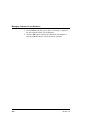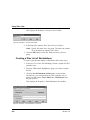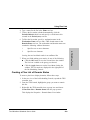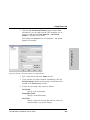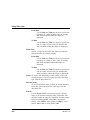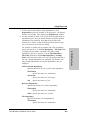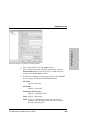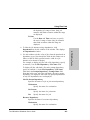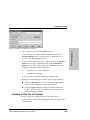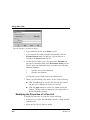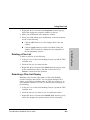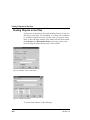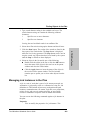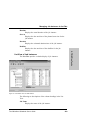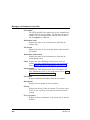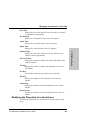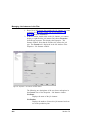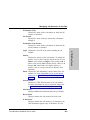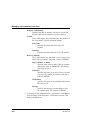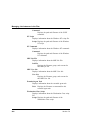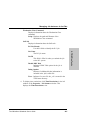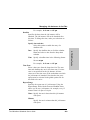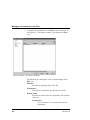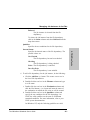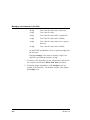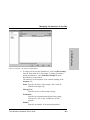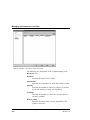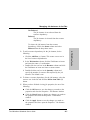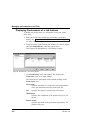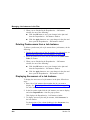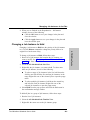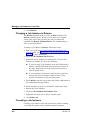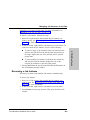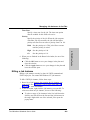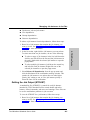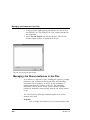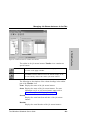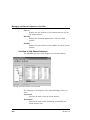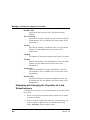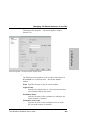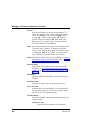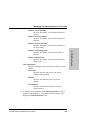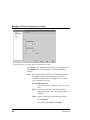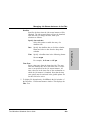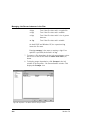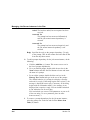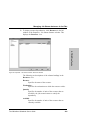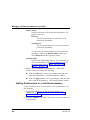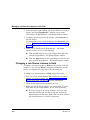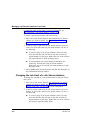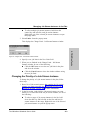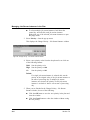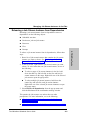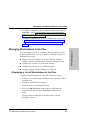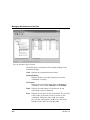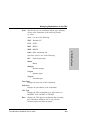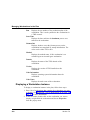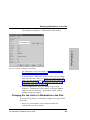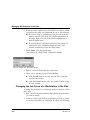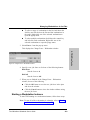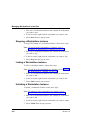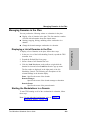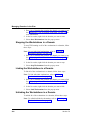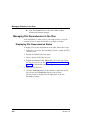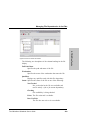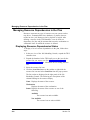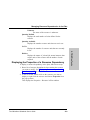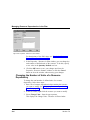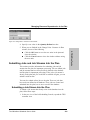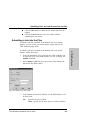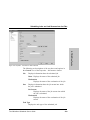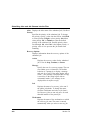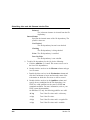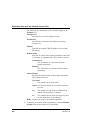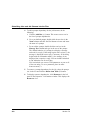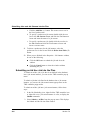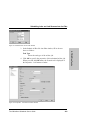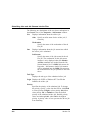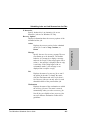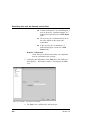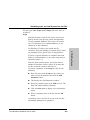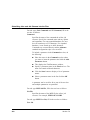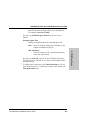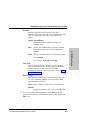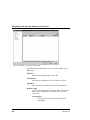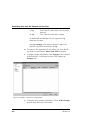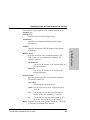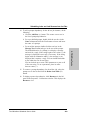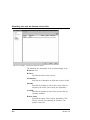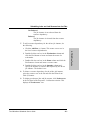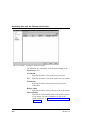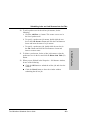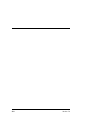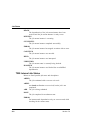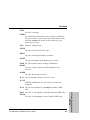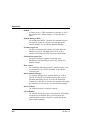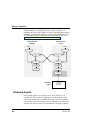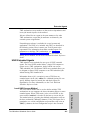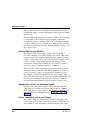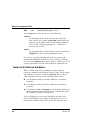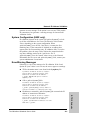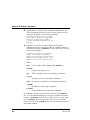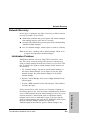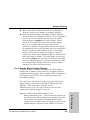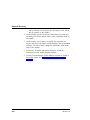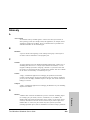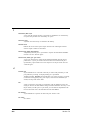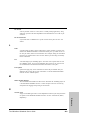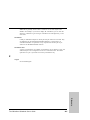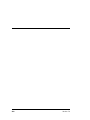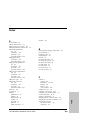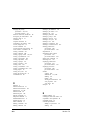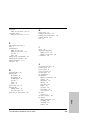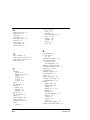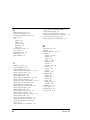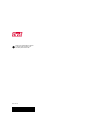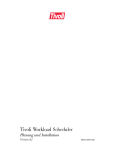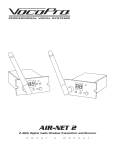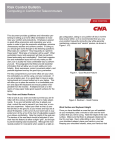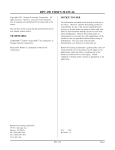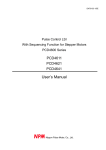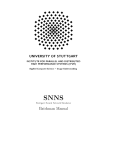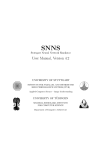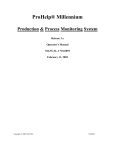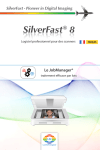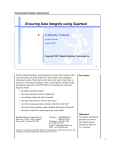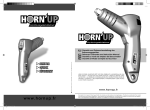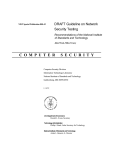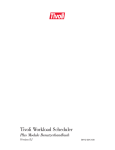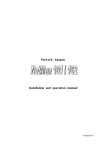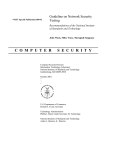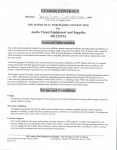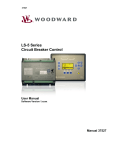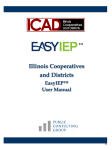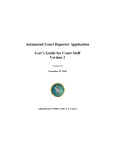Download Tivoli Workload Scheduler
Transcript
Tivoli Workload Scheduler User’s Guide Version 7.0 Tivoli Workload Scheduler User’s Guide Version 7.0 Tivoli Workload Scheduler User’s Guide (March 2000) Copyright Notice Copyright © 2000 by Tivoli Systems, an IBM Company, including this documentation and all software. All rights reserved. May only be used pursuant to a Tivoli Systems Software License Agreement or Addendum for Tivoli Products to IBM Customer or License Agreement. No part of this publication may be reproduced, transmitted, transcribed, stored in a retrieval system, or translated into any computer language, in any form or by any means, electronic, mechanical, magnetic, optical, chemical, manual, or otherwise, without prior written permission of Tivoli Systems. The document is not intended for production and is furnished “as is” without warranty of any kind. All warranties on this document are hereby disclaimed including the warranties of merchantability and fitness for a particular purpose. Note to U.S. Government Users—Documentation related to restricted rights—Use, duplication or disclosure is subject to restrictions set forth in GSA ADP Schedule Contract with IBM Corporation. Trademarks The following product names are trademarks of Tivoli Systems or IBM Corporation: AIX, IBM, OS/2, RISC System/6000, Tivoli Management Environment, TME 10 Framework, TME 10 Inventory, TME 10 Software Distribution, UserLink for TME 10 Inventory, TME 10 Enterprise Console, TME 10 NetView, TME 10 Distributed Monitoring, and TME 10. Microsoft, Windows, Windows NT, and the Windows logo are trademarks or registered trademarks of Microsoft Corporation. UNIX is a registered trademark in the United States and other countries licensed exclusively through X/Open Company Limited. Other company, product, and service names mentioned in this document may be trademarks or servicemarks of others. Notices References in this publication to Tivoli Systems or IBM products, programs, or services do not imply that they will be available in all countries in which Tivoli Systems or IBM operates. Any reference to these products, programs, or services is not intended to imply that only Tivoli Systems or IBM products, programs, or services can be used. Subject to Tivoli System’s or IBM’s valid intellectual property or other legally protectable right, any functionally equivalent product, program, or service can be used instead of the referenced product, program, or service. The evaluation and verification of operation in conjunction with other products, except those expressly designated by Tivoli Systems or IBM, are the responsibility of the user. Tivoli Systems or IBM may have patents or pending patent applications covering subject matter in this document. The furnishing of this document does not give you any license to these patents. You can send license inquiries, in writing, to the IBM Director of Licensing, IBM Corporation, 500 Columbus Avenue, Thornwood, New York 10594. Contents Preface . . . . . . . . . . . . . . . . . . . . . . . . . . . . . . . . . . . . . . . . . . . . . . . . . . . xiii Who Should Read This Guide . . . . . . . . . . . . . . . . . . . . . . . . . . . . . . . . . . xiii Related Documents . . . . . . . . . . . . . . . . . . . . . . . . . . . . . . . . . . . . . . . . . . xiii What This Guide Contains . . . . . . . . . . . . . . . . . . . . . . . . . . . . . . . . . . . . . xiii Conventions Used in This Guide. . . . . . . . . . . . . . . . . . . . . . . . . . . . . . . . . xiv Platform-specific Information. . . . . . . . . . . . . . . . . . . . . . . . . . . . . . . . . . . . xv Contacting Customer Support . . . . . . . . . . . . . . . . . . . . . . . . . . . . . . . . . . . xv Chapter 1. Introduction . . . . . . . . . . . . . . . . . . . . . . . . . . . . . . . . . . . . 1 General Description. . . . . . . . . . . . . . . . . . . . . . . . . . . . . . . . . . . . . . . . . . . . 1 Job Scheduling Console. . . . . . . . . . . . . . . . . . . . . . . . . . . . . . . . . . . . . 1 Database and Plan . . . . . . . . . . . . . . . . . . . . . . . . . . . . . . . . . . . . . . . . . 2 Job Streams and Calendars . . . . . . . . . . . . . . . . . . . . . . . . . . . . . . . . . . 2 Workstations . . . . . . . . . . . . . . . . . . . . . . . . . . . . . . . . . . . . . . . . . . . . . 3 Times and Priorities . . . . . . . . . . . . . . . . . . . . . . . . . . . . . . . . . . . . . . . 4 Job Fence and Job Limits . . . . . . . . . . . . . . . . . . . . . . . . . . . . . . . . . . . 4 Dependencies . . . . . . . . . . . . . . . . . . . . . . . . . . . . . . . . . . . . . . . . . . . . 5 Job Confirmation. . . . . . . . . . . . . . . . . . . . . . . . . . . . . . . . . . . . . . . . . . 5 Resources . . . . . . . . . . . . . . . . . . . . . . . . . . . . . . . . . . . . . . . . . . . . . . . 6 Parameters . . . . . . . . . . . . . . . . . . . . . . . . . . . . . . . . . . . . . . . . . . . . . . 6 Job Recovery . . . . . . . . . . . . . . . . . . . . . . . . . . . . . . . . . . . . . . . . . . . . 6 TWS Options Files . . . . . . . . . . . . . . . . . . . . . . . . . . . . . . . . . . . . . . . . 7 Security . . . . . . . . . . . . . . . . . . . . . . . . . . . . . . . . . . . . . . . . . . . . . . . . 7 Replicating Job Streams on Multiple Workstations . . . . . . . . . . . . . . . . . 7 Managing the Plan . . . . . . . . . . . . . . . . . . . . . . . . . . . . . . . . . . . . . . . . 8 Networking . . . . . . . . . . . . . . . . . . . . . . . . . . . . . . . . . . . . . . . . . . . . . . 8 Command Line Interfaces . . . . . . . . . . . . . . . . . . . . . . . . . . . . . . . . . . . . . . . 9 Tivoli Workload Scheduler User’s Guide iii Command Overview . . . . . . . . . . . . . . . . . . . . . . . . . . . . . . . . . . . . . . . . . . . 9 CLI Interfaces . . . . . . . . . . . . . . . . . . . . . . . . . . . . . . . . . . . . . . . . . . . . 9 Security. . . . . . . . . . . . . . . . . . . . . . . . . . . . . . . . . . . . . . . . . . . . . . . . 10 Pre and Post Production Processing . . . . . . . . . . . . . . . . . . . . . . . . . . . 10 Reporting . . . . . . . . . . . . . . . . . . . . . . . . . . . . . . . . . . . . . . . . . . . . . . 10 Utilities . . . . . . . . . . . . . . . . . . . . . . . . . . . . . . . . . . . . . . . . . . . . . . . . 11 Production Processes . . . . . . . . . . . . . . . . . . . . . . . . . . . . . . . . . . . . . . . . . . 12 Chapter 2. New Features in TWS 7.0 . . . . . . . . . . . . . . . . . . . . 15 Terminology Changes . . . . . . . . . . . . . . . . . . . . . . . . . . . . . . . . . . . . . . . . . 15 Job Scheduling Console. . . . . . . . . . . . . . . . . . . . . . . . . . . . . . . . . . . . . . . . 16 Overview of the New Job Scheduling Console . . . . . . . . . . . . . . . . . . . 17 Usage Notes . . . . . . . . . . . . . . . . . . . . . . . . . . . . . . . . . . . . . . . . . . . . 19 Viewing TWS Properties . . . . . . . . . . . . . . . . . . . . . . . . . . . . . . . . . . . 20 Job Scheduling Console Connectors. . . . . . . . . . . . . . . . . . . . . . . . . . . 21 Time Zones . . . . . . . . . . . . . . . . . . . . . . . . . . . . . . . . . . . . . . . . . . . . . . . . . 21 Enabling the Time Zone Feature . . . . . . . . . . . . . . . . . . . . . . . . . . . . . 24 Auditing . . . . . . . . . . . . . . . . . . . . . . . . . . . . . . . . . . . . . . . . . . . . . . . . . . . 24 Enabling the Audit Feature . . . . . . . . . . . . . . . . . . . . . . . . . . . . . . . . . 25 Auditing Log Format. . . . . . . . . . . . . . . . . . . . . . . . . . . . . . . . . . . . . . 25 Audit Log Header . . . . . . . . . . . . . . . . . . . . . . . . . . . . . . . . . . . . . . . . 30 Sample Audit Log Entries . . . . . . . . . . . . . . . . . . . . . . . . . . . . . . . . . . 31 Chapter 3. Global and Local Options . . . . . . . . . . . . . . . . . . . 33 Global Options . . . . . . . . . . . . . . . . . . . . . . . . . . . . . . . . . . . . . . . . . . . . . . 33 Setting the Global Options. . . . . . . . . . . . . . . . . . . . . . . . . . . . . . . . . . 33 Understanding the Carry Forward Options . . . . . . . . . . . . . . . . . . . . . . 38 Setting Global Options for MPE Agents. . . . . . . . . . . . . . . . . . . . . . . . 40 Local Options . . . . . . . . . . . . . . . . . . . . . . . . . . . . . . . . . . . . . . . . . . . . . . . 41 Setting Local Options . . . . . . . . . . . . . . . . . . . . . . . . . . . . . . . . . . . . . 41 iv Version 7.0 Setting Netman Local Options . . . . . . . . . . . . . . . . . . . . . . . . . . . . . . . 47 Setting Options for Decentralized Administration on Windows NT . . . . 48 TWS Console Messages and Prompts . . . . . . . . . . . . . . . . . . . . . . . . . 48 Chapter 4. TWS Security . . . . . . . . . . . . . . . . . . . . . . . . . . . . . . . . . 51 The Security File. . . . . . . . . . . . . . . . . . . . . . . . . . . . . . . . . . . . . . . . . . . . . 51 Creating the Security File . . . . . . . . . . . . . . . . . . . . . . . . . . . . . . . . . . 51 Security File Syntax . . . . . . . . . . . . . . . . . . . . . . . . . . . . . . . . . . . . . . . . . . 52 User Definitions . . . . . . . . . . . . . . . . . . . . . . . . . . . . . . . . . . . . . . . . . 52 Sample Security File . . . . . . . . . . . . . . . . . . . . . . . . . . . . . . . . . . . . . . . . . . 66 Explanation of the Sample Security File . . . . . . . . . . . . . . . . . . . . . . . 69 The dumpsec Command . . . . . . . . . . . . . . . . . . . . . . . . . . . . . . . . . . . . . . . 72 The makesec Command. . . . . . . . . . . . . . . . . . . . . . . . . . . . . . . . . . . . . . . . 73 Chapter 5. The Production Cycle . . . . . . . . . . . . . . . . . . . . . . . . 75 Automating the Production Cycle . . . . . . . . . . . . . . . . . . . . . . . . . . . . . . . . 76 Customizing the final Job Stream . . . . . . . . . . . . . . . . . . . . . . . . . . . . 77 Adding the final Job Stream . . . . . . . . . . . . . . . . . . . . . . . . . . . . . . . . 77 Starting a Production Cycle . . . . . . . . . . . . . . . . . . . . . . . . . . . . . . . . . 77 Production Processing Commands . . . . . . . . . . . . . . . . . . . . . . . . . . . . . . . . 78 The schedulr Command . . . . . . . . . . . . . . . . . . . . . . . . . . . . . . . . . . . . 79 The compiler Command . . . . . . . . . . . . . . . . . . . . . . . . . . . . . . . . . . . 81 The stageman Command . . . . . . . . . . . . . . . . . . . . . . . . . . . . . . . . . . . 83 The logman Command . . . . . . . . . . . . . . . . . . . . . . . . . . . . . . . . . . . . 88 The wmaeutil Command . . . . . . . . . . . . . . . . . . . . . . . . . . . . . . . . . . . 91 Managing the Production Environment. . . . . . . . . . . . . . . . . . . . . . . . . . . . . 94 Choosing the TWS Start of Day . . . . . . . . . . . . . . . . . . . . . . . . . . . . . 94 Changing the Start of Day . . . . . . . . . . . . . . . . . . . . . . . . . . . . . . . . . . 95 Creating a Plan for Future or Past Dates . . . . . . . . . . . . . . . . . . . . . . . 95 Tivoli Workload Scheduler User’s Guide v Chapter 6. Report Commands . . . . . . . . . . . . . . . . . . . . . . . . . . . 97 Report Commands. . . . . . . . . . . . . . . . . . . . . . . . . . . . . . . . . . . . . . . . . . . . 97 Command Output . . . . . . . . . . . . . . . . . . . . . . . . . . . . . . . . . . . . . . . . 97 The rep1 - rep4b Commands . . . . . . . . . . . . . . . . . . . . . . . . . . . . . . . . 99 The rep7 Command . . . . . . . . . . . . . . . . . . . . . . . . . . . . . . . . . . . . . . 100 The rep8 Command . . . . . . . . . . . . . . . . . . . . . . . . . . . . . . . . . . . . . . 101 The rep11 Command . . . . . . . . . . . . . . . . . . . . . . . . . . . . . . . . . . . . . 103 The reptr Command. . . . . . . . . . . . . . . . . . . . . . . . . . . . . . . . . . . . . . 104 The xref Command . . . . . . . . . . . . . . . . . . . . . . . . . . . . . . . . . . . . . . 106 Chapter 7. TWS Database Tasks . . . . . . . . . . . . . . . . . . . . . . . 109 Using Database Lists . . . . . . . . . . . . . . . . . . . . . . . . . . . . . . . . . . . . . . . . . 109 Creating a Group for Database Lists . . . . . . . . . . . . . . . . . . . . . . . . . 109 Creating a Database List of Workstations . . . . . . . . . . . . . . . . . . . . . . 110 Creating a Database List of Workstation Classes. . . . . . . . . . . . . . . . . 112 Creating a Database List of Domains . . . . . . . . . . . . . . . . . . . . . . . . . 113 Creating a Database List of Job Streams . . . . . . . . . . . . . . . . . . . . . . 114 Creating a Database List of Job Definitions . . . . . . . . . . . . . . . . . . . . 116 Creating a Database List of Resources . . . . . . . . . . . . . . . . . . . . . . . . 117 Creating a Database List of Prompts . . . . . . . . . . . . . . . . . . . . . . . . . 119 Creating a Database List of Parameters . . . . . . . . . . . . . . . . . . . . . . . 120 Creating a Database List of Users . . . . . . . . . . . . . . . . . . . . . . . . . . . 121 Creating a Database List of Calendars . . . . . . . . . . . . . . . . . . . . . . . . 123 Modifying the Properties of a Database List. . . . . . . . . . . . . . . . . . . . 124 Deleting a Database List . . . . . . . . . . . . . . . . . . . . . . . . . . . . . . . . . . 124 Detaching a Database List Display. . . . . . . . . . . . . . . . . . . . . . . . . . . 125 Finding Objects in the Database. . . . . . . . . . . . . . . . . . . . . . . . . . . . . . . . . 125 Managing Job Definitions in the Database . . . . . . . . . . . . . . . . . . . . . . . . . 127 Creating a Job Definition in the Database . . . . . . . . . . . . . . . . . . . . . 127 vi Version 7.0 Displaying a List of Job Definitions in the Database . . . . . . . . . . . . . 136 Displaying a Job Definition in the Database . . . . . . . . . . . . . . . . . . . . 138 Displaying Job Definition Details in the Database . . . . . . . . . . . . . . . 138 Modifying a Job Definition in the Database . . . . . . . . . . . . . . . . . . . . 141 Deleting Job Definitions in the Database . . . . . . . . . . . . . . . . . . . . . . 141 Managing Job Streams in the Database . . . . . . . . . . . . . . . . . . . . . . . . . . . 142 Using the Job Stream Editor . . . . . . . . . . . . . . . . . . . . . . . . . . . . . . . 142 Creating a Job Stream in the Database . . . . . . . . . . . . . . . . . . . . . . . . 148 Displaying a List of Job Streams in the Database . . . . . . . . . . . . . . . . 187 Displaying a Job Stream in the Database . . . . . . . . . . . . . . . . . . . . . . 188 Modifying a Job Stream in the Database . . . . . . . . . . . . . . . . . . . . . . 188 Deleting Job Streams in the Database. . . . . . . . . . . . . . . . . . . . . . . . . 191 Managing Workstations in the Database . . . . . . . . . . . . . . . . . . . . . . . . . . . 191 Creating a Workstation in the Database . . . . . . . . . . . . . . . . . . . . . . . 192 Displaying a List of Workstations in the Database . . . . . . . . . . . . . . . 198 Displaying a Workstation in the Database. . . . . . . . . . . . . . . . . . . . . . 200 Modifying a Workstation in the Database . . . . . . . . . . . . . . . . . . . . . . 200 Deleting Workstations in the Database . . . . . . . . . . . . . . . . . . . . . . . . 201 Creating a Workstation in the Database by Copying Another Workstation . . . . . . . . . . . . . . . . . . . . . . . . . . . . . . . . . . . . . . . . . . . . 202 Managing Workstation Classes in the Database . . . . . . . . . . . . . . . . . . . . . 202 Creating a Workstation Class in the Database. . . . . . . . . . . . . . . . . . . 203 Displaying a List of Workstation Classes in the Database . . . . . . . . . . 205 Displaying a Workstation Class in the Database . . . . . . . . . . . . . . . . . 206 Modifying a Workstation Class in the Database . . . . . . . . . . . . . . . . . 206 Deleting Workstation Classes in the Database. . . . . . . . . . . . . . . . . . . 207 Managing Domains in the Database . . . . . . . . . . . . . . . . . . . . . . . . . . . . . . 208 Creating a Domain in the Database . . . . . . . . . . . . . . . . . . . . . . . . . . 208 Displaying a List of Domains in the Database . . . . . . . . . . . . . . . . . . 209 Tivoli Workload Scheduler User’s Guide vii Displaying a Domain in the Database. . . . . . . . . . . . . . . . . . . . . . . . . 210 Modifying a Domain in the Database . . . . . . . . . . . . . . . . . . . . . . . . . 210 Deleting Domains in the Database . . . . . . . . . . . . . . . . . . . . . . . . . . . 211 Managing Resources in the Database . . . . . . . . . . . . . . . . . . . . . . . . . . . . . 212 Creating a Resource in the Database . . . . . . . . . . . . . . . . . . . . . . . . . 212 Displaying a List of Resources in the Database . . . . . . . . . . . . . . . . . 213 Displaying a Resource in the Database. . . . . . . . . . . . . . . . . . . . . . . . 214 Modifying a Resource in the Database . . . . . . . . . . . . . . . . . . . . . . . . 215 Deleting Resources in the Database . . . . . . . . . . . . . . . . . . . . . . . . . . 215 Creating a Resource in the Database by Copying Another Resource 216 Managing Prompts in the Database . . . . . . . . . . . . . . . . . . . . . . . . . . . . . . 217 Creating a Prompt in the Database . . . . . . . . . . . . . . . . . . . . . . . . . . . 217 Displaying a List of Prompts in the Database . . . . . . . . . . . . . . . . . . . 218 Displaying a Prompt in the Database . . . . . . . . . . . . . . . . . . . . . . . . . 219 Modifying a Prompt in the Database . . . . . . . . . . . . . . . . . . . . . . . . . 220 Deleting Prompts in the Database . . . . . . . . . . . . . . . . . . . . . . . . . . . 220 Managing Parameters in the Database . . . . . . . . . . . . . . . . . . . . . . . . . . . . 221 Creating a Parameter in the Database . . . . . . . . . . . . . . . . . . . . . . . . . 222 Displaying a List of Parameters in the Database. . . . . . . . . . . . . . . . . 223 Displaying a Parameter in the Database . . . . . . . . . . . . . . . . . . . . . . . 224 Modifying a Parameter in the Database . . . . . . . . . . . . . . . . . . . . . . . 224 Deleting Parameters in the Database . . . . . . . . . . . . . . . . . . . . . . . . . 225 Managing Users in the Database . . . . . . . . . . . . . . . . . . . . . . . . . . . . . . . . 225 Creating a User in the Database . . . . . . . . . . . . . . . . . . . . . . . . . . . . . 225 Displaying a List of Users in the Database. . . . . . . . . . . . . . . . . . . . . 227 Displaying a User in the Database . . . . . . . . . . . . . . . . . . . . . . . . . . . 228 Modifying a User in the Database . . . . . . . . . . . . . . . . . . . . . . . . . . . 229 Deleting Users in the Database . . . . . . . . . . . . . . . . . . . . . . . . . . . . . 229 Changing User Passwords . . . . . . . . . . . . . . . . . . . . . . . . . . . . . . . . . 230 viii Version 7.0 Managing Calendars in the Database . . . . . . . . . . . . . . . . . . . . . . . . . . . . . 230 The Holidays Calendar . . . . . . . . . . . . . . . . . . . . . . . . . . . . . . . . . . . 230 Creating a Calendar in the Database. . . . . . . . . . . . . . . . . . . . . . . . . . 231 Displaying a List of Calendars in the Database . . . . . . . . . . . . . . . . . 233 Viewing Calendar Properties in the Database . . . . . . . . . . . . . . . . . . . 234 Modifying a Calendar in the Database . . . . . . . . . . . . . . . . . . . . . . . . 235 Deleting Calendars in the Database . . . . . . . . . . . . . . . . . . . . . . . . . . 235 Chapter 8. TWS Plan Tasks. . . . . . . . . . . . . . . . . . . . . . . . . . . . . 237 Using Plan Lists . . . . . . . . . . . . . . . . . . . . . . . . . . . . . . . . . . . . . . . . . . . . 237 Creating a Group for Plan Lists . . . . . . . . . . . . . . . . . . . . . . . . . . . . . 237 Creating a Plan List of Workstations . . . . . . . . . . . . . . . . . . . . . . . . . 238 Creating a Plan List of Domain Status . . . . . . . . . . . . . . . . . . . . . . . . 239 Creating a Plan List of Job Stream Instances . . . . . . . . . . . . . . . . . . . 240 Creating a Plan List of Job Instances . . . . . . . . . . . . . . . . . . . . . . . . . 244 Creating a Plan List of Resources . . . . . . . . . . . . . . . . . . . . . . . . . . . 248 Creating a Plan List of Prompts . . . . . . . . . . . . . . . . . . . . . . . . . . . . . 249 Creating a Plan List of Files . . . . . . . . . . . . . . . . . . . . . . . . . . . . . . . 251 Modifying the Properties of a Plan List . . . . . . . . . . . . . . . . . . . . . . . 252 Deleting a Plan List. . . . . . . . . . . . . . . . . . . . . . . . . . . . . . . . . . . . . . 253 Detaching a Plan List Display . . . . . . . . . . . . . . . . . . . . . . . . . . . . . . 253 Finding Objects in the Plan . . . . . . . . . . . . . . . . . . . . . . . . . . . . . . . . . . . . 254 Managing Job Instances in the Plan . . . . . . . . . . . . . . . . . . . . . . . . . . . . . . 255 Displaying a List of Jobs in the Plan . . . . . . . . . . . . . . . . . . . . . . . . . 256 Modifying the Properties of a Job Instance. . . . . . . . . . . . . . . . . . . . . 261 Displaying Predecessors of a Job Instance . . . . . . . . . . . . . . . . . . . . . 278 Adding Predecessors to a Job Instance . . . . . . . . . . . . . . . . . . . . . . . . 279 Deleting Predecessors from a Job Instance . . . . . . . . . . . . . . . . . . . . . 280 Displaying Successors of a Job Instance. . . . . . . . . . . . . . . . . . . . . . . 280 Changing a Job Instance to Hold . . . . . . . . . . . . . . . . . . . . . . . . . . . . 281 Tivoli Workload Scheduler User’s Guide ix Changing a Job Instance to Release . . . . . . . . . . . . . . . . . . . . . . . . . . 282 Canceling a Job Instance . . . . . . . . . . . . . . . . . . . . . . . . . . . . . . . . . . 282 Rerunning a Job Instance. . . . . . . . . . . . . . . . . . . . . . . . . . . . . . . . . . 283 Killing a Job Instance . . . . . . . . . . . . . . . . . . . . . . . . . . . . . . . . . . . . 285 Confirming a Job Instance SUCC or ABEND . . . . . . . . . . . . . . . . . . 286 Releasing a Job Instance from Dependencies . . . . . . . . . . . . . . . . . . . 286 Getting the Job Output (STDLIST) . . . . . . . . . . . . . . . . . . . . . . . . . . 287 Managing Job Stream Instances in the Plan . . . . . . . . . . . . . . . . . . . . . . . . 288 Displaying a List of Job Streams in the Plan . . . . . . . . . . . . . . . . . . . 289 Displaying and Changing the Properties of a Job Stream Instance 294 Displaying Predecessors of a Job Stream Instance . . . . . . . . . . . . . . . 307 Adding Predecessors to a Job Stream Instance . . . . . . . . . . . . . . . . . . 308 Deleting Predecessors from a Job Stream Instance . . . . . . . . . . . . . . . 309 Displaying Successors of a Job Stream Instance . . . . . . . . . . . . . . . . . 309 Changing a Job Stream Instance to Hold . . . . . . . . . . . . . . . . . . . . . . 310 Releasing a Job Stream Instance . . . . . . . . . . . . . . . . . . . . . . . . . . . . 311 Canceling a Job Stream Instance . . . . . . . . . . . . . . . . . . . . . . . . . . . . 311 Changing the Job Limit of a Job Stream Instance. . . . . . . . . . . . . . . . 312 Changing the Priority of a Job Stream Instance . . . . . . . . . . . . . . . . . 313 Releasing a Job Stream Instance from Dependencies . . . . . . . . . . . . . 315 Re-Submitting a Job Stream Instance . . . . . . . . . . . . . . . . . . . . . . . . . 316 Managing Workstations in the Plan . . . . . . . . . . . . . . . . . . . . . . . . . . . . . . 317 Displaying a List of Workstations in the Plan. . . . . . . . . . . . . . . . . . . 317 Displaying a Workstation Instance . . . . . . . . . . . . . . . . . . . . . . . . . . . 320 Changing the Job Limit of a Workstation in the Plan . . . . . . . . . . . . . 321 Changing the Job Fence of a Workstation in the Plan . . . . . . . . . . . . . 322 Starting a Workstation Instance . . . . . . . . . . . . . . . . . . . . . . . . . . . . . 323 Stopping a Workstation Instance . . . . . . . . . . . . . . . . . . . . . . . . . . . . 324 Linking a Workstation Instance . . . . . . . . . . . . . . . . . . . . . . . . . . . . . 324 x Version 7.0 Unlinking a Workstation Instance. . . . . . . . . . . . . . . . . . . . . . . . . . . . 324 Managing Domains in the Plan . . . . . . . . . . . . . . . . . . . . . . . . . . . . . . . . . 325 Displaying a List of Domains in the Plan. . . . . . . . . . . . . . . . . . . . . . 325 Starting the Workstations in a Domain . . . . . . . . . . . . . . . . . . . . . . . . 325 Stopping the Workstations in a Domain . . . . . . . . . . . . . . . . . . . . . . . 326 Linking the Workstations in a Domain . . . . . . . . . . . . . . . . . . . . . . . . 326 Unlinking the Workstations in a Domain . . . . . . . . . . . . . . . . . . . . . . 326 Switching the Domain Manager in a Domain . . . . . . . . . . . . . . . . . . . 327 Managing File Dependencies in the Plan . . . . . . . . . . . . . . . . . . . . . . . . . . 328 Displaying File Dependencies Status . . . . . . . . . . . . . . . . . . . . . . . . . 328 Managing Prompt Dependencies in the Plan. . . . . . . . . . . . . . . . . . . . . . . . 330 Displaying Prompt Dependencies Status. . . . . . . . . . . . . . . . . . . . . . . 330 Replying to a Prompt Dependency . . . . . . . . . . . . . . . . . . . . . . . . . . . 331 Managing Resource Dependencies in the Plan . . . . . . . . . . . . . . . . . . . . . . 332 Displaying Resource Dependencies Status . . . . . . . . . . . . . . . . . . . . . 332 Displaying the Properties of a Resource Dependency . . . . . . . . . . . . . 333 Changing the Number of Units of a Resource Dependency. . . . . . . . . 334 Submitting Jobs and Job Streams Into the Plan . . . . . . . . . . . . . . . . . . . . . 335 Submitting a Job Stream Into the Plan . . . . . . . . . . . . . . . . . . . . . . . . 335 Submitting a Job into the Plan . . . . . . . . . . . . . . . . . . . . . . . . . . . . . . 337 Submitting an Ad Hoc Job into the Plan . . . . . . . . . . . . . . . . . . . . . . 354 Appendix A. Status Description and Mapping. . . . . . . . . 375 Status Overview . . . . . . . . . . . . . . . . . . . . . . . . . . . . . . . . . . . . . . . . . . . . 375 Job Status . . . . . . . . . . . . . . . . . . . . . . . . . . . . . . . . . . . . . . . . . . . . . . . . . 375 JS Console Job Status . . . . . . . . . . . . . . . . . . . . . . . . . . . . . . . . . . . . 375 TWS Internal Job Status . . . . . . . . . . . . . . . . . . . . . . . . . . . . . . . . . . 376 Job Stream Status . . . . . . . . . . . . . . . . . . . . . . . . . . . . . . . . . . . . . . . . . . . 378 JS Console Job Stream Status . . . . . . . . . . . . . . . . . . . . . . . . . . . . . . 378 Tivoli Workload Scheduler User’s Guide xi TWS Internal Job Stream Status . . . . . . . . . . . . . . . . . . . . . . . . . . . . 378 Status Mapping . . . . . . . . . . . . . . . . . . . . . . . . . . . . . . . . . . . . . . . . . . . . . 379 Job Status Mapping . . . . . . . . . . . . . . . . . . . . . . . . . . . . . . . . . . . . . . 380 Job Stream Status Mapping . . . . . . . . . . . . . . . . . . . . . . . . . . . . . . . . 380 Appendix B. TWS Networks . . . . . . . . . . . . . . . . . . . . . . . . . . . . 381 Definitions . . . . . . . . . . . . . . . . . . . . . . . . . . . . . . . . . . . . . . . . . . . . . . . . 381 TWS for MPE . . . . . . . . . . . . . . . . . . . . . . . . . . . . . . . . . . . . . . . . . . 383 Network Communications . . . . . . . . . . . . . . . . . . . . . . . . . . . . . . . . . . . . . 383 Network Links. . . . . . . . . . . . . . . . . . . . . . . . . . . . . . . . . . . . . . . . . . 383 Network Operation . . . . . . . . . . . . . . . . . . . . . . . . . . . . . . . . . . . . . . . . . . 384 Network Processes. . . . . . . . . . . . . . . . . . . . . . . . . . . . . . . . . . . . . . . 385 Extended Agents . . . . . . . . . . . . . . . . . . . . . . . . . . . . . . . . . . . . . . . . . . . . 386 UNIX Extended Agents . . . . . . . . . . . . . . . . . . . . . . . . . . . . . . . . . . . 387 Netman Configuration File. . . . . . . . . . . . . . . . . . . . . . . . . . . . . . . . . . . . . 389 Network IP Address Validation . . . . . . . . . . . . . . . . . . . . . . . . . . . . . . . . . 390 System Configuration (UNIX only) . . . . . . . . . . . . . . . . . . . . . . . . . . 391 Error/Warning Messages . . . . . . . . . . . . . . . . . . . . . . . . . . . . . . . . . . 391 Network Recovery. . . . . . . . . . . . . . . . . . . . . . . . . . . . . . . . . . . . . . . . . . . 393 Initialization Problems . . . . . . . . . . . . . . . . . . . . . . . . . . . . . . . . . . . . 393 Network Link Problems . . . . . . . . . . . . . . . . . . . . . . . . . . . . . . . . . . . 394 Setting Up a Standby Domain Manager . . . . . . . . . . . . . . . . . . . . . . . 394 A Note About Network Security . . . . . . . . . . . . . . . . . . . . . . . . . . . . 396 Losing a Domain Manager. . . . . . . . . . . . . . . . . . . . . . . . . . . . . . . . . 396 Switching a Domain Manager . . . . . . . . . . . . . . . . . . . . . . . . . . . . . . 396 Extended Loss of Master Domain Manager . . . . . . . . . . . . . . . . . . . . 397 Glossary . . . . . . . . . . . . . . . . . . . . . . . . . . . . . . . . . . . . . . . . . . . . . . . . . 399 Index . . . . . . . . . . . . . . . . . . . . . . . . . . . . . . . . . . . . . . . . . . . . . . . . . . . . . 409 xii Version 7.0 Preface The Tivoli Workload Scheduler User’s Guide provides information on how to install, configure, and use the Tivoli Workload Scheduler (TWS). Who Should Read This Guide This manual is provided primarily for administrators and job schedulers. TWS users are divided into these categories: ¶ Administrator - designs the TWS network, and administers security for the network. ¶ Installer - installs the products necessary to use TWS, including Tivoli Framework, Job Scheduling Console, and any extended agent software. ¶ Job Scheduler - creates the job streams, jobs, and dependency objects used to automate job scheduling. Related Documents ¶ Tivoli Workload Scheduler Planning and Installation Guide provides information about planning and installing TWS to your network. ¶ Tivoli Workload Scheduler Reference Guide provides information about the command line interface for TWS. What This Guide Contains The Tivoli Workload Scheduler User’s Guide contains the following sections: ¶ Chapter 1, “Introduction” Provides an overview of TWS. ¶ Chapter 2, “New Features in TWS 7.0” Provides information about new features in this version of TWS. ¶ Chapter 3, “Global and Local Options” Tivoli Workload Scheduler User’s Guide xiii Provides information about how to configure the TWS options files. ¶ Chapter 4, “TWS Security” Provides information about configuring security. ¶ Chapter 5, “The Production Cycle” Provides information about the production cycle. ¶ Chapter 6, “Report Commands” Provides information on generating TWS reports. ¶ Chapter 7, “TWS Database Tasks” Provides information about working with objects in the database. ¶ Chapter 8, “TWS Plan Tasks” Provides information about working with objects in the plan. ¶ Appendix A, “Status Description and Mapping” Provides information about the status of jobs and job streams in TWS. ¶ A Glossary provides information about the terminology used in TWS. Conventions Used in This Guide The guide uses several typeface conventions for special terms and actions. These conventions have the following meaning: xiv Bold Commands, keywords, file names, authorization roles, URLs, or other information that you must use literally appear in bold. Names of windows, dialogs, and other controls also appear in bold. Italics Variables and values that you must provide appear in italics. Words and phrases that are emphasized also appear in italics. Monospace Code examples, output, and system messages appear in a monospacefont. Version 7.0 Platform-specific Information The following table identifies the supported platform versions known at the time of publication. For more detailed and up-to-date information, please see the release notes. Platform TWS Engine TWS Connector JS Console AIX 4.2 X X X AIX 4.3 X X X HP-UX 10.2 X X X HP-UX 11.0 X X X Solaris 2.6 X X X Solaris 2.7 X X X Windows NT 4.0 w/ SP 4 or higher X X X Windows 2000 X Digital UNIX 4.0 X Intel ABI compliant X MIPS ABI compliant X Contacting Customer Support For support inside the United States, for this or any Tivoli product, contact Tivoli Customer Support in one of the following ways: ¶ Send e-mail to [email protected] ¶ Call 1-800-TIVOLI8 ¶ Navigate our Web site at http://www.support.tivoli.com For support outside the United States, refer to your Customer Support Handbook for phone numbers in your country. The Customer Support Handbook is available online at http://www.support.tivoli.com. Tivoli Workload Scheduler User’s Guide xv When you contact Tivoli Customer Support, be prepared to provide identification information for your company so that support personnel can assist you more readily. We are very interested in hearing from you about your experience with Tivoli products and documentation. We welcome your suggestions for improvements. If you have comments or suggestions about this documentation, please send e-mail to [email protected]. xvi Version 7.0 1. Introduction 1 Introduction Tivoli Workload Scheduler (TWS) is a fully automated batch job scheduling system that improves job throughput and greatly reduces operations costs. This chapter introduces you to TWS and its interfaces and programs. Initial TWS set up and the Job Scheduling Console are also discussed. General Description TWS helps you plan and organize every phase of batch job execution. During the processing day, TWS’ production control programs manage the production environment and automate most operator activities. It prepares your jobs for execution, resolves inter-dependencies, and launches and tracks each job. Because your jobs begin as soon as their dependencies are satisfied, idle time is minimized and throughput improves significantly. Jobs never run out of sequence, and, if a job fails, TWS handles the recovery process with little or no operator intervention. Job Scheduling Console The Job Scheduling Console is a java-based multi-platform interface for configuring, viewing, and modifying all aspects of job scheduling at your site. From the Job Scheduling Console you can do the following: ¶ Create database objects, such as, workstations, workstation classes, jobs, job streams, calendars, parameters, resources, prompts, domains, and users. These are the building blocks used to create and organize your job scheduling. Tivoli Workload Scheduler User’s Guide 1 General Description ¶ Schedule your jobs and job streams to create a plan for job execution, using the many different TWS job dependency types. ¶ Monitor the execution of all your jobs and job streams. ¶ Modify the execution of your jobs and job streams, by adding, modifying, or deleting jobs or job streams in the plan. Database and Plan There are two basic aspects to job scheduling in TWS: the database and the plan. Database The database contains all the definitions you have created for scheduling objects, for example, jobs, job streams, resources, workstations, etc. It also holds statistics of job and job stream execution, as well as information on the user ID who created an object and when an object was last modified. Plan The plan contains all job scheduling activity planned for a period of one day. In TWS the plan is created every 24 hours and consists of all the jobs, job streams, and dependency objects that are scheduled to execute for that day. All job streams for which you have created a run cycle are automatically scheduled and included in the plan. As the day goes by, the jobs and job stream that do not execute successfully can be rolled over into the next day’s plan. Job Streams and Calendars Central to TWS’s ability to manage batch job execution are the job streams you create using the Job Scheduling Console. Each job stream is scheduled to run on a specific set of dates and times, and consists of a list of jobs that execute as a unit (such as the weekly backup application), along with times, priorities, and other dependencies that determine the exact order of execution. Job Streams are dated using actual dates, days of the week, or calendars. A calendar is a set of specific dates. You can create as many calendars as required to meet your scheduling needs. For example, you can define a calendar named PAYDAYS containing a list of pay dates, a calendar named MONTHEND containing a list 2 Version 7.0 General Description 1. Introduction of each last business day of the month for the current year, and a calendar named HOLIDAYS containing a list of your company’s holidays. At the start of each processing day, TWS automatically selects all the job streams that run on that day, and carries forward uncompleted job streams from the previous day. Workstations A workstation is usually an individual computer on which jobs and job streams are executed. A workstation definition is required for every computer that executes jobs in the TWS network. Primarily workstation definitions refer to physical workstations. However, in the case of extended agents and network agents, the workstations are logical definitions that must be hosted by a physical TWS workstation. There are several types of workstations in a TWS Network: Job Scheduling Console Client Any workstation running the Job Scheduling Console GUI can manage the TWS plan and database objects. The Job Scheduling Console works like a remote console, and can be installed on a machine that does not have the TWS engine installed. Master Domain Manager The domain manager in the topmost domain of a TWS network. It contains the centralized database files used to document scheduling objects. It creates the production plan at the start of each day, and performs all logging and reporting for the network. Domain Manager The management hub in a domain. All communications to and from the agents in a domain are routed through the domain manager. Backup Domain Manager A fault-tolerant agent capable of assuming the responsibilities of its domain manager. Tivoli Workload Scheduler User’s Guide 3 General Description Fault-tolerant Agent A workstation capable of resolving local dependencies and launching its jobs in the absence of a domain manager. Standard Agent A workstation that launches jobs only under the direction of its domain manager. Extended Agent A logical workstation definition that enables you to launch and control jobs on other systems and applications, such as Baan, Peoplesoft, Oracle Applications, SAP, and MVS JES2 and JES3. Network Agent A logical workstation definition for creating dependencies between jobs and job streams in separate TWS networks. For more detailed information on workstations, refer to the Tivoli Workload Scheduler Planning and Installation Guide. Times and Priorities Time constraints can be specified for both jobs and job streams. You can specify the time that execution will begin, or the time after which execution will not be attempted. By specifying both, you can define a window within which a job or job stream will execute. For jobs, you can also specify a repetition rate; for example, you can have TWS launch the same job every 30 minutes between the hours of 8:30 a.m. and 1:30 p.m. TWS has its own queuing system with 102 priority levels. Assigning priorities to your jobs and job streams gives you added control over their precedence and order of execution. Job Fence and Job Limits TWS’s job fence provides a type of master control over job execution. It can be set on each workstation to a priority level that a job’s priority must exceed before it will be allowed to execute. Setting the fence to 40, for example, will prevent jobs with priorities of 40 or less from being launched. 4 Version 7.0 General Description 1. Introduction Job limits provide a means of allocating a specific number of job slots into which TWS is allowed to launch jobs. A job limit can be set for each job stream, and for each workstation on which TWS is running. Setting the workstation job limit to 25, for example, permits TWS to have no more than 25 jobs executing concurrently. Dependencies Dependencies are prerequisites that must be satisfied before execution of a job or job stream can proceed. They can be specified for both job streams and jobs to ensure the correct order of execution. The five types of dependencies are: ¶ Follows Dependency: You can specify that a job or job stream must not begin execution until other jobs and job streams have completed successfully. ¶ Resource Dependency: You can specify that a job or job stream needs one or more system resources before it can begin execution. ¶ File Dependency: You can specify that a job or job stream needs to have access to one or more files before it can begin execution. ¶ Prompt Dependency: You can specify that a job or job stream needs to wait for an affirmative response to a prompt before it can begin execution. ¶ Time restrictions: You can specify a window of time that a job or job stream is allowed to begin execution using the start time (AT keyword) and the deadline time (UNTIL keyword). In a network, dependencies can cross workstation and domain boundaries. For example, you can make JOB1, which runs on workstation FINANCE1 in domain REGION1, dependent on the successful completion of JOB2, which runs on workstation FINANCE2 in domain REGION2. Job Confirmation There are instances when the completion status of a job cannot be determined until you have performed some task. You may want to check the results printed in a report, for example. In this case, you Tivoli Workload Scheduler User’s Guide 5 General Description can flag the job as requiring confirmation, and TWS will wait for your response before it marks the job as successful or abended (returns an exit code other then zero). Resources TWS resources can be used to represent physical or logical resources on your system. Each consists of a name and a number of available units. If you have three tape units, for example, you can define a resource named TAPES with three available units. A job that acquires two units of the TAPES resource would then prevent other jobs requiring more than the one remaining unit from being launched. Parameters Parameters can be used as substitutes for repetitive values used when defining jobs and job streams. Using parameters for user logon and script file names in job definitions, and file and prompt dependencies permits the use of variables that can be maintained centrally in the database on the master. These parameters are evaluated at the start of the production day, when submitted into the plan, or when using the rerun;from option. TWS parameters can also be used as scripting aids, permitting you to insert runtime values into your job scripts at the time of execution. The parms program enables you the ability to query, update and create parameters on the local workstation in real time. This can be useful for implementing job step recovery or restart values. Job Recovery When you schedule a job, you can specify the type of recovery you wish to have TWS perform if the job abends (returns an exit code other then zero). The recovery options are: 6 ¶ Continue with the next job. ¶ Stop and do not permit the next job to execute. ¶ Rerun the abended job. Version 7.0 General Description 1. Introduction In addition, you can specify other actions to be taken in the form of recovery jobs and recovery prompts. For example, if a job abends, you can have TWS automatically run a recovery job, issue a recovery prompt that requires an affirmative response, and then rerun the abended job. TWS Options Files There are two options files, globalopts and localopts, that enable you to specify how TWS executes on each system and on the entire network. In a TWS network, the global options apply to all workstations in the network and local options apply independently to each workstation. Security Every TWS program and command checks the user’s capabilities against the definitions contained in a Security file. The security structure is comprehensive, permitting the system administrator to control access to every TWS object (schedule, job, resource, etc.), and to specify exactly what types of access will be permitted (add, modify, use, etc.). TWS network communication includes IP address validation to prevent access by foreign hosts. Replicating Job Streams on Multiple Workstations TWS makes duplicating a job stream across multiple workstations easy. Any number of workstations can be placed in a workstation class. A workstation class is a group of workstations. Any number of workstations can be placed in a class. Job streams and jobs can be assigned to execute on a workstation class, making replication across many workstations easy. When you run a job or job stream on a workstation class it is executed on each workstation within the workstation class. You must make sure your jobs are capable of running on every workstation in the class, as the workstations in a workstation class can have different operating systems. Tivoli Workload Scheduler User’s Guide 7 General Description If a job stream is defined on a workstation class then each job added to the job stream must be defined either on a single workstation or on the exact same workstation class that the job stream was defined on. Managing the Plan The Job Scheduling Console is used to manage the production plan. Among other things, you can: ¶ Start and stop the TWS control processes. ¶ Display the status of job streams and jobs. ¶ Alter priorities and dependencies. ¶ Alter the job fence and job limits. ¶ Rerun jobs. ¶ Cancel jobs and job streams. ¶ Submit new jobs and job streams. ¶ Recall and reply to prompts. ¶ Link and unlink workstations in a network. Networking With TWS you can manage batch jobs across a network of linked computers (workstations). By distributing the workload throughout a network, you can take full advantage of widely separated resources, and still maintain complete visibility of production activity. Computers communicate using TCP/IP links. All production set up tasks are performed on the master domain manager, and a copy of the production plan is then distributed to the other workstations. TWS’s control processes on each workstation work independently to launch and track their own jobs, communicating with their domain managers to resolve inter-workstation dependencies. A TWS network is composed of one or more domains, each consisting of a domain manager and agent workstations. In the domain hierarchy, the master domain manager is the domain manager of the topmost domain. There are three types of agents: 8 Version 7.0 General Description Standard Agent ¶ Fault-tolerant Agent (FTA) ¶ Extended Agent 1. Introduction ¶ Standard and FTA workstations can be UNIX, Windows NT, or MPE (HP3000) computers. An Extended Agent is usually a logical workstation that corresponds to an application (such as Peoplesoft, Oracle Applications, or Baan) or an operating system (such as MVS). The extended agent workstation definition must be hosted by a TWS Master, Domain Manager, or FTA. Command Line Interfaces A combination of graphical and command line interface programs are provided to run TWS. This guide emphasizes the Job Scheduling Console. The command line interface (CLI), is used for certain advanced features. Some of the capabilities of the CLI are not available in the Job Scheduling Console. The Job Scheduling Console and CLI are independent and can be run simultaneously to manipulate TWS data. For more information about the command line interface, refer to the Tivoli Workload Scheduler Reference Manual. Command Overview There are many commands for working with and configuring TWS. Refer to the Tivoli Workload Scheduler Reference Guide for more information on TWS commands. CLI Interfaces The following programs can be used to work with both the database and the plan in TWS: composer A legacy CLI program used to view and modify the database. conman A legacy CLI program used to monitor and modify the plan. Tivoli Workload Scheduler User’s Guide 9 Command Overview Security User privileges and security are defined and maintained with the following commands: dumpsec Create an editable copy of TWS’s Security file. makesec Compile and install TWS’s Security file. Pre and Post Production Processing The following commands are used to set up TWS’s processing day. To automate the process, the commands are normally placed in a job stream that runs at the start of each day. compiler Compile the Production Control file. logman Log job statistics. schedulr Select job streams for execution. stageman Carry forward uncompleted job streams, and install the Production Control file. wmaeutil Used to stop the TWS connectors. Reporting Comprehensive reports are printed from TWS’s CLI. Report commands are often included as part of the daily turnover process. rep1 - rep8 Print definitions of scheduling objects in TWS’s database. 10 reptr Print pre and post production reports. xref Print a report showing cross-references between scheduling objects. Version 7.0 Command Overview 1. Introduction Utilities A set of utility commands provides a wide range of capabilities: at | mat UNIX only. Submit ad hoc jobs to be executed at a specific time in TWS. batch |mbatch UNIX only. Submit ad hoc jobs to be executed as soon as possible in TWS. datecalc Calculate date expressions. dbexpand TWS version 6.x and above only. Expand the databases to accommodate long object names. delete Remove job standard list files. jobinfo Return information about a job. jobstdl Return path names of job standard list files. maestro Return the home directory of the maestro user. makecal Create custom calendars. morestdl Display job standard list files. rebuild Clean and rebuild TWS’s master files. release Release scheduling resources. rmstdlist Remove job standard list files by age. showexec Display information about executing jobs. Tivoli Workload Scheduler User’s Guide 11 Command Overview StartUp Start TWS’s network process Netman. Production Processes The following are TWS’s production processes: batchman The Production Control process. Working from the production plan (Symphony file), it executes job streams, resolves dependencies, and directs jobman to launch jobs. jobman The Job Management process launches and tracks jobs under the direction of batchman. jobmon The Job Monitor process monitors job execution on Windows NT computers only. The following are TWS’s network processes: netman The Network Management process establishes network connections between remote mailman processes and local writer processes. mailman The Mail Management process sends and receives inter-workstation messages. writer The Network Writer process passes incoming messages to the local mailman. The following are TWS’s connector processes. These are used to communicate with the TWS engine. maestro_engine The process that connects the Job Scheduling Console to the TWS engine and provides access to information about the backend database and plan. 12 Version 7.0 Production Processes 1. Introduction maestro_plan The process that connects the Job Scheduling Console to the TWS production plan (Symphony file). maestro_database The process that connects the Job Scheduling Console to the TWS database files. Tivoli Workload Scheduler User’s Guide 13 Production Processes 14 Version 7.0 2 New Features in TWS 7.0 2. New Features in TWS 7.0 This chapter is an introduction to some of the new features and changes to this version of the TWS. This chapter contains information on the following: ¶ Terminology changes ¶ The Job Scheduling Console, a new graphical user interface for TWS ¶ Time zones ¶ Auditing Terminology Changes The terminology used in the Job Scheduling Console differs from that used in the command line and earlier versions of TWS. The following table lists the old terms and their Job Scheduling Console equivalents. Refer to the Glossary for more definitions. Command Line Job Scheduling Console Definition Schedule Job Stream A unit of work consisting of a set of jobs and their dependencies. Job Stream Instance The occurrence of a job stream in the plan. Tivoli Workload Scheduler User’s Guide 15 Terminology Changes Command Line Job Scheduling Console Definition Job Job An executable file, task or command, and its attributes. It is scheduled to run as part of a job stream. Job Instance The occurrence of a job in the plan. Cpu Workstation A logical processor, typically a computer, that runs jobs. Types of workstations include Domain Managers, Backup Domain Managers, Fault-Tolerant Agents, Standard Agents, and Extended Agents. Mozart Database Files Database A collection of scheduling objects including jobs, job streams, workstations, workstation classes, prompts, parameters, users, domains, calendars, and resources. These files were modified by gcomposer. Symphony File Plan The scheduled activity for a period, typically 24-hours. The plan is continuously updated to show the current status of all TWS activities. This file was modified by gconman. AT Time Start Time The earliest time a job or job stream will begin. UNTIL Time Deadline Time The latest time a job or job stream will begin execution. ON and EXCEPT Dates Run Cycles The dates on which a job stream runs or is excluded from running. Job Scheduling Console The Job Scheduling Console is the new graphical user interface for TWS. It provides the following features: ¶ 16 The Job Scheduling Console is a multi-platform java-based application and is integrated with the Tivoli Framework. Version 7.0 Job Scheduling Console ¶ The Job Scheduling Console can be used to manage both TWS and Operations Planning and Control (OPC) networks simultaneously and on the same interface. OPC is a Tivoli batch job scheduler for the OS-390 operating system. ¶ The Job Scheduling Console is available in multiple languages, and supports worldwide time zones and localization. Overview of the New Job Scheduling Console 2. New Features in TWS 7.0 From the Job Scheduling Console you are able to access scheduling functions for TWS and OPC from a common interface. The left side of the console displays the job scheduling tree. In this view are the servers (TWS or OPC), and under these servers are groups of default lists for the database and the plan. There are two sets of default lists, Default Database Lists and Default Plan Lists. Figure 1. Default Database Lists Tivoli Workload Scheduler User’s Guide 17 Job Scheduling Console From the left panel you select a list icon and click the Load List button (a green arrow) to display the list. The right side of the window displays the results of a list. You can also select to detach the list into a separate window, using the Detach list command available in the pop up menu of commands on a list icon. When you first start TWS there are a number of default lists for you to use. You can modify these lists or create your own groups and lists. From the Job Scheduling Console you can view both the configuration of objects in the database, and the status of objects in the plan. Figure 2. Default Plan Lists Database and Plan There are two types of lists: Database lists A database list displays objects that have been defined in the TWS database. These can be jobs, job streams, workstations, workstation classes, parameters, prompts, resources, domains, 18 Version 7.0 Job Scheduling Console and users. These correspond in legacy Maestro to objects in the mozart database files that are modified using the composer. Plan lists A plan list displays objects that have been scheduled and are included in today’s plan file. These correspond in legacy Maestro to objects in the Symphony file that are modified using conman. Usage Notes 2. New Features in TWS 7.0 Below are some tips in using the new Job Scheduling Console: ¶ There are three types of properties windows: v Properties of a database object. These screens edit an object in the database, and affect all future uses of this object in the plan, starting with the next production day. v Properties of a plan object. These screens edit an object in the plan, and affect only today’s production plan. Changes to an object in the plan are not saved in the database, and do not affect future runs of an object. v Properties of a list. These screens do not edit objects, they edit a list of what objects are displayed. The properties chosen in a list window are similar to a filter on the showschedules or showjobs command in legacy Maestro. ¶ The order of columns in a display list can be modified. You can rearrange the columns to your personal preference by clicking and dragging the column heads. This new column order is only maintained for your current login. ¶ Open a list in a separate window by highlighting the list in the tree view, and selecting the Detach View command from the pop-up menu. This enables you to open multiple lists simultaneously. For example, you can view both job instances and job stream instances. You can have up to seven detached windows at a time. ¶ Set the global refresh rate for your lists. This enables you to view plan lists and get updated information at a rate that you Tivoli Workload Scheduler User’s Guide 19 Job Scheduling Console specify. You can set a long refresh rate to save processing time or a short refresh rate to always view updated information. Note: If you work with many detached views at the same time, avoid refreshing lists frequently in order to keep your system from slowing down. ¶ You can create and save customized lists for both the plan and the database. Define lists using wildcards and retrieve a specific subset of objects in the database or the plan. For example, to define a list that displays job streams called SAP1, and SAP2, enter SAP* in the list properties window. This enables you to quickly view only the database or plan objects that are important to you. ¶ On text entry fields, a blue dot next to a field means that this is a required field, or there has been an input error and the current input is not valid. ¶ Use the Create Another command to create a copy of any database object. This command creates a clone of the database object, opens the properties editor, and changes the name to Copyofobject. You can then modify the name and save the object. ¶ Note that the character restrictions listed in this manual are for double byte character languages. In some languages, the encoding of special characters will lead to more than 2 bytes and create a restriction on the maximum character length for any given field. So normally an 8 character field will allow 8 characters, however, if you use special characters or some national characters that take up more bytes, the character restrictions for that field may be as much as half of normal. ¶ The caret character (^) is reserved for any field that can have a parameter. Viewing TWS Properties You can view the properties of your installation of TWS by highlighting the TWS controller in the tree view, and selecting the Properties command from the pop up menu. This displays the Properties - Scheduler window. From the Scheduler Information tab of this window you can view such information as: 20 Version 7.0 Job Scheduling Console ¶ whether time zones are enabled ¶ the database mode, expanded or non-expanded ¶ the workstation you are currently connected to ¶ Batchman status ¶ the connectors version level ¶ the auditing level for the database and the plan Job Scheduling Console Connectors 2. New Features in TWS 7.0 Connectors only become active after the Job Scheduling Console is started. There are connectors for the TWS engine, database, and plan. After 30 minutes of inactivity the connectors will stop. They will automatically restart when commands in GUI are entered. For example, if you are doing work only on the database you will not see the plan connector process start up unless you do some plan queries or commands on plan. You can check if the connectors are running for Windows NT by opening task manager and looking for the following processes: ¶ maestro_engine ¶ maestro_plan ¶ maestro_database You can check if the connectors are running for UNIX by executing the following command at shell prompt: ps -ef | grep "maestro_" The process names listed above are displayed if they are active. Time Zones TWS now supports time zones. Enabling time zones provides you with the ability to manage your workload on a global level. Time-zone implementation also allows for easy scheduling across multiple time zone and for jobs that need to run in the ″dead zone.″ The dead zone is the gap between the TWS start of day time on the master and the time on the FTA in another time zone. For example, Tivoli Workload Scheduler User’s Guide 21 Time Zones if an eastern master with a TWS start of day of 6 AM initializes a western agent with a 3-hour time-zone difference, the dead zone for this FTA is between the hours of 3 AM and 6 AM. Previously, special handling was required to run jobs in this time period. Now when specifying a time zone with the start time on a job or jobstream, TWS runs them as expected. For example, consider the following two job streams for a PST FTA with an EST master: Schedule PST_SCHEDULE1 On SU, weekdays except FR CARRYFORWARD AT 0330 : job1 job2 END Schedule PST_SCHEDULE2 on weekdays AT 0330 TZ PST : joba jobb END Jobstream PST_SCHEDULE1 is not time-zone enabled. To get this job stream to run every weekday morning, you must schedule it to run Sunday through Thursday, and you must specify ″carryforward.″ Without carryforward, the jobs would never run, since the FTA would be initialized at 0300 every morning (assuming an EST master with a TWS start of day of 0600). Jobstream PST_SCHEDULE2 is time-zone enabled. When the EST master initializes the PST FTA at 0300, it starts the jobstream the same day at 0330. Time-zone enabling also has an effect on eastern FTAs when scheduling from western masters. For example, consider the following two jobstreams for an EST FTA and a PST master with an 0600 start of day. 22 Version 7.0 Time Zones Schedule EST_SCHEDULE1 On SU, weekdays except FR AT 0800 + 1 DAY CARRYFORWARD : job1 job2 END Schedule EST_SCHEDULE2 On SU, weekdays except FR AT 0800 TZ EST : joba jobb END 2. New Features in TWS 7.0 Jobstream EST_SCHEDULE1 is not time-zone enabled. For this jobstream to run every weekday morning, you must schedule it to run Sunday through Thursday. Specify carryforward and +1DAY for the AT time. Carryforward is needed for the +1DAY specification. Without the +1DAY specification, the job stream would launch immediately after initialization from the western master at 0900. Jobstream EST_SCHEDULE2 is time-zone enabled. When the eastern FTA is initialized at 0900, it runs the jobstream at 0800 the next day. Once enabled, time zones can be specified in the JS Console or composer for start and deadline times within jobs and jobstreams. For conman, the following commands now accept time-zone parameters where AT or UNTIL times are used: ¶ submit job ¶ submit docommand ¶ submit file ¶ submit schedule ¶ addep schedule ¶ addep job ¶ addep schedule ¶ addep job ¶ ″rurun job; from″ option Tivoli Workload Scheduler User’s Guide 23 Time Zones Enabling the Time Zone Feature The time-zone feature is enabled by an entry in the globalopts file and by specifying a time zone in the master’s workstation definition, as follows: timezone enable = yes|no Time zones are disabled by default on installation or update of the product. If the timezone enable entry is missing from the globalopts file, time zones are disabled. Auditing An auditing option has been implemented to track changes to the database and the plan: ¶ For the database, all user modifications are logged. However, the delta of the modifications, or before image and after image, will not be logged. If an object is opened and saved, the action will be logged even if no modification has been done. ¶ For the plan, all user modifications to the plan are logged. Actions are logged whether they are successful or not. The auditing logs are created in the following directories: TWShome/audit/plan TWShome/audit/database Audit files are logged to a flat text file on individual machines in the TWS network. This minimizes the risk of audit failure due to network issues and enables a straightforward approach to writing the log. The log formats are the same for both plan and database in a general sense. The logs consist of a header portion which is the same for all records, an action ID, and a section of data which will vary according to the action type. All data is kept in clear text and formatted to be readable and editable from a text editor such as vi or notepad. 24 Version 7.0 Auditing Note: For modify commands, two entries are made in the log for resources, calendars, parameters and prompts. The modify command is displayed in the log as the delete and add commands. Enabling the Audit Feature The auditing option is enabled by two entries in the globalopts file: plan audit level = 0|1 database audit level = 0|1 To initiate database auditing, you must shut down TWS completely and use the wmaeutil command to stop the connector instance1. When you restart TWS and the connector instance, the database audit log is initiated. Plan auditing takes effect when Jnextday is run. Auditing Log Format The audit log formats are basically the same for the plan and database. The log consists of a header portion, an action ID, and data sections that vary with the action type. The data is in clear text format and each data item is separated by a vertical bar ( | ). The log file entries will be in the following format: Log Type|GMT Date|GMT Time|Local Date|Local Time|Object Type|Action Type|Workstation Name|User ID|Framework User|Object Name|Action Data fields The log files contain the following information: Log Type This field displays an eight character value indicating the source of the log record. The following log types are supported: 1. If connector instances are stopped, they restart when the GUI is launched. Tivoli Workload Scheduler User’s Guide 25 2. New Features in TWS 7.0 A value of 1 enables auditing and a value of 0 disables auditing. TWS currently defaults to 0, or auditing disabled. If these options are not present in the globalopts file, auditing is disabled. Auditing is disabled by default on installation of the product. Auditing HEADER The log file header CONMAN conman command text FILEAID Command that opens a file PLAN Plan action STAGEMAN stageman run RELEASE release command text DATABASE Database action PARMS Parameter command text MAKESEC makesec run DBEXPAND dbexpand run GMT Date This field displays the GMT date the action was performed. The format is yyyymmdd where yyyy is the year, mm is the month, and dd is the day. GMT Time This field displays the GMT time the action was performed. The format is hhmmss where hh is the hour, mm is the minutes, and ss is the seconds. Local Date This field displays the local date the action was performed. The local date is defined by the time zone option of the workstation. The format is yyyymmdd where yyyy is the year, mm is the month, and dd is the day. 26 Version 7.0 Auditing Local Time This field displays the local time the action was performed. The local time is defined by the time zone option of the workstation. The format is hhmmss where hh is the hour, mm is the minutes, and ss is the seconds. Object Type This field displays the type of the object that was affected by an action. The object type is one of the following: 2. New Features in TWS 7.0 DATABASE Database definition DBWKSTN Database workstation definition DBWKCLS Database workstation class definition DBDOMAIN Database domain definition DBUSER Database user definition DBJBSTRM Database job stream definition DBJOB Database job definition DBCAL Database calendar definition DBPROMPT Database prompt definition DBPARM Database parameter definition DBRES Database resource definition DBSEC Database security Tivoli Workload Scheduler User’s Guide 27 Auditing PLAN Plan PLWKSTN Plan workstation PLDOMAIN Plan domain PLJBSTRM Plan job stream PLJOB Plan job PLPROMPT Plan prompt PLRES Plan resource PLFILE Plan file Action Type This field displays what action was taken against the object. The appropriate values for this field are dependent on the action being taken. For the database, the Action Type can be ADD, DELETE, MODIFY, EXPAND, or INSTALL. TWS will record ADD, DELETE and MODIFY actions for workstation, workstation classes, domains, users, jobs, job streams, calendars, prompts, resources and parameters in the database. The Action Type field also records the installation of a new security file. When makesec is run TWS will record it as INSTALL action for a Security definition object. When dbexpand is run it will be recorded as a EXPAND action for DATABASE object. LIST and DISPLAY actions for objects are not logged. For fileaid TWS will only log the commands that result in the opening of a file. For parameters, the command line with arguments is logged. 28 Version 7.0 Auditing Workstation Name This field displays the TWS workstation from which the user is performing the action. User ID This field displays the logon user who performed the particular action. On Win32 platforms it will be the fully qualified domain name domain\user. 2. New Features in TWS 7.0 Framework User This field displays the Tivoli Framework recognized user ID. This is the login ID of the Job Scheduling Console user. Object Name This field displays the fully qualified name of the object. The format of this field will depend on the object type as shown here: DATABASE N/A DBWKSTN workstation DBWKCLS workstation_class DBDOMAIN domain DBUSER [workstation#]user DBJBSTRM workstation#jobstream DBJOB workstation#job DBCAL calendar DBPROMPT prompt Tivoli Workload Scheduler User’s Guide 29 Auditing DBPARM workstation#parameter DBRES workstation#resource DBSEC N/A PLAN N/A PLWKSTN workstation PLDOMAIN domain PLJBSTRM workstation#jobstream_instance PLJOB workstation#jobstream_instance.job PLPROMPT [workstation#]prompt PLRES workstation#resource PLFILE workstation#path(qualifier) Action Dependent Data This field displays the action-specific data fields. The format of this data is dependent on the Action Type field. Audit Log Header Each log file will start with a header record that contains information about when the log was created and whether it is a plan or database log. The contents of the header file entry is as follows: Log Type HEADER 30 Version 7.0 Auditing GMT Date The GMT date that the log file was created. GMT Time The GMT time that the log file was created. Local Date The local date that the log file was created. Local Time The local time that the log file was created. 2. New Features in TWS 7.0 Workstation Name The TWS workstation name for which this file was created. Each workstation in the TWS network creates its own log. User ID The TWS user ID that created the log file. Object Type This field reads DATABASE for a database log file and PLAN for a plan log file. Object Name N/A Action Type N/A Action Dependent Data This field displays the version of the file. Sample Audit Log Entries Below are some sample log file entries: HEADER |19991202|201200|19991202|131200|DATABASE| |RIVERS\pyasa |||1.0 |GANGES DATABASE|19991202|224504|19991202|154504|DBWKSTN |ADD |GANGES |RIVERS\pyasa ||JAMUNA| DATABASE|19991203|001400|19991202|171400|DBJOB |RIVERS\tairak ||NARMADA#dubo| Tivoli Workload Scheduler User’s Guide |MODIFY |SINDHU 31 Auditing 32 Version 7.0 3 Global and Local Options This chapter describes Global and Local options of TWS. The options define how TWS executes on your system. Changes to the globalopts file take effect when Jnextday is run or a new plan is created. Changes to the localoptions take effect when the entire TWS production process tree is refreshed. Global Options 3. Global and Local Options The Global Options are defined on the master domain manager and apply to all workstations in the TWS network. Setting the Global Options Global Options are entered in the globalopts file with a text editor. You can make changes at any time, but they do not take effect until TWS is stopped and restarted. The syntax is described in the following table. Entries are not case-sensitive. Global Option Syntax Default Value # comment automatically grant logon as batch = yes|no no batchman schedule = yes|no no carry job states = ([state[,...]]) null carryforward = yes|no|all yes company = companyname null Tivoli Workload Scheduler User’s Guide 33 Global Options Global Option Syntax Default Value database audit level = 0|1 0 expanded version = yes|no null history =days 10 ignore calendars = yes|no no master =wkstation Set initially by customize on UNIX and Setup on Windows NT plan audit level = 0|1 0 retain rerun job name = yes|no no start =starttime 0600 timezone enable = yes|no no # comment Treat everything from the pound sign to the end of the line as a comment. automatically grant logon as batch job This is for Windows NT jobs only. If set to yes, the logon users for Windows NT jobs are automatically granted the right to Logon as batch job. If set to no, or omitted, the right must be granted manually to each user or group. Note that the right cannot be granted automatically for users running jobs on a Backup Domain Controller (BDC), so you must grant those rights manually. batchman schedule This is a production option that affects the operation of Batchman, which is the production control process of TWS. The setting determines the priority assigned to the job streams created for unscheduled jobs. Enter yes to have a priority of 10 assigned to these job streams. Enter no to have a priority of 0 assigned to these job streams. carry job states This is a pre-production option that affects the operation of the stageman command. Its setting determines the jobs, by state, to be included in job streams that are carried forward. 34 Version 7.0 Global Options You must enclose the job states in parentheses, double quotation marks, or single quotation marks. The commas can be replaced by spaces. The valid internal job states are as follows: abend hold skel abenp intro succ add pend succp done ready susp exec rjob wait fail sched waitd Some examples of the option are as follows: carry job states=(abend,exec,hold,intro) carry job states="abend exec hold intro" carry job states='abend exec hold intro' An empty list is entered as follows: carry job states=() See “Understanding the Carry Forward Options” on page 38 for more information. company This is your company’s name, up to 40 characters. If the name contains spaces, enclose the entire name in quotation marks (″). Tivoli Workload Scheduler User’s Guide 35 3. Global and Local Options carryforward This is a pre-production option that affects the operation of the stageman command. Its setting determines whether or not job streams that did not complete are carried forward from the old to the new production plan (Symphony). Enter yes to have uncompleted job streams carried forward only if the Carry Forward option is enabled in the job stream definition. Enter all to have all uncompleted job streams carried forward, regardless of the Carry Forward option. Enter no to completely disable the carry forward function. The stageman -carryforward command line option is assigned the same values and serves the same function as the carryforward Global Option. If it is used, it overrides the Global Option. See “Understanding the Carry Forward Options” on page 38 for more information. Global Options database audit level Select whether to enable or disable database auditing. Valid values are 0 to disable database auditing, and 1 to activate database auditing. Auditing information is logged to a flat file in the TWShome/audit/database directory. Each TWS workstation maintains its own log. For the database, only actions are logged in the auditing file, not the delta of the action. For more information on this feature, refer to “Auditing” on page 24. expanded version This option is set during installation by customize on UNIX, and Setup on Windows NT. If set to yes, expanded databases are used. If set to no, expanded databases are not used. Expanded databases permit the use of long object names. For example, expanded job names can contain up to sixteen characters. The option is also set to yes when you run the dbexpand utility to convert from non-expanded to expanded databases. If the option does not exist, as in the case of a TWS version earlier than 6.0, it is interpreted as no. history Enter the number of days for which you want to save job statistics. Statistics are discarded on a first-in, first-out basis. This has no effect on job standard list files, which must be removed with the rmstdlist command. See the Tivoli Workload Scheduler Reference Manual for information about the rmstdlist command. ignore calendars This is a pre-production option that affects the operation of the compiler command (see page “The compiler Command” on page 81). Its setting determines whether or not user calendars are copied into the new Production Control file. Enter yes to prevent user calendars from being copied into the new production plan (Symphony file). This conserves space in the file, but permits the use of calendar names in date expressions. Enter no to have user calendars copied into the new production plan. See “The compiler Command” on page 81 for more information. 36 Version 7.0 Global Options master The name of the master domain manager. This is set when you install TWS with customize (UNIX) or Setup (Windows NT). plan audit level Select whether to enable or disable plan auditing. Valid values are 0 to disable plan auditing, and 1 to activate plan auditing. Auditing information is logged to a flat file in the TWShome/audit/plan directory. Each TWS workstation maintains its own log. For the plan, only actions are logged in the auditing file, not the success or failure of any action. For more information on this feature, refer to “Auditing” on page 24. retain rerun job name This is a production option that affects the operation of Batchman, which is the production control process of TWS. Its setting determines whether or not jobs that are rerun with the Conman rerun command will retain their original job names. Enter yes to have rerun jobs retain their original job names. Enter no to permit the rerun from name to be assigned to rerun jobs. 3. Global and Local Options start Enter the start time of the TWS processing day in 24 hour format: hhmm (0000-2359). The default start time is 6:00 A.M., and the default launch time of the final job stream is 5:59 A.M. If you change this option, you must also change the launch time of the final job stream, which is usually set to one minute before the start time. timezone enable Select whether to enable or disable the time zone option. Valid values are yes to activate time zones in your network, and no to disable time zones in the network. Time zones are disabled by default on installation of TWS. If the timezone enable entry is missing from the globalopts file, time zones are disabled. For more information on this feature, refer to “Time Zones” on page 21. Tivoli Workload Scheduler User’s Guide 37 Global Options Global Options File Example A Global Options file template containing TWS’s default settings is located in TWShome/config/globalopts. During the installation process, a working copy of the Global Options file is installed as TWShome/mozart/globalopts. You can customize the working copy to your needs. The following is a sample of a Global Options file: # Globalopts file on the master domain manager defines # attributes of the TWS network. #-------------------------------------------------------company="Tivoli Systems" master=main start=0600 history=10 carryforward=yes ignore calendarsno batchman schedule=no retain rerun job name=no # #-------------------------------------------------------# End of globalopts. Understanding the Carry Forward Options Job streams are carried forward by the stageman command during end-of-day processing. The carry forward process is affected by the following: ¶ The carryforward keyword in your job streams. Refer to the Tivoli Workload Scheduler Reference Guide for more information. ¶ The carryforward Global Option. See “carryforward” below “Setting the Global Options” on page 33. ¶ The stageman -carryforward command line option. See “The stageman Command” on page 83. ¶ The carry job states Global Option. See “carry job states” below“Setting the Global Options” on page 33. The following table shows how the various carry forward options work together. 38 Version 7.0 Global Options Global Options Carry Forward Operation carryforward=no No job streams are carried forward. carryforward=yes carry job states=(states) Job streams are carried forward only if they have both jobs in the specified states and the Carryforward option enabled. Only the jobs in the specified states are carried forward with the job streams. carryforward=yes carry job states=() Job streams are carried forward only if they are both uncompleted and have the Carryforward option enabled. All jobs are carried forward with the job streams. carryforward=all carry job states=(states) Job streams are carried forward only if they have jobs in the specified states. Only jobs in the specified states are carried forward with the job streams. carryforward=all carry job states=() Job streams are carried forward only if they are uncompleted. All jobs are carried forward with the job streams. Below is information on the behavior of the carry forward options: Any job stream not in SUCC status are considered uncompleted, and are carried forward. ¶ The stageman -carryforward command line option, if used, always overrides the carryforward Global Option. The default, if neither is specified, is carryforward=yes. ¶ The default entry is null for the carry job states Global Option. That is, if the list is empty or the option is absent, carry forward works as described for carry job states=(). ¶ Jobs and job streams that were cancelled are never carried forward. ¶ Jobs and job streams with expired until times are never carried forward. ¶ The decision to carry forward a repetitive job (defined by the Every option) is based on the state of its most recent run. Tivoli Workload Scheduler User’s Guide 3. Global and Local Options ¶ 39 Global Options ¶ If a job is running when the Jnextday job begins execution, and it is not specified to be carried forward, the job continues to run and is placed in the userjobs job stream for the new production day. Note that dependencies on such jobs are not carried forward, and any resources that are held by the job are released. Setting Global Options for MPE Agents In a TWS network with a UNIX or NT system configured as domain managers and HP3000 (MPE) systems configured as FTAs, you can specify a set of Global Options on the UNIX/NT master domain manager to control TWS’s operation on the MPE FTAs. These options take the place of parameters that would otherwise be set on the MPE systems using the Arranger program’s CTP1 transaction. To incorporate these options, add them to your globalopts file using the syntax as described in the following table. The entries are not case-sensitive. Global Option Syntax Default Value rules mode = yes|no no batchman schedule = yes|no no all userjobs in userjobs schedule = yes|no no set mpe job pri to zero = yes|no no rules mode Replaces CTP1- parameter 4, which is Complete Control Mode. If you set this option to yes, you must also set batchman schedule to yes. The normal status of Batchman is Lives when active, Down when inactive. This is displayed in the Scheduler Properties window of the Job Scheduling Console, or by running the conman status command in the CLI. Enabling this option changes the Batchman active status to display Rules. batchman schedule Replaces CTP1- parameter 7, which is Assign priority 10 to Batchman-created job streams. Note that this option is also valid on UNIX and Windows NT. See “Global Options” on page 33. 40 Version 7.0 Global Options all userjobs in userjobs schedule Replaces CTP1- parameter 8, which is Place all user jobs in USERJOBS job stream. Set this option to no if rules mode is set to yes. set mpe job pri to zero Replaces CTP1- parameter 9, which is Force MPE priority to 0 for all userjobs. Set this option to no if the all userjobs in userjobs schedule option is set to yes. Local Options Local Options are defined on each workstation, and apply only to that workstation. Setting Local Options You enter Local Options in a file named localopts with a text editor. Changes can be made at any time but do not take effect until TWS is stopped and restarted. The syntax is described in the following table. Entries are not case-sensitive. Local Option Syntax Default Value # comment 120 bm check status = seconds 300 bm check until = seconds 300 bm look = seconds 30 bm read = seconds 15 bm stats = on|off off bm verbose = on|off off jm job table size = entries 160 jm look = seconds 300 jm nice = value 0 jm no root = yes|no no jm read =seconds 10 merge stdlists = yes|no yes Tivoli Workload Scheduler User’s Guide 3. Global and Local Options bm check file = seconds 41 Local Options Local Option Syntax Default Value mm read =seconds 15 mm response = seconds 600 mm retry link =seconds 600 mm sound off = yes|no no mm unlink = seconds 960 nm ipvalidate = none|full none nm mortal = yes|no no nm port =tcpaddr 31111 nm read = seconds 60 nm retry =seconds 800 stdlist width = columns 80 syslog local = facility -1 thiscpu = wkstation thiscpu wr read =seconds 600 wr unlink =seconds 600 mozart directory = mozart_share None unison network directory = unison_share None parameters directory =parms_share None # comment Treats everything from the pound sign to the end of the line as a comment. bm check file Specify the minimum number of seconds Batchman will wait before checking for the existence of a file that is used as a dependency. bm check status Specify the number of seconds Batchman will wait between checking the status of an internetwork dependency. bm check until Specify the maximum number of seconds Batchman will wait before reporting the expiration of an Until time for job 42 Version 7.0 Local Options or job stream. Specifying a value below the default setting (300) may overload the system. If it is set below the value of Local Option bm read, the value of bm read is used in its place. bm look Specify the minimum number of seconds Batchman will wait before scanning and updating its production control file. bm read Specify the maximum number of seconds Batchman will wait for a message in its message file. bm stats Specify on to have Batchman send its startup and shutdown statistics to its standard list file. Specify off to prevent Batchman statistics from being sent to its standard list file. bm verbose Specify on to have Batchman send all job status messages to its standard list file. Specify off to prevent the extended set of job status messages from being sent to the standard list file. 3. Global and Local Options jm job table size Specify the size, in number of entries, of the job table used by Jobman. jm look Specify the minimum number of seconds Jobman will wait before looking for completed jobs and performing general job management tasks. jm nice For UNIX only, specify the nice value to be applied to jobs launched by Jobman. jm no root For UNIX only, specify yes to prevent Jobman from launching root jobs. Specify no to allow Jobman to launch root jobs. Tivoli Workload Scheduler User’s Guide 43 Local Options jm read Specify the maximum number of seconds Jobman will wait for a message in its message file. merge stdlists Specify yes to have all of the TWS control processes, except Netman, send their console messages to a single standard list file. The file is given the name maestro. Specify no to have the processes send messages to separate standard list files. mm read Specify the rate, in seconds, at which Mailman checks its mailbox for messages. The default is 15 seconds. Specifying a lower value will cause TWS to run faster but use more processor time. mm response Specify the maximum number of seconds Mailman will wait for a response before reporting that a workstation is not responding. The response time should not be less than 90 seconds. mm retry link Specify the maximum number of seconds Mailman will wait, after unlinking from a non-responding workstation, before it attempts to link to the workstation again. mm sound off Specifies how Mailman responds to a conman tellop ? command. Specify yes to have Mailman display information about every task it is performing. Specify no to have Mailman send only its own status. mm unlink Specify the maximum number of seconds Mailman will wait before unlinking from a workstation that is not responding. The wait time should not be less than the response time specified for the Local Option nm response. nm ipvalidate Specify full to enable IP address validation. If IP validation 44 Version 7.0 Local Options fails, the connection is not allowed. Specify none to allow connections when IP validation fails. nm mortal Specify yes to have Netman quit when all of its child processes have stopped. Specify no to have Netman keep running even after its child processes have stopped. nm port Specify the TCP port number that Netman responds to on the local computer. This must match the TCP Address in the computer’s workstation definition. nm read Specify the maximum number of seconds Netman will wait for a connection request before checking its message queue for stop and start commands. nm retry Specify the maximum number of seconds Netman will wait before retrying a connection that failed. 3. Global and Local Options stdlist width Specify the maximum width of the TWS console messages. You can Specify a column number in the range 1 to 255 and lines are wrapped at or before the specified column, depending on the presence of imbedded carriage control characters. Specify a negative number or zero to ignore line width. On UNIX, you should ignore line width if you enable system logging with the syslog local option. syslog local Enables or disables TWS system logging for UNIX computers only. Specify -1 to turn off system logging for TWS. Specify a number from 0 to 7 to turn on system logging and have TWS use the corresponding local facility (LOCAL0 through LOCAL7) for its messages. Specify any other number to turn on system logging and have TWS use the USER facility for its messages. For more information, see “TWS Console Messages and Prompts” on page 48. Tivoli Workload Scheduler User’s Guide 45 Local Options thiscpu Specify the TWS name of this workstation. wr read Specify the number of seconds the Writer process will wait for an incoming message before checking for a termination request from Netman. wr unlink Specify the number of seconds the Writer process will wait before exiting if no incoming messages are received. The lower limit is 120 and the default is 600. Local Options File Example A template file containing TWS’s default settings is located in TWShome/config/localopts. During the installation process, a working copy of the Local Options file is installed as TWShome/localopts unless you have specified an non-default location for netman. Then there two copies of the localopts file, one in TWShome and one in Netmanhome. Any options pertaining to netman need to updated to the localopts file in Netmanhome. You can customize the working copy to your needs. The following is a sample of a Local Options file: # Localopts file defines attributes of this workstation. #----------------------------------------------------thiscpu =sys1 merge stdlists =yes stdlistwidth =80 sysloglocal =-1 #----------------------------------------------------# Attributes of this workstation for batchman process: bm check file =120 bm check until =300 bm look =30 bm read =15 bm stats =off bm verbose =off #----------------------------------------------------# Attributes of this workstation for jobman process: jm job table size =160 jm look =300 46 Version 7.0 Local Options jm nice =0 jm no root =no jm read =10 #----------------------------------------------------# Attributes of this workstation for mailman process: mm response =600 mm retrylink =600 mm sound off =no mm unlink =960 #----------------------------------------------------# Attributes of this workstation for netman process: nm mortal =no nm port =31111 nm read =60 nm retry =800 #----------------------------------------------------# Attributes of this workstation for writer process: wr read =600 wr unlink =720 #----------------------------------------------------# Optional attributes of this workstation for remote # database files # mozart directory = d:\tws\mozart # parameters directory = d:\tws # unison network directory = d:\tws\..\unison\network # #-----------------------------------------------------------# End of localopts. 3. Global and Local Options Setting Netman Local Options If the home directory for Netman is not the same as the home directory for TWS, the following local options are moved to a separate localopts file in the Netman directory: ¶ nm ipvalidate ¶ nm mortal ¶ nm port ¶ nm read ¶ nm retry ¶ merge stdlists ¶ stdlist width ¶ syslog local Tivoli Workload Scheduler User’s Guide 47 Local Options For more information about the Netman directory, refer the Tivoli Workload Scheduler Planning and Installation Guide. Setting Options for Decentralized Administration on Windows NT If you installed TWS using the procedure that permits decentralized administration of scheduling objects, you can define the shared directories on the master domain manager with the following options. For information about installation prerequisites, the Tivoli Workload Scheduler Planning and Installation Guide. mozart directory Specify the name of the master domain manager’s shared mozart directory. unison network directory Specify the name of the master domain manager’s shared unison directory. parameters directory Specify the name of the master domain manager’s shared TWShome directory. If an option is not set or does not exist, the TWS programs attempt to open the database files on the local computer. TWS Console Messages and Prompts The TWS control processes (Netman, Mailman, Batchman, Jobman, and Writer) write their status messages, referred to as console messages, to standard list files. These messages include the prompts used as job and job stream dependencies. On UNIX, the messages can also be directed to the syslog daemon (syslogd) and to a terminal running the TWS console manager. These features are described in the following sections. Setting sysloglocal on UNIX If you set sysloglocal in the Local Options file to a positive number, TWS’s control processes send their console and prompt messages to the syslog daemon. Setting it to -1 turns this feature off. If you set it 48 Version 7.0 Local Options to a positive number to enable system logging, you must also set the Local Option stdlistwidth to 0, or a negative number. TWS’s console messages correspond to the following syslog levels: LOG_ERR Error messages such as control process abends and file system errors. LOG_WARNING Warning messages such as link errors and stuck job streams. LOG_NOTICE Special messages such as prompts and tellops. LOG_INFO Informative messages such as job launches and job and job stream state changes. local4 /dev/console To have the TWS error messages sent to the maestro and root users, enter the following: local4.err maestro,root Note that the selector and action fields must be separated by at least one tab. After modifying /etc/syslog.conf, you can reconfigure the syslog daemon by entering the following command: kill -HUP vcat /etc/syslog.pidv console Command You can use the Console Manager’s console command to set the TWS message level and to direct the messages to your terminal. The message level setting affects only Batchman and Mailman messages, which are the most numerous. It also sets the level of messages Tivoli Workload Scheduler User’s Guide 49 3. Global and Local Options Setting sysloglocal to a positive number defines the syslog facility used by TWS. For example, specifying 4 tells TWS to use the local facility LOCAL4. After doing this, you must make the appropriate entries in the /etc/syslog.conf file, and reconfigure the syslog daemon. To use LOCAL4 and have the TWS messages sent to the system console, enter the following line in /etc/syslog.conf: Local Options written to the standard list file or files and the syslog daemon. The following command, for example, sets the level of Batchman and Mailman messages to 2 and sends the messages to your computer: console sess;level=2 Messages are sent to your computer until you either execute another console command, or exit Conman. To stop sending messages to your terminal, you can enter the following Conman command: console sys 50 Version 7.0 4. TWS Security 4 TWS Security TWS programs and commands determine a user’s capabilities by comparing the user’s name with the user definitions in the Security file. This chapter explains how to write user definitions and manage the Security file. The Security File A template file named TWShome/config/Security is provided with the software. During installation, a copy of the template is installed as TWShome/Security and a compiled, operational copy is installed as TWShome/../unison/Security. Creating the Security File To create user definitions, edit the template file TWShome/Security. Do not modify the original template in TWShome/config/Security. Then, use the makesec command to compile and install a new operational Security file. After it is installed, you can make further modifications by creating an editable copy of the operational file with the dumpsec command. The makesec and dumpsec commands are described later in this chapter. Changes to the Security file take effect when TWS is stopped and restarted. Managing Security in a Network Each workstation in a TWS network (domain managers, fault-tolerant agents, and standard agents) has its own Security file. You can maintain a file on each workstation, or you can create a Tivoli Workload Scheduler User’s Guide 51 The Security File Security file on the master domain manager and copy it to each domain manager, fault-tolerant agent, and standard agent. Security File Syntax The Security file contains one or more user definitions. Each user definition identifies a set of users, the objects they are permitted to access, and the types of actions they can perform. User Definitions A user definition defines a set of users, the objects they can access, and the actions they can perform. Synopsis [#comment] user def-name user-attributes begin [* comment] object-type [object-attributes] access[=action[,...]] [object-type ... ] [end] Variables [# | *] comment All text following a pound sign or an asterisk and at least one space is treated as a comment. Comments are not copied into the operational Security file installed by the makesec command. def-name Specifies the name of the user definition. The name can contain up to 36 alphanumeric characters and must start with a letter. 52 Version 7.0 Security File Syntax 4. TWS Security user-attributes Specifies one or more attributes that identify the set of users to whom the definition applies. Specify user attributes as follows: user-attribute[{+ | x}user-attribute[...]] Use a plus sign (+) to add an attribute the user or users must have. Use a tilde (x) to add an attribute the user or users must not have. A user-attribute is defined as: cpu=wkstation|$framework|@ [,...] where: wkstation Specifies the workstation or workstation class on which the user is logged in. Wildcard characters are permitted. The following TWS variables can be used: $master The user is logged in on the TWS master domain manager. $remotes The user is logged in on any TWS standard agent. $slaves The user is logged in on any TWS fault-tolerant agent. $thiscpu The user is logged in on the TWS workstation on which the secured program is running. For Job Scheduling Console users, use $framework. $framework Specifies the workstation from which the user is running the Job Scheduling Console. Tivoli Workload Scheduler User’s Guide 53 Security File Syntax @ Specifies that the user is accessing TWS with the Job Scheduling Console or is logged in on any TWS workstation. group=groupname[,...] For UNIX users only. Do not use this argument for Job Scheduling Console users. Specifies the UNIX group in which the user is a member. Wildcard characters are permitted. logon=username|tme-admin|@ [,...] where: username Specifies the name with which the user is logged in on a TWS workstation. Wildcard characters are permitted. The cpu= attribute must be set to a workstation name or @. tme-admin Specifies the name of the TME administrators group in which the user is a member. If the name contains spaces, it must be enclosed in double quotation marks. Wildcards are permitted. The cpu= attribute must be set to $framework or @. @ Specifies that the user is logged in with any name or is a member of any TME administrators group. object-type Specifies the type of object the user is given permission to access. The object types are as follows: calendar User calendars. cpu Workstations, domains, and workstation classes. file TWS database files. job Scheduled jobs. parameter User parameters. 54 Version 7.0 Security File Syntax 4. TWS Security prompt Global prompts. resource Scheduling resources. schedule Job streams. userobj User objects. You can include multiple object types in a user definition. Omitting an object type prevents access to all objects of that type. object-attributes Specifies one or more attributes that identify a set of objects of the specified type. If no attributes are specified, all objects of the specified type are accessible. Specify object attributes as follows: object-attribute[{+ | x}object-attribute[...]] Use a plus sign (+) to add an attribute objects must have. Use a tilde (x) to add an attribute objects must not have. An object-attribute can be any of the following: ¶ For the object type calendar: name=calendar-name[,...] Specifies one or more calendar names. Wildcard characters are permitted. Multiple names must be separated by commas. If omitted, all calendars qualify. ¶ For the object type cpu (workstation): cpu=wkstation[,...] Specifies one or more workstation, domain, or workstation class names. Wildcard characters are permitted. Multiple names must be separated by commas. If omitted, all workstations qualify. The following TWS variables are permitted: $master, Tivoli Workload Scheduler User’s Guide 55 Security File Syntax $remotes, $slaves, and $thiscpu. See “Tivoli-Supplied Variables” on page 64 for more information. ¶ For the object type file: name=filename[,...] Specifies the names of TWS database files. Wildcard characters are permitted. Multiple names must be separated by commas. If omitted, all files qualify. The file names are as follows: calendars Contains calendars. cpudata Contains workstation, workstation classes, and domains. jobs Contains jobs. mastsked Contains job streams. parameters Contains parameters. prodsked Contains the production schedule. prompts Contains prompts. resources Contains resources. security The Security file. Symphony Contains the production plan. ¶ For the object type job: cpu=wkstation Specifies the name of the workstation or workstation class on which the job runs. Wildcard characters are permitted. If omitted, all workstations qualify. The following TWS variables are permitted: $master, $remotes, 56 Version 7.0 Security File Syntax 4. TWS Security $slaves, and $thiscpu. See “Tivoli-Supplied Variables” on page 64 for more information. jcl=″path″ | ″cmd″ Specifies the command or the path name of the job’s executable file. The command or path must be enclosed in quotation marks (″). Wildcard characters are permitted. If omitted, all job files and commands qualify. logon=username[,...] Specifies the user names under which the jobs run. Wildcard characters are permitted. Multiple names must be separated by commas. If omitted, all user names qualify. The following TWS variables are permitted: $jclowner, $owner, and $user. See “Tivoli-Supplied Variables” on page 64 for more information. name=[jobstream.]job[,...] Specifies the TWS job name. The job’s job stream name is optional. Wildcard characters are permitted. Multiple names must be separated by commas. If omitted, all job names qualify. ¶ For the object type parameter: cpu=wkstation Specifies the name of the workstation on which the parameters are defined. Wildcard characters are permitted. If omitted, all workstations qualify. The following TWS variables are permitted: $master, $remotes, $slaves, and $thiscpu. See “Tivoli-Supplied Variables” on page 64 for more information. name=parameter[,...] Specifies one or more parameter names. Wildcard characters are permitted. Multiple names must be separated by commas. If omitted, all parameters qualify. Tivoli Workload Scheduler User’s Guide 57 Security File Syntax ¶ For the object type prompt: name=prompt[,...] Specifies one or more prompt names. Wildcard characters are permitted. Multiple names must be separated by commas. If omitted, all prompts qualify. ¶ For the object type resource: cpu=wkstation[,...] Specifies the name of the workstation or workstation class on which the resources are defined. Wildcard characters are permitted. Multiple names must be separated by commas. If omitted, all workstations qualify. The following TWS variables are permitted: $master, $remotes, $slaves, and $thiscpu. See “Tivoli-Supplied Variables” on page 64 for more information. name=resource[,...] Specifies one or more resource names. Wildcard characters are permitted. Multiple names must be separated by commas. If omitted, all resources qualify. ¶ For the object type schedule (job stream): cpu=wkstation Specifies the name of the workstation or workstation class on which the job streams run. Wildcard characters are permitted. If omitted, all workstations qualify. The following TWS variables are permitted: $master, $remotes, $slaves, and $thiscpu. See “Tivoli-Supplied Variables” on page 64 for more information. name=jobstream[,...] Specifies one or more job stream names. 58 Version 7.0 Security File Syntax ¶ 4. TWS Security Wildcard characters are permitted. Multiple names must be separated by commas. If omitted, all job streams qualify. For the object type userobj: cpu=wkstation Specifies the name of the workstation on which the user is defined. Wildcard characters are permitted. If omitted, all workstations qualify. The following TWS variables are permitted: $master, $remotes, $slaves, and $thiscpu. See “Tivoli-Supplied Variables” on page 64 for more information. logon=username[,...] Specifies one or more user names. Wildcard characters are permitted. Multiple names must be separated by commas. If omitted, all users qualify. action Specifies the actions users can perform. Multiple actions must be separated by commas. If none are specified, no actions are permitted. Entering access=@ gives users the ability to perform all actions. ¶ For the object type calendar: add Add and save new calendars in the database. delete Delete calendars from the database. display Display calendars in the database. modify Modify calendars in the database. use ¶ Use calendars to schedule job streams. For the object type cpu, which includes workstations, workstation classes, and domains: add Add and save new workstations, workstation classes, and domains in the database. Tivoli Workload Scheduler User’s Guide 59 Security File Syntax console View and alter the TWS console. delete Delete workstations, workstation classes, and domains from the database. display Display workstations, workstation classes, and domains in the database. fence Alter workstation job fences in the production plan. limit Alter workstation job limits in the production plan. link Open workstation links. modify Modify and replace workstations, workstation classes, and domains in the database. shutdown Shutdown TWS processing. This action is only available in the command line. start Start TWS processing. stop Stop TWS processing. unlink Close workstation links. To permit a user to switch the domain manager function to a workstation, the user must have both start and stop access to the workstation. ¶ For the object type file: build Build TWS’s database files. This action is only available in the command line. delete Not yet implemented. display Access the Security file with the dumpsec 60 Version 7.0 Security File Syntax 4. TWS Security command. Also display the calendars, parameters, prompts, and resources master files. These actions are only valid in the command line. modify Access the Security file with the makesec command. Also modify the calendars, parameters, prompts, and resources master files. These actions are only available in the command line. Note:The object type file is used to manage security on the CLI and is only valid for the CLI. ¶ For the object type job: add Add and save new jobs in the database. adddep Add dependencies to jobs in the production plan. altpri Alter the priority of jobs in the production plan. cancel Cancel jobs in the production plan. confirm Confirm the completion of jobs in the production plan. deldep Delete dependencies from jobs in the production plan. delete Delete jobs from the database. display Display jobs in the database. kill Kill jobs in the production plan. modify Modify and replace jobs in the database. Tivoli Workload Scheduler User’s Guide 61 Security File Syntax release Release jobs from their dependencies in the production plan. reply Reply to job prompts in the production plan. rerun Rerun jobs in the production plan. submit Submit jobs into the production plan. use ¶ Add jobs to job streams in the database. For the object type parameter: add Add and save new parameters in the database. delete Delete parameters from the database. display Display parameters in the database. modify Modify and replace parameters in the database. ¶ For the object type prompt: add Add and save new prompts in the database. delete Delete prompts from the database. display Display prompts in the database. modify Modify and replace prompts in the database. use ¶ Add prompts to job streams in the database and add prompts to jobs and job streams in the production plan. For the object type resource: add Add and save new resources in the database. delete Delete resources from the database. display Display resources in the database. 62 Version 7.0 Security File Syntax 4. TWS Security modify Modify and replace resources in the database. use ¶ Add resources to job streams in the database and add resources to jobs and job streams in the production plan. For the object type schedule (job stream): add Add and save new job streams in the database. adddep Add dependencies to job streams in the production plan. altpri Alter the priority of job streams in the production plan. cancel Cancel job streams in the production plan. deldep Delete dependencies from job streams in the production plan. delete Delete job streams from the database. display Display job streams in the database. limit Alter the job limit of job streams in the production plan. modify Modify and replace job streams in the database. release Release job streams from their dependencies in the production plan. reply Reply to job stream prompts in the production plan. submit Submit job streams into the production plan. ¶ For the object type userobj: Tivoli Workload Scheduler User’s Guide 63 Security File Syntax add Add new users in the database. delete Delete users from the database. display Display users in the database. modify Modify and replace users in the database. altpass Alter user passwords in the database. Order of User Qualification In qualifying users to access TWS objects, a user’s actual attributes are compared to user definitions in the order the definitions are entered in the Security file. The first definition that matches the user determines the user’s capabilities. For this reason, it is important to order user definitions from most specific to least specific. See “Sample Security File” on page 66 for more information. Order of Object Qualification In a user definition, you can use multiple statements for a single object type to assign different access capabilities to different sets of objects. Because the first matching statement is used, the order of object statements is important. They must be ordered from most specific to least specific. For example: #Incorrect: job name=@ access=display job name=ar@ access=@ #Correct: job name=ar@ access=@ job name=@ access=display See “Sample Security File” on page 66 for more information. Tivoli-Supplied Variables The Tivoli-supplied variables that can be used in object attributes are as follows: $jclgroup The group name of a job’s executable file. 64 Version 7.0 Security File Syntax 4. TWS Security $jclowner The owner of a job’s executable file. $master The TWS master domain manager. $owner The creator of a job stream and its jobs. $remotes All standard agent workstations. $slaves All fault-tolerant agent workstations. $thiscpu The TWS workstation on which the user is executing the TWS command or program. $user The user executing the TWS command or program. The variables $jclgroup and $jclowner are verifiable only if the user is running a TWS program on the workstation where the job’s executable file resides. If the program is being run on a different workstation, the user is denied access. Wildcard Characters Where noted in the syntax descriptions, the following wildcard characters are permitted: ? Replaces one alphabetic character. % Replaces one numeric character. @ Replaces zero or more alphanumeric characters. The Superuser on UNIX If a Security file does not exist, no users other than root can access TWS objects, and the root user has unrestricted access to all objects and can execute all TWS programs and commands. To control root, create a Security file with a user definition for the root user. In the Security file for a network, you can make a distinction between local root users and the root user on the master domain manager. For example, you can restrict local users to performing operations Tivoli Workload Scheduler User’s Guide 65 Security File Syntax affecting only their login workstations and permit the master root user to perform operations that affect any workstation in the network. See “Sample Security File” for more information. Sample Security File The following is a sample Security file. An explanation of the file follows the listing. ########################################################### # Sample Security File ########################################################### # (1) APPLIES TO MAESTRO OR ROOT USERS LOGGED IN ON THE # MASTER DOMAIN MANAGER OR FRAMEWORK. user mastersm cpu=$master,$framework + logon=maestro,root, Root_london-region begin # OBJECT # ---------- ATTRIBUTES ACCESS CAPABILITIES ------------ ---------------------- job access=@ schedule access=@ resource access=@ prompt access=@ file access=@ calendar access=@ cpu access=@ parameter name=@ x name=r@ access=@ userobj cpu=@ + logon=@ access=@ end ########################################################### # (2) APPLIES TO MAESTRO OR ROOT USERS LOGGED IN ON ANY # WORKSTATION OTHER THAN THE MASTER DOMAIN MANAGER. user sm logon=maestro,root begin # OBJECT ATTRIBUTES ACCESS CAPABILITIES # ---------- --------------------------------job cpu=$thiscpu access=@ schedule cpu=$thiscpu access=@ resource cpu=$thiscpu access=@ prompt access=@ file access=@ calendar access=@ 66 Version 7.0 Sample Security File cpu=$thiscpu cpu=$thiscpu x name=r@ access=@ 4. TWS Security cpu parameter access=@ end ########################################################### # (3) APPLIES TO USERS LOGGED INTO THE SYS GROUP ON THE # MASTER DOMAIN MANAGER OR FRAMEWORK. user masterop cpu=$master,$fw + group=sys begin # OBJECT ATTRIBUTES ACCESS CAPABILITIES # ---------- --------------------------------job cpu=@ + logon=$user access=@ job cpu=@ + logon=root access=adddep,altpri,cancel, confirm,deldep,release, reply,rerun,submit,use job cpu=@ + logon=$user,$jclowner x logon=root access=add,adddep,altpri, cancel,confirm, deldep,release,reply, rerun,submit,use schedule cpu=$thiscpu access=@ schedule cpu=@ access=adddep,altpri,cancel, deldep,limit,release, submit resource access=add,display, resource,use prompt access=add,display,reply,use file access=build calendar access=display,use cpu cpu=@ access=@ parameter name=@ x name=r@ access=@ end ########################################################### # (4) APPLIES TO USERS LOGGED INTO THE SYS GROUP ON ANY # WORKSTATION OTHER THAN THE MASTER DOMAIN MANAGER user op group=sys begin # OBJECT ATTRIBUTES ACCESS CAPABILITIES # ---------- --------------------------------job cpu=$thiscpu + logon=$user access=@ job cpu=$thiscpu + logon=root access=adddep,altpri,cancel, confirm,deldep,release, reply,rerun,submit,use job cpu=$thiscpu x logon=root access=adddep,altpri,cancel, Tivoli Workload Scheduler User’s Guide 67 Sample Security File schedule resource prompt file calendar cpu parameter end confirm,deldep,release, reply,rerun,submit,use cpu=$thiscpu access=@ access=add,display,resource,use access=add,display,reply,use access=build access=use cpu=$thiscpu access=console,fence,limit, link,start,stop,unlink name=@ x name=r@ access=@ ########################################################### # (5) APPLIES TO USERS LOGGED INTO THE MIS GROUP ON # ANY WORKSTATION OR FRAMEWORK. user misusers group=mis begin # OBJECT ATTRIBUTES ACCESS CAPABILITIES # ---------- --------------------------------job cpu=$thiscpu + logon=$user access=@ job cpu=$thiscpu + logon=$jclowner x logon=root access=submit,use schedule cpu=$thiscpu access=add,submit, modify,display parameter name=r@ access=@ parameter name=@ access=display end ########################################################### # (6) APPLIES TO ALL OTHER USERS LOGGED IN ON ANY # WORKSTATION. user default logon=@ begin # OBJECT ATTRIBUTES ACCESS CAPABILITIES # ---------- --------------------------------job cpu=$thiscpu + logon=$user access=@ job cpu=$thiscpu + logon=$jclowner x logon=root access=submit,use schedule cpu=$thiscpu access=add,submit, modify,display parameter name=u@ access=@ parameter name=@ x name=r@ access=display end ########################################################### 68 Version 7.0 Sample Security File 4. TWS Security Explanation of the Sample Security File Note that the order of definitions is from most to least specific. Because of the order, maestro and root users are matched first, followed by users in the sys group, and then users in the mis group. All other users are matched with the last definition, which is the least specific. # (1) APPLIES TO MAESTRO OR ROOT USERS LOGGED IN ON THE MASTER DOMAIN MANAGER OR FRAMEWORK. user mastersm cpu=$master,$fw + logon=maestro,root,Root_london-region This user definition applies to legacy GUI and CLI access for maestroandroot users logged into a master domain manager. It also gives TWS GUI access to users listed in the Root_londonregionTME administrators group. or a Framework computer. They are given unrestricted access to all objects, except parameters that have names beginning with r. Access to the r parameters is given only to users in the mis group. # (2) APPLIES TO MAESTRO OR ROOT USERS LOGGED IN ON ANY WORKSTATION OTHER THAN THE MASTER DOMAIN MANAGER. user sm logon=maestro,root This user definition applies to maestro and root users to whom definition 1 does not apply, which are those who are logged in on any workstation other than the master domain manager or a Framework computer. They are given unrestricted access to all objects on their login workstation. Note that prompts, files, and calendars are global in nature and are not associated with a workstation. # (3) APPLIES TO USERS LOGGED INTO THE SYS GROUP ON THE MASTER DOMAIN MANAGER OR FRAMEWORK. user masterop cpu=$master,$fw + group=sys This user definition applies to users logged into the sys group on the master domain manager or a Framework computer. They are given a unique set of access capabilities. Multiple object statements are used Tivoli Workload Scheduler User’s Guide 69 Sample Security File to give these users specific types of access to different sets of objects. For example, there are three job statements: ¶ The first job statement permits unrestricted access to jobs that run on any workstation (@) under the user’s name ($user). ¶ The second job statement permits specific types of access to jobs that run on any workstation and that run as root. ¶ The third job statement permits specific types of access to jobs that run on any workstation. The jobs must run under the user’s name ($user) or under the name of the owner of the job file ($jclowner). Jobs that run as root are excluded. # (4) APPLIES TO USERS LOGGED INTO THE SYS GROUP ON ANY WORKSTATION OTHER THAN THE MASTER DOMAIN MANAGER. user op group=sys This user definition applies to sys group users to whom definition 3 does not apply, which are those who are logged in on any workstation other than the master domain manager or a Framework computer. They are given a set of access capabilities similar to those in definition 3. The exception is that access is restricted to objects on the user’s login workstation ($thiscpu). # (5) APPLIES TO USERS LOGGED INTO THE MIS GROUP ON ANY WORKSTATION OR FRAMEWORK. user misusers group=mis This user definition applies to users logged into the mis group on any workstation or a Framework computer. They are given a limited set of access capabilities. Resources, prompts, files, calendars, and workstations are omitted, which prevents access to these objects. These users are given unrestricted access to parameters with names that begin with r, but can only display other parameters. # (6) APPLIES TO ALL OTHER USERS LOGGED IN ON ANY WORKSTATION. user default logon=@ 70 Version 7.0 Sample Security File Tivoli Workload Scheduler User’s Guide 4. TWS Security This user definition gives a set of default capabilities to users other than those covered by the preceding definitions. These users are given unrestricted access to parameters with names that begin with u, but can only display other parameters. No access is permitted to parameters with names that begin with r. 71 The dumpsec Command The dumpsec Command Decompiles the Security file and sends the output to stdout. The user must have display access to the Security file. Synopsis dumpsec -v | -u dumpsec security-file Description If no arguments are specified, the operational Security file (../unison/Security) is dumped. To create an editable copy of a Security file, redirect the output of the command to another file, as shown in the examples. Arguments -v Displays command version information only. -u Displays command usage information only. security-file Specifies the name of the Security file to dump. Examples The following example displays the command version: dumpsec -v The following example dumps the operational Security file to stdout: dumpsec The following example dumps the operational Security file to a file named mysec: dumpsec > mysec The following example dumps a Security file named sectemp to stdout: dumpsec sectemp 72 Version 7.0 The makesec Command 4. TWS Security The makesec Command Compiles user definitions and installs the Security file. Changes to the Security file take effect when TWS is stopped and restarted. Affected are: ¶ conman ¶ gconman ¶ composer ¶ gcomposer ¶ TWS connectors Simply exit the programs. The next time they are run, the new security definitions will be recognized. For TWS Connectors, you will need to stop them by running the wmaeutil command. The connectors will automatically be restarted with a refresh of any query in the JS console. The user must have modify access to the Security file. Note:For Windows NT, the connector processes must be stopped (using the wmaeutil command) before the makesec command will work correctly. Synopsis makesec -v | -u makesec [-verify] in-file Description The makesec command compiles the specified file and installs it as the operational Security file (../unison/Security). If the -verify argument is specified, the file is checked for correct syntax, but it is not compiled and installed. Arguments -v Displays command version information only. Tivoli Workload Scheduler User’s Guide 73 The makesec Command -u Displays command usage information only. -verify Checks the syntax of the user definitions in in-file only. The file is not installed as the Security file. (Syntax checking is performed automatically when the Security file is installed.) in-file Specifies the name of a file or set of files containing user definitions. A file name expansion pattern is permitted. Examples The following example displays the command version: makesec -v The following example creates an editable copy of the operational Security file in a file named tempsec; modifies the user definitions with a text editor; then compiles tempsec and replaces the operational Security file: dumpsec > tempsec edit tempsec Here you make any required modifications to the tempsec file. When you are complete modifying the tempsec file execute the makesec command to load the security file into TWS: makesec tempsec The following example compiles user definitions from the file set userdef* and replaces the operational Security file: makesec userdef* 74 Version 7.0 5 The Production Cycle 5. The Production Cycle TWS’s processing day begins at the time defined by the Global Option start, which is set by default to 6:00 a.m. To turnover a new day, pre-production set up is performed for the upcoming day, and post-production logging and reporting is performed for the day just ended. The procedures and commands to perform these tasks are described in this chapter. For information about the start options, see “Global Options” on page 33. Figure 3. Processing day compared to calendar day Tivoli Workload Scheduler User’s Guide 75 Automating the Production Cycle Automating the Production Cycle Pre and post-production processing can be fully automated by adding the Tivoli-supplied final job stream, or a user-supplied equivalent, to the TWS database along with other job streams. A copy of the Tivoli-supplied job stream can be found in TWShome/config/Sfinal, and a copy of the job script can be found in TWShome/Jnextday. You may find it helpful to have printed copies to assist in understanding the turnover process. The final job stream is placed in production everyday, and results in running a job named Jnextday prior to the start of a new day. The job performs the following tasks: 1. Execute the schedulr command to select job streams for the new day’s production plan. See “The schedulr Command” on page 79 for more information. 2. Execute the compiler command to compile the production plan. See “The compiler Command” on page 81 for more information. 3. Execute the reptr command to print pre-production reports. See “The reptr Command” on page 104 for more information. 4. Stop TWS. 5. Execute the stageman command to carry forward uncompleted job streams, log the old production plan, and install the new plan. See “The stageman Command” on page 83 for more information. 6. Start TWS for the new day. 7. Execute the reptr command to print post-production reports for the previous day. See “The reptr Command” on page 104 for more information. 8. Execute the logman command to log job statistics for the previous day. See “The logman Command” on page 88 for more information. In the TWS manual set, the terms final and Jnextday are used when referring to both the Tivoli-supplied versions, and any user-supplied equivalents. 76 Version 7.0 Automating the Production Cycle Customizing the final Job Stream Before using the final job stream, it can be modified to meet your needs, or you can create a different job stream to use in its place. When creating your own job stream, model it after the one supplied by Tivoli. If you choose to do so, consider the following: If you choose to change the way stageman generates log file names, remember that reptr and logman must use the same names. ¶ If you would like to print the pre-production reports in advance of a new day, you can split the Jnextday job into two jobs. The first job will execute schedulr, compiler and reptr. The second job will stop TWS, execute stageman, start TWS, and execute reptr and logman. The first job can then be scheduled to run at any time prior to the end of day, while the second job is scheduled to run just prior to the end of day. Adding the final Job Stream If you performed the quick start procedure in the Tivoli Workload Scheduler Installation Guide, the final job stream is already added to the database. If not, follow these steps to add the final job stream, or a user-supplied equivalent. 1. Log in as the maestro user on the master domain manager. 2. At a command prompt, execute the following command on UNIX: composer “add Sfinal” or the following command on Windows NT: composer “add Sfinal” To add your own job stream, use its name in place of Sfinal. Starting a Production Cycle If it has not been started before follow these steps: 1. Log in as the maestro user on the master domain manager. Tivoli Workload Scheduler User’s Guide 77 5. The Production Cycle ¶ Automating the Production Cycle 2. At a command prompt, execute the Jnextday job by entering the following command: Jnextday This will perform pre-production processing and start TWS’s production processes. Production Processing Commands The pre and post-production processing commands executed by the Jnextday job are described on the pages that follow. 78 Version 7.0 Production Processing Commands The schedulr Command The schedulr command selects job streams for a specific date from the database file mastsked, and copies them to a new production schedule file named prodsked. You must have build access to TWS’s database files. Synopsis 5. The Production Cycle schedulr -v|-u schedulr [-date date|-autodate] [-scheds {in-file|-}] [-prodsked {out-file|-}] Arguments -u Display the command version and exit. -v Display command usage information and exit. -date Select job streams for a specific date. The date is entered as mm/dd/[yy]yy. -autodate Select job streams for the current system date. -scheds In addition to those selected by -date or -autodate, if any, select the job streams named in in-file. The names must appear in the file as [workstation#]jobstream, with one name per line. If a dash is entered instead of a file name, schedulr prompts for job stream names at stdin. -prodsked Direct schedulr output to out-file. If a dash is entered instead of a file name, the output is directed to stdout. If the argument is omitted, the output is written to a file named prodsked. Tivoli Workload Scheduler User’s Guide 79 Production Processing Commands Description If -autodate, and -date are omitted, schedulr prompts for a date. If you respond to the prompt by pressing Return, job streams are selected only from the in-file. Examples Select job streams for today’s date, plus the job streams named in the file myskeds: schedulr -autodate -scheds myskeds Select job streams for February 15, 1999, do not prompt for extra job stream names, and write the output to the file myprodsked: schedulr -date 2/15/90 -prodsked myprodsked Select job streams for February 15, 1999, and prompt for extra job streams: schedulr -date 2/15/1999 -scheds - Prompt for the production date, and extra job streams (note that “schedule” is the same as “job stream”): schedulr Enter schedule date: 4/14/99 Enter a list of extra schedules Schedule name: site1#sked2 Schedule name: <Return> <list of job streams selected> End of Program 80 Version 7.0 Production Processing Commands The compiler Command The compiler command compiles the production schedule file, and creates an interim production plan file. Synopsis compiler -v|-u compiler [-date date] [-input in-file] [-output out-file] 5. The Production Cycle Arguments -u Display the command version and exit. -v Display command usage information and exit. -date The production date to be recorded in the interim production plan file. The date is entered as mm/dd/[yy]yy. -input The name of the file containing the production schedule. If this option is omitted, the default name is prodsked. -output Direct compiler output to out-file. If the argument is omitted, the output is written to a file named Symnew. Description If you omit the -date argument, Symnew is given the same date as that recorded in the production schedule file created by schedulr. If there is no date in production schedule file, the current system date is used. The date in Symnew is the date that TWS will begin executing the production plan. The ability to enter a different date can be used to set up processing for past or future dates. Missing Object Messages The following messages are produced by compiler to indicate missing scheduling objects. The messages are normally found in the standard list file for the Jnextday job. job. 5 ... Undefined parameter in "schedule"; not replaced. Tivoli Workload Scheduler User’s Guide 81 Production Processing Commands A parameter called for in a job stream does not exist in TWS’s database. No substitution occurs and the parameter string itself is used. 102 ... Job name is not found in database. Added a dummy job in FAIL state. A job named in a job stream does not exist in TWS’s database. A dummy job of the same name is placed in the production schedule with a priority of zero and a state of FAIL. 103 ... Prompt name not found. Added prompt name in Symphony. A prompt named in a job stream does not exist in TWS’s database. A dummy prompt containing the following text is used instead: Prompt name was not found in database. This is dummy text. Do you want to continue (Y/N). 104 ... Resource name for cpu name not found in database. Added resource name with 0 units. A resource named in a job stream does not exist in TWS’s database. A dummy resource with zero available units is used instead: 106 ... Cpu name does not exist in cpu database. Ignoring schedule name. A job stream is defined to run on a cpu that does not exist. The job stream is ignored and not placed in the production schedule. Examples Compile prodsked into Symnew: compiler Compile prodsked into Symnew, and enter a production date of May 15, 1999: compiler -date 5/15/99 Compile the file mysked into a file named mysym: compiler -input mysked -output mysym 82 Version 7.0 Production Processing Commands The stageman Command The stageman command carries forward uncompleted job streams, logs the old production plan, and installs the new production plan. The new production plan file is named Symphony. A copy of Symphony, named Sinfonia, is also created. Sinfonia is sent to domain managers and agents as part of the initialization process for the new day. 5. The Production Cycle You must have build access to the Symphony file. Synopsis stageman -v|-u stageman[-carryforward {yes|no|all}] [-log log-file|-nolog] [symnew] Arguments -u Display the command version and exit. -v Display command usage information and exit. -carryforward Define the type of carry forward as follows: -log no Do not carry forward any job streams. yes Carry forward only those uncompleted job streams that are Carry Forward enabled. all Ignore Carry Forward enabling in job streams, and carry forward all uncompleted job streams. Log the old production plan, and give the log file this name. See “Log File Names” on page 84 for more information. -nolog Do not log the old production plan. symnew The name of the interim production plan file created by compiler. If omitted, the file Symnew is used. Tivoli Workload Scheduler User’s Guide 83 Production Processing Commands Description If you omit -carryforward, the default for carry forward is determined by the carryforward global option. See “Understanding the Carry Forward Options” on page 38 for more information. On UNIX only, stageman also determines which executable files can be deleted for jobs submitted with the TWS at and batch commands. These are jobs that were not carried forward. The files are actually deleted when TWS starts up for the new day. If TWS processes are still running and accessing the Symphony file, stageman displays the message: Unable to get exclusive access to Symphony. Shutdown batchman and mailman. To continue, stop TWS and rerun stageman. If stageman aborts for any reason, you must rerun both compiler and stageman. Users accessing the plan through the CLI during the time Symphony is being switched are sent the message: Current Symphony file is old. Switching to new Symphony. Schedule mm/dd/yy (nnnn) on cpu, Symphony switched. Some user commands executed during the switch may not execute properly because the target jobs or job streams were not carried forward. Log File Names Production plan log files are stored in the TWShome/schedlog directory. The default naming convention used by stageman, when the -log and -nolog arguments are omitted, is as follows: TWShome/schedlog/Myyyymmddhhtt where yyyymmddhhtt is the year, month, day, hour, and minute the log file was created. The above naming convention is coded in the Jnextday script supplied by Tivoli. If you wish, you can change the naming convention when you automate the production cycle. For more information see “Automating the Production Cycle” on page 76. 84 Version 7.0 Production Processing Commands Note: Be sure to monitor the disc space in the schedlog directory and remove older log files on a regular basis. Job Streams Carried Forward The carry forward option remains enabled on job streams that are carried forward, so they may be carried forward again. If an unsuccessful job stream is carried forward and it continues to terminate in a state other than SUCC, it may be carried forward indefinitely unless its Until time expires or it is cancelled. 5. The Production Cycle For carry forward to work properly in a network, the master domain manager’s production plan file, Symphony, must be updated with the latest job stream status from its agents and subordinate domain managers. This can be accomplished by entering the following at a command prompt on the master domain manager prior to executing stageman: conman "link @" Job Stream Names Job streams that are carried forward are renamed as follows. If the global option expanded version is set to no the new name is: CFyjjjnn where y is the last digit of the year, jjj is the Julian date, and nn is a sequence number (00-99, AA-ZZ). If the global option expanded version is set to yesthe new name is: CFyjjjnnxxxxxxxxx where y is the last digit of the year, jjj is the Julian date, nn is a sequence number (00-99, AA-ZZ), and xxxxxxxxx is a random alpha string. For information about the global option expanded version, see “Setting the Global Options” on page 33. Tivoli Workload Scheduler User’s Guide 85 Production Processing Commands Carry Forward Prompts To retain continuity when carrying job streams forward, stageman creates special prompts in the new production plan to account for disconnected Follows dependencies. These prompts are issued after the new processing day begins, when TWS checks to see if the job or job stream is ready to launch, and are replied to as standard prompts. The following is an example of a Carry Forward prompt: INACT 12 (SYS1#CF9123AA) follows SYS1#SKED3 satisfied? This prompt indicates that a job stream from the previous day was carried forward as CF9123AA, and that it follows a job stream named sked3 which was not carried forward. The state of the prompt– INACT in this case– defines the state of the corresponding Follows dependency. The possible states are: INACT The prompt has not been issued and the dependency is not satisfied. ASKED The prompt has been issued, and is awaiting a reply. The dependency is not satisfied. NO Either a ″no″ reply was received, or it was determined before Carry Forward occurred that the followed job stream (sked3) had not completed successfully. The dependency is not satisfied. YES Either a ″yes″ reply was received, or it was determined before Carry Forward occurred that the followed job stream (sked3) had completed successfully. The dependency is satisfied. Examples Carry forward all uncompleted job streams (regardless of the status of the Carry Forward option), log the old Symphony file, and create the new Symphony file: DATE=vdatecalc today pic YYYYMMDDHHTTv stageman -carryforward all -log schedlog/M$DATE 86 Version 7.0 Production Processing Commands Carry forward uncompleted job streams as defined by the carryforward Global Option, do not log the old Symphony file, and create a new production control file named mysym: stageman -nolog mysym 5. The Production Cycle Tivoli Workload Scheduler User’s Guide 87 Production Processing Commands The logman Command The logman command log job statistics from a production plan log file. Synopsis logman -v|-u logman [-smooth percent] [-minmax {elapsed|cpu}] log-file Arguments -u Display the command version and exit. -v Display command usage information and exit. -smooth Use a weighting factor that favors the most recent job run when calculating the normal (average) run time for a job. This is expressed as a percentage. For example, -smooth 40 will apply a weighting factor of 40% to the most recent job run, and 60% to the existing average. The default is zero. -minmax Define how the minimum and maximum job run times are logged and reported. elapsed Base the minimum and maximum run times on elapsed time. cpu Base the minimum and maximum run times on cpu time. log-file The name of the production plan file or log file from which job statistics are extracted. Description Jobs that have already been logged, cannot be logged again. Attempting to do so generates a 0 jobs logged error message. 88 Version 7.0 Production Processing Commands Elapsed Time vs. CPU Time Elapsed time, expressed in minutes, is greatly affected by system activity. It includes both the amount of time a job made use of the CPU and the intervals the job had to wait for other processes to release the CPU. In periods of high system activity, for example, a job may have a long elapsed time, and yet use no more CPU time than in periods of low system activity. On the other hand, CPU time, expressed in seconds, is a measure of the actual time a job made use of the CPU, and does not include the intervals when the job was waiting. 5. The Production Cycle If you run logman with the -minmax elapsed argument, the maximum and minimum run times and dates are based solely on a job’s elapsed time. The values are updated only if the latest job run has an elapsed time greater than the existing maximum, or less than the existing minimum. The CPU times, in this case, will not necessarily indicate their maximum and minimum extremes. If you run logman with the -minmax CPU argument, the maximum and minimum run times and dates are based solely on a job’s CPU time. The values are updated only if the latest job run has a CPU time greater than the existing maximum, or less than the existing minimum. The elapsed times, in this case, will not necessarily indicate their maximum and minimum extremes. If you run logman without the -minmax argument, the elapsed time and CPU time values are updated independently to indicate their maximum and minimum extremes, but the run dates correspond only to the elapsed time values. No record is kept, in this case, of the run dates for maximum and minimum CPU times. Examples Log job statistics from the log file M199903170935: logman schedlog/M199903170935 Log job statistics from the log file M$DATE based on elapsed time, giving the most recent job runs a weight of 40% when calculating normal (average) run times: logman -smooth 40 -minmax elapsed schedlog/M$DATE Tivoli Workload Scheduler User’s Guide 89 Production Processing Commands The $DATE variable contains the date and time stamp used by stageman to create the log file name. See “The stageman Command” on page 83 for more information. 90 Version 7.0 Production Processing Commands The wmaeutil Command Used to stop the connector server for the plan, database, and engine. The makesec command will not run successfully on Windows NT until the connectors are stopped. 5. The Production Cycle Note: If you recreate a plan file manually (not using Jnextday), you must stop the connectors by running the wmaeutil command and then refresh the views in the Job Scheduling Console to view the new production day. Otherwise, the views in the Job Scheduling Console will remain on the prior production day. Synopsis wmaeutilinstance_name [-stop DB | PL | EG | *] [-version DB | PL | EG | *] [-dbinfo DB | PL | *] [-sethome] [-gethome] [ALL -stop] Arguments instance_name The name of the TWS instance. This refers to the instance name you entered during installation of the TWS engine, and the installation of the connector. -stop DB | PL | EG | * This option can be used to shut down specified connector server. The (*) asterisk can be used to shut down all three connector server. -version DB | PL | EG | * This option is used to obtain the version number of the connector server for the plan, database, engine and installed on the system. The (*) asterisk can be used to obtain versions for all three connector server at once. -dbinfo DB | PL | * This option is used to find out if the TWS database and plan to which this connector is linked is expanded or unexpanded. The (*) asterisk can be used to obtain versions for both database and plan. Tivoli Workload Scheduler User’s Guide 91 Production Processing Commands -sethome This option is used to set MaestroHomeDir attribute of the TWS objects (Engine, Database, and Plan) in Tivoli’s object database. This attribute value links connectors for the specified object instance to the core TWS product. It takes fully qualified name of the TWS home directory as an arguments. Also the pathname string should be enclosed in quotes in order to prevent any shell interpretation. -gethome This option does not require any arguments and it prints the value of MaestroHomeDir attribute for the Engine, Database, and Plan object instances as set in the object database. ALL -stop This option stops the connector servers for all TWS connector instances connected to the current TWS installation, that is, it stops the connector servers for all instances whose MaestroHomeDir attribute matches the home directory of the TWS current installation. Usage Notes Set Environment Variables Before wmaeutil can be run successfully, you must execute following file in order to set framework environment. On Windows NT: c: \> %SystemRoot%\system32\drivers\etc\Tivoli\setup_env.cmd For UNIX: $. /etc/Tivoli/setup_env.sh You can update your UNIX profile to run this file, in order to avoid having to run the command manually. Makesec Considerations The wmaeutil command must be run before running the makesec command. The makesec command will not run successfully on 92 Version 7.0 Production Processing Commands Windows NT until the connectors are stopped. You should also stop the connectors when using the makesec command on UNIX. TWS Instance Name If you are not sure of the instance name that was entered at installation time, perform the following steps: 1. Source the Tivoli environment variables: . /etc/Tivoli/setup_env.sh (for UNIX) C:\winnt\system32\drivers\etc\Tivoli\setup_env.cmd (for NT) 5. The Production Cycle 2. Run the wlookup command to get the TWS instance name: wlookup -ar MaestroEngine maestro2 1697429415.1.596#Maestro::Engine# where maestro2 is the TWS instance name. Examples Stop the connectors for the database, plan, and engine for an instance called maestro: wmaeutil maestro -stop * Stop the connectors for the database for an instance called tws: wmaeutil tws -stop DB Stop the connector versions for the database, plan and engine for an instance called maestro2: wmaeutil maestro2 -version * Tivoli Workload Scheduler User’s Guide 93 Managing the Production Environment Managing the Production Environment This section provides information on changing the start of day for TWS and creating a plan to process future or past days processing. Choosing the TWS Start of Day There are three common choices for the start of the production day. ¶ early morning ¶ late afternoon ¶ midnight These are a few of the scheduling implications: Start and Deadline Times Start times (at keyword) specified are always in relationship to the TWS production day start time. You may need to add “+ 1 day” to job streams whose jobs process across production days. Also be certain that the deadline (until keyword) time comes after the start time. On keyword Production and calendar days may not be the same. If your production day starts at 06:00 a.m. (the default setting), 05:59 a.m. will be the last minute of the production day. A Job Stream defined to run ON MONDAY at 05:30 will be selected on Monday and will run on the calendar day Tuesday at 5:30 a.m. Carryforward keyword Placing the start of day near midnight to correspond with the calendar day will tend to produce a large number of carried forward Job Streams. This may increase the complexity of managing the data center. 94 Version 7.0 Managing the Production Environment Changing the Start of Day The start of day for TWS is when the final Job Stream is run and the TWS processes are stopped and restarted. To specify the start of day for TWS: 1. Modify the start option in the globalopts file. This is the start time of TWS’s processing day in 24 hour format: hhmm (0000-2359). The default start time is 6:00 A.M. 5. The Production Cycle 2. Modify the start time (at keyword) of the final job stream to run one minute before the end of day. Creating a Plan for Future or Past Dates You can create a plan that executes processing normally scheduled for a future or past day of processing. This procedure effectively recreates any specified day of processing. You may need to use this procedure if you lost a day of processing due to an emergency. 1. Unlink and stop all workstations in your TWS network. This stops all processing in the network. 2. Run the schedulr command with the date option to create a prodsked file: schedulr -date ddmmyyyy With the date option you can specify to create a plan based on a future or past day of processing. 3. Run the compiler command to create a Symnew file: compiler (-date ddmmyyyy) You can use the date option with the compiler to specify today’s date or the date of the day you are trying to recreate. This option may necessary if you have job streams that contain date sensitive input parameters. The scheddate parameter is keyed off the date specified with the compiler command. 4. Run console manager to stop TWS processes: conman stop @!@ 5. Run stageman to create the new Symphony file: stageman Tivoli Workload Scheduler User’s Guide 95 Managing the Production Environment 6. Run console manager to start TWS processes: conman start 96 Version 7.0 6 Report Commands Report Commands TWS report commands are listed in the following table. Report rep1 Report 01 - Job Details Listing rep2 Report 02 - Prompt Listing rep3 Report 03 - Calendar Listing rep4a Report 04A - Parameter Listing rep4b Report 04B - Resource Listing rep7 Report 07 - Job History Listing rep8 Report 08 - Job Histogram rep11 Report 11 - Planned Production Schedule reptr Report 09A - Planned Production Summary Report 09B - Planned Production Detail Report 09D - Planned Production Detail (Long Names) Report 10A - Actual Production Summary Report 10B - Actual Production Detail xref Report 12 - Cross Reference Report 6. Report Commands Command Command Output The output of the report commands is controlled by the following variables: Tivoli Workload Scheduler User’s Guide 97 Report Commands MAESTROLP Specifies the destination of the output of a command. The default is stdout. You can set it to any of the following: filename Write the output to a file. > filename UNIX only. Redirect output to a file, overwriting the contents of the file. If the file does not exist it is created. >> filename UNIX only. Redirect output to a file, appending to the end of file. If the file does not exist it is created. | command UNIX only. Pipe output to a system command or process. The system command is always executed. || command UNIX only. Pipe output to a system command or process. The system command is not executed if there is no output. MAESTROLPLINES Specifies the number of lines per page. The default is 60. MAESTROLPCOLUMNS The number of characters per line. The default is 132. MAESTRO_OUTPUT_STYLE Specifies the output style for long object names. Set the variable to LONG to use full length (long) fields for object names. If it is not set or it is set to anything other than LONG, and the global option expanded version is set to yes, long names are truncated to eight characters and a plus sign. For example: A1234567+. If expanded version is set to no, long names are truncated to eight characters. 98 Version 7.0 Report Commands The rep1 - rep4b Commands These commands print the following reports: Report 01 - Job Details Listing Report 02 - Prompt Messages Listing Report 03 - User Calendar Listing Report 04A - User Parameters Listing Report 04B - Maestro Resource Listing Synopsis rep[x][-v|-u] Arguments A number corresponding to the report. The numbers are: 1, 2, 3, 4a, or 4b. -u Display the command version and exit. -v Display command usage information and exit. 6. Report Commands x Examples Print Report 03, User Calendar Listing: rep3 Display usage information for the rep2 command: rep2 -u On UNIX, print two copies of report 04A, User Parameters Listing, on printer lp2: MAESTROLP="| lp -dlp2 -n2" export MAESTROLP rep4a Tivoli Workload Scheduler User’s Guide 99 Report Commands The rep7 Command This command prints Report 07-Job History Listing. Synopsis rep7-v|-u rep7[-c wkstat] [-s jstream] [-j job] [-f date -t date] Arguments -u Display the command version and exit. -v Display command usage information and exit. -c wkstat Specifies the name of the workstation on which the jobs run. The default is all workstations. -s jstream Specifies the name of the job stream in which the jobs run. The default is all job streams. -j job Specifies the name of the job. The default is all jobs. -f date Specifies to print job history from this date forward. Enter the date as yyyymmdd. The default is the earliest available date. -t date Specifies to print job history up to this date. Enter the date as yyyymmdd. The default is the most recent date. Examples Print all job history for workstation ux3: rep7 -c ux3 Print all job history for all jobs in job stream sked25: rep7 -s sked25 Print job history for all jobs in job stream mysked on workstation x15 between 1/21/99 and 1/25/99: rep7 -c x15 -s mysked -f 19990121 -t 19990125 100 Version 7.0 Report Commands The rep8 Command This command prints Report 08-Job Histogram. Synopsis rep8-v|-u rep8[-f date -b time -t date -e time] [-i file] [-p ] rep8[-b time -e time] [-i file] [-p ] Arguments -u Display the command version and exit. -v Display command usage information and exit. -f date Specifies to print job history from this date forward. Enter the date as yyyymmdd. The default is today’s date. -b time Specifies to print job history from this time forward. Enter the time as hhmm. The default is the TWS start of day time. 6. Report Commands -t date Specifies to print job history up to this date. Enter the date as yyyymmdd. The default is the most recent date. -e time Specifies to print job history up to this time. Enter the time as hhmm. The default is the TWS start of day time. -i file Specifies the name of the log file from which job history is extracted. Note that log files are stored in the schedlog directory. The default is the current plan (Symphony file). -p Specifies to insert a page break after each run date. Examples Print a job histogram which includes all information in the current plan (Symphony file): rep8 Print a job histogram beginning at 6:00 a.m. on 1/22/99, and ending at 5:59 a.m. on 1/26/99. This assumes that the dates requested are Tivoli Workload Scheduler User’s Guide 101 Report Commands included in the specified log file. If some dates in the range are missing, the report contains only those available in the log file. Print the report with page breaks after each date: rep8 -p -f 19990122 -b 0600 -t 19990126 -e 0559 -i schedlog/M199801260601 Print a job histogram, from the current plan (Symphony file), beginning at 6:00 am, and ending at 10:00 pm: rep8 -b 0600 -e 2200 102 Version 7.0 Report Commands The rep11 Command This command prints Report 11-Planned Production Schedule. Synopsis rep11-v|-u rep11[-mmm[yy] [...]] [-c wkstat [...]] [-o file] Arguments -u Display the command version and exit. -v Display command usage information and exit. -mmm[yy] Specifies the months to be reported. Enter the month number as mm. The default is the current month. You can also enter a year as yy. The default is the current year or next year if you specify a month earlier than the current month. -o file Specifies the output file. The default is the file defined by the MAESTROLP variable. If MAESTROLP is not set, the default is stdout. Examples Report on June, July, and August of 1999 for workstations main, site1 and sagent1: rep11 -m 0699 0799 0899 -c main site1 sagent1 Report on June, July, and August of this year for all workstations, and direct output to the file r11out: rep11 -m 06 07 08 -o r11out Report on this month and year for workstation site2: rep11 -c site2 Tivoli Workload Scheduler User’s Guide 103 6. Report Commands -c wkstat Specifies workstations to be reported. The default is all workstations. Report Commands The reptr Command This command prints the following reports: Report 09A - Planned Production Summary Report 09B - Planned Production Detail (unexpanded databases) Report 09D - Planned Production Detail (expanded databases) Report 10A - Actual Production Summary Report 10B - Actual Production Detail Synopsis reptr [-v|-u] reptr-pre [-{summary| detail}] [symfile] reptr-post [-{summary | detail}] [logfile] Arguments -u Display the command version and exit. -v Display command usage information and exit. -pre Specifies to print the pre-production reports (09A, 09B, 09D). -post Specifies to print the post-production reports (10A, 10B). -summary Specifies to print the summary reports (09A, 10A). If -summary and -detail are omitted, both sets of reports are printed. -detail Specifies to print the detail reports (09B, 09D, 10B). If -summary and -detail are omitted, both sets of reports are printed. symfile Specifies the name of the plan file from which reports will be printed. The default is Symnew in the current directory. 104 Version 7.0 Report Commands logfile Specifies the name of the log file from which the reports will be printed. Note that plan log files are stored in the schedlog directory. The default is the current plan (Symphony file). If the command is run with no options, all pre and post reports are printed. Examples Print the pre-production detail report from the Symnew file: reptr -pre -detail Print the pre-production summary report from the file mysym: reptr -pre -summary mysym Print the post-production summary report from the log file M199903170935: reptr -post -summary schedlog/M199903170935 Print all pre and post-production reports. reptr 6. Report Commands The pre-production reports are based on information read from the Symnew file. The post-production reports are based on information read from the Symphony file. Tivoli Workload Scheduler User’s Guide 105 Report Commands The xref Command This command prints Report 12-Cross Reference Report. Synopsis xref [-V|-U] xref [-cpuwkstat][-depends|-files|-jobs|-prompts|-resource|schedules|-when [...]] Arguments -U Display the command version and exit. -V Display command usage information and exit. -cpu wkstat Specifies to print the report for the named workstation. The @ wildcard is permitted, in which case, information from all qualified workstations is included. The default is all workstations. -depends Specifies to print a report showing the job streams and jobs that are successors of each job. -files Specifies to print a report showing the job streams and jobs that are dependent on each file. -jobs Specifies to print a report showing the job streams in which each job is run. -prompts Specifies to print a report showing the job streams and jobs that are dependent on each prompt. -resource Specifies to print a report showing the job streams and jobs that are dependent on each resource. -schedules Specifies to print a report showing the job streams and jobs that are successors of each job stream. 106 Version 7.0 Report Commands -when Specifies to print a report showing job stream Include and Exclude dates. If the command is run with no options, all workstations and all options are selected. Examples Print a report for all workstations, showing all cross-reference information: xref Print a report for all workstations. Include cross-reference information about all successor dependencies: xref -cpu @ -depends -schedules 6. Report Commands Tivoli Workload Scheduler User’s Guide 107 Report Commands 108 Version 7.0 7. TWS Database Tasks 7 TWS Database Tasks Using Database Lists Database lists are used to display objects in the TWS database. When you create a list, you give it a name and specify filtering criteria. When you run a list, it displays a filtered table of objects in the database. Each list you create is represented by an icon in the tree view of the Job Scheduling Console. You can create lists in the TWS branch or you can create groups below the TWS branch to organize your lists. Tivoli supplies a basic set of lists in a group named Default Database Lists. Creating a Group for Database Lists To create a group for database lists, follow these steps: 1. In the tree view of the Job Scheduling Console, expand the TWS controller icon. 2. Click the Create a Group of Listsbutton on the toolbar or right-click the TWS controller icon and select Create Group... from the pop-up menu. To create a group in an existing group, select the group and click the Create a Group of Lists button on the toolbar or right-click the existing group icon and select Create Group... from the pop-up menu. This displays the Properties - Group of Lists window. Tivoli Workload Scheduler User’s Guide 109 Using Database Lists Figure 4. Properties - Group of Lists window. 3. In the Properties - Group of List window, fill in the text box as follows: Name Specifies the name of the list group. The name can contain up to 40 characters, starting with a letter. 4. Click the OK button to close the window and save the new group. An icon is created for the new group in the tree view of the Job Scheduling Console. Click the Cancel button to close the window without saving the new group. Creating a Database List of Workstations To create a list to display workstations in the database, follow these steps: 1. In the tree view of the Job Scheduling Console, expand the TWS controller icon. 2. To create the list in the TWS branch, select the TWS controller icon. To create the list in a group, expand the TWS branch and select the group icon. For information about creating groups, see “Creating a Group for Database Lists” on page 109. 3. Click the List Workstations in Databasebutton on the toolbar. Alternatively, you can right-click the TWS controller icon or group icon and choose Create Database List > Workstations from the pop-up menu. This displays the Properties - Database Workstation List window. 110 Version 7.0 Using Database Lists 7. TWS Database Tasks Figure 5. Properties - Database Workstation List window. 4. Type a name for the list in the Name text box. 5. To have the list results refreshed automatically, click the Periodic Refresh check box and enter a refresh interval in seconds in the Period (secs) text box. Click the Apply defaults button to enter the default periodic refresh settings. 6. To filter the list results, enter a workstation name in the Workstation Name text box. The workstation name can contain the following wildcard characters: * Specifies one or more characters. ? Specifies one character. Leaving a text box blank results in an unfiltered list. 7. When you have finished making your entries, do one of the following: ¶ Click the OK button to save the list and close the window. A new icon is created for the list in the tree view of the Job Scheduling Console. ¶ Click the Apply button to run the list without closing the window. The list results are displayed in the right panel of the Job Scheduling Console. ¶ Click the Cancel button to close the window without running or saving the list. Tivoli Workload Scheduler User’s Guide 111 Using Database Lists Creating a Database List of Workstation Classes To create a list to display workstation classes in the database, follow these steps: 1. In the tree view of the Job Scheduling Console, expand the TWS controller icon. 2. To create the list in the TWS branch, select the TWS controller icon. To create the list in a group, expand the TWS branch and select the group icon. For information about creating groups, see “Creating a Group for Database Lists” on page 109. 3. Right-click the TWS controller icon or group icon and choose Create Database List > Workstation Classes from the pop-up menu. This displays the Properties - Workstation Class List window. Figure 6. Properties - Workstation Class List window. 4. Type a name for the list in the Name text box. 5. If you want the list results refreshed automatically, click the Periodic Refresh check box and enter a refresh interval in seconds in the Period (secs) text box. Click the Apply defaults button to enter the default refresh settings from the TWS properties. 6. To filter the list results, enter a workstation class name in the Workstation Class Name text box. The workstation class name can contain the following wildcard characters: 112 * Specifies one or more characters. ? Specifies one character. Version 7.0 Using Database Lists 7. When you have finished making your entries, do one of the following: ¶ Click the OK button to save the list and close the window. A new icon is created for the list in the tree view of the Job Scheduling Console. ¶ Click the Apply button to run the list without closing the window. The list results are displayed in the right panel of the Job Scheduling Console. ¶ Click the Cancel button to close the window without running or saving the list. Creating a Database List of Domains To create a list to display domains in the database, follow these steps: 1. In the tree view of the Job Scheduling Console, expand the TWS controller icon. 2. To create the list in the TWS branch, select the TWS controller icon. To create the list in a group, expand the TWS branch and select the group icon. For information about creating groups, see “Creating a Group for Database Lists” on page 109. 3. Right-click the TWS controller icon or group icon and choose Create Database List > Domains from the pop-up menu. This displays the Properties - Domain List window. Figure 7. Properties - Domain List window. Tivoli Workload Scheduler User’s Guide 113 7. TWS Database Tasks Leaving a text box blank results in an unfiltered list. Using Database Lists 4. Type a name for the list in the Name text box. 5. If you want the list results refreshed automatically, click the Periodic Refresh check box and enter a refresh interval in seconds in the Period (secs) text box. Click the Apply defaults button to enter the default refresh settings from the TWS properties. 6. To filter the list results, enter a domain name in the Domain Name text box. The domain name can contain the following wildcard characters: * Specifies one or more characters. ? Specifies one character. Leaving a text box blank results in an unfiltered list. 7. When you have finished making your entries, do one of the following: ¶ Click the OK button to save the list and close the window. A new icon is created for the list in the tree view of the Job Scheduling Console. ¶ Click the Apply button to run the list without closing the window. The list results are displayed in the right panel of the Job Scheduling Console. ¶ Click the Cancel button to close the window without running or saving the list. Creating a Database List of Job Streams To create a list to display job streams in the database, follow these steps: 1. In the tree view of the Job Scheduling Console, expand the TWS controller icon. 2. To create the list in the TWS branch, select the TWS controller icon. To create the list in a group, expand the TWS branch and select the group icon. For information about creating groups, see “Creating a Group for Database Lists” on page 109. 114 Version 7.0 Using Database Lists 7. TWS Database Tasks 3. Click the List Job Streams icon on the toolbar. Alternatively, you can right-click the TWS controller icon or group icon and choose Create Database List > Job Stream... from the pop-up menu. This displays the Properties - Job Stream List window. Figure 8. Properties - Job Stream List window. 4. Type a name for the list in the Name text box. 5. If you want the list results refreshed automatically, click the Periodic Refresh check box and enter a refresh interval in seconds in the Period (secs) text box. Click the Apply defaults button to enter the default refresh settings from the TWS properties. 6. To filter the list results, enter a job stream name in the Job Stream Name text box and a workstation name in the Workstation Name text box. The job stream name and workstation name can contain the following wildcard characters: * Specifies one or more characters. ? Specifies one character. Leaving a text box blank results in an unfiltered list. 7. When you have finished making your entries, do one of the following: ¶ Click the OK button to save the list and close the window. A new icon is created for the list in the tree view of the Job Scheduling Console. Tivoli Workload Scheduler User’s Guide 115 Using Database Lists ¶ Click the Apply button to run the list without closing the window. The list results are displayed in the right panel of the Job Scheduling Console. ¶ Click the Cancel button to close the window without running or saving the list. Creating a Database List of Job Definitions To create a list to display jobs in the database, follow these steps: 1. In the tree view of the Job Scheduling Console, expand the TWS controller icon. 2. To create the list in the TWS branch, select the TWS controller icon. To create the list in a group, expand the TWS branch and select the group icon. For information about creating groups, see “Creating a Group for Database Lists” on page 109. 3. Click the List Job Definitions icon on the toolbar. Alternatively, you can right-click the TWS controller icon or group icon and choose Create Database List > Job... from the pop-up menu. This displays the Properties - Job List window. Figure 9. Properties - Job List window. 4. Type a name for the list in the Name text box. 5. If you want the list results refreshed automatically, click the Periodic Refresh check box and enter a refresh interval in seconds in the Period (secs) text box. Click the Apply defaults button to enter the default refresh settings from the TWS properties. 116 Version 7.0 Using Database Lists * Specifies one or more characters. ? Specifies one character. Leaving a text box blank results in an unfiltered list. 7. When you have finished making your entries, do one of the following: ¶ Click the OK button to save the list and close the window. A new icon is created for the list in the tree view of the Job Scheduling Console. ¶ Click the Apply button to run the list without closing the window. The list results are displayed in the right panel of the Job Scheduling Console. ¶ Click the Cancel button to close the window without running or saving the list. Creating a Database List of Resources To create a list to display resources in the database, follow these steps: 1. In the tree view of the Job Scheduling Console, expand the TWS controller icon. 2. To create the list in the TWS branch, select the TWS controller icon. To create the list in a group, expand the TWS branch and select the group icon. For information about creating groups, see “Creating a Group for Database Lists” on page 109. 3. Click the List Resources in Database icon on the toolbar. Alternatively, you can right-click the TWS controller icon or group icon and choose Create Database List > Resources from the pop-up menu. This displays the Properties - Database Resource List window. Tivoli Workload Scheduler User’s Guide 117 7. TWS Database Tasks 6. To filter the list results, enter a job name in the Job Name text box and a workstation name in the Workstation Name text box. The job name and workstation name can contain the following wildcard characters: Using Database Lists Figure 10. Properties - Database Resource List window. 4. Type a name for the list in the Name text box. 5. If you want the list results refreshed automatically, click the Periodic Refresh check box and enter a refresh interval in seconds in the Period (secs) text box. Click the Apply defaults button to enter the default refresh settings from the TWS properties. 6. To filter the list results, enter a resource name in the Resource Name text box and a workstation name in the Workstation Name text box. The resource name and workstation name can contain the following wildcard characters: * Specifies one or more characters. ? Specifies one character. Leaving a text box blank results in an unfiltered list. 7. When you have finished making your entries, do one of the following: 118 ¶ Click the OK button to save the list and close the window. A new icon is created for the list in the tree view of the Job Scheduling Console. ¶ Click the Apply button to run the list without closing the window. The list results are displayed in the right panel of the Job Scheduling Console. ¶ Click the Cancel button to close the window without running or saving the list. Version 7.0 Using Database Lists To create a list to display prompts in the database, follow these steps: 1. In the tree view of the Job Scheduling Console, expand the TWS controller icon. 2. To create the list in the TWS branch, select the TWS controller icon. To create the list in a group, expand the TWS branch and select the group icon. For information about creating groups, see “Creating a Group for Database Lists” on page 109. 3. Right-click the TWS controller icon or group icon and choose Create Database List > Prompts from the pop-up menu. This displays the Properties - Prompt List window. Figure 11. Properties - Prompt List window. 4. Type a name for the list in the Name text box. 5. If you want the list results refreshed automatically, click the Periodic Refresh check box and enter a refresh interval in seconds in the Period (secs) text box. Click the Apply defaults button to enter the default refresh settings from the TWS properties. 6. To filter the list results, enter a prompt name in the Prompt Name text box. The prompt name can contain the following wildcard characters: * Specifies one or more characters. ? Specifies one character. Tivoli Workload Scheduler User’s Guide 119 7. TWS Database Tasks Creating a Database List of Prompts Using Database Lists Leaving a text box blank results in an unfiltered list. 7. When you have finished making your entries, do one of the following: ¶ Click the OK button to save the list and close the window. A new icon is created for the list in the tree view of the Job Scheduling Console. ¶ Click the Apply button to run the list without closing the window. The list results are displayed in the right panel of the Job Scheduling Console. ¶ Click the Cancel button to close the window without running or saving the list. Creating a Database List of Parameters To create a list to display parameters in the database, follow these steps: 1. In the tree view of the Job Scheduling Console, expand the TWS controller icon. 2. To create the list in the TWS branch, select the TWS controller icon. To create the list in a group, expand the TWS branch and select the group icon. For information about creating groups, see “Creating a Group for Database Lists” on page 109. 3. Right-click the TWS controller icon or group icon and choose Create Database List > Parameters from the pop-up menu. This displays the Properties - Parameter List window. Figure 12. Properties - Parameter List window. 120 Version 7.0 Using Database Lists 5. If you want the list results refreshed automatically, click the Periodic Refresh check box and enter a refresh interval in seconds in the Period (secs) text box. Click the Apply defaults button to enter the default refresh settings from the TWS properties. 6. To filter the list results, enter a parameter name in the Parameter Name text box. The parameter name can contain the following wildcard characters: * Specifies one or more characters. ? Specifies one character. Leaving a text box blank results in an unfiltered list. 7. When you have finished making your entries, do one of the following: ¶ Click the OK button to save the list and close the window. A new icon is created for the list in the tree view of the Job Scheduling Console. ¶ Click the Apply button to run the list without closing the window. The list results are displayed in the right panel of the Job Scheduling Console. ¶ Click the Cancel button to close the window without running or saving the list. Creating a Database List of Users To create a list to display users in the database, follow these steps: 1. In the tree view of the Job Scheduling Console, expand the TWS controller icon. 2. To create the list in the TWS branch, select the TWS controller icon. To create the list in a group, expand the TWS branch and select the group icon. For information about creating groups, see “Creating a Group for Database Lists” on page 109. 3. Right-click the TWS controller icon or group icon and choose Create Database List > Users from the pop-up menu. Tivoli Workload Scheduler User’s Guide 121 7. TWS Database Tasks 4. Type a name for the list in the Name text box. Using Database Lists This displays the Properties - User List window. Figure 13. Properties - User List window. 4. Type a name for the list in the Name text box. 5. If you want the list results refreshed automatically, click the Periodic Refresh check box and enter a refresh interval in seconds in the Period (secs) text box. Click the Apply defaults button to enter the default refresh settings from the TWS properties. 6. To filter the list results, enter a user name in the User Name text box. The user name can contain the following wildcard characters: * Specifies one or more characters. ? Specifies one character. Leaving a text box blank results in an unfiltered list. 7. When you have finished making your entries, do one of the following: 122 ¶ Click the OK button to save the list and close the window. A new icon is created for the list in the tree view of the Job Scheduling Console. ¶ Click the Apply button to run the list without closing the window. The list results are displayed in the right panel of the Job Scheduling Console. ¶ Click the Cancel button to close the window without running or saving the list. Version 7.0 Using Database Lists To create a list to display calendars in the database, follow these steps: 1. In the tree view of the Job Scheduling Console, expand the TWS controller icon. 2. To create the list in the TWS branch, select the TWS controller icon. To create the list in a group, expand the TWS branch and select the group icon. For information about creating groups, see “Creating a Group for Database Lists” on page 109. 3. Right-click the TWS controller icon or group icon and choose Create Database List > Calendars from the pop-up menu. This displays the Properties - Calendar List window. Figure 14. Properties - Calendar List window. 4. Type a name for the list in the Name text box. 5. If you want the list results refreshed automatically, click the Periodic Refresh check box and enter a refresh interval in seconds in the Period (secs) text box. Click the Apply defaults button to enter the default refresh settings from the TWS properties. 6. To filter the list results, enter a calendar name in the Calendar Name text box. The calendar name can contain the following wildcard characters: * Specifies one or more characters. ? Specifies one character. Tivoli Workload Scheduler User’s Guide 123 7. TWS Database Tasks Creating a Database List of Calendars Using Database Lists Leaving a text box blank results in an unfiltered list. 7. When you have finished making your entries, do one of the following: ¶ Click the OK button to save the list and close the window. A new icon is created for the list in the tree view of the Job Scheduling Console. ¶ Click the Apply button to run the list without closing the window. The list results are displayed in the right panel of the Job Scheduling Console. ¶ Click the Cancel button to close the window without running or saving the list. Modifying the Properties of a Database List To modify the properties of a database list, do the following: 1. Select the list icon in the tree view of the Job Scheduling Console. 2. Right-click the list icon and select Properties from the pop-up menu.This displays the properties window for the list. 3. Make your modification in the properties window. 4. When you have finished making your entries, do one of the following: ¶ Click the OK button to save the changes and to close the window. ¶ Click the Apply button to run the list without closing the window. The list results are displayed in the right panel of the Job Scheduling Console. ¶ Click the Cancel button to close the window without running or saving the changes. Deleting a Database List To delete a database list, do the following: 1. Select the list icon in the tree view of the Job Scheduling Console. 124 Version 7.0 Using Database Lists 3. When asked to confirm the operation, click the Yes button to delete the list or click the Cancel button to cancel the delete operation. Detaching a Database List Display Detaching a list frees the right-panel of the Job Scheduling Console to display other objects. You can detach multiple lists to view several objects simultaneously. To detach a database list display, do the following: 1. Select the list icon in the tree view of the Job Scheduling Console. 2. Right-click the list icon and select Detach View from the pop-up menu. This displays the separate window for the list display. 3. To re-attach a list display, either close the detached window or right-click the list icon in the tree view and select Attach View from the pop-up menu. Finding Objects in the Database Search tools are provided in the Job Scheduling Console to help you find objects in the database. The availability of a search tool is indicated by an ellipsis located next to the text box where you enter an object name. In the following example of the Properties Resource in Database window, the Workstation text box provides a search tool. Figure 15. Properties - Resource in Database window. Tivoli Workload Scheduler User’s Guide 125 7. TWS Database Tasks 2. Click the Delete icon in the toolbar or right-click the list icon and select Delete from the pop-up menu. Finding Objects in the Database Clicking the ellipsis button opens a Find window. Figure 16. Find Workstation window. To use the Find window, do the following: 1. Type search arguments in the available text boxes. The arguments can contain the following wildcard characters: * Specifies one or more characters. ? Specifies one character. Leaving a text box blank results in an unfiltered list of objects. 2. Select other filter criteria using radio buttons and checkbox. 3. Click the Start button. The results of the search are listed in the lower part of the Find window. 4. Select an object in the list and do one of the following: 126 ¶ Double-click the object in the list or click the OK button to insert the name of the object in the text box on the parent window and close the Find window. ¶ Click the Apply button to insert the name of the object in the text box on the parent window. The Find window remains open to permit you to select other objects from the list. Version 7.0 Finding Objects in the Database 7. TWS Database Tasks ¶ Click the Cancel button to close the Find window without inserting an object name. Managing Job Definitions in the Database A job is a unit of work that is part of a job stream processed at a workstation. It usually includes all necessary computer programs, links, files, and instructions to the operating system. Creating a Job Definition in the Database You create jobs in the database using the Properties - Job Definition window. To create a new job, follow these steps: 1. In the tree view of the Job Scheduling Console, click the TWS controller icon. 2. Click the New Job Definition button on the toolbar or right-click the TWS controller icon and select New Job Definition from the pop-up menu. This opens the Select a task type window. Figure 17. Select a Task Type window. 3. In the Select a task type window, select a Task Type from the drop-down list. Once a task type is defined for a job it cannot be changed. The following are the task types: Unix Script Specifies that the job is an executable file on a UNIX computer. Unix Command Specifies that the job is a UNIX command. Tivoli Workload Scheduler User’s Guide 127 Managing Job Definitions in the Database NT Script Specifies that the job is an executable file on a Windows NT computer. NT Command Specifies that the job is a Windows NT command. Workstation Class Script Specifies that the job is an executable file that runs on a workstation class. Workstation Class Command Specifies that the job is a command that runs on a workstation class. Extended Agent Specifies that the job is associated with an Extended Agent workstation. MPE Job File Specifies that the job is an executable file on an MPE computer. MPE User Job Specifies that the job is streamed by an MPE user and is managed by TWS. SAP Specifies that the job is an SAP job that runs on a TWS Extended Agent for SAP. The SAP task type is only displayed if the Extended Agent for SAP has been installed. 4. Click the OK button to proceed or click the Cancel button to cancel the operation. Clicking the OK button opens the General view of the Properties - Job Definition window. 128 Version 7.0 Managing Job Definitions in the Database 7. TWS Database Tasks Figure 18. Properties - Job Definition: General window. 5. In the General view of the Properties - Job Definition window, fill in the text boxes and select options as follows: Job Name Specify the name of the job. The name must start with a letter, and can contain alphanumeric characters, dashes and underscores. For non-expanded databases, it can contain up to eight characters. For expanded databases, it can contain up to 40 characters. Workstation Specify the name of the workstation or workstation class on which the job runs. You can type a name directly or you can click the Find button and select a workstation or workstation class from a list. If you specify a workstation class, it must match the workstation class of any job stream in which the job will be included. For information about using the Find button, refer to “Finding Objects in the Database” on page 125. Description Specify a description of the job. The description can contain up to 64 characters. Tivoli Workload Scheduler User’s Guide 129 Managing Job Definitions in the Database Is Interactive For Windows NT jobs only. Specify this option to indicate that the job runs interactively on the Windows NT desktop. Login Specify the user name under which the job runs. The name can contain up to 47 characters. If the name contains special characters it must be enclosed in quotes (“). Specify a user that can log on to the workstation on which the job runs. For Windows NT jobs, the user must also be defined in the database. See “Managing Users in the Database” on page 225 for more information. To include a parameter in the name, do the following: 130 ¶ Place the cursor in the Login where you want to insert the parameter and click the Add Parameter button. ¶ This displays the Find Parameters window. ¶ Enter a parameter name in the Find text box. The name can contain wildcard characters. ¶ Click the Start button to display a list of parameter names. ¶ Select a parameter name in the list and do one of the following: v Click the OK button or double-click the parameter in the list to insert the parameter name in the Login text box of the Properties - Job Definition window and close the Find Parameters window. v Click the Apply button to insert the parameter name in the Login text box of the Properties Job Definition window and keep the Find Parameters window open. Version 7.0 Managing Job Definitions in the Database Click the Cancel button to close the Find Parameters window without inserting a parameter name. A parameter can be used for all or part of the text box and multiple parameters are permitted. Recovery Options Specify the recovery options for the job. Action Specify the action to be taken if the job ends abnormally (abends). Select one of the following. The default it Stop. Stop If the job abends, do not continue with the next job. Continue If the job abends, continue with the next job. Rerun If the job abends, rerun the job. Prompt Specify the text of a recovery prompt, enclosed in quotes, to be displayed if the job abends. The text can contain up to 64 characters. The recovery prompt is a local prompt and is responded to using the Job Scheduling Console. Job Specify the name of a recovery job to run if the parent job abends. Click the Find button and select a job from a list. Recovery jobs are run only once for each abended instance of the parent job. For information about using the Find button, refer to “Finding Objects in the Database” on page 125. Workstation Specify the name of the workstation on which Tivoli Workload Scheduler User’s Guide 131 7. TWS Database Tasks v Managing Job Definitions in the Database the recovery job runs. The name is entered automatically when you select a recovery job. Not all jobs are eligible to have recovery jobs run on a different workstation. Follow these guidelines: ¶ If either workstation is an extended agent, it must be hosted by a domain manager or a fault-tolerant agent that runs in Full Status mode. ¶ The recovery job’s workstation must be in the same domain as the parent job’s workstation. ¶ If the recovery job’s workstation is a fault-tolerant agent, it must run in Full Status mode. 6. Select Task in the left panel of the Properties - Job Definition window. This displays the Task view. Figure 19. Properties - Job Definition: Task window. 7. The Task view is different for each task type. 132 Version 7.0 Managing Job Definitions in the Database Script Specify the name of the file the job executes. Enter the file name and any options and arguments. For non-expanded databases, the text box can contain up to 255 characters. For expanded databases, it can contain up to 4095 characters. For Windows NT jobs, include the file extensions. Universal Naming Convention (UNC) names are permitted. Do not specify files on mapped drives. If the file name contains spaces, enter the name in another file that does not have spaces in its name and use the second file’s name in this text box. To include a parameter in the Script text box, do the following: ¶ Place the cursor in the Script text box where you want to insert the parameter and click the Add Parameter button. ¶ This displays the Find Parameters window. ¶ Enter a parameter name in the Find text box. The name can contain wildcard characters. ¶ Click the Start button to display a list of parameter names. ¶ Select a parameter name in the list and do one of the following: v Click the OK button or double-click the parameter in the list to insert the parameter name in the Script text box of the Properties - Job Definition window and close the Find Parameters window. v Click the Apply button to insert the parameter name in the Script text box of the Properties - Tivoli Workload Scheduler User’s Guide 133 7. TWS Database Tasks For task types Unix Script, NT Script, or Workstation Class Script fill in the text box as follows: Managing Job Definitions in the Database Job Definition window and keep the Find Parameters window open. v Click the Cancel button to close the Find Parameters window without inserting a parameter name. A parameter can be used for all or part of the text box and multiple parameters are permitted. For task types Unix Command, NT Command, or Workstation Class Command fill in the text box as follows: Command Specify the name of the command the job executes. Enter the command name and any options and arguments. For non-expanded databases, the text box can contain up to 255 characters. For expanded databases, it can contain up to 4095 characters. Commands are executed directly and the jobmanrc standard configuration script is not executed. To include a parameter in the Command text box, do the following: ¶ Place the cursor in the Command text box where you want to insert the parameter and click the Add Parameter button. ¶ Enter a parameter name in the Find text box. The name can contain wildcard characters. ¶ Click the Start button to display a list of parameter names. ¶ Select a parameter name in the list and do one of the following: v 134 Click the OK button or double-click the parameter in the list to insert the parameter name in the Command text box of the Properties - Job Definition window and close the Find Parameters window. Version 7.0 Managing Job Definitions in the Database Click the Apply button to insert the parameter name in the Command text box of the Properties - Job Definition window and keep the Find Parameters window open. v Click the Cancel button to close the Find Parameters window without inserting a parameter name. A parameter can be used for all or part of the text box and multiple parameters are permitted. For task type MPE Job File, fill in the text box as follows: Job File Specify the name of the MPE file the job executes. For example, JFILE4.JCL.CORP. For task type MPE User Job, fill in the text box as follows: User Job Specify the name from the JOB card of the MPE job. If the TWS job name does not match the MPE job card name or you want to use skeleton jobs, click the override userjob checkbox and enter the name or wildcard. For example, $USERJOB=UJOB1 or $USERJOB=UJ@. For task type SAP Job, refer to the TWS SAP/R3 Extended Agent User Guide for information about defining the task. For task type Extended Agent, refer to the specific user guide for the Extended Agent you are working with for more information. 8. When you are finished in the Properties - Job Definition window, do one of the following: ¶ Click the OK button to close the Properties - Job Definition window and save the new job in the database. Tivoli Workload Scheduler User’s Guide 135 7. TWS Database Tasks v Managing Job Definitions in the Database ¶ Click the Cancel button to close the Properties - Job Definition window without saving the job in the database. Displaying a List of Job Definitions in the Database To display a list of jobs in the database, follow these steps: 1. In the tree view of the Job Scheduling Console, expand the TWS controller icon. 2. Expand the branches below TWS until you see the icon for the job list you want to run. See “Creating a Database List of Job Definitions” on page 116 for information about creating job lists. 3. Select the job list icon. 4. Click the Load List button on the toolbar or right-click the job list icon and select Load List from the pop-up menu. The list results are displayed in the right panel of the Job Scheduling Console. Figure 20. Job Definition list window. The following are descriptions of the column headings. 136 Version 7.0 Managing Job Definitions in the Database 7. TWS Database Tasks Workstation Specifies the name of the workstation on which the job runs. Name Specifies the name of the job. Task Type Specifies the task type of the job. The following are the task types: Unix Script Specifies that the job is an executable file on a UNIX computer. Unix Command Specifies that the job is a UNIX command. NT Script Specifies that the job is an executable file on a Windows NT computer. NT Command Specifies that the job is a Windows NT command. Workstation Class Script Specifies that the job is an executable file on a specific class of workstations. Workstation Class Command Specifies that the job is a command on a specific class of workstations. Extended Agent Specifies that the job is an Extended Agent job. Refer to the specific user guide for the Extended Agent you are using for more information. MPE Job File Specifies that the job is an executable file on an MPE computer. MPE User Job Specifies that the job is streamed by an MPE user and is managed by TWS. Tivoli Workload Scheduler User’s Guide 137 Managing Job Definitions in the Database SAP Job Specifies that the job is an SAP job. You must install the TWS Extended Agent for SAP software to use SAP jobs. Creator Specifies the name of the user who created the job in the database. Last Runtime Specifies the duration in minutes of the last run of the job. Displaying a Job Definition in the Database To display a job in the database, follow these steps: 1. Run a list of jobs that contains the job you want to display. See “Displaying a List of Job Definitions in the Database” on page 136 for more information. 2. In the list results, double-click on the job you want to display or right-click the job and choose Properties from the pop-up menu. This displays the job in the Properties - Job Definition window. For information about the Properties - Job Definition window, see “Creating a Job Definition in the Database” on page 127. 3. Click the OK or the Cancel button to close the Properties - Job Definition window. Displaying Job Definition Details in the Database To display job details in the database, follow these steps: 1. Run a list of jobs that contains the job you want to display. See “Displaying a List of Job Definitions in the Database” on page 136 for more information. 2. In the list results, right-click the job you want to display and choose Job Details from the pop-up menu. This displays the Details for Job window. 138 Version 7.0 Managing Job Definitions in the Database 7. TWS Database Tasks Figure 21. Details for Job window. The following are descriptions of the fields. Job Information Displays the job’s logon information. Logon Displays the user logon for the job. Description Displays the description of the job. Script File Displays the name of the job’s script file. Recovery Information Displays the job’s recovery information. Option Displays the job’s recovery option. It can be Stop, Continue, or Rerun. Job Displays the name of the job’s recovery job. Tivoli Workload Scheduler User’s Guide 139 Managing Job Definitions in the Database Prompt Displays the job’s recovery prompt. Job Run Summary Displays information about the job from the most recent production plan. Total Runs Displays the total number of times the job has run. Aborted Runs Displays the total number of abended runs of the job. Successful Runs Displays the total number of successful runs of the job. Total CpuTime Displays the total CPU time of the job. Total Elapsed Time Displays the total elapsed time of the job. Normal Elapsed Time Displays the elapse time for previous runs of the job. Run Time History Displays the job’s run time history for the last run, the minimum run, and the maximum run. Run Date Displays the date and time of the run. CpuTime The the CPU time of the run. Elapsed Time Displays the elapsed time of the run. 3. Click the OK button to close the Details for Job window. 140 Version 7.0 Managing Job Definitions in the Database To modify a job in the database, follow these steps: 1. Run a list of jobs that contains the job you want to modify. See “Displaying a List of Job Definitions in the Database” on page 136 for more information. 2. In the list results, double-click on the job you want to modify or right-click the job and choose Properties from the pop-up menu. This displays the job in the Properties - Job Definition window. Note that you cannot modify the name of a job once it has been created. You can however use the create another command to save the job with a new name. 3. Make your changes in the Properties - Job Definition window. For information about the Properties - Job Definition window, see “Creating a Job Definition in the Database” on page 127. 4. When you are finished in the Properties - Job Definition window, do one of the following: ¶ Click the OK button to save the job in the database and close the Properties - Job Definition window. ¶ Click the Cancel button to close the Properties - Job Definition window without saving the job in the database. Deleting Job Definitions in the Database To delete jobs in the database, follow these steps: 1. Run a list of jobs that contains the job you want to delete. See “Displaying a List of Job Definitions in the Database” on page 136 for more information. 2. In the list results, do one of the following: ¶ To delete one job, right-click the job. ¶ To delete multiple jobs in a range, hold down the Shift key, click the first and last jobs in the range, then right-click one of the selected jobs. Tivoli Workload Scheduler User’s Guide 141 7. TWS Database Tasks Modifying a Job Definition in the Database Managing Job Definitions in the Database ¶ To delete multiple jobs that are not in a range, hold down the Ctrl key, click on each job, then right-click one of the selected jobs. 3. Choose Delete from the pop-up menu. A message is displayed for each job asking for confirmation. 4. Click the OK button to delete the job in the database or click the Cancel button to cancel the delete operation. Managing Job Streams in the Database Job streams are created and modified using the Job Stream Editor and the Properties - Job Stream window. The Job Stream Editor is used to work with the jobs and follows dependencies between the jobs, as well as the run cycles of the job stream. The Properties Job Stream window is used to specify time restrictions, resource dependencies, file dependencies, and prompt dependencies at the job stream level. Using the Job Stream Editor Use the Job Stream Editor to create and modify job streams in the database. Job stream management functions are divided between three views, Graph, Timeline, and Run Cycle. Each view contains a set of menu and toolbar functions. Graph View The Graph view provides a graphical display of the jobs in a job stream. Jobs and external job dependencies are represented by icons. Dependencies between jobs are represented as arrows pointing to the successor jobs. Use this view to add and delete jobs and specify dependencies between jobs. 142 Version 7.0 Managing Job Streams in the Database 7. TWS Database Tasks Figure 22. Job Stream Editor: Graph view window. The toolbar in the Graph view of the Job Stream Editor contains the following buttons. Properties Click this button to display the Job Stream Properties window. Save Click this button to save the job stream in the database. Delete Click this button to delete the selected job. Undo Delete Click this button to undo the previous Delete operation. Copy Click this button to copy the selected job to the clipboard. Paste Click this button to add the job on the clipboard to the job stream. Tivoli Workload Scheduler User’s Guide 143 Managing Job Streams in the Database Select Click this button to change the mouse pointer to a selection arrow. Add Job Definition Click this button to add a job to the job stream. An icon is added to represent the job. Add Dependency on Internetwork Click this button to add an icon to represent an internetwork dependency. Add Dependency on External Job Stream Click this button to add an icon to represent an external job stream dependency. Add Dependency on External Job Click this button to add an icon to represent an external job dependency. Add Link Click this button to add a dependency between jobs in the job stream. Graph Click this button to display the Graph view. Timeline Click this button to display the Timeline view. Run Cycle Click this button to display the Run Cycle view. Timeline View The Timeline view provides a tabular and timeline display of the time restriction properties of the job stream and its jobs. Use this view to display and adjust time restriction properties. The window is divided into four panels. The job stream is displayed in the upper panel and its jobs are displayed in the lower panel. Use the borders and the arrows on the borders to adjust the sizes of the panels. Use the arrows at the top of the timeline panel to move the view in one hour and one day increments. 144 Version 7.0 Managing Job Streams in the Database 7. TWS Database Tasks Time intervals are shown in the right panel. A dark blue bar represents the time restrictions for a job or job stream. A light blue bar represents the expected duration, based on past run times. A black segment at the end of a timeline represents the deadline time (see“Deadline” below “Specifying Job Stream Properties” on page 148). Where the duration of the job exceeds the deadline time, the blue bar becomes red. The left panel lists the start, deadline, and duration times for each timeline shown in the right panel. Dragging a line, or the end of a line, adjusts the start and deadline times of the job stream or a job. Double-clicking the job or job stream name opens time properties windows. You can edit the time properties of the job or job stream from these windows. Figure 23. Job Stream Editor: Timeline view window. The toolbar in the Timeline view of the Job Stream Editor contains the following buttons. Properties Click this button to display the Job Stream Properties window. Tivoli Workload Scheduler User’s Guide 145 Managing Job Streams in the Database Save Click this button to save the job stream in the database. Go to Day... Click this button to move the timeline display to a day offset from the schedule date of the plan (Day 0). Go to First Click this button to move the timeline display to the start time and day offset of the job stream or its earliest job, whichever is the first to occur. Graph Click this button to display the Graph view. Timeline Click this button to display the Timeline view. Run Cycle Click this button to display the Run Cycle view. Run Cycle View The Run Cycle view shows the run cycles of the job stream in a calendar format. Use this view to add and modify the run cycles of the job stream. The window is divided into two panels. The names of the run cycles for the job stream are listed in the left panel and a calendar showing included and excluded days is displayed in the right panel. Use the border and the arrows on the border to adjust the sizes of the panels. Use the tabs above the calendar to select the Monthly or Yearly view and use the arrows above and below the calendar to change the month or year of the calendar. 146 Version 7.0 Managing Job Streams in the Database 7. TWS Database Tasks Figure 24. Job Stream Editor: Run Cycle view window. The toolbar in the Run Cycles view of the Job Stream Editor contains the following buttons. Properties Click this button to display the Job Stream Properties window. Save Click this button to save the job stream in the database. Select a Run Cycle Click this button to change the mouse pointer to a selection arrow. Delete Click this button to delete the selected run cycle. Include Simple Run-Cycle Click this button to add a run cycle of included days. Exclude Simple Run-Cycle Click this button to add a run cycle of excluded days. Tivoli Workload Scheduler User’s Guide 147 Managing Job Streams in the Database Include Weekly Run-Cycle Click this button to add a run cycle of included days of the week. Exclude Weekly Run-Cycle Click this button to add a run cycle of excluded days of the week. Include Calendar Run-Cycle Click this button to add a run cycle of included days based on a calendar. Exclude Calendar Run-Cycle Click this button to add a run cycle of excluded days based on a calendar. Graph Click this button to display the Graph view. Timeline Click this button to display the Timeline view. Run Cycle Click this button to display the Run Cycle view. Creating a Job Stream in the Database You create job streams in the database using the Job Stream Editor. To create a new job stream, follow these steps: 1. In the tree view of the Job Scheduling Console, click the TWS controller icon. 2. Click the New Job Stream button on the toolbar or right-click the TWS controller icon and select New Job Stream from the pop-up menu. This displays the Job Stream Editor and the Job Stream Properties window. Specifying Job Stream Properties Job stream properties are specified in the Job Stream Properties window of the Job Stream Editor. There are five groups of job stream properties: ¶ 148 General Version 7.0 Managing Job Streams in the Database Time Restrictions ¶ Resources ¶ Files ¶ Prompts The Job Stream Properties window opens automatically when you create a new job stream. If the Job Stream Properties window is not displayed, select Properties... from the File menu of the Job Stream Editor. To specify job stream properties, do the following: 1. Click General in the left panel of the Job Stream Properties window. This displays the General view. Figure 25. Properties - Job Stream: General window. 2. In the General view of the Job Stream Properties window, fill in the text boxes and select options as follows: Name Specify the name of the job stream. The name must start with a letter, and can contain alphanumeric characters and dashes. For non-expanded databases, it can contain up to eight characters. For expanded databases, it can contain up to 16 characters. The name of a job stream cannot be changed once is has been Tivoli Workload Scheduler User’s Guide 149 7. TWS Database Tasks ¶ Managing Job Streams in the Database saved. However, you can use the create another command to save the job stream with another name. Workstation Specify the name of the workstation or workstation class on which the job stream is launched. You can type a name directly or you can click the Find button and select a workstation or workstation class from a list. If you specify a workstation class, it must match the workstation class of any jobs or resources used in the job stream. For information about using the Find button, refer to “Finding Objects in the Database” on page 125. Description Specify a description of the job stream. Priority Specify the priority of the job stream. Select a priority value from the drop-down list or click one of the following buttons: Hold Sets the priority to 0. High Sets the priority to 100. Go Sets the priority to 101. Possible priority values are 0 through 101, where 101 is the highest priority. A priority value of zero prevents the job stream from launching. In the case of High and Go, all jobs in the job stream are given the priority. High and Go jobs are launched as soon as their dependencies are satisfied, overriding the workstation’s job limit, but not overriding the job stream’s job limit or the workstation’s job fence. Limit Specify the number of jobs that can be running at the same time in the schedule. Select a job limit value from the drop-down list. Possible values are 0 through 1024. If you specify a job limit of 0, no jobs are launched in the job stream. 150 Version 7.0 Managing Job Streams in the Database Carry Forward Check this to specify that the job stream is eligible to be carried forward to the next day’s production plan if it is not completed before the end of the current day’s production day. Job streams that are carried forward retain the carryforward option, and therefore, can be carried forward again. You can control the number of days a job stream is carried forward by specifying a deadline time (UNTIL keyword) plus x number of days. 3. To specify time restrictions for a job stream, click Time Restrictions in the left panel of the Job Stream Properties window. This displays the Time Restrictions view. Figure 26. Properties - Job Stream: Time Restrictions window. 4. In the Time Restrictions view of the Job Stream Properties window, fill in the text boxes and select options as follows: Tivoli Workload Scheduler User’s Guide 151 7. TWS Database Tasks On Request Check this to specify that the job stream is selected for execution by request. If you select On Request and specify run cycles for the job stream, the On request flag is ignored and the job stream will run according to the run cycle. Normally, these job stream must be submitted into the plan by the user or specifically requested when schedulr is run. For more information, see “The schedulr Command” on page 79. Managing Job Streams in the Database Start Specify the earliest time the job stream will be launched. The job stream will not be launched before this time. Make your selections as follows: Specify time Specify this option to enable the entry of a start time. At Specify a start time in the following format: hh:mm am|pm For example, 11:30 am or 4:25 pm. Delay for Specify the number of days to offset the start time from the day the job stream is selected for inclusion in the production plan. Deadline Specify the latest time the job stream will be launched. The job stream will not be launched after this time. Make your selections as follows: Specify time Specify this option to enable the entry of a deadline time. At Specify a deadline time in the following format: hh:mm am|pm For example, 11:30 am or 4:25 pm. Note: The Deadline time must be later than the Start Time. Delay for Specify the number of days to offset the deadline time from the day the job stream is selected for inclusion in the production plan. Time Zone Specify the time zone in which the job stream runs. All time values specified are in this time zone. Select a 152 Version 7.0 Managing Job Streams in the Database Note: Time Restrictions can also be set in the Timeline View of the Job Stream Editor. See “Specifying Time Restrictions in the Timeline View” on page 182 for more information. 5. To specify resource dependencies for a job stream, click Resources in the left panel of the Job Stream Properties window. This displays the Resources view. Figure 27. Properties - Job Stream: Resources window. 6. To add a resource dependency for the job stream, do the following: a. Click the Add Row (+) button. This creates a new row in the list of resource dependencies. b. Double-click the text box in the Resources column and click the Find button to locate and insert a resource name. For information about using the Find window, see “Finding Objects in the Database” on page 125. Tivoli Workload Scheduler User’s Guide 153 7. TWS Database Tasks time zone from the drop-down list. For information about the time zone feature, see “Time Zones” on page 21. If a time zone is not specified for the job stream, all time values specified in the Time Restrictions properties window are in the time zone of the workstation on which the job stream is launched. Managing Job Streams in the Database c. Double-click the text box in the Quantity column and enter the number of resource units required by the job stream. The default is one. Resources can be defined with up to 1024 units, but they can only be allocated in increments of 32. For example, to allocate 1024 units of a resource to a job stream or job you would need to create 32 entries for the resource with 32 units each. 7. To remove a resource dependency for the job stream, select the resource row in the list and click the Delete from Table (X) button. 8. To specify file dependencies for the job stream, click Files in the left panel of the Job Stream Properties window. This displays the Files view. Figure 28. Properties - Job Stream: Files window. 9. To add a file dependency for the job stream, do the following: a. Click the Add Row (+) button. This creates a new row in the list of file dependencies. b. Double-click the text box in the Workstation column and click the Find button to locate and insert the name of a workstation or workstation class. For information about using the Find window, see “Finding Objects in the Database” on page 125. 154 Version 7.0 Managing Job Streams in the Database d. Double-click the text box in the Qualifiers column and enter the test conditions for the file dependency. On UNIX, the valid qualifiers are the same as UNIX test command conditions. For more information, refer to your UNIX system documentation. On Windows NT, only the following qualifiers are valid: -d %p True if the file exists and is a directory. -e %p True if the file exists. -f %p True if the file exists and is a regular file. -r %p True if the file exists and is readable. -s %p True if the file exists and it’s size is greater than zero. -w %p True if the file exists and is writable. On both UNIX and Windows NT, the expression %p, inserts the file name. Entering notempty is the same as entering -s %p. If no qualifier is specified, the default is -f %p. 10. To remove a file dependency for the job stream, select the file row in the list and click the Delete from Table (X) button. 11. To specify prompt dependencies for the job stream, click Prompts in the left panel of the Job Stream Properties window. This displays the Prompts view. Tivoli Workload Scheduler User’s Guide 155 7. TWS Database Tasks c. Double-click the text box in the Filename column and type in a file name. Alternatively, click the Find button to locate and insert a file name. For information about using the select window, see “Finding Objects in the Database” on page 125. Managing Job Streams in the Database Figure 29. Properties - Job Stream: Prompts window. 12. For an ad hoc prompt dependency, select Ad Hoc Prompt from the drop-down list. For a predefined prompt dependency, select Predefined Prompt from the drop-down list. 13. To add a prompt dependency for the job stream, do the following: a. Click the Add Row (+) button. This creates a new row in the list of prompt dependencies. b. For a pre-defined prompt, double-click the text box in the Name column and click the Find button to locate and insert the name of a prompt. For information about using the Find window, see “Finding Objects in the Database” on page 125. c. For an ad hoc prompt, double-click the text box in the Text column and type in the text of the prompt. The default behavior of a prompt is to display a message and wait for a reply. If the string begins with a colon (:), the message is displayed but no reply is necessary. If the string begins with an exclamation mark (!), the message is not displayed but it requires a reply. You can include backslash n (\n) within the text for new lines. You can include one or more TWS parameters as part or all of the text string. To use a parameter, place its name between carets (^). 156 Version 7.0 Managing Job Streams in the Database 7. TWS Database Tasks 14. To remove a prompt dependency for the job stream, select the prompt row in the list and click the Delete from Table (X) button. 15. When you have finished specifying job stream properties, do one of the following: ¶ Click the OK button to keep the properties you have selected and close the Job Stream Properties window. ¶ Click the Cancel button to ignore the properties you have selected and close the Job Stream Properties window. Adding External Dependencies for a Job Stream Job streams can be dependent on the successful execution of other job streams, jobs in other job streams, and jobs in other TWS networks (internetwork jobs). These external dependencies are also called predecessors. To add external dependencies for a job stream, do the following: 1. Open the job stream in the Job Stream Editor. 2. Select External Dependencies from the File menu. This displays the Job Stream External Dependencies window. Figure 30. Job Stream External Dependencies window. 3. To add an external job stream dependency, do the following: a. Select External Job Stream from the drop-down menu at the top of the window. b. Click the Add Row (+) button. Tivoli Workload Scheduler User’s Guide 157 Managing Job Streams in the Database c. Double-click in the Job Stream Name column of the new row. d. Click the find (...) part of the Job Stream Name column and use the Find Job Stream window to select a job stream. For information about using the Find window, see “Finding Objects in the Database” on page 125. e. Click the OK button to add the external job stream dependency and close the window or click the Cancel button to close the window without adding the dependency. 4. To add an internetwork dependency, do the following: a. Select Internetwork from the drop-down menu at the top of the window. b. Click the Add Row (+) button. c. Double-click in the Network Agent column of the new row. d. Click the find (...) part of the Network Agent column and use the Find Workstation window to select the name of the network agent. Internetwork dependencies require that a Network Agent is configured to communicate with the external TWS network. For information about configuring a Network Agent, refer to the Tivoli Workload Scheduler Reference Guide. e. Double-click the Dependency column of the new row and enter a freeform dependency or the job/job stream predecessor in the form workstation#jobstream.job. f. Click the OK button to add the internetwork dependency and close the window or click the Cancel button to close the window without adding the dependency. 5. To add an external job dependency, do the following: a. Select External Job from the drop-down menu at the top of the window. b. Click the Add Row (+) button. c. Double-click in the Job Name column of the new row. 158 Version 7.0 Managing Job Streams in the Database e. Click the OK button to add the external job dependency and close the window or click the Cancel button to close the window without adding the dependency. Deleting External Dependencies from a Job Stream Job streams can be dependent on the successful execution of other job streams, jobs in other job streams, and jobs in other TWS networks (internetwork jobs). These external dependencies are also called predecessors. To delete external dependencies for a job stream, do the following: 1. Open the job stream in the Job Stream Editor. 2. Select External Dependencies from the File menu. This displays the Job Stream External Dependencies window. 3. Select External Job Stream, Internetwork, or External Job from the drop-down menu. 4. Click the row of the dependency in the list you want to delete and click the Delete Row button (×). 5. Click the OK button to delete the dependency and close the window or click the Cancel button to close the window without deleting the dependency. Adding a Job to a Job Stream A job definition is a description of work to be performed on a workstation. Jobs are scheduled for execution by adding them to job streams. You add jobs in a job stream using the Graph view of the Job Stream Editor. See “Graph View” on page 142 for more information. To add a job to a job stream, do the following: 1. Open the Graph view by selecting Graph from the View menu or by clicking the Graph button in the toolbar. Tivoli Workload Scheduler User’s Guide 159 7. TWS Database Tasks d. Click the find (...) part of the Job Name column and use the Find Job window to select a job. For information about using the Find window, see “Finding Objects in the Database” on page 125. Managing Job Streams in the Database 2. Select Add Job -> Job Definition from the Actions menu or click the Add Job Definition button in the toolbar. This changes the mouse pointer to a cross (+). 3. Move the mouse pointer to the position you want to place the new job in the Graph view and left-click. This displays the Properties - Job window. When the job properties are completed, a new job icon is added in the Graph view. Specifying Job Properties The Properties - Job window opens automatically when you add a new job to a job stream. If the Properties - Jobwindow is not displayed, right-click a job in the Graph view of the Job Stream Editor and select Properties... from the pop-up menu. In the Properties - Job window, there are five groups of job properties: ¶ General ¶ Time Restrictions ¶ Resources ¶ Files ¶ Prompts To specify job properties, do the following: 1. Click General in the left panel of the Properties - Job window. This displays the General view. 160 Version 7.0 Managing Job Streams in the Database 7. TWS Database Tasks Figure 31. Properties - Job: General window. 2. In the General view of the Properties - Job window, fill in the text boxes and select options as follows: Name Specify the name of the job. Click the Find button to choose the job. See “Finding Objects in the Database” on page 125 for more information. Workstation Name Displays the workstation this job is defined to run on. If this workstation is deleted, the task type for the job is unknown and must be specified before you can save the job again. Priority Specify the priority of the job. Select a priority value from the drop-down list or click one of the following buttons: Hold Sets the priority to zero. High Sets the priority to 100. Go Sets the priority to 101. Possible priority values are 0 through 101, where 101 is the highest priority. A priority value of zero prevents the job from launching. Tivoli Workload Scheduler User’s Guide 161 Managing Job Streams in the Database Description Specify a description for the job. Requires Confirmation Specify this check box to indicate that job completion must be confirmed by the operator. When a job with requires confirmation enabled completes, it remains in the internal status PEND until confirmation is received. If confirmation is received before the job completes, its internal status is either SUCCP or ABENDP and other job and job stream successors are not released. 3. To specify time restrictions for a job, click Time Restrictions in the left panel of the Properties - Job window. This displays the Time Restrictions view. Figure 32. Properties - Job: Time Restrictions window. 4. In the Time Restrictions view of the Properties - Job window, fill in the text boxes and select options as follows: Start time Specifies the earliest time the job will be launched. The job will not be launched before this time. Make your selections as follows: 162 Version 7.0 Managing Job Streams in the Database At Enter a start time in the following format: hh:mm am|pm For example, 11:30 am or 4:25 pm. Delay for Enter the number of days to offset the start time from the day the job is selected for inclusion in the production plan. Deadline Specifies the latest time the job will be launched. The job will not be launched after this time. Make your selections as follows: Specify time Select this option to enable the entry of a deadline time. At Enter a deadline time in the following format: hh:mm am|pm For example, 11:30 am or 4:25 pm. Note: The Deadline time must be later than the Start Time. Delay for Enter the number of days to offset the deadline time from the day the job is selected for inclusion in the production plan. Time Zone Specify the time zone in which the job runs. All time values specified in the Time Restrictions view of the Properties - Job window are in this time zone. Select a time zone from the drop-down list. For information about the time zone feature, see “Time Zones” on page 21. If a time zone is not specified for the job, all Tivoli Workload Scheduler User’s Guide 163 7. TWS Database Tasks Specify time Select this option to enable the entry of a start time. Managing Job Streams in the Database time values specified in the Time Restrictions view of the Properties - Job window are in the time zone of the workstation on which the job is launched. Repeat Range Specify the repetition rate of the job. The job is launched multiple times at this rate. Make your selections as follows: Hours Specify the hours that a job repeats. Minutes Specify the minutes that the job repeats. If you cancel a repetitive job, it will not be launched again. If you rerun a repetitive job, the next iteration of the job is run immediately. If you rerun a repetitive job that had been cancelled, the repetition rate is reinstalled. If a repetitive job abends, the repetitions continue following the optional recovery action. Est. Duration This field displays the estimated duration of the job if the job has run before. Normal Elapsed Time Displays the average time this job requires to execute, based on previous runs. Note: Time Restrictions can also be set in the Timeline View of the Job Stream Editor. See “Timeline View” on page 144 for more information. 5. To specify resource dependencies for a job, click Resources in the left panel of the Properties - Job window. This displays the Resources view. 164 Version 7.0 Managing Job Streams in the Database 7. TWS Database Tasks Figure 33. Properties - Job: Resources window. 6. To add a resource dependency for the job, do the following: a. Click the Add Row (+) button. This creates a new row in the list of resource dependencies. b. Double-click the text box in the Resources column and click the Find button to locate and insert a resource name. For information about using the Find window, see “Finding Objects in the Database” on page 125. c. Double-click the text box in the Quantity column and enter the number of resource units required by the job. 7. To remove a resource dependency for the job, select the resource row in the list and click the Delete from Table (X) button. 8. To specify file dependencies for the job, click Files in the left panel of the Properties - Job window. This displays the Files view. Tivoli Workload Scheduler User’s Guide 165 Managing Job Streams in the Database Figure 34. Properties - Job: Files window. 9. To add a file dependency for the job, do the following: a. Click the Add Row (+) button. This creates a new row in the list of file dependencies. b. Double-click the text box in the Workstation column and type in a workstation or workstation class name. Alternatively, click the Find button to locate and insert the name of a workstation or workstation class. For information about using the Find window, see “Finding Objects in the Database” on page 125. c. Double-click the text box in the Filename column and type in a file name. Alternatively, click the Find button to locate and insert a file name. For information about using the select window, see “Finding Objects in the Database” on page 125. d. Double-click the text box in the Qualifiers column and enter the test conditions for the file dependency. On UNIX, the valid qualifiers are the same as UNIX test command conditions. For more information, refer to your UNIX system documentation. On Windows NT, only the following qualifiers are valid: -d %p 166 True if the file exists and is a directory. Version 7.0 Managing Job Streams in the Database True if the file exists. -f %p True if the file exists and is a regular file. -r %p True if the file exists and is readable. -s %p True if the file exists and it’s size is greater than zero. -w %p True if the file exists and is writable. On both UNIX and Windows NT, the expression %p, inserts the file name. Entering notempty is the same as entering -s %p. If no qualifier is specified, the default is -f %p. 10. To remove a file dependency for the job, select the file row in the list and click the Delete from Table (X) button. 11. To specify prompt dependencies for the job, click Prompts in the left panel of the Properties - Job window. This displays the Prompts view. Figure 35. Properties - Job: Prompts window. 12. For an ad hoc prompt dependency, select Ad Hoc Prompt from the drop-down list. For a predefined prompt dependency, select Predefined Prompt from the drop-down list. Tivoli Workload Scheduler User’s Guide 167 7. TWS Database Tasks -e %p Managing Job Streams in the Database 13. To add a prompt dependency for the job, do the following: a. Click the Add Row (+) button. This creates a new row in the list of prompt dependencies. b. For a pre-defined prompt, double-click the text box in the Name column and click the Find button to locate and insert the name of a prompt. For information about using the Find window, see “Finding Objects in the Database” on page 125. c. For an ad hoc prompt, double-click the text box in the Text column and type in the text of the prompt. The default behavior of a prompt is to display a message and wait for a reply. If the string begins with a colon (:), the message is displayed but no reply is necessary. If the string begins with an exclamation mark (!), the message is not displayed but it requires a reply. You can include backslash n (\n) within the text for new lines. You can include one or more TWS parameters as part or all of the text string. To use a parameter, place its name between carets (^). 14. To remove a prompt dependency for the job, select the prompt row in the list and click the Delete from Table (X) button. 15. When you have finished specifying job properties, do one of the following: ¶ Click the OK button to keep the properties you have selected and close the Properties - Job window. If you are adding a new job, a job icon is added in the Graph view. ¶ Click the Cancel button to ignore the properties you have selected and close the Properties - Job window without adding an icon in the Graph view. Copying and Pasting Jobs Within the Job Stream Editor you can copy and paste job and job stream icons to create dependencies: ¶ 168 You can copy a job stream from a job stream list and paste it into the Graph view of the Job Stream Editor. Then, using the Version 7.0 Managing Job Streams in the Database ¶ You can open multiple job streams in separate Job Stream Editors and copy and paste jobs between the job streams. ¶ You can copy a job within the Job Stream Editor and clone its dependencies to another job. Cloning the Job Dependencies This procedure is used to clone the dependencies of a job to a new job within the Graph view of the Job Stream Editor. To clone the dependencies of a job: 1. right-click the job icon and select Copy from the pop-up menu. Alternatively, select the job icon and click the Copy button in the toolbar or select Copy from the Edit menu. This copies the job to the clipboard. 2. Click the Paste button in the toolbar or select Paste from the Edit menu. This displays the Properties - Job window for the copied job. 3. Use the search tool to find and select a new job to add to the job stream. The job name is added to the General tab of the Properties - Job window. 4. When you click the OK button in the Properties - Job window, a new icon is added for the job in the Graph view of the Job Stream Editor. This job has the same dependencies as the copied job. 5. If you are finished in the Job Stream Editor, save the job stream and close the Job Stream Editor. For more information see “Saving a Job Stream in the Database” on page 186 and “Closing the Job Stream Editor” on page 186. Adding an Internetwork Dependency to a Job Stream An internetwork dependency is a d13ependency on a job that runs in another TWS network. Internetwork dependencies require a Network Agent workstation to communicate with the external TWS network. For more information on configuring a Network Agent, refer to the Tivoli Workload Scheduler Reference Guide. Tivoli Workload Scheduler User’s Guide 169 7. TWS Database Tasks Add Link button, you can create a dependency between this job stream and any jobs in the Job Stream Editor. Managing Job Streams in the Database Add internetwork dependencies to a job stream to create predecessors for the jobs in the job stream you are editing. A predecessor must complete successfully before the successor job is launched. You add internetwork dependencies in a job stream using the Graph view of the Job Stream Editor. See “Graph View” on page 142 for more information. To add an internetwork dependency, do the following: 1. Open the Graph view by selecting Graph from the View menu or by clicking the Graph button in the toolbar. 2. Select Add Dependency -> Internetwork from the Actions menu or click the Add Dependency on Internetwork button. This changes the mouse pointer to a cross (+). 3. Move the mouse pointer to the position you want to place the new internetwork dependency in the Graph view and left-click. This displays the Internetwork Dependency window. 4. Click the find (...) button and use the Find Workstation window to select the name of the Network Agent. 5. Fill in the text box as follows: Dependency Specify the freeform dependency or the job/job stream predecessor in the format: workstation#jobstream.job The maximum length of this field is 120 for freeform characters or 16 for workstation, 16 for the job stream, and 40 for the job. 6. When you are finished with the Internetwork Dependency Properties window, do one of the following: 170 ¶ Click the OK button to close the Internetwork Dependency Properties window. If you are adding a new internetwork dependency, a new internetwork dependency icon is added in the Graph view. ¶ Click the Cancel button to ignore the properties you have selected and close the Internetwork Dependency Properties window without adding an icon in the Graph view. Version 7.0 Managing Job Streams in the Database 7. TWS Database Tasks 7. See “Creating Dependencies Between Jobs in a Job Stream” on page 173 for information about using an internetwork dependency as a predecessor. Adding an External Job Stream to a Job Stream An external job stream is any job stream other than the one you are editing. Add external job streams to a job stream to create predecessors for the jobs in the job stream you are editing. A predecessor must complete successfully before the successor job is launched. You add external job streams in a job stream using the Graph view of the Job Stream Editor. See “Graph View” on page 142 for more information. To add an external job stream, do the following: 1. Open the Graph view by selecting Graph from the View menu or by clicking the Graph button in the toolbar. 2. Select Add Dependency -> External Job Stream from the Actions menu or click the Add External Job Stream button in the toolbar. This changes the mouse pointer to a cross (+). 3. Move the mouse pointer to the position you want to place the new external job stream in the Graph view and left-click. This displays the Properties - External Job Stream window. Figure 36. External Job Stream Dependency window. Tivoli Workload Scheduler User’s Guide 171 Managing Job Streams in the Database 4. Click the Find button next to the Workstation text box to locate and insert the name of the workstation on which the job stream runs. 5. Click the Show Job Streams button to list the job streams that run on the workstation. 6. Select a job stream in the list and do one of the following: ¶ Click the OK button to close the Properties - External Job Stream window. If you are adding a new external job stream, a job stream icon is added in the Graph view. ¶ Click the Cancel button to ignore the properties you have selected and close the Properties - External Job Stream window without adding an icon in the Graph view. 7. See “Creating Dependencies Between Jobs in a Job Stream” on page 173 for information about using an external job stream as a predecessor. Adding an External Job to a Job Stream An external job is a job that runs in a job stream other than the one you are editing. Add external jobs to a job stream to create predecessors for the jobs in the job stream you are editing. A predecessor must complete successfully before the successor job is launched. You add external jobs in a job stream using the Graph view of the Job Stream Editor. See “Graph View” on page 142 for more information. To add an external job, do the following: 1. Open the Graph view by selecting Graph from the View menu or by clicking the Graph button in the toolbar. 2. Select Add Job -> External Job from the Actions menu or click the Add External Job button in the toolbar. This changes the mouse pointer to a cross (+). 3. Move the mouse pointer to the position you want to place the new external job in the Graph view and left-click. This displays the Properties - External Job window. 172 Version 7.0 Managing Job Streams in the Database 7. TWS Database Tasks Figure 37. External Job Dependency window. 4. Click the Find button next to the Job Stream Name text box to locate and insert the name of the job stream in which the job runs. For information about using the Find window, see “Finding Objects in the Database” on page 125. 5. Click the Show Jobs button to list the jobs in the selected job stream that run on the selected workstation. 6. Select a job in the list and do one of the following: ¶ Click the OK button to close the Properties - External Job window. If you are adding a new external job, a job icon is added in the Graph view. ¶ Click the Cancel button to close the Properties - External Job window without adding an icon in the Graph view. 7. See “Creating Dependencies Between Jobs in a Job Stream” for information about using an external job as a predecessor. Creating Dependencies Between Jobs in a Job Stream You can add dependencies between jobs to specify the order in which they run. A job that depends on the successful completion of another job is called a successor and the job or job stream that it depends on is called a predecessor. Tivoli Workload Scheduler User’s Guide 173 Managing Job Streams in the Database You add dependencies between jobs in the Graph view of the Job Stream Editor. See “Graph View” on page 142 for more information. The dependencies are represented by arrows. To add a dependency between jobs, do the following: 1. Select Add Link from the Actions menu or click the Add Link button in the toolbar. This changes the mouse pointer to a cross (+). Figure 38. Graph View of the Job Stream Editor window. 2. Click on the predecessor job or job stream and drag to the successor job. When you release the mouse button, an arrow is drawn from the predecessor to the successor. Notes: a. Internetwork dependencies, external jobs, and external job streams cannot be successors. b. Internetwork dependencies, external jobs, and external job streams that are not linked are not saved when the Job Stream Editor is closed. 174 Version 7.0 Managing Job Streams in the Database If you are finished in the Job Stream Editor, refer to “Saving a Job Stream in the Database” on page 186. Specifying Run Cycles for a Job Stream Run cycles specify when a job stream in the database will run in the plan. Combinations of run cycles are used to include and exclude certain dates. Run cycles can be defined based on the following criteria: ¶ Simple Run Cycles are based on specific calendar dates. ¶ Weekly Run Cycles are based on days of the week. ¶ Calendar Run Cycles are based on pre-defined calendars. You specify run cycles for a job stream using the Run Cycle view of the Job Stream Editor. To display the Run Cycle view, select Run Cycle from the View menu in the Job Stream Editor or click the Run Cycle button in the toolbar. See “Run Cycle View” on page 146 for more information. Tivoli Workload Scheduler User’s Guide 175 7. TWS Database Tasks To remove a dependency between jobs, select the arrow between the predecessor and the successor and right-click the arrow and select Delete from the pop-up menu. Managing Job Streams in the Database Figure 39. Run Cycle View of the Job Stream Editor window. Colored Bars on Dates As you include and exclude dates, colored bars are displayed across the dates. The bars have the following meanings: Blue Specifies an included date. Red Specifies an excluded date. White Specifies a non-workday. Note that dates that are defined on the Holidays calendar are shown as non-workdays. For more information, see “The Holidays Calendar” on page 230. White/Blue Specifies an included non-workday. White/Red Specifies an excluded non-workday. Specifying Simple Run Cycles To specify a simple run cycle for a job stream, do the following: 1. Include run cycles specify when the job stream will run in the plan. To add an include simple run cycle, select Add->Include Simple Run Cycle from the Actions menu or click the Include Simple Run Cycle button in the toolbar. 176 Version 7.0 Managing Job Streams in the Database 7. TWS Database Tasks Exclude run cycles specify when the job stream will not run in the plan. To add an exclude simple run cycle, select Add->Exclude Simple Run Cycle from the Actions menu or click the Exclude Simple Run Cycle button in the toolbar. This displays the Include Simple Run Cycle or Exclude Simple Run Cycle window. Figure 40. Include Simple Run Cycle window. 2. In the left panel, select either the Monthly or Yearly view. Use the arrow buttons in the upper and lower bars of the selected view to move to the desired month and year. 3. Click on the dates in the calendar to add them to the run cycle. Click the same date a second time to remove it from the run cycle. 4. When you are finished in the run cycle window, do one of the following: ¶ Click the OK button to close the window and add the run cycle to the job stream. ¶ Click the Cancel button to close the window without adding the run cycle to the job stream. Tivoli Workload Scheduler User’s Guide 177 Managing Job Streams in the Database Specifying Weekly Run Cycles To specify a weekly run cycle for a job stream, do the following: 1. Include run cycles specify when the job stream will run in the plan. To add an include weekly run cycle, select Add->Include Weekly Run Cycle from the Actions menu or click the Include Weekly Run Cycle button in the toolbar. Exclude run cycles specify when the job stream will not run in the plan. To add an exclude weekly run cycle, select Add->Exclude Weekly Run Cycle from the Actions menu or click the Exclude Weekly Run Cycle button in the toolbar. This displays the Include Weekly Run Cycle or Exclude Weekly Run Cycle window. Figure 41. Include Weekly Run Cycle window. 2. Select the days by name to add them to the run cycle. In addition to single days, the following can also be selected: Weekdays Specifies every day of the week except Saturday and Sunday. Workdays Specifies every day of the week except Saturday, Sunday, and the days defined on a calendar named HOLIDAYS. Note: If your company requires more than a single HOLIDAYS calendar, you can create the same effect by using weekdays except HOLIDAYS_NAME calendar. For 178 Version 7.0 Managing Job Streams in the Database 7. TWS Database Tasks example, you can specify for a job stream to run on Weekdays except a calendar called H_FRANCE. Everyday Specifies every day of the week. 3. When you are finished in the run cycle window, do one of the following: ¶ Click the OK button to close the window and add the run cycle to the job stream. ¶ Click the Cancel button to close the window without adding the run cycle to the job stream. Specifying Calendar Run Cycles To specify a calendar run cycle for a job stream, do the following: 1. Include run cycles specify when the job stream will run in the plan. To add an include calendar run cycle, select Add->Include Calendar Run Cycle from the Actions menu or click the Include Calendar Run Cycle button in the toolbar. Exclude run cycles specify when the job stream will not run in the plan. To add an exclude calendar run cycle, select Add->Exclude Calendar Run Cycle from the Actions menu or click the Exclude Calendar Run Cycle button in the toolbar. This displays the Include Calendar Run Cycle or Exclude Calendar Run Cycle window. Figure 42. Include Calendar Run-Cycle window. Tivoli Workload Scheduler User’s Guide 179 Managing Job Streams in the Database 2. Type the name of the calendar in the Name text box or click the Find button to locate a calendar. See “Finding Objects in the Database” on page 125 for more information. 3. In the Offset group, you can specify an offset from the dates defined in the calendar. For example, if a calendar date is 3/13/2000, an offset of +2 Days results in an effective date of 3/15/2000. To specify an offset, do the following: a. Select + for a positive offset or - for a negative offset from the drop-down menu. b. Enter the number of days in the text box. The range of numbers is 0 to 9999. c. Select one of the following from the drop-down menu: Days Specifies calendar days with no exceptions. Workdays Specifies calendar days except Saturday, Sunday, and days that are defined in the holidays calendar. Weekdays Specifies calendar days except Saturday and Sunday. 4. When you are finished in the run cycle window, do one of the following: ¶ Click the OK button to close the window and add the run cycle to the job stream. ¶ Click the Cancel button to close the window without adding the run cycle to the job stream. Modifying Run Cycles for a Job Stream To modify the run cycles for a job stream, do the following: 1. Open the job stream in the Job Stream Editor. 2. Display the Run Cycle View, by clicking the Run Cycle view button. 3. In the Run Cycles Name column, double click the Run Cycle you want to modify. 180 Version 7.0 Managing Job Streams in the Database 7. TWS Database Tasks ¶ If this is a Simple Run Cycle (either inclusionary or exclusionary) a window is opened displaying the days selected by that run cycle. Modify the days selected and click the OK button to save your changes. ¶ If this is a Weekly Run Cycle (either inclusionary or exclusionary) a window is opened displaying the days selected by that run cycle. Modify the days selected and click the OK button to save your changes. ¶ If this is a Calendar Run Cycle (either inclusionary or exclusionary) a window is opened displaying the name of the calendar you selected and offset specified. Modify the calendar selected or the offset and click the OK button to save your changes. Note: You can only specify two simple and two weekly run cycles per job stream, one inclusionary and one exclusionary. Exclusionary run cycles take precedence over inclusionary run cycles. 4. When you are finished in the run cycle window, do one of the following: ¶ Click the OK button to close the window and save the changes to the job stream. ¶ Click the Cancel button to close the window without saving the changes to the job stream. Deleting Run Cycles from a Job Stream To delete a run cycle from a job stream, do the following: 1. Open the job stream in the Job Stream Editor. 2. Display the Run Cycle View, by clicking the Run Cycle view button. 3. In the Run Cycles Name column, select the Run Cycle you want to delete from the job stream. Tivoli Workload Scheduler User’s Guide 181 Managing Job Streams in the Database 4. Click the Delete Button. The Run Cycle is deleted from the job stream. If the run cycle was a calendar it is deleted from this job stream, but it was not deleted from the database, and still may be used by other job streams. 5. When you are finished in the run cycle window, do one of the following: ¶ Click the OK button to close the window and save the changes to the job stream. ¶ Click the Cancel button to close the window without saving the changes to the job stream. Specifying Time Restrictions in the Timeline View You can display and specify the time restrictions for a job stream and its jobs using the Timeline view of the Job Stream Editor. For information about the Timeline view refer to “Timeline View” on page 144. Specifying Time Restrictions for a Job Stream To specify time restrictions for the job stream in the Timeline view of the Job Stream Editor, do the following: 1. Select Timeline from the View menu in the Job Stream Editor or click the Timeline button in the toolbar. 2. To adjust the time restrictions using the timeline, do any of the following: ¶ Drag the left side of the timeline to adjust the start time. ¶ Drag the right side of the timeline to adjust the deadline time. ¶ Drag the center of the timeline to change both the start and the deadline time. 3. To adjust the time restrictions using a window, do the following: a. Double-click the job stream row in the tabular panel or right-click the row and select Properties... from the pop-up menu. This displays a Properties window. 182 Version 7.0 Managing Job Streams in the Database Start Specify the earliest time the job stream will be launched. The job stream will not be launched before this time. Make your selections as follows: Specify time Select this option to enable the entry of a start time. At Enter a start time in the following format: hh:mm am|pm For example, 11:30 am or 4:25 pm. Delay for Enter the number of days to offset the start time from the day the job stream is selected for inclusion in the production plan. Deadline Specify the latest time the job stream will be launched. The job stream will not be launched after this time. Make your selections as follows: Specify time Select this option to enable the entry of a deadline time. At Enter a deadline time in the following format: hh:mm am|pm For example, 11:30 am or 4:25 pm. Note: The Deadline time must be later than the Start Time. Delay for Enter the number of days to offset the deadline time from the day the job stream is selected for inclusion in the production plan. Tivoli Workload Scheduler User’s Guide 183 7. TWS Database Tasks b. In the Properties window, fill in the text boxes and select options as follows: Managing Job Streams in the Database c. When you are finished in the Properties window, do one of the following: ¶ Click the OK button to close the window and save the time restrictions. ¶ Click the Cancel button to close the window without saving the time restrictions. Note: Time Restrictions can also be set in the Time Restrictions view of the Properties - Job window. See “Specifying Job Stream Properties” on page 148 for more information. Specifying Time Restrictions for a Job To specify time restrictions for a job in the Timeline view of the Job Stream Editor, do the following: 1. Select Timeline from the View menu in the Job Stream Editor or click the Timeline button in the toolbar. 2. To adjust the time restrictions using the timeline, do any of the following: ¶ Drag the left side of the timeline to adjust the start time. ¶ Drag the right side of the timeline to adjust the deadline time. ¶ Drag the center of the timeline to change both the start and the deadline time. 3. To adjust the time restrictions using a window, do the following: a. Double-click the job row in the tabular panel or right-click the row and select Properties... from the pop-up menu. This displays a Properties window. b. In the Properties window, fill in the text boxes and select options as follows: Start 184 Specify the earliest time the job will be launched. The job will not be launched before this time. Make your selections as follows: Version 7.0 Managing Job Streams in the Database 7. TWS Database Tasks Specify time Select this option to enable the entry of a start time. At Enter a start time in the following format: hh:mm am|pm For example, 11:30 am or 4:25 pm. Delay for Enter the number of days to offset the start time from the day the job is selected for inclusion in the production plan. Deadline Specify the latest time the job will be launched. The job will not be launched after this time. Make your selections as follows: Specify time Select this option to enable the entry of a deadline time. At Enter a deadline time in the following format: hh:mm am|pm For example, 11:30 am or 4:25 pm. Note: The Deadline time must be later than the Start Time. Delay for Enter the number of days to offset the deadline time from the day the job is selected for inclusion in the production plan. Time Zone Specify the time zone for this job. For information about the time zone feature, see “Time Zones” on page 21 Tivoli Workload Scheduler User’s Guide 185 Managing Job Streams in the Database Repeat Range Specify the repetition rate of the job. The job is launched multiple times at this rate. Make your selections as follows: Hours Specify the hours that a job repeats. Minutes Specify the minutes that the job repeats. c. When you are finished in the Properties window, do one of the following: ¶ Click the OK button to close the window and save the time restrictions. ¶ Click the Cancel button to close the window without saving the time restrictions. Note: Time Restrictions can also be set in the Time Restrictions view of the Properties - Job window. See “Specifying Job Properties” on page 160 for more information. Saving a Job Stream in the Database To save a job stream in the database from the Job Stream Editor, click the Save button in the toolbar or select Save from the File menu. Closing the Job Stream Editor To close the Job Stream Editor, click the Close button in the window titlebar or select Close on the File menu. You receive a warning message if your job stream changes have not been saved. Respond to the message in one of the following ways: 186 ¶ Click Yes to save the job stream in the database before closing the Job Stream Editor. ¶ Click No to close the Job Stream Editor without saving the job stream in the database. ¶ Click Cancel to return to the Job Stream Editor without saving the job stream in the database. Version 7.0 Managing Job Streams in the Database To display a list of job streams in the database, follow these steps: 1. In the tree view of the Job Scheduling Console, expand the TWS controller icon. 2. Expand the branches below TWS until you see the icon for the job stream list you want to run. See “Creating a Database List of Job Streams” on page 114 for information about creating job stream lists. 3. Select the job stream list icon. 4. Click the Load List button on the toolbar or right-click the job stream list icon and select Load List from the pop-up menu. The list results are displayed in the right panel of the Job Scheduling Console. Figure 43. Job Streams list window. The following are descriptions of the column headings. Name Specifies the name of the job stream. Tivoli Workload Scheduler User’s Guide 187 7. TWS Database Tasks Displaying a List of Job Streams in the Database Managing Job Streams in the Database Workstation Specifies the name of the workstation on which the job stream runs. Priority Specifies the priority of the job stream. Limit Specifies the job limit of the job stream. Creator Specifies the name of the user who created the job stream in the database. Last Updated Specifies the date the job stream was last updated in the database. Displaying a Job Stream in the Database To display a job stream in the database, follow these steps: 1. Run a list of job streams that contains the job stream you want to display. See “Displaying a List of Job Streams in the Database” on page 187 for more information. 2. In the list results, double-click on the job stream you want to display or right-click the job stream and choose Properties from the pop-up menu. This displays the job stream in the Job Stream Editor. For information about the Job Stream Editor, see “Creating a Job Stream in the Database” on page 148. 3. Click the OK or the Cancel button to close the Job Stream Editor. Modifying a Job Stream in the Database To modify a job stream in the database, follow these steps: 1. Run a list of job streams that contains the job stream you want to modify. See “Displaying a List of Job Streams in the Database” on page 187 for more information. 2. In the list results, double-click on the job stream you want to modify or right-click the job stream and choose Properties from the pop-up menu. 188 Version 7.0 Managing Job Streams in the Database 7. TWS Database Tasks This displays the job stream in the Job Stream Editor. 3. Make your changes in the Job Stream Editor. For information about the Job Stream Editor, see “Using the Job Stream Editor” on page 142 and “Creating a Job Stream in the Database” on page 148. 4. To edit the properties of the job stream, click Properties button in the toolbar or select Properties... from the File menu. For information about job stream properties, see “Specifying Job Stream Properties” on page 148. For information about modifying the objects in a job stream, refer to the following: ¶ For jobs, see “Modifying a Job in a Job Stream” and “Deleting a Job in a Job Stream” on page 190. ¶ For internetwork dependencies, see “Modifying an Internetwork Dependency in a Job Stream” on page 190 and “Deleting an Internetwork Dependency in a Job Stream” on page 190. ¶ For external job streams, see “Modifying an External Job Stream in a Job Stream” on page 190 and “Deleting an External Job Stream in a Job Stream” on page 190. ¶ For external jobs, see “Modifying an External Job in a Job Stream” on page 190 and “Deleting Job Streams in the Database” on page 191. 5. When you are finished modifying the job stream, save the job stream in the database and close the Job Stream Editor. For more information, see “Saving a Job Stream in the Database” on page 186 and “Closing the Job Stream Editor” on page 186. Modifying a Job in a Job Stream To modify a job in a job stream, right-click the job icon in the Graph view and select Properties... from the pop-up menu. For information about job properties, see “Specifying Job Properties” on page 160. Tivoli Workload Scheduler User’s Guide 189 Managing Job Streams in the Database Deleting a Job in a Job Stream To delete a job in a job stream, right-click the job icon in the Graph view and select Delete from the pop-up menu. Modifying an Internetwork Dependency in a Job Stream To modify an internetwork dependency in a job stream, right-click its icon in the Graph view and select Properties... from the pop-up menu. For information about internetwork dependency properties, see “Adding an Internetwork Dependency to a Job Stream” on page 169. Deleting an Internetwork Dependency in a Job Stream To delete an internetwork dependency in a job stream, right-click its icon in the Graph view and select Delete from the pop-up menu. Modifying an External Job Stream in a Job Stream To modify an external job stream in a job stream, right-click its icon in the Graph view and select Edit -> External Job Stream from the pop-up menu. This displays the job stream in a Job Stream Editor. For information about the Job Stream Editor, see “Using the Job Stream Editor” on page 142 and “Creating a Job Stream in the Database” on page 148. Deleting an External Job Stream in a Job Stream To delete an external job stream in a job stream, right-click its icon in the Graph view and select Delete from the pop-up menu. Modifying an External Job in a Job Stream To modify an external job in a job stream, right-click its icon in the Graph view and select Edit -> External Job Stream from the pop-up menu. This displays the job’s job stream in a Job Stream Editor. For information about the Job Stream Editor, see “Using the Job Stream Editor” on page 142 and “Creating a Job Stream in the Database” on page 148. To edit the job in the external job stream, right-click the job icon in the Graph view and select Properties... from the pop-up menu. For information about job properties, see “Specifying Job Properties” on page 160. Deleting an External Job in a Job Stream To delete an external job in a job stream, right-click its icon in the Graph view and select Delete from the pop-up menu. 190 Version 7.0 Managing Job Streams in the Database To delete job streams in the database, follow these steps: 1. Run a list of job streams that contains the job stream you want to delete. See “Displaying a List of Job Streams in the Database” on page 187 for more information. 2. In the list results, do one of the following: ¶ To delete one job stream, right-click the job stream. ¶ To delete multiple job streams in a range, hold down the Shift key, click the first and last job streams in the range, then right-click one of the selected job streams. ¶ To delete multiple job streams that are not in a range, hold down the Ctrl key, click on each job stream, then right-click one of the selected job streams. 3. Choose Delete from the pop-up menu. A message is displayed for each job stream asking for confirmation. 4. Click the OK button to delete the job stream in the database or click the Cancel button to cancel the delete operation. Managing Workstations in the Database A workstation is usually an individual computer, on which jobs and job streams are executed. A workstation definition is required for every computer that executes jobs in the TWS network. Primarily workstation definitions refer to physical workstations. However, in the case of extended agents, the workstations are logical definitions that must be hosted by a physical workstation. There are several types of workstations in a TWS Network: ¶ Master Domain Manager ¶ Domain Manager ¶ Backup Domain Manager ¶ Fault Tolerant Agent Tivoli Workload Scheduler User’s Guide 191 7. TWS Database Tasks Deleting Job Streams in the Database Managing Workstations in the Database ¶ Standard Agent ¶ Extended Agent ¶ Network Agent Creating a Workstation in the Database You create workstations in the database using the Properties Workstation in Database window. To create a new workstation, follow these steps. See also “Creating a Workstation in the Database by Copying Another Workstation” on page 202. For information about creating extended agent workstations, see the user manual for the specific extended agent. 1. In the tree view of the Job Scheduling Console, expand the TWS controller icon. 2. Click the New Workstation button on the toolbar or right-click the TWS controller icon and select New Workstation from the pop-up menu. This opens the Properties - Workstation in Database window. 192 Version 7.0 Managing Workstations in the Database 7. TWS Database Tasks Figure 44. Properties - Workstation in Database window. 3. In the Properties - Workstation in Database window, fill in the text boxes and select options as follows: Workstation name Specify the name of the workstation. The name must start with a letter and can contain alphanumeric characters, dashes, and underscores. For non-expanded databases, it can contain up to eight characters. For expanded databases, it can contain up to 16 characters. Note: Workstation names must be unique, and cannot be the same as workstation class and domain names. Node Specify the host name or the IP address of the workstation. Fully-qualified domain names are accepted. TCP Port Specify the Netman TCP port number that TWS uses for communications on the workstation. The default is 31111. The port number of Netman on a workstation is defined by the localopts file in the parameter nm port. Tivoli Workload Scheduler User’s Guide 193 Managing Workstations in the Database Operating System Specify the operating system of the workstation as one of the following: UNIX MPE/IX MPE/V Windows NT Other Domain name Specify the name of the TWS domain of the workstation. The name must start with a letter and can contain alphanumeric characters, dashes, and underscores. For non-expanded databases, it can contain up to eight characters. For expanded databases, it can contain up to 16 characters. Note: Domain names must be unique, and cannot be the same as workstation and workstation class names. The default for fault-tolerant and standard agents is the master domain, usually named MASTERDM. The default for a domain manager is the domain in which it is defined as the manager. The default for an extended agent is the domain of its host. Time Zone Specify the time zone of the workstation. Choose a time zone name from the drop-down list. For a description of time zone names, refer to the Tivoli Workload Scheduler Reference Guide. To ensure the accuracy of scheduling times, this time zone must be the same as the computer’s operating system time zone. Description Specify a description of the workstation. The description can contain up to 40 characters. Workstation type Specify the type of workstation. Select one of the following from the drop-down list: 194 Version 7.0 Managing Workstations in the Database 7. TWS Database Tasks Fault-Tolerant Agent Select this type for an agent workstation that is capable of launching its jobs and resolving local dependencies without a domain manager. Select this type for fault-tolerant agents, domain managers, and backup domain managers. Standard Agent Select this type for an agent workstation that launches jobs only under the direction of its domain manager. Extended Agent Select this type for an agent workstation that launches jobs only under the direction of its host. Extended agents can be used to interface TWS with non-Tivoli systems and applications. For more information refer the user manual for the specific extended agent. Auto Link Specify whether to open the link between workstations at startup. For fault-tolerant and standard agents, select this option to have the domain manager open the link to the agent when the domain manager is started. For a domain manager, select this option to have its agents open links to the domain manager when they are started. Auto Link is useful primarily during the startup sequence at the beginning of each day. At that time, a new production plan is created and compiled on the master domain manager, and all workstations are stopped and restarted. For each agent that has Auto Link selected, the domain manager automatically sends a copy of the new production plan and starts the agent. If Auto Link is also selected for the domain manager, the agent, in turn, opens a link back to the domain manager. If Auto Link is not selected for an agent, it is initialized when you execute a link action on the agent’s domain manager or the master domain manager. Tivoli Workload Scheduler User’s Guide 195 Managing Workstations in the Database Full Status Specify whether the agent is updated with full or partial status. This is for fault-tolerant agents only. When Full Status is selected, the agent is updated about the status of jobs and job streams running on all other workstations in its domain and subordinate domains. If Full Status is not selected, the agent is informed only about the status of jobs and job streams on other workstations that affect its own jobs and job streams. This can improve performance by reducing network activity. To keep an agent’s production plan at the same level of detail as its domain manager, select Full Status and Resolve Dependencies. Always select these options for backup domain managers. Ignore Specify that TWS will ignore this workstation. This can be used to define workstations before they are actually installed. Resolve Dependencies Specify whether an agent will track all dependencies or only its own. This is for fault-tolerant agents only. When Resolve Dependencies is selected, the agent tracks dependencies for all jobs and job streams, including those running on other workstations. Note that Full Status must also be selected so that the agent is informed about activity on other workstations. If Resolve Dependencies is not selected, the agent tracks dependencies for its own jobs and job streams only. This reduces processing overhead. To keep an agent’s production plan at the same level of detail as its domain manager, select Full Status and Resolve Dependencies. Always select these options for backup domain managers. Server ID Specify a Mailman server on the domain manager to 196 Version 7.0 Managing Workstations in the Database To specify a server, select a letter or a number (A-Z and 0-9) from the drop-down list. The IDs are unique to each domain manager, so you can use the same IDs in other domains without conflict. If more than 36 server IDs are required in a domain, consider dividing it into two or more domains. If a server ID is not specified, communications with the agent are handled by the main Mailman process on the domain manager. When a domain manager starts up, it creates a separate server for each unique server ID. If the same ID is used for multiple agents, a single server is created to handle their communications. As a guide, extra servers should be defined to prevent a single server from handling more than eight agents. Access Method Specify an access method for extended agents and network agents. This must be the name of a method file that resides in the TWShome/methods directory on the agent’s host workstation. For a local UNIX extended agent, the method name is unixlocl. For a remote UNIX extended agent the method name is unixrsh. For Network agents, the method name is netmth. For more information about extended agents, refer to the individual extended agent user’s guides. For more information about network agents, refer to the Tivoli Workload Scheduler Reference Guide. Host Specify the name of the agent’s host workstation. This is required for extended agents. The host is the workstation with which the extended agent communicates and where its access method resides. The host for an extended agent Tivoli Workload Scheduler User’s Guide 197 7. TWS Database Tasks handle communications with the agent. This is for fault-tolerant and standard agents only. Do not use this option for domain managers. Using servers can reduce the time required to initialize agents and improve the timeliness of messages. Managing Workstations in the Database must be a Master, Domain Manager, or FTA. The host for an extended agent can be specified as $MASTER. This assigns the host as the Master Domain Manager, and is useful if you need to switch masters in the domain. The extended agent will automatically connect to the new manager. Note: The host option is no longer required for Standard agents. The host workstation for standard agents is now defaulted to the domain manager. 4. When you are finished in the Properties - Workstation in Database window, do one of the following: ¶ Click the OK button to save the workstation in the database and close the Properties - Workstation in Database window. ¶ Click the Cancel button to close the Properties - Workstation in Database window without saving the workstation in the database. Displaying a List of Workstations in the Database To display a list of workstations in the database, follow these steps: 1. In the tree view of the Job Scheduling Console, expand the TWS controller icon. 2. Expand the branches below TWS until you see the icon for the workstation list you want to run. See “Creating a Database List of Workstations” on page 110 for information about creating workstation lists. 3. Select the workstation list icon. 4. Click the Load List button on the toolbar or right-click the workstation list icon and select Load List from the pop-up menu. The list results are displayed in the right panel of the Job Scheduling Console. 198 Version 7.0 Managing Workstations in the Database 7. TWS Database Tasks Figure 45. Workstation list window. The following are descriptions of the column headings in the workstation display. Name Specifies the name of the workstation. Type Specifies the type of workstation as one of the following: Fault-Tolerant Agent Standard Agent Extended Agent OS Specifies the type of Operating System for the workstation as one of the following: UNIX MPE/IX MPE/V Windows NT Other Tivoli Workload Scheduler User’s Guide 199 Managing Workstations in the Database Domain Specifies the name of the domain in which the workstation is a member. Time Zone Specifies the time zone of the workstation, if one is defined. Creator Specifies the name of the user who created the workstation in the database. Last Updated Specifies the date the workstation was last updated in the database. Displaying a Workstation in the Database To display a workstation in the database, follow these steps: 1. Run a list of workstations that contains the workstation you want to display. See “Displaying a List of Workstations in the Database” on page 198 for more information. 2. In the list results, double-click on the workstation you want to display or right-click the workstation and choose Properties from the pop-up menu. This opens the workstation in the Properties - Workstation in Database window. For information about the Properties Workstation in Database window, see “Creating a Workstation in the Database” on page 192. 3. Click the OK or the Cancel button to close the Properties Workstation in Database window. Modifying a Workstation in the Database To modify a workstation in the database, follow these steps: 1. Run a list of workstations that contains the workstation you want to display. See “Displaying a List of Workstations in the Database” on page 198 for more information. 200 Version 7.0 Managing Workstations in the Database 7. TWS Database Tasks 2. In the list results, double-click on the workstation you want to modify or right-click the workstation and choose Properties from the pop-up menu. This opens the workstation in the Properties - Workstation in Database window. 3. Make your changes in the Properties - Workstation in Database window. For information about the Properties - Workstation in Database window, see “Creating a Workstation in the Database” on page 192. 4. When you are finished in the Properties - Workstation in Database window, do one of the following: ¶ Click the OK button to save the workstation in the database and close the Properties - Workstation in Database window. ¶ Click the Cancel button to close the Properties - Workstation in Database window without saving the workstation in the database. Deleting Workstations in the Database To delete workstations in the database, follow these steps: 1. Run a list of workstations that contains the workstation you want to delete. See “Creating a Workstation in the Database” on page 192 for more information. 2. In the list results, do one of the following: ¶ To delete one workstation, right-click the workstation. ¶ To delete multiple workstations in a range, hold down the Shift key, click the first and last workstations in the range, then right-click on of the selected workstations. ¶ To delete multiple workstations that are not in a range, hold down the Ctrl key, click on each workstation, then right-click one of the selected workstations. 3. Choose Delete from the pop-up menu. A message is displayed for each workstation asking for confirmation. 4. Click the OK button to delete the workstation in the database or click the Cancel button to cancel the delete operation. Tivoli Workload Scheduler User’s Guide 201 Managing Workstations in the Database Creating a Workstation in the Database by Copying Another Workstation To create a new workstation in the database using a copy of another workstation, follow these steps: 1. Run a list of workstations that contains the workstation you want to copy. See “Displaying a List of Workstations in the Database” on page 198 for more information. 2. In the list results, right-click the workstation you want to copy and choose Create another from the pop-up menu. This displays a copy of the workstation in the Properties Workstation in Database window. 3. Change the Workstation name text box to the name of the new workstation. 4. Make other changes as needed to define the new workstation. For information about the Properties - Workstation in Database window, see “Creating a Workstation in the Database” on page 192. 5. When you are finished in the Properties - Workstation in Database window, do one of the following: ¶ Click the OK button to save the workstation in the database and close the Properties - Workstation in Database window. ¶ Click the Cancel button to close the Properties - Workstation in Database window without saving the workstation in the database. Managing Workstation Classes in the Database A workstation class is a group of workstations. Any number of workstations can be placed in a class. Job streams and jobs can be assigned to execute on a workstation class, making replication across many workstations easy. 202 Version 7.0 Managing Workstation Classes in the Database Creating a Workstation Class in the Database You create workstation classes in the database using the Properties Workstation Class window. To create a new workstation class, follow these steps: 1. In the tree view of the Job Scheduling Console, expand the TWS controller icon. 2. Right-click the TWS controller icon and select New Workstation Class from the pop-up menu. This opens the General page of the Properties - Workstation Class window. Figure 46. Properties - Workstation Class: General window. 3. On the General page of the Properties - Workstation Class window, fill in the text box as follows: Name Specifies the name of the workstation class. The name must start with a letter and can contain alphanumeric characters, dashes, and underscores. For non-expanded databases, it can contain up to eight characters. For expanded databases, it can contain up to 16 characters. Tivoli Workload Scheduler User’s Guide 203 7. TWS Database Tasks If a job stream is defined on a workstation class then each job added to the job stream must be defined either on a single workstation or on the exact same workstation class that the job stream was defined on. Managing Workstation Classes in the Database Note: Workstation class names must be unique and cannot be the same as workstation and domain names. 4. Select Workstations in the left panel of the Properties Workstation Class window. This opens the Workstations view. Figure 47. Properties - Workstation Class: Workstations window. 5. To add individual workstations to the class, click the Find Workstations button. For information about using the find facility, refer to “Finding Objects in the Database” on page 125. 6. To add all of the workstations in the database to the workstation class, click the Add All Workstations button. 7. To delete a workstation from the workstation class, select the workstation in the Workstation List and click the Delete from Table (X) button. 8. When you are finished in the Properties - Workstation Class window, do one of the following: 204 ¶ Click the OK button to close the Properties - Workstation Class window and save the new workstation class in the database. ¶ Click the Cancel button to close the Properties - Workstation Class window without saving the workstation class in the database. Version 7.0 Managing Workstation Classes in the Database To display a list of workstation classes in the database, follow these steps: 1. In the tree view of the Job Scheduling Console, expand the TWS controller icon. 2. Expand the branches below TWS until you see the icon for the workstation class list you want to run. See “Creating a Database List of Workstation Classes” on page 112 for information about creating workstation class lists. 3. Select the workstation class list icon. 4. Click the Load List button on the toolbar or right-click the workstation class list icon and select Load List from the pop-up menu. The list results are displayed in the right panel of the Job Scheduling Console. Figure 48. Workstation Class list window. The following are descriptions of the column headings. Name Specifies the name of the workstation class. Tivoli Workload Scheduler User’s Guide 205 7. TWS Database Tasks Displaying a List of Workstation Classes in the Database Managing Workstation Classes in the Database Creator Specifies the name of the user who created the workstation class in the database. Last Updated Specifies the date the workstation class was last updated in the database. Displaying a Workstation Class in the Database To display a workstation class in the database, follow these steps: 1. Run a list of workstation classes that contains the workstation class you want to display. See “Displaying a List of Workstation Classes in the Database” on page 205 for more information. 2. In the list results, double-click on the workstation class you want to display or right-click the workstation class and choose Properties from the pop-up menu. This opens the workstation class in the Properties - Workstation Class window. For information about the Properties - Workstation Class window, see “Creating a Workstation Class in the Database” on page 203. 3. Click the OK or the Cancel button to close the Properties Workstation Class window. Modifying a Workstation Class in the Database To modify a workstation class in the database, follow these steps: 1. Run a list of workstation classes that contains the workstation class you want to modify. See “Displaying a List of Workstation Classes in the Database” on page 205 for more information. 2. In the list results, double-click on the workstation class you want to modify or right-click the workstation class and choose Properties from the pop-up menu. This opens the workstation class in the Properties - Workstation Class window. 206 Version 7.0 Managing Workstation Classes in the Database 4. When you are finished in the Properties - Workstation Class window, do one of the following: ¶ Click the OK button to save the workstation class in the database and close the Properties - Workstation Class window. ¶ Click the Cancel button to close the Properties - Workstation Class window without saving the workstation class in the database. Deleting Workstation Classes in the Database To delete workstation classes in the database, follow these steps: 1. Run a list of workstation classes that contains the workstation class you want to delete. See “Displaying a List of Workstation Classes in the Database” on page 205 for more information. 2. In the list results, do one of the following: ¶ To delete one workstation class, right-click the workstation class. ¶ To delete multiple workstation classes in a range, hold down the Shift key, click the first and last workstation classes in the range, then right-click one of the selected workstation classes. ¶ To delete multiple workstation classes that are not in a range, hold down the Ctrl key, click on each workstation class, then right-click one of the selected workstation classes. 3. Choose Delete from the pop-up menu. A message is displayed for each workstation class asking for confirmation. 4. Click the OK button to delete the workstation class in the database or click the Cancel button to cancel the delete operation. Tivoli Workload Scheduler User’s Guide 207 7. TWS Database Tasks 3. Make your changes in the Properties - Workstation Class window. For information about the Properties - Workstation Class window, see “Creating a Workstation Class in the Database” on page 203. Managing Domains in the Database Managing Domains in the Database A domain is a named group of TWS workstations, consisting of one or more workstations and a domain manager acting as the management hub. All domains have a parent domain, except for the master domain. Creating a Domain in the Database You create domains in the database using the Properties - Domain window. To create a new domain, follow these steps: 1. In the tree view of the Job Scheduling Console, expand the TWS controller icon. 2. Right-click the TWS controller icon and select New Domain from the pop-up menu. This opens the Properties - Domain window. Figure 49. Properties - Domain window. 3. In the Properties - Domain window, fill in the text boxes as follows: Domain Name Specify the name of the domain. The name must start with a letter and can contain alphanumeric characters, dashes, and underscores. For non-expanded databases, it can contain up to eight characters. For expanded databases, it can contain up to 16 characters. Note: Domain names must be unique and cannot be the same as workstation and workstation class names. 208 Version 7.0 Managing Domains in the Database Parent Domain Specify the name of the parent domain to which the domain manager is linked. The default is the master domain. For information about using the Find button, refer to “Finding Objects in the Database” on page 125. Domain Manager Specify the name of the workstation that is the domain manager. The domain manager must be a fault-tolerant agent with Full Status and Resolve Dependencies selected. Note that when creating a new domain, you can specify a domain manager workstation that does not yet exist. For information about using the Find button, refer to “Finding Objects in the Database” on page 125. 4. When you are finished in the Properties - Domain window, do one of the following: ¶ Click the OK button to close the Properties - Domain window and save the new domain in the database. ¶ Click the Cancel button to close the Properties - Domain window without saving the domain in the database. Displaying a List of Domains in the Database To display a list of domains in the database, follow these steps: 1. In the tree view of the Job Scheduling Console, expand the TWS controller icon. 2. Expand the branches below TWS until you see the icon for the domain list you want to run. See “Creating a Database List of Domains” on page 113 for information about creating domain lists. 3. Select the domain list icon. 4. Click the Load List button on the toolbar or right-click the domain list icon and select Load List from the pop-up menu. Tivoli Workload Scheduler User’s Guide 209 7. TWS Database Tasks Description Specify a description of the domain. Managing Domains in the Database The list results are displayed in the right panel of the Job Scheduling Console. The following are descriptions of the column headings. Name Specifies the name of the domain. Parent Domain Specifies the name of the domain above this domain in the hierarchy. Domain Manager Specifies the name of the workstation that is the manager of this domain. Creator Specifies the name of the user who created the domain in the database. Last Updated Specifies the date the domain was last updated in the database. Displaying a Domain in the Database To display a domain in the database, follow these steps: 1. Run a list of domains that contains the domain you want to display. See “Displaying a List of Domains in the Database” on page 209 for more information. 2. In the list results, double-click on the domain you want to display or right-click the domain and choose Properties from the pop-up menu. This opens the domain in the Properties - Domain window. For information about the Properties - Domain window, see “Creating a Domain in the Database” on page 208. 3. Click the OK or the Cancel button to close the Properties Domain window. Modifying a Domain in the Database To modify a domain in the database, follow these steps: 210 Version 7.0 Managing Domains in the Database 2. In the list results, double-click on the domain you want to modify or right-click the domain and choose Properties from the pop-up menu. This opens the domain in the Properties - Domain window. 3. Make your changes in the Properties - Domain window. For information about the Properties - Domain window, see “Creating a Domain in the Database” on page 208. 4. When you are finished in the Properties - Domain window, do one of the following: ¶ Click the OK button to save the domain in the database and close the Properties - Domain window. ¶ Click the Cancel button to close the Properties - Domain window without saving the domain in the database. Deleting Domains in the Database To delete domains in the database, follow these steps: 1. Run a list of domains that contains the domain you want to delete. See “Displaying a List of Domains in the Database” on page 209 for more information. 2. In the list results, do one of the following: ¶ To delete one domain, right-click the domain. ¶ To delete multiple domains in a range, hold down the Shift key, click the first and last domains in the range, then right-click one of the selected domains. ¶ To delete multiple domains that are not in a range, hold down the Ctrl key, click on each domain, then right-click one of the selected domains. 3. Select Delete from the pop-up menu. A message is displayed for each domain asking for confirmation. Tivoli Workload Scheduler User’s Guide 211 7. TWS Database Tasks 1. Run a list of domains that contains the domain you want to modify. See “Displaying a List of Domains in the Database” on page 209 for more information. Managing Domains in the Database 4. Click the OK button to delete the domain in the database or click the Cancel button to cancel the delete operation. Managing Resources in the Database Resources represent any type of resources on your system such as tape drives, communication lines, databases, or printers, that are needed to run a job. Resources can be physical or logical. After defining a resource in the TWS database, it can be used as a dependency for jobs and job streams that run on the workstation or workstation class for which the resource is defined. For example, you can define a resource called TAPES with a value of 2 and define jobs that require both tape drives as a dependency. Jobs with this dependency cannot run concurrently, because each time a job is run the TAPES resource is in use. Creating a Resource in the Database You create resources in the database using the Properties - Resource in Database window. To create a new resource, follow these steps: 1. In the tree view of the Job Scheduling Console, expand the TWS controller icon. 2. Click the New Resource button on the toolbar or right-click the TWS controller icon and select New Resource from the pop-up menu. This displays the Properties - Resource in Database window. Figure 50. Properties - Resource in Database window. 3. In the Properties - Resource in Database window, fill in the text boxes as follows: 212 Version 7.0 Managing Resources in the Database 7. TWS Database Tasks Name Specify the name of the resource. The name must start with a letter and can contain alphanumeric characters, dashes, and underscores. The name can contain up to eight characters. Description Specify a description of the resource. Quantity Specify the number of available resource units. Values can be 0 through 1024. Workstation Specify the name of the workstation or workstation class on which the resource is used. You can type a name directly or you can click the Find button and select a workstation or workstation class from a list. For information about using the Find button, refer to “Finding Objects in the Database” on page 125. 4. When you are finished in the Properties - Resource in Database window, do one of the following: ¶ Click the OK button to close the Properties - Resource In Database Window and save the new resource in the database. ¶ Click the Cancel button to close the Properties - Resource In Database Window without saving the resource in the database. Displaying a List of Resources in the Database To display a list of resources in the database, follow these steps: 1. In the tree view of the Job Scheduling Console, expand the TWS controller icon. 2. Expand the branches below TWS until you see the icon for the resource list you want to run. See “Creating a Database List of Resources” on page 117 for information about creating resource lists. 3. Select the resource list icon. Tivoli Workload Scheduler User’s Guide 213 Managing Resources in the Database 4. Click the Load List button on the toolbar or right-click the resource list icon and select Load List from the pop-up menu. The list results are displayed in the right panel of the Job Scheduling Console. Figure 51. Resource list window. The following are descriptions of the column headings. Workstation Specifies the name of the workstation or workstation class on which the resource is used. Resource Specifies the name of the resource. Quantity Specifies the number of available resource units. Displaying a Resource in the Database To display a resource in the database, follow these steps: 1. Run a list of resources that contains the resource you want to display. See “Displaying a List of Resources in the Database” on page 213 for more information. 214 Version 7.0 Managing Resources in the Database 3. Click the OK or the Cancel button to close the Properties Resource In Database window. Modifying a Resource in the Database To modify a resource in the database, follow these steps: 1. Run a list of resources that contains the resource you want to modify. See “Displaying a List of Resources in the Database” on page 213 for more information. 2. In the list results, double-click on the resource you want to modify or right-click the resource and choose Open from the pop-up menu. This opens the resource in the Properties - Resource In Database Window. 3. Make your changes in the Properties - Resource In Database Window. For information about the Properties - Resource In Database Window, see “Creating a Resource in the Database” on page 212. 4. When you are finished in the Properties - Resource In Database Window, do one of the following: ¶ Click the OK button to save the resource in the database and close the Properties - Resource In Database Window. ¶ Click the Cancel button to close the Properties - Resource In Database Window without saving the resource in the database. Deleting Resources in the Database To delete resources in the database, follow these steps: Tivoli Workload Scheduler User’s Guide 215 7. TWS Database Tasks 2. In the list results, double-click on the resource you want to display or right-click the resource and choose Properties from the pop-up menu. This opens the resource in the Properties - Resource In Database window. For information about the Properties - Resource In Database window, see “Creating a Resource in the Database” on page 212. Managing Resources in the Database 1. Run a list of resources that contains the resource you want to delete. See “Displaying a List of Resources in the Database” on page 213 for more information. 2. In the list results, do one of the following: ¶ To delete one resource, right-click the resource. ¶ To delete multiple resources in a range, hold down the Shift key, click the first and last resources in the range, then right-click one of the selected resources. ¶ To delete multiple resources that are not in a range, hold down the Ctrl key, click on each resource, then right-click one of the selected resources. 3. Select the Delete command from the pop-up menu. A message is displayed for each resource asking for confirmation. 4. Click the OK button to delete the resource in the database or click the Cancel button to cancel the delete operation. Creating a Resource in the Database by Copying Another Resource To create a new resource in the database using a copy of another resource, follow these steps: 1. Run a list of resources that contains the resource you want to copy. See “Displaying a List of Resources in the Database” on page 213 for more information. 2. In the list results, right-click the resource you want to copy and choose Create another from the pop-up menu. This displays a copy of the resource in the Properties - Resource In Database Window. 3. Change the Name text box to the name of the new resource. 4. Change the other text boxes as needed to define the new resource. For information about the Properties - Resource In Database Window, see “Creating a Resource in the Database” on page 212. 216 Version 7.0 Managing Resources in the Database ¶ Click the OK button to save the resource in the database and close the Properties - Resource In Database Window. ¶ Click the Cancel button to close the Properties - Resource In Database Window without saving the resource in the database. Managing Prompts in the Database Prompts can be used as dependencies for jobs and job streams. A prompt must be answered affirmatively for the dependent job or job stream to launch. For example, you can issue a prompt to make sure that a printer is online before a job that prints a report runs. There are two types of prompts: ¶ ad hoc prompts ¶ predefined prompt An ad hoc prompt is defined within the properties of a job or job stream and is unique to that job or job stream. A predefined prompt is defined in the TWS database and can be used by any job or job stream. Creating a Prompt in the Database You create prompts in the database using the Properties - Prompt window. To create a new prompt, follow these steps: 1. In the tree view of the Job Scheduling Console, expand the TWS controller icon. 2. Right-click the TWS controller icon and select New Prompt from the pop-up menu. This opens the Properties - Prompt window. Tivoli Workload Scheduler User’s Guide 217 7. TWS Database Tasks 5. When you are finished in the Properties - Resource In Database Window, do one of the following: Managing Prompts in the Database Figure 52. Properties - Prompt window. 3. In the Properties - Prompt window, fill in the text boxes as follows: Name Specify the name of the prompt. The name must start with a letter and can contain alphanumeric characters, dashes, and underscores. The name can contain up to eight characters. Text Specify the text of a prompt. The default behavior of a prompt is to display a message and wait for a reply. If the string begins with a colon (:), the message is displayed but no reply is necessary. If the string begins with an exclamation mark (!), the message is not displayed but it requires a reply. You can include backslash n (\n) within the text to create a new line. 4. When you are finished in the Properties - Prompt window, do one of the following: ¶ Click the OK button to close the Properties - Prompt window and save the new prompt in the database. ¶ Click the Cancel button to close the Properties - Prompt window without saving the prompt in the database. Displaying a List of Prompts in the Database To display a list of prompts in the database, follow these steps: 218 Version 7.0 Managing Prompts in the Database 2. Expand the branches below TWS until you see the icon for the prompt list you want to run. See “Creating a Database List of Prompts” on page 119 for information about creating prompt lists. 3. Select the prompt list icon. 4. Click the Load List button on the toolbar or right-click the prompt list icon and select Load List from the pop-up menu. The list results are displayed in the right panel of the Job Scheduling Console. Figure 53. Prompts list window. The following are descriptions of the column headings. Name Specifies the name of the prompt. Text Specifies the text of the prompt. Displaying a Prompt in the Database To display a prompt in the database, follow these steps: Tivoli Workload Scheduler User’s Guide 219 7. TWS Database Tasks 1. In the tree view of the Job Scheduling Console, expand the TWS controller icon. Managing Prompts in the Database 1. Run a list of prompts that contains the prompt you want to display. See “Displaying a List of Prompts in the Database” on page 218 for more information. 2. In the list results, double-click on the prompt you want to display or right-click the prompt and choose Open from the pop-up menu. This opens the prompt in the Properties - Prompt window. For information about the Properties - Prompt window, see “Creating a Prompt in the Database” on page 217. 3. Click the OK or the Cancel button to close the Properties Prompt window. Modifying a Prompt in the Database To modify a prompt in the database, follow these steps: 1. Run a list of prompts that contains the prompt you want to modify. See “Displaying a List of Prompts in the Database” on page 218 for more information. 2. In the list results, double-click on the prompt you want to modify or right-click the prompt and choose Open from the pop-up menu. This opens the prompt in the Properties - Prompt window. 3. Make your changes in the Properties - Prompt window. For information about the Properties - Prompt window, see “Creating a Prompt in the Database” on page 217. 4. When you are finished in the Properties - Prompt window, do one of the following: ¶ Click the OK button to save the prompt in the database and close the Properties - Prompt window. ¶ Click the Cancel button to close the Properties - Prompt window without saving the prompt in the database. Deleting Prompts in the Database To delete prompts in the database, follow these steps: 220 Version 7.0 Managing Prompts in the Database 7. TWS Database Tasks 1. Run a list of prompts that contains the prompt you want to delete. See “Displaying a List of Prompts in the Database” on page 218 for more information. 2. In the list results, do one of the following: ¶ To delete one prompt, right-click the prompt. ¶ To delete multiple prompts in a range, hold down the Shift key, click the first and last prompts in the range, then right-click one of the selected prompts. ¶ To delete multiple prompts that are not in a range, hold down the Ctrl key, click on each prompt, then right-click one of the selected prompts. 3. Choose Delete from the pop-up menu. A message is displayed for each prompt asking for confirmation. 4. Click the OK button to delete the prompt in the database or click the Cancel button to cancel the delete operation. Managing Parameters in the Database Parameters are useful to substitute values into your jobs and job streams. Since parameters are stored in the TWS database, all jobs and job streams that use the particular parameter are updated automatically when the value changes. For scheduling, a parameter can be used as a substitute for all or part of: ¶ File dependency path names ¶ Text for prompts ¶ Logon, command, and script file names When using a parameter in a job script, the value is substituted at run time. In this case, the parameter must be defined on the workstation where it will be used. Parameters cannot be used when scripting Extended Agent jobs. Tivoli Workload Scheduler User’s Guide 221 Managing Parameters in the Database Note: Use caution when renaming a parameter, it may be part of a dependency for a job scheduler object in the database. If this is the case, and you rename it, any action you perform that refers to the old name will return an error. Creating a Parameter in the Database You create parameters in the database using the Properties Parameter window. To create a new parameter, follow these steps: 1. In the tree view of the Job Scheduling Console, expand the TWS controller icon. 2. Right-click the TWS controller icon and select New Parameter from the pop-up menu. This opens the Properties - Parameter window. Figure 54. Properties - Parameter window. 3. In the Properties - Parameter window, fill in the text boxes as follows: Name Specify the name of the parameter. The name must start with a letter and can contain alphanumeric characters, dashes, and underscores. The name can contain up to eight characters. Value Specify the value assigned to the parameter. Do not include the names of other parameters. 4. When you are finished in the Properties - Parameter window, do one of the following: ¶ 222 Click the OK button to close the Properties - Parameter window and save the new parameter in the database. Version 7.0 Managing Parameters in the Database Click the Cancel button to close the Properties - Parameter window without saving the parameter in the database. Displaying a List of Parameters in the Database To display a list of parameters in the database, follow these steps: 1. In the tree view of the Job Scheduling Console, expand the TWS controller icon. 2. Expand the branches below the TWS controller icon until you see the icon for the parameter list you want to run. See “Creating a Database List of Prompts” on page 119 for information about creating parameter lists. 3. Select the parameter list icon. 4. Click the Load List button on the toolbar or right-click the parameter list icon and select Load List from the pop-up menu. The list results are displayed in the right panel of the Job Scheduling Console. Figure 55. Parameter list window. The following are descriptions of the column headings. Tivoli Workload Scheduler User’s Guide 223 7. TWS Database Tasks ¶ Managing Parameters in the Database Name Specifies the name of the parameter. Value Specifies the value of the parameter. Displaying a Parameter in the Database To display a parameter in the database, follow these steps: 1. Run a list of parameters that contains the parameter you want to display. See “Displaying a List of Parameters in the Database” on page 223 for more information. 2. In the list results, double-click on the parameter you want to display or right-click the parameter and choose Open from the pop-up menu. This opens the parameter in the Properties - Parameter window. For information about the Properties - Parameter window, see “Creating a Parameter in the Database” on page 222. 3. Click the OK or the Cancel button to close the Properties Parameter window. Modifying a Parameter in the Database To modify a parameter in the database, follow these steps: 1. Run a list of parameters that contains the parameter you want to modify. See “Displaying a List of Parameters in the Database” on page 223 for more information. 2. In the list results, double-click on the parameter you want to modify or right-click the parameter and choose Open from the pop-up menu. This opens the parameter in the Properties - Parameter window. 3. Make your changes in the Properties - Parameter window. For information about the Properties - Parameter window, see “Creating a Parameter in the Database” on page 222. 4. When you are finished in the Properties - Parameter window, do one of the following: ¶ 224 Click the OK button to save the parameter in the database and close the Properties - Parameter window. Version 7.0 Managing Parameters in the Database Click the Cancel button to close the Properties - Parameter window without saving the parameter in the database. Deleting Parameters in the Database To delete parameters in the database, follow these steps: 1. Run a list of parameters that contains the parameter you want to delete. See “Displaying a List of Parameters in the Database” on page 223 for more information. 2. In the list results, do one of the following: ¶ To delete one parameter, right-click the parameter. ¶ To delete multiple parameters in a range, hold down the Shift key, click the first and last parameters in the range, then right-click one of the selected parameters. ¶ To delete multiple parameters that are not in a range, hold down the Ctrl key, click on each parameter, then right-click one of the selected parameters. 3. Choose Delete from the pop-up menu. A message is displayed for each parameter asking for confirmation. 4. Click the OK button to delete the parameter in the database or click the Cancel button to cancel the delete operation. Managing Users in the Database The users for whom TWS will launch jobs must be defined in the database. This is required for Windows NT users only. Creating a User in the Database You create users in the database using the Properties - NT User window. To create a new user, follow these steps: 1. In the tree view of the Job Scheduling Console, expand the TWS controller icon. 2. Right-click the TWS controller icon and select New User from the pop-up menu. This opens the Properties - NT User window. Tivoli Workload Scheduler User’s Guide 225 7. TWS Database Tasks ¶ Managing Users in the Database Figure 56. Properties - NT User window. 3. In the Properties - NT User window, fill in the text boxes as follows: User Name Specify the Windows NT user name. The name can contain up to 47 characters. Note that Windows NT user names are case-sensitive. Also, the user must be able to log on to the workstation on which TWS will launch jobs, and must have the right to Log on as batch. If the name is not unique in Windows NT, it is considered to be a local user, a domain user, or a trusted domain user, in that order. NT Domain Specify the Windows NT domain of this user. This field is optional. If the name is not fully qualified (that is, no Windows NT domain is entered) or is not unique in Windows NT, it is considered to be a local user, a domain user, or a trusted domain user, in that order. NT Workstation Specify the name of the TWS workstation on which the user is allowed to launch jobs. For information about using the Find button, refer to “Finding Objects in the Database” on page 125. The default is all workstations. 226 Version 7.0 Managing Users in the Database 7. TWS Database Tasks New Password Specify a new user’s password as defined on the Windows NT computer. Confirmation Specify the user’s password again for confirmation. 4. When you are finished in the Properties - NT User window, do one of the following: ¶ Click the OK button to close the Properties - NT User window and save the new user in the database. ¶ Click the Cancel button to close the Properties - NT User window without saving the user in the database. Displaying a List of Users in the Database To display a list of users in the database, follow these steps: 1. In the tree view of the Job Scheduling Console, expand the TWS controller branch. 2. Expand the branches below TWS until you see the icon for the user list you want to run. See “Creating a Database List of Users” on page 121 for information about creating user lists. 3. Select the user list icon. 4. Click the Load List button on the toolbar or right-click the user list icon and select Load List from the pop-up menu. The list results are displayed in the right panel of the Job Scheduling Console. Tivoli Workload Scheduler User’s Guide 227 Managing Users in the Database Figure 57. Users list window. The following are descriptions of the column headings. NT Domain\User Specifies the Windows NT domain and the name of the user. NT Workstation Specifies the name of the workstation on which the user will launch jobs. Displaying a User in the Database To display a user in the database, follow these steps: 1. Run a list of users that contains the user you want to display. See “Displaying a List of Users in the Database” on page 227 for more information. 2. In the list results, double-click on the user you want to display or right-click the user and choose Open from the pop-up menu. This opens the user in the Properties - NT User window. For information about the Properties - NT User window, see “Creating a User in the Database” on page 225. 228 Version 7.0 Managing Users in the Database Modifying a User in the Database To modify a user in the database, follow these steps: 1. Run a list of users that contains the user you want to modify. See “Displaying a List of Users in the Database” on page 227 for more information. 2. In the list results, double-click on the user you want to modify or right-click the user and choose Open from the pop-up menu. This opens the user in the Properties - NT User window. 3. Make your changes in the Properties - NT User window. For information about the Properties - NT User window, see “Creating a User in the Database” on page 225. 4. When you are finished in the Properties - NT User window, do one of the following: ¶ Click the OK button to save the user in the database and close the Properties - NT User window. ¶ Click the Cancel button to close the Properties - NT User window without saving the user in the database. Deleting Users in the Database To delete users in the database, follow these steps: 1. Run a list of users that contains the user you want to delete. See “Displaying a List of Users in the Database” on page 227 for more information. 2. In the list results, do one of the following: ¶ To delete one user, right-click the user. ¶ To delete multiple users in a range, hold down the Shift key, click the first and last users in the range, then right-click one of the selected users. ¶ To delete multiple users that are not in a range, hold down the Ctrl key, click on each user, then right-click one of the selected users. Tivoli Workload Scheduler User’s Guide 229 7. TWS Database Tasks 3. Click the OK or the Cancel button to close the Properties - NT User window. Managing Users in the Database 3. Choose Delete from the pop-up menu. A message is displayed for each user asking for confirmation. 4. Click the OK button to delete the user in the database or click the Cancel button to cancel the delete operation. Changing User Passwords To change a user password, follow these steps: 1. From the main console, click the connector in the left pane. 2. Click Selected from the menu. 3. Click Change Password. 4. Click the search button to specify a name in the User Name text box. 5. Enter the password in the New Password text box. 6. Reenter the password in the Confirmationtext box. 7. Click OK. Managing Calendars in the Database A calendar is a list of scheduling dates defined in the TWS database. Assigning a calendar run cycle to a job stream causes that job stream to be executed on the days specified in the calendar. Since a calendar is defined to the TWS database, it can be assigned to multiple job streams. You can create as many calendars as required to meet your scheduling needs. For example, you can define a calendar named PAYDAYS that contains a list of pay dates, a calendar named MONTHEND that contains a list of month ending dates, and a calendar named HOLIDAYS that contains a list of your company’s holidays. The Holidays Calendar The HOLIDAYS calendar is used to determine non-workdays for the purpose of defining run cycles for your job streams. You should create a HOLIDAYS calendar with the dates of your holidays. 230 Version 7.0 Managing Calendars in the Database You create calendars in the database using the Properties - Calendar window. To create a new calendar, follow these steps: 1. In the tree view of the Job Scheduling Console, expand the TWS controller branch. 2. Right-click the TWS controller icon and select New Calendar from the pop-up menu. This opens the Properties - Calendar window. Figure 58. Properties - Calendar window. 3. In the Properties - Calendar window, fill in the text boxes as follows: Name Specify the name of the calendar. The name must start with a letter and can contain alphanumeric characters, dashes, and underscores. The name can contain up to eight characters. Description Specify a description of the calendar. 4. Click the Define Calendar... button to add dates to the calendar. This opens the Monthly Yearly Calendar window. Tivoli Workload Scheduler User’s Guide 231 7. TWS Database Tasks Creating a Calendar in the Database Managing Calendars in the Database Figure 59. Monthly Yearly Calendar window. 5. Select Monthly or Yearly in the left panel of the window to view a monthly or yearly calendar. Use the arrow buttons above and below the calendar to change the month and year. 6. To add a specific date to the calendar, click on the date in the calendar view. 7. To add a specific day of the month, select Day of Month from the Select menu. This opens the Day of Month window. Figure 60. Day of Month window. 232 Version 7.0 Managing Calendars in the Database 7. TWS Database Tasks 8. To add a day of the month by number, choose the day number in the Day drop-down list. To add the last day of the month, check the Last Day of Month option. 9. Select start and end dates for the calendar by selecting the month and year from the Start and End drop-down lists. The days you specified are selected for every month in this range. 10. Click the OK button to close the Day of Month window and select the dates. Click the Cancel button to close the Day of Month window without selecting the dates. 11. Click the OK button to close the Monthly Yearly Calendar window and add the dates to the calendar. Click the Cancel button to close the Day of Month window without adding the dates to the calendar. 12. When you are finished in the Properties - Calendar window, do one of the following: ¶ Click the OK button to close the Properties - Calendar window and save the new calendar in the database. ¶ Click the Cancel button to close the Properties - Calendar window without saving the calendar in the database. Displaying a List of Calendars in the Database To display a list of calendars in the database, follow these steps: 1. In the tree view of the Job Scheduling Console, expand the TWS controller branch. 2. Expand the branches below TWS until you see the icon for the calendar list you want to run. See “Creating a Database List of Calendars” on page 123 for information about creating calendar lists. 3. Select the calendar list icon. 4. Click the Load List button on the toolbar or right-click the calendar list icon and select Load List from the pop-up menu. The list results are displayed in the right panel of the Job Scheduling Console. Tivoli Workload Scheduler User’s Guide 233 Managing Calendars in the Database Figure 61. Calendars list window. The following are descriptions of the column headings. Name Specifies the name of the calendar. Description Provides a description of the calendar. Viewing Calendar Properties in the Database To display a calendar in the database, follow these steps: 1. Run a list of calendars that contains the calendar you want to display. See “Displaying a List of Calendars in the Database” on page 233 for more information. 2. In the list results, double-click on the calendar you want to display or right-click the calendar and choose Properties from the pop-up menu. This opens the calendar in the Properties - Calendar window. For information about the Properties - Calendar window, see “Creating a Calendar in the Database” on page 231. 3. Click the OK or the Cancel button to close the Properties Calendar window. 234 Version 7.0 Managing Calendars in the Database To modify a calendar in the database, follow these steps: 1. Run a list of calendars that contains the calendar you want to modify. See “Displaying a List of Calendars in the Database” on page 233 for more information. 2. In the list results, double-click on the calendar you want to modify or right-click the calendar and choose Properties from the pop-up menu. This opens the calendar in the Properties - Calendar window. 3. Make your changes in the Properties - Calendar window. For information about the Properties - Calendar window, see “Creating a Calendar in the Database” on page 231. 4. When you are finished in the Properties - Calendar window, do one of the following: ¶ Click the OK button to save the calendar in the database and close the Properties - Calendar window. ¶ Click the Cancel button to close the Properties - Calendar window without saving the calendar in the database. Deleting Calendars in the Database To delete calendars in the database, follow these steps: 1. Run a list of calendars that contains the calendar you want to delete. See “Displaying a List of Calendars in the Database” on page 233 for more information. 2. In the list results, do one of the following: ¶ To delete one calendar, right-click the calendar. ¶ To delete multiple calendars in a range, hold down the Shift key, click the first and last calendars in the range, then right-click one of the selected calendars. ¶ To delete multiple calendars that are not in a range, hold down the Ctrl key, click on each calendar, then right-click one of the selected calendars. Tivoli Workload Scheduler User’s Guide 235 7. TWS Database Tasks Modifying a Calendar in the Database Managing Calendars in the Database 3. Choose Delete from the pop-up menu. A message is displayed for each calendar asking for confirmation. 4. Click the OK button to delete the calendar in the database or click the Cancel button to cancel the delete operation. 236 Version 7.0 8 TWS Plan Tasks Plan lists display objects in the TWS plan. When you create a list, you give it a name and specify filtering criteria. When you run a list, it displays a filtered list of objects in the plan. Each list you create is represented by an icon in the tree view of the Job Scheduling Console. You can create groups to organize your lists. After installation there are a default set of basic plan lists in a group named Default Plan Lists. Creating a Group for Plan Lists To create a group for plan lists, follow these steps: 1. In the tree view of the Job Scheduling Console, expand the TWS controller icon. 2. From the TWS branch, highlight the group you want to contain this list. 3. Click the Create a Group of Lists button on the toolbar or right-click the TWS controller icon and select Create Group... from the pop-up menu. To create a group in an existing group, select the group and click the Create a Group of Lists button on the toolbar or right-click the existing group icon and select Create Group... from the pop-up menu. Tivoli Workload Scheduler User’s Guide 237 8. TWS Plan Tasks Using Plan Lists Using Plan Lists This displays the Properties - Group of Lists window. Figure 62. Properties - Group of Lists window. 4. In the Properties window, fill in the text box as follows: Name Specify the name of the list group. The name can contain up to 40 characters, starting with a letter. 5. Click the OK button to close the window and save the new group. Creating a Plan List of Workstations To create a plan list that displays workstations, follow these steps: 1. In the tree view of the Job Scheduling Console, expand the TWS controller icon. 2. From the TWS branch, highlight the group you want to contain this list. 3. Click the List Workstations in Plan button on the toolbar. Alternatively, you can right-click the TWS controller icon or group icon and choose Create Plan List > Workstation from the pop-up menu. This displays the Properties - Plan Workstation List window. Figure 63. Properties - Plan Workstation List window. 238 Version 7.0 Using Plan Lists 4. Type a name for the list in the Name text box. 5. To have the list results refreshed automatically, click the Periodic Refresh check box and specify a refresh interval in seconds in the Period (secs) text box. 6. To filter the list results, specify a workstation name in the Workstation Name text box and a TWS domain name in the Domain Name text box. The workstation and domain names can contain the following wildcard characters: Specifies one or more characters. ? Specifies one character. 8. TWS Plan Tasks * Leaving the text box blank results in an unfiltered list. 7. When you finish making your entries, do one of the following: ¶ Click the OK button to save the list and close the window. The list icon is added to the group you selected. ¶ Click the Apply button to run the list without closing the window. The list results are displayed in the right panel of the Job Scheduling Console. Creating a Plan List of Domain Status To create a plan list to display domains, follow these steps: 1. In the tree view of the Job Scheduling Console, expand the TWS controller icon. 2. From the TWS branch, highlight the group you want to contain this list. 3. Right-click the TWS controller icon or group icon and choose Create Plan List > Domain Status from the pop-up menu. This displays the Properties - Domain Status List window. Tivoli Workload Scheduler User’s Guide 239 Using Plan Lists Figure 64. Properties - Domains Status List window. 4. Type a name for the list in the Name text box. 5. If you want the list results refreshed automatically, click the Periodic Refresh check box and specify a refresh interval in seconds in the Period (secs) text box. 6. To filter the list results, specify a domain name in the Domain Name text box. The domain name can contain the following wildcard characters: * Specifies one or more characters. ? Specifies one character. Leaving the text box blank results in an unfiltered list. 7. When you finish making your entries, do one of the following: ¶ Click the OK button to save the list and close the window. The list icon is added to the group you selected. ¶ Click the Apply button to run the list without closing the window. The list results are displayed in the right panel of the Job Scheduling Console. Creating a Plan List of Job Stream Instances To create a plan list to display job stream instances, follow these steps: 1. In the tree view of the Job Scheduling Console, expand the TWS controller icon. 2. From the TWS branch, highlight the group you want to contain this list. 240 Version 7.0 Using Plan Lists 3. Click the List Job Stream Instances button on the toolbar. Alternatively, you can right-click the TWS controller icon or group icon and choose Create Plan List > Job Stream Instance... from the pop-up menu. This displays the General view of a Properties - Job Stream Instance List window. 8. TWS Plan Tasks Figure 65. Properties - Job Stream Instance List: General window. 4. Type a name for the list in the Name text box. 5. If you want the list results refreshed automatically, click the Periodic Refresh check box and specify a refresh interval in seconds in the Period (secs) text box. 6. To filter the list results, enter criteria as follows: Job Stream Specify a job stream name. Workstation Name Specify a workstation name. Start Time Specify a range for the start date and time of the job stream instances you want to display. Tivoli Workload Scheduler User’s Guide 241 Using Plan Lists From Date Use the Date and Time text boxes to specify the beginning of a range of time. Only job streams that start execution within this range are displayed. To Date Use the Date and Time text boxes to specify the end of a range of time. Only job streams that start execution within this range are displayed. Finish Time Specify a range for the finish date and time of the job stream instances you want to display. From Date Use the Date and Time text boxes to specify the beginning of a range of time. Only job streams that finish execution within this range are displayed. To Date Use the Date and Time text boxes to specify the end of a range of time. Only job streams that finish execution within this range are displayed. Status To use the Job Scheduling Console status to filter job stream instances, select this option and select the status type from the drop-down list. Internal Status To use TWS internal status to filter job stream instances, select this option and select the status type from the drop-down list. Priority Use the From and To text boxes to specify a priority range of job streams to display. Only job streams with priorities within the range are displayed. Possible priority values are 0 through 101, where 101 is the highest priority. Click Hold to select priority 0, High to select priority 100, or Go to select priority 101. 242 Version 7.0 Using Plan Lists 7. To filter job stream instances using dependencies, click Dependencies in the left window of the Properties - Job Stream Instance List window. This displays the Dependencies window. Job/Job Stream Dependency Specifies the name of a job or job stream dependency. Workstation Specify the name of a workstation. Job Stream Specify the name of a job stream. Job Specify the name of a job. Resource Dependency Specifies the name of a resource dependency. Workstation Specify the name of a workstation. Name Specify the name of a resource. File Dependency Specifies the name of a file dependency. Workstation Specify the name of a workstation. Tivoli Workload Scheduler User’s Guide 243 8. TWS Plan Tasks 8. Use this window to define a list of jobs from the plan based on dependency types. Only job stream instances with the specified dependencies are displayed. Note that all the fields in this window act as filters, so that all fields specified must be valid for a job stream to be chosen for display. For example, to display all job streams with a file dependency, specify an asterisk (*) in the File Dependency / File Name field. To display all job streams with both a file and a prompt dependency, specify an asterisk (*) in the File Dependency / File Name field and in the Prompt Dependency / Prompt Name field. Note that in this case, only job streams with both a file and a prompt dependency are displayed. Job Streams with only prompt dependencies or only file dependencies are not displayed. Using Plan Lists File Name Specify the name of a file. Prompt Dependency Specifies the name of a prompt dependency. Name Specify the name of a prompt. Prompt Number Specify the number of a prompt. 9. When you finish making your entries, do one of the following: ¶ Click the OK button to save the list and close the window. The list icon is added to the group you selected. ¶ Click the Apply button to run the list without closing the window. The list results are displayed in the right panel of the Job Scheduling Console. Creating a Plan List of Job Instances To create a plan list to display job instances, follow these steps: 1. In the tree view of the Job Scheduling Console, expand the TWS controller icon. 2. From the TWS branch, highlight the group you want to contain this list. 3. Click the List Job Instances icon on the toolbar. Alternatively, you can right-click the TWS controller icon or group icon and choose Create Plan List > Job Instance... from the pop-up menu. This displays the Properties - Job Instance List window. 244 Version 7.0 Using Plan Lists 8. TWS Plan Tasks Figure 66. Properties - Job Instance List: General window. 4. Type a name for the list in the Name text box. 5. If you want the list results refreshed automatically, click the Periodic Refresh check box and specify a refresh interval in seconds in the Period (secs) text box. 6. To filter the job instances using general criteria, click General in the left pane. This displays the General window. Job Name Specify a job name. Job Stream Specify a job stream. Workstation (Job Stream) Specify a workstation name. Login Specify a login name. Status To use Job Scheduling Console status to filter job instances, select this option and select the status type from the drop-down list. Tivoli Workload Scheduler User’s Guide 245 Using Plan Lists Internal Status To use TWS internal status to filter job instances, select this option and select the status type from the drop-down list. Recovery Options Select a job recovery option using the option buttons. Valid options are Stop, Continue, Rerun, and None. Priority Use the From and To text boxes to specify a priority range of job instances to display. Only jobs with priorities within the range are displayed. Possible priority values are 0 through 101, where 101 is the highest priority. Click Hold to select priority 0, High to select priority 100, or Go to select priority 101. 7. To filter the job instances using time restrictions, click Time Restrictions in the left pane. This brings up the Time Restrictions window. Start Time Specify a range for the start date and time of the job instance. From Date Use the Date and Time text boxes to specify the beginning of a range of time. Only job instances that start execution within this range are displayed. To Date Use the Date and Time text boxes to specify the end of a range of time. Only job instances that start execution within this range are displayed. Finish Time Specify a range for the finish date and time of a job instance. From Date Use the Date and Time text boxes to specify 246 Version 7.0 Using Plan Lists the beginning of a range of time. Only job instances that finish execution within this range are displayed. To Date Use the Date and Time text boxes to specify the end of a range of time. Only job instances that finish execution within this range are displayed. 9. Use this window to define a list of jobs from the plan based on dependency types. Note that all the fields in this window act as filters, so that all fields specified must be valid for a job instance to be chosen for display. For example, to display all jobs with a file dependency, specify an asterisk (*) in the File Dependency / File Name field. To display all jobs with both a file and a prompt dependency, specify an asterisk (*) in the File Dependency / File Name field and in the Prompt Dependency / Prompt Name field. Note that in this case, only jobs with both a file and a prompt dependency are displayed. Jobs with only prompt dependencies or only file dependencies are not displayed. Job/Job Stream Dependency Specifies the name of a job or job stream dependency. Workstation Specify the name of a workstation. Job Stream Specify the name of a job stream. Job Specify the name of a job. Resource Dependency Specifies the name of a resource dependency. Workstation Specify the name of a workstation. Tivoli Workload Scheduler User’s Guide 247 8. TWS Plan Tasks 8. To filter the job instances using dependencies, click Dependencies in the left window of the window. This displays the Dependencies window. Using Plan Lists Name Specify the name of a resource. File Dependency Specifies the name of a file dependency. Workstation Specify the name of a workstation. File Name Specify the name of a file. Prompt Dependency Specifies the name of a prompt dependency. Name Specify the name of a prompt. Prompt Number Specify the number of a prompt. 10. When you finish making your entries, do one of the following: ¶ Click the OK button to save the list and close the window. The list icon is added to the group you selected. ¶ Click the Apply button to run the list without closing the window. The list results are displayed in the right panel of the Job Scheduling Console. Creating a Plan List of Resources To create a plan list to display resources, follow these steps: 1. In the tree view of the Job Scheduling Console, expand the TWS controller icon. 2. From the TWS branch, highlight the group you want to contain this list. 3. Click the List Resources in Plan button on the toolbar. Alternatively, you can right-click the TWS controller icon or group icon and choose Create Plan List > Resource... from the pop-up menu. This displays the Properties - Plan Resource List window. 248 Version 7.0 Using Plan Lists Figure 67. Properties - Plan Resource List window. 5. If you want the list results refreshed automatically, click the Periodic Refresh check box and specify a refresh interval in seconds in the Period (secs) text box. 6. To filter the list results, specify a resource name in the Resource Name text box and a workstation name in the Workstation Name text box. The resource name and workstation name can contain the following wildcard characters: * Specifies one or more characters. ? Specifies one character. Leaving the text box blank results in an unfiltered list. 7. When you finish making your entries, do one of the following: ¶ Click the OK button to save the list and close the window. The list icon is added to the group you selected. ¶ Click the Apply button to run the list without closing the window. The list results are displayed in the right panel of the Job Scheduling Console. Creating a Plan List of Prompts To create a plan list to display prompts, follow these steps: 1. In the tree view of the Job Scheduling Console, expand the TWS controller icon. Tivoli Workload Scheduler User’s Guide 249 8. TWS Plan Tasks 4. Type a name for the list in the Name text box. Using Plan Lists 2. From the TWS branch, highlight the group you want to contain this list. 3. Right-click the TWS controller icon or group icon and choose Create Plan List > Prompt Status from the pop-up menu. This displays the Properties - Prompt Status List window. Figure 68. Properties Prompt Status List window. 4. Type a name for the list in the Name text box. 5. If you want the list results refreshed automatically, click the Periodic Refresh check box and specify a refresh interval in seconds in the Period (secs) text box. 6. To filter the list results, specify a prompt name in the Prompt Name text box. The prompt name can contain the following wildcard characters: * Specifies one or more characters. ? Specifies one character. Leaving the text box blank results in an unfiltered list. 7. To filter the list using prompt status, use the Status check boxes to select the status values. The status values are: Asked The prompt has been asked, but not answered. 250 Version 7.0 Using Plan Lists Not Asked The prompt has not been asked. Answered Yes The prompt has been answered with a “yes” response. Answered No The prompt has been answered with a “no” response. If no status values are selected, prompts with all status values are displayed. ¶ Click the OK button to save the list and close the window. The list icon is added to the group you selected. ¶ Click the Apply button to run the list without closing the window. The list results are displayed in the right panel of the Job Scheduling Console. 8. TWS Plan Tasks 8. When you finish making your entries, do one of the following: Creating a Plan List of Files To create a plan list to display Files, follow these steps: 1. In the tree view of the Job Scheduling Console, expand the TWS controller icon. 2. From the TWS branch, highlight the group you want to contain this list. 3. Right-click the TWS controller icon or group icon and choose Create Plan List > File Status from the pop-up menu. This displays the Properties - File Status List window. Tivoli Workload Scheduler User’s Guide 251 Using Plan Lists Figure 69. Properties - File Status List window. 4. Type a name for the list in the Name text box. 5. If you want the list results refreshed automatically, click the Periodic Refresh check box and type a refresh interval in seconds in the Period (secs) text box. 6. To filter the list results, type a file name in the Filename text box and a workstation name in the Workstation Name text box. The file name and workstation name can contain the following wildcard characters: * Specifies one or more characters. ? Specifies one character. Leaving the text box blank results in an unfiltered list. 7. When you finish making your entries, do one of the following: ¶ Click the OK button to save the list and close the window. The list icon is added to the group you selected. ¶ Click the Apply button to run the list without closing the window. The list results are displayed in the right panel of the Job Scheduling Console. Modifying the Properties of a Plan List To modify the properties of a plan list, do the following: 1. In the tree view of the Job Scheduling Console, expand the TWS controller icon. 2. Select the list icon you want to modify. 252 Version 7.0 Using Plan Lists 3. Right-click the list icon and select Properties from the pop-up menu.This displays the properties window for the list. 4. Make your modification in the properties window. 5. When you finish making your modifications to the list properties, do one of the following: Click the OK button to save the changes and to close the window. ¶ Click the Apply button to run the list without closing the window. The list results are displayed in the right panel of the Job Scheduling Console. Deleting a Plan List To delete a plan list, do the following: 1. In the tree view of the Job Scheduling Console, expand the TWS controller icon. 2. Select the list icon you want to delete. 3. Right-click the list icon and select Delete from the pop-up menu. In the confirmation window, click Yes to delete the list or Cancel to cancel the delete operation. Detaching a Plan List Display Detaching a list frees the right-window of the Job Scheduling Console to display other objects. You can detach multiple lists to display several objects simultaneously. In TWS you can have up to seven detached windows at a time. To detach a plan list display, do the following: 1. In the tree view of the Job Scheduling Console, expand the TWS controller icon. 2. Select the list icon you want to view in a detached window. 3. Right-click the list icon and select Detach View from the pop-up menu. This displays the separate window for the list display. Tivoli Workload Scheduler User’s Guide 253 8. TWS Plan Tasks ¶ Finding Objects in the Plan Finding Objects in the Plan Search tools are provided in the Job Scheduling Console to help you find objects in the plan. The availability of a search tool is indicated by an ellipsis located next to the text box where you type an object name. In the following example of the Submit Job into Plan window, the Job Name and Workstation Name text boxes provide search tools.Clicking the ellipsis button opens a Find window. Figure 70. Examples of Search Tool Buttons. Figure 71. Example Find window. To use the Find window, do the following: 254 Version 7.0 Finding Objects in the Plan 1. Type search character string in the available text boxes. The search character string can contain the following wildcard characters: * Specifies one or more characters. ? Specifies one character. Leaving the text box blank results in an unfiltered list. 2. Select other filter criteria using option buttons and check boxes. 4. Select an object in the list and do one of the following: ¶ Double-click the object in the list or click the OK button to insert the name of the object in the text box on the parent window and close the Find window. ¶ Click the Apply button to insert the name of the object in the text box on the parent window. The Find window remains open to permit you to select other objects from the list. Managing Job Instances in the Plan A job is a unit of work that is part of a job stream processed at a workstation. A job usually refers to a command or script file. Job definitions in TWS include all necessary workstation and path locations, command names, file names, login IDs, user permissions, priority levels, and recovery options necessary to successfully execute a command or script file with no manual intervention. You can execute the following commands against a job instance in the plan: Properties View or modify the properties of a job instance. This Tivoli Workload Scheduler User’s Guide 255 8. TWS Plan Tasks 3. Click the Start button. The results of the search are listed in the lower part of the Find window. The Stop button is displayed while the list is being generated. The Stop button can be used to stop the search. Any objects that have been found by the system until the Stop is clicked are then displayed. Managing Job Instances in the Plan includes viewing, adding, modifying, or deleting the dependencies and time restrictions on the job instance. Dependencies View, add, modify, or delete the predecessors of a job instance. Hold Sets a job instance priority to 0, the internal status to HOLD, and the Job Schedule Console status to HELD. Release Counteracts the Hold command. The Release command reverts a job instance priority to what it was prior to the execution of the Hold command. Rerun Rerun a job instance. Cancel Job Cancels the planned execution of a job instance. Kill Stops a job instance. Confirm Forces the status of a job instance to SUCC or ABEND. Release All Dependencies Releases all dependencies to this job instance. Get Job Output View the STDLIST of a job instance that has completed running. Displaying a List of Jobs in the Plan To display a list of jobs in the plan, follow these steps: 1. In the tree view of the Job Scheduling Console, expand the TWS controller icon. 2. Expand the branches below TWS until you see the icon for the job instance list you want to run. See “Creating a Plan List of Job Instances” on page 244 for information about creating job instance lists. 3. Select the job instance list icon. 256 Version 7.0 Managing Job Instances in the Plan 4. Click the Load List button on the toolbar or right-click the job instance list icon and select Load List from the pop-up menu. The list results are displayed in the right panel of the Job Scheduling Console. For descriptions of the job instance list views refer to the following: ¶ “Timeline View of Job Instances”. ¶ “List View of Job Instances” on page 259. Timeline View of Job Instances In the timeline window, the dark blue line represents the window of time a job instance can start. A black bar at the end of the blue line represents the deadline time (UNTIL keyword). The actual start time of the job instance is displayed by a black dot. A light blue bar within the dark blue line represents the actual duration of the job instance. The start time, deadline time, and duration time are also listed in the tabular window. Tivoli Workload Scheduler User’s Guide 257 8. TWS Plan Tasks The Timeline View provides a table and a timeline display of job instances. Use the borders and the arrows on the borders to adjust the sizes of the windows. Use the arrows at the top of the timeline window to move the view in one hour and one day increments. Managing Job Instances in the Plan Figure 72. Job Instance List: Timeline View window. The toolbar in the job instance Timeline view contains two special buttons. Go to Click this button to move the timeline display to the date you select on the popup calendar. Go to First Click this button to move the timeline display to the start time and day offset of the earliest job instance. The following are descriptions of the column headings in the table part of the Timeline view. Name Displays the name of the job instance. Status Displays the status of the job instance. For more information on job or job stream status refer to “Status Description and Mapping” on page 375. Started Displays the actual start date and time of the job instance. 258 Version 7.0 Managing Job Instances in the Plan Runtime Displays the actual duration of the job instance. Start at Displays the date and time of the planned start time for the job instance. Duration Displays the estimated duration time of the job instance. 8. TWS Plan Tasks Deadline Displays the date and time of the deadline for the job instance. List View of Job Instances The List View provides a tabular display of job instances. Figure 73. Job Instance List: List View window. The following are descriptions of the column headings in the List View. Job Name Displays the name of the job instance. Tivoli Workload Scheduler User’s Guide 259 Managing Job Instances in the Plan Job Number For UNIX and MPE, this displays the process identification number (PID) of the job instance. For Windows NT, the job number is an incremental number from the value found in the file nxtjobno in TWShome. Workstation (Job) Displays the name of the workstation on which the job instance runs. Job Stream Displays the name of the job stream instance that owns this job instance. Workstation (Job Stream) Displays the name of the workstation on which the job stream instance runs. Status Displays the Job Scheduling Console status of the job instance. For more information on job or job stream status refer to “Status Description and Mapping” on page 375. Internal Status Displays the TWS Internal status of the job instance. For more information on job or job stream status refer to “Status Description and Mapping” on page 375. Information Displays additional information about the job instance. Run Options Displays the run options of the job instance. Priority Displays the priority of the job instance. The priority can be from 0 to 101. A priority of 0 stops the job instance from running. Every Frequency Displays in hours and minutes of the repeat rate for this job instance. 260 Version 7.0 Managing Job Instances in the Plan Start Time Displays the date, time and time zone when this job instance is scheduled to start running. Est. Duration Displays the estimated run time of the job instance. Actual Time Displays the actual start time of the job instance. Elapse Time Displays the actual duration of the job instance. Job Stream Dep. Displays the number of follows job stream dependencies for each job instance. Job Dep. Displays the number of follows job dependencies for each job instance. Inet Dep. The number of internetwork predecessors to this job. File Dep. Displays the number of file dependencies for each job instance. Prompt Dep. Displays the number of prompt dependencies for each job instance. Resource Dep. Displays the number of resource dependencies for each job instance. Modifying the Properties of a Job Instance To display the properties of a job instance in the plan, follow these steps: Tivoli Workload Scheduler User’s Guide 261 8. TWS Plan Tasks Deadline Time Displays the date, time and time zone after which the job instance cannot begin running. Managing Job Instances in the Plan 1. Run a list of job streams that contains the job instance you want to display. See “Creating a Plan List of Job Instances” on page 244 for more information. 2. In the list results, double-click on the job instance you want to display or right-click the job instance and choose Properties from the pop-up menu. This displays the Properties - Job Instance window. Note that the window title reflects the job type. The General tab is displayed in the left window of the Properties - Job Instance window. Figure 74. Properties - Job Instance: General window. The following are descriptions of the text boxes and options in the General view of the Properties - Job Instance window. Job Name Displays the name of the job instance. Job Number Displays the number of times this job instance has been run in the production plan. 262 Version 7.0 Managing Job Instances in the Plan Workstation (Job) Displays the name of the workstation on which the job instance is launched. Job Stream Displays the name of the job stream this job instance belongs to. Workstation (Job Stream) Displays the name of the workstation on which the job stream instance is launched. Priority Displays the priority of the job instance. To change the priority, select a value from the drop-down list or click Hold to select priority 0, High to select priority 100, or Go to select priority 101. Possible priority values are 0 through 101, where 101 is the highest priority. A priority value of zero prevents the job instance from launching. Status Displays the Job Scheduling Console status of the job instance. For more information on job or job stream status refer to “Status Description and Mapping” on page 375. Internal Status Displays the TWS Internal status of the job instance. For more information on job or job stream status refer to “Status Description and Mapping” on page 375. Information Displays additional information about the job instance. Rerun Status Displays whether this job instance has been rerun. Is Interactive Displays whether this job instance is an interactive job. This information appears only for Windows NT jobs. Tivoli Workload Scheduler User’s Guide 263 8. TWS Plan Tasks Login Displays the User ID of the person running the job instance. Managing Job Instances in the Plan Requires Confirmation Displays that this job instance will not be executed in the plan until user intervention is used to submit it. Actuals These fields display the actual start time and duration of the job instance, if it has completed running. Start Time Displays the actual start time of the job instance. Duration Displays the actual duration of the job instance. Recovery Options These fields display any automatic recovery action to be taken if the job instance ends with a status of ABEND. Stop, Continue, or Rerun Specifies what action to take if this job instance ends with a status of ABEND (the job instance ends with an error). Job Name Specifies the name of an error recovery job that will run if the current job instance ends with a status of ABEND. Workstation Specifies the name of the workstation that owns the recovery job. Message Specifies the message text that displays if the job instance ends with a status of ABEND. 3. To display the task information for a job instance, click Task in the left window of the Properties - Job Instance window. This displays the Task view. 264 Version 7.0 Managing Job Instances in the Plan 8. TWS Plan Tasks Figure 75. Properties - Job Instance: Task window. The Task view changes depending on the type of job instance selected. The following are descriptions of the text boxes and options in the Task view of the Properties - Job Instance window. Task Type Displays the task type of the job instance. The following fields change depending on the type of job instance displayed: UNIX Script Displays information about the UNIX script file: Script Displays the path and filename of the UNIX script. UNIX Command Displays information about the UNIX command: Tivoli Workload Scheduler User’s Guide 265 Managing Job Instances in the Plan Command Displays the path and filename of the UNIX command. NT Script Displays information about the Windows NT script file: Script Displays the path and filename of the Windows NT script. NT Command Displays information about the Windows NT command: Command Displays the path and filename of the Windows NT command. MPE Job File Displays information about the MPE Job File: Job File Displays the filename, group, and account for this MPE job file. MPE User Job Displays information about the MPE User Job: User Job Displays the filename, group, and account for this MPE User Job. Extended Agent Task Displays information about the extended agent task: Task Displays the filename or command for this extended agent task. Workstation Class Script Displays information about the Workstation Class script file: Script Displays the path and filename of the Workstation Class script. 266 Version 7.0 Managing Job Instances in the Plan Workstation Class Command Displays information about the Workstation Class command: Script Displays the path and filename of the Workstation Class command. SAP Job Displays information about the SAP task:: R/3 Job Identity Use these fields to identify the R/3 job.. 8. TWS Plan Tasks Job Name The R/3 job name. Job ID This field is filled in when you submit the job to the R/3 system. Disable BDC Wait Indicates if BDC Wait option for the job is disabled Debug Options Indicates if additional debut information is included in the job’s stdlist file. Trace Indicates if a trace file dev_rfc is created in the TWS home directory. 4. To display time restrictions, click Time Restrictions in the left window of the Properties - Job Instance window. This displays the Time Restrictions view. Tivoli Workload Scheduler User’s Guide 267 Managing Job Instances in the Plan Figure 76. Properties - Job Instance: Time Restrictions window. The following are descriptions of the text boxes and options in the Time Restrictions tab of the Properties - Job Instance window. Start Specifies the earliest time the job instance will be launched. The job instance will not be launched before this time. To change the time, make your selections as follows: Specify date and time Select this option to enable the entry of a start time. Date Specify the start date or click the calendar button and select a date from the drop-down calendar. Time Specify a start time in the following format: hh:mm am|pm 268 Version 7.0 Managing Job Instances in the Plan For example, 11:30 am or 4:25 pm. Deadline Specifies the latest time the job instance will be launched. The job instance will not be launched after this time. To change the time, make your selections as follows: Specify date and time Select this option to enable the entry of a deadline time. Specify the deadline date or click the calendar button and select a date from the drop-down calendar. Time Specify a deadline time in the following format: hh:mm am|pm For example, 11:30 am or 4:25 pm. Time Zone Select a time zone from the drop-down list. The start time and deadline time are in this time zone. If a time zone is not specified for the job instance, all time values are in the time zone of the workstation on which the job instance is launched. Note that the time zone option must be activated in the global options file for this field to be active. Repeat Range Specifies the repeat rate of a job instance. Using the Repeat Range field with the Start and Deadline times allows you to run a job instance, for example, every 15 minutes from 1:00 pm to 5:00 pm. Hours Specify the rate in hours that this job instance will repeat. Minutes Specify the rate in minutes that this job instance will repeat. Tivoli Workload Scheduler User’s Guide 269 8. TWS Plan Tasks Date Managing Job Instances in the Plan 5. To display file dependencies, click Files in the left window of the Properties - Job Instance window. This displays the Files view. Figure 77. Properties - Job Instance: Files window. The following are descriptions of the column headings in the Files view. Filename Specifies the path and name of the file. Workstation Specifies the workstation on which the file resides. Release Status Specifies the status of the file dependency. The possible values are: Not Released The job instance is not released from the file dependency. 270 Version 7.0 Managing Job Instances in the Plan Released The job instance is released from the file dependency. To release the job instance from the file dependency, click in the Status column and select Released from the drop-down menu. Qualifiers Specifies the test conditions for the file dependency. Not Checked The file dependency has not been checked. Checking The file dependency is being checked. Exists The file dependency is satisfied. Does Not Exist The file dependency is not satisfied. 6. To add a file dependency for the job instance, do the following: a. Click the Add Row (+) button. This creates a new row in the list of file dependencies. b. Double-click the text box in the Filename column and type in a file name. c. Double-click the text box in the Workstation column and click the Find button (...) to locate and insert the name of the workstation on which the file exists or will be created. d. Double-click the text box in the Qualifiers column and specify the test conditions for the file dependency. On UNIX, the valid qualifiers are the same as UNIX test command conditions. For more information, refer to your UNIX system documentation. On Windows NT, only the following qualifiers are valid: Tivoli Workload Scheduler User’s Guide 271 8. TWS Plan Tasks Internal Status Specifies the internal status of the file dependency. The possible values are: Managing Job Instances in the Plan -d %p True if the file exists and is a directory. -e %p True if the file exists. -f %p True if the file exists and is a regular file. -r %p True if the file exists and is readable. -s %p True if the file exists and its size is greater than zero. -w %p True if the file exists and is writable. On both UNIX and Windows NT, the expression %p inserts the file name. Entering notempty is the same as entering -s %p. If no qualifier is specified, the default is -f %p. 7. To remove a file dependency for the job instance, select the file row in the list and click the Delete from Table (X) button. 8. To display prompt dependencies, click Prompts in the left window of the Properties - Job Instance window. This displays the Prompts view. 272 Version 7.0 Managing Job Instances in the Plan 8. TWS Plan Tasks Figure 78. Properties - Job Instance: Prompts window. 9. To display ad hoc prompt dependencies, select Ad Hoc Prompt from the drop-down list in the toolbar. To display Predefined prompt dependencies, select Predefined Prompt from the drop-down list in the toolbar. The following are descriptions of the column headings in the Prompts view. Name Specifies the name of the prompt. This is used for Predefined Prompts only. Message Text Specifies the text of the prompt message. Workstation Specifies the workstation that displays the prompt message text. This is only available for Ad Hoc prompts. Number Specifies the number of the prompt dependency. Tivoli Workload Scheduler User’s Guide 273 Managing Job Instances in the Plan Release Status Specifies the release status of the prompt dependency. The possible values are: Not Released The job instance is not released from the prompt dependency. Released The job instance is released from the prompt dependency. To release the job instance from the prompt dependency, click in the Status column and select Released from the drop-down menu. Internal Status Specifies the internal status of the prompt dependency. The possible values are: Not Asked The prompt has not been asked. Asked The has been asked, but no response has been received. Answered Yes The prompt has been answered affirmatively and the job instance dependency is released. Answered No The prompt has been answered negatively and the job instance dependency is not released. Reply Specifies the reply to the prompt dependency. To reply to the prompt, click in this column and select Yes or No from the drop-down menu. 10. To add a prompt dependency for the job instance, do the following: a. Click the Add Row (+) button. This creates a new row in the list of prompt dependencies. 274 Version 7.0 Managing Job Instances in the Plan b. For a pre-defined prompt, double-click the text box in the Name column and click the Find button to locate and insert the name of a prompt. 11. To remove a prompt dependency for the job instance, select the prompt row in the list and click the Delete from Table (X) button. 12. To display resource dependencies, click Resources in the left window of the Properties - Job Instance window. This displays the Resources view. Tivoli Workload Scheduler User’s Guide 275 8. TWS Plan Tasks c. For an ad hoc prompt, double-click the text box in the Message Text column and type in the text of the prompt. The default behavior of a prompt is to display a message and wait for a reply. If the string begins with a colon (:), the message is displayed but no reply is necessary. If the string begins with an exclamation mark (!), the message is not displayed but it requires a reply. You can include backslash n (\n) within the text for new lines. You can include one or more TWS parameters as part or all of the text string. To use a parameter, place its name between carets (^). Managing Job Instances in the Plan Figure 79. Properties - Job Instance: Resources window. The following are descriptions of the column headings in the Resources view. Resource Specifies the name of the resource. Workstation Specifies the workstation on which the resource resides. Quantity Specifies the number of units of a resource are needed by the job instance to satisfy the dependency. Available Specifies the number of units of the resource that are currently available. Release Status Specifies the status of the resource dependency. The possible values are: 276 Version 7.0 Managing Job Instances in the Plan Not Released The job instance is not released from the resource dependency. Released The job instance is released from the resource dependency. To release the job instance from the resource dependency, click in the Status column and select Released from the drop-down menu. a. Click the Add Row (+) button. This creates a new row in the list of resource dependencies. b. In the Workstation column, click the Find button to locate and insert the name of a workstation. c. Double-click the text box in the Resource column and click the Find button to locate and insert a resource name. d. Double-click the text box in the Quantity column and specify the number of resource units required by the job instance. The default is one. 14. To delete a resource dependency for the job instance, select the resource row in the list and click the Delete from Table (X) button. 15. When you have finished viewing job properties, do one of the following: ¶ Click the OK button to save the changes you made to the properties and close the Properties - Job Instance window. ¶ Click the Cancel button to ignore any changes you made to the properties and close the Properties - Job Instance window. ¶ Click the Apply button to save the changes you made to the properties and leave open the Properties - Job Instance window. Tivoli Workload Scheduler User’s Guide 277 8. TWS Plan Tasks 13. To add a resource dependency for the job instance, do the following: Managing Job Instances in the Plan Displaying Predecessors of a Job Instance To display the predecessors of a job instance in the plan, follow these steps: 1. Run a list of jobs that contains the job instance you want to modify. See “Displaying a List of Jobs in the Plan” on page 256 for more information. 2. In the list results, right-click the job instance you want to display and select Dependencies... from the pop-up menu. This displays the Dependencies - Job Instance window. Figure 80. Dependencies - Job Instance window. 3. Click Predecessors in the left window. This displays the Predecessor view in the right window. The following are descriptions of the column headings in the Predecessors view. Job Stream Specifies the name of a predecessor job stream instance or the job stream that owns the predecessor job. Job Specifies the name of a predecessor job instance. Workstation Specifies the workstation of the predecessor job or job stream. Release Status Specifies the status of the predecessor dependency. The possible values are: 278 Version 7.0 Managing Job Instances in the Plan Released The job instance is released from the predecessor dependency. Not Released The job instance is not released from the predecessor dependency. To release the job instance from the predecessor dependency, click in the Status column and select Released from the drop-down menu. 8. TWS Plan Tasks Internal Status Specifies the TWS internal status of the predecessor job or job stream instance. For more information on job or job stream status refer to “Status Description and Mapping” on page 375. 4. When you are finished in the Dependencies - Job Instance window, do one of the following: ¶ Click the OK button to save your changes in the plan and close the Dependencies - Job Instance window. ¶ Click the Apply button to save your changes in the plan and leave open the Dependencies - Job Instance window. Adding Predecessors to a Job Instance To add a predecessor job or job stream to a job instance, do the following: 1. Display the predecessors of the job instance. For information, see “Displaying Predecessors of a Job Stream Instance” on page 307. 2. Click the Add Row (+) button. This creates a new row in the list of predecessors. 3. To specify a predecessor job instance, double-click the text box in the Job column and click the Find button to locate and insert the name of a predecessor job instance. 4. To specify a predecessor job stream instance, double-click the text box in the Job Stream column and click the Find button to locate and insert the name of the predecessor job stream instance. Tivoli Workload Scheduler User’s Guide 279 Managing Job Instances in the Plan 5. When you are finished in the Dependencies - Job Instance window, do one of the following: ¶ Click the OK button to save your changes in the plan and close the Dependencies - Job Instance window. ¶ Click the Apply button to save your changes in the plan and leave open the Dependencies - Job Instance window. Deleting Predecessors from a Job Instance To delete a predecessor job or job stream from a job instance, do the following: 1. Display the predecessors of the job instance. For information, see “Displaying Predecessors of a Job Instance” on page 278. 2. Select the predecessor row in the list and click the Delete from Table (X) button. 3. When you are finished in the Dependencies - Job Instance window, do one of the following: ¶ Click the OK button to save your changes in the plan and close the Dependencies - Job Instance window. ¶ Click the Apply button to save your changes in the plan and leave open the Dependencies - Job Instance window. Displaying Successors of a Job Instance To display the successors of a job instance in the plan, follow these steps: 1. Run a list of job instances that contains the job you want to display. See “Displaying a List of Jobs in the Plan” on page 256 for more information. 2. In the list results, right-click the job instance you want to display and select Dependencies... from the pop-up menu. This displays the Dependencies - Job Instance window. 3. To display successor jobs and job streams, click Successors in the left window. For descriptions of the column headings in the Successors view, refer to “Deleting Predecessors from a Job Instance”. 280 Version 7.0 Managing Job Instances in the Plan 4. When you are finished in the Dependencies - Job Instance window, do one of the following: ¶ Click the OK button to save your changes in the plan and close the window. ¶ Click the Apply button to save your changes in the plan and leave the window open. Changing a Job Instance to Hold To change a job instance to Hold, follow these steps: 1. Run a list of job instances that contains the job instance you want to modify. See “Displaying a List of Jobs in the Plan” on page 256 for more information. 2. Select the All Scheduled Jobs List View. 3. Right-click the job instance you want to hold. To select more than one job instance, do one of the following: ¶ To select a range of job instances in the list, hold down the shift key and left-click the first and last job instances in the range. Right-click one of the selected jobs to open the popup menu. ¶ To select multiple job instances, hold down the control key and left-click each job instance. Right-click one of the selected job instances to open the popup menu. 4. Select Hold from the pop-up menu and click the Yes button in the confirmation message window. To hold all jobs in a group of job instances, follow these steps: 1. Run the list of job instances. 2. Select the All Scheduled Jobs Timeline View. 3. Right-click the arrow next to the job instance group. Tivoli Workload Scheduler User’s Guide 281 8. TWS Plan Tasks Changing a job instance to Hold sets the priority of the job instance to 0. Use the Release command to change the priority back to its original level at the start of day. Managing Job Instances in the Plan 4. Click Hold All. Changing a Job Instance to Release The Releasecommandis used to reverse the Hold command. The Release command sets the priority of a job back to the original setting at the start of the processing day. Do not confuse this command with Release All Dependencies. This command has no effect on job dependencies. To change a job instance to Release, follow these steps: 1. Run a list of job instances that contains the job instance you want to modify. See “Displaying a List of Jobs in the Plan” on page 256 for more information. 2. Select the All Scheduled Jobs List View. 3. Right-click the job instance you want release. To select more than one job instance, do one of the following: ¶ To select a range of job instances in the list, hold down the shift key and left-click on the first and last job instances in the range. Right-click one of the selected job instances to open the popup menu. ¶ To select multiple job instances, hold down the control key and left-click each job instance. Right-click one of the selected job instances to open the popup menu. 4. Select Release from the pop-up menu and click the Yes button in the confirmation message window. To release all jobs in a group of job instances, follow these steps: 1. Run the list of job instances. 2. Select the All Scheduled Jobs Timeline View. 3. Right-click the arrow next to the job instance group. 4. Click Release All. Canceling a Job Instance Canceling a job instance in the plan prevents the job from running. A canceled job instance can be submitted anytime during the 282 Version 7.0 Managing Job Instances in the Plan production cycle using an alias name. For more information, see “Submitting a Job into the Plan” on page 337. To cancel a job instance, follow these steps: 1. Run a list of job instances that contains the job instance you want to modify. See “Displaying a List of Jobs in the Plan” on page 256 for more information. 2. In the list results, right-click the job instance you want cancel. To select more than one job instance, do one of the following: To select a range of job instances in the list, hold down the shift key and left-click on the first and last job instances in the range. Right-click one of the selected jobs to open the popup menu. ¶ To select multiple job instances, hold down the control key and left-click each job instance. Right-click one of the selected job instances to open the popup menu. 3. Select Cancel from the pop-up menu and click the Yes button in the confirmation message window. Rerunning a Job Instance Note that you cannot rerun multiple job instances simultaneously. To rerun a job instance: 1. Run a list of job instances that contains the job instance you want to rerun. See “Displaying a List of Jobs in the Plan” on page 256 for more information. 2. In the list results, right-click the job instance you want rerun. 3. Select Rerun from the pop-up menu. This opens the Rerun Job window. Tivoli Workload Scheduler User’s Guide 283 8. TWS Plan Tasks ¶ Managing Job Instances in the Plan Figure 81. Rerun Job window. 4. To rerun the job directly click OK otherwise add any additional options. 5. The following are descriptions of the fields in the Rerun Job window. Step Specify the step from which you would like to rerun this job. The new job instance will assume the name specified here. From Specify the job from which you want the job to run. Workstation Name Specify the workstation to run the job. The following fields are only valid when using the “from” option: Start Time Specify the start date and time for the job. Specify Date and Time Select this checkbox to specify a start date and time for the job. 284 Date Specify a start date for the job. Time Specify a start time for the job. Version 7.0 Managing Job Instances in the Plan Time Zone Specify a time zone for the job. The time zone option must be enabled for this field to be active. Priority Specify the priority of the job. When the job competes with other jobs for execution, the job with the higher priority runs first.You can select a priority from 0 to 101. Sets the priority to 0. This job will not execute until the priority is raised. High Sets the priority to 100. Go Sets the priority to 101. 6. When you are finished in the Rerun Job window, do one of the following: ¶ Click the OK button to save your changes in the plan and close the window. ¶ Click the Apply button to save your changes in the plan and leave the window open. Killing a Job Instance Killing a job instance can only be done for UNIX command and UNIX script jobs. You cannot kill Windows NT job instances. To kill a UNIX job instance, follow these steps: 1. Run a list of job instances that contains the job instance you want to kill. See “Displaying a List of Jobs in the Plan” on page 256 for more information. 2. In the list results, right-click the job instance you want kill. To select more than one job instance, do one of the following: ¶ To select a range of job instances in the list, hold down the shift key and left-click on the first and last job instances in the range. Right-click one of the selected job to open the popup menu. Tivoli Workload Scheduler User’s Guide 285 8. TWS Plan Tasks Hold Managing Job Instances in the Plan ¶ To select multiple job instances, hold down the control key and left-click each job instance. Right-click one of the selected job instances to open the popup menu. 3. Select Kill from the pop-up menu and select the Yes button in the confirmation box. This kills a currently running UNIX job. Confirming a Job Instance SUCC or ABEND Confirming a job instance status as SUCC or ABEND allows you to force the job instance into a state where either its successors can continue processing or job recovery options are started. To confirm a job instance status to SUCC or ABEND, follow these steps: 1. Run a list of job instances that contains the job instance you want to confirm. See “Displaying a List of Jobs in the Plan” on page 256 for more information. 2. In the list results, right-click the job instance you want to confirm. To select more than one job instance, do one of the following: ¶ To select a range of job instances in the list, hold down the shift key and left-click on the first and last job instances in the range. Right-click the selected job instance to open the popup menu. ¶ To select multiple job instances, hold down the control key and left-click each job instance. Right-click one of the selected job instances to open the popup menu. 3. Select Confirm > SUCC or Confirm > ABEND from the pop-up menu and select the Yes button in the confirmation box. This forces the status of the selected job instances to SUCC or ABEND. Releasing a Job Instance from Dependencies Releasing a job instance from its dependencies removes dependencies on the following: ¶ 286 Scheduled start time Version 7.0 Managing Job Instances in the Plan ¶ Predecessor jobs and job streams ¶ File dependencies ¶ Prompt dependencies ¶ Resource dependencies To release a job instance from its dependencies, follow these steps: 1. Run a list of job instances that contains the job instance you want to release. See “Displaying a List of Jobs in the Plan” on page 256 for more information. ¶ To select a range of job instances in the list, hold down the shift key and left-click on the first and last job instances in the range. Right-click the selected job instance to open the popup menu. ¶ To select multiple job instances, hold down the control key and left-click each job instance. Right-click one of the selected job instances to open the popup menu. 8. TWS Plan Tasks 2. In the list results, right-click the job instance you want release. To select more than one job instance, do one of the following: 3. Select Release All Dependencies from the pop-up menu and click the Yes button in the confirmation message window. This permits the job instance to run unless there are other higher priority jobs waiting to run, or if the job instance priority is below the fence for the workstation. Getting the Job Output (STDLIST) A standard list file (STDLIST) is created for each job instance launched by TWS. Standard list files contain header and trailer banners, echoed commands, and errors and warnings. These files can be used to troubleshoot problems in job execution. To view the STDLIST for a job instance, follow these steps: 1. Run a list of job instances that contains the job instance you want to modify. See “Displaying a List of Jobs in the Plan” on page 256 for more information. Tivoli Workload Scheduler User’s Guide 287 Managing Job Instances in the Plan 2. In the list results, right-click the job instance you want to view the STDLIST for. The STDLIST for a job is blank until the job has completed. 3. Select Get Job Output from the pop-up menu. The Get Job Instance Output window is displayed for the job. Figure 82. Get Job Instance Output window. Managing Job Stream Instances in the Plan A job stream is a sequence of jobs, including the resources, prompts, parameters, and workstations that support them, and scheduling information. The dependency of one job on the completion of another determines the sequence of the jobs. The scheduling information, such as the use of run cycles, calendars, and time restrictions, determines when and how often the job stream instance is run. You can execute the following commands against a job stream instance in the plan: Properties View or modify the properties of a job stream instance. This 288 Version 7.0 Managing Job Stream Instances in the Plan includes viewing, adding, modifying, or deleting the dependencies and time restrictions on the job stream instance. Dependencies View, add, modify, or delete the predecessors of a job stream instance. Hold Sets a job stream instance priority to 0, the internal status to hold, and the Job Schedule Console status to held. Release Cancel Cancels the planned execution of a job stream instance. Limit View or modify the job limit of a job stream instance. This is the number of jobs that can run concurrently in the job stream instance. Priority View or modify the priority of a job stream instance. Release All Dependencies Releases all dependencies to this job stream instance. Re-submit Re-submits the job stream instance under an alias name. Displaying a List of Job Streams in the Plan To display a list of job stream instances in the plan, follow these steps: 1. In the tree view of the Job Scheduling Console, expand TWS controller icon. 2. Expand the branches below the TWS controller icon until you see the icon for the job stream instance list you want to run. See “Creating a Plan List of Workstations” on page 238 for information about creating job stream instance lists. 3. Select the job stream instance list icon. Tivoli Workload Scheduler User’s Guide 289 8. TWS Plan Tasks Counteracts the Hold command. The Release command reverts a job stream instance priority to the what it was prior to the execution of the Hold command. Managing Job Stream Instances in the Plan 4. Click the Load List button on the toolbar or right-click the job stream instance list icon and select Load List from the pop-up menu. The list results are displayed in the right panel of the Job Scheduling Console. For descriptions of the job stream instance list views refer to the following: ¶ “Timeline View of Job Stream Instances”. ¶ “List View of Job Stream Instances” on page 292. Timeline View of Job Stream Instances The Timeline View provides a table and timeline display of job stream instances in the plan. Use the borders and the arrows on the borders to adjust the sizes of the windows. Use the arrows at the top of the timeline window to move the view in one hour and one day increments. In the timeline window, the dark blue line represents the window of time a job stream instance can start. A black bar at the end of the blue line represents the deadline time (UNTIL keyword). The actual start time of the job stream instance is displayed by a black dot. A light blue bar within the dark blue line represents the actual duration of the job stream. The start time, deadline time, and duration time are also listed in the tabular window. 290 Version 7.0 Managing Job Stream Instances in the Plan 8. TWS Plan Tasks Figure 83. Job Stream Instances: Timeline View window. The toolbar in the job stream instance Timeline view contains two special buttons. Go to Click this button to move the timeline display to the date you select on the popup calendar. Go to First Click this button to move the timeline display to the start time and day offset of the earliest job stream instance. The following are descriptions of the column headings in the tabular part of the Timeline view. Name Displays the name of the job stream instance. Status Displays the status of the job stream instance. For more information on job or job stream instance status refer to “Status Description and Mapping” on page 375. Started Displays the actual start date and time of the job stream instance. Runtime Displays the actual duration of the job stream instance. Tivoli Workload Scheduler User’s Guide 291 Managing Job Stream Instances in the Plan Start at Displays the date and time of the planned start time for the job stream instance. Duration Displays the estimated duration time of the job stream instance. Deadline Displays the date and time of the deadline for the job stream instance. List View of Job Stream Instances The List View provides a table display of job stream instances. Figure 84. Job Stream Instances: List View window. The following are descriptions of the column headings in the List View. Job Stream Specifies the name of the job stream instance. Workstation Specifies the name of the workstation on which the job stream instance runs. 292 Version 7.0 Managing Job Stream Instances in the Plan Status Specifies the Job Scheduling Console status of the job stream instance. For more information on job or job stream instance status refer to “Status Description and Mapping” on page 375. Internal Status Specifies the TWS Internal status of the job stream instance. For more information on job or job stream status refer to “Status Description and Mapping” on page 375. Priority Specifies the priority of the job stream instance. Num Jobs Specifies the total number of jobs in the job stream instance. OK Jobs Specifies the number of jobs that have completed successfully in the job stream instance. Limit Specifies the job limit of the job stream instance. Original Job Stream For job stream instances that were submitted with an alias name, this specifies the original name of the job stream instance. Scheduled Start Specifies the date and time the job stream instance is scheduled to start running. Actual Start Specifies the date and time the job stream instance started running. Est. Duration Specifies the expected duration time of the job stream instance. Actual Duration Specifies the actual duration time of the job stream instance. Tivoli Workload Scheduler User’s Guide 293 8. TWS Plan Tasks Information Specifies additional information about the job stream instance. Managing Job Stream Instances in the Plan Deadline Time Specifies the date and time of the job stream instance deadline. Job Stream Dep. Specifies the number of predecessor job streams for the job stream instance. An icon indicates the lowest status of the predecessors. Job Dep. Specifies the number of predecessor jobs of the job stream instance. An icon indicates the lowest status of the predecessors. Inet Dep. The number of internetwork predecessors to this job stream. File Dep. Specifies the number of file dependencies of the job stream instance. An icon indicates the lowest status of the dependencies. Prompt Dep. Specifies the number of prompt dependencies of the job stream instance. An icon indicates the lowest status of the dependencies. Resource Dep. Specifies the number of resource dependencies of the job stream instance. An icon indicates the lowest status of the dependencies. Displaying and Changing the Properties of a Job Stream Instance To display the properties of a job stream instance in the plan, follow these steps: 1. Run a list of job stream instances that contains the job stream you want to display. 2. In the list results, double-click on the job stream instance you want to display or right-click the job stream instance and choose Properties from the pop-up menu. 294 Version 7.0 Managing Job Stream Instances in the Plan This displays the Properties - Job Stream Instance window, General view. 8. TWS Plan Tasks Figure 85. Properties - Job Stream Instance: General window. 3. The following are descriptions of the text boxes and options in the General view of the Properties - Job Stream Instance window. Name Specifies the name of the job stream instance. Original Name Specifies the original name of a job stream instance that was submitted with an alias name. Workstation Name Specifies the name of the workstation on which the job stream instance is launched. Workstation Class Name Specifies the name of the workstation class on which the job stream instance is launched. Tivoli Workload Scheduler User’s Guide 295 Managing Job Stream Instances in the Plan Priority Specifies the priority of the job stream instance. To change the priority, select a value from the drop-down list or click Hold to select priority 0, High to select priority 100, or Go to select priority 101. Possible priority values are 0 through 101, where 101 is the highest priority. A priority value of zero prevents the job stream instance from launching. Limit Specifies the number of jobs that can be running at the same time in the schedule. To change the job limit, select a value from the drop-down list. Possible values are 0 through 1024. If you specify a job limit of 0, no jobs within the job stream instance are launched. Status Specifies the status of the job stream instance. For more information on job or job stream status refer to “Status Description and Mapping” on page 375. Internal Status Specifies the TWS internal status of the job stream instance. For more information on job or job stream status refer to “Status Description and Mapping” on page 375. Information Specifies additional information about the job stream instance. Production Date Specifies the current date of the production cycle. Carry Forward Indicates this job stream instance is carried forward to the next processing day if it does not complete before the end of the current production day. Job Information Specifies information about the job instances in the job stream instance. Number Of Jobs Specifies the total number of job instances. 296 Version 7.0 Managing Job Stream Instances in the Plan Number of Jobs Not Run Specifies the number of job instances that have not run. Number Of Jobs Abended Specifies the number of job instances that have abended. Number of Successful Jobs Specifies the number of job instances that have run successfully. Number of Failed Jobs Specifies the number of job instances that have failed to run. Time Information Specifies information about the timing of the job stream instance. Start Time Specifies the time and day the job stream instance started running. Runtime Specifies the duration of the job stream instance. Est. Duration Specifies the estimated duration of the job stream instance. 4. To display time restrictions, click Time Restrictions in the left window of the Properties - Job Stream Instance window. This displays the Time Restrictions view. Tivoli Workload Scheduler User’s Guide 297 8. TWS Plan Tasks Number Of Executing Jobs Specifies the number of job instances that are running. Managing Job Stream Instances in the Plan Figure 86. Properties - Job Stream Instance: Time Restrictions window. The following are descriptions of the text boxes and options in the Timeline view of the Properties - Job Stream Instance window. Start Specifies the earliest time the job stream instance will be launched. The job stream instance will not be launched before this time. To change the time, make your selections as follows: Specify date and time Select this option to enable the entry of a start time. Date Specify the start date or click the calendar button and select a date from the drop-down calendar. Time Specify a start time in the following format: hh:mm am|pm For example, 11:30 am or 4:25 pm. 298 Version 7.0 Managing Job Stream Instances in the Plan Deadline Specifies the latest time the job stream instance will be launched. The job stream instance will not be launched after this time. To change the time, make your selections as follows: Specify date and time Select this option to enable the entry of a deadline time. Specify the deadline date or click the calendar button and select a date from the drop-down calendar. Time Specify a deadline time in the following format: hh:mm am|pm For example, 11:30 am or 4:25 pm. Time Zone Select a time zone from the drop-down list. The start time and deadline time are in this time zone. If a time zone is not specified for the job stream instance, all time values are in the time zone of the workstation on which the job instance is launched. Note that the time zone option must be activated in the global options file for this field to be active. 5. To display file dependencies, click Files in the left window of the Properties - Job Stream Instance window. This displays the Files view. Tivoli Workload Scheduler User’s Guide 299 8. TWS Plan Tasks Date Managing Job Stream Instances in the Plan Figure 87. Properties - Job Stream Instance: Files window. The following are descriptions of the column headings in the Files view. Filename Specifies the name of the file. Workstation Specifies the workstation on which the file resides. Release Status Specifies the status of the file dependency. The possible values are: Not Released The job stream instance is not released from the file dependency. Released The job stream instance is released from the file dependency. 300 Version 7.0 Managing Job Stream Instances in the Plan To release the job instance from the file dependency, click in the Status column and select Released from the drop-down menu. Qualifiers Specifies the test conditions for the file dependency. Internal Status Specifies the internal status of the file dependency. The possible values are: 8. TWS Plan Tasks Not Checked The file dependency has not been checked. Checking The file dependency is being checked. Exists The file dependency is satisfied. Does Not Exist The file dependency is not satisfied. 6. To add a file dependency for the job stream instance, do the following: a. Click the Add Row (+) button. This creates a new row in the list of file dependencies. b. Double-click the text box in the Filename column and type in a file name. c. Double-click the text box in the Workstation column and click the Find button to locate and insert the name of the workstation on which the file exists or will be created. d. Double-click the text box in the Qualifiers column and specify the test conditions for the file dependency. On UNIX, the valid qualifiers are the same as UNIX test command conditions. For more information, refer to your UNIX system documentation. On Windows NT, only the following qualifiers are valid: -d %p True if the file exists and is a directory. -e %p True if the file exists. Tivoli Workload Scheduler User’s Guide 301 Managing Job Stream Instances in the Plan -f %p True if the file exists and is a regular file. -r %p True if the file exists and is readable. -s %p True if the file exists and it’s size is greater than zero. -w %p True if the file exists and is writable. On both UNIX and Windows NT, the expression %p, inserts the file name. Entering notempty is the same as entering -s %p. If no qualifier is specified, the default is -f %p. 7. To remove a file dependency for the job stream instance, select the file row in the list and click the Delete from Table (X) button. 8. To display prompt dependencies, click Prompts in the left window of the Properties - Job Stream Instance window. This displays the Prompts view. Figure 88. Properties - Job Stream Instance: Prompts window. 302 Version 7.0 Managing Job Stream Instances in the Plan 9. Select the type of Prompt you want to display, ad hoc or Predefined. To display ad hoc prompt dependencies, select Ad Hoc Prompt from the drop-down list in the toolbar. To display Predefined prompt dependencies, select Predefined Prompt from the drop-down list in the toolbar. The following are descriptions of the column headings in the Prompts view. Name Specifies the name of the prompt. This column is for Predefined prompts only. 8. TWS Plan Tasks Message Text Specifies the text of the prompt message. Workstation Specifies the workstation that will display the prompt message. This is for Ad Hoc prompts only. Number Specifies the number of the prompt dependency. Status Specifies the status of the prompt dependency. The possible values are: Not Released The job stream instance is not released from the prompt dependency. Released The job stream instance is released from the prompt dependency. To release the job instance from the prompt dependency, click in the Status column and select Released from the drop-down menu. Internal Status Specifies the internal status of the prompt dependency. The possible values are: Not Asked The prompt has not been asked. Tivoli Workload Scheduler User’s Guide 303 Managing Job Stream Instances in the Plan Asked The has been asked, but no response has been received. Answered Yes The prompt has been answered affirmatively and the job stream instance dependency is released. Answered No The prompt has been answered negatively and the job stream instance dependency is not released. Reply Specifies the reply to the prompt dependency. To reply to the prompt, click in this column and select Yes or No from the drop-down menu. 10. To add a prompt dependency for the job stream instance, do the following: a. Click the Add Row (+) button. This creates a new row in the list of prompt dependencies. b. For a pre-defined prompt, double-click the text box in the Name column and click the Find button to locate and insert the name of a prompt. c. For an ad hoc prompt, double-click the text box in the Message Text column and type in the text of the prompt. The default behavior of a prompt is to display a message and wait for a reply. If the string begins with a colon (:), the message is displayed but no reply is necessary. If the string begins with an exclamation mark (!), the message is not displayed but it requires a reply. You can include backslash n (\n) within the text for new lines. You can include one or more TWS parameters as part or all of the text string. To use a parameter, place its name between carets (^). 11. To remove a prompt dependency for the job stream instance, select the prompt row in the list and click the Delete from Table (X) button. 304 Version 7.0 Managing Job Stream Instances in the Plan 12. To display resource dependencies, click Resources in the left window of the Properties - Job Stream Instance window. This displays the Resources view. 8. TWS Plan Tasks Figure 89. Properties - Job Stream Instance: Resources window. The following are descriptions of the column headings in the Resources view. Resource Specifies the name of the resource. Workstation Specifies the workstation on which the resource resides. Quantity Specifies the number of units of the resource that are needed by the job stream instance to satisfy the dependency. Available Specifies the number of units of the resource that are currently available. Tivoli Workload Scheduler User’s Guide 305 Managing Job Stream Instances in the Plan Release Status Specifies the status of the resource dependency. The possible values are: Not Released The job stream instance is not released from the resource dependency. Released The job stream instance is released from the resource dependency. To release the job instance from the resource dependency, click in the Status column and select Released from the drop-down menu. 13. To add a resource dependency for the job stream instance, do the following: a. Click the Add Row (+) button. This creates a new row in the list of resource dependencies. b. In the Workstation column, click the Find button to locate and insert the name of a workstation. c. Double-click the text box in the Resource column and click the Find button to locate and insert a resource name. d. Double-click the text box in the Quantity column and specify the number of resource units required by the job stream instance. The default is one. 14. To delete a resource dependency for the job stream instance, select the resource row in the list and click the Delete from Table (X) button. 15. When you have finished viewing job stream instance properties, do one of the following: ¶ 306 Click the OK button to save the changes you made to the properties and close the Properties - Job Stream Instance window. Version 7.0 Managing Job Stream Instances in the Plan ¶ Click the Apply button to save the changes you made to the properties and leave open the Properties - Job Stream Instance window. Displaying Predecessors of a Job Stream Instance To display the predecessors of a job stream instance in the plan, follow these steps: 1. Run a list of job stream instances that contains the job stream instance you want to modify. Figure 90. Dependencies - Job Stream Instance: Predecessor window. 3. Click Predecessors in the left window. This displays the Predecessor view in the right window. The following are descriptions of the column headings in the Predecessors view. Job Stream Specifies the name of a predecessor job stream instance. Job Specifies the name of a predecessor job instance. Workstation Specifies the workstation of the predecessor job or job stream instance. Tivoli Workload Scheduler User’s Guide 307 8. TWS Plan Tasks 2. In the list results, right-click the job stream instance you want to display and select Dependencies... from the pop-up menu. This displays the Dependencies - Job Stream Instance window. Managing Job Stream Instances in the Plan Release Status Specifies the status of the predecessor dependency. The possible values are: Released The job stream instance is released from the predecessor dependency. Not Released The job stream instance is not released from the predecessor dependency. To release the job stream instance from the predecessor dependency, click in the Release Status column and select Released from the drop-down menu. Internal Status Specifies the TWS internal status of the predecessor job or job stream instance. For more information on job or job stream status refer to “Status Description and Mapping” on page 375. 4. When you are finished in the Dependencies - Job Stream Instance window, do one of the following: ¶ Click the OK button to save your changes in the plan and close the Dependencies - Job Stream Instance window. ¶ Click the Apply button to save your changes in the plan and leave open the Dependencies - Job Stream Instance window. Adding Predecessors to a Job Stream Instance To add a predecessor job or job stream to a job stream instance, do the following: 1. Display the predecessors of the job stream instance. For information, see “Displaying Predecessors of a Job Stream Instance” on page 307. 2. Click the Add Row (+) button. This creates a new row in the list of predecessors. 308 Version 7.0 Managing Job Stream Instances in the Plan 3. To specify a predecessor job stream instance, double-click the text box in the Job Stream column and click the Find button to locate and insert the name of the predecessor job stream instance. 4. To specify a predecessor job instance, double-click the text box in the Job column and click the Find button to locate and insert the name of a predecessor job instance. 5. When you are finished in the Dependencies - Job Stream Instance window, do one of the following: Click the OK button to save your changes in the plan and close the Dependencies - Job Stream Instance window. ¶ Click the Apply button to save your changes in the plan and leave open the Dependencies - Job Stream Instance window. Deleting Predecessors from a Job Stream Instance To delete a predecessor job or job stream from a job stream instance, do the following: 1. Display the predecessors of the job stream instance. For information, see “Displaying Predecessors of a Job Stream Instance” on page 307. 2. Select the predecessor row in the list and click the Delete from Table (X) button. 3. When you are finished in the Dependencies - Job Stream Instance window, do one of the following: ¶ Click the OK button to save your changes in the plan and close the Dependencies - Job Stream Instance window. ¶ Click the Apply button to save your changes in the plan and leave open the Dependencies - Job Stream Instance window. Displaying Successors of a Job Stream Instance To display the successors of a job stream instance in the plan, follow these steps: 1. Run a list of job stream instances that contains the job stream you want to modify. Tivoli Workload Scheduler User’s Guide 309 8. TWS Plan Tasks ¶ Managing Job Stream Instances in the Plan 2. In the list results, right-click the job stream instance you want to display and select Dependencies... from the pop-up menu. This displays the Dependencies - Job Stream Instance window. 3. To display successor jobs and job streams, click Successors in the left window. For descriptions of the column headings in the Successors view, refer to “Displaying Predecessors of a Job Stream Instance” on page 307. 4. When you are finished in the Dependencies - Job Stream Instance window, do one of the following: ¶ Click the OK button to save your changes in the plan and close the Dependencies - Job Stream Instance window. ¶ Click the Apply button to save your changes in the plan and leave open the Dependencies - Job Stream Instance window. Changing a Job Stream Instance to Hold Changing a job stream instance to Hold sets the priority of the job instance to zero. Use the Release command to change the priority back to its original level at the start of the processing day. To change a job stream instance to Hold, follow these steps: 1. Run a list of job stream instances that contains the job stream instance you want to modify. See “Displaying a List of Job Streams in the Plan” on page 289 for more information. 2. Select the All Scheduled Job Streams List View. 3. Right-click the job stream instance you want to hold. To select more than one job stream instance, do one of the following: ¶ 310 To select a range of job stream instances in the list, hold down the shift key and left-click on the first and last job stream instances in the range. Right-click one of the selected job stream instances to open the popup menu. Version 7.0 Managing Job Stream Instances in the Plan ¶ To select multiple job stream instances, hold down the control key and left-click each job stream instance. Right-click one of the selected job stream instances to open the popup menu. 4. Select Hold from the pop-up menu and click the Yes button in the confirmation message window. Releasing a Job Stream Instance To change a job stream instance to Release, follow these steps: 1. Run a list of job stream instances that contains the job stream instance you want to modify. See “Displaying a List of Job Streams in the Plan” on page 289 for more information. 2. Select the All Scheduled Job Streams List View. 3. In the list results, right-click the job stream instance you want to release. To select more than one job stream instance, do one of the following: ¶ To select a range of job stream instances in the list, hold down the shift key and left-click on the first and last job stream instances in the range. Right-click one of the selected job stream instance to open the popup menu. ¶ To select multiple job stream instances, hold down the control key and left-click each job stream instance. Right-click one of the selected job stream instances to open the popup menu. 4. Select Release from the pop-up menu and click the Yes button in the confirmation message window. Canceling a Job Stream Instance Canceling a job stream instance in the plan prevents the job stream instance from running. A canceled job stream instance can be Tivoli Workload Scheduler User’s Guide 311 8. TWS Plan Tasks The Releasecommandis used to counteract the Hold command. The Release command sets the priority back to the original setting at the start of the processing day. Do not confuse this command with the Release All Dependenciescommand. This command has no effect on job stream instance dependencies. Managing Job Stream Instances in the Plan re-submitted using an alias name. For more information, see “Re-Submitting a Job Stream Instance” on page 316. To cancel a job stream instance, follow these steps: 1. Run a list of job stream instances that contains the job stream instance you want to modify. See “Displaying a List of Job Streams in the Plan” on page 289 for more information. 2. In the list results, right-click the job stream instance you want cancel. To select more than one job stream instance, do one of the following: ¶ To select a range of job stream instances in the list, hold down the shift key and left-click on the first and last job stream instances in the range. Right-click one of the selected job stream instance to open the popup menu. ¶ To select multiple job stream instances, hold down the control key and left-click each job stream instance. Right-click one of the selected job stream instances to open the popup menu. 3. Select Cancel from the pop-up menu and click the Yes button in the confirmation message window. Changing the Job Limit of a Job Stream Instance To change the job limit of a job stream instance in the plan, follow these steps: 1. Run a list of job stream instances that contains the job stream instance you want to modify. See “Displaying a List of Job Streams in the Plan” on page 289 for more information. 2. In the list results, right-click the job stream instance you want modify. To select more than one job stream instance, do one of the following: ¶ 312 To select a range of job stream instances in the list, hold down the shift key and left-click on the first and last job stream instances in the range. Right-click one of the selected job stream to open the popup menu. Version 7.0 Managing Job Stream Instances in the Plan ¶ To select multiple job stream instances, hold down the control key and left-click each job stream instance. Right-click one of the selected job stream instances to open the popup menu. 3. Select Limit... from the pop-up menu. This displays the Change Limit - Job Stream Instance window. 8. TWS Plan Tasks Figure 91. Change Limit - Job Stream Instance window. 4. Specify a new job limit in the New Limit field. 5. When you are finished in the Change Limit - Job Stream Instance window, do one of the following: ¶ Click the OK button to save the new job limit in the plan and close the window. ¶ Click the Cancel button to close the window without saving the new job limit. Changing the Priority of a Job Stream Instance To change the priority of a job stream instance in the plan, follow these steps: 1. Run a list of job stream instances that contains the job stream instance you want to modify. See “Displaying a List of Job Streams in the Plan” on page 289 for more information. 2. In the list results, right-click the job stream instance you want modify or, to select more than one job stream instance, do one of the following: ¶ To select a range of job stream instances in the list, hold down the shift key and left-click on the first and last job stream instances in the range. Right-click one of the selected job stream instance to open the popup menu. Tivoli Workload Scheduler User’s Guide 313 Managing Job Stream Instances in the Plan ¶ To select multiple job stream instances, hold down the control key and left-click each job stream instance. Right-click one of the selected job stream instances to open the popup menu. 3. Select Priority... from the pop-up menu. This displays the Change Priority - Job Stream Instance window. Figure 92. Change Priority - Job Stream Instance window. 4. Select a new priority value from the drop-down list or click one of the following buttons: Hold Sets the priority to 0. High Sets the priority to 100. Go Sets the priority to 101. Default If a single job stream instance is selected, this sets the priority to the original value of the job stream instance at the start of processing day. If multiple job stream instances are selected, the priority of each job stream instance is set back to what it was at start of processing day. 5. When you are finished in the Change Priority - Job Stream Instance window, do one of the following: 314 ¶ Click the OK button to save the new priority in the plan and close the window. ¶ Click the Cancel button to close the window without saving the new priority. Version 7.0 Managing Job Stream Instances in the Plan Releasing a Job Stream Instance from Dependencies Releasing a job stream instance from its dependencies removes dependencies on the following objects: ¶ Scheduled start time ¶ Predecessor jobs and job streams ¶ Resources ¶ Files ¶ Prompts 1. Run a list of job stream instances that contains the job stream instance you want to release. See “Displaying a List of Job Streams in the Plan” on page 289 for more information. 2. In the list results, right-click the job stream instance you want release. To select more than one job stream instance, do one of the following: ¶ To select a range of job stream instances in the list, hold down the shift key and left-click on the first and last job stream instances in the range. Right-click one of the selected job stream to open the popup menu. ¶ To select multiple job stream instances, hold down the control key and left-click each job stream instance. Right-click one of the selected job stream instances to open the popup menu. 3. Select Release All Dependencies from the pop-up menu and click the Yes button in the confirmation message window. This permits the job stream to run unless there are other prerequisites. For more information, see to the following: ¶ “Displaying and Changing the Properties of a Job Stream Instance” on page 294. ¶ “Changing the Job Limit of a Job Stream Instance” on page 312. Tivoli Workload Scheduler User’s Guide 315 8. TWS Plan Tasks To release a job stream instance from its dependencies, follow these steps: Managing Job Stream Instances in the Plan ¶ “Changing the Priority of a Job Stream Instance” on page 313. Re-Submitting a Job Stream Instance When you re-submit a job stream instance, a new job stream instance is created in the plan. The new job stream instance is given an alias name. To re-submit a job stream instance in the plan, follow these steps: 1. Run a list of job stream instances that contains the job stream instance you want to re-submit. See “Displaying a List of Job Streams in the Plan” on page 289 for more information. 2. In the list results, right-click the job stream instance you want re-submit. 3. Select Re-Submit from the pop-up menu. This displays the Re-Submit Job Stream Instance window. Figure 93. Re-Submit Job Stream Instance window. 4. Specify an alias name for the re-submitted job stream instance in the Alias text box. If you do not specify an alias name, a name is generated by TWS. For unexpanded mode, TWS starts with the first two characters of the original job stream instance name followed by six random numbers. For expanded mode, TWS starts with the first six characters of the original job stream instance name followed by ten random numbers. 5. When you are finished in the Re-Submit Job Stream Instance window, do one of the following: 316 ¶ Click the OK button to re-submit the job stream instance and close the window. ¶ Click the Cancel button to close the window without re-submitting the job stream instance. Version 7.0 Managing Job Stream Instances in the Plan 6. To change the properties of the re-submitted job stream, click the Properties... button. For information about job stream instance properties, refer to “Displaying and Changing the Properties of a Job Stream Instance” on page 294. 7. To change the predecessors for the re-submitted job stream, refer to “Adding Predecessors to a Job Stream Instance” on page 308 and “Deleting Predecessors from a Job Stream Instance” on page 309. Managing Workstations in the Plan 8. TWS Plan Tasks The plan contains a list of all workstation that are going to be used in that days processing. You can perform the following actions on a workstation in the plan: ¶ Display a list of workstation in the plan. This list contains a number of fields with information about the workstation status. ¶ Changing the job limit of a workstation instance ¶ Changing the job fence of a workstation instance ¶ Starting, stopping, linking, unlinking a workstation Displaying a List of Workstations in the Plan To display a list of workstations in the plan, follow these steps: 1. In the tree view of the Job Scheduling Console, expand the TWS controller icon. 2. Expand the Default Plan lists group. 3. Select the Status of All Workstation icon. 4. Click the Load List button on the toolbar or right-click the workstation list icon and select Load List from the pop-up menu. The list results are displayed in the right panel of the Job Scheduling Console. Tivoli Workload Scheduler User’s Guide 317 Managing Workstations in the Plan Figure 94. Workstation Status list window. The following are descriptions of the column headings in the workstation display. Name Displays the workstation instance name. Jobman Running Displays whether or not the jobman process on the workstation is running. Link Status Displays the current link status of the workstation. A workstation can be either LINKED or UNLINKED. Limit Displays the total number of jobs that can be run concurrently on this workstation. Fence Displays the job fence for this workstation. The job fence is the priority a job must exceed to execute on this workstation. Setting the fence to 40, for example, prevents jobs with priorities of 40 or less from being launched. Valid values are from 0 to 101. 318 Version 7.0 Managing Workstations in the Plan Node Specifies the type of workstation and the type operating system of the workstation in the following format: os_wkstat where os is one of the following: WNT Windows NT. UNX UNIX. MPV MPE/V. MPX MPE/IX. 8. TWS Plan Tasks Other Other workstation OS. and where wkstat is one of the following: FTA Fault-tolerant agent Master Master Manager Domain manager S-Agent Standard agent X-Agent Extended agent Time Zone Displays the time zone of the workstation. Node Port Displays the port address of the workstation. CPU Type Displays the TWS workstation type. Valid values are MASTER, FTA, SAGENT or XAGENT. Host Displays the TWS physical workstation that is hosting this workstation definition. This is only valid for Extended Agents and Network agents. Tivoli Workload Scheduler User’s Guide 319 Managing Workstations in the Plan Run Displays the run number of the production plan of the workstation. This is used synchronize the workstations in a TWS network. Start Time Displays the date and time the batchman process was started on the workstation. Jobman Init Displays whether or not the jobman process on the workstation has completed its startup initialization. The value can be either YES or NO. Method Displays the method name, if this workstation is an extended agent or network agent workstation. Domain Displays the name of the TWS domain of the workstation. Version Displays the version of TWS installed on this workstation. Node Information Displays operating system information about the workstation. Node Name Displays the node name of the workstation. Displaying a Workstation Instance To display a workstation instance in the plan, follow these steps: 1. Run a list of workstations that contains the workstation you want to display. See “Displaying a List of Workstations in the Plan” on page 317 for more information. 2. In the list results, double-click on the workstation you want to display or right-click the workstation and choose Properties from the pop-up menu. 320 Version 7.0 Managing Workstations in the Plan This displays the Properties - Workstation in Plan window. 8. TWS Plan Tasks Figure 95. Properties - Workstation in Plan window. For descriptions of the field values see “Displaying a List of Workstations in the Plan” on page 317. 3. In the Properties - Workstation in Plan window, you can change the Limit and Fence values by entering new values from in the fields. For more information see “Changing the Job Limit of a Workstation in the Plan” and “Changing the Job Fence of a Workstation in the Plan” on page 322. 4. Click the OK button to save your changes and close the Properties - Workstation in Plan window or click the Cancel button to close the Properties - Workstation in Plan window without saving your changes. Changing the Job Limit of a Workstation in the Plan To change the job limit of a workstation instance in the plan, follow these steps: 1. Run a list of workstations in the plan that contains the workstation you want to modify. Tivoli Workload Scheduler User’s Guide 321 Managing Workstations in the Plan 2. In the list results, right-click the workstation you want to modify or, to select more than one workstation, do one of the following: ¶ To select a range of workstations in the list, hold down the shift key and left-click on the first and last workstations in the range. Right-click one of the selected workstations to open the popup menu. ¶ To select multiple workstations, hold down the control key and left-click each workstation. Right-click one of the selected workstations to open the popup menu. 3. Select Limit... from the pop-up menu. This displays the Change Limit - Workstation window. Figure 96. Change Limit - Workstation window. 4. Specify a new job limit in the New Limit field. 5. When you are finished, do one of the following: ¶ Click the OK button to save the new job limit in the plan and close the window. ¶ Click the Cancel button to close the window without saving the new job limit. Changing the Job Fence of a Workstation in the Plan To change the job fence of a workstation instance in the plan, follow these steps: 1. Run a list of workstation instances that contains the workstation you want to modify. 2. In the list results, right-click the workstation you want to modify, or, to select more than one workstation, do one of the following: 322 Version 7.0 Managing Workstations in the Plan ¶ To select a range of workstations in the list, hold down the shift key and left-click on the first and last workstations in the range. Right-click one of the selected workstations to open the popup menu. ¶ To select multiple workstations, hold down the control key and left-click each workstation. Right-click one of the selected workstations to open the popup menu. 3. Select Fence... from the pop-up menu. This displays the Change Fence - Workstation window. 8. TWS Plan Tasks Figure 97. Change Fence - Workstation window. 4. Specify a new job fence or click one of the following buttons: Hold None Sets the fence to 0. Hold All Sets the fence to 101. 5. When you are finished in the Change Fence - Workstation window, do one of the following: ¶ Click the OK button to save the new job fence in the plan and close the window. ¶ Click the Cancel button to close the window without saving the new job fence. Starting a Workstation Instance To start TWS running on a workstation instance, follow these steps: Note: To start all of the workstations in a domain, refer to “Starting the Workstations in a Domain” on page 325. Tivoli Workload Scheduler User’s Guide 323 Managing Workstations in the Plan 1. Run a list of workstation instances that contains the workstation you want to start. 2. In the list results, right-click the workstation you want to start. 3. Select Start from the pop-up menu. Stopping a Workstation Instance To stop TWS running on a workstation instance, follow these steps: Note: To stop all of the workstations in a domain, refer to “Stopping the Workstations in a Domain” on page 326. 1. Run a list of workstation instances that contains the workstation you want to stop. 2. In the list results, right-click the workstation you want to stop. 3. Select Stop from the pop-up menu. Linking a Workstation Instance To link a workstation instance, follow these steps: Note: To link all of the workstations in a domain, refer to “Linking the Workstations in a Domain” on page 326. 1. Run a list of workstation instances that contains the workstation you want to link. 2. In the list results, right-click the workstation you want to link. 3. Select Link from the pop-up menu. Unlinking a Workstation Instance To unlink a workstation instance, follow these steps: Note: To unlink all of the workstations in a domain, refer to “Unlinking the Workstations in a Domain” on page 326. 1. Run a list of workstation instances that contains the workstation you want to link. 2. In the list results, right-click the workstation you want to unlink. 3. Select Unlink from the pop-up menu. 324 Version 7.0 Managing Domains in the Plan Managing Domains in the Plan You can perform the following actions on a domains in the plan: ¶ Display a list of domains in the plan. This list contains a number of fields with information about the domain status. ¶ Starting, stopping, linking, unlinking all the workstation in a domain. ¶ Change the domain manager workstation in a domain. Displaying a List of Domains in the Plan 1. In the tree view of the Job Scheduling Console, expand the TWS controller icon. 2. Expand the Default Plan Lists group. 3. Select a Status of All Domains list icon. 4. Click the Load List button on the toolbar or right-click the domain list icon and select Load List from the pop-up menu. The list results are displayed in the right panel of the Job Scheduling Console. The following are descriptions of the column headings in the domain display. Name Specifies the name of the domain. Domain Manager Specifies the name of the domain manager workstation. Domain Parent Specifies the name of the parent domain. Starting the Workstations in a Domain To start TWS running on all of the workstations in a domain, follow these steps: Note: To start individual workstations, refer to “Starting a Workstation Instance” on page 323. Tivoli Workload Scheduler User’s Guide 325 8. TWS Plan Tasks To display a list of domains in the plan, follow these steps: Managing Domains in the Plan 1. Run a list of domains that contains the domain you want to start. See “Displaying a List of Domains in the Plan” on page 325 for more information. 2. In the list results, right-click the domain you want to start. 3. Select Start Workstations from the pop-up menu. Stopping the Workstations in a Domain To stop TWS running on all of the workstations in a domain, follow these steps: Note: To stop individual workstations, refer to “Stopping a Workstation Instance” on page 324. 1. Run a list of domains that contains the domain you want to stop. See “Displaying a List of Domains in the Plan” on page 325 for more information. 2. In the list results, right-click the domain you want to stop. 3. Select Stop Workstations from the pop-up menu. Linking the Workstations in a Domain To link all of the workstations in a domain, follow these steps: Note: To link individual workstations, refer to “Linking a Workstation Instance” on page 324. 1. Run a list of domains that contains the domain you want to link. See “Displaying a List of Domains in the Plan” on page 325 for more information. 2. In the list results, right-click the domain you want to link. 3. Select Link Workstations from the pop-up menu. Unlinking the Workstations in a Domain To unlink all of the workstations in a domain, follow these steps: Note: To unlink individual workstations, refer to “Unlinking a Workstation Instance” on page 324. 326 Version 7.0 Managing Domains in the Plan 1. Run a list of domains that contains the domain you want to unlink. See “Displaying a List of Domains in the Plan” on page 325 for more information. 2. In the list results, right-click the domain you want to unlink. 3. Select Unlink Workstations from the pop-up menu. Switching the Domain Manager in a Domain When switching domain managers to a backup domain manager, make sure the new domain manager is a fault-tolerant agent with Full Status and Resolve Dependencies selected. 8. TWS Plan Tasks To switch the domain manager to a different workstation in a domain, follow these steps: 1. Run a list of domains that contains the domain you want to switch. See “Displaying a List of Domains in the Plan” on page 325 for more information. 2. In the list results, right-click the domain you want to switch. 3. Select Switch Manager... from the pop-up menu. This displays the Select Domain Manager window. Figure 98. Switch Manager - Domain window. 4. Click the Find button and use the Find window to select the name of the new domain manager workstation. The new domain manager must be a member of the domain and it must be a fault-tolerant agent with Full Status and Resolve Dependencies selected. 5. When you are finished in the Select Domain Manager window, do one of the following: ¶ Click the OK button to switch to the new domain manager and close the window. Tivoli Workload Scheduler User’s Guide 327 Managing Domains in the Plan ¶ Click the Cancel button to close the window without switching the domain manager. Managing File Dependencies in the Plan A file dependency is when a job or job stream needs to verify the existence of one or more files before it can begin execution. Displaying File Dependencies Status To display a list of file dependencies in the plan, follow these steps: 1. In the tree view of the Job Scheduling Console, expand the TWS controller icon. 2. Expand the Default Plan Lists group. 3. Select a Status of All Files list icon. 4. Expand the branches below TWS until you see the icon for the file list you want to run. See “Creating a Plan List of Files” on page 251 for information about creating file lists. 5. Select the file list icon. 6. Click the Load List button on the toolbar or right-click the file list icon and select Load List from the pop-up menu. The list results are displayed in the right panel of the Job Scheduling Console. 328 Version 7.0 Managing File Dependencies in the Plan The following are descriptions of the column headings in the file display. Full Path Name Specifies the path and name of the file. Workstation Specifies the name of the workstation that owns the file. Qualifiers Displays any qualifiers used with this file dependency. Status Specifies the status of the file as one of the following: Not Checked Not yet checked or the file was available and used to satisfy a job or job stream dependency. Checking File availability is being checked. Exists The file exists and is available. Does Not Exist The file does not exist or is not available. Tivoli Workload Scheduler User’s Guide 329 8. TWS Plan Tasks Figure 99. Status of All Files list window. Managing Prompt Dependencies in the Plan Managing Prompt Dependencies in the Plan A prompt dependency is when a job or job stream needs to wait for an affirmative response to a prompt before it can begin execution. Displaying Prompt Dependencies Status To display a list of prompt dependencies in the plan, follow these steps: 1. In the tree view of the Job Scheduling Console, expand the TWS controller icon. 2. Expand the Default Plan Lists group. 3. Select the Status of All Prompts list icon. 4. Click the Load List button on the toolbar or right-click the prompt list icon and select Load List from the pop-up menu. The list results are displayed in the right panel of the Job Scheduling Console. The following are descriptions of the column headings in the prompt display. Name Specifies the name of a predefined prompt or the number of an ad hoc prompt. Workstation Specifies the name of the workstation. Dependency Specifies the jobs or job stream names that are dependent on this prompt. Release Status Specifies the status of the prompt as one of the following: ASKED The prompt has been issued, but no response has been received. NOT ASKED The prompt has not been issued. YES 330 The prompt has been issued and a YES response has been received. Version 7.0 Managing Prompt Dependencies in the Plan NO The prompt has been issued and a NO response has been received. Number Specifies the internal ID of the prompt. Type Specifies the prompt type as one of the following: Ad Hoc The prompt is locally defined in a job or job stream. 8. TWS Plan Tasks Predefined The prompt has a name and is defined in the database. Recovery The prompt is locally defined in a job as a recovery option. Message Text Specifies the text of the prompt. Replying to a Prompt Dependency To reply to a prompt dependency, follow these steps: 1. Run a list of prompt dependencies that contains the prompt you want to modify. See “Displaying Prompt Dependencies Status” on page 330 for more information. 2. In the list results, right-click the prompt dependency you want to reply to or, to select more than one prompt dependency, do one of the following: ¶ To select multiple prompt dependencies from the list, hold down the shift key and left-click on the first and last prompt dependencies in the range. Right-click one of the selected prompt dependencies to open the popup menu. ¶ To select multiple prompt dependencies, hold down the control key and left-click each prompt dependency. Right-click one of the selected prompt dependencies to open the popup menu. 3. Select Reply > Yes or Reply > No from the pop-up menu. Tivoli Workload Scheduler User’s Guide 331 Managing Resource Dependencies in the Plan Managing Resource Dependencies in the Plan Resources represent any type of resources on your system such as tape drives, communication lines, databases, or printers, that are needed to run a job. Resources can be physical or logical. After defining a resource in the TWS database, it can be used as a dependency for jobs and job streams that run on the workstation or workstation class for which the resource is defined. Displaying Resource Dependencies Status To display a list of resource dependencies in the plan, follow these steps: 1. In the tree view of the Job Scheduling Console, expand the TWS controller icon. 2. Expand the branches below TWS until you see the icon for the resource list you want to run. See “Creating a Plan List of Resources” on page 248 for information about creating resource lists. 3. Select the resource list icon. 4. Click the Load List button on the toolbar or right-click the resource list icon and select Load List from the pop-up menu. The list results are displayed in the right panel of the Job Scheduling Console. The following are descriptions of the column headings in the resource display. Name Displays the name of the resource. Workstation Displays the name of the workstation. Status Displays the status of the resource as one of the following: Available The resource has units available. Not Available The resource has no units available. 332 Version 7.0 Managing Resource Dependencies in the Plan Unknown The status of the resource is unknown. Quantity Defined Displays the total number of units defined for the resource. Quantity Available Displays the number resource units that are not in use. In Use 8. TWS Plan Tasks Displays the number of resource units that are currently in use. Holders Displays the names of job and job stream instances that require units of the resource and the number of units required. Displaying the Properties of a Resource Dependency To display a resource dependency in the plan, follow these steps: 1. Run a list of resource dependencies that contains the resource you want to modify. See “Displaying Resource Dependencies Status” on page 332 for more information. 2. In the list results, double-click on the resource you want to display or right-click the resource and choose Properties from the pop-up menu. This displays the Properties - Resource in Plan window. Tivoli Workload Scheduler User’s Guide 333 Managing Resource Dependencies in the Plan Figure 100. Properties - Resource in Plan window. For descriptions of the field values see “Displaying Resource Dependencies Status” on page 332. 3. In the Properties - Resource in Plan window, you can change the total number of defined units of the resource. To do this, specify a new value in the Quantity Defined text box. 4. Click the OK button to save your changes and close the Properties - Resource Instance window or click the Cancel button to close the window without saving your changes. Changing the Number of Units of a Resource Dependency To change the total number of defined units of a resource dependency, follow these steps: 1. Run a list of resource dependencies that contains the resource you want to modify. See “Displaying Resource Dependencies Status” on page 332 for more information. 2. In the list results, right-click the resource you want to modify. 3. Select Change Units... from the pop-up menu. This displays the Change Units - Resource in Plan window. 334 Version 7.0 Managing Resource Dependencies in the Plan Figure 101. Change Units - Resource in Plan window. 4. Specify a new value in the Quantity Defined text box. 5. When you are finished in the Change Units - Resource in Plan window, do one of the following: Click the OK button to save the new units in the plan and close the window. ¶ Click the Cancel button to close the window without saving the new units. Submitting Jobs and Job Streams Into the Plan This sections provides information for submitting jobs and job streams into the plan for impromptu processing. You can submit jobs and job streams that have been previously defined to the database into the plan for impromptu processing. If the job or job stream is already in the plan and you would like to schedule it again, you can submit it with an alias. You can also submit ad hoc jobs to the plan. These are jobs that have not been defined in the database. These jobs are created and submitted into the plan, but are never saved in the database. Submitting a Job Stream Into the Plan To submit a job stream that already exists in the database into the plan, follow these steps: 1. In the tree view of the Job Scheduling Console, expand the TWS controller icon. Tivoli Workload Scheduler User’s Guide 335 8. TWS Plan Tasks ¶ Submitting Jobs and Job Streams Into the Plan 2. right-click the TWS controller icon and select Submit > Job Stream from the pop-up menu. This displays the Submit Job Stream into Plan window. Figure 102. Submit Job Stream into Plan window. 3. In the Submit Job Stream into Plan window, fill in the text boxes as follows: Job Stream Click the ellipsis button to open a Find Job Stream window. This field is filled out automatically when you select a job stream using the Find Job Stream window. Workstation name This field is filled out automatically when you select a job stream using the Find Job Stream window. Alias Specify an alias name for the submitted job stream instance. An alias name is needed only if the plan contains a job stream instance of the same name. If an alias name is necessary, and you do not specify an alias, a name is generated by TWS that starts with the first two characters of the original job stream name followed by six random characters. 4. To modify the properties of the submitted job stream, click the Properties... button. For information about job stream properties, see “Displaying and Changing the Properties of a Job Stream Instance” on page 294. 5. When you are finished in the Submit Job Stream into Plan window, do one of the following: 336 Version 7.0 Submitting Jobs and Job Streams Into the Plan ¶ Click the OK button to submit the job stream and close the window. ¶ Click the Cancel button to close the window without submitting the job stream. Submitting a Job into the Plan To submit a job that is defined in the database into a job stream instance, you can use the job stream instance popup menu or the TWS controller popup menu. 1. In the Job Scheduling view, right-click the TWS controller icon or right-click over a job stream instance in a list, to display the Submit commands. 2. Select Submit > Job from the pop-up menu. This displays the Submit Job into Plan window. Figure 103. Submit Job into Plan window. 3. In the Submit Job into Plan window, use the Find buttons to fill in these fields: Job Specifies the job to submit. Name Specify the job name that you want to submit to Tivoli Workload Scheduler User’s Guide 337 8. TWS Plan Tasks To submit a job that is defined in the database into a job stream instance, follow these steps: Submitting Jobs and Job Streams Into the Plan the plan. Use the Find button (...) to search for and select a job to submit into the plan. Workstation This field displays the name of the workstation on which the job instance runs. This field is filled automatically when you select a job using the Find button. Into Specifies the job stream into which the job is submitted. Job Stream Use the Find button (...) to search for the job stream name. If no job stream is entered, a default job stream JOBS is used. Workstation This field is filled automatically when you select a job using the Find button. This field displays the name of the workstation on which the job stream instance runs. Alias Specify an alias name for the submitted job. An alias name is needed only if the job stream into which the job is submitted contains another job of the same name. An error message will display if you submit a job to a job stream instance that already has a job instance of the same name. 4. Click Properties to view or modify the properties of this submitted job. When you click the properties button, the General tab is displayed of the Properties - Job Instance window. 338 Version 7.0 Submitting Jobs and Job Streams Into the Plan 8. TWS Plan Tasks Figure 104. Properties - Job Instance: General window. The following are descriptions of the text boxes and options in the General view of the Properties - Job Instance window. Job Displays information about the submitted job. Name Displays the name of the submitted job. Workstation Displays the name of the workstation of the job. Into Displays information about the job stream into which the job is submitted. Job Stream Displays the name of the job stream into which the job is submitted. Workstation Displays the name of the workstation of the job stream. Task Type Displays the task type of the submitted job. Tivoli Workload Scheduler User’s Guide 339 Submitting Jobs and Job Streams Into the Plan Alias Displays the alias name of the submitted job, if defined. Priority Specifies the priority of the submitted job. To change the priority, specify a value into the field or click Hold to select priority 0, High to select priority 100, Go to select priority 101, or Default to select the default priority of the submitted job. Possible priority values are 0 through 101, where 101 is the highest priority. A priority value of zero prevents the job stream from launching. Recovery Options Displays information about the recovery options of the submitted job. Action Displays the recovery action for the submitted job. It can be Stop, Continue, or Rerun. Message Specify the text of a recovery prompt. The text can contain up to 64 characters. The default behavior of a prompt is to display a message and wait for a reply. If the string begins with a colon (:), the message is displayed but no reply is necessary. If the string begins with an exclamation mark (!), the message is not displayed but it requires a reply. Job Displays the name of a recovery job to run if the parent job abends. To change the name, click the Find button and select a job from a list. Recovery jobs are run only once for each abended instance of the parent job. Workstation Displays the name of the workstation on which the recovery job runs. The name is entered automatically when you select a recovery job. 340 Version 7.0 Submitting Jobs and Job Streams Into the Plan Not all jobs are eligible to have recovery jobs run on a different workstation. Follow these guidelines: If either workstation is an extended agent, it must be hosted by a domain manager or a fault-tolerant agent that runs in Full Status mode. ¶ The recovery job’s workstation must be in the same domain as the parent job’s workstation. ¶ If the recovery job’s workstation is a fault-tolerant agent, it must run in Full Status mode. 8. TWS Plan Tasks ¶ Requires Confirmation Check this box to indicate that job completion must be confirmed by the operator. 5. To display task information, click Task in the left window of the Properties - Job Instance window. This displays the Task view. Tivoli Workload Scheduler User’s Guide 341 Submitting Jobs and Job Streams Into the Plan Figure 105. Properties - Job Instance: Task window. 6. The Task view is different for each type of job and operating system. These fields display the task type, the path, and the command or script file referenced by the job. These fields are read only. 7. To display time restrictions, click Time Restrictions in the left window of the Properties - Job Instance window. This displays the Time Restrictions view. 342 Version 7.0 Submitting Jobs and Job Streams Into the Plan 8. TWS Plan Tasks Figure 106. Properties - Job Instance: Time Restrictions window. The following are descriptions of the text boxes and options in the Time Restrictions view of the Properties - Job Instance window. Start Specifies the earliest time the job will be launched. The job will not be launched before this time. To change the time, make your selections as follows: Specify date and time Select this option to enable the entry of a start time. Date Specify a start date or click the calendar button and select a date from the drop-down calendar. Time Specify a start time in the following format: hh:mm am|pm For example, 11:30 am or 4:25 pm. Deadline Specifies the latest time the job will be launched. The Tivoli Workload Scheduler User’s Guide 343 Submitting Jobs and Job Streams Into the Plan job will not be launched after this time. To change the time, make your selections as follows: Specify date and time Select this option to enable the entry of a deadline time. Date Specify the deadline date or click the calendar button and select a date from the drop-down calendar. Time Specify a deadline time in the following format: hh:mm am|pm For example, 11:30 am or 4:25 pm. Time Zone If the Time Zone option is enabled, specify the time zone in which the job runs. The start time and deadline time are in this time zone. For more information about the time zone feature, refer to “Time Zones” on page 21. Repeat Range Specifies the repetition rate of the job. The job is launched multiple times at this rate. Make your selections as follows: Hours Specify the hours. The value can be 00 to 23. Minutes Specify the minutes. The value can be 00 to 59. 8. To view or modify file dependencies, click Files in the left window of the Properties - Job Instance window. This displays the Files view. 344 Version 7.0 Submitting Jobs and Job Streams Into the Plan 8. TWS Plan Tasks Figure 107. Properties - Job Instance: Files window. The following are descriptions of the column headings in the Files view. Filename Specifies the path and name of the file. Workstation Specifies the workstation on which the file resides. Qualifiers Specifies the test conditions for the file dependency. Release Status Specifies the status of the file dependency. This field is read only for submitted jobs. The possible values are: Not Released The job stream instance is not released from the file dependency. Tivoli Workload Scheduler User’s Guide 345 Submitting Jobs and Job Streams Into the Plan Released The job stream instance is released from the file dependency. Internal Status Specifies the internal status of the file dependency. The possible values are: Not Checked The file dependency has not been checked. Checking The file dependency is being checked. Exists The file dependency is satisfied. Does Not Exist The file dependency is not satisfied. 9. To add a file dependency for the job, do the following: a. Click the Add Row (+) button. This creates a new row in the list of file dependencies. b. Double-click the text box in the Filename column and type in a file name. c. Double-click the text box in the Workstation column and click the Find button to locate and insert the name of the workstation on which the file exists or will be created. d. Double-click the text box in the Qualifiers column and specify the test conditions for the file dependency. On UNIX, the valid qualifiers are the same as UNIX test command conditions. For more information, refer to your UNIX system documentation. On Windows NT, only the following qualifiers are valid: 346 -d %p True if the file exists and is a directory. -e %p True if the file exists. -f %p True if the file exists and is a regular file. -r %p True if the file exists and is readable. Version 7.0 Submitting Jobs and Job Streams Into the Plan -s %p True if the file exists and it’s size is greater than zero. -w %p True if the file exists and is writable. On both UNIX and Windows NT, the expression %p, inserts the file name. Entering notempty is the same as entering -s %p. If no qualifier is specified, the default is -f %p. 8. TWS Plan Tasks 10. To remove a file dependency for the job, select the file row in the list and click the Delete from Table (X) button. 11. To display prompt dependencies, click Prompts in the left window of the Properties - Job Instance window. This displays the Prompts view. Figure 108. Properties - Job Instance: Prompts window. 12. To display ad hoc prompt dependencies, select Ad Hoc Prompt from the drop-down list in the toolbar. Tivoli Workload Scheduler User’s Guide 347 Submitting Jobs and Job Streams Into the Plan The following are descriptions of the column headings in the Prompts view. Message Text Specifies the text of the prompt message. Workstation Specifies the workstation that displays the prompt message text. Number Specifies the internal TWS ID number of the prompt dependency. Release Status Specifies the status of the prompt dependency.This field is read only for submitted jobs. The possible values are: Not Released The job instance is not released from the prompt dependency. Released The job instance is released from the prompt dependency. Internal Status Specifies the internal status of the prompt dependency. The possible values are: Not Asked The prompt has not been asked. Asked The has been asked, but no response has been received. Yes The prompt has been answered affirmatively and the job dependency is released. No The prompt has been answered negatively and the job dependency is not released. Reply Displays the reply to the prompt dependency. 13. To display pre-defined prompt dependencies, select Predefined Prompt from the drop-down list in the toolbar. 348 Version 7.0 Submitting Jobs and Job Streams Into the Plan The following are descriptions of the column headings in the Prompts view. Name Specifies the name of the prompt. Message Text Specifies the text of the prompt message. Number Specifies the internal TWS ID number of the prompt dependency. 8. TWS Plan Tasks Release Status Specifies the status of the prompt dependency. This field is read only for submitted jobs. The possible values are: Not Released The job instance is not released from the prompt dependency. Released The job instance is released from the prompt dependency. Internal Status Specifies the internal status of the prompt dependency. The possible values are: Not Asked The prompt has not been asked. Asked The has been asked, but no response has been received. Yes The prompt has been answered affirmatively and the job dependency is released. No The prompt has been answered negatively and the job dependency is not released. Reply Specifies the reply to the prompt dependency. To reply to the prompt, click in this column and select Yes or No from the drop-down menu. Tivoli Workload Scheduler User’s Guide 349 Submitting Jobs and Job Streams Into the Plan 14. To add a prompt dependency for the job instance, do the following: a. Click the Add Row (+) button. This creates a new row in the list of prompt dependencies. b. For a pre-defined prompt, double-click the text box in the Name column and click the Find button to locate and insert the name of a prompt. c. For an ad hoc prompt, double-click the text box in the Message Text column and type in the text of the prompt. The default behavior of a prompt is to display a message and wait for a reply. If the string begins with a colon (:), the message is displayed but no reply is necessary. If the string begins with an exclamation mark (!), the message is not displayed but it requires a reply. You can include backslash n (\n) within the text for new lines. You can include one or more TWS parameters as part or all of the text string. To use a parameter, place its name between carets (^). 15. To remove a prompt dependency for the job, select the prompt row in the list and click the Delete from Table (X) button. 16. To display resource dependencies, click Resources in the left panel of the Properties - Job Instance window. This displays the Resources view. 350 Version 7.0 Submitting Jobs and Job Streams Into the Plan 8. TWS Plan Tasks Figure 109. Properties - Job Instance: Resources window. The following are descriptions of the column headings in the Resources view. Resource Specifies the name of the resource. Workstation Specifies the workstation on which the resource resides. Quantity Specifies the number of units of the resource that are needed by the job to satisfy the dependency. Available Specifies the number of units of the resource that are currently available. Release Status Specifies the status of the resource dependency. This field is read only for submitted jobs. The possible values are: Tivoli Workload Scheduler User’s Guide 351 Submitting Jobs and Job Streams Into the Plan Not Released The job instance is not released from the resource dependency. Released The job instance is released from the resource dependency. 17. To add a resource dependency for the job instance, do the following: a. Click the Add Row (+) button. This creates a new row in the list of resource dependencies. b. Double-click the text box in the Workstation column and click the Find button to locate and insert the name of a workstation. c. Double-click the text box in the Name column and click the Find button to locate and insert a resource name. d. Double-click the text box in the Quantity column and specify the number of resource units required by the job instance. The default is one. 18. To delete a resource dependency for the job instance, select the resource row in the list and click the Delete from Table (X) button. 19. To display predecessor jobs and job streams, click Predecessors in the left panel of the Properties - Job Instance window. This displays the Predecessors view. 352 Version 7.0 Submitting Jobs and Job Streams Into the Plan 8. TWS Plan Tasks Figure 110. Properties - Job Instance: Predecessors window. The following are descriptions of the column headings in the Predecessors view. Job Stream Specifies the name of the predecessor job stream. Job Specifies the name of job in the predecessor job stream. Workstation Specifies the name of the predecessor job stream’s workstation. Release Status Specifies the status of the predecessor job or job stream. Internal Status Specifies the TWS internal status of the predecessor job or job stream. For more information on job or job stream status refer to “Status Description and Mapping” on page 375. 20. To add a predecessor for the job instance, do the following: Tivoli Workload Scheduler User’s Guide 353 Submitting Jobs and Job Streams Into the Plan a. Click the Add Row (+) button. This creates a new row in the list of predecessors. b. To specify a predecessor job stream, double-click the text box in the Job Stream column and click the Find button to locate and insert the name of a job stream. c. To specify a predecessor job, double-click the text box in the Job column and click the Find button to locate and insert a resource name. 21. To delete a predecessor for the job instance, select the predecessor row in the list and click the Delete from Table (X) button. 22. When you are finished in the Properties - Job Instance window, do one of the following: ¶ Click the OK button to submit the job and close the window. ¶ Click the Cancel button to close the window without submitting the job. Submitting an Ad Hoc Job into the Plan To submit an ad hoc job (a job that is not defined in the database) into a job stream instance, you can use the TWS controller pop-up menu. To submit a job that is defined in the database into a job stream instance, you can use the job stream instance popup menu or the TWS controller popup menu. To submit an ad hoc job into a job stream instance, follow these steps: 1. In the Job Scheduling view, right-click the TWS controller icon or right-click over a job stream instance in a list, to display the Submit commands. 2. Select Submit > Ad Hoc from the pop-up menu. This displays the Submit Ad Hoc Job into Plan window. 354 Version 7.0 Submitting Jobs and Job Streams Into the Plan Figure 111. Submit Ad Hoc Job into Plan window. Task Type Select the task type of the ad hoc job. 4. Click OK to specify the properties of this submitted ad hoc job. When you click the OK button, the General tab is displayed of the Properties - Job Instance window. Figure 112. Properties - Job Instance: General window. Tivoli Workload Scheduler User’s Guide 355 8. TWS Plan Tasks 3. In the Submit Ad Hoc Job into Plan window, fill in the text boxes as follows: Submitting Jobs and Job Streams Into the Plan The following are descriptions of the text boxes and options in the General view of the Properties - Job Instance window. Job Displays information about the ad hoc job. Alias Specify an Alias name for the ad hoc job, if necessary. Workstation Specify the name of the workstation of the ad hoc job. Into Displays information about the job stream into which the ad hoc job is submitted. Job Stream Specify the name of the job stream for the ad hoc job. The workstation for this job stream instance is only displayed when the Submit > Ad Hoc command was invoked from the Job Stream Instance list. For JOBS job stream, the Properties - Job Instance window job instance will be submitted into the JOBS job stream on the workstation for the job specified in the field above. Task Type Displays the task type of the submitted ad hoc job. Login Displays the UNIX or Windows NT User ID that launches the ad hoc job. Priority Specifies the priority of the submitted job. To change the priority, specify a value into the field or click Hold to select priority 0, High to select priority 100, Go to select priority 101, or Default to select the default priority of the submitted ad hoc job. Possible priority values are 0 through 101, where 101 is the highest priority. A priority value of zero prevents the ad hoc job from launching. 356 Version 7.0 Submitting Jobs and Job Streams Into the Plan Is Interactive Specify whether this is an interactive job or not. Interactive jobs are for Windows NT only. Recovery Options Displays information about the recovery options of the submitted ad hoc job. Action Displays the recovery action for the submitted ad hoc job. It can be Stop, Continue, or Rerun. Job Displays the name of a recovery job to run if the parent job abends. To change the name, click the Find button and select a job from a list. Recovery jobs are run only once for each abended instance of the parent ad hoc job. Workstation Displays the name of the workstation on which the recovery job runs. The name is entered automatically when you select a recovery job. Not all jobs are eligible to have recovery jobs run on a different workstation. Follow these guidelines: Tivoli Workload Scheduler User’s Guide 357 8. TWS Plan Tasks Message Specify the text of a recovery prompt. The text can contain up to 64 characters. The default behavior of a prompt is to display a message and wait for a reply. If the string begins with a colon (:), the message is displayed but no reply is necessary. If the string begins with an exclamation mark (!), the message is not displayed but it requires a reply. Submitting Jobs and Job Streams Into the Plan ¶ If either workstation is an extended agent, it must be hosted by a domain manager or a fault-tolerant agent that runs in Full Status mode. ¶ The recovery job’s workstation must be in the same domain as the parent job’s workstation. ¶ If the recovery job’s workstation is a fault-tolerant agent, it must run in Full Status mode. Requires Confirmation Check this box to indicate that ad hoc job completion must be confirmed by the operator. 5. To display task information, click Task in the left window of the Properties - Job Instance window. This displays the Task view. Figure 113. Properties - Job Instance: Task window. 6. The Task view is different for each task type. 358 Version 7.0 Submitting Jobs and Job Streams Into the Plan For task types Unix Script and NT Script, fill in the text box as follows: Script Specifies the name of the file the ad hoc job executes. Specify the file name and any options and arguments. For non-expanded databases, the text box can contain up to 255 characters. For expanded databases, it can contain up to 4095 characters. If spaces or special characters are included, other than slashes (/) and backslashes (\), the entire string must be enclosed in quotes (″). If the file name contains spaces, specify the name in another file that does not have spaces in its name and use the second file’s name in this text box. To include a parameter in the Script text box, do the following: ¶ Place the cursor in the Script text box where you want to insert the parameter and click the Add Parameter button. ¶ This displays the Find Parameters window. ¶ Specify a parameter name in the Find text box. The name can contain wildcard characters. ¶ Click the Start button to display a list of parameter names. ¶ Select a parameter name in the list click the OK button. A parameter can be used for all or part of the text box and multiple parameters are permitted. Tivoli Workload Scheduler User’s Guide 359 8. TWS Plan Tasks For Windows NT ad hoc jobs, include the file extensions. Universal Naming Convention (UNC) names are permitted. Do not specify files on mapped drives. Submitting Jobs and Job Streams Into the Plan For task types Unix Command and NT Command, fill in the text box as follows: Command Specifies the name of the command the ad hoc job executes. Specify the command name and any options and arguments. For non-expanded databases, the text box can contain up to 255 characters. For expanded databases, it can contain up to 4095 characters. Commands are executed directly and the jobmanrc standard configuration script is not executed. To include a parameter in the Command text box, do the following: ¶ Place the cursor in the Command text box where you want to insert the parameter and click the Add Parameter button. ¶ This displays the Find Parameters window. ¶ Specify a parameter name in the Find text box. The name can contain wildcard characters. ¶ Click the Start button to display a list of parameter names. ¶ Select a parameter name in the list click the OK button. A parameter can be used for all or part of the text box and multiple parameters are permitted. For task type MPE Job File, fill in the text box as follows: Job File Specifies the name of the MPE file the ad hoc job executes. For example, JFILE4.JCL.CORP. For task type MPE User Job, fill in the text box as follows: User Job 360 Version 7.0 Submitting Jobs and Job Streams Into the Plan Specifies the name from the JOB card of the MPE job. For example, $userjob=UJOB5. For task type Extended Agent Task,fill in the text box as follows: Extended Agent Task Displays information about the extended agent task. Task Enter the XAgent script path or filename or the XAgent command for this job. For task type SAP Job, refer to the Tivoli Workload Scheduler Extended Agent for SAP/R3 User’s Guide for information about defining the task. 7. To display time restrictions, click Time Restrictions in the left panel of the Properties - Job Instance window. This displays the Time Restrictions view. Tivoli Workload Scheduler User’s Guide 361 8. TWS Plan Tasks Add Parameter... Click this button to add a predefined parameter to the task specification. Submitting Jobs and Job Streams Into the Plan Figure 114. Properties - Job Instance: Time Restrictions window. The following are descriptions of the text boxes and options in the Time Restrictions view of the Properties - Job Instance window. Start Specifies the earliest time the ad hoc job will be launched. The ad hoc job will not be launched before this time. To change the time, make your selections as follows: Specify date and time Select this option to enable the entry of a start time. Date Specify the start date or click the calendar button and select a date from the drop-down calendar. Time Specify a start time in the following format: hh:mm am|pm For example, 11:30 am or 4:25 pm. 362 Version 7.0 Submitting Jobs and Job Streams Into the Plan Deadline Specifies the latest time the ad hoc job will be launched. The ad hoc job will not be launched after this time. To change the time, make your selections as follows: Specify date and time Select this option to enable the entry of a deadline time. Specify the deadline date or click the calendar button and select a date from the drop-down calendar. Time Specify a deadline time in the following format: hh:mm am|pm For example, 11:30 am or 4:25 pm. Time Zone If the Time Zone option is enabled, specify the time zone in which the ad hoc job runs. The start time and deadline time are in this time zone. For more information about the time zone feature, refer to “Time Zones” on page 21. Repeat Range Specifies the repetition rate of the ad hoc job. The ad hoc job is launched multiple times at this rate. Make your selections as follows: Hours Specify the hours. The value can be 00 to 23. Minutes Specify the minutes. The value can be 00 to 59. 8. To view or modify file dependencies, click Files in the left panel of the Properties - Job Instance window. This displays the Files view. Tivoli Workload Scheduler User’s Guide 363 8. TWS Plan Tasks Date Submitting Jobs and Job Streams Into the Plan Figure 115. Properties - Job Instance: Files window. The following are descriptions of the column headings in the Files view. Filename Specifies the path and name of the file. Workstation Specifies the workstation on which the file resides. Qualifiers Specifies the test conditions for the file dependency. Release Status Specifies the status of the file dependency. This field is read only for submitted job instances. The possible values are: Not Released The ad hoc job is not released from the file dependency. 364 Version 7.0 Submitting Jobs and Job Streams Into the Plan Released The ad hoc job is released from the file dependency. Internal Status Specifies the internal status of the file dependency. The possible values are: Not Checked The file dependency has not been checked. 8. TWS Plan Tasks Checking The file dependency is being checked. Exists The file dependency is satisfied. Does Not Exist The file dependency is not satisfied. 9. To add a file dependency for the ad hoc job, do the following: a. Click the Add Row (+) button. This creates a new row in the list of file dependencies. b. Double-click the text box in the Filename column and type in a file name. c. Double-click the text box in the Workstation column and click the Find button to locate and insert the name of the workstation on which the file exists or will be created. d. Double-click the text box in the Qualifiers column and specify the test conditions for the file dependency. On UNIX, the valid qualifiers are the same as UNIX test command conditions. For more information, refer to your UNIX system documentation. On Windows NT, only the following qualifiers are valid: -d %p True if the file exists and is a directory. -e %p True if the file exists. -f %p True if the file exists and is a regular file. -r %p True if the file exists and is readable. Tivoli Workload Scheduler User’s Guide 365 Submitting Jobs and Job Streams Into the Plan -s %p True if the file exists and it’s size is greater than zero. -w %p True if the file exists and is writable. On both UNIX and Windows NT, the expression %p, inserts the file name. Entering notempty is the same as entering -s %p. If no qualifier is specified, the default is -f %p. 10. To remove a file dependency for the ad hoc job, select the file row in the list and click the Delete from Table (X) button. 11. To display prompt dependencies, click Prompts in the left panel of the Properties - Job Instance window. This displays the Prompts view. Figure 116. Properties - Job Instance: Prompts window. 12. To display ad hoc prompt dependencies, select Ad Hoc Prompt from the drop-down list in the toolbar. 366 Version 7.0 Submitting Jobs and Job Streams Into the Plan The following are descriptions of the column headings in the Prompts view. Message Text Specifies the text of the prompt message. Workstation Specifies the workstation that displays the prompt message text. Release Status Specifies the status of the prompt dependency. This field is read only for submitted job instances. The possible values are: Not Released The ad hoc job instance is not released from the prompt dependency. Released The ad hoc job instance is released from the prompt dependency. Internal Status Specifies the internal status of the prompt dependency. The possible values are: Not Asked The prompt has not been asked. Asked The has been asked, but no response has been received. Yes The prompt has been answered affirmatively and the ad hoc job dependency is released. No The prompt has been answered negatively and the ad hoc job dependency is not released. Reply Specifies the reply to the prompt dependency. This field is read only for submitted job instances. Tivoli Workload Scheduler User’s Guide 367 8. TWS Plan Tasks Number Specifies the internal TWS ID number of the prompt dependency. Submitting Jobs and Job Streams Into the Plan 13. To display pre-defined prompt dependencies, select Predefined Prompt from the drop-down list in the toolbar. The following are descriptions of the column headings in the Prompts view. Name Specifies the name of the prompt. Message Text Specifies the text of the prompt message. Number Specifies the internal TWS ID number of the prompt dependency. Release Status Specifies the status of the prompt dependency. This field is read only for submitted job instances. The possible values are: Not Released The ad hoc job instance is not released from the prompt dependency. Released The ad hoc job instance is released from the prompt dependency. Internal Status Specifies the internal status of the prompt dependency. The possible values are: Not Asked The prompt has not been asked. Asked The has been asked, but no response has been received. Yes The prompt has been answered affirmatively and the job dependency is released. No The prompt has been answered negatively and the job dependency is not released. Reply Specifies the reply to the prompt dependency. This field is read only for submitted job instances. 368 Version 7.0 Submitting Jobs and Job Streams Into the Plan 14. To add a prompt dependency for the ad hoc job instance, do the following: a. Click the Add Row (+) button. This creates a new row in the list of prompt dependencies. b. For a pre-defined prompt, double-click the text box in the Name column and click the Find button to locate and insert the name of a prompt. 15. To remove a prompt dependency for the ad hoc job, select the prompt row in the list and click the Delete from Table (X) button. 16. To display resource dependencies, click Resources in the left panel of the Properties - Job Instance window. This displays the Resources view. Tivoli Workload Scheduler User’s Guide 369 8. TWS Plan Tasks c. For an ad hoc prompt, double-click the text box in the Message Text column and type in the text of the prompt. The default behavior of a prompt is to display a message and wait for a reply. If the string begins with a colon (:), the message is displayed but no reply is necessary. If the string begins with an exclamation mark (!), the message is not displayed but it requires a reply. You can include backslash n (\n) within the text for new lines. You can include one or more TWS parameters as part or all of the text string. To use a parameter, place its name between carets (^). Submitting Jobs and Job Streams Into the Plan Figure 117. Properties - Job Instance: Resources window. The following are descriptions of the column headings in the Resources view. Resource Specifies the name of the resource. Workstation Specifies the workstation on which the resource resides. Quantity Specifies the number of units of the resource that are needed by the ad hoc job to satisfy the dependency. Available Specifies the number of units of the resource that are currently available. Release Status Specifies the status of the resource dependency. This field is read only for submitted job instances. The possible values are: 370 Version 7.0 Submitting Jobs and Job Streams Into the Plan Not Released The job instance is not released from the resource dependency. Released The job instance is released from the resource dependency. 17. To add a resource dependency for the ad hoc job instance, do the following: b. Double-click the text box in the Workstation column and click the Find button to locate and insert the name of a workstation. c. Double-click the text box in the Name column and click the Find button to locate and insert a resource name. d. Double-click the text box in the Quantity column and specify the number of resource units required by the ad hoc job instance. The default is one. 18. To delete a resource dependency for the ad hoc job instance, select the resource row in the list and click the Delete from Table (X) button. 19. To display predecessor jobs and job streams, click Predecessors in the left panel of the Properties - Job Instance window. This displays the Predecessors view. Tivoli Workload Scheduler User’s Guide 371 8. TWS Plan Tasks a. Click the Add Row (+) button. This creates a new row in the list of resource dependencies. Submitting Jobs and Job Streams Into the Plan Figure 118. Properties - Job Instance: Predecessors window. The following are descriptions of the column headings in the Predecessors view. Job Stream Specifies the name of the predecessor job stream. Job Specifies the name of job in the predecessor job stream. Workstation Specifies the name of the predecessor job stream’s workstation. Release Status Specifies the status of the predecessor job or job stream. Internal Status Specifies the TWS internal status of the predecessor job or job stream. For more information on job or job stream status refer to “Status Description and Mapping” on page 375. 372 Version 7.0 Submitting Jobs and Job Streams Into the Plan 20. To add a predecessor for the ad hoc job instance, do the following: a. Click the Add Row (+) button. This creates a new row in the list of predecessors. b. To specify a predecessor job stream, double-click the text box in the Job Stream column and click the Find button to locate and insert the name of a job stream. 21. To delete a predecessor for the ad hoc job instance, select the predecessor row in the list and click the Delete from Table (X) button. 22. When you are finished in the Properties - Job Instance window, do one of the following: ¶ Click the OK button to submit the ad hoc job and close the window. ¶ Click the Cancel button to close the window without submitting the ad hoc job. Tivoli Workload Scheduler User’s Guide 373 8. TWS Plan Tasks c. To specify a predecessor job, double-click the text box in the Job column and click the Find button to locate and insert a resource name. 374 Version 7.0 A Status Description and Mapping This appendix provides information on job and job stream status, both Job Scheduling Console status and Internal TWS. Status Overview There are two types of status in TWS 7.0: JS Console status Job Scheduling Console status is a subset of internal status and is common for both TWS and OPC. Internal Status Internal status refers to the TWS internal or engine status for the job or job stream. The internal status messages are unique to TWS. Job Status This section describes the job status for both Job Scheduling Console and TWS Internal status. Below are listed possible job states and descriptions: WAITING The job stream instance is waiting for its dependencies to be resolved. Tivoli Workload Scheduler User’s Guide 375 A. Status Description and Mapping JS Console Job Status Job Status READY The dependencies of the job stream instance have been resolved and the job stream instance is ready to run. RUNNING The job stream instance is executing. SUCCESSFUL The job stream instance completed successfully. ERROR The job stream instance has stopped execution with an error. CANCELED The job stream instance was canceled. HELD The job stream instance was interrupted. UNDECIDED The job stream status is currently being checked. BLOCKED The job stream instance was blocked due to unfulfilled dependencies. TWS Internal Job Status Below are listed possible job states and descriptions: ABEND The job terminated with a non-zero exit code. ABENP An abend confirmation was received, but the job is not completed. ADD The job is being submitted. DONE The job completed in an unknown state. ERROR For internetwork dependencies only, an error occurred while checking for the remote status. 376 Version 7.0 Job Status EXEC The job is executing. EXTRN For internetwork dependencies only, the status is unknown. An error occurred, a rerun action was just performed on the job in the external job stream, or the remote job or job stream does not exist. FAIL Unable to launch the job. FENCE The job’s priority is below the fence. HOLD The job is awaiting dependency resolution. INTRO The job is introduced for launching by the system. PEND The job completed, and is awaiting confirmation. READY The job is ready to launch, and all dependencies are resolved. SCHED The job’s at time has not arrived. SUCC The job completed with an exit code of zero. SUCCP A SUCC confirmation was received, but the job is not completed. SUSP The job was suspended by a breakjob command. (MPE only) WAITD The job is in the wait state, and is deferred. (MPE only) Tivoli Workload Scheduler User’s Guide 377 A. Status Description and Mapping WAIT The job is in the wait state. (Extended agent and MPE only) Job Stream Status Job Stream Status This section describes the job stream status for both Job Scheduling Console and TWS Internal status. JS Console Job Stream Status Below are listed possible job stream states and descriptions: WAITING The job stream instance is waiting for its dependencies to be resolved. READY The dependencies of the job stream instance have been resolved and the job stream instance is ready to run. RUNNING The job stream instance is executing. SUCCESSFUL The job stream instance completed successfully. ERROR The job stream instance has stopped execution with an error. CANCELED The job stream instance was canceled. HELD The job stream instance was interrupted. UNDECIDED The job stream status is currently being checked. BLOCKED The job stream instance was blocked due to unfulfilled dependencies. TWS Internal Job Stream Status Below are listed possible job stream states and descriptions: READY The dependencies for the job stream have been met but the time restrictions for the job stream have not. 378 Version 7.0 Job Stream Status HOLD The job stream instance is awaiting dependency resolution. CANCEL PEND The job stream instance is pending cancelation. Cancelation is deferred until all of the dependencies, including an at time, are resolved. EXEC The job stream instance is executing. STUCK Job stream instance execution was interrupted. No jobs are launched without operator intervention. ABEND The job stream instance terminated with a non-zero exit code. SUCC The job stream instance completed successfully. CANCEL The job stream instance was canceled. ADD The job stream instance was added with operator intervention. EXTRN The job stream instance is in a remote TWS network and its status is unknown. An error occurred, a Rerun action was performed on the EXTERNAL job stream, or the INET job or job stream does not exist. ERROR This is for Internetwork job streams and specifies that an error occurred while checking for the remote status. This section provides a table of how Job Scheduling Console status map to TWS Internal status for jobs and job streams. Tivoli Workload Scheduler User’s Guide 379 A. Status Description and Mapping Status Mapping Status Mapping Job Status Mapping The following table describes how Job Scheduling Console status correlate to TWS Internal status for jobs. JS Console Status TWS Internal Status Waiting ADD, PEND, WAIT, WAITD, INTRO, HOLD Ready READY Running EXEC, SUCCP, ABENP Successful SUCC Error ABEND, FAIL Canceled Status of the job when it was canceled. Canceled flag is set. Held Priority = 0, WAITING, READY Undecided ERROR, EXTRN Blocked SUSP Job Stream Status Mapping The following table describes how Job Scheduling Console status correlate to TWS Internal status for job streams. 380 JS Console Status TWS Internal Status Waiting ADD, PEND, WAIT, WAITD, INTRO, HOLD Ready READY Running EXEC Successful SUCC Error ABEND, FAIL Canceled CANCEL, HOLD, CANCEL P Held HOLD Undecided EXTRN, ERROR Blocked STUCK Version 7.0 B TWS Networks A TWS network consists of one or more TWS domains arranged hierarchically. A TWS domain is a logical grouping of computers, consisting of a domain manager and a number of agents. D1 (Master Domain) D1 DM D3 D2 D5 D4 D6 FTA D7 D8 D9 FTA SA XA D10 Subordinate DMs D2 - Dn Parent DM DM FTA FTA SA XA Subordinate DMs B. TWS Networks Definitions Backup Domain Manager A fault-tolerant agent capable of assuming the responsibilities of its domain manager. Tivoli Workload Scheduler User’s Guide 381 Definitions Domain A named group of TWS workstations consisting of one or more agents and a domain manager. All domains have a parent. Domain Manager (DM) The management hub in a domain. All communications in and from the agents in a domain is routed through the domain manager. See also Master Domain Manager. Extended Agent (xa) An agent workstation that launches jobs only under the direction of its host. Extended agents can be used to interface TWS with non-TWS systems and applications Fault-tolerant Agent (fta) An agent workstation capable of resolving local dependencies and launching its jobs in the absence of a domain manager. Host (x-host) The scheduling function required by extended agents It can be performed by any TWS workstation, except another extended agent. Master Domain Manager The domain manager in the topmost domain of a TWS network. It contains the centralized master files used to document scheduling objects. It creates the Production Control file at the start of each day and performs all logging and reporting for the network. See also Domain Manager. Master Domain The topmost domain in a Maestro network. Parent Domain The domain directly above the current domain. All domains, except the master domain, have a parent domain. All communications to/from a domain is rooted through the parent domain manager. 382 Version 7.0 Definitions Standard Agent (sa) An agent cpu that launches jobs only under the direction of its domain manager. TWS for MPE TWS networks can contain a mix of MPE (Hewlett-Packard proprietary operating system), Windows NT, UNIX, and other computers and agents. For more information, see the Maestro for MPE User’s Guide. Network Communications In a TWS network, agents communicate with their domain managers, and domain managers communicate with their parent domain managers. There are basically two types of communications that take place: 1) start-of-day initialization, and 2) scheduling events in the form of change-of-state messages during the processing day. Before the start of each new day. the master domain manager creates a production control file called Symphony. Then, TWS is restarted in the network, and the master domain manager sends a copy of the new Symphony file to each of its automatically-linked agents and subordinate domain managers. The domain managers, in turn, send copies to their automatically-linked agents and subordinate domain managers. Agents and domain managers that are not set up to link automatically are initialized with a copy of Symphony as soon as a link operation is executed in TWS. Once the network is started, scheduling messages, like job starts and completions, are passed from the agents to their domain managers, through parent domain managers to the master domain manager. The master domain manager then broadcasts the messages throughout the hierarchical tree to update the Symphony files of all domain managers and all fault-tolerant agents running in full status mode. Links provide bidirectional communications between TWS workstations in a network. Links are controlled by the AUTO Link flag, and the Console Manager Link and Unlink commands. When a Tivoli Workload Scheduler User’s Guide 383 B. TWS Networks Network Links Network Communications link is open, messages are passed between two workstations. When a link is closed, the sending workstation stores messages in a local pobox file and sends them to the destination workstation when the link is reopened. Note: Extended agents do not have links. They communicate with their domain managers via their hosts. To have a workstation link opened automatically, turn on the AUTO Link flag in the workstation’s definition. The link is first opened when TWS is started on the Master Domain workstation. If the subdomain manager and workstations are not initialized and their AUTO Link flag is on, the master domain manager attempts to link to its subordinates and begin the initialization processes. If the AUTO Link flag is turned off, the workstation is only initialized by executing a Link command from the master domain manager. After the workstation is initialized, it automatically starts and issues a link back to its domain manager. If you stop a workstation, the paths from it to other workstations are closed. However, the paths from the other workstations to it remain open until either: ¶ the stopped workstation is restarted and a Link command is issued ¶ the other workstations’ Mailman processes time out To be certain that interworkstation communication is properly restored, you can issue a Link command after restarting a workstation. Network Operation The Batchman process on each domain manager and fault-tolerant agent workstation operates autonomously, scanning its Symphony files to resolve dependencies and launch jobs. Batchman launches jobs via the Jobman process. On a standard agent, the Jobman process responds to launch requests from the domain manager’s Batchman. 384 Version 7.0 Network Operation The master domain manager is continuously informed of job launches and completions and is responsible for broadcasting the information to domain managers and fault-tolerant agents so they can resolve any interworkstation dependencies. The degree of synchronization among the Symphony files depends on the setting of Full Status and Resolve Dependencies modes in a workstation’s definition. Assuming that these modes are turned on, a fault-tolerant agent’s Symphony file contains the same information as the master domain manager’s (see “Managing Workstations in the Database” on page 191). Fault-Tolerant Agent Master/Domain Manager Symphony Symphony Batchman Batchman Jobmon Jobmon job job job job Standard Agent Jobmon job job Network Processes Netman is started by the StartUp script. The order of process creation is Netman, Mailman, Batchman, and Jobman. On standard agent workstations, Batchman does not execute. All processes, except Jobman, run as the TWS user. Jobman runs as root. Tivoli Workload Scheduler User’s Guide 385 B. TWS Networks As network activity begins, Netman receives requests from remote Mailman processes. Upon receiving a request, Netman spawns a Writer process and passes the connection off to it. Writer receives the message and passes it to the local Mailman. The Writer processes (there may be more than one on a domain manager) are started by link requests and are stopped by unlink requests (or when the communicating Mailman terminates). Network Operation Domain managers, including the master domain manager, can communicate with a large number of agents and subordinate domain managers. For improved efficiency, you can define Mailman servers on a domain manager to distribute the communications load (see “Managing Workstations in the Database” on page 191). Fault-Tolerant Agent Master/Domain Manager StartUp StartUp Netman Netman Writer Writer Mailman Mailman Batchman Batchman Jobmon Jobmon method Extended Agent Non-Maestro system or application Extended Agents An extended agent (xa or x-agent) serves as an interface to an external, non-TWS system or application. It is defined as a TWS workstation with an access method and a host. The access method communicates with the external system or application to launch and monitor jobs and test Opens file dependencies. The host is another 386 Version 7.0 Extended Agents TWS workstation (except another xa) that resolves dependencies and issues job launch requests via the method. Jobs are defined for an x-agent in the same manner as for other TWS workstations, except that job attributes are dictated by the external system or application. Extended agent software is available for several systems and applications. The UNIX xa’s, included with TWS, are described in the following section. Please contact your Tivoli Systems sales representative for information about other extended agents. For information on defining TWS workstations, see “Managing Workstations in the Database” on page 191. For information on writing access methods, see the Tivoli Workload Scheduler Reference Guide. UNIX Extended Agents TWS includes access methods for two types of UNIX extended agents. The Local UNIX method allows a single UNI computer to operate as two TWS workstations, both of which can execute TWS-scheduled jobs. The Remote UNIX access method allows you to designate a remote UNIX computer to run TWS-scheduled jobs without having TWS installed on it. Information about a job’s execution is sent to TWS from an extended agent via the job’s stdlist file. A Method Options file can specify alternate logons to launch jobs and check Opens file dependencies. For more information, see the Tivoli Workload Scheduler Reference Guide. Local UNIX Access Method Tivoli Workload Scheduler User’s Guide 387 B. TWS Networks The Local UNIX method can be used to define multiple TWS workstations on one computer: the host workstation and one or more extended agents. When TWS sends a job to a local UNIX xa, the access method, unixlocl, is invoked by the host to execute the job. The method starts by executing the standard configuration script on the host workstation (TWShome/jobmanrc). If the job’s logon user is permitted to use a local configuration script and the script exists as $HOME/.jobmanrc, the local configuration script is also executed. Extended Agents The job itself is then executed either by the standard or the local configuration script. If neither configuration script exists, the method starts the job. The launching of the configuration scripts, jobmanrc and .jobmanrc is configurable in the method script. The method executes the configuration scripts by default, if they exist. To disable this feature, you must comment out a set of lines in the method script. For more information, examine the script file TWShome/methods/unixlocl on the x-agent’s host. Remote UNIX Access Method The Remote UNIX access method can be used to designate a non-TWS computer to run TWS-scheduled jobs. When TWS sends a job to a remote UNIX extended agent, the access method, unixrsh, creates a /tmp/maestro directory on the non-TWS computer. It then transfers a wrapper script to the directory and executes it. The wrapper then executes the scheduled job. The wrapper is created only once, unless it is deleted, moved, or is outdated. To execute jobs via the x-agent, the job logon users must be given appropriate access on the non-TWS UNIX computer. To do this, a .rhost, /etc/host.equiv, or equivalent file should be set up on the computer. If Opens file dependencies are to be checked, root access must also be permitted. Contact your system administrator for help. For more information about the access method, examine the script file Maestrohome/methods/unixrsh on an x-agent’s host. Managing Production for Extended Agents In general, jobs that run on x-agents behave like other TWS jobs. TWS tracks a job’s status and records output in the job’s stdlist files. These files are stored on the x-agent’s HOST workstation. For more information on managing jobs, see “TWS Plan Tasks” on page 237. Failure Launching Jobs on an X-Agent If the access method is not located in the proper directory on the x-agent’s host or the method cannot be accessed by TWS, jobs will fail to launch or a file dependency will not be checked. For a job, 388 Version 7.0 Extended Agents the TWS job’s logon or the logon specified in the Method Options file must have read and execute permissions for the access method. When checking a file to satisfy an Opens dependency, root is used as the login unless another login is specified in the Method Options file. For more information on Method Options, see the Tivoli Workload Scheduler Reference Guide Netman Configuration File The Netman configuration file exists on all TWS workstations. If Netman is installed in TWS’ home directory (the default), the name of the file is Maestrohome/Netconf. If Netman is installed in a separate directory, the name of the file is netmanhome/Netconf. It defines the services provided by Netman. The NetConf file supplied by Tivoli includes comments describing each service. The services are: 2001 Start a Writer process to handle incoming messages from a remote Mailman. 2002 Start the Mailman process. Mailman, in turn, starts the rest of TWS’ process tree (Batchman, Jobman). 2003 Stop TWS’ process to handle incoming messages from a remote Mailman. 2004 Find and return a stdlist file to the requesting Conman process. 2005 Switch the domain manager in a domain. 2501 Check the status of a remote job. 2502 Start the Console Manager–a service requested by the client side of the Remote Console. See the Tivoli Remote Console User’s Guide for more information. Tivoli Workload Scheduler User’s Guide 389 B. TWS Networks The Mailman service (2002) can include a parameter that determines the size of TWS’s internal Symphony table. The table should contain enough space for all the records in the Symphony file, plus additional space for work submitted after TWS has started its production run. The syntax for the NetConf entry is: Netman Configuration File 2002 son bin/mailman [-parm value] In the -parm option, value can be one of the following: -number The Symphony table is built with space for exactly this many records. For example, -parm 6000 builds a table with space for exactly 6000 records. The maximum permitted is 65,535 records. Setting the parameter to -1 ensures the maximum size is used. number The Symphony table is built with space for all records in the Symphony file, plus this many additional records. If yo receive a message indicating that there are too many jobs scheduled for Batchman to handle, it may be necessary to increase the size of the Symphony table. Before doing so, contact your Tivoli support representative for help in determining an appropriate size. Network IP Address Validation When a TCP/IP connection is established, Netman reads the requester’s nodename and IP address from the socket. The IP address and nodename are used to search the Symphony file for a known TWS workstation with one of the following possible results: ¶ If an IP address match is found the validation is considered successful. ¶ If a nodename match is found, the validation is considered successful. ¶ If no match is found in Symphony or the IP address returned by gethostbyname() does not match the one read from the socket, the validation is considered unsuccessful. The Local Option, nm ipvalidate, determines the action to be taken if IP validation is unsuccessful. If the option is set to full, unsuccessful validation causes TWS to close the connection and 390 Version 7.0 Network IP Address Validation generate an error message. If the option is set to none, TWS permits all connections, but generates a warning message for unsuccessful validation checks. System Configuration (UNIX only) IP validation depends on the system call gethostbyname() to look up all the valid addresses for a host. The behavior of this routine varies, depending on the system configuration. When gethostbyname() uses the file /etc/hosts, it returns the first matching entry. If the connection is initiated on an address that appears after the first matching entry, IP validation fails, To resolve the problem, place the entry used to initiate the connection before any other matching entries in the /etc/hosts file. If gethostbyname() uses the ″named″ name server or the Network Information Service server and gethostbyname() fails, contact your system administrator for assistance. Error/Warning Messages Following is a list of the messages for IP validation. If the Local Option nm ipvalidate is set to none, the errors appear as warnings. ¶ TWS workstation name is not found in the Symphony file Ip address validation failed for request: Service num for program on cpu(os_type). Connection received from IP address: c_ipaddr. MAESTRO CPU cpu not found in Symphony file. ¶ Call to gethostbyname()fails: IP address validation failed for request: Service num for program on cpu(os_type). Connection received from IP address: c_ipaddr. gethostbyname() failed, unable to retrieve IP address of connecting node: node. ¶ IP Addresses returned by gethostbyname()do not match the IP address of connection workstation: B. TWS Networks IP address validation failed for request: Service num for program on cpu(os_type). Connection received from IP address: c_ipaddr. System known IP addresses for node name node: k_ipaddr. Tivoli Workload Scheduler User’s Guide 391 Network IP Address Validation ¶ The IP address specified in the workstation definition for the TWS workstation specified in service request packet does not match the IP address of connecting workstation: IP address validation failed for request: Service num for program on cpu(os_type). Connection received from IP address: c_ipaddr. TWS known IP addresses for cpu k_ipaddr. ¶ Regardless of the state of nm ipvalidate, the following information message is displayed when IP validation cannot be performed because the Symphony file does not exist or an error occurs when reading it: IP address validation not performed for request: Service num for program on cpu(os_type). Connection received from IP address: c_ipaddr. Cannot open or read Symphony file. Service request accepted. Where: num service number (2001-writer, 2002-mailman...) program program requesting service cpu TWS workstation name of connecting workstation os_type operating system of connecting workstation node node name or IP address of connecting workstation c_ipaddr IP address of connecting workstation k_ipaddr known IP address for connecting workstation IP validation is always successful in the absence of a Symphony file. In a TWS domain manager to an agent is normally successful because a Symphony file does not yet exist. However, if the agent has a Symphony file from a previous TWS run, the initial link request may fail if the Symphony file does not include the name of the domain manager. 392 Version 7.0 Network Recovery Network Recovery Several types of problems may make it necessary to follow network recovery procedures. These include: ¶ Initialization problems that prevent agents and domain managers from starting properly at the start of a new day ¶ Network link problems that prevent agents from communicating with their domain managers ¶ Loss of a domain manager, which requires a switch to a backup Note: In all cases, a problem with a domain manager affects all of its agents and subordinate domain managers. Initialization Problems Initialization problems can occur when TWS is started for a new day. This can be caused by having TWS processes running on an agent or domain manager from the previous day or a previous TWS run. To initialize the agent or domain manager in this situation, do the following: 1. For a domain manager, log into the parent domain manager or the master domain manager. For an agent, log into the agent domain manager, the parent domain manager, or the master domain manager. 2. Run the Console Manager and execute a Stop command for the affected agent. 3. Execute a Link command for the affected agent. This initializes and starts the agent. Tivoli Workload Scheduler User’s Guide 393 B. TWS Networks If these actions fail to work, check to see if netman is running on the affected agent. If not, issue the startup command locally and then issue a LINK command from its domain manager. If there are severe network problems, a fault-tolerant agent or subordinate domain manager can be run as a stand-alone system. To do this, stop the agent or domain manager and copy the file TWShome\Sinfonia from the master domain manager. Rename the copied file TWShome\Symphony and start the agent or domain manager. Any Network Recovery interworkstation dependencies must be resolved locally using appropriate Console Manager commands: Delete Dependency and Release, for example. Network Link Problems TWS has a high degree of fault tolerance in the event of a communications problem. Each fault-tolerant agent has its own copy of the Symphony file, containing the day’s processing. When link failures occur, they continue processing using their own copies of Symphony. Any interworkstation dependencies, however, must be resolved locally using appropriate Console Manager commands: Delete Dependency and Release, for example. While a link is down, any messages destined for a noncommunicating workstations are stored by the sending workstations in the TWShome\pobox directory, in files named workstationname.msg.When the links are restored, the workstations begin sending their stored messages. If the links to a domain manager will be down for an extended period of time, it may be necessary to switch to a standby. Notes ¶ The Console Manager Submit Job and Submit Schedule commands cannot be used on an agent that cannot communicate with its domain manager. ¶ If the link to a standard agent workstation is lost, there is no temporary recovery option available, because standard agents are hosted by their domain managers. In networks with a large number of standard agents, you can choose to switch to a standby. Setting Up a Standby Domain Manager Being prepared for network problems makes recovery easier. In particular, you should perform the following actions: ¶ 394 Designate a fault-tolerant agent in the domain to be a standby domain manager. Version 7.0 Network Recovery ¶ Make certain that the Full Status and Resolve Dependencies modes are selected in the standby’s workstation definition. ¶ Ensure the domain managers (including the Master DM) have full status and resolve dependency turned on. This is important if you need to resort to long-term recovery, where the backup master generates a Symphony file (runs Jnextday). If those records are not enabled, the former master domain manager shows up as a regular fault-tolerant agent after the first occurrence of Jnextday. During normal operations, the Jnextday job automatically turns on the full status and resolve dependency flags for the master domain manager, if they are not already turned on. When the new master runs Jnextday, it does not recognize the former master domain manager as a backup master unless those flags are enabled. The former master does not have an accurate Symphony file when the time comes to switch back. Treat the all domain manager’s workstation definitions as if they were backup domain manager definitions to the new domain managers. This ensures true fault tolerance. For a Standby Master Domain Manager It may be necessary to transfer files between the master domain manager and its standby. For this reason, the computers must have compatible operating systems. Do not combine UNIX with Windows NT computers, and in UNIX, do not combine big-endian with little-endian computers. On a daily basis, following start-of-day processing on the master domain manager, make copies of the Maestrohome\mozart and TWShome\..\unison\network directories, and the TWShome\Sinfonia file. The copies can then be moved to the standby master domain manager, if necessary. Tivoli Workload Scheduler User’s Guide 395 B. TWS Networks Note: For a UNIX master domain manager, if the Maestrohome/mozart and ../unison/network directories on the current master domain manager are reasonably static, they can be copied to the standby beforehand. During normal operation, they are hidden when you mount the current master domain manager’s directories on the standby. If it becomes Network Recovery necessary to switch to the standby, simply unmounting the current master domain manager’s directories will make the standby’s copies accessible. A Note About Network Security Network security is enforced using IP address validation. As a consequence. workstation linking (AUTO Link option or Link command) may fail if an agent has an old Symphony file that does not contain the new domain manager. If a connection fails, remove the old Symphony file on the agent and retry the connection. Losing a Domain Manager Loss of a domain manager can occur as the result of network linking problems or the failure of the domain manager computer itself. Running without a domain manager has the following effects: ¶ Agents and subordinate domain managers cannot resolve interworkstation dependencies, because activity records broadcasted by the master domain manager are not being received. ¶ Standard agents that are hosted by the failed domain manager cannot perform any processing, since they depend on the domain manager for all scheduling and job launching. If the problem is expected to be of short duration, you can handle it as described in “Network Link Problems” on page 394. If you are uncertain about the duration, or if you want to restore normal agent operation, you must switch to a standby, as described in the following sections. Switching a Domain Manager Use this procedure when you have a short-term loss of the master domain manager. 1. Run the JS Console. 2. Select the TWS master connector. 3. Select Default Plan List. 4. Click Status of All Domains. 396 Version 7.0 Network Recovery 5. Click refresh. 6. Select Switch Manager... 7. Specify the name of the backup domain manager you want to use. 8. Click OK. Domain managers remain switched until you execute another switch manager operation. To return to the original domain manager, repeat this procedure. For a switched master domain manager you must do this before the next day turnover, unless you do not expect the master domain manager to be available for the next day turnover (final schedule and Jnextday job). In this case, use the procedure in the following section. Extended Loss of Master Domain Manager Use the following procedure to switch to the standby if the original master is not expected to return to service before the next new day turnover (final schedule and Jnextday job). For UNIX, use forward slashes in pathnames. 1. Use the Console Manager’s Stop function to stop TWS on the master domain manager and its standby. 2. On UNIX, unmount the master’s directories if they are mounted on any of the agents or domain managers. 3. Create a method for the standby to access the TWS file system for UNIX. You can use either of the following: Copy the maestrohome/mozart and maestrohome/../unison/network directories to the standby. Note that you must do this before the event of a total system failure on the original master. ¶ Set up a mountable file system. You may want to make this file system external to the master and standby, in case the original master experiences total system failure. On the system that contains the maestro directories maestrohome/mozart and maestrohome/../unison/network, make sure the directories Tivoli Workload Scheduler User’s Guide 397 B. TWS Networks ¶ Network Recovery can be mounted via an entry in the etc/exports file. Mount the file systems on the standby. 4. On the standby, edit the file maestrohome\mozart\globalopts and change the Global Option master to the workstation name of the standby. 5. On the standby, use Composer to modify any important job streams that run on the master domain manager, such as the final schedule. For each of these, change the workstation name to the name of the standby. 6. If necessary, on agents and domain managers, mount the directories from the standby domain manager. 7. Use the Console Manager Switch Manager function to switch to the backup master. See “Switching a Domain Manager” on page 396. 398 Version 7.0 Glossary A Access method An executable used by extended agents to connect and control job execution on other operating systems (for example, MVS) and applications (for example, Oracle Applications, Peoplesoft, and Baan). The access method must be specified in the workstation definition for the extended agent. B Batchman A process started at the beginning of each TWS processing day to launch jobs in accordance with the information in the Symphony file. C Calendar An object defined in the Tivoli Workload Scheduler database that contains a list of scheduling dates. Because it is a unique object defined in the database, it can be assigned to multiple job streams. Assigning a calendar to a job stream causes that job stream to be executed on the days specified in the calendar. Note that a calendar can be used as an inclusionary or exclusionary run cycle. Conman A legacy command-line application for managing the production environment. Conman (console manager) performs the following tasks: start and stop production processes, alter and display schedules and jobs in the plan, and control workstation linking in a network. Composer A legacy command-line application for managing the definitions of your scheduling objects in the database. D Database Tivoli Workload Scheduler User’s Guide 399 Glossary A database that contains all the definitions you have created for scheduling objects (for example, jobs, job streams, resources, workstations, etc). In addition, the database holds other important information such as statistics of job and job stream execution, information on the user ID who created an object, and an object’s last modified date. In contrast, the plan contains only those jobs and job streams (including dependent objects) that are scheduled for execution in today’s production. Deadline The last moment in time that a job or job stream can begin execution. This corresponds to the Until time in legacy Maestro. Dependency A prerequisite that must be satisfied before the execution of a job or job stream can proceed. The maximum number of dependencies permitted for a job or job stream is 40. The four types of dependencies used by Tivoli Workload Scheduler are follows dependencies, resource dependencies, file dependencies, and prompt dependencies. Domain A named group of TWS workstations consisting of one or more agents and a domain manager acting as the management hub. All domains have a parent domain except for the master domain. Domain Manager The management hub in a Tivoli Workload Scheduler domain. All communications to and from the agents in the domain are routed through the domain manager. Duration The time you expect the job to take to complete. In the Timeline view of jobs in the database, the duration is represented by a light blue bar at the center of the activity bar or by a light blue diamond. E Earliest start time The time before which the job or job stream cannot start. The earliest start time is an estimate based on previous experiences running the job or job stream. However, the job or job stream can start after the time you specify as long as all other dependencies are satisfied. In the timeline, the start time is represented by the beginning (left edge) of the navy blue activity bar. For job instances, the start time that OPC calculates is represented by a light blue bar. See also “Actual start time” and “Planned start time”. Exclusionary run cycle A run cycle that specifies the days a job stream cannot be run. Exclusionary run cycles take precedent over inclusionary run cycles. Expanded database A database that allows longer names for database objects such as jobs, job streams, workstations, domains, and users. Expanded databases are configured using the dbexpand command or as an option during installation. Do not expand your database before understanding the implications and impact of this command. 400 Version 7.0 Extended agent An agent used to integrate Tivoli Workload Scheduler’s job control features with other operating systems (for example, MVS) and applications (for example, Oracle Applications, Peoplesoft, and Baan). Extended agents use scripts called access methods to communicate with external systems. External job A job from one job stream that is a predecessor for a job in another job stream. An external job is represented by a place holder icon in the Graph view of the job stream. F Fault-tolerant agent An agent workstation in the Tivoli Workload Scheduler network capable of resolving local dependencies and launching its jobs in the absence of a domain manager. Fence The job fence is a master control over job execution on a workstation. The job fence is a priority level that a job or job stream’s priority must exceed before it can execute. For example, setting the fence to 40 prevents jobs with priorities of 40 or less from being launched. Final Job Stream The last job stream that is executed in a production day. It contains a job that runs the script file Jnextday. Follows dependency A dependency where a job or job stream cannot begin execution until other jobs or job streams have completed successfully. G Global options Options that apply to all the workstations of a TWS network. They are defined in the globalopts file on the master domain manager. See also “Local options”. H Host Tivoli Workload Scheduler User’s Guide 401 Glossary A Workload Scheduler workstation required by extended agents. It can be any TWS workstation except another extended agent. I Inclusionary Run Cycle A run cycle that specifies the days a job stream is scheduled to run. Exclusionary run cycles take precedent over inclusionary run cycles. Interactive jobs A job that runs interactively on a Windows NT desktop. Internal status Reflects the current status of jobs and job streams in the TWS engine. Internal status is unique to TWS. See also Status. Internetwork (INET) dependencies A dependency between jobs or job streams in separate Tivoli Workload Scheduler networks. See also “Network agent”. Internetwork (INET) job / job stream A job or job stream from a remote Tivoli Workload Scheduler network that is a predecessor to a job or job stream in the local network. An Internetwork job is represented by a place holder icon in the Graph view of the job stream. See also “Network agent”. J Jnextday job A job scheduled to run at the end of each day in order to fully automate pre- and post-production processing. A sample jnextday job is provided as TWShome\Jnextday. Jnextday does the following: sets up the next day’s processing (contained in the Symphony file), prints reports, carries forward unfinished job streams, and stops and restarts TWS. Job A unit of work that is processed at a workstation. The job definition consists of a unique job name in the TWS database along with other information necessary to run the job. When you add a job to a job stream, you can define its dependencies and its time restrictions such as the estimated start time and deadline. Job Instance A job scheduled for a specific run date in the plan. See also “Job”. Job status See “Status”. 402 Version 7.0 Job Stream A list of jobs that execute as a unit (such as a weekly backup application), along with times, priorities and other dependencies that determine the exact order of job execution. Job stream instance A job stream that is scheduled for a specific run date in the plan. See also “Job stream”. L Limit A job limit that provides a means of allocating a specific number of job slots into which Tivoli Workload Scheduler is allowed to launch jobs. A job limit can be set for each job stream, and for each workstation. For example, setting the workstation job limit to 25 permits TWS to have no more than 25 jobs executing concurrently on the workstation. List A list that displays job scheduling objects. You must create separate lists for each job scheduling object. For each job scheduling object, there are two types of lists: one of definitions in the database and another of instances in the plan. Local options Options that apply only to the workstation on which they are defined. They are defined in the localopts file on each workstation of a Tivoli Workload Scheduler network. See also “Global options”. M Master Domain Manager The workstation that maintains the files used to document the scheduling objects in a Tivoli Workload Scheduler network. It creates the plan at the start of each day, and performs all logging and reporting for the network. N Network agent A type of extended agent used to create dependencies between jobs and job streams on separate Tivoli Workload Scheduler networks. See also “Internetwork (INET) dependency”. Glossary Tivoli Workload Scheduler User’s Guide 403 P Parameter A parameter used to substitute values into your jobs and job streams. When using a parameter in a job script, the value is substituted at run time. In this case, the parameter must be defined on the workstation where it will be used. Parameters cannot be used when scripting extended agent jobs. Plan A procedure containing all job scheduling activity planned for a period of one day. In TWS, the plan is created every 24 hours and consists of all the jobs, job streams, and dependency objects that are scheduled to execute for that day. All job streams for which you have created run cycles are automatically scheduled and included in the plan. As the production cycle progresses, the jobs and job streams in the plan are executed according to their time restrictions and other dependencies. Any jobs or job streams that do not execute successfully are rolled over into the next day’s plan. Planned Start Time The time that TWS estimates a job instance will start. This estimate is based on start times of previous executions. Predecessor A job that must complete successfully before successor jobs can begin execution. Priority A time preference in the TWS queuing system for running jobs and job streams in the plan. You can assign a priority level for each job and job stream from 0 to 101. A priority of 0 will not execute. Prompt An object that can be used as a dependency for jobs and job streams. A Prompt must be answered affirmatively for the dependent job or job stream to launch. There are two types of prompts: predefined and ad hoc. An ad hoc prompt is defined within the properties of a job or job stream and is unique to that job or job stream. A predefined prompt is defined in the TWS database and can be used by any job or job stream. R Resource An object representing either physical or logical resources on your system. Once defined in Tivoli Workload Scheduler database, resources can be used as dependencies for jobs and job streams. For example, you can define a resource named ″tapes″ with a unit value of two. Then, define jobs that require two available tape drives as a dependency. Jobs with this dependency cannot run concurrently because each time a job is run the “tapes” resource is in use. 404 Version 7.0 Run cycle A cycle that specifies the days that a job stream is scheduled to run. In TWS there are three types of run cycles you can specify for a job stream: a Simple run cycle, a Weekly run cycle, or a Calendar run cycle (commonly called a calendar). Note that each type of run cycle can be inclusionary or exclusionary. That is, each run cycle can define the days a job stream is included in the production cycle, or the days a job stream is excluded from the production cycle. When you define multiple run cycles to a job stream, and inclusionary and exclusionary run cycles specify the same days, the exclusionary run cycles take precedent. S Simple Run Cycle A specific set of user-defined days a job stream is executed. A simple run cycle is defined for a specific job stream and cannot be used by multiple job streams. For more information see Run Cycle. Status Reflects the current job or job stream status within the Job Scheduling Console. The Job Scheduling Console status is common to TWS and OPC. See also Internal status. stdlist file A standard list file created for each job launched by Tivoli Workload Scheduler. Standard list files contain header and trailer banners, echoed commands, errors, and warnings. These files can be used to troubleshoot problems in job execution. Successor A job that cannot start until all of the predecessor jobs on which it is dependent are completed successfully. Symphony file A file containing the scheduling information needed by the Production Control process (batchman) to execute the plan. The file is built and loaded during the pre-production phase. During the production phase, it is continually updated to indicate the current status of production processing: work completed, work in progress, work to be done. To manage production processing, the contents of the Symphony file (plan) can be displayed and altered with the Job Scheduling console. T Tivoli Workload Scheduler User’s Guide Glossary Time restrictions Can be specified for both jobs and job streams. A time can be specified for execution to begin, or a time can be specified after which execution will not be attempted. By specifying both, you can define a window within which a job or job stream will execute. For jobs, you can also specify a repetition rate. For example, 405 you can have Tivoli Workload Scheduler launch the same job every 30 minutes between the hours of 8:30 a.m. and 1:30 p.m. Tivoli Management Framework (TMF) The base software that is required to run the applications in the Tivoli product suite. This software infrastructure enables the integration of systems management applications from Tivoli Systems Inc. and the Tivoli Partners. The Tivoli Management Framework includes the following: vObject request broker (oserv) vDistributed object database vBasic administration functions vBasic application services vBasic desktop services such as the graphical user interface In a Tivoli environment, the Tivoli Management Framework is installed on every client and server. However, the TMR server is the only server that holds the full object database. Tivoli Management Region (TMR) In a Tivoli environment, a Tivoli server and the set of clients that it serves. An organization can have more than one TMR. A TMR addresses the physical connectivity of resources whereas a policy region addresses the logical organization of resources. Tree view The view on the left side of the Job Scheduling Console that displays the TWS or OPC server, groups of default lists, and groups of user created lists. U User For Windows NT only, the user name specified in a job definition’s “Logon” field must have a matching user definition. The definitions furnish the user passwords required by Tivoli Workload Scheduler to launch jobs. Utility commands A set of command-line executables for managing Tivoli Workload Scheduler. W Weekly Run Cycle A run cycle that specifies the days of the week that a job stream is executed. For example, a job stream can be specified to execute every Monday, Wednesday, and Friday using a weekly run cycle. A weekly run cycle is defined for a specific job stream and cannot be used by multiple job streams. For more information see Run Cycle. Wildcards The wildcards for Tivoli Workload Scheduler are: ? Replaces one alpha character. % Replaces one numeric character. * Replaces zero or more alphanumeric characters. 406 Version 7.0 Wildcards are generally used to refine a search for one or more objects in the database. For example, if you want to display all workstations, you can enter the asterisk (*) wildcard. To get a listing of workstations site1 through site8, you can enter site%. Workstation Usually an individual computer on which jobs and job streams are executed. They are defined in the Tivoli Workload Scheduler database as a unique object. A workstation definition is required for every computer that executes jobs or job streams in the Workload Scheduler network. Workstation class A group of workstations. Any number of workstations can be placed in a class. Job streams and jobs can be assigned to execute on a workstation class. This makes replication of a job or job stream across many workstations easy. X X-agent See “Extended agent”. Glossary Tivoli Workload Scheduler User’s Guide 407 408 Version 7.0 Index A Tivoli Workload Scheduler User’s Guide 195 B backup domian manager, requirements batch command 11 batchman process 12 batchman status 20 blue dot 20 bm check file option 42 bm check status option 42 bm check until option 42 bm look option 43 bm read option 43 bm status option 43 bm verbose option 43 327 C calendar 2 creating 231 database list 123, 233 deleting 235 modify 235 view properties 234 calendar run cycle 179 cancelling a job instance 282 cancelling a job stream instance 311 carryforward option 35, 38 changes to terminology 15 changing number of resource units 334 changing the job fence, workstation 322 changing the job limit job stream instance 312 workstation 321 Index access method 197 add link between jobs 173 adding a job to a job stream 159 adding dependencies between jobs 173 adding file dependencies job 165 job instance 270 job stream 154 job stream instance 299 adding predecessors job instance 279 job stream instance 308 adding prompt dependencies job 167 job instance 273 job stream 155 job stream instance 302 adding resource dependencies job 165 job instance 276 job stream 153 job stream instance 304 adding run cycles 175 adding time restrictions job 162 job instance 267 job stream 151 job stream instance 297 adhoc job 354 at command 11 auditing database level 35 enabling 25 header format 30 log files 24 log format 25 plan level 37 sample log entries 31 auto link 409 changing the priority job instance 261, 263 job stream instance 313 character restrictions, double bit 20 closing the job stream editor 186 columns, order of 19 commands 9 compiler command 10 confirming a job instance 286 console, usage notes 19 console command 49 console messages and prompts 48 create another... command 20 creating a calendar 231 creating a domain 208 creating a group of lists 109, 237 creating a job definition 127 creating a job stream 148 creating a parameter 222 creating a prompt 217 creating a resource 212 creating a user 225 creating a workstation 192 creating a workstation class 203 creating reports 10 creating run cycles 175 creating the security file 51 customized lists 20 D database 2 database audit level 35 database find windows 125 database list 18, 109 database mode 20 database objects 109 datecalc command 11 dbexpand command 11 default database lists 17 default plan lists 18 delete command 11 deleting a calendar 235 deleting a domain 211 410 deleting a job definition 141 deleting a job stream 191 deleting a list 124 deleting a parameter 225 deleting a prompt 220 deleting a resource 215 deleting a run cycle 181 deleting a user 229 deleting a workstation 201 deleting a workstation class 207 deleting predecessors job instance 280 job stream instance 309 dependencies 5 dependency filter window job instance 247 job stream instance 243 detach view command 19 detaching a list 125 displaying predecessors job instance 278 job stream instance 307 displaying successors job instance 280 job stream instance 309 domain creating 208 database list 113, 209 deleting 211 modify 210 starting the workstations 325 view properties 210 view status 325 dumpsec 51 E enabling auditing 25 enabling the time zone feature 24 expanded or non expanded 20 expanded version 36 external dependencies adding to a job stream 157 deleting 159 Version 7.0 external job adding to a job stream 158, 172 external job stream adding to a job stream 157, 171 H history option 36 holding a job instance 281 holding a job stream instance holidays calendar 230 host 197 310 F fault tolerant agent (FTA) 3 fence 4 file dependency adding to a job 165 adding to a job stream 154 overview 5 status 328 finding objects in the database 125 finding objects in the plan 254 follows dependency 5, 173 full status 195 I ignore 196 internetwork dependency adding to a job 169 adding to a job stream 158 is interactive 129 J G getting the stdlist 287 global options file example 38 file template 38 for MPE agents 40 overview 7 setting 33 syntax 33 global refresh rate 19 globalopts file auditing feature 25 time zone feature 24 graph view, job stream editor 142 Index Tivoli Workload Scheduler User’s Guide jm job table size option 43 jm look option 43 jm nice option 43 jm no root option 43 jm read option 43 job confirmation 5 job definition adding to a job stream 159 creating 127 database list 136 deleting 141 login field 130 modify 141 properties 160 view details 138 view properties 138 job fence overview 4 job fence, changing 322 job instance adding predecessors 279 cancelling 282 commands 255 confirm 286 411 job instance (continued) deleting predecessors 280 displaying successors 280 hold command 255 holding 281 job output (STDLIST) 287 killing 285 modifying 261 predecessors 278 release all dependencies 286 release command 255 releasing 282 rerun 283 submitting into the plan 337 job instance properties files 270 prompts 273 resources 276 time restrictions 267 job limit overview 4 job limit, changing for a workstation job properties files 165 general 161 prompts 167 resource 165 time restrictions 162 job recovery 6 job scheduling console database 2 features 16 overview 17 plan 2 usage notes 19 job status 375 job status, TWS internal 376 job status mapping 380 job stream 2 adding run cycles 175 creating 148 database list 114, 187 deleting 191 external dependency 157 modifying 188 properties 148, 188 412 321 job stream 2 (continued) saving 186 submit into plan 335 job stream editor buttons 143 graph view 142 run cycle view 146 timeline view 144 using 142 job stream instance cancelling 311 commands 288 hold 288 holding 310 job limit 312 list view 292 modifying 294 plan list 289 priority 313 release 288 release all dependencies 288, 315 releasing 311 resubmit 288 resubmitting 316 timeline view 290 job stream instance properties files 299 general 295 predecessors 307 prompt 302 resource 304 time restrictions 297 job stream properties files 154 general 149 prompts 155 resources 153 time restrictions 151 job stream status 378 job stream status, TWS internal 378 job stream status mapping 380 jobinfo command 11 jobman process 12 jobmon process 12 jobstdl command 11 Version 7.0 K killing a job instance M 285 L limit 4 linking a workstation 324 linking workstations, domain 326 list deleting database 124 detaching 125 modifying database 124 list view job instance 259 job stream instance 292 listing domains in the plan 239 listing file dependencies in the plan 251 listing job instances in the plan 244, 256 listing job streams in the database 187 listing job streams in the plan 240 listing jobs in the database 116 listing parameters in the database 120, 223 listing prompts in the database 119, 218 listing prompts in the plan 249 listing resources in the database 117, 213 listing resources in the plan 248 listing users in the database 121 listing workstation classes in the database 112, 205 listing workstations in the database 110 listing workstations in the plan 238, 317 local options file example 46 file template 46 overview 7 setting 41 syntax 41 logman command 10 maestro command 11 mailman process 12 makecal command 11 makesec 51 managing security 51 merge stdlists option 44 message level 49 method 197 mm read option 44 mm response option 44 mm retry link option 44 mm sound off option 44 mm unlink option 44 modifying a domain 210 modifying a job definition 141 modifying a job instance 261 modifying a job stream 188 modifying a list 124 modifying a parameter 224 modifying a prompt 220 modifying a resource 215 modifying a run cycle 180 modifying a user 229 modifying a workstation 200 modifying a workstation class 206 modifying file dependencies job instance 270 job stream instance 299 modifying prompt dependencies job instance 273 job stream instance 302 modifying resource dependencies job instance 276 job stream instance 304 modifying time restrictions job instance 267 job stream instance 297 morestdl 11 Index Tivoli Workload Scheduler User’s Guide 413 N netman local options 47 netman process 12 networking 8 new features 15 nm ipvalidate option 44 nm mortal 45 nm port option 45 nm read option 45 nm retry option 45 prompt (continued) deleting 220 dependency 5 job stream dependency listing 119, 218 modifying 220 properties 219 replying 331 status 330 155 R O order of columns 19 order of objects, security file 64 order of users, security file 64 output list file 287 P parameter creating 222 database list 120, 223 deleting 225 modifying 224 overview 6 properties 224 plan 2 plan audit level 37 plan list 18 deleting 253 detaching 253 modifying 252 plan lists 237 plan management 8 priority 4 process messages 48 process prompts 48 production processes 12 prompt creating 217 414 rebuild command 11 recovery options job 131 refreshing the connectors 25 release all dependencies job instance 286 job stream instance 315 releasing a job instance 282 releasing a job stream instance 311 repeat range 164, 185 replicating jobs 7 replying to a prompt 331 report commands 10 reports 10 requires confirmation 162 rerunning a job instance 283 resolve dependencies 196 resource adding to a job 165 changing units 334 creating 212 database list 117, 213 deleting 215 dependency 5 job stream dependency 153 modifying 215 overview 6 properties 214 status 332 viewing plan properties 333 resubmit a job stream instance 316 Version 7.0 run cycle adding to a job stream 175 calendar 179 deleting 181 modifying 180 simple 176 weekly 178 run cycle view, job stream editor 146 S Tivoli Workload Scheduler User’s Guide T tcp port 193 template file, security 51 terminology, changes 15 thiscpu option 45 time restrictions 4 job 184 job stream 182 time zone 194 enable option 37 timeline view adjusting 144 black bar 144 dark blue lines 144 job instance 257 job stream instance 290 light blue bar 144 TWS features 1 job scheduling console 16 overview 1 user interfaces 9 Index sample log entries, auditing 31 sample security file 66 saving a job stream 186 schedulr command 10 security creating the security file 51 dumpsec 51 file syntax 52 makesec 51 managing 51 order of objects 64 order of user definitions 64 overview 7, 51 sample file 66 template file 51 UNIX superuser 65 user definitions 52 variables 64 server ID 196 setting priority job instance 261 job stream instance 288 setting the global options 33 setting the local options 41 simple run cycle 176 specifying job properties 160 specifying job stream properties 148 stageman command 10 standard agent (SA) 4 start of day 37 start time 37 starting a workstation 323 starting workstations, domain 325 status workstation 320 status, descriptions 375 status, mapping 375 stdlist 255, 287 stdlist width option 45 stopping a workstation 324 stopping workstations, domain 326 submitting a job into the plan 337 submitting a job stream into the plan 335 submitting an adhoc job into the plan 354 switch manager command 327 switching domain managers 327 syntax, security file 52 syslog 48 syslog local option 45 415 U UNIX superuser, security 65 unlinking a workstation 324 unlinking workstations, domain usage notes 19 user creating 225 deleting 229 listing 121, 227 modifying 229 name 226 user definitions, security 51 user interfaces 9 using database lists 109 using plan lists 237 utility commands 11 326 V variables, security file 64 viewing auditing level 20 viewing batchman status 20 viewing calendars in the database 123, 233 viewing connector version 20 viewing database mode 20 viewing domain status 325 viewing domains in the database 113, 209 viewing job stream properties 188 viewing job streams in the database 114, 187 viewing objects in the database 109 viewing parameter properties 224 viewing parameters in the database 120 viewing prompt properties 219 viewing prompt status 330 viewing prompts in the database 119 viewing resource properties 214 viewing resource properties in the plan 333 viewing resource status 332 viewing resources in the database 117 viewing the properties of a domain 210 viewing the properties of a workstation class 206 viewing the status of a workstation 320 416 viewing viewing viewing viewing viewing viewing time zone, enabled or disabled 20 TWS properties 20 users in the database 121, 227 workstation classes in the database 112 workstation properties 200 workstations in the database 110 W weekly run cycle 178 wmaeutil 18 wmaeutil command 10, 25, 91 workstation creating 192, 202 deleting 201 linking 324 listing 110, 198 modifying 200 overview 3 properties 200, 320 starting 323 stopping 324 types of 3 unlinking 324 workstation class 7 creating 203 database list 112 deleting 207 listing 205 modifying 206 properties 206 workstation type 194 wr read option 46 wr unlink option 46 writer process 12, 13 Version 7.0 Printed in the United States of America on recycled paper containing 10% recovered post-consumer fiber. GC32-0423-00