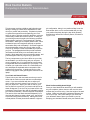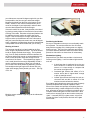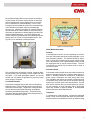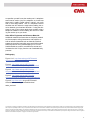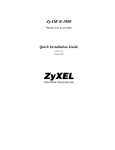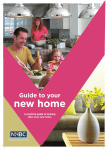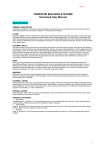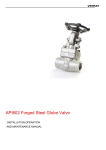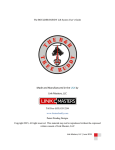Download Risk Control Bulletin
Transcript
Risk Control Bulletin Computing in Comfort for Telecommuters This document provides guidelines and information pertaining to setting up a home office workstation to maximize your comfort and productivity. Emphasis is placed on good office ergonomics and organizing your workspace in order to gain the maximum advantage, minimize unnecessary reaches and achieve comfort. In doing so, you should give some thought to the following questions: What tasks do I perform? How frequently do I perform these tasks? What type of computer will be used? What workstation layout and equipment will help me perform these tasks easily and comfortably? Good task organization and workstation layout will not only make you efficient, but is usually the most comfortable way to perform your job. The paragraphs that follow provide essential information that will allow you to work safely and comfortably. Body awareness, correct movement pattern, and postural alignment are key for good injury prevention. The key components to your home office are your chair, the workstation you will be using, and your computer. If you are a laptop user, it is a good idea to have an external keyboard and mouse hooked up to your laptop. This will allow you to place the monitor in a comfortable position and adjust the keyboard and mouse position independent from the monitor. A telephone book or a few reams of copy paper make good support surfaces for the laptop. gle configuration, sitting in one position all day is not the best answer either, so it is recommended that you vary your position frequently during the day while generally maintaining a relaxed and “neutral” posture, as shown in Figure 1. & 2. Figure 1. Good Neutral Posture Your Chair and Seated Posture Take a look at your chair and make sure that you are familiar with the various controls and how to make adjustments. If you are not familiar with how to adjust your chair, consult the user’s manual if you have one, or contact your supervisor. Adjust your chair so that: a) your feet are flat on the ground; b) your knees and hips are at about 90 degrees; c) the curve of your lower back is supported and; d) the arms of the chair (if adjustable) support your elbows comfortably. Note the height of the seat pan. The tension of the seat back should be adjusted (if your chair has this feature) to allow a slight “give”, but enough to prevent leaning back excessively. Although the most neutral position for most joints when seated is a right an- Figure 2. Reclined - Good Posture Work Surface and Keyboard Height Once you have identified an area that you will establish as your workplace, take a minute to look over the work surface that you will be using. Note the height of the work surface. Make sure that there is adequate clearance below for your legs. Next, while sitting in your chair with your shoulders relaxed, place your hands in your lap. Keeping your shoulders relaxed, raise your hands so that 2 Title your elbows are at a near 90 degree angle with your forearms parallel to the floor and your wrists are straight. Measure the height from the floor to the bottom of your hands. Subtract 1 inch from this measurement (to account for the height of your keyboard) in order to determine the ideal keyboard work surface height. If the work surface is too low, it may be able to be raised by placing a sturdy object such as a block of wood under each leg of the table. Otherwise a keyboard platform can be added to the work surface to achieve the proper height. If the work surface is too high, adjust the chair height to make up the difference and use a foot rest so that your knees and hips can remain at a near 90 degree angle. Otherwise a keyboard tray should be obtained that is compatible with the work surface that you are using. Working in Neutral The forearms should be level and parallel to the floor when using the keyboard and mouse. The wrists should be flat or slightly declined when keying. The keyboard tray (if one is used) should allow sufficient clearance for the knees and be wide enough to accommodate the keyboard, mouse and palm rests, with enough room for movement of the mouse. The keyboard tray (again, if one is used) should have enough adjustability so that it can be moved as necessary to allow you to remain in your comfort zone while performing data entry, with the wrist straight and a right angle at the elbows with your upper arms hanging loosely beside your torso. See Figure 3. & 4 Figure 3 & 4. Working in comfort. Positioning the Monitor Sit at your workstation so that you can comfortably reach the keyboard. The monitor should be 18 to 30 inches away with the top edge of the viewing area at or slightly below eye level. The size of the characters and objects you look at will also determine where the monitor can be placed, but it should be no closer than 18 inches away. Workstation Lighting Step back from your work area and take a look around, focusing on the lighting. Look for nuisance light sources such as: A desk lamp that is positioned in such a way that it shines on or reflects off of the monitor screen or is close enough to compete with the monitor as a light source; Overhead light fixtures that reflect off of a monitor screen that is “tipped back” enough to pick up that light source; Minimize stress, maintain a right angle at the elbows during data entry. Outside light sources that enter the work environment and are able to reflect off of the monitor screen that faces the window. Eye irritation and eyestrain are among the most frequently reported complaints that computer operators make. Some of the causes are improper area lighting (both too much and too little), outside sunlight from a nearby window, reflections of light from overhead or windows on the computer monitor and glare from the screen itself. Most users refer to annoying light on their monitor screens as “glare”. Users will then buy a glare screen, only to find out that the “glare” is still present; this time on the glare screen itself. 2 3 Title Most reflective light problems can be fixed by repositioning the monitor so it doesn’t face a window or other light source and tilting the monitor slightly down so it doesn’t pick up reflections of overhead lighting. Use of a computer glare hood to shield the screen from overhead light, use of shades on windows, reducing overhead light sources (e.g., “dimming” the lights, for computer workstations this should be 50 foot candles or less) and using a desk lamp as opposed to overhead lighting can also help eliminate lighting problems. You should position your monitor so that it is perpendicular to any windows and not directly below or in front of overhead light fixtures. See Figure5. for an illustration of these principles. Figure 6. Work Envelope Other Workstation Items Footrest Figure 5. Workstation Lighting Eye exercises such as palming, focusing, frequently blinking and closing your eyes during “micro” breaks can also be helpful. If you wear prescription glasses, you should consult your eye doctor for guidance on proper eye wear when using the computer. Your Work Envelope Think about the things that you will use most frequently. Where are they? The mouse should be next to the keyboard at the same height. Telephones, writing surfaces, source documents and other frequently used objects should be placed within easy reach. Those items less frequently used should be placed further away and off to the side, as illustrated in Figure 6. If the employee’s feet do not rest completely on the floor once the chair height has been properly adjusted, a footrest should be provided. The footrest should be adjustable in height and inclination and provide sufficient area on the face surface of the nonskid bearing surface so that the employee's feet do not slip off the footrest. The footrest should not restrict leg movement and be easy to move as required. Document holder A document holder that will allow source documents to be placed in the same plane as the monitor (either next to or below, if possible) should be acquired for workstations where source documents are used during data entry. This orientation will reduce the number of head and neck movements when viewing the source document reducing stress to the muscles of the neck and shoulders. This will also reduce eyestrain and eye muscle fatigue by minimizing the frequency of pupil refocusing that is performed. There are varieties of types available to accommodate different document sizes and thickness. Telephone If a telephone is used frequently, it should be positioned within a “near” reach envelope that allows you to dial without the need for an extended arm reach or without having 3 4 Title to reposition yourself to see the number pad. A telephone stand can be used to “prop” the telephone so it uses less space and is easily viewed without “craning” your neck and is more easily dialed. Use of a telephone receiver shoulder rest will reduce the angle when cradling the receiver between your head and shoulder. If using the telephone is one of your primary tasks, then consider using a telephone headset to avoid cradling the receiver or holding the receiver up to your head. Other Office Equipment and Reference Materials Additional materials and items that are frequently needed such as a stapler, writing instruments, and scissors, as well as reference materials such as manuals, files and paperwork should be kept within easy reach while seated. Items kept at floor level, placed behind you or on overhead bookshelves, make it more difficult to access and increases the risk of injury from the use of awkward body postures. Bibilography Figure 1 & 2. http://www.osha.gov/SLTC/etools/ computerworkstations/positions.html Figure 3. http://www.osha.gov/SLTC/etools/ computerworkstations/components_keyboards.html Figure 4. http://www.osha.gov/SLTC/etools/ computerworkstations/components_wrist_rests.html Figure 5. http://www.osha.gov/SLTC/etools/ computerworkstations/wkstation_enviro.html#lighting Figure 6. http://www.osha- slc.gov/SLTC/etools/ electricalcontractors/supplemental/solutions/ tasks_arm.html The information, examples and suggestions presented in this material have been developed from sources believed to be reliable, but they should not be construed as legal or other professional advice. CNA accepts no responsibility for the accuracy or completeness of this material and recommends the consultation with competent legal counsel and/or other professional advisors before applying this material in any particular factual situations. This material is for illustrative purposes and is not intended to constitute a contract. Please remember that only the relevant insurance policy can provide the actual terms, coverages, amounts, conditions and exclusions for an insured. All products and services may not be available in all states and may be subject to change without notice. CNA is a registered trademark of CNA Financial Corporation. Copyright © 2010 CNA. All rights reserved. 4