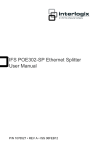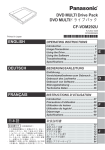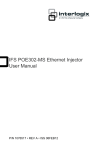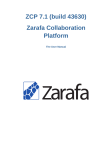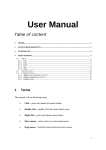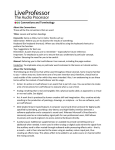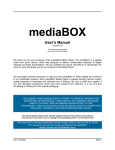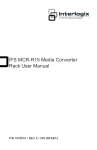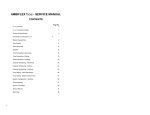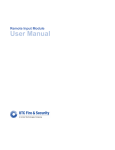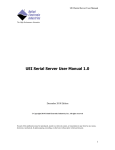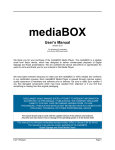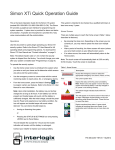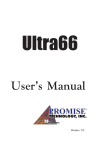Download Topaz Installation Sheet
Transcript
Topaz Installation Sheet
P/N 460924001E • ISS 08FEB12
Content
Introduction ........................................................................................ 3
Recommended minimum requirements ............................................. 3
Setup for Internet Explorer: ................................................................ 4
Topaz installation ............................................................................. 10
Technical support............................................................................. 14
Copyright
© 2011 UTC Fire & Security. All rights reserved.
GE and the GE monogram are trademarks of the General Electric
Company and are under license to UTC Fire & Security, 9 Farm
Springs Road, Farmington, CT 06034-4065, USA
This document may not be copied in whole or in part or otherwise
reproduced without prior written consent from UTC Fire & Security,
except where specifically permitted under U.S. and international
copyright law.
2
Topaz Installation Sheet
Introduction
Topaz 1.5 has been updated to include support for Microsoft Windows
Vista, Windows 7, and Internet Explorer 7/8. This installation also
includes many fixes and enhancements to the product.
The complete Topaz program is included on one installation CD. If
workstations are to be used, a file named workstation.hta is
created during the first Topaz software installation (server). That file
must be available at the workstation computer during software
installation.
There is also a Software Sentinel that plugs into a USB port of each
computer running the software.
We recommend that you always perform a complete backup before
installing new software, and close all programs before installing Topaz.
Recommended minimum requirements
To use the Topaz software, your PC must meet the following minimum
system requirements:
•
Pentium 4, 1.8 GHz processor
•
Windows XP SP3 Pro (32-bit), Windows Vista (32-bit), or Windows
7 (32-bit) operating system. We strongly recommend updating the
Windows OS with the latest fixes, patches and service packs
available from the Microsoft website.
•
Monitor resolution: 1024 x 768 x 24 Bit High Color
•
RAM:
•
768 MB (1.5 GB on Vista) minimum for Server
•
512 MB (1 GB on Vista) minimum for Workstation
•
Video Memory: 4 MB
•
Disk Space required: 2 GB (for machines running Windows
Vista/Windows 7, the drive should be partitioned into at least two
drive letters).
•
CD ROM drive: 20x
•
Sound card and speakers
Topaz Installation Sheet
3
•
Serial RS232 Ports: 1 is recommended
•
Parallel port: 1 is recommended (to print alarms)
•
USB port: 1 minimum for Software Sentinel
•
TCP/IP must be installed as a network protocol
Setup for Internet Explorer:
The following section provides instructions for setting up Internet
Explorer for use with Topaz. Some settings are different if you are
running Windows 7 or Vista with Internet Explorer 7/8.
1. From the Window’s Desktop on the Topaz server and each
workstation, open Internet Explorer and then click Tools > Internet
Options to open the Internet Options window.
2. Click the General tab and configure the settings as follows:
Internet Explorer 6 and earlier:
Temporary Internet files: Click Settings to open the Settings
window and then select Every visit to the page. Click OK to
save the setting and return to the General tab.
Internet Explorer 7/8 with Windows 7 or Vista:
Browsing History: Click Settings to open the Settings window
and then select Every time I visit the webpage. Click OK to
save the setting and return to the General tab.
Tabs: Click Settings to open the Settings window and then
make sure that Enable Tabbed Browsing is unchecked. This
allows Topaz popup windows to be sized appropriately for the
space available, and formatted without toolbars.
3. Click the Security tab and configure the settings as follows:
Web content zone: Click Trusted sites and then click the Sites
button to open the Trusted sites window.
4
Enter the address of the Topaz server (for example,
http://10.0.0.224) in the Add this Web site to the zone field.
Topaz Installation Sheet
Make sure that the Require server verification (https:) for all
sites in this zone checkbox is unchecked, and then click
Add.
Click OK to save the changes and return to the Security tab.
Web content zone: Click on the appropriate zone (the default is
Internet, unless you added the server to another zone). For
Explorer 7/8 with Windows 7 or Vista, uncheck the box next to
Enable Protected Mode. The Java Virtual machine runs in the
program space that is disabled by this setting.
Security level for this zone: Click Custom Level to open the
Security Settings window.
In the ActiveX controls and plug-ins section, make sure that
the following options are enabled:
- Run ActiveX controls and plug-ins
- Script ActiveX controls marked safe for scripting
If there is a Java VM section, ensure that Java is enabled.
In the Scripting section, make sure that Scripting of Java
applets is enabled.
In the Miscellaneous section, select Disable Popup Blocker if
the option is available.
Click OK to save these options and return to the Security tab
4. Click the Privacy tab and configure the settings as follows:
Settings: Move the slide bar to Low.
Advanced: Click the Advanced button to open the Advanced
Privacy Settings window. Select the Override automatic cookie
handling checkbox, and then select the Always allow session
cookies checkbox. Topaz uses session cookies (no information is
written to disk). Click OK to save the settings and return to the
Privacy tab.
If present, Block pop-ups should be unchecked.
5. Click the Connections tab and configure the settings as follows:
Click the LAN Settings button to open the Local Area Network
(LAN) Settings window.
Topaz Installation Sheet
5
If proxy server is not required, under Proxy server, make sure the
Use a proxy server for your LAN checkbox is NOT selected. Click
OK to save the setting and return to the Connections tab.
If proxy is required, make sure the Use a proxy server for your LAN
checkbox is checked, and then click on the Advanced button to
open the Proxy Settings window.
In the Exceptions block, enter the address of the Topaz server,
and then click OK to save the setting and return to the Local Area
Network (LAN) Settings window. The automatic configuration script
may override Internet options; therefore we recommend that you
uncheck the Use automatic configuration script checkbox.
6. Click the Advanced tab and configure the settings as follows:
Microsoft’s Java Virtual Machine has to be uninstalled before
installing Topaz 1.5. Please refer to the section “Uninstall the
Microsoft VM” below for the steps to uninstall Microsoft’s Java
Virtual Machine.
Ensure that Java is enabled. If using Sun’s Java Runtime
Environment, check the box under the Java (Sun) label and see
the note below.
If no Java (Sun) label option appears, then you will have to install
Java. For Topaz 1.5, select ‘Install Java Runtime Environment’
from the installation CD menu.
7. Click OK to save and exit Internet Explorer Properties.
Note: The Sun Java run-time environment requires the Topaz 1.5
to operate properly.
Uninstall the Microsoft VM
To check if the Microsoft VM is installed:
1. Open the Internet Explorer browser.
2. Click Tools > Internet Options > Advanced.
The Internet Options dialog box appears.
6
Topaz Installation Sheet
3. Check if Microsoft VM is listed.
4. If Microsoft VM is not listed, you do not have Microsoft VM on your
system.
If Microsoft VM is listed, you can uninstall it either by:
•
requesting the Microsoft VM uninstall utility from Microsoft, or
•
using the utility unmsjvm.exe located in the \Misc folder on
the CD, or
•
following the command line instructions to Uninstall Microsoft
VM.
Topaz Installation Sheet
7
To uninstall the Microsoft VM:
1. Click Start > Run.
2. Type:
RunDll32 advpack.dll,LaunchINFSection java.inf,UnInstall
The Microsoft VM uninstall dialog box appears.
3. Click Yes to confirm.
4. Reboot when prompted.
5. After the machine restarts, go to the systemroot.
For example,
•
for Windows XP, systemroot could be C:\WINNT
•
for Windows 2000, systemroot could be C:\WINDOWS
6. Delete the following files or folders from the systemroot:
•
java folder from systemroot
•
java.pnf file from systemroot\inf\ folder (if available)
•
jview.exe and wjview.exe files from systemroot\system32
folder
7. Click Start > Run.
8. Type:
regedit
The Registry Editor dialog box appears.
8
Topaz Installation Sheet
9. Go to:
HKEY_LOCAL_MACHINE\SOFTWARE\Microsoft\Java VM
(Hint: Right click the + icon)
10. Delete the Java VM registry key.
11. Go to:
HKEY_LOCAL_MACHINE\SOFTWARE\Microsoft\Internet
Explorer\AdvancedOptions\JAVA_VM
Note: The Registry Editor display on your system could be
different than the above view.
12. Delete the JAVA_VM registry key.
The Microsoft VM is now uninstalled from your system.
Topaz Installation Sheet
9
Topaz installation
Before installing Topaz
Some older versions of the Topaz installation require you to manually
uninstall previous versions. The installation will inform you if this is a
requirement. In any case, you should always backup the Topaz
database before upgrading to a newer version.
To backup the Topaz database:
1. From the Topaz interface, perform a backup/Don’t reset log from
the Control/Backup-Restore page. Be sure to wait until you get the
“Backup Operation Complete” or the database may be corrupted
and you will not be able to use it. The backup operation runs in the
background, and will normally take a few minutes to complete.
2. Shut down Topaz.
3. Locate the backup Screens folder. If you selected ‘C’ as you
backup drive, the folder will be C:\Screens. Rename or move the
Sysconfg.dat file contained in the Screens folder.
The current version of Topaz may contain features and capacities
different than previous versions. If you do not rename the
Sysconfg.dat file, the configuration and capacities will be
restored when we restore the database, and the newer features
and capacities will not be available to you.
If the current version is 1.4.6.*, then it can be removed using the
Control Panel’s Add/Remove Programs utility. Earlier versions can be
removed from an option on the Start menu’s Topaz group.
Some files may remain in the Topaz folder after an uninstall because
the uninstall process only removes those files created during the initial
installation. The new installation will be successful regardless of
whether these additional files are kept or deleted.
If the installation continues to indicate that a version of Topaz exists
after you have uninstalled, edit the system registry and delete the
HKEY_LOCAL_MACHINE/SOFTWARE/GE Security/Topaz branch.
Do not edit the registry if you are unsure of what you are doing.
The Topaz Video Manager uses Microsoft .NET version 2.0. If your PC
does not have Microsoft .NET (or you are unsure), install it from the
Install Microsoft .NET 2.0 CD menu selection. If you do not wish to
support Digital Video Recorders, the .NET installation is not required.
10
Topaz Installation Sheet
Starting your installation
Important notes for Windows 7 and Vista installations
•
In a Windows 7 or Vista environment, the installation must be
executed by running setup.exe using the Run as Administrator
option (i.e., right-click setup.exe and under Properties, click the
Run as Administrator check box).
•
In a Windows 7 or Vista environment, Topaz 1.5 cannot be
installed on the C drive. Please make sure that you have created
another partition on a different drive than C, before installing Topaz
1.5. The C drive has special rules designed to protect the
operating environment.) Topaz 1.5 requires installation on a non-C
drive partition to operate normally.
To install Topaz 1.5:
The first computer in a system on which Topaz is installed must be the
server. Subsequent computers loaded with Topaz are normally
workstations.
1. Log onto Windows as the Administrator.
2. Insert the Topaz Installation CD into the CD drive.
3. If Auto Insert Notification is enabled for your CD drive, the
Installation Menu will appear and allow you to make a selection.
Otherwise, double-click on the drive of the CD on your system and
double-click startup.hta (located in the root directory of the CD).
Note: If you are using Windows XP Professional operating system
with Service Pack 3, see the Topaz User Manual for special
security settings for the firewall. If you are using the Windows 7 or
Vista operating system, refer to “Important notes for Windows 7
and Vista installations” above.
4. On the Topaz Installation Menu, click Install Topaz. The Topaz
installation program starts.
5. The Welcome to the Topaz Installation Wizard dialog window
appears. Click Next.
6. The End User License Agreement window appears. Read the
license agreement, and then click the radio button beside I accept
the license agreement. Click Next.
Topaz Installation Sheet
11
7. The version release notes (Read-me file) appears. If interested,
review the release notes. Click Next.
8. The user information prompt appears. Enter the user’s Full Name
and the name of the Organization. Leave the radio button selected
to Anyone. Click Next.
9. The dialog displays the default location where the files are copied.
You can change the installation location using the Browse button.
Click Next.
If using Windows 7 or Vista, we recommend that you select a drive
other than C:\, since Windows 7 or Vista impose special rules for
the C: drive that may prevent you from accessing certain files, or in
some cases prevent the application from running.
10. The type of installation dialog box appears.
If you are installing the Server, click the radio button beside Topaz
Server. This enables a selection for you to choose if workstations
are to be used. If workstations are to be used, select Yes and click
Next twice.
The installation proceeds. During the post installation procedure,
you are prompted to select the location where the
workstation.hta file is saved. This file is used when installing
Topaz onto a workstation.
11. If this computer is a workstation, select the radio button beside
Topaz Workstation, and then click Next twice.
As the installation process continues, affirm each dialog window.
During post-installation you are prompted to select the folder that
contains the workstation.hta file. When the folder is
selected, click OK.
12. The following additional installation procedures may be started, as
determined by the Topaz installation procedure and your current
system configuration
The VideoManager is a service that supports UTC Fire & Security
Digital Video Recorders.
The Sentinel driver supports the hardware sentinel, and is required
by Topaz to confirm license information.
The 1.5 installation will attempt to install the Sun Java Run-Time, a
Java interpreter (used for real-time server-initiated data such as
12
Topaz Installation Sheet
alarms, events, reports and status). If the software is already on
this PC, then skip this step. Otherwise, we recommend that you
select ‘Install Java Runtime Environment’ from the CD menu,
which will install the Sun Java interpreter.
13. Re-boot the PC, if requested by the installation procedure, to save
changes to the PC’s configuration.
14. Insert the license dongle hardware into an available USB port.
15. The Topaz icon appears on the desktop. Double-click the icon to
start the Topaz application. The Topaz logon screen appears.
Windows 7 or Vista users:
In some cases, Windows 7 or Vista security may prevent the
Topaz application from starting, or may cause the program to
become unresponsive after starting. If this occurs, disable “Data
Execution Prevention” (DEP) by following these steps:
a. Click Start > All Programs > Accessories.
b. From the Accessories menu, right-click on “Command
Prompt” and from the drop down menu, select “Run as
administrator.”
c.
If the User Account Control feature displays, you need to
either press the Continue button or provide the User Account
Control feature with the details it requires.
d. When the Command Prompt window opens, type the
following, and then press Enter:
bcdedit.exe/set {current} nx AlwaysOff
e. A window opens stating “The operation completed
Successfully.”
f.
Close the Command Prompt window, and then restart your
PC for the changes to take effect.
16. At the Operator ID prompt, type master. Leave the Password
blank. Click Enter to log on to Topaz. If this is an upgrade, and the
old DMS1 folder was not removed, the old user IDs and password
should still be valid. If appropriate, use the Control > Backup/Restore
page to restore the database from the backup created before the
installation began, and restart Topaz when requested.
17. You are now ready to explore the Topaz system.
Topaz Installation Sheet
13
Technical support
For assistance with this product, refer to this document and any other
documentation provided. If you still have questions, you may contact
technical support during normal business hours (Monday through
Friday, excluding holidays, between 8 a.m. and 7 p.m. Eastern Time).
North America
T 888 437 3287
F 561 998 6224
Asia
T 852 2907 8108
F 852 2142 5063
Australia
T 61 3 9239 1200
F 61 3 9239 1299
Canada
T 800 267 6317
F 613 737 5517
Europe, Middle East, Africa (EMEA)
T 48 58 326 22 40
F 48 58 326 22 41
Latin America
T 561 998 6100
F 561 994 6572
Email: [email protected]
www.utcfireandsecurity.com
14
Topaz Installation Sheet