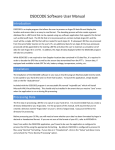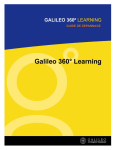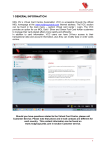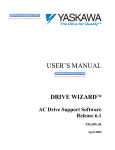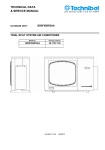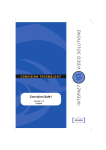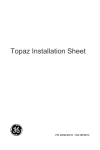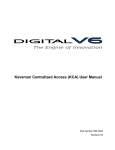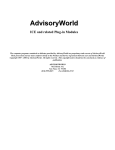Download User Manual
Transcript
User Manual Table of content 1 TERMS ........................................................................................................................................... 1 2 SYSTEM REQUIREMENTS ......................................................................................................... 2 3 STARTING UP............................................................................................................................... 3 4 MAIN WINDOW............................................................................................................................ 3 4.1 MENU........................................................................................................................................ 5 4.1.1 File ....................................................................................................................................... 6 4.1.2 Edit ....................................................................................................................................... 6 4.1.3 Grid ...................................................................................................................................... 7 4.1.4 Run ....................................................................................................................................... 8 4.1.5 Help...................................................................................................................................... 9 4.2 SHORTCUT BAR ........................................................................................................................ 10 4.3 COMPONENT BAR ..................................................................................................................... 10 4.3.1 Adding wires and buses to circuit ........................................................................................ 11 4.3.2 Adding components to circuit............................................................................................... 13 4.3.3 Editing circuit ..................................................................................................................... 14 1 Terms This manual will use following terms: • Click – press and release left mouse button • Double click – rapidly click left mouse button twice • Right click – press and release mouse button • Move mouse – move cursor on screen using mouse • Drag mouse – hold left mouse button and move mouse 1 2 System requirements This manual will describe operation of ReTrO stand-alone version under Microsoft Window 95/98. However, this should also be applicable to other platforms as well as to applet version of ReTrO. To run Java programs under Windows 95/98 you will need Microsoft Java Virtual Machine (JVM) installed on your computer. In particular you will need at least version 5.00.3188 of JVM to run ReTrO. To find out what version of JVM is installed on your computer – go to MS-DOS command prompt and type jview. Following text should appear on the screen: Microsoft (R) Command-line Loader for Java Version 5.00.3188 Copyright (C) Microsoft Corp 1996-1999. All rights reserved. … The version of JVM installed on your computer is indicated on top-right corner. If your JVM is older than 5.00.3188 or MS-DOS cannot find file jview at all, then you will need to update JVM on your computer. ReTrO installation CD contains a JVM version 5.00.3188. To install it on your computer: 1. Insert installation CD into your CD-ROM. 2. Go to directory “/resources/MS JVM/” in the installation CD 3. Double click on icon msjavx86.exe 4. Follow instruction on the screen to complete the installation process 2 3 Starting up To install ReTrO on your computer; 1. Insert installation CD into your CD-ROM. 2. Go to directory “/ReTrO/Stand-Slone/Stand-Slone (Windows 95)/” in the installation CD 3. Copy the content of this directory on to your local hard disk To start ReTrO application: 1. Go to directory on your local hard disk where you copied ReTrO files 2. Double click on Retro.exe 3. A splash screen will be shown while ReTrO is initializing. Then the main window will appear. 4 Main window ReTrO main window consist of five sections as shown on Figure 1: • Menu – contains list of commands that you can issue to ReTrO • Shortcut Bar – contains shortcut buttons to most frequently used commands in menu • Component Bar – contains list of components that you can add to schematic diagram of logic circuits • Grid – area where schematic diagram of logic circuits is created • Status Bar – area that indicates what ReTrO is doing 3 All buttons on the main window have a bubble help future. If you forget what the button’s function is – move the cursor on the screen to that button and leave it there for a moment. A help bubble will appear next to that button with a brief description as shown on Figure 1. Bubble help future is also available for pull-down choices. Note that when a command is not available at particular moment, corresponding button and menu item will be disabled. For example, during simulation buttons on Component Bar will be disabled to prevent any changes to circuit model. Menu Shortcut Bar Grid Component Bar Help Bubble Status Bar Figure 1: ReTrO main window. 4 Figure 2: menu hierarchy. 4.1 Menu Menu contains a list of commands that can be issued to ReTrO. It groups these commands into five pull-down menus: 1. File – contains commands for storing and retrieving circuit models 2. Edit – contains commands to manipulate selected components 3. Grid – contains commands to adjust grid properties 4. Run – contains commands to control circuit model simulations 5. Help – contains information about ReTrO Menu hierarchy is shown on Figure 2. 5 4.1.1 File File pull-down menu consist of five commands for storing and retrieving circuit models: • New – creates empty grid for circuit model with corresponding file Untitled.toy • Open – shows file dialog that allow you to loads circuit model from file • Save – saves current circuit model to corresponding file • Save As… – shows file dialog that allow you to save circuit model to a new file • Exit – terminates ReTrO execution Note that when you load a new circuit model from a file or terminate ReTrO execution, all changes made to the current circuit model after the last save command will be lost. Current version of ReTrO does not warn you about this, so you should make sure that you save all changes before loading a new circuit or exiting ReTrO. 4.1.2 Edit Edit pull-down menu consist of seven commands for manipulate selected components: • Delete – removes selected components from current circuit model • Rotate Right – rotates selected component on the grid 900 clockwise • Rotate Left – rotates selected component on the grid 900 anti-clockwise • Rotate to – shows another pull-down menu that let you choose orientation of selected component • Flip Vertical – flips selected component about horizontal axis • Flip Horizontal – flips selected component about vertical axis • Properties – shows dialog that allows you to alter selected component’s properties Note that not all components have properties and can be rotated and flipped, in these cases corresponding commands will be disabled. 6 Figure 3: grid property dialog. 4.1.3 Grid Grid pull-down menu consist of three commands for adjusting grid properties: • Show Grid – hides/shows the grid • Zoom… – shows another pull-down menu that let you scale the grid. There are totally five scaling factors that you can set: 50%, 75%, 100%, 150% and 200%. • Attributes – shows the dialog that allows you to change grid size. This dialog is shown on Figure 3. The minimum size of the grid that you can set is 11x11. The maximum grid size depends on the maximum image size that your computer can handle. This depends on the amount of physical memory (RAM) installed on your computer. Above applies to zooming as well. For example, you might be able to view large grids but you won’t be able to zoom-in on them. Therefore, the maximum grid size can be set at maximum zoom-out, which is 50%. Note that you won’t be able to reduce the grid size if current circuit model does not fit into it. In this case ReTrO will terminate the command and notify you through dialog warning screen. 7 4.1.4 Run Run pull-down menu consist of six commands for controlling circuit model simulations: • Run – continuously simulates current circuit model in time increments • Pause – pauses continuous simulation • Stop – stops simulation • Step – executes single simulation cycles • Time Step – execute simulation in time increments • Simulation Properties – shows the dialog that allows you to change simulation properties. This dialog is shown on Figure 4. ReTrO simulates circuits in cycles, which evaluate the state of the circuit when events occur. A time step evaluates these simulation cycles in time increments of simulation time. During circuit simulation the simulation time is shown on the Status Bar. Figure 4: simulation property dialog. 8 In simulation property dialog you can: • Choose whether ReTrO should show the data flow during simulation. ReTrO changes the color of single bit wires to indicate whether the data on it is True, False or Undefined. This can be very confusing and can slow down simulation speed if there are too many wires. • Set the colors to represent True (logical One) and False (logical Zero) data on single bit wires. Note that these colors must be different from each other • Set increment time for simulation • Set the speed for continuous time-increment simulation mode. Note that in logic circuit different components are not allowed to drive same node at the same time. This also applies to different pins on the same component. If ReTrO detects above situations, simulation will be terminated and a warning screen will notify you about the problem. To help you correct the circuit ReTrO will flash components that caused this error while warning screen is shown to you. 4.1.5 Help Help pull-down menu supposed to contain help facilities. However, time constraints imposed on the development of ReTrO did not allow the author to integrate this feature into the program. At the time of writing this manual there was only one command available in the Help menu: • About… – displays a background information on ReTrO 9 Flip Horizontally Save Delete New Open Flip Vertically Zoom Show Grid Pause Stop Rotate Left Time Step Run Step Rotate Right Figure 5: shortcut bar. 4.2 Shortcut bar Shortcut bar contains shortcut buttons to most frequently used commands in the Menu as shown on Figure 5. This includes commands from pull-down menus: 4.3 • File – new, save, open • Edit – delete, rotate right, rotate left, flip horizontally, flip vertically • Grid – zoom, show grid • Run – stop, run, pause, step, time step Component bar Component bar contains commands that allow you to create circuit models. Its layout is shown on Figure 6. The circuit creation process itself consists of three parts: • Adding logic devices to circuit model • Adding wires and buses to connect those components • Editing circuit model 10 Bus size Wire Select components Bus Library Available components Figure 6: component bar. 4.3.1 Adding wires and buses to circuit To add single-bit wire to your circuit: 1. Click on wire icon on component bar 2. Move mouse cursor to position on grid where the wire starts 3. Press left mouse button and drag the cursor to the end position of wire 4. Release left mouse button 11 To add bus to your circuit: 1. Click on bus icon on component bar 2. Move mouse cursor to position on grid where the bus starts 3. Press left mouse button and drag the cursor to the end position of bus 4. Release left mouse button Note that you can only create a single horizontal or vertical wire/bus at a time. You can also change the size of the bus using choice box on the top of the component bar. Clicking on this choice will bring up a pop-up menu with available bus sizes as shown on Figure 6. If your desired bus size is not on the list, select “More…” option at the bottom of pop-up menu. This will bring up a dialog as shown on Figure 7, which will allow you to manually specify the bus size. Specified bus size will then be added to the pop-up menu so that next time you don’t have to go through this procedure again. It should be noted that manually selected bus size actually replaces bus-size in the pop-up menu, which was not used for the longest period of time. This prevents the list of available bus-sizes from becoming too large. Figure 7: edit bus-size dialog. 12 Figure 8: library manager dialog. 4.3.2 Adding components to circuit To add a particular component to your circuit: 1. Click on corresponding component icon from available list on component bar 2. Move mouse cursor to position on grid where you want to place a component 3. Click left mouse button to place a component on the grid The set of components available to you depends on the current active library, which is indicated in the choice box on the top of the available components. ReTrO will initially load a Standard Library at the start. This library consist of basic digital components on Register-Transfer Level like basic logic gates, RAM, ROM, registers, etc. 13 Using the choice box on the top of the available components, you can activate other component libraries. Clicking on this choice will bring up a pop-up menu with list of available libraries as shown on Figure 6. If your desired library is not on the list, select “Load Library…” option at the bottom of pop-up menu. This will bring up a dialog as shown on Figure 8, which will allow you to add and remove libraries from pop-up menu, so that next time you don’t have to go through this procedure again. To add library to ReTrO: 1. Click “Add” button on library manager dialog 2. This will bring up a file dialog that allow you to load component library To remove library from ReTrO: 1. Click on library name you wish to remove in library manager dialog 2. Click “Remove” button on library manager dialog to remove selected library 4.3.3 Editing circuit To edit logic circuit on the grid, click on select component icon on component bar as shown on Figure 6. Alternatively you can click right button of the mouse anywhere on the grid to switch from adding wires/component mode to edit circuit mode. To select a component on the grid just click on it. Component’s color will change to indicate that it was selected. To select more than one component: 1. Press left mouse button on top-left corner of components you want to select 2. Drag mouse to bottom-right corner of components you want to select 3. Release mouse button. Again components’ color will change to indicate that they were selected 14 (a) typical shortcut menu (b) shortcut menu of RAM and ROM Figure 9: components’ shortcut menus. Once you have selected components, you can edit them using commands on Menu or Shortcut bar. Alternatively you can click right button of the mouse on these components to bring a component’s shortcut menu as shown on Figure 9. Typically this menu will allow you to delete, rotate, flip or change component properties. However, some components shortcut menu will allow you to do more. For example, RAM and ROM have an extra command that allows you to view their memory content. To deselect selected components, just click on any empty spot of the grid. 15