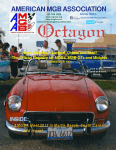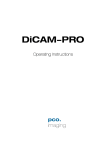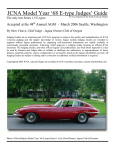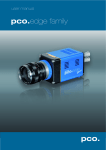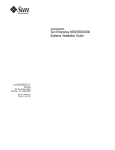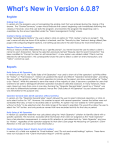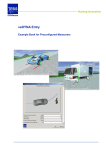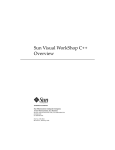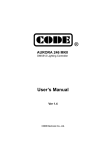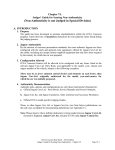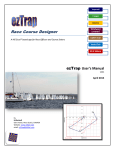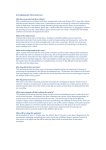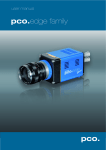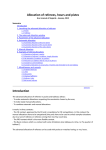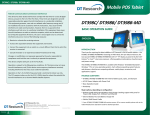Download User`s Manual
Transcript
JCNA Event Manager User’s Manual CAMWare, Inc. Copyright © 2002-2004, CAMWare, Inc. All Rights Reserved. Contents JCNA Event Manager Contents Contents Basics................................................................3 Introduction..........................................................3 Features................................................................3 Definitions............................................................3 Typographical Conventions.................................4 Print Concours Report........................................40 Print Concours Standings...................................40 Print Judging Assignments................................41 Print Judge's Report...........................................41 Print Score Sheets..............................................41 Getting Started................................................5 Appendix B: Slalom Tasks...........................42 Installation............................................................5 Initial Startup.......................................................5 Event Selection....................................................6 Application Layout..............................................7 Exiting..................................................................9 Event Panel....................................................10 Registration Panel.........................................12 Enter a Car in a Slalom......................................42 Delete an Entry from a Slalom..........................42 Set an Entry's Times..........................................43 Print Slalom Report............................................43 Print Slalom Standings.......................................43 Print Slalom Forms............................................43 Print Slalom Times............................................43 Selecting Entrants..............................................12 Appendix C: Miscellaneous Tasks..............44 Print Mailing Labels..........................................44 Entering New Cars.............................................16 Print Return Labels............................................44 Entering Old Cars..............................................19 Concours Panels............................................23 Appendix D: Sample Printouts....................45 Judge Panel........................................................23 Scoring Panel.....................................................26 Slalom Panel..................................................28 Times Panel........................................................28 Miscellaneous Information..........................30 Entrant Administration......................................30 Label Printing.....................................................33 Tips....................................................................35 Archiving...........................................................36 Data Storage.......................................................37 Error Reporting..................................................38 Appendix A: Concourse Tasks....................39 Enter a Car in a Concours d'Elegance................39 Delete an Entry from a Concours d'Elegance....39 Assign a Judge to a Class...................................39 De-Assign a Judge.............................................40 Add a Judge Group............................................40 Modify a Judge Group.......................................40 Delete a Judge Group.........................................40 User’s Manual Sample Concours Report Printout.....................45 Sample Concours Standings Printout................46 Sample Concours Score Sheet Printout.............47 Sample Driven Score Sheet Printout.................48 Sample Special Score Sheet Printout.................49 Sample Display Score Sheet Printout................51 Sample Judge Assignment Printout...................51 Sample Judge Report Printout...........................52 Sample Entree Report Printout..........................52 Sample Slalom Entry Form Printout (JCNA Member).............................................................53 Sample Slalom Entry Form Printout (JCNA Member/Modified).............................................54 Sample Slalom Entry Form Printout (Non-JCNA Member).............................................................55 Sample Slalom Entry Form Printout (Non-JCNA Member/Modified).............................................56 Sample Slalom Report Printout.........................57 Sample Slalom Standings Printout....................57 Copyright © 2002-2004, CAMWare, Inc. 2 Basics JCNA Event Manager Basics Introduction This documentation provides the user's with information about the JCNA Event Manager. It is intended for anyone using the JCNA Event Manager. WARNING The current version of the JCNA Event Manager does NOT support Rally events, only Concours d'Elegance or Slalom events. Features The JCNA Event Manager has the following features: Easy installation using the installers. All Club, Car, and Class information is included so data entry is kept to a minimum. Can handle multiple events (one at a time). WARNING The current version of the JCNA Event Manager does NOT support Rally events, only Concours d'Elegance or Slalom events. Easy entry of event information. Information is entered once for an event. Easy car registration. Just select the entrant from the list of current JCNA members. All of the member's information is provided, but can be modified if necessary. Enter the car's particulars and press a button. All relevant sheets are printed, including filled-in score sheets for each entrant, the JCNA event report, standings, and even labels for mailing results to the entrants. Easily enter results for the event. A results file is automatically generated which can be attached to an email so that the results can quickly and easily be entered into the national database. Results can be archived so that information (cars entered, entrants', etc.) can be used in later years for even faster registration and pre-event informational mailings. Definitions The following are the definitions of some terms used in these documents. Click Select Move the mouse over the component (usually a button) and press the first (usually left) mouse button and then release it. Move the mouse over a row in a table or list and clicking on the row. The row will become highlighted to indicate that the row is selected. In cases where multiple rows can be selected, holding down the <Shift> key while selecting, selects all rows between the previous selection and the row clicked on, while holding down the <Ctrl> key while selecting, selects only the clicked on row, but keeps the previous selection also. This could also be used for combo boxes to mean that an item should be selected from the drop-down list. This is done by clicking on the Down Arrow button for the combo box and selecting an item from the list that pops up. User’s Manual Copyright © 2002-2004, CAMWare, Inc. 3 Basics JCNA Event Manager Enter Drag Entrant When used in conjunction with a text field, for example,' Enter the entrant's name into the Name field', this means to click somewhere within the text field to get the cursor and edit the field until it is correct, using the standard editing keys. Move the mouse over the desired location. Press the first (usually left) mouse button, and without releasing it, move the mouse pointer to the desired location, then releasing the button. A person that is entering a car in the event. Typographical Conventions The following table describes the typographic changes used in these documents. Table 1-1: Typographical Conventions Typeface Meaning Example AaBbCc123 A button that can be pressed or a menu Click on Enter Car. item. Click Print Standings... to print the event standings. AaBbCc123 A control (combo box, table, dialog, etc.) in Select an entrant from the Score table. the user interface. Select the entrant's club from the Club Selector. Select your club from the Club Selection Dialog. Menu commands are indicated by giving the name of the menu, an arrow, and the name of the command. For example, Admin->Print Labels... refers to the Print Labels... button in the Admin menu. User’s Manual Copyright © 2002-2004, CAMWare, Inc. 4 Getting Started JCNA Event Manager Getting Started Installation Installation of the JCNA Event Manager is very easy to do. 1. Obtain the installation file for your system from the JCNA Web Site or the JCNA Event Manager CDROM. This file is typically called "install". Installations are available for most operating system, with and without a JAVA Virtual Machine included. Make sure the right one is obtained. 2. Start the installation by double clicking on the installation file (in most systems). 3. Follow the instructions in the installer. The installation will usually install the software and some shortcuts for quickly starting the JCNA Event Manager. Initial Startup The JCNA Event Manager is started in the usual way based on the operating system, e.g. the Start menu on Windows. The first time the application is started, you MUST select your club from the Home Club Selector dialog. Home Club Selection Dialog The clubs are separated into their regions for easier viewing. To see the clubs in a particular region, click on the handle ( ) for the region. Then select the your club and click Ok. To exit the program without selecting a club, click on Cancel. Home Club Selection Dialog With a Club Selected This step is only done the first time that the JCNA Event Manager is started. User’s Manual Copyright © 2002-2004, CAMWare, Inc. 5 Getting Started JCNA Event Manager Event Selection The first dialog that comes up (every time, but the first) when the JCNA Event Manager is started is the JCNA Event Selector dialog. JCNA Event Selector Dialog This dialog allows you to create a new event or select an existing one. Clicking on Cancel at any time cancels the event selection and allows you to exit the application. Creating a New Event The top part of the JCNA Event Selector dialog allows you to create a new event. To create a new event, select the type of event to create using the Event Type combo box, then set the date of the event using the Date combo boxes. Make sure that New Event is selected, then click on Ok. WARNING The current version of the JCNA Event Manager does NOT support Rally events, only Concours d'Elegance or Slalom events. Selecting an Existing Event The middle part of the JCNA Event Selector dialog allows you to select an existing event. User’s Manual Copyright © 2002-2004, CAMWare, Inc. 6 Getting Started JCNA Event Manager The events that the JCNA Event Manager knows about are listed in the table. The columns of the table are as follows: Table 2-1: Existing Event Column Definitions Column Description A Whether the event has been archived or not. See Exiting for information about archiving events. Type The type of event. This will be either Concours, Rally, or Slalom. WARNING Date The current version of the JCNA Event Manager does NOT support Rally events, only Concours d'Elegance or Slalom events. The date of the event. To select an existing event, select the row of the event from the Existing Event table. Make sure that the Existing Event is selected, then click on Ok. Or double click on the row of the event from the Existing Event table. When an archived event is selected using the JCNA Event Selector, most aspects of the application are disabled. Basically, everything besides printing, is disabled. Application Layout The JCNA Event Manager has three major parts: the Menu Bar, the Panel Selector and the Panels. The following picture shows the three parts. ⊂ ⊂ Menu Bar Panel Selector Panel Area JCNA Event Manager Window User’s Manual Copyright © 2002-2004, CAMWare, Inc. 7 Getting Started JCNA Event Manager The Menu Bar The Menu Bar contains the familiar pull-down menus for the application. There are two pull-down menus for the JCNA Event Manager: the Admin Menu and the Help Menu. The Admin Menu Item Print Labels... Print Returns... Entrants... Save Exit The Help Menu Table 2-2: The Admin Menu Descriptions Description Prints the address labels with the club's logo and each entrant's name and address. It prints one label for each entrant and one or more labels for the JCNA event reports. See Label Printing for more information. Prints return address labels with the club's logo and the chairman's name and address. It prints just enough to handle the entrant mailings. See Label Printing for more information. Allows the administration of the entrants. See Entrant Administration for more information. Saves the event data. This is usually not necessary, because the system periodically saves the data automatically. This is provided for a feel-good feeling. Exits the Application. See Exiting for more information. Table 2-3: The Help Menu Descriptions Item Description About JCNA Event Manager... Displays information about the JCNA Event Manager. The Panel Selector The panel selector provides a way to select which panel in the application to work with. It takes the appearance of file folder tabs just under the menu bar. The Panel Selector (Shown for Concours Managing) To use the Panel Selector, merely click on the tab corresponding to the panel you wish to work with. That panel should be displayed. The tabs that are available depend on what event type we are managing and whether the event was archived. User’s Manual Copyright © 2002-2004, CAMWare, Inc. 8 Getting Started JCNA Event Manager The Panels The panels show depending on which tab is selected in the Panel Selector. The following table describes the panels and when they are available. WARNING The current version of the JCNA Event Manager does NOT support Rally events, only Concours d'Elegance or Slalom events. Panel Event Registration Judges Scoring Checkpoints Times C R S A Table 2-4: The Panel Descriptions Description Shows information about the event, including the chairman's information and the event site. It also tells which club is hosting the event. Allows the registration of entrants and their cars. allows the setting of judges or judge groups for a Concours d'Elegance. It only allows printing when the event was archived. Handles the scoring for Concours d'Elegance. Allows only printing when the event was archived. Handles the timing for Rally events. This panel is not currently available. Handles the timing for Slalom events. Allows only printing when the event was archived. The second through fifth columns specify when the panels are available (C = Concours d'Elegance, R = Rally, S = Slalom, A = Archived Event). Note that even if a panel is available for a particular event type, if the event was archived, no fields on the panel will be editable. Exiting The JCNA Event Manager should always be exited using the Admin->Exit... menu option. When this option is activated, the following dialog appears. Exit Query Dialog Clicking on Yes will save the event information and exit. Clicking on No cancels the exit and returns you to the application. User’s Manual Copyright © 2002-2004, CAMWare, Inc. 9 Event Panel JCNA Event Manager Event Panel The Event Panel is used to enter or display information about an event. Club Display Chair Entry Site Entry The Event Panel This panel is available for all types of events. Information entered on this panel need only be entered once, but can be modified at any time. When the event was previously archived, the panel is present, but the fields are not editable. WARNING The current version of the JCNA Event Manager does NOT support Rally events, only Concours d'Elegance or Slalom events. The Club Display The Club Display section of the Event Panel shows the host club of the event. If the club's logo is available, it will be shown on the left and the club's full name is shown on the right. User’s Manual Copyright © 2002-2004, CAMWare, Inc. 10 Event Panel JCNA Event Manager The Chair Entry The Chair Entry section of the Event Panel allows the chair of the event to enter his or her contact information. The data is entered by clicking in the fields and typing the information requested. These fields take any text and are not limited by length, although, long street addresses could be split across lines to facilitate better formatting when printing. When changing the country, the state list will change to reflect the new country, therefore it is advisable to set the country before the state. The Site Entry The Site Entry section of the Event Panel displays the date of the event and allows the entry of site information. The information is entered by clicking in the fields and typing the information requested. These fields take any text and are not length-limited. In general, the name of the site (hotel, park, etc.) is placed on the first line, and the city and state are entered on the second, although that is not a requirement. The Entrees line is used to specify the different entrees available at the event banquet. The default entrees are “Beef”, “Chicken”, “Fish” and “Other”. These entrees can be changed by clicking in the appropriate field and typing the new entree name. The numbers after each field is the total number of each entree that has been ordered. An Entree Report is available for printing by clicking on Print.... The title of the Site Entry section will change to reflect the type of event the application is managing. WARNING The current version of the JCNA Event Manager does NOT support Rally events, only Concours d'Elegance or Slalom events. User’s Manual Copyright © 2002-2004, CAMWare, Inc. 11 Registration Panel JCNA Event Manager Registration Panel The Registration Panel is used to register cars for the event. Entrant Editor New Car Entry Old Car Entry The Registration Panel This panel is available for all types of events. When the event was previously archived, the panel is not present. Selecting Entrants Entrants are selected for registration using the Entrant Editor. All entrants are selected using the Entrant Selection Dialog. Invoke this dialog by clicking on the New Entrant... button. Once the entrant is selected, the information about that entrant will be displayed in the Entrant Editor. If the information is correct, nothing more needs to be done. If necessary, parts of the entrant's information can be changed by clicking in the necessary field and correcting the information. The number of each entree ordered by the entrant can be changed by clicking on the up or down arrows or typing in a number and pressing Enter. The entree names should match the values typed in on the Event Panel. The Home Club and the Judge flag (whether the entrant is a judge) can be changed also. When all of the changes have been made, click the Set Info button to update the data. User’s Manual Copyright © 2002-2004, CAMWare, Inc. 12 Registration Panel JCNA Event Manager Entrant Selection Dialog An entrant for the event is selected using the Entrant Selection Dialog. Member List Member Search The Entrant Selection Dialog To select an entrant for registration, select the desired member in the Member List and click on Ok. The Search Form allows for easy searches in the list. If you do not wish to select an entrant, click Cancel to return to the Registration Panel. If the member is not in the list, click on New. A dialog appears asking for the member's JCNA Number, If the JCNA Number is known, then type it in (without any club prefix or leading zeros) and click Ok. If the member is there, the member will automatically be selected. If it is not there, then a new member record is created with that JCNA Number. If the JCNA Number is not known, leave the field empty, and click Ok. This creates a new member record with an automatically generated JCNA Number (these numbers start with the letter 'L' followed by four digits and are unique only within your club's data). If you decide not to enter a new member, click Cancel to return to the Entrant Selection Dialog. User’s Manual Copyright © 2002-2004, CAMWare, Inc. 13 Registration Panel JCNA Event Manager The Member List The Member List allows the selection of one member for entering into the event. To select a member in the list, click on the row that represents that member. Double-clicking on a member will select the member and return to the Registration Panel, just as if a member had been selected and Ok was clicked. The Member List contains columns for each piece of information about the members. The following table contains a list of all of the columns and their descriptions. Table 4-1: Member List Columns Column Description JCNA # The member's JCNA Number. Name The member's name (first name, then last name). Address The member's street address (both parts). City The city where the member lives. State The state where the member lives. Entree #1 The number of Entree #1 ordered for the banquet. The column (Beef) header changes based on the entree name on the Event Panel. Entree #2 The number of Entree #2 ordered for the banquet. The column (Chicken) header changes based on the entree name on the Event Panel. Entree #3 The number of Entree #3 ordered for the banquet. The column (Fish) header changes based on the entree name on the Event Panel. Entree #4 The number of Entree #4 ordered for the banquet. The column (Other) header changes based on the entree name on the Event Panel. Country The country where the member lives. Code The member's postal code. Whether the member is a judge. Club Home Work Fax Email User’s Manual means the member is a judge. The club the member belongs to. The member's home phone number. The member's work phone number. The member's fax number. The member's email address. Copyright © 2002-2004, CAMWare, Inc. 14 Registration Panel JCNA Event Manager The first five columns (JCNA #, Name, Address, City, and State) are showing by default. The other columns can be seen by clicking the left-pointing arrow at the top of the vertical scrollbar. Each click of this button will add one more column to the display. The right-pointing arrow removes one column from the display. The JCNA # and Name columns cannot be removed from the display. The order of the columns can be changed by dragging the column headers left or right. The list can be sorted by some of the columns (JCNA #, Name, City, State, Country, and Club). To do this, click on the header of the column you wish to sort on. The column will be sorted in ascending order. A second click on the same column header will sort the column in descending order. Subsequent clicks will toggle the sort order for the column. A small arrow at the far right side of the column header shows which column is sorted and whether it is sorted in ascending or descending order. The sorted column header is also rendered in bold. The Search Form The Search Form allows the searching of the member list. Members can be search using one of four criteria. A side effect of a search is that the member list gets sorted, based on which search criterion is used, before the search is done. The following table describes these criteria. Table 4-2: Member Search Criteria Criterion Sorted Column Description JCNA # JCNA # Find a member by JCNA Number. This is the most exact search. Last Name Name Find a member by last name. This finds the first member with the specified last name or the first member that is the closest to it. Location City (if present) Find a member by city, state and/or country. This finds the first member with State (if present) the city, state, and/or country as their address. In this search, only one of city, Country (if present) state, or country is required, but all three can be specified. Club Club Find a member by club. This finds the first member for a particular club. To use the search form, click on the appropriate criterion, fill in the data to search for, and click Find. Entering a value into the JCNA #, Last Name, or Location fields or selecting a club will automatically select that criterion as the search criterion. Also, typing <Enter>, while in any of the fields, will perform the search. When the search is performed, the member list will scroll so that the found member is displayed and highlighted. User’s Manual Copyright © 2002-2004, CAMWare, Inc. 15 Registration Panel JCNA Event Manager Entering New Cars The New Car Entry section of the Registration Panel is used to enter new cars in the event. A new car is one the member has never entered into an event hosted by your club. To enter a new car in the event, fill in the form and click Enter Car. All models recognized by the JCNA are represented in the Model selector. The model should be selected first. If the model is not in the list, select Other... and type the car's model into the Model Description field. Be careful when selecting a model, because some models have many different versions, e.g. the XJ6. Make sure you get the correct one, because the model and year determine what class the car is entered in. When a model is selected, the Year selector is updated to include the years that model was made. The Color selector contains a list of often used colors in it's drop-down list, but any color can be set, by clicking on the text and editing it. The Division selector specifies what class the member wishes to enter the car in. The selector has the following classes (only Concours d'Elegance event divisions are currently shown): Division Concours Driven Preservation Factory Comp Private Comp Modified Replica Display Stock Street Prepared Table 4-3: Car Divisions C R S Description Enter the car in the Concours Championship class appropriate for the model and year. Enter the car in the Driven class appropriate for the model and year. Enter the car in the Concours Championship class C19. Any model car more than twenty years old can be in this class. Enter the car in Special class S1. These cars are factory produced competition cars. Enter the car in Special class S2. These cars are privately produced competition cars. Concours: Enter the car in the Special class S3. Slalom: Enter the car in either class H or I, depending on the type of car. Any model and year car can be entered in this class. Enter the car in Special class S4. These are Jaguar-powered replicas. Present the car for Display only (not judged). This class is designated class Z. Enter the car in the Slalom class appropriate for the model and year. Enter the car in either class SP/H or SP/L depending on the model. Any model and year of car can be entered in this class. The second, third and fourth columns specify when the class divisions are available (C = Concours d'Elegance, R = Rally, S = Slalom). WARNING The current version of the JCNA Event Manager does NOT support Rally events, only Concours d'Elegance or Slalom events. User’s Manual Copyright © 2002-2004, CAMWare, Inc. 16 Registration Panel JCNA Event Manager Concours d'Elegance When a car has been entered into the event, a dialog is displayed asking whether a set of score sheets should be printed and allowing a change to the entrant's name. The entrant's name can be changed for this entry by clicking in either the First Name or Last Name field and typing the new name. This is useful when a husband and wife both enter cars using a joint JCNA membership number, but want the score reported to the JCNA using only one of their names. Click Yes to print the score sheets, No to continue without printing the score sheets. The sheets printed depend on what class the car is entered. If the car is entered in a championship or special class, exterior, interior, and engine/boot judging sheets are printed, as well as, a dash card for the car. If the car is entered in a driven class, exterior, and interior judging sheets are printed, as well as, a dash card for the car. If the car is entered into the display class, only a dash card for the car is printed. If you do not print the score sheets at this point, you can always print them later from the Scoring Panel. In some cases, mainly when the model is specified using the Other... selection, a class selector dialog will be displayed before the above dialog. Select the appropriate class and click Ok. If Cancel is clicked, the car entry is aborted and the car will not be entered. Rally Not currently supported. Slalom When a car has been entered into the event, a dialog is displayed asking for more information about the entrant. This dialog has two versions, one when the member entering the car is a single membership and one for when the member entering the car is a joint membership. User’s Manual Copyright © 2002-2004, CAMWare, Inc. 17 Registration Panel JCNA Event Manager Slalom Entry Dialog (Single Member) Slalom Entry Dialog (Joint Member) The only difference between the two dialogs is that the one for joint memberships has an extra selector to specify which of the individuals in the joint membership is entering the car. It is also possible to change the name of the entrant entirely by clicking in the First or Last field and typing the new name (if this was a joint membership, make sure that the toggle button for the First field is selected). Note: It is possible to enter the same car in the same class twice in a Slalom as long as the entrant's names are not the same. Enter the driver's license number in the Driver's Lic # field. Select whether the entrant is Male or Female and whether the Driver is the Owner. Select whether to Print Entry Forms. If Yes is not selected, nothing will be printed at this time, however, the entry forms can be printed later from the Times Panel. If the entrant is a JCNA member, then a National Slalom Entry Form and a JCNA Slalom Tech Inspection Check List is printed, if not, those forms and a Special Event Member Registration Form are printed. If the car is entered in a Modified class, a Performance Modifications form is also printed out. When the dialog's controls are set correctly, click Ok. User’s Manual Copyright © 2002-2004, CAMWare, Inc. 18 Registration Panel JCNA Event Manager In some cases, mainly when the model is specified using the Other... selection, a class selector dialog will be displayed before the above dialogs. Select the appropriate class and click Ok. If Cancel is clicked, the car entry is aborted and the car will not be entered. Entering Old Cars The Old Car Entry section of the Registration Panel is used to enter a car that has previously been entered in one of the local club's events. An old car is entered by selecting the car in the Previous Car table, setting the division (see above), and clicking Enter Car. The first column in the table shows which cars have been entered into this event. If a check mark ( ) is present the car is already entered. WARNING The current version of the JCNA Event Manager does NOT support Rally events, only Concours d'Elegance or Slalom events. Concours d'Elegance When a car has been entered into the event, a dialog is displayed asking whether a set of score sheets should be printed and allowing a change to the entrant's name. User’s Manual Copyright © 2002-2004, CAMWare, Inc. 19 Registration Panel JCNA Event Manager The entrant's name can be changed for this entry by clicking in either the First Name or Last Name field and typing the new name. This is useful when a husband and wife both enter cars using a joint JCNA membership number, but want the score reported to the JCNA using only one of their names. Click Yes to print the score sheets, No to continue without printing the score sheets. The sheets printed depend on what class the car is entered. If the car is entered in a championship or special class, exterior, interior, and engine/boot judging sheets are printed, as well as, a dash card for the car. If the car is entered in a driven class, exterior, and interior judging sheets are printed, as well as, a dash card for the car. If the car is entered into the display class, only a dash card for the car is printed. If you do not print the score sheets at this point, you can always print them later from the Scoring Panel. In some cases, mainly when the model is specified using the Other... selection, a class selector dialog will be displayed before the above dialog. Select the appropriate class and click Ok. If Cancel is clicked, the car entry is aborted and the car will not be entered. Rally Not currently supported. Slalom When a car has been entered into the event, a dialog is displayed asking for more information about the entrant. This dialog has two versions, one when the member entering the car is a single membership and one for when the member entering the car is a joint membership. Slalom Entry Dialog (Single Member) User’s Manual Copyright © 2002-2004, CAMWare, Inc. 20 Registration Panel JCNA Event Manager Slalom Entry Dialog (Joint Member) The only difference between the two dialogs is that the one for joint memberships has an extra selector to specify which of the individuals in the joint membership is entering the car. It is also possible to change the name of the entrant entirely by clicking in the First or Last field and typing the new name (if this was a joint membership, make sure that the toggle button for the First field is selected). Note: It is possible to enter the same car in the same class twice in a Slalom event as long as the entrant's names are not the same. Enter the driver's license number in the Driver's Lic # field. Select whether the entrant is Male or Female and whether the Driver is the Owner. Select whether to Print Entry Forms. If Yes is not selected, nothing will be printed at this time, however, the entry forms can be printed later from the Times Panel. If the entrant is a JCNA member, then a National Slalom Entry Form and a JCNA Slalom Tech Inspection Check List is printed, if not, those forms and a Special Event Member Registration Form are printed. If the car is entered in a Modified class, a Performance Modifications form is also printed out. When the dialog's controls are set correctly, click Ok. In some cases, mainly when the model is specified using the Other... selection, a class selector dialog will be displayed before the above dialogs. Select the appropriate class and click Ok. If Cancel is clicked, the car entry is aborted and the car will not be entered. User’s Manual Copyright © 2002-2004, CAMWare, Inc. 21 Registration Panel JCNA Event Manager The Previous Car table can also be used to modify the Color field for a car. To edit the color, click in the Color field and edit the value there, then press <Enter>. This will change the field to the new value. If a member no longer owns a particular car, it can be deleted from the system by selecting it in the table and clicking Delete Car. A dialog is displayed asking if you really want to delete the car. Click Yes to delete the car, No to return without deleting the car. User’s Manual Copyright © 2002-2004, CAMWare, Inc. 22 Concours Panels JCNA Event Manager Concours Panels There are two special panels used to manage Concours d'Elegance events in JCNA Event Manager, the Judge Panel and the Scoring Panel. Judge Panel The Judge Panel is used to specify which judges judge which classes. The Judge Panel Editing by Class This information can be specified in two ways, by class or by group. The Edit By selector allows the switching from class editing to group editing and visa-versa. In either case, the chief judge is set using the Chief Judge Selector. Only judges that are members of the host club will show up in this selector. If the person that you want is not in the chief judge list or any other judge list, they are probably not listed in the master member list as a judge. To fix this, use the Entrant Administration dialog to modify the Judge flag for the member. If the person is not a member of the JCNA, then use the Entrant Administration dialog to add them, making sure to set the Judge flag. Two reports are available for the Judge Panel, the judging assignments and the judge's report. The judge's assignment is printed using the Print Assignments... button. The judge's report is printed using the Print Report... button. The judging assignment printout is also useful for telling how many cars are entered in each class. If no judging assignments have been made, the printout will contain a list of classes and how many cars are entered in each. User’s Manual Copyright © 2002-2004, CAMWare, Inc. 23 Concours Panels JCNA Event Manager Judging By Class The Judging By Class panel is used to set up the judging by specifying the specific judge for each portion (exterior, interior, engine/boot) for each class. Judging By Class Panel To use this panel, a judge is selected from the Judges list and then the appropriate spot in the Judge Classes table is clicked. When this is done, the judge is assigned to judge the particular class and portion that was clicked. To assign the judge to another class and portion, merely click in another class and portion. To de-assign a judge to a class. select None from the Judges list then click in the class and portion that you want to de-assign. The columns for the Judge Classes table are as follows: Column Class # Table 5-1: Judge Classes Columns Description The class for the judges. The number of cars currently entered in the class. Exterior The exterior judge for the class. Interior The interior judge for the class. Engine/Boot The engine/boot judge for the class. User’s Manual Copyright © 2002-2004, CAMWare, Inc. 24 Concours Panels JCNA Event Manager Judging By Group The Judging By Group panel is used to set up the judging by specifying groups of judges then assigning them to classes. Each judge group consists of an exterior judge, an interior judge, and an engine/boot judge. Judging By Group Panel To use this panel, first define a judge group by selecting a judge for the exterior, interior and engine/boot using the Exterior, Interior, and Engine/Boot selectors, respectively. Then select the classes the group is to judge from the Classes table. Note that multiple classes can be selected (see Definitions). Finally, to add the group, click Add. The judge group should be added to the Judge Groupings table. To modify a judge group, select the judge group from the Judge Groupings table, change the desired information in the Edit Judge Group panel, then click Modify. The Modify button is only available when a judge group is being edited. To delete a judge group, select the judge group from the Judge Groupings table, then click Delete. A dialog is displayed asking whether the group should be deleted. Click Yes to delete the judge group, and No to retain the judge group. User’s Manual Copyright © 2002-2004, CAMWare, Inc. 25 Concours Panels JCNA Event Manager The columns for the Judge Groupings table are as follows: Table 5-2: Judge Groupings Columns Description Column Classes # The classes the judge group is to judge. The number of cars currently entered in the classes the judge group is to judge. Exterior The exterior judge for the class. Interior The interior judge for the class. Engine/Boot The engine/boot judge for the class. The columns for the Classes table are as follows: Column Class # Description Table 5-3: Classes Columns Description The class. The number of cars currently entered in the class. The JCNA description of the class. Scoring Panel The Scoring Panel is used to handle the scoring for the Concours d'Elegance. The Scoring Panel The Scoring Panel shows all of the entries in the Concours d'Elegance event in the Scoring Table. The table consists of the following columns: Table 5-4: Scoring Columns Column Entry User’s Manual Description The entry number for the car. The entry number is automatically generated when the car is entered and is the class followed by a dash followed by a two-digit number. JCNA # The JCNA number of the entrant. Entrant The name of the entrant. Copyright © 2002-2004, CAMWare, Inc. 26 Concours Panels JCNA Event Manager Car Score The description of the car entered. The entry's score. This should be empty or a number between 0.000 and 100.000 for concours and special classes and 0.000 and 10.000 for driven classes. For convenience, the classes are grouped together and each group is shown in an alternating color. All of the columns, except the Car column, can be sorted by clicking on the column headers. The class groupings are kept when sorting. To change the name of an entrant, click in the Name column for the entry. The following dialog will be displayed. To change the entrant's name, click in the appropriate field and type the new name. When the name is correct, click Ok. If you do not want to change the entrant's name, click Cancel. To enter a score for an entry, click in the Score column for the entry and type in the score, then type <Enter>. Note that it is not possible to enter a score for the Display class. To delete an entry, select the entry to delete and click Delete Entry. A dialog will be displayed asking whether to delete the entry or not. Click Yes to delete the entry, No to cancel the delete. Score sheets for an entry can be printed by selecting an entry and clicking Print Sheets.... The current concours standings can be printed by clicking Print Standings.... The concours report can be printed by clicking Print Report.... User’s Manual Copyright © 2002-2004, CAMWare, Inc. 27 Slalom Panel JCNA Event Manager Slalom Panel There is only one panel specific to a Slalom event, the Times Panel. Times Panel The Times Panel is used to handle the time reporting for a Slalom event. The Times Panel The Times Panel shows all of the entries in the Slalom event in the Times Table. The table consists of the following columns: Column Entry Table 6-1: Times Columns Description The entry number for the car. The entry number is automatically generated when the car is entered and is the class followed by a dash followed by a two-digit number. JCNA # The JCNA number of the entrant. Entrant The name of the entrant. Driver's Lic # The driver's license number of the entrant. M/F O Car # Time Whether the entrant is male(M) or female(F). Whether the entrant is the owner of the car he or she is driving. The description of the car entered. The number of times recorded for the entrant. The entrant's best time. This time is displayed in seconds. For convenience, the classes are grouped together and each group is shown in an alternating color. The Entry, JCNA #, Entrant, and Time columns can be sorted by clicking on the column headers. The class groupings are kept when sorting. User’s Manual Copyright © 2002-2004, CAMWare, Inc. 28 Slalom Panel JCNA Event Manager To enter or modify a time for an entry, select the entry from the Times Table. The current times for the entry will be shown in the Time fields below the table (the Entry field will change to specify what entry is being edited). Click in the Time field to edit and type the new time. Type <Enter> when the time is correct. The entrant's name, driver's license number, whether they are male or female and whether they own the car they entered can be edited in the Times Table. To change the name of an entrant, click in the Name column for the entry. The following dialog will be displayed. To change the entrant's name, click in the appropriate field and type the new name. When the name is correct, click Ok. If you do not want to change the entrant's name, click Cancel. The driver's license number is edited by clicking in the Driver's Lic # column of the entry that needs fixed and editing the value, remembering to type <Enter> when you are done. (Failure to type <Enter> will result in the value possibly being lost when another entry is selected.) Whether the entrant is male or female is edited by clicking in the M/F column of the entry that needs to be fixed then selecting either M(male) or F(female) from the list that pops up. Whether the entrant is the owner of the car is toggled by clicking in the O column of the entry that needs changed. This will toggle the value. To delete an entry, select the entry to delete and click Delete Entry. A dialog will be displayed asking whether to delete the entry or not. Click Yes to delete the entry, No to cancel the delete. The entry forms for an entry can be printed by selecting an entry and clicking Print Forms.... The times will be printed on the entry forms, if they have been set. However, in the normal course of events the event forms are printed when the cars are registered and the times are printed later. The times alone can be printed by feeding the appropriate entry form back into the printer and clicking on Print.... The current slalom standings can be printed by clicking Print Standings.... The slalom report can be printed by clicking Print Report.... User’s Manual Copyright © 2002-2004, CAMWare, Inc. 29 Miscellaneous Information JCNA Event Manager Miscellaneous Information Entrant Administration Entrants can be modified using the Entrant Administration Dialog. It is invoked using the Admin->Entrants... menu option. Member List Member Editor The Entrant Administration Dialog To find a member quickly, use the Member Search Dialog by clicking Find. After the selected member has been edited using the Member Editor, click Set Info to make the changes permanent. If the member is not in the list, click on New. A dialog appears asking for the member's JCNA Number, If the JCNA Number is known, then type it in (without any club prefix or leading zeros) and click Ok. If the member is there, the member will automatically be selected. If it is not there, then a new member record is created with that JCNA Number. If the JCNA Number is not known, leave the field empty, and click Ok. This creates a new member record with an automatically generated JCNA Number (these numbers start with the letter 'L' followed by four digits and are unique only within your club's data). If you decide not to enter a new member, click Cancel to return to the Entrant Administration Dialog. Click Close to return to the JCNA Event Manager. User’s Manual Copyright © 2002-2004, CAMWare, Inc. 30 Miscellaneous Information JCNA Event Manager The Member List The Member List allows the selection of one member for editing. To select a member in the list, click on the row that represents that member. When this occurs, the member's information is placed in the Member Editor for editing. The Member List contains columns for each piece of information about the members. The following table contains a list of all of the columns and their descriptions. Column JCNA # Name Address City State Entree #1 (Beef) Entree #2 (Chicken) Entree #3 (Fish) Entree #4 (Other) Country Code Club Home Work Fax Email User’s Manual Table 7-1: Member List Columns Description The member's JCNA Number. The member's name (first name, then last name). The member's street address (both parts). The city where the member lives. The state where the member lives. The number of Entree #1 ordered for the banquet. The column header changes based on the entree name on the Event Panel. The number of Entree #2 ordered for the banquet. The column header changes based on the entree name on the Event Panel. The number of Entree #3 ordered for the banquet. The column header changes based on the entree name on the Event Panel. The number of Entree #4 ordered for the banquet. The column header changes based on the entree name on the Event Panel. The country where the member lives.. The member's postal code. Whether the member is a judge. means the member is a judge. The club the member belongs to. The member's home phone number. The member's work phone number. The member's fax number. The member's email address. Copyright © 2002-2004, CAMWare, Inc. 31 Miscellaneous Information JCNA Event Manager The first five columns (JCNA #, Name, Address, City, and State) are showing by default. The other columns can be seen by clicking the left-pointing arrow at the top of the vertical scrollbar. Each click of this button will add one more column to the display. The right-pointing arrow removes one column from the the display. The JCNA # and Name columns cannot be removed from the display. The order of the columns can be changed by dragging the column headers left or right. The list can be sorted by some of the columns (JCNA #, Name, City, State, Country, and Club). To do this, click on the header of the column you wish to sort on. The column will be sorted in ascending order. A second click on the same column header will sort the column in descending order. Subsequent clicks will toggle the sort order for the column. A small arrow at the far right side of the column header shows which column is sorted and whether it is sorted in ascending or descending order. The sorted column header is also rendered in bold. The Member Editor The Member Editor is used to change the information about a member. After selecting a member to edit (either new or old), just click in the field that needs to be changed and edit the text there or use the selector to select a new state, country, or club. The number of each entree ordered by the entrant can be changed by clicking on the up or down arrows or typing in a number and pressing <Enter>. The entree names should match the values typed in on the Event Panel. The Judge flag (whether the member is a judge or not) is set by the Judge toggle. After all of the edits have been made to the member, click Set Info to make the information permanent. Failure to click Set Info will cause the changes to be discarded when the next member is selected or the dialog is canceled. The Member Search Dialog The Member Search Dialog allows the searching of the member list. User’s Manual Copyright © 2002-2004, CAMWare, Inc. 32 Miscellaneous Information JCNA Event Manager Members can be search using one of four criteria. A side effect of a search is that the member list gets sorted, based on which search criterion is used, before the search is done. The following table describes these criteria. Criterion Sorted Column JCNA # JCNA # Last Name Name Location Club Table 7-2: Member Search Criteria Description Find a member by JCNA Number. This is the most exact search. Find a member by last name. This finds the first member with the specified last name or the first member that is the closest to it. City (if present) Find a member by city, state and/or country. This finds the first member State (if present) with the city, state, and/or country as their address. In this search, only one Country (if present) of city, state, or country is required, but all three can be specified. Club Find a member by club. This finds the first member for a particular club. To use the search dialog, click on the appropriate criterion, fill in the data to search for, and click Find. Entering a value into the JCNA #, Last Name, or Location fields or selecting a club will automatically select that criterion as the search criterion. Also, typing <Enter>, while in any of the fields, will perform the search. When the search is performed, the member list will scroll so that the found member is displayed and highlighted. To cancel the search, click Cancel. Label Printing Mailing labels can be printed from the Admin->Print Labels... menu item or the Admin->Print Returns... menu item. Admin->Print Labels... prints a label for every entry in the event. The following picture shows a sample label printed this way in addition to the features of the label. Admin->Print Returns... prints a return label with the chair's name and address on it for every entry in the event. The following picture shows a sample label printed this way in addition to the features of the label. When either of these menu items is invoked, the Label Selection Dialog is displayed. User’s Manual Copyright © 2002-2004, CAMWare, Inc. 33 Miscellaneous Information JCNA Event Manager The Label Selection Dialog This dialog gives the user the opportunity to select the type of labels the application should print and where on the sheet of labels to start printing (so that partial sheets can be used). Select the type of label to print using the Label Type selector. When a new label type is selected, the label size will be displayed just below the selector and the label layout in the Label Start selector will update to reflect the selected label type. Select a label to start printing simply by clicking on the label on the displayed sheet. The labels are printed left to right across the row, then down the page. Clicking Ok will accept the specified information and start the printing process. Clicking Cancel will cancel label printing. The following table shows the labels currently available to the application: User’s Manual Copyright © 2002-2004, CAMWare, Inc. 34 Miscellaneous Information JCNA Event Manager Label Avery #5160 Avery #5161 Avery #5162 Avery #5167 Avery #5260 Avery #5261 Avery #5262 Avery #5267 Avery #5920 Avery #5922 Avery #5927 Avery #5960 Avery #5961 Avery #5962 Avery #5970 Avery #5971 Avery #5972 Avery #5979 Description Address Address Address Return Address Address Address Address Return Address Address Address Return Address Address Address Address Address Address Address Address Table 7-3: Supported Labels Size Label 1" × 2.63" Avery #5980 1" × 4" Avery #6460 1.33" × 4" Avery #6467 ½" × 1¾" Avery #8160 1" × 2.63" Avery #8161 1" × 4" Avery #8162 1.33" × 4" Avery #8167 ½" × 1¾" Avery #8460 1" × 2.63" Avery #8462 1.33" × 4" Avery #8660 ½" × 1¾" Avery #8662 1" × 2.63" Avery #8667 1" × 4" Avery #8920 1.33" × 4" Avery #8922 1" × 2.63" Avery #8927 1" × 2.63" Avery #8930 1" × 2.63" Avery #8932 1" × 2.63" Description Address Address Return Address Address Address Address Return Address Address Address Address Address Return Address Address Address Return Address Address Address Size 1" × 2.63" 1" × 2.63" ½" × 1¾" 1" × 2.63" 1" × 4" 1.33" × 4" ½" × 1¾" 1" × 2.63" 1.33" × 4" 1" × 2.63" 1.33" × 4" ½" × 1¾" 1" × 2.63" 1.33" × 4" ½" × 1¾" 1" × 2.63" 1.33" × 4" The default label for the Mailing labels is Avery #8161 (1" × 4" Address Labels) and the default label for the Return labels is Avery #8167 (½" × 1¾" Return Address Labels). Tips Whenever you are entering the state and country for an address, always make sure the country is correct first, then set the state. Don't worry about selecting the search criterion when using the member search, just click in the field you want to search in, type your search string, then type <Enter>. When entering a new car, be careful when selecting a model, because some models have many different versions, e.g. the XJ6. Make sure you get the correct one, because the model and year determine what class the car is entered in. On the Judge Panel, if the person that you want is not in the chief judge list or any other judge list, they are probably not listed in the master member list as a judge (a very common occurrence). To fix this, use the Entrant Administration dialog to modify the Judge flag for the member. If the person is not a member of the JCNA, then use the Entrant Administration dialog to add them, making sure to set the Judge flag. The judging assignment printout is also useful for telling how many cars are entered in each class. If no judging assignments have been made, the printout will contain a list of classes and how many cars are entered in each. Make sure you type <Enter> after entering a score in the Scoring Panel or change car information in the Old Car Table. Failure to do so may cause the information to be lost (you will need to enter it again). Make sure you type <Enter> after entering a number of entrees ordered. Failure to do so may cause the information to be lost (you will need to enter it again). User’s Manual Copyright © 2002-2004, CAMWare, Inc. 35 Miscellaneous Information JCNA Event Manager After you edit a member's personal information (either from the Registration Panel or the Entrant Administration Dialog), make sure to click Set Info. Failure to do so will cause the changes to be discarded when the next member is selected or the dialog is canceled. If the information on an entrant's score sheets is incorrect (either personal or car information), you can fix the information, then reprint the score sheets from the Scoring Panel. To fix an entrant's personal information, use Entrant Administration. To fix car information, select the entrant in the Registration Panel, then fix the information in the Old Car Table. Only color can be fixed this way. If the year or model is wrong, the entry must be deleted and then recreated. Archive the event when you have made sure the data is all correct. This will ensure that the data for than event will be available in the future. Archiving WARNING Once an event is archived, it becomes un-editable. Only do this step when all of the data for the event is correct. When the event is over and all of the information for the event is correct, it is possible to archive the data for the event. When an event is archived, the entrants and their cars are saved with the event information in one file, so that, at a later time, the information could be extracted, for example to print labels to use for pre-event informational mailings. Once an event is archived, modifications can no longer be made, however, all of the reports and standings can be printed. To archive an event, start the JCNA Event Archiver in the usual way based on the operating system, e.g. from the Start menu on Windows. The following dialog appears. This dialog allows you to choose which event you wish to archive. Select the event from the list of events and click Ok (or double click on the event). Click Cancel to exit the Archiver. When an event is selected and Ok is clicked, a dialog appears asking whether you really want to archive the event. The Archive Query Dialog Click Yes to archive the event, No to exit the Archiver without archiving the event. If Yes is clicked, the Archiver starts the archive process by displaying a status dialog. User’s Manual Copyright © 2002-2004, CAMWare, Inc. 36 Miscellaneous Information JCNA Event Manager The Archive Status Dialog When the archiving is done, the status will read "Done." and the Ok button will be enabled. The Archive Status Dialog After Archiving Click Ok to exit the Archiver. Data Storage WARNING Users should NOT edit the data files stored as described here. The data is described so that the user is familiar with the data storage hierarchy in the case of problems. The data for the JCNA Event Manager is stored in files in a folder (directory) called data under the location the application was installed (Usually, C:\Program Files\JCNA Event Manager on Windows machines). The following table describes the files that are in this directory. User’s Manual Copyright © 2002-2004, CAMWare, Inc. 37 Miscellaneous Information JCNA Event Manager Table 7-4: General Data Files Description File homeClub.cfg This file contains the home club for this installation of the JCNA Event Manager. members.cfg This file contains any added or changed member information for this installation of the JCNA Event Manager. cars.cfg This file contains all of the cars known about for this installation of the JCNA Event Manager. WARNING The current version of the JCNA Event Manager does NOT support Rally events, only Concours d'Elegance or Slalom events. Event data is stored in a folder under the data folder called events. There is one file in this folder for each event managed by the JCNA Event Manager. These files have the following format: <type>MMDDYYYY where <type> is the event type (concours, rally, or slalom), MM is the two-digit month, DD is the two-digit day, and YYYY is the four digit year. Result data is stored in a folder under the data folder called results. There is one file in this folder for each event managed by the JCNA Event Manager. These files have the following format: <type>MMDDYYYY where <type> is the event type (concours, rally, or slalom), MM is the two-digit month, DD is the two-digit day, and YYYY is the four digit year. The results files are used to send to the JCNA database for national scoring. Error Reporting In the event of a problem with the JCNA Event Manager, gather the data directory (described above) and a file called errors (located where the application was installed, usually, “C:\Program Files\JCNA Event Manager” on Windows machines) into a compressed zip file. Email a detailed description of what you did to cause the problem, with the zip file attached, to [email protected]. User’s Manual Copyright © 2002-2004, CAMWare, Inc. 38 Appendix A: Concourse Tasks JCNA Event Manager Appendix A: Concourse Tasks Enter a Car in a Concours d'Elegance 1. 2. 3. 4. 5. 6. Select the Registration Panel. Click New Entrant.... When the Entrant Selection Dialog is displayed, select the entrant that is entering the car. Use the Search Form to quickly find the entrant. Click Ok to enter the selected member or click New to enter someone who is not in the list (usually a nonJCNA member). Check the data displayed in the Registration Panel's Entrant Editor. Make corrections, if necessary, or enter the data, in the case of the new entrant. If some data was changed in the Entrant Editor, click Set Info. If the car to be entered was never entered in a previous event, 7. 8. 9. 10. 11. 12. Select the car's model in the New Car Entry section of the Registration Panel. Select the Year. Set the car's color, either by selecting it from the drop-down list or typing it into the Color selector. Select the division the car is to be entered in from the Division selector. Click Enter Car. Go to step 17. If the car to be entered was entered in a previous event, 14. Select the car to be entered in the Previous Car table in the Old Car Entry section of the Registration Panel. 15. Select the division the car is to be entered in from the Division selector. 16. Click Enter Car. 17. When the Car Entered dialog is displayed, correct any names that need corrected. 18. Select whether or not to Print Score Sheets. 19. Click Ok. Delete an Entry from a Concours d'Elegance 1. 2. 3. 4. Select the Scoring Panel. Select the entrant to delete from the Scoring Table. Click Delete. When the Delete Entry dialog is displayed, click Yes. Assign a Judge to a Class 1. 2. 3. 4. 5. Select the Judge Panel. Set the Edit By selector to Class. Select the Judge to assign from the Judges list. Click in the Judge Classes table in the class and portion to assign the judge. Click in any more classes and portions to assign the judge elsewhere. User’s Manual Copyright © 2002-2004, CAMWare, Inc. 39 Appendix A: Concourse Tasks JCNA Event Manager De-Assign a Judge 1. 2. 3. 4. 5. Select the Judge Panel. Set the Edit By selector to Class. Select the None from the Judges list. Click in the Judge Classes table in the class and portion to de-assign. Click in any more classes and portions to de-assign elsewhere. Add a Judge Group 1. 2. 3. 4. 5. Select the Judge Panel. Set the Edit By selector to Group. Select the exterior, interior and engine/boot judges using the Exterior, Interior, and Engine/Boot selectors, respectively. Select the classes the judge group is to judge in the Classes table. Click Add. Modify a Judge Group 1. 2. 3. 4. 5. Select the Judge Panel. Set the Edit By selector to Group. Select the Judge Group that is to be modified from the Judge Groupings table. Make the changes in the Judge Group using the Exterior, Interior, and Engine/Boot selectors and the Classes table. Click Modify. Delete a Judge Group 1. 2. 3. 4. 5. Select the Judge Panel. Set the Edit By selector to Group. Select the Judge Group that is to be deleted from the Judge Groupings table. Click Delete. When the Delete Judge Group dialog is displayed, click Yes. Print Concours Report 1. 2. 3. 4. Select the Scoring Panel. Click Print Report.... When the standard Print Dialog is displayed, set any special values and click Ok. When the printing has completed, click Ok in the Printing Done Dialog. Print Concours Standings 1. 2. 3. 4. Select the Scoring Panel. Click Print Standings.... When the standard Print Dialog is displayed, set any special values and click Ok. When the printing has completed, click Ok in the Printing Done Dialog. User’s Manual Copyright © 2002-2004, CAMWare, Inc. 40 Appendix A: Concourse Tasks JCNA Event Manager Print Judging Assignments 1. 2. 3. 4. Select the Judge Panel. Click Print Assignments.... When the standard Print Dialog is displayed, set any special values and click Ok. When the printing has completed, click Ok in the Printing Done Dialog. Print Judge's Report 1. 2. 3. 4. Select the Judge Panel. Click Print Report.... When the standard Print Dialog is displayed, set any special values and click Ok. When the printing has completed, click Ok in the Printing Done Dialog. Print Score Sheets 1. 2. 3. 4. 5. Select the Scoring Panel. Select the entrant from the Scoring Table to print the score sheets for. Click Print Sheets.... When the standard Print Dialog is displayed, set any special values and click Ok. When the printing has completed, click Ok in the Printing Done Dialog. User’s Manual Copyright © 2002-2004, CAMWare, Inc. 41 Appendix B: Slalom Tasks JCNA Event Manager Appendix B: Slalom Tasks Enter a Car in a Slalom 1. 2. 3. 4. 5. 6. Select the Registration Panel. Click New Entrant.... When the Entrant Selection Dialog is displayed, select the entrant that is entering the car. Use the Search Form to quickly find the entrant. Click Ok to enter the selected member or click New to enter someone who is not in the list (usually a nonJCNA member). Check the data displayed in the Registration Panel's Entrant Editor. Make corrections, if necessary, or enter the data, in the case of the new entrant. If some data was changed in the Entrant Editor, click Set Info. If the car to be entered was never entered in a previous event, 7. 8. 9. 10. 11. 12. 13. Select the car's model in the New Car Entry section of the Registration Panel. Select the Year. Optional: Enter the VIN # and LIC #. Set the car's color, either by selecting it from the drop-down list or typing it into the Color selector. Select the division the car is to be entered in from the Division selector. Click Enter Car. Go to step 17. If the car to be entered was entered in a previous event, 14. Select the car to be entered in the Previous Car table in the Old Car Entry section of the Registration Panel. 15. Select the division the car is to be entered in from the Division selector. 16. Click Enter Car. 17. 18. 19. 20. 21. When the Slalom Entry Dialog is displayed, correct any names or select the appropriate name. Set whether the entrant is Male or Female and whether the Entrant is the Owner. Optional: Enter the entrant's driver's license number in the provided field. Select whether or not to Print Entry Form(s). Click Ok. Delete an Entry from a Slalom 1. 2. 3. 4. Select the Times Panel. Select the entrant to delete from the Times Table. Click Delete. When the Delete Entry dialog is displayed, click Yes. User’s Manual Copyright © 2002-2004, CAMWare, Inc. 42 Appendix B: Slalom Tasks JCNA Event Manager Set an Entry's Times 1. 2. 3. 4. 5. Select the Times Panel. Select the entrant to set the time for from the Times Table. Enter the new time in the next available Times field. Type <Enter>. Repeat steps 3 and 4 to set more times for this entrant. Print Slalom Report 1. 2. 3. 4. Select the Times Panel. Click Print Report.... When the standard Print Dialog is displayed, set any special values and click Ok. When the printing has completed, click Ok in the Printing Done Dialog. Print Slalom Standings 1. 2. 3. 4. Select the Times Panel. Click Print Standings.... When the standard Print Dialog is displayed, set any special values and click Ok. When the printing has completed, click Ok in the Printing Done Dialog. Print Slalom Forms 1. 2. 3. 4. 5. Select the Times Panel. Select the entrant from the Times Table to print the entry forms for. Click Print Forms.... When the standard Print Dialog is displayed, set any special values and click Ok. When the printing has completed, click Ok in the Printing Done Dialog. Print Slalom Times 1. 2. 3. 4. 5. 6. Select the Times Panel. Select the entrant from the Times Table to print the times for. Place the previously printed entry form in the printer. Click Print.... When the standard Print Dialog is displayed, set any special values and click Ok. When the printing has completed, click Ok in the Printing Done Dialog. User’s Manual Copyright © 2002-2004, CAMWare, Inc. 43 JCNA Event Appendix C: Miscellaneous Tasks Manager Appendix C: Miscellaneous Tasks Print Mailing Labels 1. 2. 3. 4. 5. Activate the Admin->Print Labels... menu item. When the Label Selection Dialog is displayed, set the label type and starting label, then click Ok. Make sure the desired type of labels are loaded in the printer. When the standard Print Dialog is displayed, set any special values and click Ok. When the printing has completed, click Ok in the Printing Done Dialog. Print Return Labels 1. 2. 3. 4. 5. Activate the Admin->Print Returns... menu item. When the Label Selection Dialog is displayed, set the label type and starting label, then click Ok. Make sure the desired type of labels are loaded in the printer. When the standard Print Dialog is displayed, set any special values and click Ok. When the printing has completed, click Ok in the Printing Done Dialog. Print Entree Report 1. 2. 3. 4. Select the Event Panel. Click on Print... When the standard Print Dialog is displayed, set any special values and click Ok. When the printing has completed, click Ok in the Printing Done Dialog. User’s Manual Copyright © 2002-2004, CAMWare, Inc. 44 Appendix D: Sample Printouts JCNA Event Manager Appendix D: Sample Printouts Sample Concours Report Printout User’s Manual Copyright © 2002-2004, CAMWare, Inc. 45 Appendix D: Sample Printouts JCNA Event Manager Sample Concours Standings Printout User’s Manual Copyright © 2002-2004, CAMWare, Inc. 46 Appendix D: Sample Printouts JCNA Event Manager Sample Concours Score Sheet Printout User’s Manual Copyright © 2002-2004, CAMWare, Inc. 47 Appendix D: Sample Printouts JCNA Event Manager Sample Driven Score Sheet Printout User’s Manual Copyright © 2002-2004, CAMWare, Inc. 48 Appendix D: Sample Printouts JCNA Event Manager Sample Special Score Sheet Printout User’s Manual Copyright © 2002-2004, CAMWare, Inc. 49 JCNA Event Appendix D: Sample Printouts Manager User’s Manual Copyright © 2002-2004, CAMWare, Inc. 50 Appendix D: Sample Printouts JCNA Event Manager Sample Display Score Sheet Printout Sample Judge Assignment Printout No Judges Assigned User’s Manual Judges Assigned Copyright © 2002-2004, CAMWare, Inc. 51 Appendix D: Sample Printouts JCNA Event Manager Sample Judge Report Printout Sample Entree Report Printout User’s Manual Copyright © 2002-2004, CAMWare, Inc. 52 Appendix D: Sample Printouts JCNA Event Manager Sample Slalom Entry Form Printout (JCNA Member) (After Times Printed) User’s Manual Copyright © 2002-2004, CAMWare, Inc. 53 JCNA Event Appendix D: Sample Printouts Manager Sample Slalom Entry Form Printout (JCNA Member/Modified) User’s Manual Copyright © 2002-2004, CAMWare, Inc. 54 JCNA Event Appendix D: Sample Printouts Manager Sample Slalom Entry Form Printout (Non-JCNA Member) User’s Manual Copyright © 2002-2004, CAMWare, Inc. 55 JCNA Event Appendix D: Sample Printouts Manager Sample Slalom Entry Form Printout (Non-JCNA Member/Modified) User’s Manual Copyright © 2002-2004, CAMWare, Inc. 56 Appendix D: Sample Printouts JCNA Event Manager Sample Slalom Report Printout Sample Slalom Standings Printout User’s Manual Copyright © 2002-2004, CAMWare, Inc. 57