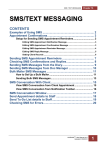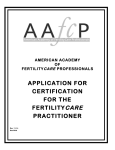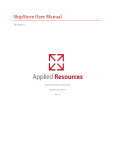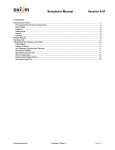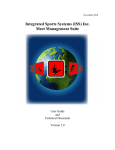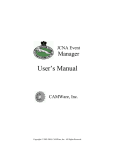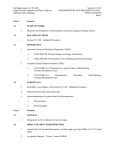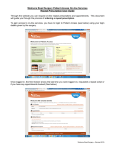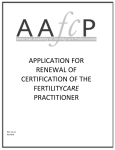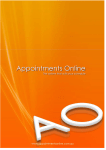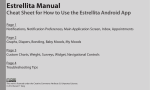Download What`s New in Version 6.0.8?
Transcript
What’s New in Version 6.0.8? Register Ending Cash Issue In version 6.0, the program was not recognizing the ending cash that was entered during the closing of the drawer. The “Drawer Summary” screen would indicate the correct beginning cash immediately following the closeout. However, once the user exits the program, and re-enters the program the beginning cash is overridden by the amount specified under the “Salon Management Config” screen. Cashier’s Name on Receipt Under “Setup/Register Options” the user is able to click an option to “Print cashier’s name on receipt”. The user’s name will only be shown if this option is checked, and the “Security by User’ feature is being utilized (See page 3-18 Configuring Register Options, 3-21 Setting Up Security in the User Manual for more information.) Require Client on Transaction Previous versions of Elite interpreted this as a “gentle prompt”, but never forced the user to select a client’s name for each transaction. Hence the selection previously termed “Require client for each transaction” has been modified to “Prompt for client on all transactions”. A new option was added called “Client must be selected for all transactions”, this consequently forces the user to select a client on every transaction, and “Visitor” cannot be used. Reports Daily Sales of All Operators In versions prior to 6.0, the “Daily Sales of All Operators” was used to show all of the operators’ activities either for “Today” or “Past Closeout”. Version 6.0 updated this report and titled it “Operator General Sales”, providing the user with the option to “select” which operators to include on the report, and show results either for “Today” or by “Period”. While this seemed to serve the needs of the majority of users, it became a problem for users that wanted to be able to distinguish between operators included in selected closeouts. In many instances, these users closed out more than once in one day. Running the “Operator General Sales” report by a “Period” was not able to differentiate between closeouts, hence the “Daily Sales of All Operators” by past closeout report was reinstated for this purpose only. Operator General Sales (Omit operators without activity) In version 6.0, the “Operator General Sales” report allowed the user to select individual operators, or click an auto select button for “All”. However, this created a report with several operators’ names that either were not scheduled that day, or had no recorded sales or activities. An option was now added to “Omit operators without activity” to be selected when the date range of the report is specified. This would thus allow the user to select the “All” button, and only produce names that have recorded activity for that day or period. Daily Sales of All Operators In version 6.0, operator retention was calculated using the “Main Operator” criterion to identify clients with a specific operator. This however, excluded other technicians that were not assigned as the “Main Operator” from a fair retention measurement. In version 6.0.8, retention is calculated both by “Main Operator” and now by “History”, regardless of the operator assigned to that client. (See page 4-6 Measuring an Operator’s Client Retention in the user manual for more information.) Client Information Report; Email & Send Info Added In version 6.0, a field was added for “Email Address” and “Do not send email/mailings” options. These items were not included in the “Client Information Report” until this update. i Improved Sales Tax Report This report now allows the user to specify the applicable tax rate for service and or retail when generating the report, depending on the date range or period specified. This report also provides further sales tax summary statements showing the calculations involved. It also illustrates the distinction between “Tax Collected” and “Tax Liability”, (See page 11-19, 11-20 Sales Tax Report in the User Manual for more details.) Appointment Book Double Book Open Times & Overlap Limits In versions prior to 6.0, the open time between appointments that can be double booked were shown in a different color. Once an appointment was “double booked” in these open times the color would change indicating that time was now taken. However, if there were any remaining time left during that “open time” this w ould appear as an available time slot, even if the appointment was set with an overlap limit of “1”. Version 6.0.8 now checks the overlap limit to determine whether the remaining time is “open”, and indicates the appropriate color if this condition is met. Adjust Standing Block-outs Version 6.0 introduced the option to block times on a standings basis. However, it failed to include an option to edit or remove these blocked out times once they were in place. Version 6.0.8 now allows the user to adjust these blocked times to either assign a new start time, or to remove them altogether (See page 10-49 Blocking Out Time in the User Manual for more information.) Add Notes, Client Type, Color before booking appointment These options were more closely integrated with the “booking process” in the “Auto Book”, “Select Service” or “Standing Appointments” screens. In other words, the user can now assign a “custom color” to an appointment while the appointment is being booked, likewise, the “notes” can be added simultaneously with this process. Client types were only assignable during the check out process in the “Register”, the user is now able to assign that condition either while the appointment is being booked, or attached to an existing appointment. If no type is specified prior to check out, then the user will be prompted to select the client type on check out. Note: this feature will only work if the user has marked “Require client type on each transaction” under “Register Options, see page 3-18 Configuring Register Options in the User Manual for more information. Client Types on Appointments Once a client type has been assigned to an appointment, this information will be shown as part of the “tool tip” that displays details on an appointment when the mouse moves over the appointment. The client type is also indicated on the third line of the appointment below the service description and client’s name on the day and week view screens. It is also indicated on the “Client Work Ticket” and “Appointment List.” Multiple Lines for Appointment Notes in Appointment List If the user attaches several lines of notes to an appointment, these are printed on the “Appointment List” for the respective operator, and now spans across several lines instead of cutting them off after the first line. Waiting List A client can now be added to a “Waiting List” which will allow a log to be kept of clients wishing to be contacted if an opening becomes available for a specific appointment. The criterion for the desired appointment is specified in the “Auto Book” screen, e.g. “From” and “To” times, date and search range etc. Once the customer is added to the “Waiting List” the user will be able to execute a “Search” from the “Waiting List” screen that will determine if any openings have come available since being placed on the waiting list (See page 10-18 Using the Waiting List in the User Manual for more information.) Confirmations Additions The user can now cancel an appointment from the “Confirmations” screen, and can also access a client’s file from this screen in case a phone number or note needs to be added to the client’s information. The user can also view the “Confirmation Status” of an appointment on the appointment day/week view screens. ii Client Notifications on “Check In” If a client has an address missing, or upcoming birthday etc., in version 6.0 these messages would only appear when the client is being “checked out” in the register. Version 6.0.8 now provides notification when the client is “checked in” on the appointment book. Client Appointment History A client’s detailed appointment history can be retrieved in the client information screen under “Appts/Appt. Hist.” This history is extracted from the “User Activity Logs” and filters the list only appointment related activities for that client (See page 5-9 Viewing a Client’s Appointments for more information.) Security Hide Clients’ Phone Numbers A user can now be given “permission” to view clients’ phone numbers from the “Client Lookup” screen. If this permission is not assigned, then these numbers will not be displayed. Limit Appointment Viewing Using the “Limit to One Operator” feature, a user can restrict the “viewing” of other operators’ appointments exclusively. In other words, if an operator is logged in, other operators’ appointments can be hidden from the appointment view screens. Hide “Cost”, “Profit” and “Margin” on “Operator Retail Sales” report A permission has been added that allows the user, preferably the owner or manager to “hide” these statistics from the “Operator Retail Sales” report when printing them for the individual operator. If the operator is printing their own reports, they will not have permission to show these figures. Inventory UPC Code Field A new field was introduced in version 6.0.8 that allows the user to scan the “entire” UPC code in a field titled “UPC Code”. This allows the user to maintain a separate “product number” and “UPC code” for each product. The UPC code field can handle up to 30 digits, and can begin with the number “0.” Miscellaneous Operator Information & Service Information Screens on Network These screens can now be opened while another user on the network is in either the “Register” or “Appointment Book” screens. Ask to Quit Feature The Elite Network Administrator program now includes a button called “Ask to Quit”. The purpose of this feature is to allow the salon administrator to send a message to other nodes that are logged in to close the program on their workstation without having to physically walk over to that user to make that request. Problem with Star SP200 Receipt Printer Resolved Version 6.0 encountered problems with the Star SP200 receipt printer. This problem was fixed in version 6.0.8. New Elite Rebuild program The new Elite Rebuild program allows user to enable or disable “Jet” settings for database repair purposes. Refunds in Client’s History All refunds issued to a client are now shown in the client’s history (See page 5-4 Viewing a Client’s Service & Retail History for more information.) iii Login without Keyboard User can login to the program by using the “on screen” keyboard when they click on the caption “User name” and “Password.” Hide gift certificate value User can select an option to “prompt” the user to indicate whether the value of the gift certificate should be printed. Purge User Activity Log The user can now purge the “User Activity Logs” by going to “Utilities/Purge User Activity Log” (See page 12-60 Purging the User Activity Logs in the User Manual for more information.) Rev. 09/23/02 iv