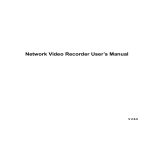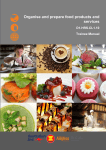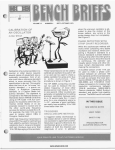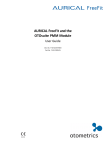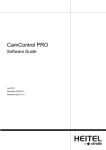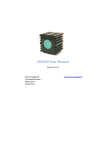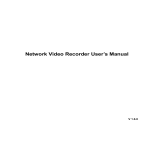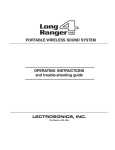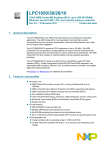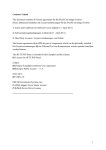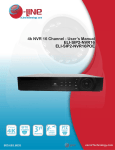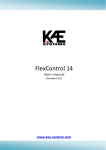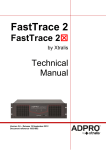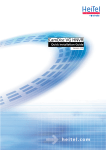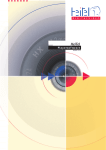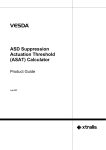Download CamControl PLAYER Manual - bei der HeiTel Digital Video GmbH
Transcript
CamControl PLAYER Software Guide August 2015 Document: 29334_00 Software Version: 3.69 HeiTel by Xtralis CamControl PLAYER Software Guide Intellectual Property and Copyright This document includes registered and unregistered trademarks. All trademarks displayed are the trademarks of their respective owners. Your use of this document does not constitute or create a licence or any other right to use the name and/or trademark and/or label. This document is subject to copyright owned by Xtralis. You agree not to copy, communicate to the public, adapt, distribute, transfer, sell, modify or publish any contents of this document without the express prior written consent of Xtralis. Disclaimer The contents of this document is provided on an “as is” basis. No representation or warranty (either express or implied) is made as to the completeness, accuracy or reliability of the contents of this document. The manufacturer reserves the right to change designs or specifications without obligation and without further notice. Except as otherwise provided, all warranties, express or implied, including without limitation any implied warranties of merchantability and fitness for a particular purpose are expressly excluded. General Warning This product must only be installed, configured and used strictly in accordance with the General Terms and Conditions, User Manual and product documents available from Xtralis. All proper health and safety precautions must be taken during the installation, commissioning and maintenance of the product. The system should not be connected to a power source until all the components have been installed. Proper safety precautions must be taken during tests and maintenance of the products when these are still connected to the power source. Failure to do so or tampering with the electronics inside the products can result in an electric shock causing injury or death and may cause equipment damage. Xtralis is not responsible and cannot be held accountable for any liability that may arise due to improper use of the equipment and/or failure to take proper precautions. Only persons trained through an Xtralis accredited training course can install, test and maintain the system. Liability You agree to install, configure and use the products strictly in accordance with the User Manual and product documents available from Xtralis. Xtralis is not liable to you or any other person for incidental, indirect, or consequential loss, expense or damages of any kind including without limitation, loss of business, loss of profits or loss of data arising out of your use of the products. Without limiting this general disclaimer the following specific warnings and disclaimers also apply: Fitness for Purpose You agree that you have been provided with a reasonable opportunity to appraise the products and have made your own independent assessment of the fitness or suitability of the products for your purpose. You acknowledge that you have not relied on any oral or written information, representation or advice given by or on behalf of Xtralis or its representatives. Total Liability To the fullest extent permitted by law that any limitation or exclusion cannot apply, the total liability of Xtralis in relation to the products is limited to: i. in the case of services, the cost of having the services supplied again; or ii. in the case of goods, the lowest cost of replacing the goods, acquiring equivalent goods or having the goods repaired. Indemnification You agree to fully indemnify and hold Xtralis harmless for any claim, cost, demand or damage (including legal costs on a full indemnity basis) incurred or which may be incurred arising from your use of the products. Miscellaneous If any provision outlined above is found to be invalid or unenforceable by a court of law, such invalidity or unenforceability will not affect the remainder which will continue in full force and effect. All rights not expressly granted are reserved. 29334_00 i CamControl PLAYER Software Guide HeiTel by Xtralis Document Conventions The following typographic conventions are used in this document: Convention Description Italics Used to denote: references to other parts of this document or other documents. Used for the result of an action. The following icons are used in this document: Convention Description Caution: This icon is used to indicate that there is a danger to equipment. The danger could be loss of data, physical damage, or permanent corruption of configuration details. Warning: This icon is used to indicate that there is a danger of electric shock. This may lead to death or permanent injury. Warning: This icon is used to indicate that there is a danger of inhaling dangerous substances. This may lead to death or permanent injury. Contact Us UK and Europe +44 1442 242 330 The Americas +1 781 740 2223 D-A-CH +49 431 23284 1 Middle East +962 6 588 5622 Asia +86 21 5240 0077 Australia and New Zealand +61 3 9936 7000 www.xtralis.com www.heitel.com ii 29334_00 HeiTel by Xtralis CamControl PLAYER Software Guide Table of Contents 1 How to Use this Guide 1 2 Introduction 3 3 Installing the software 5 3.1 3.2 3.3 3.4 5 5 5 6 4 Working with CamControl PLAYER 4.1 4.2 4.3 4.4 4.5 5 6 7 8 9 Hardware and Software Requirements Licensing terms Installing the Software Installing updates Program Interface Exporting individual images Storing an image archive as an export archive Exporting image sequences Additional functions 7 7 11 12 14 18 Evaluating Image Archives 23 5.1 5.2 5.3 5.4 5.5 5.6 5.7 5.8 23 26 35 36 39 45 46 48 Starting archive evaluation Evaluating camera tracks Track statistics Evaluating with the Smart search function Evaluating transaction data Evaluation with IntrusionTrace Evaluating the audio recording Displaying GPS data and position during archive evaluation Evaluating PC receiver archives 53 6.1 6.2 6.3 55 56 58 CamControl LITE receiver archives CamControl PRO receiver archives Deleting CamControl PRO receiver archives Removable hard disks 61 7.1 7.2 7.3 7.4 7.5 7.6 7.7 61 61 61 62 62 62 63 Installation of a removable hard disk frame Registering the removable hard disk in BIOS Inserting or removing the removable hard disk Using removable hard disks in the PC Removable hard disks in networks Multiple access to archives Resetting the configuration profile Installation of additional software 65 8.1 8.2 65 67 Installation of the GPS Data Viewer Uninstallation of the GPS Data Viewer Troubleshooting 69 9.1 9.2 69 69 Installation problems Problems in the Operation of CamControl PLAYER Software 10 Software Licence Contract 73 11 Addendum 77 29334_00 1 CamControl PLAYER Software Guide HeiTel by Xtralis This page is intentionally left blank. 2 29334_00 HeiTel by Xtralis 1 CamControl PLAYER Software Guide How to Use this Guide This guide provides you with information about all functions and options of the HeiTel CamControl PLAYER software. It is designed to help you easily evaluate the images archived with your CamDisc SVR or other HeiTel archives on your PC. Creation date of the guide This CamControl PLAYER software manual was revised in August 2015. In the course of the constant further development of our products, the functionality of the CamControl PLAYER is also being continuously expanded. Information that could not be included in the guide at the time of printing can be found at the end of the guide in the section containing late-breaking information (see “Addendum” on page 77). Version information The current software version of CamControl PLAYER replaces all previous versions. The software has been approved for the following Microsoft operating systems: Windows Vista, Windows XP and Windows 7. 29334_00 1 CamControl PLAYER Software Guide HeiTel by Xtralis This page is intentionally left blank. 2 29334_00 HeiTel by Xtralis 2 CamControl PLAYER Software Guide Introduction Thank you for choosing a HeiTel product. Years of experience in developing and manufacturing CCTV software and hardware have resulted in this well thought-out and reliable product designed for a wide range of applications. Competent digital video partner HeiTel has been a pioneer in digital image archiving technology and remote digital video surveillance since 1990 and has now become an internationally recognised manufacturer in the field. Rapid developments in all areas of hardware and software have made possible the development of increasingly complex and functional systems. Digital image archiving Our range of digital image archiving equipment includes CamDisc SVR, CamDisc VG, CamDisc E, CamDisc+ E or ipVG. The flexibility offered by the removable hard disk for decentralised access via a normal PC makes it a cost-effective product for recording digital video with all the features expected on the market. Remote digital video transmission All our products can be connected to the public telecommunications network (ISDN, PSTN) or a computer network (TCP/IP) and can therefore be operated remotely. The saved video images can be quickly and comfortably accessed in spite of the still relatively low bandwidth of the telephone network. The transmission of live images provides an instantaneous view of the area under surveillance. Our systems open up completely new areas of application and additional markets. Burglary or false alarm? Our range of devices also includes our CamDisc SVR, CamDisc VG, CamDisc E, CamDisc+ E or ipVG products. With an external modem or an optionally integrated ISDN Card, we provide you with easy-to-install, high-quality products for remote video surveillance. The images recorded before the actual alarm was triggered provide you with a concrete basis on which to make alarm verification decisions in a matter of seconds. Powerful receiver software The core of our products is the CamControl LITE software, which allows you to configure and access all HeiTel products. This software product is included with our hardware and is available in various languages. It allows you to install and operate our products with ease on a normal PC. Integrated evaluation software With our CamControl PLAYER you can evaluate and process archived images quickly and conveniently. HeiTel CamControl PLAYER software allows you to evaluate both PC receiver archives and video recordings on CamDisc SVR, CamDisc VG, CamDisc E, CamDisc+ E or ipVG removable hard disks. The software offers extensive search functions with adjustable speeds for rewinding and fast forwarding as well as synchronous multi-image playback of continuous recordings from several cameras. The software supports image file export (JPEG or bitmap) and immediate printing. The software is a stand-alone product and is available free of charge. It allows third parties (police, public prosecution service, etc.) to review original files in order to preserve evidence or suchlike. 29334_00 3 CamControl PLAYER Software Guide HeiTel by Xtralis Professional video management CamControl PRO is the latest development of our tried and tested receiver software. With this Windows software, up to four transmissions can be received simultaneously and the images displayed together on a monitor for alarm verification or routine checks - ideal for security centres or applications with complex requirements. Control centre integration We are consistently developing our product philosophy even further and now also offer the option of integrating our systems into existing control centres in order implement optimal alarm and video management with regard to alarm verification. We are pleased that you are interested in our products and hope that we can continue to be of assistance in the future. Supported image data The following image archive can be evaluated with CamControl PLAYER: l l l 4 CamDisc archive: For device-independent evaluation of these archives on your evaluation PC (desktop, laptop), you require the external PC Kit CamDisc USB for recording from CamDisc removable hard disks PC receiver archives: Your CamControl LITE or CamControl PRO receiver software allows you to back up all received video images in the PC archive so that you can evaluate them at a later time Export archives: If you select an image sequence in a larger image archive, you can use the Save sequence command to save it as an export archive with the file extension .hpx for further processing or as a backup file 29334_00 HeiTel by Xtralis 3 CamControl PLAYER Software Guide Installing the software The CamControl PLAYER evaluation software is a powerful program that can help you to evaluate export archives, PC receiver archives and image archives on CamDisc removable hard disks without the need for the CamControl LITE receiver software or the CamControl PRO control centre software. 3.1 Hardware and Software Requirements In order to be able to install and operate the CamControl PLAYER software, the evaluation PC must fulfil the following minimum requirements. l l l l l l l l Intel Pentium processor with clock speed of 1 GHz or comparable AMD processor 1 GB RAM Removable hard disk frame for offline evaluation of CamDisc removable hard disks: PC Kit CamDisc USB or PC Kit CamDisc HNVR USB. Operating system Microsoft Windows XP, Windows Vista and Windows 7 Graphics card with 32768 or 65536 colours and a resolution of 1024x768 pixels (small fonts) for optimum image display. If only 256 colours are used, images will be displayed in grey scale. CD-ROM drive Optional: sound card (Soundblaster® compatible) and loudspeakers for evaluating audio Optional: network card with network connection for evaluation over the network or of image archives shared in the network Note: When using the Windows Vista operating system, please note that if you are using a firstgeneration (Audio V2.x) Audio Card in an SVR device, a TrueSpeech Audio Codec must be installed. 3.2 Licensing terms The CamControl PLAYER Software supplied with the transmitter is freeware and is only authorised for installation and use on a single PC workstation (see “Software Licence Contract” on page 73). 3.3 Installing the Software Proceed with the installation as follows: 1. Start Windows, 2. Insert the HeiTel installation CD into your CD-ROM drive. The CD starts automatically (depending on how Windows is configured), 3. Follow the menu structure and from the Installation menu select the CamControl PLAYER software, 4. In the next selection menu, select CamControl PLAYER and then decide which language version of the software you wish to install, 5. Activate the software installation by clicking OK, 6. Click Next to start installation, 7. Accept the suggested target folder for installation or specify a different folder of your choice by clicking Next, 8. Specify the Start menu folder by clicking Next, 9. Confirm selection of other details by clicking Next, 10. The installation program provides you with an overview of all selected options. Click Install to start the installation process. The individual components will be installed on the computer, 11. Finish concludes the installation. Uninstalling the program: There are two options for removing the program from the computer: l Uninstall the program from the program group in the Start menu All Programs/CamControl PLAYER/Uninstall CamControl PLAYER (or via the directory path of your choice specified during 29334_00 5 CamControl PLAYER Software Guide l HeiTel by Xtralis installation All Programs/Your name/Uninstall CamControl PLAYER) Remove the program installation in the Add or Remove Programs dialogue opened from the Control Panel Starting the program: You can start the program from the Start menu by selecting All Programs/CamControl PLAYER/CamControl PLAYER (or via the the directory path of your choice specified during installation All Programs/Your name/CamControl PLAYER). Alternatively, you can start the program by doubleclicking the icon on your desktop, if you chose to add an icon to your desktop during installation. 3.4 Installing updates Before performing an update, we recommend that you back up the configuration files of the currently used version of CamControl PLAYER to a directory of your choosing. Once you have installed the latest version of CamControl PLAYER, copy the backed-up configuration files to the program directory of the newly installed receiver software. Note: Do not install CamControl PLAYER over an existing installation. You must first uninstall the software and delete the program group via Windows Explorer. Alternatively, specify a new directory and a new program group during installation. You should back up the following files before an update: Configuration file C:\CamControl PLAYER\SERVICE.INF Display position and font C:\CamControl PLAYER\ONSCREENINFO.CFG (display position and font of camera and transmitter name when printing and saving an image) AVI export C:\CamControl PLAYER\COMPRESSOR.CFG 6 29334_00 HeiTel by Xtralis 4 CamControl PLAYER Software Guide Working with CamControl PLAYER Overview With CamControl PLAYER, you can evaluate and process archived images quickly and conveniently. The CamControl PLAYER software allows you to evaluate both PC receiver archives and video recordings on CamDisc removable hard disks. The software offers extensive search functions with adjustable speeds for rewinding and fast forwarding as well as synchronous multi-image playback of continuous recordings from several cameras. It allows you to export image data as individual images (JPEG or bitmap) or as image sequences (AVI or HeiTel image archive) and to print out individual images immediately. As soon as you open an image archive, the easy-to-use user interface of CamControl PLAYER is at your disposal. Depending on the archive selection, you have access to a number of different controls for evaluation. The different controls for searching in the different variants of the image archive are documented separately: l l CamDisc Archive (see “Evaluating Image Archives” on page 23) l Evaluation of events (see “Evaluation of event-controlled recordings” on page 26) l Evaluation in slide view (see “Evaluation in slide view” on page 29) l Evaluation of continuous recordings (see “Evaluation of continuous recordings” on page 30) l Evaluation of POS data (see “Evaluating transaction data” on page 39) PC receiver archives (see “Evaluating PC receiver archives” on page 53) 4.1 Program Interface First, we will describe the general program functions. Figure 4-1: Figure: Window title bar, menu bar, toolbar Window title bar The program name and software version are shown in the window title bar. For CamDisc archives, this is followed by the name of the archive file in square brackets - which is identical to the serial number from CamDisc SVR. A capital R after the name indicates that this archive is open in Read Only mode. If you are editing a PC receiver archive, the device name of the transmitter is displayed in the square brackets. If a device name has not been allocated, the serial number of the transmitter is also shown here. This is followed by the date and time of the recording outside the brackets. If you have selected an export archive to evaluate, you will also see the export date and time in the window title bar. Tooltips When you position the mouse cursor over a button or control element, a tooltip is displayed with information about its function. Menu bar All program functions can be found in the menu bar. 29334_00 7 CamControl PLAYER Software Guide HeiTel by Xtralis Toolbar buttons The most frequently used functions for archive evaluation can be found on the toolbar: Open individual archive Close archive Save image Save image with on-screen information Print image Copy image to clipboard Single image view 4-image view 9-image view 10-image view Slide view (overview display only for CamDisc archives) Original resolution Smart search IntrusionTrace Camera groups GPS Viewer Previous event or Previous call for PC receiver archives Event list or Call list for PC receiver archives Next event or Next call for PC receiver archives Show logfile (only for CamDisc archives) Save sequence (for export to file) Set sequence start (for export to file) Set sequence end (for export to file) Delete marks (for export to file) Go to start mark (for export to file) Go to end mark (for export to file) Play selected sequence (for export to file) 8 29334_00 HeiTel by Xtralis CamControl PLAYER Software Guide Show event diagram (only for CamDisc archives) Show event statistics Event list for continuous recording Status bar The status bar at the bottom of CamControl PLAYER provides the following information from left to right about the individual image that is currently displayed: Figure 4-2: Figure: Status bar l l l l l l For the recording method, the software distinguishes between continuous, event or call recording. When showing event or call recordings, the current recording number is also shown in relation to the total number of recordings The image status information gives the following details about the image and its trigger cause: E Easy mode was used for continuous recording H The displayed image was recorded due to an open camera alarm input (High) L The displayed image was recorded due to a closed camera alarm input (Low) + The displayed image was recorded due to the opening of a camera alarm input (Edge +) - The displayed image was recorded due to the closing of a camera alarm input (Edge -) M The displayed image was recorded due to a detected movement (Motion Detection) of the software motion detector integrated in the CamDisc SVR, with either an open (H) or closed (L) camera alarm input D This image was recorded as a conditional refresh image A An alarm image of an event recording is displayed The camera number or camera track and camera name The current image number is shown in relation to the total number of images saved in this recording (continuous recording, event or call) Date of the current image Time of the current image 4.1.1 Multi-image view In addition to the full-screen single-image view, CamControl PLAYER allows you to select a 4-, 9- or 10-image view so that the images from four, nine or ten cameras can be displayed at the same time. The slide view is also available, which shows a sequence of 15 images from one camera. Selecting the view modes The desired view mode (single, 4, 9, 10 or slide view) is selected via the View menu or the corresponding buttons. For event recordings, only the single image or slide view modes are available. Camera selection Single image view In the single image view, you can select the camera or required camera track using the event list or the context menu (right mouse button). 29334_00 9 CamControl PLAYER Software Guide HeiTel by Xtralis Image assignment In the 4-, 9- or 10-image mode, you have the option of assigning cameras to specific windows, for example to create a specific camera order. To select the camera, open the context menu by right clicking in the relevant window. To switch back from an overview mode to a single image view for a particular image, click on it with the left mouse button. Original resolution In the single image view, the images are shown in an adapted view. Depending on the selected window size for the CamControl PLAYER, images from analogue cameras are often shown zoomed in, while images from IP cameras may be shown zoomed out. You can switch from the adapted view to the native image resolution using the Original resolution function in the View menu or the corresponding button . GPS-Viewer If an archive contains GPS data, you can enable the additional GPS archive window using the GPS Viewer function in the View menu 55). 4.1.2 . (see “Displaying GPS data and position during archive evaluation” on page Image Archives Switching archives You can only evaluate one image archive at a time using CamControl PLAYER. If you already have an archive open and wish to access a different archive, select File/Load archive or click on the Open individual button in the toolbar. The last four archives that were accessed are shown in the File menu. Click archive on one of these files to open it directly. Please note that when you open a different image archive, the previously used archive is always closed. Closing an archive When you have finished evaluating the current image archive, select File/Close archive in the menu or click the Close archive 10 button. 29334_00 HeiTel by Xtralis 4.2 CamControl PLAYER Software Guide Exporting individual images CamControl PLAYER allows you to export the individual image that is currently displayed in various ways. Image file Select File/Save picture from the menu bar or click the Save picture button to save the current image to file, either in BMP or JPEG format. You can also save an image in CamControl PLAYER by selecting File/Save picture with on-screen information. If you select this method of saving, the camera name/number as well as the transmitter name/serial number are shown in the image file. Clipboard Select Picture/Copy to clipboard from the menu bar or click the Copy picture to clipboard button in the toolbar if you want to copy and paste the current individual image into another program. Print image Select File/Print picture from the menu bar or click the Print picture button in the toolbar to print the current image to the preset printer. In addition to the image, every printout contains other useful information such as program name, program version, transmitter name, name and path of the archive file, printing date, camera number, camera name, as well as the time and date the image was recorded. In the subsequent Print options dialogue box, CamControl PLAYER gives you the option of showing additional information. Add onscreen information includes the camera name/number and transmitter name/serial number on the image to be printed. You can also include up five lines of additional text on the image printout by selecting Add user information in the Print options dialogue box. Print settings The printer settings can be configured by selecting File/Configure printer... from the menu bar. The actual printing process and modification of the printer settings are controlled by additional dialogue boxes that may vary depending on the operating system and connected printer. Should you have questions on this, please consult the appropriate manual (printer manual, PC operating system manual) or ask your system administrator. 29334_00 11 CamControl PLAYER Software Guide 4.2.1 HeiTel by Xtralis Authenticity check on individual images Authenticity check for individual images When you save individual images with CamControl LITE, CamControl PRO or CamControl PLAYER, a checksum is included in the image file. You can check the authenticity of these images with CamControl PLAYER. To open the dialogue box for checking individual images, select Tools/Image authenticity check. You can select the image to be checked in the Check image dialogue box. If the image is authentic, the message "The image passed the authentication check!" is displayed. If the authenticity check fails, the image is judged "INVALID" and the additional error message "Image is not valid! Checksum is not equal!" appears. The authenticity check will return an "INVALID" result if: l l l the image has been modified the image was not created by a HeiTel system or the image was created with older versions of CamTel®Windowssoftware, CamControl 4 (pre V2.23) or the HeiTel-Player (pre V3.11). The Load image dialogue opens automatically when the results of the check are confirmed. Another image can now be checked. Another image can also be opened for checking by clicking Check image. 4.3 Storing an image archive as an export archive The Create export archive ... function allows you to copy an image archive (CamDisc SVR/CamDisc SVRs/CamDisc HNVR) or to create a partial copy. The archive structure and the associated scope of functions for archive evaluation remain the same for an export archive. Creating an export archive An export archive can only be created from an image archive of a HeiTel video system or from a removable hard disk in the PC Kit CamDisc USB or PC Kit CamDisc HNVR USB. To open the Archive export dialogue, select the Create export archive ... function either from the dropdown menu of the export button or from the menu bar (File/Create export archive ...). 12 29334_00 HeiTel by Xtralis CamControl PLAYER Software Guide Archive export On the left-hand side of the Archive export dialogue box, you will see all the available recordings, including continuous and event recordings of video images, as well as any audio recordings and transaction data recordings of POS, ATM and/or IBIS data. To save the appropriate recordings to the export archives, you must select the relevant data ( ). If you want to select several recordings for export that belong to a single node (camera track, year, month, day or hour nodes), select the node in question by clicking on it so that it is highlighted in blue. Then right click to open the context menu for the specific node, e.g.: Depending on the selected node and any recordings already selected, there may be up to four different options available in this context menu: l l l l Select all Unselect all Select all events within selected node Unselect all events within selected node On the right-hand side of the dialogue box, options for the export archive can be set or the export started or cancelled: Cont. recording export time window To limit the data volume for the export archive, you can limit the time range for the selected continuous recordings. To do this, you can specify a Start and an End globally for the selected continuous recording by selecting the date and time of each in the Cont. recording export time window section. The time ranges for audio data and transaction data (POS, ATM and/or IBIS) exports are determined via the image data to be exported. With Select all, you remove any previously made restrictions on the time range. Create Self-Playing archive Selecting the Create Self-Playing archive option saves the export archive not in the HeiTel hpx format but as an executable exe file that contains the CamControl PLAYER software. 29334_00 13 CamControl PLAYER Software Guide HeiTel by Xtralis The self-playing archive is on average approximately 6.5 MB larger than the hpx file due to the integrated playback software. File size During the export, you can see the current file size of the export archive (Actual file size) and the probable final file size (Estimated file size) in the File size section. The Precalculate export file size button is used to estimate the memory required for the selected recording, which is then shown in a dialogue window. All information is given in MB. You must check the expected file size of the export archive before the export is started. Depending on the file system used for the hard disks and the selected options, there may be various restrictions on the maximum size of the export archive: l l l 2 GB: maximum size of export archives for FAT32 file system 2 GB or more: export archives can only be saved with the NTFS file size 4 GB: maximum size of self-playing export archives for NTFS file system Starting or cancelling an export You start export archive generation by clicking the Start export button. A prompt appears asking if you wish to password-protect the export archive. If appropriate, the Enter archive password dialogue box asks you to enter the password. As with the image archive, you can also protect an export archive against unauthorised access with one or two (four-eyes principle) passwords. During the export process, you can see the current file size of the export archive (Actual file size) and the probable final file size (Estimated file size) in the File size section (see “File size” on page 14). In addition, the progress of the export is shown in a status bar. Clicking Cancel closes the Archive export dialogue box without creating an export archive. Note: It is not possible to create an export archive from an existing export archive. 4.4 Exporting image sequences Exporting image sequences In addition to exporting individual images, you can also export entire image sequences for a specific time period. The sequence can be saved either as an AVI clip (*.avi) or as a HeiTel export archive (*.hpx). AVI clips If you export an image sequence as an AVI clip, you can play it back with standard media players (e.g., Windows Media Player) on various hardware platforms with different operating systems. Media players usually only allow you to play a file back in one direction, at a limited number of playback speeds and without single image advance. The time it takes to export the image sequence depends on the selected encoder and the corresponding settings, as well as on the configuration and equipment of the evaluation PC. HeiTel export archives If you use the HeiTel export archive, you still have all the advantages of archive evaluation using the CamControl PLAYER. The data from the selected sequence is written to a new archive file, the data is not converted, and the archive information is retained. This means that exporting does not take long. Export archives also have considerably less memory requirements on data carriers compared to a similar AVI clip. Using the HeiTel-specific archive format however means that you and third parties must use the CamControl PLAYER for the evaluation. Recorded GPS data is also retained when stored in HeiTel export archives and can be used for an evaluation using the CamControl PLAYER. 14 29334_00 HeiTel by Xtralis CamControl PLAYER Software Guide File export To export image sequences, select File/Save sequence ... from the menu bar or click the Save sequence toolbar button.This opens the Export to file dialogue box: Export settings Make the following settings to export image sequences: 1. Select the relevant file type radio button (AVI-Clip or Export archive) under Target. If you select AVI as the export format, a preview of the current image being exported is shown. If you select the HeiTel export archive, the selected image sequence is written to a file that can be accessed as usual with the CamControl PLAYER. 2. When exporting AVI files, the transmitter name and camera name can also be displayed in the image as additional information. To do this, click Add on-screen information. When exporting to the hpx format, if you select the Create Self-Playing archive option, an executable exe file will be created containing the CamControl PLAYER software for playback. 3. Select a compression type when exporting an AVI file. 4. Enter the start and end time of the image sequence to be exported under Select export time window. If you already set export marks when evaluating the archive (see “Setting export marks for the image sequence” on page 16), this range is applied in the Export to file dialogue box. 5. Select the cameras to be included in the export. The camera is preselected when you export from camera tracks.If you are exporting from more than one camera track, an additional progress window opens. 6. Start the export by clicking Start export. 29334_00 15 CamControl PLAYER Software Guide HeiTel by Xtralis Select all If you enable the Select all option, the entire recording range is exported. Setting export marks for the image sequence The export range can be set in the File/Save sequence dialogue box or directly while evaluating the recording. Setting export marks allows you to precisely specify the range of the sequence to be exported. Export marks are set as follows: 1. Position the slider at the desired start image for the sequence export, and then click Set sequence start. The start image is marked with a turquoise frame. 2. Position the slider at the desired end image for the sequence export, and then click Set sequence end. The end image of the export sequence is marked with a blue frame. 3. The marks for the image sequence export are shown in the graphical elements of image evaluation. The marks look different depending on the archive and the recording mode: Figure 4-3: Export marks for diagrams with recording use Figure 4-4: Export marks for event evaluation and receiver archive evaluation If you want to change the selected image sequence later, you must either reset the export marks as described above or delete the marks and then reset them. 4. Select File/Save sequence ... or click the Save sequence toolbar button after you have set the export marks. The sequence selected between the export marks is applied in the Export to file dialogue box. Export markings in the slide view To set export markings in the slide view (see “Evaluation in slide view” on page 29), right-click on the image and, in the context menu that opens, select the function for setting the sequence start or sequence end for the export. The image frames are coloured differently for the start image (turquoise) and end image (blue). 16 29334_00 HeiTel by Xtralis CamControl PLAYER Software Guide Figure 4-5: Slide view Checking the export sequence Use the following functions to check / delete export marks: You can play back the selected image sequence to check it. Click the Go to start mark button to show the first image of the export sequence. Click the Go to end mark button to show the last image of the export sequence. This button deletes the export marks again. Marks that have already been set cannot be moved by drag and drop in the graphic elements. They must be reset as described above. You can also access all export functions by selecting File/Save sequence in the menu. The individual commands for sequence marking, navigating within a sequence and playing back the selected range can also be accessed by selecting the Options menu item. 29334_00 17 CamControl PLAYER Software Guide 4.5 HeiTel by Xtralis Additional functions The following section contains information about other important functions of the CamControl PLAYER: 4.5.1 Deleting image archives Delete images CamControl PLAYER allows you to delete image archives. This function can be activated by selecting File/Delete pictures from the menu. It is not possible to delete individual images, only all images in an entire archive. Note: Please note that this deletion process only deletes the image data that is found in the archive. The configuration or passwords for your CamDisc are not deleted. If the CamControl PLAYER is used in Read Only mode, the Delete pictures function is not available. 4.5.2 Evaluating the logfile button in the toolbar to call up the log file in which various status messages from your Click the Logfile CamDisc are logged. The log file shows when a transmission took place (start and end of the transmission with date and time). The log file also provides information on the caller, the type of transmission and the operating temperature. You can also configure additional log file entries for CamDisc SVR, for example, via Recorder settings/Extras. Figure 4-6: Logfile Editing the logfile The logfile can be edited directly in the window in which it is displayed. The following editing options are available in the context menu (right mouse button) or the menu functions: l l l l l l Cut Copy Paste Delete Select all Print Changes to this file are not saved. Note: 18 A detailed description of the messages in the log file can be found in the relevant product guide. 29334_00 HeiTel by Xtralis 4.5.3 CamControl PLAYER Software Guide Configuration via the SERVICE.INF file The SERVICE.INF file allows you to define a variety of presets for the CamControl PLAYER. This file is located in the CamControl PLAYER directory. The following entries are possible in the [SERVICE], [EXTRA] and [GPS] sections: [SERVICE] Section [SERVICE] This entry is required in the file. It marks the configuration section of the file. All the following entries must be entered on separate lines underneath this section. Language setting LANGUAGE= Selected language Example: LANGUAGE=GERMAN Write protection READONLY= Open archives with or without write protection Examples: READONLY=1 (open with write protection) READONLY=0 (open without write protection) Positioning and window size TOP= Y position of the top left-hand corner of the program window on program start (in pixels) Example: TOP=50 LEFT= X position of the top left-hand corner of the main panel on program start (in pixels) Example: LEFT=50 WIDTH= Width of the program window on program start (in pixels) Example: WIDTH=1024 HEIGHT= Height of the program window on program start (in pixels) Example: HEIGHT=740 Password protecting the delete function DELETE= Delete CamControl PRO receiver archives. If this entry is not present, no receiver archives can be deleted. Examples: DELETE=YES (Delete receiver archives) DELETE=TEST (Delete only with password: TEST) Playback speed SPEED= Set the playback speed: 0: 1 image/sec 1: 5 images/sec 2: 10 images/sec 3: 15 images/sec 4: 20 images/sec 5: 25 images/sec 6: Max. images/sec Storage directory for individual images SAVEPICPATH= Specification of a directory for the storage of individual images Example: SAVEPICPATH=C:\PICTURES Showing the event diagram EVENTSERIES= Show the event diagram 1: Event diagram is shown as soon as a camera track with event recording is selected. 0: Event diagram is not automatically shown when a camera track with event recording is selected. 29334_00 19 CamControl PLAYER Software Guide HeiTel by Xtralis [EXTRA] Section [EXTRA] This entry identifies a configuration section for extras within the file. Image display IMAGE_ Operating modes: IMPROVEMENT= IMAGE_IMPROVEMENT=0; Standard IMAGE_IMPROVEMENT=1; Variant 1 IMAGE_IMPROVEMENT=2; Variant 2 The two alternative methods require additional processing power. [GPS] Section [GPS] This entry indicates the configuration section for the GPS window. Position of GPS window GPSX= X position of the top left-hand corner of the GPS window GPSY= Y position of the top left-hand corner of the GPS window Unit for vehicle speed GPSSPEED= Unit set for the speed display in the GPS window, possible units: 0=kn, 1=mph, 2=km/h Example: GPSSPEED=0 (unit kn) GPS window active SHOWGPS= Display the GPS window Examples: SHOWGPS=1 (GPS window shown) SHOWGPS=0 (GPS window hidden) Control elements for Google Earth active SHOWMAPCTRL= Display additional control elements in the GPS window Examples: SHOWMAPCTRL=1 (control elements shown) SHOWMAPCTRL=0 (control elements hidden) Note: When you make changes in the configuration file, you must always restart the CamControl PLAYER for the changes to take effect. Configuration examples for the SERVICE.INF file Activating read-only mode If you want to set the CamControl PLAYER so that all image archives can only be opened in Read Only mode, i.e. without write access, you must modify the SERVICE.INF file. This allows the following: l l The image archives are protected against accidental deletion Archives can be opened and accessed simultaneously from different workstations For operation in Read Only mode, add the following to the SERVICE.INF file: Example: File: C:\CCPLAYER\SERVICE.INF [SERVICE] READONLY=1 After you restart the CamControl PLAYER software and open an image archive, a capital R in square brackets indicates Read Only mode. If you no longer wish to use the CamControl PLAYER in Read Only mode, remove the “READONLY=1” entry from the SERVICE.INF file or replace the “1” with a “0” to reactivate write access. 20 29334_00 HeiTel by Xtralis CamControl PLAYER Software Guide Defining window size and position As well as the option of defining the window size with the mouse, you can preset the size and position of the CamControl PLAYER program window. This ensures that the program window is displayed in the predefined size and in the specified position every time it is launched. If the window position and size are not defined, the program window will always be displayed in its maximum size. The changes to the SERVICE.INF configuration file in the software program directory are made in the same way as the read-only configuration for image archives: Example: File: C:\CCPLAYER\SERVICE.INF [SERVICE] LEFT=30 TOP=50 WIDTH=680 HEIGHT=540 Activating CamControl PRO archive deletion The CamControl PLAYER allows you to delete PC receiver archives that were saved by CamControl PRO. To activate the deletion option, add the following to the SERVICE.INF file: Example: File: C:\CCPLAYER\SERVICE.INF [SERVICE] DELETE=YES Now it is possible to delete CamControl PRO receiver archives. If a password should be required before archives can be deleted, use the entry DELETE=PASSWORD, where “PASSWORD” is a placeholder for the password of your choice. 29334_00 21 CamControl PLAYER Software Guide HeiTel by Xtralis This page is intentionally left blank. 22 29334_00 HeiTel by Xtralis 5 CamControl PLAYER Software Guide Evaluating Image Archives The CamControl PLAYER allows you to easily evaluate and edit image archives. The software provides comprehensive search functions and view modes for evaluation. Image data manipulation Only with great effort can the digital image data be modified and the manipulated data returned to the archive files. For this reason, it can be assumed that the archives only contain image data that was actually recorded by a CamDisc. 5.1 Starting archive evaluation When you start the CamControl PLAYER software, the Open archive file dialogue window appears. Select the archive that you want to evaluate next in this dialogue window. When you restart the program, the last file that was used is always displayed. 5.1.1 Opening an image archive Opening an archive file The Open archive file dialogue window is used to browse for and open archive files. You select the archive to be evaluated from a standard Windows dialogue. If you are evaluating a CamDisc archive, this image archive consists of several files. The names of these individual files are the same, but the file extension differs. If you open one of these files, the CamControl PLAYER accesses the entire archive. Click the Cancel button to cancel the process without opening an archive. Note: 5.1.2 5.1.2.1 When you start the program for the first time, no archives are shown in the Open archive file window. The default search path is always the main program directory. If an archive has already been evaluated, the hard disk or other data media used last will always be displayed when the program is started. File names and hard disk formats for image archives Hard disk archives from HeiTel video systems When issuing file names to the archive files, the CamDisc archives use the following convention: l l All image archive files contain the device serial number. The file name extension indicates the archive type. Image archives up to 2 GB (HTA file extension, FAT16): Image archives up to 2 GB are saved in a file on the hard disk of the image archiving device and have the extension HTA. 29334_00 23 CamControl PLAYER Software Guide HeiTel by Xtralis For instance, if an image archive with the name “QQ980121.HTA” is located on the hard disk, it is an image archive file with a size limit of 2 GB. The hard disk was formatted with the FAT16 file system (File Allocation Table). The archive was created from an image archiving device with the serial number QQ980121. Image archives larger than 2 GB (Cxx file extension, FAT32): The hard disks that are currently used in the CamDisc SVR exceed the 2 GB threshold significantly. These data storage devices are formatted with the FAT32 file system. Your CamDisc SVR distributes the available drive space over multiple files. The maximum size of each file is 2 GB, as this file size limit is supported by most operating systems. For instance, there may be four files on the hard disk with the following names: CD980122.C00, CD980122.C01, CD980122.C02, CD980122.C03 The first eight characters of each file name are identical and represent the serial number of the device which created them. The three-digit file extension consists of a C and two numbers. The files CD980122.C00, CD980122.C01 and CD980122.C02 are each approximately 2 GB in size. The file CD980122.C03 may be up to 2 GB in size depending on the hard disk capacity and occupies the remaining space on the disk. Image archives on hard disks larger than 128 GB (xxx file extension, FAT32): Offline evaluation of these image archives requires a PC that supports hard disks with a storage capacity greater than 128 GB. A different extension, a serial number starting with ".000", was introduced to differentiate between archive files on hard disks larger than 128 GB and those on smaller disks (or disks configured to use less storage space) and to allow a larger number of image archives to be managed. If hard disks larger than 128 GB are used, the file extensions from .000 to .999 are used. CV513029.000, CV513029.001, CV513029.002, ..., CV513029.999 Note: 5.1.2.2 To start archive evaluation or to open the CamDisc archive, you can select any of the files with extension C00, C01, C02 etc. or 000, 001, 002, etc. in the Open archive file dialogue box. The CamControl PLAYER will always take all files into account and access the entire archive. Local PC archive from CamControl receiver software From version 3.52 onwards, the CamControl PLAYER is able to access local PC archives of up to 512 GB. CamControl LITE and CamControl PRO from version 3.90 onwards are able to create these PC archives if the archive file(s) are saved on NTFS formatted drives. 5.1.3 Opening image archives with Windows Explorer CamDisc archives can also be opened with Windows Explorer. Launch Windows Explorer and locate the CamDisc archive or PC receiver archive that you want to evaluate. Select the desired file by double-clicking it, or drag and drop the file into the CamControl PLAYER software window. Prerequisite: File type registered In order for the CamControl PLAYER to be automatically started and the selected archive opened when you double-click on the image archive in Windows Explorer, the archive file type must have been registered. This is the only way that your PC's operating system can know that files with specific file extensions are associated with the CamControl PLAYER. Registering file type If you have not yet registered the HeiTel archive file types, double clicking on an image archive file in Windows Explorer normally calls up a dialogue window with which you can register unknown file types. Associate the archive file type in question with the program CamControlPLAYV352.EXE in the installation directory of your CamControl PLAYER. 24 29334_00 HeiTel by Xtralis CamControl PLAYER Software Guide Depending on the operating system and version used, the process for registering image archives for the CamControl PLAYER may vary. Please consult the appropriate manual or ask your system administrator for more information. Note: 5.1.4 Please note that the version number of the CamControl PLAYER in the installation directory (here:CamControlPLAYV352.EXE) can change when you update your software. Opening an image archive with command line parameters You can open CamDisc archives for evaluation by manually starting the CamControl PLAYER or by starting it from another application. To do this, enter the name of the archive file that you want to evaluate together with the program call into the command line. This archive is then opened and displayed with the CamControl PLAYER. Example (via Windows/Start/Run): C:\CCPLAYER\CamControlPLAYV352.EXE D:\CD502930.C00 5.1.5 Password protection CamDisc archives can be protected against unauthorised access with up to two passwords. If the archive to be evaluated is protected in this way, the Enter passwords: dialogue box asks you to enter the appropriate passwords: Depending on the CamDisc SVR settings, it may be necessary to enter one or two passwords to open the archive. Note: 29334_00 It is not possible to change, delete or subsequently set up passwords with the CamControl PLAYER. All settings for CamDisc SVR devices or CamDisc archives must be made using the CamControl LITE or CamControl PRO software. 25 CamControl PLAYER Software Guide 5.2 HeiTel by Xtralis Evaluating camera tracks Multi-track recording in CamDisc archives allows each individual camera track to be evaluated separately. For offline evaluation of camera tracks from event-controlled or continuous recordings, there are different control elements available. 5.2.1 Evaluation of event-controlled recordings The user interface for evaluating event-controlled recordings is arranged as follows: User interface Figure 5-1: Evaluation of event-controlled recordings Event list Camera tracks from CamDisc archives are selected from the event list. The list is broken down into several levels. The camera tracks are on the first level. The available continuous recordings or event recordings are shown for each camera, depending on the track setting. You may also see transaction data from POS systems (see “Evaluating transaction data” on page 39). For any available event recordings, additional nodes are shown for selecting the year, month, day and hour. The individual events are shown with an icon indicating the type of event trigger and the time of the image triggering the alarm. The event list can be hidden by clicking the button to close the window. You can show it again by clicking the Event list button. The following icons are used in the event list: The archive node contains the camera track levels. The track nodes designate and label the individual camera tracks and contain the image recording levels. The transaction data nodes designate the transaction data (POS/ATM/IBIS) recorded. Evaluation is via an additional dialogue (see “Evaluating transaction data” on page 39) The archived images were recorded in continuous recording mode. 26 29334_00 HeiTel by Xtralis CamControl PLAYER Software Guide The calendar nodes are divided into each of the next levels for eventcontrolled recordings: year, month and day. The hour nodes branch into the event recordings. The question mark icon shows that the event is still being recorded, or that the reason for the event-controlled recording is not known (for example power failure). Event triggered via control input (Input). Event triggered via motion detection (Motion detection). Event triggered via a serial command (Serial). No images available for this camera track. Selecting events from the event list The event list gives you easy access to the alarm images saved. To access specific events, select the camera track, year, month, day and hour from the list. The individual events within the selected hour will be displayed. Every recorded event will be displayed with the corresponding icon for the trigger event and the time in the format hh:mm:ss. Select the camera track, the year, the month, the day and the hour from the event list. The particular event is selected on the basis of the time of the alarm image and the type of trigger. The alarm image is then shown in the archive window (red frame). Event diagram In addition to selection from the event list, events can also be selected from the event diagram. Figure 5-2: Event diagram In the event display, the event diagram is displayed and hidden by clicking this event diagram can also be hidden by clicking the button to close the window. Note: button in the toolbar. The If you wish to have the event diagram shown automatically whenever an event is selected in the event list, you must add the entry EVENTSERIES=1 to the configuration file SERVICE.INF (see “Configuration via the SERVICE.INF file” on page 19). Selecting events from the event diagram The event diagram shows a maximum of 10 events. An event is shown as a red bar in the diagram. In addition, the date and time of the alarm image is shown. Select the desired event by clicking on the red bar. You can move to a different part of the event list by moving the scroll bar. If you want to skip forward or back from an event within the activated camera track, use the buttons Next event 29334_00 or Previous event . 27 CamControl PLAYER Software Guide HeiTel by Xtralis Evaluation of events After you select an event via the event list or the event diagram, you can evaluate the recording in detail. The CamControl PLAYER first displays the image that was recorded when the alarm was triggered. This image is identified by a red frame. Depending on the parameters of the CamDisc SVR, pre- and post-alarm sequences may also be available as recordings. The pre-alarm images are always shown with a green frame, while postalarm images are indicated by a yellow frame. You can use a number of controls to search for specific pictures: the position slider, the toolbar buttons, the date and time search and the slide view. Figure 5-3: Event with pre-alarm, alarm image and post-alarm Image search with the position slider You can select a different image from this event manually by clicking on the position slider and moving it to another position within this alarm sequence. The green area is the pre-alarm sequence, and the yellow area marks the post-alarm sequence. Image search with the toolbar buttons You can also search for an image within an event using the toolbar buttons. As well as switching to the previous and next single image, they can also be used to play the image sequence in both directions. The following symbols are used with the toolbar buttons to evaluate an event: Show the First (oldest) picture of the event (or menu Picture/First). Play backwards (or menu Picture/Play backwards). Back one picture (or menu Picture/Previous). Stop the sequence (or menu Picture/Stop). Forward one picture (or menu Picture/Next). This button activates the Play forwards mode (or menu Picture/Play forward). The archived pictures are played back as a sequence beginning at the current position. Click the symbol again to stop the playback mode. Show the Last (newest) picture of the event (or menu Picture/Last). The following icons complete the toolbar functions: 28 29334_00 HeiTel by Xtralis CamControl PLAYER Software Guide This button starts the time-based search within the current event. In the Date and time search dialogue box that opens, you can set these two parameters. When you click Search, the closest image in the corresponding event is shown. You can select the playback speed for the event with this drop-down list. You can choose between 1 fps (frames per second), 5 fps, 10 fps, 15 fps, 20 fps, 25 fps, maximum possible number of images per second (Max. fps) and Realtime. If you select Max. fps, the playback speed depends on the performance of the evaluation PC. This button repeats the selected event (only in the Play forward mode). While playing an event, the Automatic event switching button skips forwards to the next event (only in the Play forwards mode). The Repeat and Automatic event switching functions can be combined so that the individual events of a camera track are repeated in chronological order in succession in an infinite loop. For evaluation of an audio recording using the dialogue window Audio recording of archive. See also Evaluating the audio recording" section on page 46. If video data of 2 transmitters are included in the exported archive then 2 buttons are displayed and the individual cameras are labeled with the respective transmitter names. 5.2.2 Evaluation in slide view The slide view in CamControl PLAYER provides an overview of an alarm event or an image sequence. This displays 15 successive images on the screen. Regardless of whether you have selected a continuous or event recording, when you switch from a single image to the slide view, the single image you last selected is displayed in the middle of the slide view, so that an additional seven images are shown both before and after. Evaluating an event in slide view To do this, select an event that you wish to analyse from the event list or the event diagram. Next, either click the slide view button in the toolbar, or select View/Slide view from the menu. The user interface is arranged as follows: 29334_00 29 CamControl PLAYER Software Guide HeiTel by Xtralis Figure 5-4: Slide view of an event The image that triggered the alarm is marked with a red frame and is in the centre. The pre-alarm images with a green frame and the post-alarm images with a yellow frame are arranged in chronological order around the alarm image. You can select another image sequence from the selected event by moving the position slider, or using the toolbar buttons. Note: 5.2.3 When evaluating events, the slide view is especially practical, as the user can view everything that happened before and after the alarm image. Evaluation of continuous recordings To access archive images that have been recorded in continuous recording mode, select the camera track from the event list and then select the desired continuous recording . Figure 5-5: Evaluating continuous recordings in single image mode 30 29334_00 HeiTel by Xtralis CamControl PLAYER Software Guide At first double-click on the diagram below the video image in order to carry out the so-called day's analysis, which for performance reasons is not automatically carried out when starting the player. The recording is then ready for analysis. To reach the desired recording position, use the position slider, the toolbar buttons or select the daily use and the time to access the recording data. Selecting using the day list When you evaluate continuous recordings in the single image view and in the synchronous display of four, nine or ten camera tracks, the day list indicates whether corresponding recordings are available for each camera track. Figure 5-6: Continuous recording day list, 4-image view Generally the day list differentiates between two states: images available in the recording period no images available in the recording period or only an event recording instead of a continuous recording If a question mark is also displayed against individual items in the day list, you can see more details about whether images have been recorded by clicking on this icon. Note: For an evaluation using the different multi-track views, the camera track that was selected last acts as the reference for the other camera tracks shown. All image information in the status bar also refers to the reference track. Evaluating images using the usage diagram When images are evaluated using the position slider or the time field in the usage diagram, only the reference track is evaluated. This track indicates the limits of the sequence that can be evaluated. The reference track may show holes in the image recording. Other camera tracks that have recordings that cover the holes cannot be fully evaluated. These sections are marked green in the usage diagram. Areas where other recording data overlaps the reference track are indicated in red. Green bars: images of other camera tracks Red bars: overlappings Figure 5-7: Usage diagram Event-optimised continuous recording With continuous recordings, the first picture of each series is labelled with a code to indicate why the recording was triggered. 29334_00 31 CamControl PLAYER Software Guide HeiTel by Xtralis Trigger causes can be a change of state at the camera alarm input (Edge +, Edge -), motion detection (Motion) and serial control (Serial protocol, REPI command). These codes allow event lists to be created and allow recordings to be selected based on the reason for the recording. The Event list for continuous recording dialogue is called up using the button of the same name on the toolbar of the CamControl PLAYER. On the Track & Time window tab, you can only select from the camera track dropdown menu the recording tracks that are available for the continuous recording. If there is no image data available from the selected camera track, a message to this effect is displayed. Next determine the search time period. You can select the time and date for the start and end of the period. If you check the Select all checkbox, all the recorded images from the selected camera track are checked. When you initiate the list generation using the Create list button, the dialogue window switches to the second level Event list once the list has been successfully created. The identified events are displayed within the list with an icon indicating why the recording was triggered and the date and time. The icons here have the same meaning as they did for the event recording. The name of the camera track being evaluated is shown above the listbox, the number of events is shown beneath the field. To search for specific recording causes (Edge +, Edge -, Motion, Serial protocol), use the Filter in the dialogue window. When a filter is deactivated, no recordings with the respective cause will be displayed. Double-click the desired event to load the first picture of the recording. 32 29334_00 HeiTel by Xtralis Note: 5.2.4 Note: CamControl PLAYER Software Guide If the maximum number of 100,000 events is exceeded when the list is created, you will receive a warning to this effect. By changing the search period you can limit the selection of events. Evaluation of vPTZ- and panorama cameras The functions described in this section are only supported in combination with 360° cameras listed in the compatibility list (see http://www.heitel.com/upload/downloads/en/11-technical-productinformation/IPcam_list.pdf ). When using common PTZ cameras (PTZ= Pan, Tilt, Zoom) the field of view can be adjusted by means of remote control so that it is possible, e.g., zoom in to view a specific detail in the centre of the image. However, this has the disadvantage that events outside the zoom-in area currently displayed are lost in the recording. Virtual PTZ cameras (vPTZ) do not have this disadvantage. They will always record the complete field of view of the respective camera, independent of the zoomed detail currently displayed in the live video image. Recordings from vPTZ and panorama cameras are evaluated in the same way as recording of other types of cameras. However, on the user interface an additional toolbar is displayed when evaluating recordings of vPTZ and panorama cameras. The respective icons can be used to adjust the display. For evaluation of archive videos from vPTZ and panorama cameras select the respective camera track from the event list and then the desired continuous recording or event. Settings Camera orientation: Selects the mounting position of the camera (Floor, Ceiling or Wall). HD PTZ (1280 x 720): If checked, the Virtual PTZ cameras are displayed in a higher resolution (widescreen). Projection: To toggle between spherical and linear projection of the video image. Possible views Note: The last selected view is always used for the following functions: Print / Copy to clipboard / Save picture. Original view: The image is displayed unprocessed as shown in the figure above (fisheye view). 360° panorama and 2 virtual PTZ cameras: The display window is horizontally divided in two halves. The 360° panorama is displayed in the upper part and 2 virtual PTZ are displayed in the lower part. 29334_00 33 CamControl PLAYER Software Guide HeiTel by Xtralis 4 virtual PTZ cameras: The display window is horizontally and vertically divided in two halves. A Virtual PTZ is displayed in every part of it. A surrounding view is displayed when the virtual PTZ cameras are in their home positions. 1 virtual PTZ camera: A single virtual PTZ camera is displayed. 1 original view and 3 virtual PTZ cameras: This view mode provides simultaneous access to the original view (fish eye image) and 3 virtual PTZ cameras. 180° panorama virtual PTZ cameras: This view provides simultaneous access to 1 panorama with 180° and 2 virtual PTZ cameras. vPTZ camera functions For description of the operating functions, the Original view shall be the starting point: The field of view of a virtual PTZ Camera (vPTZ) is adjusted using the pan, tilt and zoom functions. All these functions are controlled by the left mouse button and mouse movement. When moving the mouse over the video image different arrow icons are displayed. When pressing the left mouse button the view will pan to the direction of the respective arrow. If a z+/Z- icon is displayed then a left mouse button click will result in zooming in (Z+) or zooming out (Z-). To return the vPTZ camera to its home position click with the right mouse button on the vPTZ view and select “Home–Position” popup menu. The display is then reset: 34 29334_00 HeiTel by Xtralis 5.3 CamControl PLAYER Software Guide Track statistics Call up the Track statistics window from the Statistics menu. This window provides you with a pie chart illustrating the storage space occupied by each camera track on the hard disk. In addition there is more detailed information about the individual camera tracks: l l For continuous recordings the number of images and the recording period are logged. For event recordings, the number of events recorded are shown in comparison to the total number of possible events (e.g. 39/250) and the time period in which the events took place. Figure 5-8: Track statistics 29334_00 35 CamControl PLAYER Software Guide 5.4 HeiTel by Xtralis Evaluating with the Smart search function Smart search allows you to check the comprehensive image archive for changes to images and motion, and display any events found in this search in a Motion event list together with the corresponding images. Note: Please note that an evaluation using the Smart search function is only available for the camera tracks of analogue cameras. This function is not integrated for image data from IP cameras. This function is called up using the Smart search button in the toolbar. The following screen is displayed: Figure 5-9: Smart search function Controls for Smart search All the important controls for the Smart search function are arranged to the left of the image view. Use the Show grid button to project a grid over the image from the selected camera track, which simplifies the marking of the areas which are to be checked for changes to the image or motion. The cells marked active for the Smart search function are covered with blue hatching. Click this icon again to hide the grid once more. You can make marks with the mouse as follows: l l l l Click to make a mark. Hold down the mouse button to draw a frame and then let go to make a mark within the frame. Right-click to delete a mark Hold down the right mouse button to draw a frame and then let go to delete the mark within the frame. The Select all button sets marks across the whole image The Clear all button removes all previous marks. 36 29334_00 HeiTel by Xtralis CamControl PLAYER Software Guide The Create list button brings up the Create motion list dialogue window. Select the search time period in this window. You can select the time and date for the start and end of the period. If you enable the Select all function, all the recorded images from the selected camera track are checked. When you initiate the search process with the Start search button, after a short while the Motion event list appears with the result. During the search, a window keeps you updated on the progress of the search with a graphical and numerical display. 29334_00 37 CamControl PLAYER Software Guide HeiTel by Xtralis You can show or hide this list using the Show motion list button. The Motion event list gives you an overview of the changes to the image in the marked areas. The result list contains the image number, date and time. Use the controls in the Motion event list header in the same way as the toolbar buttons. The icons have the following meanings (from left to right): l l l l l l l Select first entry Play entries backwards Previous entry Stop playback Next entry Play Select last entry In the line below, you can select the minimum time between two events in seconds. If you change this time, you must click the Update list button to the right so that the event list takes into account the new requirements. If the Motion event list does not generate the expected results, you can use the Motion sensitivity slider to change the sensitivity of the changes to the images recognised in seven stages from high to low. This slider is set to medium in the default settings. Note: 38 The Smart search function is used to search for changes to images in large image archives, for example with a number of continuous recordings. 29334_00 HeiTel by Xtralis 5.5 CamControl PLAYER Software Guide Evaluating transaction data Using the CamDisc SVR together with one or more POS adapters to save the transaction data of common point-of-sale systems synchronously with the image recordings enables you to evaluate image and transaction data with the CamControl PLAYER. When carrying out the evaluation, you can select whether you want to check the images, and then have the receipt data of the cash registry shown to you synchronously, or whether you search within the POS data which is then shown together with the recorded images. Note: Please note that to evaluate the CamDisc archives with transaction data (only CamDisc SVR, CamDisc SVRs, CamServer, Cam4mobile and CamDisc HNVR from firmware V1.24) you must use a current CamControl PLAYER. If you have older versions of this software, you will only be shown the recorded images without the transaction data. Evaluation of POS data Another node in the tree structure of the event list indicates the availability of transaction data. Click the button in front of the transaction data node to open a dialogue box in which you can access these data. Every camera track with transaction data has its own node and therefore its own access dialogue box. Control elements The Transaction data dialogue box has the following control elements: First (oldest) sales receipt One sales receipt back One sales receipt forward Last (most recent) sales receipt CamControl PLAYER provides you with two ways of accessing recorded transaction data. The Transaction data of camera X dialogue box (where X stands for the camera track in question and varies between 1 and 2, 1 and 4 or 1 and 10 depending on the video system being used) has two search modes: Date & time search and the Text & price search. 29334_00 39 CamControl PLAYER Software Guide HeiTel by Xtralis Simple Date & time search Enter the Date of the search start or select it using the calendar function. You can enter the Time of the search start in hours, minutes and seconds using the buttons next to the time input box or using the keyboard. Click Search to start the search. The first sales receipt recorded after the specified search start is returned. If there are no sales receipts after this specified time, the last (most recent) sales receipt recorded is returned. You can navigate the search result using the toolbar buttons First receipt, Previous receipt, Next receipt and Last receipt. 40 29334_00 HeiTel by Xtralis CamControl PLAYER Software Guide Text & price search (POS data) In the Time window area you can define both the Start and End of the search period by entering the Date and Time. Alternatively, you can select all transaction data allocated to the camera track in question by clicking Select all. You can specify up to four texts under Search parameter. You can also specify a price if you wish. When checking the price you can choose between <= (less than or equal to), = (equal to) or >= (greater than or equal to). You can link all the selected parameters for the transaction data search using the logical operators AND or OR by making the relevant selection from the Search items combined dropdown list. In addition to this combined search, you can also search using individual criteria such as price. Now use the First sales receipt or Last sales receipt toolbar buttons to jump to the first / last transaction that fulfils these search criteria. Sales receipt back or Sales receipt forward shows the previous / next sales receipt that fulfils the search parameter. Matches with the search criteria within the sales receipt are marked in red line by line. If there are no more results that meet your criteria, the following message appears: "Search text could not be found." 29334_00 41 CamControl PLAYER Software Guide HeiTel by Xtralis Text & price search (ATM data) If you are using a HeiTel POS/ATM Adapter as the source for transaction data, you can specify the type of data recording. A distinction is made between POS and ATM data. Depending on the data type, the search options are different: l l POS data (see “Text & price search (POS data)” on page 41) ATM data (see “Text & price search (ATM data)” on page 42) Using ATM search you can define the criteria you would like to use for the search: Transaction number, Account number, Bank code number, Amount and/or General. When checking the price you can choose between <= (less than or equal to), = (equal to) or >= (greater than or equal to). You can link all the selected parameters for the ATM search in the transaction data by selecting the logical operator AND or OR from the Items combined by dropdown menu. In addition to this combined search, you can also search using individual criteria only, such as price. Saving transaction Clicking the Save transaction data to file button saves all the transactions data recorded for this camera track in a text file. The data in text file are saved in an Excel-compatible format so that they can be imported into a spreadsheet. Note: The Save records to file option is available only for an offline evaluation of the removable hard disk via the CamControl PLAYER. Printing the current Clicking the Print current data record button prints the data of the current data record sales receipt with the associated image. The following information is also printed out: file name with path name, serial number of the transmitter, camera name with time and date. Synchronisation of When camera tracks with transaction data are being evaluated, the image and sales Synchronisation function has the following two options: receipt l Update image from receipt When transaction data is selected, the first time-relevant image in a sequence is shown. l Update receipt from image When image data is played back, the associated receipt is shown. 42 29334_00 HeiTel by Xtralis CamControl PLAYER Software Guide Evaluating IBIS data In contrast to the POS and ATM transaction data, IBIS data is not transmitted to your HeiTel video system via an intermediate POS/ATM Adapter, but rather only via a connected IBIS Adapter with appropriate configuration of the serial interface. Another node in the tree structure of the event list indicates the availability of IBIS data. Click the button next to the IBIS data node to open a dialogue box in which you can evaluate this data. Only Camera track 1 has a separate node for IBIS data with a corresponding evaluation dialogue. The IBIS data dialogue box has the same buttons for the control elements as in the Transaction data dialogue box (see “Control elements” on page 39). The CamControl PLAYER software has two options for evaluating the recorded IBIS data. In the IBIS data: 1 dialogue box, the Date & time search and Text & price search options are available: Simple Date & time search Enter the Date of the start of the search or select it using the calendar function. You can enter the Time of the search start in hours, minutes and seconds using the buttons next to the time input box or using the keyboard. Click Search to start the search. The first sales receipt recorded after the specified search start is returned. If there are no sales receipts after this specified time, the last (most recent) sales receipt recorded is returned. You can navigate the search result using the toolbar buttons First receipt, Previous receipt, Next receipt and Last receipt. 29334_00 43 CamControl PLAYER Software Guide HeiTel by Xtralis Text & price search (IBIS data) In the Time window area you can define both the Start and End of the search period by entering the Date and Time. Alternatively, you can select all IBIS data allocated to the relevant camera track by clicking Select all. Under IBIS search, you can define the criteria (Wagon number, Line, Course, Station) you would like to use for the search. For the selected search options, you can also define text strings as filters. You can link all the selected parameters for the IBIS data search by selecting the logical operator AND or OR from the Items combined by dropdown menu. In addition to this combined search, you can also search using individual criteria only, such as Station. Now use the First receipt or Last receipt toolbar buttons to jump to the first or last IBIS data record that fulfils these search criteria. Previous receipt or Next receipt shows the previous / next data record that fulfils the search parameter. Search criteria matches within the data record are highlighted red by line. If there are no more results that meet your criteria, the following message appears: "Search text could not be found." Saving IBIS data Click the Save records to file button to save all of the IBIS data recorded for this camera track to a text file. The data belonging to this text file is saved in an Excel-compatible format to allow it to be imported into a spreadsheet. Note: Printing a data record 44 The Save records to file option is available only for an offline evaluation of the removable hard disk via the CamControl PLAYER. Clicking the Print current data record button prints the data of the current data record with the associated image. The following information is also printed out: file name, serial number of the transmitter, camera name. 29334_00 HeiTel by Xtralis Synchronisation of image and sales receipt CamControl PLAYER Software Guide When camera tracks with transaction data are being evaluated, the Synchronisation function has the following two options: l l Update picture from data When transaction data is selected, the first time-relevant image in a sequence is shown. Update data from picture When image data is played back, the associated receipt is shown. 5.6 Evaluation with IntrusionTrace Note: IntrusionTrace is only available with CamDisc E, CamDisc+ E, CamDisc+ ETx, as well as ipVG and only in combination with JPEG/MJPEG cameras (not H.264). button in the toolbar. If the function is activated, then This function is called up using the IntrusionTrace detected objects or persons respectively are highlighted as shown in the figure below. Detected motions which are not relevant are highlighted by green rectangles; see detected reflections in the figure. Alarm events are indicated by a red rectangle, see person in the figure above. Note: 29334_00 The rectangles shown in the video image are not stored in the actual video data but in the metadata. The original video, i.e. each individual image contained in the video are not changed by the IntrusionTrace display. The respective metadata are (like transaction data) included when archiving material. 45 CamControl PLAYER Software Guide 5.7 HeiTel by Xtralis Evaluating the audio recording If you have Audio Card installed and have saved audio data in addition to image data for video systems with an installed storage medium, the CamControl PLAYER allows you to evaluate the image data together with the audio recording. Figure 5-10: Offline evaluation with audio recording The audio recording is opened for evaluation via the menu command Audio/Audio recording or via the individual Audio recording track nodes above the camera tracks. Both the additional menu command and the additional track nodes indicated that audio data is available. The following dialogue box opens for the evaluation: The Audio recording of archive dialogue box is divided into three areas containing the relevant control and display functions: l l l Audio playback control Playback point selection Status bar Controlling audio playback You can control audio playback using the buttons at the top of the dialogue box: Play the recorded audio data Stop playback of recorded audio data (Stop) 46 29334_00 HeiTel by Xtralis CamControl PLAYER Software Guide Pause/Restart playback of recorded audio data (Pause) Back to the first audio recording of the selected day Slider for controlling volume Synchronising audio data and archive image When evaluating an audio recording in conjunction with camera tracks, you can choose between the following synchronisation options: When audio data is played back, the coinciding image is shown. When image data is played back, the coinciding audio data is played. If both of these buttons are disabled, you have selected to play back the audio track but have not yet selected a camera track. Selecting the playback point Using the buttons in the lower section of the dialogue box, you can select audio playback for a specific day: First day selects the day with the oldest audio recordings Back one day jumps from the selected day to the previous day, but not if you have already selected the first day. Show calendar shows/hides the calendar in the dialogue box so you can select a date Forward one day jumps from the selected day to the next day, but not if you have already selected the last day Last day selects the day with the most recent audio recordings This slider allows you to specify a more specific playback point while playback is paused or running. The time range (date and time) of the audio recording is displayed above this slider. Status bar The status bar at the bottom of the dialogue box shows you the current position of the audio recording and its playback status. 29334_00 47 CamControl PLAYER Software Guide 5.8 HeiTel by Xtralis Displaying GPS data and position during archive evaluation If a HeiTel video system has valid GPS data saved in the archive recording, the position data and the current speed, as well as other additional functions are displayed in the following dialogue box: The dialogue box is enabled or disabled for an archive evaluation with valid GPS data using the GPS-Viewer function in the View menu or the corresponding Note: button. If no valid GPS data has been saved for the archive recording, it is not possible to enable the GPSViewer window. GPS archive window In addition to position data and the current speed, the GPS archive window offers additional functions relating to the display of the position or the route in Google Earth or OpenStreetMap. Note: Please note the licence terms and conditions of use for Google Earth or OpenStreetMap. Window title bar Alongside GPS the window title bar includes the information Site Archive when displaying archive images. The date and time shown afterwards indicates when this data was received or recorded. The GPS data is updated with valid data records approximately every three seconds while an archive evaluation is running and if appropriate also played back with the image data. GPS data and speed The GPS position data is given in the format geographical latitude geographical longitude. For the current speed, you can choose between three units of measurement using the toggle switch l l l : km/h: Kilometres per hour mph: Miles per hour kn: Knots (nautical miles per hour) Note: The accuracy of GPS data is always limited. Even for a stationary position, the position data can still vary and a speed in excess of zero be displayed. A revolving globe signals that valid GPS data records are being played back. If GPS reception is disturbed, the GPS signal is not sufficiently strong or the connection to the GPS receiver is interrupted during the recording, the globe will stop revolving after approximately 30 seconds without valid GPS data. The font colour for position and speed changes from green to red and the following warning is displayed instead of valid position data: For temporary disturbances, the last determined position data and speed is shown in red. Use the toggle switch to the right below the globe to switch from the standard display of GPS information to an expanded GPS window (see “Expanded GPS (archive) window” on page 49). You can only switch between the two display modes if valid GPS data has been saved. Otherwise this button is disabled. 48 29334_00 HeiTel by Xtralis CamControl PLAYER Software Guide Expanded GPS (archive) window The expanded GPS Archive window contains the controls for using Google Earth or OpenStreetMap. Note: l l l l Please note the licence terms and conditions of use for Google Earth. For commercial use, Google Earth Pro software is available, for which a charge is payable. There is also Google Earth Enterprise which is offered as a company solution. Please consult the Google Earth user manual for further information on usage. Please note that HeiTel Digital Video GmbH has no influence over and assumes no liability for the function and availability of services obtained from other parties. Note: l l l About Google Earth: About OpenStreetMap: Please note the licence terms and conditions of use for OpenStreetMap. Please consult the OpenStreetMap user manual for further information on usage. Please note that HeiTel Digital Video GmbH has no influence over and assumes no liability for the function and availability of services obtained from other parties. Choosing between Google Earth and OpenStreetMap map display From CamControl PLAYER software V3.46 onwards, the control elements described below for the expanded GPS window are disabled and greyed out in any new installation of the CamControl PLAYER software. If you want to use the additional control elements of the GPS window with the installed CamControl PLAYER software, you must install the GPS Data Viewer (see “Installation of the GPS Data Viewer” on page 65). During the installation process, you can choose whether to use Google Earth or OpenStreetMap to represent the position data on the map. If necessary, install Google Earth before using the following control elements. 29334_00 49 CamControl PLAYER Software Guide Showing a position HeiTel by Xtralis Click Show Position to open Google Earth or OpenStreetMap and display the current position of the video system. You may need to press this button twice. In Google Earth, a yellow arrow indicates the current location of the transmitter based on the GPS data transferred. The serial number of the video system is displayed, prefixed with the device name if appropriate. In OpenStreetMap, a green arrow indicates the current location of the transmitter based on the GPS data transferred. In addition, the serial number of the video system can be displayed, prefixed with the device name if appropriate, including date and time, by clicking with the mouse on the position indicator. Auto If you enable the Auto option, every new position is automatically displayed in Google Earth or OpenStreetMap. Note: Track You should not enable this option until you have first opened Google Earth or OpenStreetMap. If you enable both the Track option and the Auto option, the individual positions are automatically displayed in Google Earth or OpenStreetMap joined together by lines. Depending on the update interval, you can follow the track on the map. 50 29334_00 HeiTel by Xtralis Update interval CamControl PLAYER Software Guide You specify the update interval for automatic display (Auto) from the dropdown menu. You can choose from the following values 1 s, 2 s, 4 s, 10 s, 20 s, 30 s, 45 s, 60 s, 120 s, 180 s, 300 s and Off. In the GPS Archive and GPS Site Archive windows, the interval relates to the update frequency of the GPS data via the recorded images. If necessary, you can reduce the update frequency and give the Google Earth or OpenStreetMap software more time to locate and update the position. You can also adjust the density of positions when the Track option is enabled. Delete You can use the Delete button to clear all positions entered on the map. Close map Google Earth or OpenStreetMap is closed. Update interval of Google Earth or OpenStreetMap The default setting for the Google Earth or OpenStreetMap update interval can be adjusted: l l l l l Locate the GPSTr0100.ini file in the program directory of your CamControl software. Open the file with an editor. In the Options section, locate the entry msGoogleInterval:[Options]msGoogleInterval=1000 If necessary, change the default setting of 1000 milliseconds. Save the file. 29334_00 51 CamControl PLAYER Software Guide HeiTel by Xtralis This page is intentionally left blank. 52 29334_00 HeiTel by Xtralis 6 CamControl PLAYER Software Guide Evaluating PC receiver archives With the CamControl PLAYER, you are also able to check PC receiver archives that were created with CamControl LITE or CamControl PRO. For example, you can access backed up receiver archives from another workstation via the network and evaluate these without having any adverse effect on the work of the receiver PC. Note: If you allow files or directories to be evaluated for work in a network environment, there is always the risk of misuse. You should therefore secure important data against authorized access. Even if it is practically impossible for modification to the images to go unnoticed, simply deleting the data can cause significant damage. Screen layout for receiver archives The screen layout in the CamControl PLAYER varies depending on the type of archive selected. If you are evaluating PC receiver archives from CamControl LITE and CamControl PRO, you will find the user interface in the CamControl PLAYER software is slightly different. The basic control elements in the toolbar, the toolbar buttons and the scrollbar with position slider are in their usual places. Search controls All functions for image evaluation can be called up using menu commands. The most important commands are also provided as toolbar buttons to make the software easy and effective to use. Figure 6-1: Toolbar buttons and position slider The following icons are used when using toolbar buttons to evaluate receiver archives: Show the First (oldest) picture of the sequence (or menu Picture/First). Play in reverse (or menu Picture/Play backwards). Back one picture (or menu Picture/Previous). 29334_00 53 CamControl PLAYER Software Guide HeiTel by Xtralis Stop the picture sequence (or menu Picture/Stop). Forward one picture (or menu Picture/Next). This button activates the Play forwards mode (or menu Picture/Play forward). The saved pictures are played back as a sequence beginning at the current position. Click the button again to stop playback mode. Show the Last (most recent) picture of a sequence (or Picture/Last). The following icons complete the toolbar functions: This button starts the time-based search within the selected PC receiver archive. In the Date time search dialogue box that opens, you can set these two parameters. When you click Search, the closest image in the PC receiver archive is shown. You can select the playback speed for the archive with this dropdown list. You can choose between 1 fps (frame per second), 5 fps, 10 fps, 15 fps, 20 fps, 25 fps and the maximum possible number of images per second (Max. fps) or Realtime. If you select Max. fps, the playback speed depends on the performance of the evaluation PC. Image selection with the position slider During playback, the position slider moves within the selected PC receiver archive, indicating the image position within the playback period. Alternatively, you can click and hold the slider with the mouse and manually drag it to a given position. The images are selected using the image numbers. Within a single-image view, the recorded pictures of a call are shown in sequence. However, you can always see information about the camera track to which the current image belongs in the status bar. In the 4-image and 10-image views, the camera tracks are arranged in separate windows. Figure 6-2: Position slider A tooltip at the slider position gives you information about the image number and the date and time. 54 29334_00 HeiTel by Xtralis 6.1 CamControl PLAYER Software Guide CamControl LITE receiver archives When the archive function is enabled, CamControl LITE creates a PC receiver archive. All connections are now saved to this PC receiver archive. If the receiver archive reaches the defined file size, the oldest saved images are overwritten by the current recordings. Note: If you open a receiver archive for evaluation that is currently being used for archiving by CamControl LITE, no additional calls can be saved in this archive while it is being edited in CamControl PLAYER. You should therefore evaluate a copy of this receiver archive, rename the file or set up a new receiver archive with CamControl LITE. Overview of connections When you open the receiver archive, you will see a selection dialogue containing a list of connections. The image data of the most recent call in the receiver archive is selected for you by the software. You can select a different call in the archive to edit from within the call list. When you are working with receiver archives, you can open the Call list again at any time. button in the toolbar or by selecting Call/List You can open the overview of calls by clicking the Call list from the menu. The archived connections are shown in a list that contains information about the Call, Time including the date, Type (reason for connection) and Transmitter. Sorting the call list To evaluate the image recording for a connection, select it and click OK. You can also select the connection by double clicking it. So that you can get a quick overview of the Call list, the buttons forming the column headings under the title bar of the dialogue box allow you to sort the calls according to these categories. For the Call and Time categories, the list can be sorted in ascending or descending order by clicking on the respective button. Call Within the receiver archive, the incoming calls are numbered sequentially and are used as an orientation aid during evaluation. You change the sorting order by clicking Call. Note: 29334_00 The numbering of the calls changes when the storage capacity of the receiver archive is exceeded as new calls are received. The most recent call is added to the end of the list and, depending on the required storage capacity, the data for the oldest archive entries is pushed out. The calls are numbered sequentially in chronological order again. The oldest saved data record is given number 1. 55 CamControl PLAYER Software Guide HeiTel by Xtralis ime This column indicates the time and date of each call so that you can trace the specific timings. You change the sorting order by clicking Time. Type The reason for each connection is shown in this column. You can change the sorting order using the Type button. l l l A: An A under type means that the call was an alarm call. T: A T under type indicates a tour. These calls are also called timer calls. Calls without a type indicator indicate normal receiver calls. Transmitter This column shows you the name of the transmitter for each call. These are the device names of the transmitters that are configured via the CamControl LITE or CamControl PRO receiver software. If these have not been set up, the serial number of the device is shown, e.g. CV500005 You can change the sorting using the Transmitter. Quick call change To navigate between the individual calls within a PC receiver archive, CamControl PLAYER offers you two more convenient functions. You can use the following buttons in the toolbar to jump one call forward or back in the chronological archive sequence. The current sorting of the list is used as the basis for the jumps. The Previous call button takes you to the previous call within the receiver archive, if one is available. Alternatively, you can change calls using the Call/ Previous call menu. The Next call button takes you to the next call in the archive if the recordings contain another one. The same function is achieved with the Call/Next call menu command. 6.2 CamControl PRO receiver archives The receiver archive created for all connections by the CamControl PRO control centre software can be evaluated from another workstation using CamControl PLAYER. This allows you to process all calls at once or access specific single calls. Storage principle Unlike CamControl LITE, the CamControl PRO control centre software does not archive the recorded images in one single archive file comprising all calls. Instead it creates separate files for each call. So that the file structure remains manageable, a separate directory is provided for each transmitter from which images are recorded. In addition, this directory contains subdirectories in which the individual image archives are assigned the relevant data according to day. Example: C:\CCPRO\ARCHIVE\CV500005\05_07_08\08_22_50.HDR In the control centre software directory (here C:\CCPRO\ ), the default subdirectory ARCHIVE contains the image data of the transmitter with serial number CV500005 saved on 08.07.2005. The file name contains the time that the connection was established (here 08:22:50). For every call, the control centre software creates two corresponding files which together constitute a valid receiver archive. The files have the same time saved in the file name, but they have different file endings. Possible combinations include: l l l 56 *.HDA and *.HIA= Alarm call *.HDT and *.HIT = Tour or timer call *.HDR and *.HIR = Normal receiver call 29334_00 HeiTel by Xtralis CamControl PLAYER Software Guide It makes no difference which file you open using CamControl PLAYER. The program recognizes the file type and acts accordingly. Notes: l l If you rename files or change the directory structure, CamControl PLAYER may no longer be able to process these archives. If you wish to copy one or more individual calls onto a CD or DVD - for data backup for example - you must not forget to also back up the corresponding file. A receiver archive can only be evaluated with the two associated archive files. Evaluating a single call To evaluate a single call with the CamControl PLAYER, open the required archive according to the procedure described in the previous chapters (see “Opening an image archive” on page 23 onwards). However, if you do not wish to open a receiver archive or saved call for editing via Windows Explorer or via the File/Load archive menu command or the Open individual archive button in the toolbar, you can also initiate the program call and open the archive using the command line. To do this, proceed as follows: l l l Determine where the receiver archive is located. The CamControl PRO software gives you this information as long as it is not connected to a transmitter under the Settings/Archive menu item. In the default settings for the program, the archive path is: C:\CCPRO\ARCHIVE For access via the network, please ensure that the archive is located in a valid path and that this has also been connected to your PC with a valid drive letter. Should you have questions about this, contact your system administrator or consult the appropriate PC or network manual. To launch CamControl PLAYER via the command line, open the Run dialogue box by selecting Start/Run.... In the Open line, you can complete the example with the parameters that are applicable to your system set-up: Example: C:\CCPLAYER\CamControlPLAYV352.exe C:\CCPRO\ARCHIVE\CV500005\05_07_11\13_15_ 28.HIR The command line call includes the serial number of the transmitter (CV500005), the date (05_07_11 = 11/07/2005) and the time (13_15_28 = 13:15:28) of the connection. Evaluating all saved calls In order to access all connections in the CamControl PRO parchive, locate the archive directly as described above and proceed in the same way. Use the following example as a guide. Example: C:\CCPLAYER\CamControlPLAYV352.exe CC4 C:\CCPRO\ARCHIVE The CC4 parameter calls up the CamControl PLAYER in the mode for CamControl PRO receiver archives, while C:\CCPRO\ARCHIVE defines the path to the CamControl PRO receiver archive. In this example, the path to the archive directory is given that is specified during the installation of the CamControl PRO software. Please note that this path refers to the directory in which the individual receiver archives are stored in further subdirectories. Once CamControl PLAYER has started in CamControl PRO mode and an archive has been called up, you can now access all CamControl PRO archives via the File/Load archive path menu. 29334_00 57 CamControl PLAYER Software Guide HeiTel by Xtralis Figure 6-3: Load CamControl PRO receiver archives Selecting a call from the dialogue window Select the transmitter and date from the left half of the CACO-4-Archive Browser dialogue window; the corresponding receiver archives are shown in the right half of the window. Double-click the selected archive or select File/Load call to open the image file. 6.3 Deleting CamControl PRO receiver archives The CamControl PRO control centre software saves images from all connections in individual files. You can manually delete these files when the images for individual calls are no longer needed. Please take into account the properties of the directory structure used by CamControl PRO for saving all calls. Only delete individual files and calls if you are certain that you no longer need them. Deleting archives It is advisable to delete CamControl PRO archives with the CamControl PLAYER. So that PC receiver archives cannot be accidentally deleted, this function is disabled in the default settings of CamControl PLAYER. To enable the deletion function, it is necessary to modify the SERVICE.INF in the evaluation software directory. In the [SERVICE] section of this file, add the entry DELETE=YES. For additional passwordprotection against unauthorised deletion, you should use the entry DELETE=PASSWORD (see “Activating CamControl PRO archive deletion” on page 21 onwards). When you restart the CamControl PLAYER software in the mode for selecting all CamControl PRO receiver archives, the CACO4-Archive Browser window will be shown when you call up the File/Delete archive menu command. Password protection If you have set password protection for archive deletion, an additional Enter password dialogue box opens before the CACO4-Archive Browser window opens. 58 29334_00 HeiTel by Xtralis CamControl PLAYER Software Guide While the CACO4-Archive Browser window remains open in deletion mode, it is not necessary to re-enter the password. A confirmation prompt appears before the archive in question is deleted. Figure 6-4: CamControl PRO, select receiver archives to delete You can select individual calls from a transmitter, a selection of calls from a transmitter, all the calls from a transmitter on a particular day, or all the calls from a transmitter in this dialogue window. You can select multiple files for deletion at the same time. To do this, hold down the SHIFT or CTRL key while making your selection. You then delete the selected files by clicking the Delete button in the toolbar or by selecting File/Delete from the menu. Notes: l l Please note that archive deletions cannot be undone. Therefore, make sure that you only delete data that you no longer need. During the deletion process, no distinction is made between transmitter calls (alarm calls), receiver calls (without identifier) and tours (timer calls). The type of call should be taken from the type list. 29334_00 59 CamControl PLAYER Software Guide HeiTel by Xtralis This page is intentionally left blank. 60 29334_00 HeiTel by Xtralis 7 CamControl PLAYER Software Guide Removable hard disks The CamControl PLAYER is a powerful piece of software that offers a variety of features for evaluating image archives. The image archives are either located on your evaluation PC in individual files as PC receiver archives or they may have been archived by CamDisc SVR on a removable hard disk, for example. CamDisc archives In order to evaluate CamDisc removable hard disks offline, your evaluation PC must possess a suitable frame for these removable hard disks. This hard disk frame is available as the external housing PC Kit CamDisc USB. 7.1 Installation of a removable hard disk frame Please note the following points when fitting a removable hard disk frame: PC Kit CamDisc USB l l If you are using the PC Kit CamDisc USB, installation in your computer is not necessary. Please observe the relevant installation instructions when operating the PC Kit CamDisc USB Note: Only use original HeiTel hard disks especially configured for operation with CamDisc SVR. 7.2 Registering the removable hard disk in BIOS If you are using the PC Kit CamDisc USB, it is not necessary to register the removable hard disk in the BIOS. 7.3 Inserting or removing the removable hard disk Inserting the removable hard disk If you want to insert a hard disk containing a CamDisc archive into the removable hard disk frame, please proceed as follows: 1. 2. 3. 4. Check that the PC Kit CamDisc USB is switched off.If not, switch it off. Insert the hard disk into the frame and lock the data storage device with the key switch. Switch on the PC Kit CamDisc USB. The operating system detects the frame with the hard disk as a USB mass storage device and connects it as a drive. Removing the removable hard disk When you have finished the evaluation and would like to remove the hard disk from the hard disk frame, please proceed as follows: 1. 2. 3. 4. Exit CamControl PLAYER. Select the Safely Remove Hardware option for the relevant drive and follow the relevant program steps. After the drive has been removed, switch off the hard disk frame. Unlock the hard disk and remove it from the frame. Note: 29334_00 A hard disk must never be inserted or removed while the hard disk frame is switched on. Always handle the hard disk with great care. Avoid rough handling, high humidity, extreme temperatures, magnetic fields, etc. 61 CamControl PLAYER Software Guide 7.4 HeiTel by Xtralis Using removable hard disks in the PC Security advice All CamDisc removable hard disks are formatted and managed by these devices. For this reason, certain issues must be taken into account when carrying out offline evaluation on a PC: l l l l l In order to guarantee proper operation in CamDisc devices, these hard disks should only be evaluated in a PC with the HeiTel CamControl PLAYER software. No other files may be saved on these hard disks and none of the files created on the hard disk by CamDisc devices or by the CamControl PLAYER software may be deleted, renamed or modified in any way. If you run a surface analysis on the hard disk, no corrections may be made (Read Only). Programs for defragmentation, etc., may not be used on these hard disks. Only the HeiTel CamControl PLAYER software may write to these hard disks. 7.5 Removable hard disks in networks If you have a computer network, you may wish to equip only a single PC with a removable hard disk frame and share access to this drive in the network so that it can be accessed by one or more other users. In this case, please note the following: l l A CamDisc archive can only be opened with write access by one user at a time. The archive can only be deleted, if required, with write access. An archive opened without write access (Read Only) can also be opened again, but without write access. (see “Activating read-only mode” on page 20) The password protection against unauthorised access to the CamDisc archive applies at every workstation (see “Password protection” on page 25). 7.6 Multiple access to archives In order to make it easy to access archives simultaneously from multiple workstations, CamControl PLAYER can be configured to only open archives in Read Only mode - i.e. without write access (see “Activating readonly mode” on page 20). Note: 62 If you share image archives for access within a network environment, there is always a risk of misuse. Therefore, you should secure important image files against unauthorised access. Even if it is practically impossible for modification of the image files to go unnoticed, simply deleting the files can cause significant damage. 29334_00 HeiTel by Xtralis 7.7 CamControl PLAYER Software Guide Resetting the configuration profile To enable removable hard disks that have already been used in other HeiTel video systems to accept a transmitter-specific configuration profile, these hard disks must be reset to near-delivery state. Resetting the configuration profile The configuration profile can only be reset when the removable hard disk is operated in offline mode. When a HeiTel video system is running, the configuration profile cannot be reset. The following step-by-step instructions describe how to reset the configuration profile: 1. Turn off the video system and, if necessary, switch the hard disks. 2. If desired, carry out an evaluation of the removed hard drive with CamControl PLAYER in offline mode in a PC Kit CamDisc USB and save relevant archive information (e.g. video sequences or log file entries) in another medium. 3. Leave the removable hard disk in the connected PC Kit CamDisc USB. 4. To reset the hard disk configuration, select the program option File/Reset configurationprofile … from the CamControl PLAYER software. 5. After you confirm the security prompt with Yes, the configuration profile for the removable hard disk will be reset.For this process, all recorded images will be deleted and archive passwords that have been set will be overwritten. 6. A successful reset of the configuration profile is confirmed with this message. After this procedure is complete, the removable hard disk will be close to delivery condition. This means that neither a valid configuration profile nor configuration data from previous installations or valid image data, will be found on the storage device in question. Note: 29334_00 If you access the hard drive with a file browser such as Windows Explorer, you will see the file structure of a HeiTel removable hard disk. If you attempt an evaluation of this archive data with the CamControl PLAYER software, you will receive an error message stating that this is not a valid archive file. 63 CamControl PLAYER Software Guide HeiTel by Xtralis You can use a hard drive prepared in this way in other HeiTel video systems with removable hard drives. Provided that the device has firmware version 1.76 or newer and a configuration profile has been saved, this profile will be used for configuring this hard drive. Note: 64 For video systems with device firmware 1.74 or older, a stored configuration profile for configuring the recording tracks will not be used. Instead, the recording tracks will be configured according to the factory settings. 29334_00 HeiTel by Xtralis 8 CamControl PLAYER Software Guide Installation of additional software 8.1 Installation of the GPS Data Viewer If you want to use the additional control elements of the GPS window (see “Expanded GPS (archive) window” on page 49) with the installed CamControl PLAYER software, you must install the GPS Data Viewer. During the installation process, you can choose whether to use Google Earth or OpenStreetMap to represent the position data on the map. Installation You can find a corresponding installation program for this selection in the subdirectory \Install_ GPSDataViewer of the CamControl PLAYER software starting with Version 3.46: 1. Locate the subdirectory Install_GPSDataViewer and open it. 2. Start the GpsDataViewerSetup.exe program.The installation instructions are only available in English.Next continues the installation, Back jumps back one dialogue box, Cancel cancels the procedure. 3. Select the target directory for the installation of GPS Data Viewer.This additional software must be installed in the program directory of your CamControl PLAYER software.Please check the suggested program directory and correct the path if necessary using the Browse function. 4. Select the display mode for the GPS Data Viewer: l Google Earth l Open Street Map 29334_00 65 CamControl PLAYER Software Guide HeiTel by Xtralis 5. Before installation of the files begins, you will be shown a summary of the options you have selected.You start the copying process by clicking Install. 6. This dialogue box will inform you when the copying process is complete.Exit the installation by clicking Finish. Additional information regarding Google Earth If you chose Google Earth for displaying maps during the installation procedure described above, it is mandatory that you install the Google Earth application on your CamControl PLAYER PC. Note: 66 The licence terms and conditions of use for Google Earth. Please consult the relevant software documentation. 29334_00 HeiTel by Xtralis CamControl PLAYER Software Guide Possible display problems The Google Earth application accesses data on the Internet and hence requires an Internet connection. If display problems occur, check the internet connection and the availability of the Google Earth servers. Additional information regarding OpenStreetMap If you chose OpenStreetMap for displaying maps during the installation procedure described above, maps will be displayed in a separate program window labelled GPS Data Viewer, which can be closed, if necessary, together with the CamControl PLAYER software. Note: The licence terms and conditions of use for OpenStreetMap. Please consult the relevant software documentation. Possible display problems The OpenStreetMap application accesses data on the Internet and hence requires an Internet connection. If display problems occur, check the internet connection and the availability of the following servers: l l www.openstreetmap.org www.openlayers.org General notes on the OpenStreetMap project l l l OpenStreetMap is a project that is aiming to create a free map of the world. Volunteers collect or survey geographical information with, for example, a GPS device by walking or driving through the "white areas" on the existing OpenStreetMap map. This process is called map-making or mapping. When prepared, this collected raw data provides material for maps. Because of the voluntary nature of this collaborative work, the degree of geographical information coverage varies widely around the world. Depending on the region, it ranges from very detailed to not yet covered. The amount of data collected is constantly being expanded. 8.2 Uninstallation of the GPS Data Viewer The GPS Data Viewer software can be uninstalled via two different methods. Uninstallation via the Control Panel l The program call Start/Control Panel/Add or Remove Programs gives you an overview of all the installed software. Select the GPS Data Viewer software. n If necessary, check the Support Information to verify that the desired installation has been selected. The installation path to the GPS Data Viewer software will be displayed in the Support Information. Click Remove. l When you confirm the security prompt with Yes, the software will be uninstalled. l l l This dialogue box informs you when the uninstallation process is complete.Exit the uninstallation with OK. Note: 29334_00 For multiple installations on one computer (e.g. CamControl LITE, CamControl PRO and CamControl PLAYER each with GPS Data Viewer), it is only possible to remove the GPS Data Viewer software that was installed last once. For further uninstallations, the following procedure must be used. 67 CamControl PLAYER Software Guide HeiTel by Xtralis Uninstallation via direct call to the file unins00*.exe l l l l 68 In the program directory of your CamControl PLAYER software, locate the uninstallation files unins00*.exe. Here, * serves as a placeholder for a digit from 0 to 9. n unins000.exe: This uninstallation routine is associated with the main application (here: CamControl PLAYER). n unins001.exe: This uninstallation routine is associated with the first additional application (here generally: GPS Data Viewer). Select the uninstallation routine for the GPS Data Viewer software and start the program. n Check the window title of the following security prompt.The title should say GPS Data Viewer Uninstall. When you confirm the security prompt with Yes, the software will be uninstalled. This dialogue box informs you when the uninstallation process is complete.Exit the uninstallation with OK. 29334_00 HeiTel by Xtralis 9 CamControl PLAYER Software Guide Troubleshooting The following section should assist you in determining the cause of the error, allowing you to solve the problem on your own. The individual sections are organized systematically according to various topics. Text passages should only be skipped based on references to additional information. 9.1 9.2 Installation problems Error Possible Causes Remedy The PC crashes or causes Windows error messages. A second application is Close all active programs, hampering the installation including virus checkers, before process. the installation. Installation program registers an error. Defective installation CD 1. Use the original installation CD. 2. Download the lastest program version from the HeiTel website (section Partner forum/ Software). Problems in the Operation of CamControl PLAYER Software Image Display Errors Error 29334_00 Possible Causes Remedy All images are displayed The images were in black and white instead recorded in black and of in colour. white. Change the configuration of the image archiving device using the software CamControl LITE or CamControl PRO. The colors of the images and the control elements appear wrongly, blurred and with noise overlaid. The graphics card in the PC is configured for only 256 colours. Set the graphics card to a different colour depth (16 bit, 24 bit, 32 bit, true colour), until the coloured points disappear. Pixel errors appear in the images, individual or frequent coloured points. 1. Faulty or incorrect graphics driver. 2. The image archiving device is defective. 1. Set the graphics card to a different colour depth (16 bit, 24 bit, 32 bit, true colour), until the coloured points disappear. 2. Use a sufficient monitor resolution (1024x768). Increase the size of the CamControl PLAYER software window on the screen. 3. Use a different or a new graphics driver. 4. Use a different graphics card. 5. Contact your retailer to have the image archiving device inspected. The displayed images consist of coloured rectangles. The image archiving device is defective. Consult your retailer. 69 CamControl PLAYER Software Guide Error Possible Causes HeiTel by Xtralis Remedy The images displayed are 1. The PC monitor is too light or too dark. incorrectly configured. 2. The camera signals from the cameras connected to the image archiving device are too strong or too weak. 3. The brightness and contrast settings, etc. are inappropriate. 1. Correct the settings of your PC monitor. 2. Use different cameras or correct the signals using appropriate wiring, different cables, etc. 3. Check the configuration of the image archiving device, particularly with regard to the video inputs. The entire display window The PC graphics card can not be viewed may be set to display 800x600 pixels. Change the desktop resolution to 1024x768 pixels. Errors on Opening Archives Error Possible Causes When attempting to open an archive, you receive the message: "... This file is already in use ...". This archive has already 1. Process this archive when been opened with write the other workstation has access from another finished accessing it. 2. Always open an archive in workstation and cannot READ ONLY mode if you be opened a second time. want to only view the image data without deleting it. 3. Create a copy of the relevant archive and evaluate the copy You confirm the filename 1. The archive file was of the last archive deleted. 2. A hard drive from a processed suggested different image upon starting CamControl archiving device is PLAYER software and inserted in the receive the message: removable hard drive "File not found." frame. 3. The network drive can no longer be accessed. The drive on which the archive should be located is no longer available. 70 Remedy 1. Make a different selection. 2. Inspect your hard drives. 3. Re-establish a connection to this drive or consult your system administrator. 1. No hard drive has 1. Insert the hard drive into the been inserted into the frame. Follow the removable hard drive corresponding instructions in frame. the manual (switch off PC, 2. The network drive is etc.). no longer available. 2. Consult your system administrator. 29334_00 HeiTel by Xtralis CamControl PLAYER Software Guide Error Possible Causes Remedy Upon opening the archive you receive an operating system error message or the blue percentage indicator does not disappear even after a long time (several minutes). 1. The archive file was damaged. 2. The hard drive was not inserted correctly into the frame. 3. The image archiving device is defective. 1. Inspect the file or the hard drive with an appropriate program (ScanDisk). Note, only work with hard drives from image archiving devices with read only access without corrections. 2. Inspect the image archiving device. If necessary, consult your retailer. 3. Reformat the hard drive. Warning: all data will be lost. Errors in the Operation of Removable Hard Drives Error Possible Causes Remedy The drive (drive letter) on 1. There is no hard drive 1. Insert the hard drive into the which the hard drive is in the removable hard frame. Follow the located is not displayed in drive frame. corresponding instructions in 2. The drive was not Windows Explorer or in the manual (switch off PC, recognized by the PC the Open archive file etc.). BIOS. 2. Check that the hard drive is dialog in Player Software. 3. The removable hard sitting correctly in the frame. drive frame was not Clean the contacts, if correctly installed. necessary (only to be performed by trained personnel). 3. Verify that your PC BIOS can manage hard drives of this type and size. Consult your system administrator. 4. Check the BIOS settings. 5. Check whether the removable hard drive frame is correctly installed and connected. 6. Check the hard drive key is in the "locked" position! General Errors Error Possible Causes The menu command 1. The archive was Delete archive … is not opened in READ displayed or is greyed out. ONLY mode. 2. The archive was not created by an image archiving device. 29334_00 Remedy 1. Change the setting in the SERVICE.INF file so that archives are opened with write access. 2. Use the appropriate method to delete the archive. Consult the appropriate manual, if necessary. 71 CamControl PLAYER Software Guide 72 HeiTel by Xtralis Error Possible Causes Remedy 1. The images are not displayed correctly. 2. Errors occur when paging forward or backward. 3. Unintelligible image information is displayed in the status bar. 4. The number of images is much too large or too small. 1. The hard drive is 1. Inspect the hard drive with a defective. suitable program. Note, only 2. The hard drive was work with hard drives from not correctly inserted image archiving devices with into the frame in the read only access without PC or the image corrections. archiving device. 2. Inspect the archive file. 3. The archive file is 3. Inspect the removable hard corrupted. drive frame. Make certain that 4. The image archiving the hard drive was inserted device is defective. correctly. 4. Inspect the image archiving device. If necessary, consult your retailer. The number of images is much too large or too small. The image archiving device was not configured correctly, causing it to record images too frequently or not frequently enough. Inspect the configuration of the image archiving device. 29334_00 HeiTel by Xtralis CamControl PLAYER Software Guide 10 Software Licence Contract Please read all of this software licence contract carefully. It stipulates the legal regulations by which you are allowed to use the software package that you have purchased. The term "software package" comprises software products including updates, epigrams, changed versions, additions or copies as well as printed material and online or electronic accompanying materials. This licence contract is not a contract of purchase. The copy of the software product contained in this package (as defined below) and all other copies that you are entitled to make within the scope of this contract, remain the property of HeiTel (referred to in the following as the licensor). By installing this software product, you agree to the regulations set forth in this contract. If you do not agree to this contract then you are not entitled to install or to use the software product. However, you may return the product to the dealer from which you have purchased it for a full refund. Use of the Software 1.1 Excepting §3.2, the licensor grants the purchaser the non-transferable and non-exclusive right to use the enclosed software product within the scope of the following conditions for his exclusive use only. 1.2 The permission to use this software product is limited to its use at a single computer workstation, irrespective of whether this is a PC workstation within a network or any other multistation computer system or whether this is a single workstation that is not connected to other computer workstations. If the software product is to be used at more than one computer workstation then you must either purchase the appropriate number of licences as full individual software versions or a multi-user licence (right to copy the software or purchase of additional original data media and/or manuals) which then permits the purchaser additional rights to multiple use of the software. 1.3 The permission to use the software on single, non-networked PC workstations includes the right to install the delivered software from the original data media onto the mass storage of the hardware used, as well as the right to load the program into its working memory. 1.4 When using the software within a network or on any other multi-station computer system, this permission of use includes the right to install the purchased software once onto the mass storage and to load it into the working memory of a connected computer. Use of the software within a network or any other multi-station computer system is not authorized if this allows the software to be used at a number of computer workstations that exceeds the number for which the licence has been purchased. A licence for the software product may not thereby be divided or simultaneously used at several computer workstations. The customer must take measures in the form of access protection mechanisms to ensure that multiple use of the software does not exceed the number of purchased licences, or that by multiple use of the software, additional licences are purchased. 1.5 If a customer changes the hardware at a workstation on which the licensed software product is being used then he must delete the software from the mass storage of the previously used hardware. Simultaneous storage, stocking or use of the software on more than one computer per workstation is prohibited. Backup Copy 2.1 The customer is entitled to make one backup copy for each purchased licence of a full version of the software. This backup copy must be marked accordingly. Limitations 3.1 The customer is forbidden to decompile, reverse engineer or disassemble the software, or to manipulate the software in any other perceptible manner. 3.2 The software product may be transferred to third parties when the customer passes the software on in its entirety to the recipient, without keeping any copy for himself, and only after the recipient of the product agrees to all of the regulations contained in this licence contract. 29334_00 73 CamControl PLAYER Software Guide HeiTel by Xtralis 3.3 The customer may not change, modify or process the software product in any way without previous written agreement from the licensor. 3.4 The customer is not authorized to rent, lease, sub-licence or lend the software product. 3.5 The licensor reserves the right to change this software product and its accompanying materials at any time as well as the right to its further development, improvement or replacement by a newly developed product. The licensor is no way obliged to inform the customer regarding changes, new developments and further developments or improvements to the software product. Neither is the licensor obliged to provide the customer with such. Period of Use 4.1 A licence contract in accordance to these regulations is made for an unlimited period of time. 4.2 A licence granted by these regulations loses its effectiveness without need of cancellations when the customer infringes one of the regulations contained in this contract. The customer agrees bindingly in such a case to return or to destroy all copies of the software product according to the wishes of the licensor. Destruction of the software package must be confirmed in writing to the licensor. Guarantee 5.1 Both parties to the contract agree that it is not possible with the current state of technology to develop data processing programs in such a way that they are perfectly suitable for all applications. However, the licensor guarantees that the software is suitable for the usage described in the user guide. The licensor accepts no liability that the software product meets the requirements and purposes of the customer or that it functions with other programs used by the customer. 5.2 The licensor has neither explicitly nor silently guaranteed that the software has any particular characteristics; the customer accepts sole responsibility for selecting the software product as well as for using it and for the results arising from such use. 5.3 The customer must examine the software program and the accompanying material thoroughly on receipt of the same and must report any faults or deficiencies immediately, and at the latest within 60 days after the program has been put into operation. Latent defects must also be reported immediately after they have been discovered. If the customer does not fulfil his duty of reporting such defects then all liability of the licensor is excluded. 5.4 Should the software be faulty, then the original data medium on which the software is stored must be correctly packaged and sent back to the licensor. The name, address and telephone number of the customer as well as a description of the fault and a proof of purchase containing the date of purchase and the location of the purchase must be enclosed with the software. 5.5 If the product deviates considerably from its description, the licensor is obliged to either improve or to replace the product, the choice of which remains his. If replacement deliveries and/or improvements are unsuccessful then the customer can either demand a partial refund or the cancellation of the contract. 5.6 All warranty claims are non-applicable if the software product has not been used in accordance to the regulations of this contract or to the instructions provided by the licensor or to the operating manual, or when the software has been modified without the written permission of the licensor, unless such noncompliance to the regulations or change in the product was not responsible for the fault. 5.7 In case of an unfounded complaint, the licensor reserves the right to demand that the customer reimburse him for any costs arising thereof. 5.8 The licensor does not guarantee that the product does not infringe on any commercially protected rights of third parties, unless such infringement is culpable. The licensor excludes himself from any costs arising from the legal protection of commercially protected rights and claims for damages from third parties. 74 29334_00 HeiTel by Xtralis CamControl PLAYER Software Guide Liability 6.1 The licensor does not accept liability for claims arising from the usability or impossibility to use the software package unless such damages have been caused by the licensor intentionally or through gross negligence on his part or on the part of his agents. All liabilities for indirect damages, as well as for accompanying damages and subsequent damages, are excluded. Should violations of professional ethics arise that have not been committed by the licensor, his legal representatives or his executives, but from other agents, then the liability of the licensor is limited to damages that are foreseeable at the time the contract is made and that are typical for such contracts. 6.2 This exclusion and these limitations do not apply in the case of culpable infringement by the licensor or his agents of important contractual obligations, in cases where guaranteed properties of the software package are missing, as well as in cases of compelling liability according to the product liabilities law. 6.3 Where guaranteed properties of the software package are missing, the licensor is not liable for such subsequent damages that are not contained in the guarantees made. 6.4 The liability of the licensor is limited within commercial trading to the replacement for typical, foreseeable damages. 6.5 Liability claims must be asserted by the customer to the licensor in writing immediately after they are known. 6.6 Inasmuch as liability claims do not expire at an earlier time according to the legal regulations, they expire at the latest three years after the claim arises. Protective Rights 7.1 All rights to the software delivered remain with the licensor unless they have been expressly granted to the customer. Place of Jurisdiction / Final Regulations 8.1 The location of the licensor is the exclusive place of jurisdiction for all possible complaints of the licensor as well as for all possible complaints of a customer against the licensor. 8.2 If individual regulations within this contract are ineffective, this does not result in the rest of the contract being ineffective. The parties agree to replace the ineffective agreement with a legally valid regulation that comes as close as possible to the intended and economic reason of the ineffective regulation. The same also applies when gaps in the contract requiring to be filled arise in the execution of the contract. 8.3 No oral agreements exist in addition to this contract. Changes and additions to this contract must be made in writing. 29334_00 75 CamControl PLAYER Software Guide HeiTel by Xtralis This page is intentionally left blank. 76 29334_00 HeiTel by Xtralis CamControl PLAYER Software Guide 11 Addendum For late-breaking information that could not be included in the manual at the time of printing, refer to the HeiTel Internet pages (www.heitel.com) under Service, Downloads. There you may download the complete CamControl PLAYER Software History: http://www.heitel.com/upload/downloads/en/01-demosoftware/02-camcontrol-player/sh_cc_play_gb.pdf 29334_00 77 CamControl PLAYER Software Guide HeiTel by Xtralis This page is intentionally left blank. 78 29334_00 www.xtralis.com UK and Europe +44 1442 242 330 D-A-CH +49 431 23284 1 The Americas +1 781 740 2223 Middle East +962 6 588 5622 Asia +86 21 5240 0077 Australia and New Zealand +61 3 9936 7000 A Disclaimer about this document, statements about Intellectual Property, Copyrights, and Liability, as well as a General Warning are available in an earlier section of this document. Document No: 29334_00