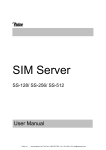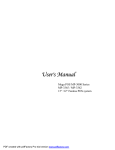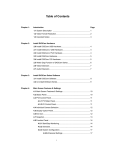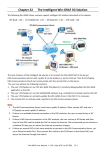Download User Manual
Transcript
Chapter 2 Dispatch Server The availability of Center V2 Servers may be threatened by network overload. Thru Dispatch Server, the concern can be settled by arranging and distributing subscribers’ requests to the least busy Center V2 Servers. With Dispatch Server, a central monitor station can run several Center V2 servers and serve a large number of subscribers with the fastest responding time. If any of Center V2 Servers needs maintenance, Dispatch Server can automatically redistribute subscribers’ requests to other Center V2 within a server farm or to servers in another location. 2.1 System Requirements Before installation, make sure that your computer meets the following minimum requirements: OS Windows 2000, Windows XP, Server 2003 CPU Pentium 4, 2.6 GHz, 800 MHz FSB Memory 2 x 256MB dual DDR400 SDRAM Hard Disk 60GB VGA NVIDIA GeForce II 32MB, 1024 x 768 screen resolution Network TCP/IP 54 2 2.2 1. Dispatch Server Installing Dispatch Server Insert the CMS Software CD to your computer. It will automatically run and a window appears. 2. Select the Install V 8.0.0.0 Central Monitoring System item. 3. Click Dispatch Server System, and follow the on-screen instructions. Note: The Dispatch Server application is provided with a USB dongle. Make sure the dongle is tightly connected to the computer. 55 2.3 The Dispatch Sever Window 1 2 3 4 5 6 7 8 9 10 Figure 2-1 The controls on the Dispatch Server window: No. Name 1 Start Server Description Starts Dispatch Sever. 2 Stop Server Stops Dispatch Sever. 3 Server Setting Configures Dispatch Sever. 4 Account Adds, edits and deletes the accounts of Center V2 5 Subscriber Notification Sets the alert conditions and methods 6 Stop/Start Query Servers and subscribers. Setting Specifies an event query. Center V2 Event 7 56 Real-time CenterV2 Views real-time events occurring on Center V2 Event Servers. 2 8 Exit 9 Center V2 Status Dispatch Server Closes the Dispatch Server window. The window displays the status of Center V2 Servers. A check appearing on the check box indicates the Center V2 Server is allowed to connect to Dispatch Server. Unchecking will disable the connection. 10 Tree View The list displays all created group folders, servers and subscribers. You can right click any online subscriber to call up Subscriber Address Book and Camera/Audio Control Panel. 57 2.4 Creating a Subscriber Account Dispatch Server can serve up to 500 Center V2 Servers and 25,000 subscribers at the same time. Before starting the services, create at least one subscriber on the Dispatch Server. To create an account, click the Account button (No. 4, Figure 2-1) to display this Address Book window. 1 2 3 4 5 6 7 8 9 Figure 2-2 The toolbar on the Address Book window: No. Button Description 1 Add A Group Adds a group folder. 2 Add A Server Adds a server. 3 Add A Subscriber Adds a subscriber. 4 View/Edit Subscriber Opens Subscriber Address Book for viewing 5 Address Book and editing. Subscriber Setting Highlight one subscriber and click this button to configure the settings of video and alert formats. 6 7 Subscriber Schedule Sets up subscription schedules Delete A Highlight a group, a server or a subscriber and Group/Server/Subscriber click this button to delete it. 8 Find A Subscriber Searches a subscriber account. 9 Find A Server Searches a server account. 58 2 Dispatch Server The creation of a subscriber account is similar to that in Center V2. See 1.4 Creating a Subscriber Account. Note: 1. You can create sub-groups beneath a group; every sub-group can only include one server; every server can include up to 50 subscribers. 2. When one server stops running, its own subscribers will be distributed to available servers at the same or higher level of the hierarchical file system. 3. If you don’t arrange servers and subscribers into groups, they will be distributed to the least busy servers randomly. 2.5 Creating a Subscription Schedule The Dispatch Server operator can create schedules to monitor subscription status. When subscribers don’t log in Dispatch Server on the programmed time, the operator and subscribers will get notified. • To set up a schedule, see 1.4 Creating a Subscription Schedule. • When a subscriber doesn’t log in Dispatch Server on time, this message will appear on the Event List: Subscriber session is not established. Wait-Time expired. When a subscriber logs out suddenly during a service time, this message will appear: Unexpected logout before subscriber session is completed. • To notify subscribers by SMS and E-Mail, see 2.13 SMS Alerts and 2.14 E-Mail Alerts. 59 2.6 Configuring Dispatch Server To configure Dispatch Server, click the Server Setting button (No. 3, Figure 2-1) on the toolbar to display the following dialog box. Figure 2-3 [Network Setting] Server Port: The port should match with the Center Port of the subscriber (Figure 1-13) and Dispatch Server Port of Center V2 (Figure 2-4) (All the three ports should match with each other). Or, keep the port setting as default. Auto start server when startup: service when its program starts. 60 Automatically starts the Dispatch 2 Dispatch Server Center V2 Auto-change to another Dispatch Server when this server is abnormal: Distributes Center V2 Servers to another Dispatch Server when the serving Dispatch Server breaks down. Enabling this item, you will be prompted to enter the IP address and port of another Dispatch Server. [Dispatch Setting] Group First: Distributes subscribers to the Center V2 Servers according to the assigned groups and servers. Balance Only: Distributes subscribers to the Center V2 Servers with fewer subscribers randomly. [Dispatch Log] Keep Days: Specify the days of the Dispatch log kept in the HDD from 1 to 999 days. Log Path: Click the button next to the item to assign a storage path. [CenterV2 Event Log] Enable Real-Time CenterV2 Event: Allows real-time event messages coming from Center V2 Servers. Keep Days: Specify the days of the Center V2 event log kept in the HDD from 1 to 999 days. Log Path: [Recycle Log] Click the button next to the item to assign a storage path. Deletes the files of the oldest days when storage space is lower than 500MB. [CenterV2 Identification Setting] Identification Code: The code protects Dispatch Server against unauthorized Internet access. Center V2 will need the code to log in Dispatch Server. Allow unidentified CenterV2 Server login: Allows Center V2 to access Dispatch Server without entering the Identification Code. 61 2.7 Starting Dispatch Server After subscriber accounts are created, Dispatch Server is ready to provide services. Click the Start Server button (No. 1, Figure 2-1) on the Dispatch window to start the services. 62 2 2.8 Dispatch Server Connecting Center V2 to Dispatch Server Follow these steps to connect Center V2 to Dispatch Server: 1. 2. Start the Dispatch Server service. At Center V2, click the Preference Settings button, select System Configure to display the Preference window, and then click the Dispatch Server tab to display the following window. Figure 2-4 [Location name of Center V2] Enter a name to identify the Center V2 Server. The name should match the one created in Dispatch server. See Figure 2-2. [Dispatch Server] Check the Use Dispatch Server item to make other settings available. Enter the identification code, IP address, and port of the Dispatch Server. See Figure 2-3. [Connection Broken] Enable and specify the interval between connection retries. 3. After above settings, click OK and restart Center V2. 63 2.9 Connecting GV-System to Dispatch Server By default, GV-System is set to connect to Center V2. You need to reset GV-System so that it can connect to Dispatch Server. Follow these steps to connect GV-System to Dispatch server: 1. In the main screen of GV-System, click the Network button, and then select Connect to Center V2. The Connect to Center V2 dialog box appears. See Figure 1-12. 2. In the Center IP field, type the IP address of the Dispatch Server. 3. Type a valid user ID and password created in the Dispatch Server. 4. Select Normal Mode, and then click the Advance button. The Advance Settings dialog box appears. See Figure 1-13. 5. In the Center Port field, type the port of Dispatch Server (default at 21112), and then click OK. 6. Click the Connect button in the Connect to CenterV2 dialog box for connection. 64 2 2.10 Dispatch Server Querying an Event on Center V2 This feature lets you locate a desired event by posing a query on Center V2 Servers. Click the Stop/Start Query Center V2 Event button (No. 6, Figure 2-1) on the toolbar to display the following dialog box. Check the desired query items (Type, ID, Date and/or Time), define your query condition under each item, and then click OK to display the query results. Figure 2-5 The Query feature supports the remote playback when file sharing on Center V2 Server is enabled. Double-clicking any found event with video attachment can play it back on Dispatch Server. 65 2.11 Displaying Real-Time Events of Center V2 The feature lets you view the real-time events occurred on Center V2 Servers. For the application, make sure the Enable Real-Time CenterV2 Event option is enabled; see Figure 2-3. Then click the Real-Time Event button (No. 7, Figure 2-1) on the toolbar to display the following window. Figure 2-6 The controls on the Real-Time Center V2 Event window: 1. The window supports the remote playback when file sharing on the Center V2 Server is enabled. Double-clicking any event with video attachment can play it back on Dispatch Server. 2. You can flag an incoming event for later reference. Click in the flag column to flag an event. Click the flag icon to remove it. A list of Types and Messages from Center V2 will be displayed: Type Message Motion Camera detected motion Trigger I/O Trigger; Module xx Trigger Resume; Video of Camera xx (By: Module xx) Connection Video Lost; Module Lost; The network connection is lost; The connection of (client xx) is abnormal; Camera cannot be controlled; Ping Timeout; Failed to establish the connection; Video signal of Camera xx has resume; Module xx has returned to normal; Failed to Login SMS Server; Failed to send short message; SMS Server is shutdown. 66 2 Alarm Dispatch Server There isn't enough space for recording; There isn't enough space for recording; The storage for Event Log is low, Event Log will not take any new entries; An unexpected error occurred in Multicam Surveillance System (Error Code: 1 or 2); There is an intruder; Object Missing; Unattended Object; Alert Message of POS. Attachment Record file of Camera xx [Live, Attachment or offline]. System Start Recycle; Recycle Event Log; Status change of monitoring cameras. On: (camera no.) Off: (camera no.) / (By Schedule); Stop all cameras monitoring; Start all cameras monitoring; Start I/O Monitoring. / (By Schedule); Stop I/O Monitoring. / (By Schedule); Schedule Start; Schedule Stop. All monitoring devices are stop too; Start monitoring all type events; Stop monitoring all type events; Subscriber session is not established. Wait-time expired; Unexpected logout before subscriber session is completed. Note: Error Code 1 indicates a codec error; Error Code 2 indicates that users can’t write or record any data due to HD failure or user privilege. 67 2.12 Launching Log Browser The following two log browsers let you locate the events of Dispatch Server and Center V2 Servers easily. Dispatch Log Browser The browser lets you view and locate the system status of Dispatch Server, the login/out status of Center V2 Servers. Click View on the window menu and then select Dispatch Log to display the following log browser. For details on Log Browser, see 1.8 Event Log Browser. Figure 2-7 A list of Status and Messages will be displayed: Status Message System Start Dispatch Server; Failed to start Dispatch Server; Stop Dispatch Server; Can't find KeyPro; Start to recycle the Dispatch Server; Start to recycle the CenterV2 Event Log. Login/logout CenterV2 Server (IP: CS_IP) connects to Dispatch Server; CenterV2 Server (IP: CS_IP) disconnects from Dispatch Server;CenterV2 Server (IP: CS_IP) disconnects from Dispatch Server abnormally; CenterV2 Client login; CenterV2 Client logout Connection 68 CenterV2 Server (IP: CS_IP) is disconnected by Dispatch 2 Dispatch Server Server; CenterV2 Server changes IP from (CS_old_IP) to (CS_new_IP); CenterV2 Server (IP: CS_IP) is transferred to another Dispatch Server (DS_IP:DS_Port). Control CenterV2 Server [CS_Name] is enabled; CenterV2 Server [CS_Name] is disabled. Dispatch ID: login_ID is dispatched to [CS_Name] (IP: CS_IP); Invaild login ID; Invaild login Password; This account has already logged in; There is no server online for CenterV2 Client; All online CenterV2 Servers have utmost service. Event Log Browser The browser lets you view and locate the real-time events from Center V2 Servers. Click View on the window menu, and then select Event log to display Event Log Browser. For details on Log Browser, see 1.8 Event Log Browser. 69 2.13 SMS Alerts This feature automatically sends SMS messages to subscribers when they don’t log in on the programmed time. For this, ensure to type a mobile number for each subscriber in the Subscriber Address Book (Figure 2-2). To set up SMS Server, click Configure on the window menu and select SMS Setup. For details, see 1.12 SMS Alerts. To define alert conditions to send SM messages, click the Subscriber Notification Setting button (No. 5, Figure 2-1) on the toolbar to display the Notification Setting dialog box. For setup details, see 1.11 Notification Settings. 2.14 E-Mail Alerts This feature automatically sends e-mails to subscribers when they don’t log in on the programmed time. For this, ensure to type a e-mail address for each subscriber in the Subscriber Address Book (Figure 2-2). To set up mailbox, click Configure on the window menu and select E-Mail Setup. For details, see 1.13 E-Mail Alerts. To define alert conditions to send e-mails, click the Subscriber Notification Setting button (No. 5, Figure 2-1) on the toolbar to display the Notification Setting dialog box. For setup details, see 1.11 Notification Settings. 70