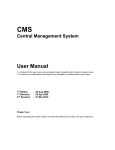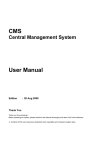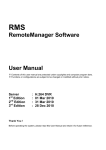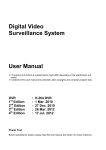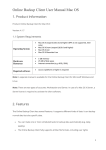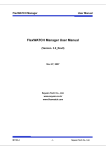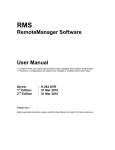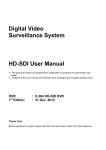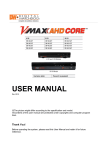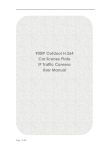Download CMS User Manual
Transcript
CMS
Central Management System
User Manual
※ Contents of this user manual are protected under copyrights and computer program laws.
※ Functions or configurations are subject to be changed or modified without prior notice.
1st Edition
1st Revision
2nd Revision
3rd Revision
4th Revision
:
:
:
:
:
20 Aug 2008
02 Apr 2009
01 Mar 2010
27 Dec 2010
12 Feb 2013
Thank You !
Before operating the system, please read this User Manual and retain it for future reference.
Contents
1.
INTRODUCTION .................................................................................................................................................... 1
1.1
1.2
1.3
SYSTEM REQUIREMENT ......................................................................................................................................... 1
SYSTEM CONFIGURATION ....................................................................................................................................... 1
MENU STRUCTURE ................................................................................................................................................ 2
2.
INSTALLATION ...................................................................................................................................................... 3
3.
INITIAL SETTING ................................................................................................................................................... 4
3.1
3.2
3.3
3.4
3.5
3.6
4.
SYSTEM STARTUP ................................................................................................................................................. 4
SITE REGISTRATION............................................................................................................................................... 4
SITE SEARCH ........................................................................................................................................................ 7
E-MAP REGISTRATION ........................................................................................................................................... 8
OPTION ................................................................................................................................................................ 9
USER SCREEN .................................................................................................................................................... 14
SYSTEM MONITORING ....................................................................................................................................... 15
4.1
4.2
4.3
4.4
5.
MONITORING ....................................................................................................................................................... 15
REMOTE LOG VIEWER ......................................................................................................................................... 17
SYSTEM UPGRADE .............................................................................................................................................. 18
DATA BACKUP ..................................................................................................................................................... 19
VIDEO MONITORING ........................................................................................................................................... 20
5.1
5.2
5.3
6.
DRAG & DROP CONNECTION ................................................................................................................................ 20
OPEN NEW WINDOW (SUB-MENU CONTROL)......................................................................................................... 22
CONTROL PANEL ................................................................................................................................................. 24
E-MAP .................................................................................................................................................................. 32
6.1
6.2
7.
E-MAP EDITOR ................................................................................................................................................... 32
E-MAP MANAGEMENT ......................................................................................................................................... 36
REMOTE CONFIGURATION ................................................................................................................................ 37
7.1
7.2
7.3
7.4
8.
WEB LOGIN......................................................................................................................................................... 37
WEB CONFIGURATION .......................................................................................................................................... 38
WEB MONITORING ............................................................................................................................................... 39
WEB PLAYBACK................................................................................................................................................... 39
UTILITY FUNCTION ............................................................................................................................................. 40
8.1
8.2
8.3
EVENT VIEWER ................................................................................................................................................... 40
INTELLI-SEARCH .................................................................................................................................................. 40
FILE SEARCH ...................................................................................................................................................... 40
9.
UEVENT SERVER ................................................................................................................................................ 41
10.
SPECIFICATION .................................................................................................................................................. 42
1
1. Introduction
CMS (Central Management System) is a powerful centralized management solution that offers
user full flexibility to control the entire system over the network, and consists of 4 functional
modules, System Monitoring, Image Display, E-Map and System Configuration. User can set
automatic backup schedule for effective handling of massive volume of video data, and also get
the full monitoring on system status such as system temperature, CPU burden, network
bandwidth in usage, etc,…
1.1
System Requirement
[Recommended Specification]
Classification
Specification
OS
Windows XP, Vista and windows 7
CPU
Intel Core i5 760 and Over
RAM
2 GB Min
VGA
256 MB Min
HDD
30 MB Min
[Minimum Specification]
Classification
OS
CPU
RAM
VGA
HDD
1.2
System Configuration
Specification
Windows XP, Vista and windows 7
Intel core Duo 2.4GHz and Over
1 GB Min
128 MB Min
30 MB Min
2
1.3
Menu Structure
Configuration
Site Registration
E-Map Registration
Option
Main Menu
System Monitoring
System Monitoring
Remote Log Viewer
System Upgrade
Schedule Backup
Backup
POSrade
Search
Video Monitoring
Display Mode
Image Saving
Digital Zoom
Print
Control Panel
E-Map Management
Go to Previous Map
Go to Next Map
Go to Home
Edit Map File
Remote Configuration
Go to Previous Page
Go to Next Page
Utility Function
Event Viewer
Go to Home Page
Intelli-Search
File Search
UEvent Server
Backup Agent
3
2. Installation
User can find “CMSSetpup.exe” file in CD and click it to start the installation of CMS software.
User can easily set up this program by InstallShield Wizard as below, which is for user to simply
click “next” buttons.
Upon clicking “Finish” button as above, user can find the icon of “CMS”
created on desktop
window. After initial installation, user can click this icon to execute CMS software.
Note
CMS program is located in “C:\Program Files\CMS” as default unless user changes its
folder during program installation.
64bit OS, the C: \ Program Files (x86) \ CMS is installed on.
4
3. Initial Setting
3.1
System Startup
Click the CMS icon on desktop window or “Central Management System” of MS Windows’ “Start”
menu to get the CMS Login window as below.
Input the correct “User ID” and “Password” in the login box, then, CMS software will be executed.
Create Password for Administrator when the first login.
3.2
Site Registration
This is to register the relevant products such as DVR, IP camera and IP server in this CMS
st
software, which is the 1 step to run the program.
Click the “Site Registration” (
) icon on the top-left corner of main window to get the “Site
Registration” window. User can newly register DVR or modify existing DVR information in this
window.
Note
Program Information
User can get the CMS version information by clicking “?” icon on the top-right corner of
main window.
5
Click “Search Device” button on the “Site Registration” window to get “”Search Device” table as
below, and then click again “Search” button on the “Search Device” table to get the full list of the
connected devices on the same network environment.
User can find all the devices detected by CMS in “Search Device” table as above. In this table,
user is able to obtain those devices information such as Status, Device Name, Version Information,
Network Type, IP Address, Mac Address, Subnet Mask, Gateway, and Result.
Note
1) Those devices listed up in this “Search Device” table must be in the same network
environment, which means to be connected by the same network router in LAN
condition. In some network conditions which use intelligent switch, search might not be
available. In that case, please check with your network administrator.
2) If user changed TCP/IP Port at DVR, those DVRs can be found by selecting port with
“Search Port” arrow button.
Upon clicking “IP Setting”, user can easily change an IP address of a selected device over the
network. Once user lists up all the unregistered devices in the table, user can select a certain
device to be registered in the CMS by mouse click on “Site Registration”. User can select a group
to include this site, change site name, IP address, or change password and so on whichever is
available in this menu window.
6
In other way, user can simply click on “Unregistered Device” on the left tree window to list up all
the devices that are detected on the same network condition but not yet registered by user.
When user selects a certain device in the list, then user can click the right button of the mouse to
pop up a sub-menu to refresh the list, register device or set up network information.
User can create, delete, change, or move a group in “Group Management” of “Site Registration”
menu. In order to move group location, user can click up/down arrow button in right side of the
menu window. In order to create a new group, change the name of group or delete an existing
group, user can click “Add/Modify/Delete” buttons in the bottom of the “Group Management” menu
window as below.
7
In the “Site Registration” screen, user can sort devices by right mouse button clicking after
selecting desired group.
In order to move a location of a registered device up and down, user can click “up/down” arrow
button after user once positions a mouse pointer among registered devices in a certain group.
3.3
Site Search
If there are too many devices registered to find the group or device, user can use “Site Search”
function on the top.
8
3.4
E-Map Registration
This is to register an E-Map file. User can click “E-Map Registration” icon (
).
User can select an E-Map file to be registered in this CMS S/W in “XML” format by a mouse click
on “Open” of this sub menu window, after user make E-Map file in E-Map editor. User can tick
“Preview” to see the map image in advance before opening it.
Note
1) When user saves E-Map file in “E-Map Editor”, this E-Map file is saved in XML format
in order to contain map image, and various icon information.
2) For the detail, please refer to 6. E-Map Management.
9
3.5
Option
User can select a variety of options for CMS in this menu by a mouse click on “Option” (
).
There are 9 kinds of options: Playback, Network, Event, CMS, User, Import/Export, System,
POS and Save.
3.5.1. Playback
In particular for live backup, user can select “SSF”, or “AVI” file format for live video archiving into
local CMS PC. When user select “SSF” file format, there must be a relevant player program such
as CMS or BKPlayer.exe in order to retrieve the SSF backup file.
Note
There must be a relevant codec in order to retrieve AVI backup file through Window
Media or corresponding playback program for AVI.
10
3.5.2. Network
The domain name of DDNS server that is “cctv-link.net” is a fixed domain name for embedded
DVR. Port number is fixed as 10000.
Time synchronization server is the IP address of CMS PC itself. Once user enables this “Time
sync Server”, then the time of all the connected devices should be automatically synchronized by
the time of this CMS PC.
Note
“Time sync server” means the CMS PC itself.
3.5.3. Event
This is to be alerted by CMS program when there is an event occurred in the DVR connected over
the network.
User has to check out the DVR first how it’s been set in “Remote Notification” menu of the DVR.
When there is an event, the related channel pops-up in the e-map. For the pop-up in the e-map,
user can set the pop-up screen size in this menu.
Note
1) If the “Full screen dwell time” is set, a live video will be popped up in single channel
screen upon event creation. In this case, the device shall be registered first.
2) Setup at UEvent Server should be made.
11
3.5.4. CMS
This is about interval time for system checking.
User is recommended to tick “Periodic System Checking” in order to keep updating the registered
device status so that user can always monitor the latest device status information for such as
dynamic IP address, recording status, event information and so on.
3.5.5. User
Administrator can define the function authority for each user group ; Administrator, Manager, User
and Guest in this option.
In User Authority Setting, click “Setting” to open “User Function Setting” menu.
Administrator is able to implement each function to different user in order to define the authority of
each user.
Once Administrator makes “User Authority Setting”, then user can add a new user, delete or
modify the existing user in “Add/Delete User” menu.
12
3.5.6. Import/Export
User cans Import/Export Information and Data Setting Value of the CMS from/to CMS of other PC.
CMS information desired settings are stored in the USB flash memory will be exported.
After that, import from CMS of the PC you want to set as the value can be applied.
3.5.7. System
User can select whether to use auto CMS upgrade through FTP server.
If you use the upgrade, you must have the FTP server.
CMS running on the FTP server access, search and update the new version.
13
3.5.8. POS
User can select whether to display POS data from the connected DVR. It is also available to select
split screen mode.(Single Mode, 4-Split Mode, Single mode/4-Split Mode)
3.5.9. Save
User can set disk size & save method for VOD backup & live backup.
14
3.6
User Screen
User can arrange display mode as they want and save this arrangement. And then, user can
maintain this arrangement when they open it again.
In order to save the arrangement, click right-mouse button on the “User Screen List” and select
“User Screen Registration”.
When the user screen registration screen is opened, input the name and click “OK”. Then the
name is registered in the list.
After closing current monitoring sites, select a user screen list and open is by drag-and-drop to the
monitoring screen. Then the sites will be opened as registered arrangement.
15
4. System Monitoring
CMS is to help system administrators to effectively manage a large number of cameras connected
from many digital video recorders over network. CMS is consisted of 4 different modules: System
Monitoring, Video Monitoring, E-map Management and Remote Configuration.
The section of “System Monitoring” is consisted of 4 features: system monitoring, remote log
viewer, system upgrade, and schedule backup.
4.1
Monitoring
In this “’Monitoring” section, user can collect all the information available supported by the device
over the network for such as site name, IP address, model name, Log-in user, CPU in load, HDD
in use, system memory, number of network connection user, network bandwidth in use, and
record period.
All these information is to be listed up in right window as below when user clicks on the name of
each group or “Registered Device” in left window.
For more details in individual device, user has to click the name of each device to collect those
information as video, audio, sensor, relay, recording mode, resolution, recording frame(FPS), HDD,
system, device, version, dynamic, device information, and so on.
Note
Collected information of device may be different depending on the firmware version of
the device.
16
st
1 section of “System Monitoring” by a specific device site is to show up all the camera status
information ; camera, audio, sensor, relay, recording mode, recording resolution, frame rate by
camera.
User can check out if a certain camera is recording or not recording, sensor is triggered or not,
what recording mode is applied to each camera, which resolutions (CIF/2CIF/D1) with which
frame rate is being recorded.
nd
The 2 section of “System Monitoring” is to show up all the HDDs information installed in DVR.
User can instantly check the HDD capacity in size each, space used in percentage, temperature,
and HDD format type in below table.
rd
The 3 section of “System Monitoring” is system information.
This is to give general system information on CPU type, CPU speed, system memory, MAC
Address, and device type.
th
The 4 section of “System Monitoring” is version information on H/W and S/W.
User can easily check out what version is in S/W and H/W by which model name.
th
The 5 section of “System Monitoring” is network information for the device connected to CMS.
The last section of “System Monitoring” is general device information. Device could be digital
video recorder, video streamer or IP camera connected to the CMS.
17
This section shows video signal, audio sampling rate, number of cameras, audio, sensors, relay,
update time, CPU usage, memory usage and record period of the device, connection list and so
on.
4.2
Remote Log Viewer
User can collect all the event and system-related log lists by date in this section.
There are total 4 different kinds of log information ; system, event, setting, and network.
18
4.3
System Upgrade
“System Upgrade” feature helps administrator easily upgrade all or selected devices with new
firmware by one-click over network. User can click “Open File” to find firmware file and select
firmware file to upgrade.
Click “Check F/W” to find and select eligible DVR(s), which is marked and highlighted, out of the
list. When user click “Start Upgrade” button, upgrade will be started.
Note
1) After upgrade process is finished, DVR will reboot by itself.
2) System Upgrade is available only on “Live Display Mode” at the DVR. It will be failed
in the following situation.
- DVR has not been login locally.
- DVR GUI menu is opened.
- DVR is in playback mode.
19
4.4
Data Backup
“Data Backup” enables administrator to archive video & audio data over the network dragging the
data from devices selected. User can pre-define the backup execution schedule and backup data
period for each device in this menu.
User can select desired data to backup and backup performing time with mouse click.
(Selection : Orange / Non-Selection : Sky Blue)
After scheduling, click “Start Backup” button to open BackupAgent screen. And click
setup backup option
Click Start Backup icon
Note
icon to
to execute backup as scheduled.
1) In order to execute backup, BackupAgent program should be on running even though
CMS is closed.
2) User has to make sure of securing enough network bandwidth for such a massive
amount of data backup on network.
20
5. Video Monitoring
This window is to mainly get users live monitoring and playback in each independent camera
channel on the window of maximum 36 channel basis.
5.1
Drag & Drop Connection
User can simply drag & drop by mouse to open video in empty channel for both live and playback.
Once after selecting either “Live” or “Playback” in the left-side sub-menu, user can select &
drag/drop an individual video channel or entire video group and then drop them into an empty
channel that user wants to monitor or play.
When it is playback mode, user can find time bar in different colors by recording modes in
“Intelli-Search”. User can reposition the vertical time bar with mouse control to move forward and
backward for different time search.
Or, user can select a certain date in calendar and then drag & drop a video channel or entire
device to playback.
21
For more effective image search, user can adjust time interval of Intelli-Search bar by clicking time
section as shown in below pictures.
Note
User has to make sure of opening “Intelli-Search” in the bottom of the main screen, and
tick “Playback” in the right side of the main screen in order to retrieve VOD.
22
5.2
Open New Window (Sub-Menu Control)
Sub-menu is created by click of mouse right button as below.
User can create another 36channel window in sub-menu by mouse click on “Open in new
window”.
This creation enables user to get multiple windows up to total 4 different new windows that is each
maximum 36channels per window, which is useful in surveillance via multiple monitors. User can
move this new window to other monitor by mouse if user has multiple monitors.
Or, user can spread all the new windows in single monitor by mouse click on “
corner of the window screen.
” in the right top
23
If user wants to have full screen mode, then user can click the quad-arrow icon (
) in the top
right corner of the window. To get back to the original mode, then user can hit “ESC” key of the
P/C keyboard.
User can install multiple monitors by moving a new monitoring window to other monitors by mouse
dragging.
Note
Cascade-screen mode is for multi-monitoring purpose via multiple monitors at the same
time, whereas full-screen mode is for single-monitoring purpose via a large-sized
PDP/LCD monitor.
Note
Theoretically, CMS program supports up to 180 channel monitoring at the same time.
However, key conditions for maximum number of channel support are rather dependent
on PC & network resources than the program itself.
24
5.3
Control Panel
User is able to fully control the connected video channels in this control panel located in the right
side of the main window for such as screen mode, playback, backup, printing, relay, sensor, PTZ,
image filtering, and so on.
5.3.1. Connection
User can select “Live” or “Playback” mode before video connection.
When user wants to switch live video to playback mode, then choose “Playback” in right side and
“Intelli-Search” in the bottom of the main screen. Then, drag a selected video channel and drop it
into the same or empty channel.
25
Or, user can open the sub-menu panel by right buttons of the mouse click, and choose “Go to live”
or “Go to playback” menu, and “Intelli-Search” in the bottom before drag & drop channels.
Note
1) User has to newly drag & drop channel again if he/she wants to switch “live” to
“playback” or vice versa.
2) User can play both “live” and “playback” in a window.
26
5.3.2. Information
User can get some useful video & audio-related information in this section.
User can find average transmission frame speed, average bit rate in Kbps, Site name, IP address,
camera channel number, video type, recording resolution and audio sampling rate.
Note
Average bit rate is calculated in Kbps. User has to divide this bit rate by 8 bit and by
average FPS to get average file size in frame.
5.3.3. Play
User can select screen mode ; single, 4, 9, 13, 16, 21, 24, and 36-split screen mode.
“Play Speed” buttons become valid in playback video mode when user selects a VOD channel.
The camera icon ( ) is to instantly make a still-image backup file in JPG or BMP as user set in
option in advance.
User can change the saving directory (folder) or still-image format in Playback Option of CMS.
Upon click on this camera icon, a still-image is saved in the name of date & time that the image
was recorded by DVR for playback or captured by CMS for live image.
27
For example, if the file name is “20120213000008.jpg”, it means that this still-image was recorded
th
at 00:00 and 08 second in the morning (AM) on Feb 13 , 2012.
The first 4 digits mean “Year”, the next 2 digits are “Month”, the next 2 digits are “Day”, the next 2
digits are “Time/Hour”, the next 2 digits are “Time/Minute”, the next 2 digits are “Time/Second”,
and the last 2 digits are AM or PM.
The icon of magnifying glass ( ) is to zoom-in and zoom-out image in the selected video channel
at either still-image (Pause) or motion video (Play or Live).
User can zoom-in upon click on the left button of mouse, or zoom-out upon click on the right
button of mouse.
User can leave zoom-in image once he/she click this magnifying icon again.
The printer icon (
) is to instantly print out for the captured image.
The image size in print will be shown as the original recorded/transferred resolution ; 1CIF, 2CIF or
D1.
There must be recording information for such as recording date, time, channel number and
camera title along with the original captured image.
The film icon (
) is to instantly record live video into the local PC where CMS is installed.
User can select this backup file format by either “SSF” or “AVI” at the Option menu of the CMS.
Typical folder directory where these video clips are saved is “ArchiveData” of CMS of Program
28
Files at the below folder.
Windows XP
Windows Vista & 7
:
:
C: \program files\CMS\ArchiveData\
C:\user\{account name}\video\ArchiveData\
Or, user can change this folder at the Option menu of CMS.
To play this video clip in AVI format, user can retrieve it by ordinary Windows Media Player by
simply clicking the file name.
Note
This “Local file save” function is available in “Live” monitoring mode only.
Note
This AVI format is playable by Windows Media Player at the PC that has a necessary
codec, named “Xvid”.
Contact vender or manufacturer if user’s PC does not have this Xvid codec.
To play this video clip in SSF format, user has to open this file by CMS program itself or
MultiBackupPlayer.exe.
BackupPlayer.exe is an executable program by one-click, which is automatically installed in the
same PC when user installs RMS. Or, user can get this executable program from DVR when
he/she archives video clip via USB thumb drive/CD/DVD from DVR directly.
User can also play this SSF video clip by CMS program.
User should click “File Search” in the bottom of the main CMS window, and find this video clip in
the tree-search explore in the left bottom of the main window. Then, user would find get the
information on the video clip in the empty bottom window for such as file name, recording time,
channel number and folder directory.
29
The motion icon (
) is interlacing/de-interlacing function.
This is necessary to produce clearer video image quality in particularly 720x480/576 of D1
resolution.
In De-interlacing, motion video becomes clearer when especially something is horizontally moving
left or rightward, whereas still-image as below becomes coarse at especially edge lines.
In Interlacing, still-image as below becomes clearer at especially edge lines, whereas motion
video becomes coarse/rough when especially something is horizontally moving left or rightward.
Note
It is user’s choice to enable or disable “De-interlacing” function to produce better picture
quality dependent on motion video or still-image in 720x480/576 resolution.
30
5.3.4. PTZ
In this PTZ menu, user can control PTZ camera by mouse clicks for such as pan/tilt/zoom, preset,
auxiliary function if supported by camera, and group tour. User needs to set the proper PTZ
protocol first in the “Protocol” menu.
Pan/Tilt/Zoom functions are all controllable by mouse clicks, which is called “Virtual joystick”.
Position mouse pointer in the centre of the video screen, and move 4 different ways ; up, down,
left, or rightward, while keep pressing the right mouse button. Then, the PTZ camera will be
moved as the way user moves the mouse pointer at the same time.
For zoom-in/out, user can simply roll up and down the mouse wheel.
Note
User is highly recommended to use this “Virtual Joystick” with ordinary mouse to move
up/down/left/right movement of PTZ camera as well as zoom-in/out.
5.3.5. Relay
User can switch on/off the connected relay by mouse click on each channel of relay icon.
31
5.3.6. Filter
User can change a variety of image filtering effects in this menu for such as brightness, contrast,
Hue, gray, edge and so on.
32
6. E-Map
E-Map feature is to help administrator overview entire CCTV integration layout and graphically
control the connected devices in visualization.
6.1
E-MAP Editor
User needs to open “Edit map file” button (
program.
) first in order to register a map file into this CMS
33
Once user open the “E-Map Editor” window, then click new map icon (
) to create a new map
resource in JPG or BMP format. The target image file in JPG/BMP would be utilized in this editor
to make an E-Map file in XML format.
User can enlarge the size of this E-Map Editor by a mouse double click on the black-colored
horizontal bar on the top of this window.
Note
The file format of the complete E-Map image would be saved in XML format. Thus, user
needs to click “Open XML” icon on the top of this window in order to bring an existing
E-Map file onto this editor window for modification or editing.
34
Once user open a target image file for e-map, then user has to click “Site Registration” icon (
)
to register a target device (DVR or IP device) for E-Map connection. Then, user should tick in the
check box of “Add Site” in the bottom of the pop-up window in order to input necessary device &
network information in this pop-up window.
User has to put proper device information for such as IP address, ID, Password, Port number and
so on.
The number of camera, relay and sensor items is the number of each device icons to be created
for E-Map edition.
Once after clicking “OK”, then user will find all the necessary device icons are created in the left
sub-window of the E-Map Editor. In this section, user can simply drag & drop each device icon into
main map image.
35
User can get the registered information in the left bottom of the window for each device icon when
he/she clicks the selected icon.
After user completes making e-map with a variety of device icons, then user can save it in XML
format by a mouse click on (
Registration” icon (
).
After closing E-Map editor window, user should click “E-Map
) in order to register the complete E-Map file into this CMS program.
36
6.2
E-MAP Management
Once after user successfully register a selected e-map file, then user can find all the registered
information in the right sub-window of the main screen, and a complete e-map view in the main
screen.
User can click a camera icon to see live video in pop-up window, and click on the gray-colored top
bar of each pop-up window to enlarge the window size. There are 3 different size in pop-up
display windows ; small, middle, and large size of pop-up live video window.
User can click the right button of the mouse for pop-up menu, and then click “Open in new window”
menu in order to create a full e-map window that has been completed. Then, user can move this
new window to other display monitor to allocate this e-map view into a separate monitor that has
been connected to the CMS server itself.
37
7. Remote Configuration
In the “Remote Configuration” section, there are three categories ; Web Configuration, Web
Monitoring and Web Playback.
7.1
Web Login
User has to download Active-X file from DVR and install it at workstation P/C before getting into
login window.
In order to download Active-X file from DVR without any problem, “Security Setting” of IE web
browser has to be properly made. Select “Tools > Internet Options > Security > Internet
> Custom Level” in IE menu and enable all Active-X controls and plug-in as below photo.
After allowing the download of the Active-X file, user can find the log-in page view as below.
Default USER ID and PASSWORD follow those of DVR, “admin” and “1234”, as far as it isn’t
changed.
38
7.2
Web Configuration
After log in with the right ID and password, user can make various configuration in Web
Configuration window as below. This Web Configuration is only available to “admin” account.
[ Menu of Web Configuration ]
Main Classification
SYSTEM
DEVICE
RECORD
NETWORK
QUICK SETUP
Sub Classification
SYSTEM INFO
USER
HDD
FACTORY DEFAULT
SYSTEM REBOOT
CAMERA
AUDIO
SENSOR
MOTION ALARM
EXTRA ALARM
CAMERA
SCHEDULE
NETWORK
DDNS
NOTIFICATION
QUICK SETUP
Note
In this remote configuration section, user can not change setting about time & date,
system information, display resolution, alpha blending, and network information.
Note
<System Reboot> enables user to reboot the system without any change of the setup.
User can use this function when the network is disconnected due to abnormal operation
of the system and try to reconnect. However, IP number assigned to the system may be
changed in case of DHCP mode.
39
7.3
Web Monitoring
After login, select any registered devices to want to view.
User can get into web monitoring by clicking “WEB MONITORING” button in the right-top corner of
the window. In order to connect to DVR, user has to select the number of channel or select “ALL
CHANNEL” as below, and then click “CONNECT” button.
7.4
Web Playback
User can remotely playback the DVR images by clicking “PLAYBACK” button in the right-top
corner of the window. In order to connect to DVR, user has to select the number of channel or
select “ALL CHANNEL” and then click “CONNECT” button.
40
8. Utility Function
8.1
Event Viewer
[Event Log]
Event log viewer receives the event history occurred at remote sites through event server, and
displays full information such as site name, IP address, camera #, event details and occurred time.
Thus, user can search event log history at remote sites by date & time.
[System Log]
By using system log viewer, user can search system log history occurred at CMS server such as
login & out, option setting, user registration and site registration.
[ Event Log Viewer ]
8.2
Intelli-Search
Please refer to Section 5.1
8.3
[ System Log Viewer ]
Drag & Drop Connection.
File Search
User can search and playback SSF video file stored at CMS server.
41
9. UEvent Server
“UEvent Server” is bundled with CMS main software and thus is automatically installed at the time
of CMS installation.
After installed, it runs whenever Windows O/S starts and constantly monitors event situation of
remote sites.
Once any event happens, it delivers full event information to CMS software or stores those at
CMS server after receiving from remote sites.
User can make full setting by clicking “Option” button at the right-bottom corner of the window
such as event notify, event log and event port.
User can manage “UEvent Server” window to minimize into Windows tray or open/exit by mouse
right-clicking on tray icon as below.
42
10. Specification
Model
Central
Management
Multi
Monitoring
E-Map
CMS
Status Information
Video, Audio, Sensor, Relay, Recording Mode
& Speed, Resolution
HDD Information
Capacity, Usage (%), Temperature,
& Format Type, Model
System Information
CPU Type, CPU Speed, System Memory, MAC Address.,
Signal type, etc.
Version Information
Model name, S/W version, H/W version
Network Information
IP Address, Subnet Mask, Gateway, DNS
Connection Information
Maximum connection, Current connection, Bandwidth,
Login User
IP Auto-Detection
Automatic detection of IP address over network
Firmware Upgrade
One-click upgrade for multiple registered DVRs
Schedule Backup
Programmable schedule from multiple registered DVRs
Remote System Configuration
Remote configurate DVR through IE browser
Remote Rebooting
Rebooting of DVRs over network through IE
Log Viewer
Collecting log data from registered DVRs
Connection Compatibility
Multiple connection of Embedded DVR, Streamer, IP
camera, Hybrid DVR
Group Management
Connection by Grouping
Time Synchronization
Time sync of multiple DVRs over network
No. of Monitor supported
Up to 5 monitors
New Additional Monitoring
Windows (except for Basic One)
Creating new monitoring window by 36 channels each, up
to 4 windows
Basic Number of Channel per
Window
Simultaneous 36 cameras monitoring
Maximum Number of Channel
Simultaneous 180 cameras monitoring
Camera Allocation
Independent allocation of cameras
by easy drag & drop
Auto Reconnection
Auto reconnect upon network recovery, Auto connect to
previous View Layout
Alarm Pop-up
Camera pop up upon alarm triggered
Remote Control Panel
Playback, Relay, PTZ, Live image tuning
Remote Playback
X16 forward / backward play
Event View
Event / System logs (linked to playback)
Search Mode
Intelli-Search, Event Search, File Search
Miscellaneous
Printing, Snap Shot & Live AVI backup,
De-interlacing, Digital Zoom, etc
E-Map Editor
Easy editor by component drag & drop.
Device Supported
Camera, Relay, Alarm, Link
File Format
XML, JPG, BMP
Layer Supported
Multi-layer of E-Map supported
Alert
Pop-up video windows by alarm trigger