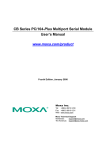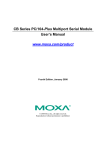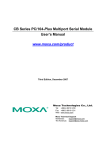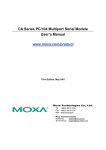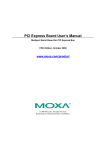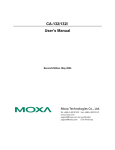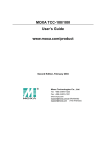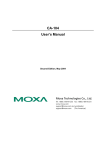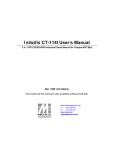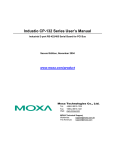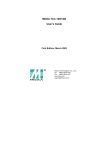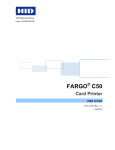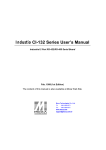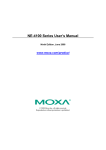Download CB Series PC/104-Plus Multiport Serial Module User`s Manual
Transcript
CB Series PC/104-Plus Multiport Serial Module User’s Manual www.moxa.com/product First Edition, May 2007 Moxa Technologies Co., Ltd. Tel: +886-2-8910-1230 Fax: +886-2-8910-1231 Web: www.moxa.com Moxa Technical Support [email protected] Worldwide: The Americas [email protected] CB Series PC/104-Plus Multiport Serial Module User’s Manual The software described in this manual is furnished under a license agreement and may be used only in accordance with the terms of that agreement. Copyright Notice Copyright © 2007 Moxa Technologies Co., Ltd. All rights reserved. Reproduction without permission is prohibited. Trademarks Moxa is a registered trademark of the Moxa Group. All other trademarks or registered marks in this manual belong to their respective manufacturers. Disclaimer Information in this document is subject to change without notice and does not represent a commitment on the part of MOXA. MOXA provides this document “as is,” without warranty of any kind, either expressed or implied, including, but not limited to, its particular purpose. MOXA reserves the right to make improvements and/or changes to this manual, or to the products and/or the programs described in this manual, at any time. Information provided in this manual is intended to be accurate and reliable. However, MOXA assumes no responsibility for its use, or for any infringements on the rights of third parties that may result from its use. This product might include unintentional technical or typographical errors. Changes are periodically made to the information herein to correct such errors, and these changes are incorporated into new editions of the publication. Table of Contents Chapter 1 Introduction ...............................................................................................1-1 Overview .............................................................................................................................. 1-2 Package Checklist................................................................................................................. 1-2 Product Features ................................................................................................................... 1-2 Product Specifications .......................................................................................................... 1-3 Chapter 2 Hardware Installation ................................................................................2-1 Hardware Installation ........................................................................................................... 2-2 Block Diagrams .................................................................................................................... 2-2 Serial Interface Selection...................................................................................................... 2-3 Chapter 3 Software Installation .................................................................................3-1 Windows Vista (32-bit and 64-bit) ....................................................................................... 3-2 Installing the Driver...................................................................................................... 3-2 Using Device Manager to Verify Installation............................................................... 3-8 Port Configuration ...................................................................................................... 3-10 Windows XP, 2003 (32-bit and 64-bit) ............................................................................... 3-12 Installing the Driver.................................................................................................... 3-12 Using Device Manager to Verify Installation............................................................. 3-18 Port Configuration ...................................................................................................... 3-20 Using PComm............................................................................................................. 3-21 Using Event Log......................................................................................................... 3-21 Disabling the Module ................................................................................................. 3-22 Uninstalling the Module ............................................................................................. 3-23 Windows 2000.................................................................................................................... 3-25 Installing the Driver.................................................................................................... 3-25 Using Device Manager to Verify Installation............................................................. 3-31 Port Configuration ...................................................................................................... 3-32 Using PComm............................................................................................................. 3-34 Using Event Log......................................................................................................... 3-34 Disabling the Module ................................................................................................. 3-34 Uninstalling the Module ............................................................................................. 3-35 Linux (32-bit and 64-bit) .................................................................................................... 3-37 DOS .................................................................................................................................... 3-38 Installing the Driver.................................................................................................... 3-38 Driver Setup................................................................................................................ 3-39 Loading the Driver...................................................................................................... 3-40 Unloading the Driver .................................................................................................. 3-40 Chapter 4 Serial Programming Tools........................................................................4-1 Serial Programming Library................................................................................................. 4-2 PComm Utilities ................................................................................................................... 4-2 Installation .................................................................................................................... 4-2 PComm Diagnostic....................................................................................................... 4-2 PComm Monitor ........................................................................................................... 4-3 PComm Terminal Emulator.......................................................................................... 4-4 Chapter 5 Pin Assignments .......................................................................................5-1 Box Header Pin Assignments ............................................................................................... 5-1 RS-232.......................................................................................................................... 5-1 RS-422, 4-wire RS-485 ................................................................................................ 5-1 2-wire RS-485............................................................................................................... 5-2 Serial Cable Pin Assignments............................................................................................... 5-2 DB9(M) Connectors ..................................................................................................... 5-2 DB25(M) Connectors ................................................................................................... 5-3 Appendix A Service Information.................................................................................. A-1 MOXA Internet Services ..................................................................................................... A-2 Problem Report Form .......................................................................................................... A-3 Product Return Procedure.................................................................................................... A-4 1 Introduction Chapter 1 Welcome to the CB Series of PC/104-Plus communication modules, a multiport serial module for industrial applications. It is designed for PC/104-Plus CPU boards that accept the PC/104-Plus expansion interface. Optional DB9 and DB25 cables are available to connect different devices. The device drivers make full use of the 128-byte Tx/Rx FIFO and on-chip flow control, which allows up to 921.6 Kbps data transmission. The CB Series includes the following models: 8 ports, RS-232 CB-108: CB-108-T: 8 ports, RS-232, wide temperature 4 ports, RS-232/422/485 CB-114: CB-114-T: 4 ports, RS-232/422/485, wide temperature 4 ports, RS-422/485, optical isolation protection CB-134I: CB-134I-T: 4 ports, RS-422/485, optical isolation protection, wide temperature 2 KV optical isolation is provided on optical isolation models. Wide temperature models are rated for operation between -40 to 85°C. The following topics are covered in this chapter: Overview Package Checklist Product Features Product Specifications CB Series User’s Manual Introduction Overview The CB Series PC/104-Plus module is designed to be used with PC/104-Plus CPU modules or CPU cards with the PC/104-Plus expansion interface. Models are available for RS-232, RS-422, and RS-485, with 4 or 8 ports. The serial ports are accessed through a 40-pin box header connector on the module. DIP switches allow you to select the serial interface. The industry-standard MOXA UART (16C550 compatible) is fully programmable. Built-in 15 KV ESD protection protects devices connected to the serial network. Package Checklist MOXA performs a careful mechanical and electrical inspection of each module prior to shipping. Your module should arrive in perfect electrical order, free of any marks or scratches. Please handle the module by the edges only, since your body’s static charge can damage the integrated circuits. When the module is not in use, please keep it in the anti-static package provided. You may also use this package to return the module if it requires repair. The CB Series module is shipped with the following items: y y y y CB Series PC/104-Plus multiport serial module Documentation and Software CD Quick Installation Guide 5-year product warranty statement Note: Please notify your sales representative if any of the above items are missing or damaged. Product Features The CB Series module features the following: y y y y y y y 4 or 8 serial ports (depending on model) RS-232, RS-422, or RS-485 operation (depending on model) 128-byte FIFOs and on-chip flow control Up to 921.6Kbps data transmission speed Built-in 15 KV ESD protection Onboard Tx, Rx LED indicators for each port Optional wide temperature support (-40 to 85°C) 1-2 CB Series User’s Manual Introduction Product Specifications CB Series PC/104-Plus Multiport Serial Module Hardware I/O controller Connector Type Interface Bus No. of Ports MU860 (16C550C compatible) 40-pin box header Max. No. of Modules PC/104-Plus (PCI) bus 4 ports (CB-114, CB-134I) 8 ports (CB-108) 4 Signals RS-232 RS-422 4-wire RS-485 2-wire RS-485 TxD, RxD, RTS, CTS, DTR, DSR, DCD, GND TxD+(B), TxD-(A), RxD+(B), RxD-(A), GND TxD+(B), TxD-(A), RxD+(B), RxD-(A), GND Data+(B), Data-(A), GND Performance Baudrate 50 bps to 921.6 Kbps Configuration Parity Data Bits Stop Bit(s) IRQ FIFO Additional Settings Driver Support Power and Environment Operating Temperature Operating Humidity Storage Temperature ESD Protection None, Even, Odd, Space, Mark 5, 6, 7, 8 1, 1.5, 2 BIOS assigned 128 bytes Serial interface selection by DIP switch DOS Windows 2000, Windows XP/2003/Vista (x86 and x64) Linux 2.4, Linux 2.6 (x86 and x64) Standard models: 0 to 55°C (32 to 131°F) “-T” models:, -40 to 85°C (-40 to 185°F) 5 to 95% RH -40 to 70°C (-40 to 158°F) Embedded 15 KV ESD protection 1-3 CB Series User’s Manual Other Dimensions (W x D) Regulatory Approvals Warranty Introduction 96 x 90 mm EN55022 Class A, EN55024, EN6100-3-2, EN61000-3-3, FCC Part 15 Class A 5 years 1-4 2 Hardware Installation Chapter 2 This chapter explains how to install the CB Series PC/104-Plus multiport serial module. The following topics are covered: Hardware Installation Block Diagrams Serial Interface Selection CB Series User’s Manual Hardware Installation Hardware Installation Installing the CB Series module is easy. Before inserting the module into the PC/104-Plus slot, you must first configure the I/O base address, interrupt vector, IRQ, and serial interface (for select models). ATTENTION Safety First! To prevent damage to your system or board, make sure your embedded PC’s power is turned off before installing your CB Series module. Step 1: Shut off power to your embedded PC and to any peripheral devices. After shutting off power, remove the cover of your embedded PC. Step 2: Use the DIP switches on the module to select the serial interface. Details for each model are provided later in this chapter. Step 3: Insert the module firmly into the embedded PC’s PC/104-Plus slot. Step 4: Screw the control board in place. Step 5: Connect the cables. Step 6: Power on the embedded PC. The BIOS will automatically set the IRQ and I/O address Step 7: Proceed with the software installation. Please refer to Chapter 3. Block Diagrams CB-108 PC/104-Plus Slot Box Header Connector PC/104 Slot 2-2 CB Series User’s Manual Hardware Installation CB-114 PC/104-Plus Slot SW1 SW2 Serial Interface SW3 Box Header Connector PC/104 Slot CB-134I PC/104-Plus Slot RS422/RS485 2-WIRE/4-WIRE Box Header Connector PC/104 Slot Serial Interface Selection For the CB-114 and CB-134I, the serial interface is selecting using the onboard DIP switches. CB-114 Mode S1 S2 S3 RS-232 --- --- ON RS-422 --- ON off 4-wire RS-485 ON off off 2-wire RS-485 off off off Mode S1 S2 RS-422 --- off 4-wire RS-485 off ON 2-wire RS-485 ON ON CB-134I 2-3 3 Software Installation Chapter 3 After installing the CB Series module in your embedded computer, the next step is installing the software. Drivers for various operating systems are provided, including DOS, Windows, and Linux. This chapter explains how to install and remove the CB Series driver. The following topics are covered in this chapter: Windows Vista (32-bit and 64-bit) ¾ Installing the Driver ¾ Using Device Manager to Verify Installation ¾ Port Configuration Windows XP, 2003 (32-bit and 64-bit) ¾ Installing the Driver ¾ Using Device Manager to Verify Installation ¾ Port Configuration ¾ Using PComm ¾ Using Event Log ¾ Disabling the Module ¾ Uninstalling the Module Windows 2000 ¾ Installing the Driver ¾ Using Device Manager to Verify Installation ¾ Port Configuration ¾ Using PComm ¾ Using Event Log ¾ Disabling the Module ¾ Uninstalling the Module Linux (32-bit and 64-bit) DOS ¾ Installing the Driver ¾ Driver Setup ¾ Loading the Driver ¾ Unloading the Driver CB Series User’s Manual Software Installation Windows Vista (32-bit and 64-bit) The Windows Vista (32-bit/64-bit) drivers conform to the Win32 COMM API standard and support all models in the CB Series. In the following instructions, the CB-114 is used as an example. Installing the Driver 1. After the module has been plugged into a PC/104-Plus slot, turn the embedded computer on. 2. Windows will automatically detect the new module and the Found New Hardware Wizard will open automatically. Select Locate and install driver software (recommended). 3. When prompted to insert the disc, select I don’t have the disc. Show me other options. 3-2 CB Series User’s Manual Software Installation 4. Select Browse my computer for drier software (advanced). 5. Click Browse to manually specify the folder in which to find the driver. For 32-bit (x86) platforms, select the \CB Series\Software\Windows Vista\x86 folder on the CD. For 64-bit (x64) platforms, select the \CB Series\Software\Windows Vista\x64 folder on the CD. Click Next to continue. 3-3 CB Series User’s Manual Software Installation 6. If you see a warning that the software has not passed Windows Logo testing, click Install this driver software anyway. 3-4 CB Series User’s Manual Software Installation 7. After the files have been installed, click Close. 8. After the module is installed, you will be prompted to install the new serial ports. A Found New Hardware Wizard window will open for the first serial port, port 0. Select Locate and install driver software (recommended) to continue. 3-5 CB Series User’s Manual Software Installation 9. Select I don’t have the disc. Show me other options. 10. Select Browse my computer for driver software (advanced). 3-6 CB Series User’s Manual Software Installation 11. Click Browse to manually specify the folder in which to find the driver. For 32-bit (x86) platforms, select the \CB Series\Software\Windows Vista\x86 folder on the CD. For 64-bit (x64) platforms, select the \CB Series\Software\Windows Vista\x64 folder on the CD. Click Next to continue. 12. Windows will install the driver software. 13. If you see a warning that the software has not passed Windows Logo testing, click Install this driver software anyway. 3-7 CB Series User’s Manual Software Installation 14. After the files have been installed, click Close. The remaining serial ports will automatically install in the background. Using Device Manager to Verify Installation You can use Windows Device Manager to verify proper installation of the CB Series module. In the following instructions, the CB-114 is used as an example. 1. Under My Computer, click System Properties. 3-8 CB Series User’s Manual Software Installation 2. In the System window, click Device Manager. 3. In the Device Manager window, you should see your CB Series module under Multi-port serial adapters. You should also see MOXA communication ports under Ports (COM & LPT). 3-9 CB Series User’s Manual Software Installation 4. If you see any special marks, such as a question mark or an exclamation mark, next to the MOXA items, the installation of your module or serial ports was not successful. Examine the Windows event log for details. Port Configuration After the driver is installed, a CB Series Properties window will appear. The system will map the serial ports automatically. It will prompt you to take care of port configuration if another CB Series module has been installed on the PC. 1. Select a specific port under the Port Configuration tab and click Port Setting. 2. Under Port Number, select a COM number to assign to the serial port. Select Auto Enumerating COM Number to map subsequent ports in numerical order. For example, if COM 3 is assigned to Port 1, then COM 4 will be automatically assigned to Port 2. 3-10 CB Series User’s Manual Software Installation Tx FIFO Rx FIFO High 128 bytes 120 bytes Middle 64 bytes 60 bytes Low 1 byte 1 byte Select an Rx FIFO Trigger. The default value is 120 bytes (high level). Select Set the change to all ports to use this setting for all serial ports on the module. Select a Tx FIFO Size. The default value is 128 bytes (high level). Select Set the change to all ports to use this setting for all serial ports on the module. 3. Click OK to approve the port settings. Click OK again to close the CB Series Properties window and apply the new port settings. 3-11 CB Series User’s Manual Software Installation Windows XP, 2003 (32-bit and 64-bit) The Windows XP and 2003 (32-bit and 64-bit) drivers conform to the Win32 COMM API standard and support all models in the CB Series. In the following instructions, the CB-114 is used as an example. Installing the Driver 1. After the module has been plugged into a PC/104-Plus slot, turn the embedded computer on. 2. Windows will automatically detect the new module and the Found New Hardware Wizard will open automatically. Select No, not this time and click Next. 3. Select Install from a list or specific location (Advanced) and click Next to continue. 3-12 CB Series User’s Manual Software Installation 4. Click Browse to manually specify the folder in which to find the driver. For 32-bit (x86) platforms, select the \CB Series\Software\Windows XP_2003\x86 folder on the CD. For 64-bit (x64) platforms, select the \CB Series\Software\Windows XP_2003\x64 folder on the CD. Click Next to continue. 5. If you see a warning that the software has not passed Windows Logo testing, click Continue Anyway. 3-13 CB Series User’s Manual Software Installation 6. Windows will install the drivers. When the installation is complete, click Finish. 3-14 CB Series User’s Manual Software Installation 7. After the module is installed, you will be prompted to install the new serial ports. A Found New Hardware Wizard window will open for the first serial port, port 0. Select No, not this time and click Next. 8. Select Install from a list or specific location (Advanced) and click Next. 3-15 CB Series User’s Manual Software Installation 9. Select Search for the best driver in these locations and Include this location in the search. For 32-bit (x86) platforms, select the \CB Series\Software\Windows XP_2003\x86 folder on the CD. For 64-bit (x64) platforms, select the \CB Series\Software\Windows XP_2003\x64 folder on the CD. Click Next to continue. 10. If you see a warning that the software has not passed Windows Logo testing, click Continue Anyway. 3-16 CB Series User’s Manual Software Installation 11. Windows will install the necessary drivers. 12. After the installation is complete, click Finish. 13. Repeat the installation process for the remaining serial ports. 3-17 CB Series User’s Manual Software Installation Using Device Manager to Verify Installation You can use Windows Device Manager to verify proper installation of the CB Series module. In the following instructions, the CB-114 is used as an example. 1. Right-click My Computer and select Properties in the context menu. 2. In the Hardware tab, click Device Manager. 3-18 CB Series User’s Manual Software Installation 3. In the Device Manager window, you should see your CB Series module under Multi-port serial adapters. You should also see MOXA communication ports under Ports (COM & LPT). 4. If you see any special marks, such as a question mark or an exclamation mark, next to the MOXA items, the installation of your module or serial ports was not successful. Examine the Windows event log for details. 3-19 CB Series User’s Manual Software Installation Port Configuration After the driver is installed, a CB Series Properties window will appear. The system will map the serial ports automatically. It will prompt you to take care of port configuration if another CB Series module has been installed on the PC. 1. Select a specific port under the Port Configuration tab and click Port Setting. 2. Under Port Number, select a COM number to assign to the serial port. Select Auto Enumerating COM Number to map subsequent ports in numerical order. For example, if COM 3 is assigned to Port 1, then COM 4 will be automatically assigned to Port 2. 3-20 CB Series User’s Manual Software Installation Tx FIFO Rx FIFO High 128 bytes 120 bytes Middle 64 bytes 60 bytes Low 1 byte 1 byte Select an Rx FIFO Trigger. The default value is 120 bytes (high level). Select Set the change to all ports to use this setting for all serial ports on the module. Select a Tx FIFO Size. The default value is 128 bytes (high level). Select Set the change to all ports to use this setting for all serial ports on the module. 3. Click OK to approve the port settings. Click OK again to close the CB Series Properties window and apply the new port settings. Using PComm PComm Diagnostic is a useful program for checking the module’s status. It provides internal and external testing of IRQ, TxD/RxD, UART, CTS/RTS, DTR/DSR, and other items. You can use PComm Diagnostic to verify that the module and serial ports are working properly. You can download the free version of PComm at Moxa’s website (www.moxa.com). Using Event Log You may refer to the Windows event log to verify operation of the module. To view the event log, open Event Viewer, which is located under Administrative Tools in the Control Panel. Information about the module will be located under the System category. 3-21 CB Series User’s Manual Software Installation Disabling the Module 1. Right-click My Computer and select Properties in the context menu. 2. In the Hardware tab, click Device Manager. 3. In Device Manager, right-click your module under Multi-port serial adapters and select Disable in the context menu. This will disable the module. 3-22 CB Series User’s Manual Software Installation Uninstalling the Module 1. Right-click My Computer and select Properties in the context menu. 2. In the Hardware tab, click Device Manager. 3-23 CB Series User’s Manual Software Installation 3. Right-click your module under Multi-port serial adapters and select Uninstall in the context menu. 4. A confirmation dialog will appear. Click OK to uninstall the device. 3-24 CB Series User’s Manual Software Installation Windows 2000 The Windows 2000 drivers conform to the Win32 COMM API standard and support all models in the CB Series. In the following instructions, the CB-114 is used as an example. Installing the Driver 1. After the module has been plugged into a PC/104-Plus slot, turn the embedded computer on. 2. Windows will automatically detect the new module and the Found New Hardware Wizard will open automatically. Click Next to continue. 3. Select Search for a suitable driver for my device (recommended) and click Next to continue. 3-25 CB Series User’s Manual Software Installation 4. Select Specify a location and click Next to continue. 5. Click Browse to manually specify the folder in which to find the driver. Select the \CB Series\Software\Windows 2K folder on the CD and click Next to continue. 3-26 CB Series User’s Manual Software Installation 6. To begin installing the module, click Next. 7. If you see a warning that the Microsoft digital signature was not found, click Yes to proceed with the installation. 3-27 CB Series User’s Manual Software Installation 8. Windows will install the drivers. When the installation is complete, click Finish. 9. After the module is installed, you will be prompted to install the new serial ports. A Found New Hardware Wizard window will open for the first serial port, port 0. Click Next to proceed. 3-28 CB Series User’s Manual Software Installation 10. Select Search for a suitable driver for my device [recommended] and click Next. 11. Select Specify a location and click Next. 12. Select the \CB Series\Software\Windows 2K folder on the CD and click Next. 3-29 CB Series User’s Manual Software Installation 13. When the driver has been found, click Next to proceed. 14. Windows will install the necessary drivers. After the installation is complete, click Finish. The remaining serial ports will be installed automatically in the background. 3-30 CB Series User’s Manual Software Installation Using Device Manager to Verify Installation You can use Windows Device Manager to verify proper installation of the CB Series module. In the following instructions, the CB-114 is used as an example. 1. Right-click My Computer and select Properties in the context menu. 2. In the Hardware tab, click Device Manager. 3-31 CB Series User’s Manual Software Installation 3. In the Device Manager window, you should see your CB Series module under Multi-port serial adapters. You should also see MOXA communication ports under Ports (COM & LPT). 4. If you see any special marks, such as a question mark or an exclamation mark, next to the MOXA items, the installation of your module or serial ports was not successful. You can check the Windows event log for details. Port Configuration After the driver is installed, a CB Series Properties window will appear. The system will map the serial ports automatically. It will prompt you to take care of port configuration if another CB Series module has been installed on the PC. 1. Select a specific port under the Port Configuration tab and click Port Setting. 3-32 CB Series User’s Manual Software Installation 2. Under Port Number, select a COM number to assign to the serial port. Select Auto Enumerating COM Number to map subsequent ports in numerical order. For example, if COM 3 is assigned to Port 1, then COM 4 will be automatically assigned to Port 2. Tx FIFO Rx FIFO High 128 bytes 120 bytes Middle 64 bytes 60 bytes Low 1 byte 1 byte Select an Rx FIFO Trigger. The default value is 120 bytes (high level). Select Set the change to all ports to use this setting for all serial ports on the module. Select a Tx FIFO Size. The default value is 128 bytes (high level). Select Set the change to all ports to use this setting for all serial ports on the module. 3. Click OK to approve the port settings. Click OK again to close the CB Series Properties window and apply the new port settings. 3-33 CB Series User’s Manual Software Installation Using PComm PComm Diagnostic is a useful program for checking the module’s status. It provides internal and external testing of IRQ, TxD/RxD, UART, CTS/RTS, DTR/DSR, and other items. You can use PComm Diagnostic to verify that the module and serial ports are working properly. The free version of PComm is available at Moxa’s website (www.moxa.com). Using Event Log You may refer to the Windows event log to verify operation of the module. To view the event log, open Event Viewer, which is located under Administrative Tools in the Control Panel. Information about the module will be located under the System category. Disabling the Module 1. Right-click My Computer and select Properties in the context menu. 3-34 CB Series User’s Manual Software Installation 2. In the Hardware tab, click Device Manager. 3. In Device Manager, right-click your module under Multi-port serial adapters and select Disable in the context menu. This will disable the module. Uninstalling the Module 1. Right-click My Computer and select Properties in the context menu. 3-35 CB Series User’s Manual Software Installation 2. In the Hardware tab, click Device Manager. 3. Right-click your module under Multi-port serial adapters and select Uninstall in the context menu. 4. A confirmation dialog will appear. Click OK to uninstall the device. 3-36 CB Series User’s Manual Software Installation Linux (32-bit and 64-bit) Execute the following commands from the Linux prompt: #mount /dev/cdrom /mnt/cdrom #cd / #mkdir moxa #cd moxa #cp /mnt/cdrom/<driver directory>/mxser.tgz . #tar xvfz mxser.tgz #cd mxser # make clean; make install #cd /moxa/mxser/driver #./msmknod #modprobe mxser You can use the Moxa diagnostic utility to verify the driver status: #cd /moxa/mxser/utility/diag #./msdiag You can use the Moxa terminal utility to test the tty ports: #cd /moxa/mxser/utility/term #./msterm 3-37 CB Series User’s Manual Software Installation DOS MOXA DOS API-232 is a software package that can help you develop or debug serial communications programs. This section will explain how to install the package, set up the driver, and load or unload the driver. For additional information about the API-232 library and utilities, please refer to Chapter 4. The DOS drivers support all models in the CB Series. In the following instructions, the CB-104 is used as an example. Installing the Driver Run the installation program, DOSINST.EXE, in the DOS folder. Specify the target directory for the API-232 files (e.g., C:\MOXA). Press F2 to start the installation. After installation is complete, you will be prompted to set up the board and driver initial values. We strongly recommended that you do so. 3-38 CB Series User’s Manual Software Installation Driver Setup The following instructions are not intended to illustrate every function of the setup program. For more detailed information, please refer to the help files by pressing F1 in the setup program. 1. Run the setup program, BIN\SETUP.EXE. 2. Select your CB Series model and press Enter. 3. A window will open displaying all configuration information for all installed modules. Press PgDn to view advanced port setup options and to make configuration changes. Your module’s configuration will be displayed along with other settings such as port number, buffer size, etc. 4. Verify the settings and make any necessary changes. Port number: This is the port ID of each port. Application software will refer to a port by its port number (ID). Port numbers must be unique; duplicate port numbers are not allowed. The port ID can range from 0 to 127 as long as it does not overlap with another port. Generally, you should consider the convenience of programming when specifying the port number. TxD buffer size: This is the transmission (output) buffer allocated in the system for each port. RxD buffer size: This is the receiving (input) buffer allocated in the system for each port. F5: Group Edit: This allows you to configure several ports simultaneously as a group. 3-39 CB Series User’s Manual Software Installation 5. Press F10 to save the latest configuration and exit the setup program. Loading the Driver After setting up the driver, you must load the driver in order to gain access to the serial ports on the module. Run BIN\DPC-DRV.EXE at the DOS prompt. The driver will detect your CB Series module automatically. You should see messages indicating successful detection of your module, such as the following: Smartio/Industio Family DOS driver Version 1.8 Setup driver … CB-114 series (Bus=x, Dev=y) : OK! Device driver setup O.K. At this point, you can execute applications that support API-232 functions, or start developing applications using the API-232 library. Unloading the Driver To unload or release the CB Series driver from memory, enter DPC-DRV/Q at the DOS prompt. 3-40 4 Serial Programming Tools Chapter 4 MOXA provides Windows serial programming libraries and troubleshooting utilities that are easy to use and powerful. You can use these tools to reduce software development time. The serial communication library is useful for developing applications for data communications, remote access, data acquisition, and industrial control. It provides a simpler solution compared to the more complex Windows Win32 COMM API. PComm is a professional serial communication tool for Windows PCs. PComm includes the following features: y Useful utilities for diagnostics, port monitoring, and terminal emulation y Sample programs y Comprehensive help files The following topics are covered in this chapter: Serial Programming Library PComm Utilities ¾ Installation ¾ PComm Diagnostic ¾ PComm Monitor ¾ PComm Terminal Emulator CB Series User’s Manual Serial Programming Tools Serial Programming Library The serial programming library assists you in developing serial communications programs for any COM port that complies with the Microsoft Win32 API. It facilitates the implementation of multi-process and multi-thread serial communication programs and can remarkably reduce development time. The library provides a complete set of functions as well as various sample programs for Visual C++, Visual Basic, and Delphi. To view detailed descriptions of the available functions and sample programs, go to Start Æ Program Æ PComm Lite and select PComm Lib Help, PComm Porting Notes, or PComm Programming Guide. You may also refer to the sample programs in the PComm directory. PComm Utilities This section provides brief descriptions of the PComm utilities. For more information about these utilities, please refer to the help files or to the API-232.txt file for DOS. Installation To install PComm, run Setup.exe from the installation diskette. Please note that the PComm diagnostic and monitor utilities are for MOXA boards only. These two utilities will not work with other serial boards. PComm Diagnostic PComm Diagnostic is designed for MOXA boards only. It provides internal and external testing of IRQ, TxD/RxD, UART, CTS/RTS, DTR/DSR, DTR/DCD, and other items. You can use PComm Diagnostic to check the operation of both software and hardware. To run the Diagnostic program, go to Start Æ Program Æ PComm Lite Æ Diagnostic. 4-2 CB Series User’s Manual Serial Programming Tools PComm Monitor PComm Monitor is designed for MOXA board in Windows NT only. It allows you to monitor data transmission of selected MOXA COM ports. It monitors data transmission, throughput, and line status at regular intervals. Click on a specific port to view that port’s communication parameters and status. To run PComm Monitor, go to Start Æ Program Æ PComm Lite Æ Monitor. 4-3 CB Series User’s Manual Serial Programming Tools PComm Terminal Emulator PComm Terminal Emulator can be used to connect to a serial port to verify that data transmission is functioning correctly. It supports multiple windows and both VT100 and ANSI terminal types. You can interactively transfer data, periodically send patterns, and transfer files using ASCII, XMODEM, YMODEM, ZMODEM, and KERMIT protocols. To run PComm Terminal Emulator, go to Start Æ Program Æ PComm Lite Æ Terminal Emulator. 4-4 5 Pin Assignments Chapter 5 The box header connector(s) on the module is used to connect to serial devices. Optional cables are available that provide DB9 or DB25 connectors. The pin assignments of the box header connectors and available cables are provided below. Box Header Pin Assignments RS-232 These pin assignments apply to the CB-108 and CB-114. Note that there are two 40-pin box header connectors on the CB-108, each of which connects to 4 serial ports. Pin Signal Pin Signal Pin Signal Pin Signal 1 DCD0 11 DCD1 21 DCD2 31 DCD3 2 DSR0 12 DSR1 22 DSR2 32 DSR3 3 RxD0 13 RxD1 23 RxD2 33 RxD3 4 RTS0 14 RTS1 24 RTS2 34 RTS3 5 TxD0 15 TxD1 25 TxD2 35 TxD3 6 CTS0 16 CTS1 26 CTS2 36 CTS3 7 DTR0 17 DTR1 27 DTR2 37 DTR3 8 --- 18 --- 28 --- 38 --- 9 GND0 19 GND1 29 GND2 39 GND3 10 --- 20 --- 30 --- 40 --- RS-422, 4-wire RS-485 These pin assignments apply to the CB-114 and CB134I. Pin Signal Pin 1 TxD0-(A) 11 3 TxD0+(B) 13 TxD1+(B) 23 TxD2+(B) 33 TxD3+(B) 5 RxD0+(B) 15 RxD1+(B) 25 RxD2+(B) 35 RxD3+(B) 7 RxD0-(A) 17 RxD1-(A) 27 RxD2-(A) 37 RxD3-(A) 9 GND0 19 Signal Pin Signal Pin Signal TxD1-(A) 21 TxD2-(A) 31 TxD3-(A) GND1 29 GND2 39 GND3 CB Series User’s Manual Pin Assignments 2-wire RS-485 These pin assignments apply to the CB-114 and CB134I. Pin Signal Pin Signal Pin Signal Pin Signal 5 Data0+(B) 15 Data1+(B) 25 Data2+(B) 35 Data3+(B) 7 Data0-(A) 17 Data1-(A) 27 Data2-(A) 37 Data3-(A) 9 GND0 19 GND1 29 GND2 39 GND3 Serial Cable Pin Assignments DB9(M) Connectors 1 6 5 9 The CBL-F40M9x4-50 and CBL-F20M9x4-50 cables provide DB9(M) connectors for each serial port, with pin assignments as follows: RS-422 Pin RS-232 4-wire RS-485 2-wire RS-485 1 DCD TxD-(A) --- 2 RxD TxD+(B) --- 3 TxD RxD+(B) Data+(B) 4 DTR RxD-(A) Data-(A) 5 GND GND GND 6 DSR 7 RTS 8 CTS 5-2 CB Series User’s Manual Pin Assignments DB25(M) Connectors 1 13 14 25 The CBL-F40M25x4-50 and CBL-F20M25x4-50 cables provide DB25(M) connectors for each serial port, with pin assignments as follows: Pin RS-232 RS-422 4-wire RS-485 2-wire RS-485 2 TxD RxD+(B) Data+(B) 3 RxD TxD+(B) --- 4 RTS --- --- 5 CTS --- --- 6 DSR --- --- 7 GND GND GND 8 DCD TxD-(A) --- 20 DTR RxD-(A) Data-(A) 5-3 A Service Information Appendix A This appendix shows you how to contact Moxa for information about this and other products, and how to report problems. In this appendix, we cover the following topics. MOXA Internet Services Problem Report Form Product Return Procedure CB Series User’s Manual Service Information MOXA Internet Services Customer satisfaction is our number one concern, and to ensure that customers receive the full benefit of our products, Moxa Internet Services has been set up to provide technical support, driver updates, product information, and user’s manual updates. The following services are provided E-mail for technical support: [email protected] Website for product information: ........................http://www.moxa.com A-2 CB Series User’s Manual Service Information Problem Report Form MOXA CB Series PC/104-Plus Multiport Serial Module Customer name: Company: Tel: Fax: Email: Date: 1. Moxa Product: CB-108 2. Serial Number: CB-114 CB-134I _________________ Problem Description: Please describe the symptoms of the problem as clearly as possible, including any error messages you see. A clearly written description of the problem will allow us to reproduce the symptoms, and expedite the repair of your product. A-3 CB Series User’s Manual Service Information Product Return Procedure For product repair, exchange, or refund, the customer must: ¾ Provide evidence of original purchase. ¾ Obtain a Product Return Agreement (PRA) from the sales representative or dealer. ¾ Fill out the Problem Report Form (PRF). Include as much detail as possible for a shorter product repair time. ¾ Carefully pack the product in an anti-static package, and send it, pre-paid, to the dealer. The PRA should be visible on the outside of the package, and include a description of the problem, along with the return address and telephone number of a technical contact. A-4