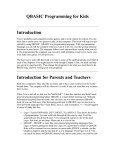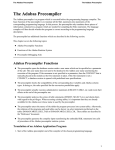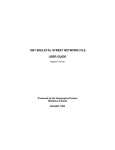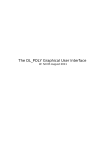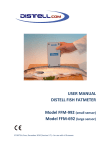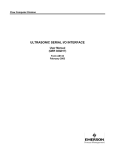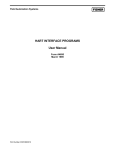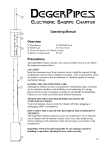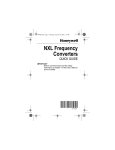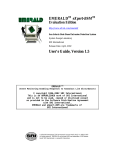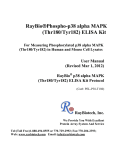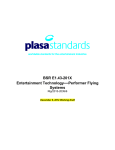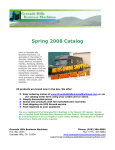Download QBasic_Learn
Transcript
www.omideiran.net www.ircdvd.com www.irebooks.com www. irtanin.com !"#$%&'()%*+&,-$(. &QBASIC 7!345&'6"%2&!/)(01(& ;<=3>&0/&:&809"#$% QBASIC Programming for Kids by Ted Felix E5*#5&0=(5&'%)6+)FG&:&?#@0/&@&[email protected]*D www.irebooks.com www.irebooks.ir www.irebooks.org HIJK&?#CB@*> ! www.omideiran.net www.ircdvd.com www.irebooks.com www. irtanin.com QBASIC Programming for Kids by Ted Felix Introduction You've probably used computers to play games, and to write reports for school. It's a lot more fun to create your own games to play on the computer. This book will help you get started by using QBASIC. QBASIC is a programming language. With a programming language you can tell the computer what you want it to do. It's a lot like giving someone directions to your house. The computer follows each step and does exactly what you tell it. By programming the computer you can solve math problems, create art or music, and even make new games. It's all up to you. The best way to start with this book is to type in some of the small programs you'll find in each of the chapters. You might need to work through Chapter 1 first. An adult can help you get up to speed quickly. Then change the programs to do what you want them to do. Before long, you'll be writing your own programs. Introduction for Parents and Teachers Kids love computers. They also like to create, and to have some control over the world around them. The computer will do whatever it is told. It may not seem that way at times, but it is true. When I was a kid, all we had was the "old BASIC". It had line numbers and didn't teach good structured programming habits. QBASIC is a much better learning tool. With the information acquired from this book, one can move on to a more advanced QBASIC book (if you can find one). After becoming proficient in QBASIC, one can move on to more powerful languages like Visual Basic, Java, C, and eventually C++. I would suggest a course of study like this: ! ! ! ! Logo - Teach FORWARD, LEFT, RIGHT, TO, REPEAT. This shows the basics of programming. You can walk kids through all this step by step. You'll be surprised how much they'll learn. Very young kids can have a lot of fun with Logo. Just don't get too deep. Make sure it is a lot of fun. QBASIC - QBASIC is more like conventional programming languages than Logo, so before getting too deep into Logo, it's a good idea to switch to QBASIC. Kids will be resistant for two reasons: no more turtle (DRAW is similar, see the Graphics chapter), and the fact that it's a new language. They'll get over it. You can teach the basics of QBASIC interactively, but at some point, you need to turn them loose with this book, and let them type in the examples and ask you questions. Visual BASIC - All of the skills learned in QBASIC transfer nicely to Visual BASIC. Here kids can finally learn to make real windows programs. Visual BASIC also includes object oriented programming features that can be introduced to help manage larger programs. Visual BASIC versions 4 through 6 have varying levels of Object Oriented support, while Visual BASIC 7.0 (.net) is a complete Object Oriented language. Java - Introduce "C" and its cousins gently with Java. Object Oriented programming concepts can be introduced here or in Visual BASIC. Microsoft's C# is another alternative to Java. The big draw here is being able to develop cool applets to run on the web. " www.omideiran.net www.ircdvd.com www.irebooks.com www. irtanin.com ! C - Since "C" is probably the most marketable language of all, it has to be learned if you are serious about a programming career. The big plus for "C" is raw speed. Even compiled BASIC programs can't compete. When your kid starts really pushing the limits of BASIC, keep mentioning "C" as being even better. That will make them very curious. ! C++ - A better C, and object oriented programming concepts make C++ a must-learn. Not to mention the fact that C++ programmers are hard to find and are very well paid. The raw speed of C and the object oriented power of Java all wrapped up into one. ! Assembler - At some point, the truth about what's really going on under the covers must be told. Assembler can be introduced at any time throughout the learning process to explain how the computer really works. Keep bringing it up as being even faster than C. Obviously, you'll have to determine when your child is ready to move from one language to another. My rule is that QBASIC should be introduced at a point where children can learn on their own from this book (10 or 11 years old). Then let them go and master it by themselves. This gives them a huge feeling of accomplishment. As you see them reaching the limits of what can be done, introduce them to other languages. The jump from QBASIC to Visual BASIC should be made when it is obvious that your child's programs could benefit from a Graphical User Interface (GUI). It's up to you to determine when they are ready. If you are an elementary school teacher interested in teaching programming or software development (aka software engineering) to kids, I'd suggest starting with Logo at the third or fourth grade level. Then move to QBASIC for fourth, fifth, sixth, etc.... Having to teach a large number of students always presents a challenge as they will each have different abilities. Computer programming fits in perfectly with a math curriculum since it helps the students become more aware of numbers and how they "work". Because of learning to program in BASIC, I understood trigonometry by seventh grade. I had to, because the kinds of programs I was writing required that I understand trig, and apply it. What could be a better motivation for learning? Beyond sixth grade, I suspect one could introduce Visual BASIC, and continue on up through Java/C# and into C/C++ at the High School level. If anyone has any experience teaching programming at the elementary or middle school level, let me know what works for you, and I'll add it here. At age 11, I learned from a book very similar in style to this one. It was the TRS-80 User's Manual and it came with my first Personal Computer, the Radio Shack TRS-80. I haven't stopped programming since then. I hope this book has the same effect on your kids (or maybe even you). Please email me with any comments or suggestions to improve this book. My email address: You can find more information on my Computer Science for Kids page: http://tedfelix.com/cs4kids - Computer Science for Kids And in case you are looking at a mirror site, the latest version of this book is always kept here: http://tedfelix.com/qbasic - QBASIC Programming for Kids And for all you aspiring programmers in Poland, check out Damian's Polish translation at http://deger.republika.pl/TedFelix/QBforKids.htm I hope you and your kids have lots of fun. # www.omideiran.net www.ircdvd.com www.irebooks.com www. irtanin.com Chapter 1 - Getting Started Getting to DOS To run QBASIC we need to get to DOS. If you are using Windows 3.1, you'll need to find the "Main" program group and look for an icon called "MS-DOS Prompt". Double-click on it to get the "C:\WINDOWS>_" prompt in a black window with white text. In Windows 95, click on "Start", then "Programs", then "MS-DOS Prompt". In Windows 98, try the Windows 95 steps above, then try the Windows ME steps below. It is the same as one of those, but I don't have a Windows 98 machine handy to test. In Windows ME, click on "Start", then "Programs", then "Accessories", then "MS-DOS Prompt". In Windows NT 4, I believe it was called the "Command Prompt". Try the steps described for Windows 2000 below. In Windows 2000, it is called the "Command Prompt" and you can find it by clicking on Start, then Programs, then Accessories, then Command Prompt. In Windows XP, it is called the "Command Prompt" and you can get to it by clicking on Start, then All Programs, then Accessories, then Command Prompt. $ www.omideiran.net www.ircdvd.com www.irebooks.com You will get the black window with the "C:\WINDOWS>_" prompt. www. irtanin.com Now you're ready for the next step. Starting QBASIC QBASIC may not be on your computer. Don't be alarmed, Appendix A shows you how to get it there. At the "C:\WINDOWS>_" prompt, try typing: qbasic and press the <Enter> key. If you get a blue screen with something about a "Survival Guide", you made it! If instead you got something about a "Bad command or file name", you need to check out Appendix A to get QBASIC installed on your machine. Don't worry, we'll wait right here for you. % www.omideiran.net www.ircdvd.com www.irebooks.com www. irtanin.com Survival Guide? We won't be using the survival guide right now, so press the <Esc> (escape) key to get the big blank blue screen. Now we're ready to program. Getting Out If you need to leave QBASIC, you can click on "File" on QBASIC's menu and then "Exit" to get back to DOS. At the "C:\WINDOWS>_" prompt, type: exit and then press the <Enter> key to get rid of the DOS window. Chapter 2 - PRINT Follow Along & www.omideiran.net www.ircdvd.com www.irebooks.com www. irtanin.com I'm assuming you will be following along with QBASIC in front of you. This won't be much fun if you aren't. So power up the computer and get QBASIC's blue screen up in front of you. Go ahead and press the <Esc> key to "clear this dialog box" when it asks you. QBASIC's Screen Before we start, let's take a look at QBASIC's screen. At the top is QBASIC's menu. The menu has the following items: File, Edit, View, Search, Run, Debug, Options, and Help. Clicking on any of these with the mouse will show more selections. Just under the menu is the word "Untitled". This means we haven't given the current program a name. This will change when we learn to save programs. The big blue area with the blinking cursor ( _ ) is where we can enter our programs. These are the most important areas to know for right now. We will learn more about the rest of QBASIC's screen as we go along. QBASIC Editor If you've used your computer to do school work or write a report, you'll notice that most of the editing keys (<Backspace>, <Delete>, <Insert>...) work just the way they always do. In case you haven't used these keys before, here's a list: ! ! ! ! ! ! ! ! <Backspace> - Removes the character to the left of the cursor <Delete> - Removes the character at the cursor <Left Arrow> - Moves the cursor left <Right Arrow> - Moves the cursor right <Up Arrow> - Moves the cursor up <Down Arrow> - Moves the cursor down <Home> - Moves the cursor to the start of a line <End> - Moves the cursor to the end of a line Your First Program. With the blinking cursor ( _ ) at the top-left corner of the screen, type this: PRINT "Welcome to QBASIC. Your wish is my command." Make sure it looks exactly like that. The quotation marks (") are very important. If you make any mistakes, use the <Backspace> key to correct them. ' www.omideiran.net www.ircdvd.com www.irebooks.com www. irtanin.com Running Your Program. That's great, but what does it do? You have to run it to find out. Look for the word "Run" on QBASIC's menu at the top of the screen. Click on it. Now you will see a menu with a list of selections (Start, Restart, and Continue). Click on Start to run your program. You may have to look around on the screen a bit, but you should find your message: C:\WINDOWS> qbasic Welcome to QBASIC. Your wish is my command. PRINT PRINT prints things to the screen. Don't forget to put what you want to say in double-quotation marks ("). Press any key to continue? At the bottom of the screen you will see a message "Press any key to continue". Press <Enter> to get back to QBASIC. This is QBASIC's way of giving you enough time to see what your program did. As a cool shortcut, use ? for PRINT. Try it. Press <Enter> to start typing on a new line. Now type this: ? "Programming is fun." and press <Enter> again. Isn't that nice? The ? becomes the word PRINT. That should save us a lot of typing in the long run. You can try running the program again (remember? Click on Run, then Start on the menu). You should see something like this: C:\WINDOWS> qbasic Welcome to QBASIC. Your wish is my command. Welcome to QBASIC. Your wish is my command. Programming is fun. Learned ! ! ! ! ! QBASIC screen Editing Keys PRINT Run | Start ? ( www.omideiran.net www.ircdvd.com www.irebooks.com www. irtanin.com Chapter 3 - CLS It was probably a bit hard to find your messages on the screen with that last program. Wouldn't it be nice to be able to clear all that stuff off the screen? "CLS", which stands for CLear Screen, is just the ticket. You will need to put CLS at the very top of your program to clear the screen before you print anything. Inserting a new line at the top. To make CLS the first line of your program, follow these steps: ! ! ! ! ! Press the <Home> key to get to the beginning of the current line. Press the <Up Arrow> key once or twice to get the cursor to the top of the program. Press the <Enter> key to get a new line. Press the <Up Arrow> key once to get the cursor on the new blank line. Type CLS Now your program should look like this: CLS PRINT "Welcome to QBASIC. Your wish is my command." PRINT "Programming is fun." Run it. Remember, click on Run and then Start in QBASIC's menu. You can also run the program by pressing the <Shift> key and holding it down while pressing <F5> (that's what Shift+F5 means on the menu). Another handy shortcut. That's much better. Only your message is on the screen, which is the way it should be. Learned ! ! CLS Shift+F5 Chapter 4 - DO...LOOP Let's start a new program. To get rid of the old program, click on "File" on QBASIC's menu and you will see the File menu with New, Open..., Save, and others. Click on "New". QBASIC will now tell you that your current program is not saved, and it will ask if you want to "Save it now?". Let's not save it. You can always type it in again. Click on < No > with the mouse. We'll learn how to save programs in Chapter 8. Now you should have a clean blue screen. Type in this program: DO PRINT "Ted was here "; LOOP ) www.omideiran.net www.ircdvd.com www.irebooks.com www. irtanin.com Make sure you get the semi-colon (;) at the end of the PRINT line, and the space between the word "here" and the last quotation mark. You don't need to use my name, put yours in there instead ("Jack was here ", or whatever). Now run it. DO...LOOP DO and LOOP will do whatever is between the DO and the LOOP over and over again. Give me a Break! Ok, that's great. HOW DO I STOP IT!? Press the <Ctrl> (Control) key and hold it down while pressing the <Pause> key. The <Pause> key is usually at the top of the keyboard and all the way over to the right. This is called "pressing the <Break> key." Don't worry, it doesn't really break your program, it just stops it and takes you back to QBASIC. Maybe it should have been called the "brake" key. On laptop keyboards, the break key might be a little harder to figure out. Sometimes you have to press the "Fn" key followed by the key that says break. Sometimes it is color-coded to help you figure it out. You'll know you have it when the program stops and the editor comes back up. Neatness Counts Notice that PRINT has two spaces in front of it. This is called "indenting" and it makes the program easier to read. You can see the beginning and the end of the DO...LOOP more clearly. QBASIC doesn't care about indenting, only people do. It's important to make your programs look nice so other people can read them. Learned ! ! ! File | New DO...LOOP <Break> Chapter 5 - INPUT So far our programs have only talked to us. Let's write one that will listen. Get rid of the previous program by clicking on File, then New on QBASIC's menu. Click on < No > when it asks if you want to save the old program now. Try this: CLS INPUT "Enter your name: ", Name$ PRINT "Hello, "; Name$; ". How are you today?" Don't forget the comma (,) between "Enter your name: " and Name$. Run it. When it asks, type your name, then press the <Enter> key. What's in a "Name$"? !* www.omideiran.net www.ircdvd.com www.irebooks.com www. irtanin.com "Name$" is called a "variable". To be variable means that things can change. Try running the program again, but this time type in a friend's name (don't forget the <Enter> key). Sure enough, the message changes. INPUT INPUT Name$ takes what you type at the keyboard and puts it into the Name$ variable. PRINT Name$ prints out what is in the Name$ variable. Variables Variables hold letters and numbers. The dollar sign ($) means this variable can hold letters. These are called "string variables". Variables without a dollar sign can only hold numbers. We'll be seeing them soon. You can call your variables anything you want. Try going back through this program and changing every "Name$" to "Fred$". What happens when you run it? Another way to think of a variable is to imagine a small bucket with a name on it. Put "Name$" on it. This is the bucket's (variable's) name. Now take a piece of paper and write your name on it and drop it into the imaginary bucket. Now the variable Name$ has your name in it. Computer variables can only hold one piece of paper (one value) at a time. PRINT and Variables When you want to PRINT what's in a variable, leave off the double-quotation marks ("). This program will show you how this works: CLS INPUT "Enter your name: ", Name$ PRINT "Name$" PRINT Name$ The first PRINT statement prints Name$ on the screen. The second PRINT statement prints whatever name you entered. Learned ! ! INPUT Variables Chapter 6 - IF...THEN Let's make that last program a little smarter. I want to be able to identify intruders playing with my programs. Wouldn't it be great if the computer could recognize someone's name and print a special message for them? How about this: !! www.omideiran.net www.ircdvd.com www.irebooks.com www. irtanin.com CLS INPUT "Enter your name: ", Name$ IF Name$="Mike" THEN PRINT "Go Away!" ELSE PRINT "Hello, "; Name$; ". How are you today?" END IF You can change the Name$="Mike" to Name$="Joe", or whoever you want to go away (like a brother or sister). Run the program and type in your name (hopefully it isn't Mike). You should see the same old message as before. Now run it again and try entering "Mike" (or "Joe" or whatever you changed it to). "Mike" Is Not The Same As "mike" If it didn't tell the right person to go away, make sure you typed the name correctly. In QBASIC, "Mike" is not the same as "mike", so if you don't type the first letter in upper-case, the program won't work. Make sure you enter the name exactly the way you put it in the program. IF...THEN The "IF..THEN..ELSE..END IF" statement in this program checks to see if Name$ has "Mike" in it. If so, then it does the PRINT statement after the "THEN". If Name$ isn't "Mike", it does the PRINT statement after the "ELSE". "END IF" tells QBASIC that the "IF" is over. Conditions The Name$="Mike" portion of the IF...THEN is called the "condition". With numbers you can also check for "greater than" and "less than": CLS INPUT "Enter a number: ", Number IF Number < 100 THEN PRINT "Your number was less than 100" ELSE PRINT "Your number was greater than or equal to 100" END IF If you want to check for "greater than", use "Number > 100". Equals works just like before, "Number = 100". Another option is "not equal" which can be done like this: "Number <> 100". IF...THEN is one of the most powerful features of QBASIC. Using IF...THEN can make your programs very interesting. It lets your program make decisions and do something appropriate. Learned ! IF...THEN...ELSE !" www.omideiran.net www.ircdvd.com www.irebooks.com www. irtanin.com Chapter 7 - Numbers Computers are very good at math. Let's get the computer to do some math for us. Here's a simple multiplication calculator: CLS INPUT "Enter the first number: ", A INPUT "Enter the second number: ", B PRINT "The answer is: "; A * B If you have trouble finding the star (or asterisk "*") on the keyboard, it is usually above the number 8. Run it, and enter two numbers. It does an excellent job multiplying for you. Variables and Math A and B are variables, just like Name$. Unlike Name$, A and B do not have a dollar-sign after their names. This is because they are only holding numbers, not letters. Star "A * B" means "A times B". QBASIC doesn't use "X" for multiplication because you might want to have a variable called "X". What else? Try changing the "A * B" to "A - B" for subtraction. "A + B" will do addition, and "A / B" will do division. Why "/" for division? Because there's no division sign key on the keyboard. At least I haven't found one. Expressions "A * B", "A + B", "A - B", and "A / B" are called mathematical expressions, or simply "expressions". Learned ! ! ! ! Variables with numbers INPUT with numbers Multiplication, Division, Addition, Subtraction Expressions Chapter 8 - Saving Before we get into some fairly big programs, let's look at how to save our masterpieces. Location Is Everything !# www.omideiran.net www.ircdvd.com www.irebooks.com www. irtanin.com The first thing we need to think about is where we are going to save our programs. The two main places we can save things are the hard disk, and onto a floppy disk. Let's look at both places. Saving To Floppy Using a floppy is a good idea if you don't want other people looking at your programs. The floppy can be removed from the computer and kept in a safe place. Floppies are also good when you want to move programs from one computer to another. Let's try it. Find a blank floppy and place it into the computer's floppy drive. The floppy can have stuff on it, as long as there is some free space left. You'll need to have a program up on the screen for this to work properly. Go back to the previous chapter and type in the example if you need to get something up on the screen. Click on "File" on QBASIC's menu, then "Save". The "Save" dialog will appear on the screen. Notice that the cursor is in a box (field) called "File Name:". Type this: a:\testsave Be careful with that backslash "\". It isn't the same as the front-slash "/" which is on the same key as the question mark "?". QBASIC is very picky about this. Press the <Enter> key. What happened? Did you hear something? Where'd the "Save" dialog go? Hmmmm, ok, hopefully that worked. How can we check? Let's try loading the program back into QBASIC. Wait, it's already there. Ok, then let's clear it out and try to get it back from the floppy. Remember how to get rid of a program? Hint: "File" then "New" on the menu. Loading From Floppy Let's do it. Click on "File" then "Open..." on QBASIC's menu. Now you will see the "Open" dialog. Type this: a: and press the <Enter> key. Now you should see "TESTSAVE.BAS" in the box called "Files". Two clicks oughta do it. Double-click on "TESTSAVE.BAS" and the program is back from the floppy. Saving To Hard Disk The hard disk is the most convenient place to save programs. Since it is always in the computer, your programs are always there for you to load when you need them. Neatness Counts, Again Hard Disks usually have a lot more information on them than a floppy. Because of this, you need to be concerned about keeping things neat. You'll never be able to find what you need otherwise. The best way to organize your collection of programs is to put them into a "subdirectory" or "folder" on the hard disk. Making Your Own Subdirectory !$ www.omideiran.net www.ircdvd.com www.irebooks.com www. irtanin.com Let's make a folder on the hard disk for our programs. In Windows 95 we will need to use Windows Explorer. In Windows 3.1 we will use File Manager. First, the Windows 95 way. Making a Folder With Windows 95 Click on the "Start" button, then "Programs", then "Windows Explorer". Now click on "File", then "New >", then "Folder" on the Windows Explorer menu. Notice the words "New Folder" on the right-hand side of Windows Explorer. Go ahead and type in a name for the new folder, but keep it short! QBASIC is an older program that can't handle names bigger than 8 letters or numbers. I called mine "TedsPrgs" meaning Ted's Programs. Call yours whatever you want, but no more than 8 characters, or it will look real funny to QBASIC. Press the <Enter> key to create the folder. Good, that's done. We won't need to do that again, unless you'd like to make another directory at a later date. Go ahead and close Windows Explorer and get back to QBASIC. Making a Folder With Windows 3.1 ... Saving In The Directory Saving to the hard disk is only a little different from saving to a floppy. You'll need to have a program up on the screen to save. Go back to the previous chapter and type in the example if you need to get something up on the screen. Click on "File" on QBASIC's menu, then "Save". The "Save" dialog will appear on the screen. The cursor is in a box (field) called "File Name:". Type this: c:\TedsPrgs Once again, watch the backslash "\". Change "TedsPrgs" to whatever you named your directory. Press the <Enter> key. Now you will see a list of programs in that directory. Since you haven't saved anything yet, there shouldn't be any programs there. Go ahead and type this: testsave and press the <Enter> key. Hmmm, no sound at all that time. Hard disks are much more quiet than floppies. So, let's make sure it worked properly. First, get rid of what's on the screen with a "File" then a "New". Loading From Hard Disk This is also very similar to the way we loaded a program from floppy. Click on "File" then "Open..." on QBASIC's menu. This will bring up the "Open" dialog. Type this: c:\TedsPrgs !% www.omideiran.net www.ircdvd.com www.irebooks.com www. irtanin.com Like before, watch the backslash "\" and change "TedsPrgs" to whatever your folder was called. Now you should see "TESTSAVE.BAS" in the "Files" box. Double-click on "TESTSAVE.BAS" to load it. That wasn't too bad, was it? Once you figure out whether you want to save to floppy or hard disk, you only need to remember one way to save and load. Learned ! ! ! ! ! Saving to floppy Loading from floppy Creating a folder Saving to hard disk Loading from hard disk !& www.omideiran.net www.ircdvd.com www.irebooks.com www. irtanin.com Chapter 9 - SELECT CASE IF...THEN...ELSE is fine if you only have two things you want to check. What if you have 5 or 6 friends that might use your computer and you want the computer to say something different to each of them? Try this: CLS INPUT "Enter your name: ", Name$ SELECT CASE Name$ CASE "Ted" PRINT "Greetings, oh powerful master" CASE "Mike" PRINT "Go away!" CASE ELSE PRINT "Hello, "; Name$; ". How are you?" END SELECT Whew, that was a big one. Fortunately we learned how to save in Chapter 8. Save it if you want before running it. Feel free to change "Ted" and "Mike" to "Laura" and "Robin" or whoever. SELECT CASE SELECT CASE first checks Name$ for the value "Ted". If it finds it, it does the PRINT after the CASE "Ted". When the PRINT is done, it skips over the rest of the CASEs. It keeps checking against each CASE until it gets to CASE ELSE. If it hasn't found anything, it will do whatever is after the CASE ELSE. Just In CASE SELECT CASE can also be used with numbers as well as strings. Here's a quick example: CLS INPUT "Enter a number: ", Number SELECT CASE Number CASE 1234 PRINT "Thank you for entering the secret number 1234" CASE 22 PRINT "Well, 22 is an interesting number" CASE ELSE PRINT "You must not know the secret number" END SELECT Learned ! SELECT CASE !' www.omideiran.net www.ircdvd.com www.irebooks.com www. irtanin.com Chapter 10 - Equals So far, we've only let the user fill in our variables. We can fill in variables on our own inside our programs too. Like this: CLS A = 1 B = 2 A$ = "Hello" PRINT A PRINT B PRINT A$ "A = 1" places the value 1 in the variable A. "B = 2" places the value 2 in the variable B. A$ = "Hello" places the string "Hello" in the variable A$. You get the picture. Then the program prints them out to prove to you that they are there. See if you can figure out what this rather clever program will do. Then type it in and run it to see if you were right. CLS Count = 1 DO PRINT Count Count = Count + 1 LOOP Did you get it right? Did the output go by way too fast? You'll have to press Break to stop it. Then take a closer look and see if you can see what's going on. That program is what is called a "counter". It counts 1, 2, 3, 4... until it is stopped. Chapter 11 - Random Numbers Random numbers are numbers that you can't predict. Flipping a coin or rolling dice will give you a random number. Random numbers are very important in games and in some kinds of Math. Computers can generate random numbers pretty well. QBASIC's RND function provides random numbers that we can use. RND RND is a special function that gives us a random number between 0 and 1. We can use this in games to make things interesting. RND is perfect for rolling dice or flipping a coin. First let's see RND in action: CLS PRINT RND PRINT RND This program will print RND twice. Notice that you'll get two numbers that appear to be unpredictable and random. But, try running the program again. You'll get the same "random" numbers. This means your games would always be the same each time the user runs them. Fortunately, there's a way to fix this. !( www.omideiran.net www.ircdvd.com www.irebooks.com www. irtanin.com RANDOMIZE TIMER Using RANDOMIZE TIMER will make sure the random numbers you get are different each time you run. Try this: CLS RANDOMIZE TIMER PRINT RND PRINT RND Useful Random Numbers Random numbers between 0 and 1 aren't really very useful. What you will need for a game might be a random number between 1 and 6, like when you roll dice. To get something more useful, we'll use math. Fortunately, computers are very good at math. There are two problems we must solve to get the results we want. First, the range of random numbers has to be expanded from 0 through 1 to 1 through 6. That's easily done like this: CLS RANDOMIZE TIMER PRINT RND * 6 + 1 PRINT RND * 6 + 1 By multiplying by 6, we increase the range to 0 through 5. By adding 1 we shift the range up to 1 through 6. However, there's still a problem. All that decimal stuff. QBASIC's INT function can be used to convert a decimal number to an integer (a number without a decimal). CLS RANDOMIZE TIMER PRINT INT(RND * 6 + 1) PRINT INT(RND * 6 + 1) Roll the Dice Here's a program that rolls two dice and prints the value of each. The variables Die1 and Die2 are used to hold the values of each die before printing. In a real game, Die1 and Die2 would be used in some clever way to change the outcome of the game. CLS RANDOMIZE TIMER INPUT "Press ENTER to roll dice...", A$ PRINT Die1 = INT(RND * 6 + 1) Die2 = INT(RND * 6 + 1) PRINT "Die 1: "; Die1 PRINT "Die 2: "; Die2 PRINT By Itself Note that in the last program there was a PRINT on a line by itself. Did you see what it did? It simply printed a blank line on the screen. This can be useful for making the output from your program look nicer. !) www.omideiran.net www.ircdvd.com www.irebooks.com www. irtanin.com Chapter 12 - The Fortune Teller Here's a fun program that uses most of what we've learned so far to make a "Magic 8 Ball". CLS RANDOMIZE TIMER PRINT "I am the magical Fortune Teller." INPUT "Think of a question and press enter for your answer...", A$ PRINT Answer = INT(RND * 5 + 1) SELECT CASE Answer CASE 1 PRINT "Yes, definitely." CASE 2 PRINT "Ask again, later." CASE 3 PRINT "No way!" CASE 4 PRINT "It is certain." CASE 5 PRINT "Yes." END SELECT As always, go ahead and customize it. Change "No way!" to "You bet!" to get a Fortune Teller that never says "No". Adding CASEs Go ahead and try adding a new fortune. You'll need to change Answer = INT(RND * 5 + 1) to Answer = INT(RND * 6 + 1) since there will be 6 fortunes now. Then you will need to add a "CASE 6" and a PRINT to print the new fortune. "* www.omideiran.net www.ircdvd.com www.irebooks.com www. irtanin.com Chapter 13 - DO...WHILE Back in Chapter 4 we saw a DO...LOOP that went forever. There are a number of ways to make a loop stop. One way is to use WHILE. This next program uses WHILE to make sure the program will only go as long as Answer$ has the letter "y" in it. CLS DO INPUT "Enter the first number: ", A INPUT "Enter the second number: ", B PRINT "The answer is: "; A * B INPUT "Would you like to do it again (y/n)? ", Answer$ LOOP WHILE Answer$="y" The condition on the LOOP WHILE line is the same as a condition we might use in an IF...THEN. In this case, we check to see if Answer$="y", and if it does, we continue looping. If it doesn't, we fall out of the loop and our program ends. You can add this feature to any program. Try adding it to the fortune teller. "! www.omideiran.net www.ircdvd.com www.irebooks.com www. irtanin.com Chapter 14 - OR and LEFT$ That last program works great, as long as the user always types in a lowercase "y". What happens if the user types in "yes"? Since "yes" is not the same as "y" to the computer, the test for Answer$="y" will fail, and the program will end. Probably not a good idea. We have the same problem if our user enters a capital "Y". Try a few of these to see what I mean. There are several ways to make this program smarter and easier to use for our users. We could have it check for a few different ways of saying yes by using "OR", like this: CLS DO INPUT "Enter the first number: ", A INPUT "Enter the second number: ", B PRINT "The answer is: "; A * B INPUT "Would you like to do it again (y/n)? ", Answer$ LOOP WHILE Answer$="y" OR Answer$="Y" This version will allow the user to enter "y" or "Y" and the program will run again. We can get even more clever by using LEFT$ like this: CLS DO INPUT "Enter the first number: ", A INPUT "Enter the second number: ", B PRINT "The answer is: "; A * B INPUT "Would you like to do it again? ", Answer$ FirstLetter$ = LEFT$(Answer$, 1) LOOP WHILE FirstLetter$="y" OR FirstLetter$="Y" This version will let the user enter "Yes", "yes", or just about anything that starts with a "y" because LEFT$ is used to only look at the first character in their answer. You could even enter "yep" or "YEAH!" and the program will begin again. This may seem to make the computer smarter, but we know what's really going on. To prove the computer really isn't very smart, try entering "sure" or "yellow". It thinks "sure" is "no", and "yellow" is "yes". LEFT$ LEFT$ can be used to take a certain number of letters from the left side of a string variable. As an example, if we have: A$="TEST" Then LEFT$(A$,2) will give us "TE". LEFT$(A$,3) will give us "TES". The first "parameter" you pass to LEFT$ is the string you want to work with. The second parameter you pass to LEFT$ is the number of characters (letters) you want. Let's try a program that uses LEFT$ in a different way: INPUT PRINT PRINT PRINT PRINT "Enter something:", A$ A$ LEFT$(A$,1) LEFT$(A$,2) LEFT$(A$,3) "" www.omideiran.net www.ircdvd.com www.irebooks.com www. irtanin.com This program will print the first character of whatever you enter, followed by the first two characters, followed by the first three characters: Enter something: Jack Jack J Ja Jac QBASIC also provides a RIGHT$() in case you were curious, and it works just like LEFT$(). Try this: INPUT PRINT PRINT PRINT PRINT "Enter something:", A$ A$ RIGHT$(A$,1) RIGHT$(A$,2) RIGHT$(A$,3) Here's an example of what that program will do: Enter something: Jack Jack k ck ack "# www.omideiran.net www.ircdvd.com www.irebooks.com www. irtanin.com Chapter 15 - COLOR Tired of all this black and white? Then the COLOR statement is for you. Try this program for size: CLS COLOR PRINT COLOR PRINT COLOR PRINT 2, 0 "That's "; 3, 0 "more "; 5, 0 "like it!" Color takes two numbers. The first number is the foreground color. The second number is the background color. For example, if you want to print black on white instead of white on black, use "COLOR 0,7". The colors each have their own number: ! ! ! ! ! ! ! ! 0 - Black 1 - Blue 2 - Green 3 - Cyan 4 - Red 5 - Magenta 6 - Yellow 7 - White There are plenty of other colors too. Try the numbers from 8 through 15 to see what colors you get. Basically, if you add 8 to any of the above colors, you get brighter versions of the same color. Take blue which is 1 and add 8 and you get 9 which is bright blue. Blinking Adding 16 to a color number gives you a blinking version. This doesn't work in a DOS window, though. Press <ALT><ENTER> to switch to full-screen mode which will show the blinking. Try this program: CLS COLOR PRINT COLOR PRINT 28, 0 "*** WARNING ***" 15, 0 "Programming can be too much fun!" Color can be used in many ways to make your programs more interesting. Chapter 16 - FOR...NEXT A New Counter FOR...NEXT is a loop like DO...LOOP, but a FOR...NEXT loop has its own counter built in. Try this: CLS FOR I = 1 TO 10 "$ www.omideiran.net www.ircdvd.com www.irebooks.com www. irtanin.com PRINT I NEXT I Much better than our last counter. This one stops on its own after counting to 10. A Color Chart Here's a color chart program using a FOR...NEXT loop. CLS FOR I = 1 TO 15 COLOR I, 0 PRINT I; "*** COLOR ***" NEXT I STEP FOR...NEXT can also do "step counting". Try this: CLS FOR I = 2 TO 20 STEP 2 PRINT I NEXT I That will count by 2's from 2 to 20. STEP tells QBASIC what to count by. Try changing it to count by 10's from 10 to 100. FOR...NEXT can also count backwards if you use a negative STEP value: CLS FOR I = 10 TO 1 STEP -1 PRINT I SLEEP 1 NEXT I PRINT "BLAST OFF!" "SLEEP 1" tells QBASIC to wait for one second, then continue. Chapter 17 - Sound If you just need a beep in your program, you can use BEEP: CLS INPUT "Press Enter to hear a beep", A$ BEEP SOUND lets you play a beep and tell it how high or low the beep will be, and how long it will last. This program makes a 1000Hz beep for about 1 second: SOUND 1000, 18 SOUND is good for making sound effects. Here's a bomb dropping: "% www.omideiran.net www.ircdvd.com www.irebooks.com www. irtanin.com FOR I = 4000 TO 1000 STEP -5 SOUND I, .1 NEXT I If you want to play a song, PLAY is exactly what you need. Try this: PLAY "e8 d8 c8 d8 e8 e8 e4" PLAY is like a little programming language inside of QBASIC. "e8" means play an eighth note "e". If you are familiar with sheet music, this will make sense. Here's a scale: PLAY "c8 d8 e8 f8 g8 a8 b8 > c4" The ">" greater than sign means "go up one octave". There are many more special commands in PLAY. Check the QBASIC help for a list of all of them. PLAY and Triplets Here's a familiar tune that uses a trick to do triplets. PLAY PLAY PLAY PLAY "T180 "T180 "T180 "T180 <d8d8d8 T120 g2>d2" c8<b8a8 T120 >g2d4" c8<b8a8 T120 >g2d4" c8<b8>c8 T120 <a2>" Since PLAY doesn't do triplets, you have to modify the tempo to get the right rhythm. PLAY begins with a default tempo of "T120" which means 120 quarter notes per minute. In the above song, we switch to T180 which is the triplet tempo for T120. By multiplying our tempo by 1.5, we get the triplet tempo. When the triplets are done, we switch back to the regular tempo. You can see in the above example that we switch back and forth between the main tempo (T120) and the triplet tempo (T180) several times as needed. As with everything, there's more than one way to do triplets. 8th note triplets can also be called 12th notes, like this: PLAY PLAY PLAY PLAY "<d12d12d12g2>d2" "c12<b12a12>g2d4" "c12<b12a12>g2d4" "c12<b12>c12<a2>" Using this technique, 16th note triplets are 24th notes, etc.... You just multiply the note value by 1.5 instead of changing the tempo. Each of these techniques has its advantages and disadvantages. The tempo-changing technique uses more space, but the notes retain their values. The 12th note technique is more compact, but not as easy to understand. Which one you use is up to you. Just make sure the next person to read your code understands what you are doing. Comments are a good idea. Chapter 18 - LOCATE LOCATE allows you to print in a specific place on the screen. CLS "& www.omideiran.net www.ircdvd.com www.irebooks.com www. irtanin.com LOCATE 5, 10 PRINT "Here" LOCATE 20, 70 PRINT "There" The two numbers after LOCATE are the coordinates where the print will be. Just like coordinates in math class, these numbers give the row and the column. The first number in LOCATE is the row, or how far down the screen the print will start. The second number is the column, or how far over the print will start. Let's use some random numbers, COLOR and LOCATE to make a more interesting version of our first looping program: CLS DO Row = INT(RND * 23 + 1) Column = INT(RND * 79 + 1) LOCATE Row, Column Color1 = INT(RND * 15 + 1) COLOR Color1, 0 PRINT "Ted was here!"; LOOP Kind of messy, but interesting. How about a clock? CLS DO LOCATE 1, 1 PRINT TIME$ SLEEP 1 LOOP TIME$ is a special variable that contains the current time. Press Break to stop. Chapter 19 - WIDTH Use WIDTH 40 for big text. It changes the entire screen to wide text mode. Use WIDTH 80 to go back to normal size text. SCREEN 0 WIDTH 40 CLS PRINT "Wow! This is big!" INPUT "Press <Enter> to go back", A$ WIDTH 80 PRINT "That's more like it." Unfortunately, you won't see the big text in a window. You'll have to press <Alt>-<Enter> to switch to fullscreen mode. Be sure to press <Alt>-<Enter> again to switch back to window mode. Chapter 20 - CHR$ "' www.omideiran.net www.ircdvd.com www.irebooks.com www. irtanin.com There are many special symbols and other characters you can display that aren't on the keyboard. Try this: CLS PRINT CHR$(1); CHR$(2) That prints a couple of smiley faces. There are plenty of other characters too. This program will show you many, but not all of them: CLS FOR I = 32 to 255 PRINT I; CHR$(I); " NEXT I "; Chapter 21 - Graphics So far, we've only been dealing with text (words and numbers). How do we do pictures in QBASIC? First, we need to use SCREEN to change from text mode to graphics mode. SCREEN SCREEN lets you select a "graphics" screen instead of the "text" screen we've been using. This will let you draw pictures. In the next program, we'll use DRAW to draw a square on the screen in SCREEN 12 graphics mode. SCREEN 12 CLS DRAW "D100 R100 U100 L100" There are many other SCREEN numbers you can use, but 12 is probably the easiest to work with. It gives you a lot of space and the color numbers are familiar. QBASIC Help explains all the possible values of SCREEN. You can always try them and see what happens. DRAW DRAW is kind of like the turtle in the programming language Logo. With DRAW, you can move around the screen and draw lines along the way. In the above example we used the following DRAW commands: ! ! ! ! D100 - Go down 100 units R100 - Go right 100 units U100 - Go up 100 units L100 - Go left 100 units DRAW can do a lot more than that. It is like PLAY. It's a small programming language inside of QBASIC. Look at QBASIC Help for a complete description of everything it can do. Here's a filled in box: SCREEN 12 CLS DRAW "C15 D100 R100 U100 L100 BF1 P15,15" "C15" sets the color to bright white. "BF1" moves into the square, then "P15,15" fills it with bright white. Finally, here's something very Logo-like: "( www.omideiran.net www.ircdvd.com www.irebooks.com www. irtanin.com SCREEN 12 CLS FOR I = 0 TO 360 STEP 10 DRAW "D100 R100 U100 L100 TA" + STR$(I) NEXT I "TA" means to turn to a specific angle. STR$ converts the value in I to a string. This lets DRAW turn to the angle in the variable I. It's not quite as easy as Logo, but it's still pretty impressive. LINE QBASIC also lets you draw using a coordinate system. It's like drawing graphs on graph paper. Try this: SCREEN 12 CLS LINE (0, 0)-(320, 240), 15 LINE lets you draw a line between two points. The points are specified in (x, y) coordinates. You may have seen this when learning about graphs in math class. In QBASIC, the coordinates are almost the same. The only thing that is different is the Y coordinate. In QBASIC, the Y coordinate is upside down. "0" is at the top, and bigger numbers go toward the bottom of the screen. "LINE (0, 0)-(320, 240), 15" draws a line starting at coordinate (0, 0) which is the upper left corner of the screen. The line ends at (320, 240) which is the center of the screen. The last number is the color (15 which is bright white). Box By adding a "B" to the end of a LINE statement, you can draw a box. Try this: SCREEN 12 CLS LINE (0, 0)-(320, 240), 15, B The first coordinate is the upper left corner while the second coordinate is the lower right. Try "BF" instead of "B". Interesting? CIRCLE QBASIC can also draw circles using the CIRCLE statement: SCREEN 12 CLS CIRCLE (320, 240), 100, 15 The coordinate (320, 240) tells the computer where to put the center of the circle. "100" is the radius, or how big the circle will be. "15" is the color number (bright white again). PAINT Notice how that circle was not filled in. LINE has a "BF" option that will let us fill in the boxes it draws. CIRCLE has no such option, so we have to use PAINT: ") www.omideiran.net www.ircdvd.com www.irebooks.com www. irtanin.com SCREEN 12 CLS CIRCLE (320, 240), 100, 15 PAINT (320, 240), 15, 15 PAINT fills an area with a color. It stops painting when it runs into a certain color on the screen. The coordinate (320, 240) tells PAINT where to start filling in, and the first "15" tells PAINT to use bright white as the paint color. The second "15" tells PAINT to stop painting when it runs into anything that is bright white. Circle Art Concentric circles are very easy to draw: SCREEN 12 CLS FOR I = 5 TO 200 STEP 5 CIRCLE (320, 240), I, 15 NEXT I With CIRCLE, PAINT and some random numbers, we can make some interesting pictures: SCREEN 12 CLS FOR I = 1 TO 50 X = INT(RND * 640) Y = INT(RND * 480) R = INT(RND * 100) Color1 = INT(RND * 16) CIRCLE (X, Y), R, Color1 PAINT (X, Y), Color1, Color1 NEXT I Chapter 22 - INKEY$ Up to now, we've been using INPUT to get things from the keyboard. The problem with INPUT is that our program stops until the user presses the enter key. Wouldn't it be nice to keep the program running and still be able to get input from the keyboard? INKEY$ will let you do this. Using INKEY$ is very important if you want to make "real-time" game programs. Let's fix the clock program to let the user press any key to stop the program. This way the user doesn't have to know about the Break key. CLS LOCATE 3, 1 PRINT "Press any key to exit" DO LOCATE 1, 1 PRINT TIME$ SLEEP 1 LOOP WHILE INKEY$ = "" Not bad at all. Now we don't need to teach the user about the Break key. We can do the same thing in any of our other programs that need the Break key. If the user does not press a key, INKEY$ returns nothing or "". #* www.omideiran.net www.ircdvd.com www.irebooks.com www. irtanin.com This next program will sit in a loop getting keys from the keyboard with INKEY$ and printing them to the screen: CLS DO Key$ = INKEY$ IF Key$ <> "" THEN PRINT Key$; END IF LOOP That little program can be used to find the various secret codes used by INKEY$ to let you know the arrow keys have been pressed. This is very useful in game programming where the arrow keys might control a player in a game. If you press an arrow key, you'll see that a space and a letter are generated. Chapter 22.5 - String Functions Concatenation Concat-uh-what?! It's just a fancy word for putting things together, one after another. It's much easier done than said. When you use the plus-sign "+" with strings, it doesn't add them up. Instead, it puts them together. A$ = "Hello " B$ = "there!" C$ = A$ + B$ PRINT C$ That will print "Hello there!" to the screen. LEFT$() and RIGHT$() LEFT$() and RIGHT$() let you work with parts of strings. Try this example: A$ = "Ted Felix" B$ = LEFT$(A$, 3) PRINT B$ LEFT$(A$, 3) means "take 3 characters from the left of A$". Since the 3 characters on the left happen to be "Ted", this program prints "Ted" as expected. Try changing the number to 2 or 5 and see what happens. Once you understand LEFT$(), RIGHT$() is easy. Let's try it: A$ = "QBASIC is cool" B$ = RIGHT$(A$, 4) PRINT B$ RIGHT$(A$, 4) means "take 4 characters from the right of A$". This gives us "cool". MID$() LEFT$() gives us something from the left side of a string. RIGHT$() gives us something from the right side of the string. MID$() gives us something from the middle of a string. Try this: #! www.omideiran.net www.ircdvd.com www.irebooks.com www. irtanin.com A$ = "one two three" B$ = MID$(A$, 5, 3) PRINT B$ MID$(A$, 5, 3) means "take 3 characters from the middle of A$, starting at the fifth character". This gives us the word in the middle: "two". You can also use MID$() to change a portion of what is in a string variable. Try this: A$ = "cabinet" PRINT A$ MID$(A$, 4, 2) = "ar" PRINT A$ Here, we replaced the "in" in cabinet with "ar". This gives us a completely different word. This would be a pretty sneaky way to hide something like a password in a program. Someone who didn't know how to program in QBASIC might not be able to figure it out. LCASE$() and UCASE$() If you need to convert a string to all uppercase or all lowercase, UCASE$() and LCASE$() are exactly what you need. A$ = "Fly Away With Me" PRINT A$ PRINT UCASE$(A$) PRINT LCASE$(A$) You can use UCASE$() and LCASE$() to do "case-insensitive" tests. In other words, upper and lower case are ignored. Here's an improvement to a previous program. CLS INPUT "Enter your name: ", Name$ IF LCASE$(Name$) = "mike" THEN PRINT "Go Away!" ELSE PRINT "Hello, "; Name$; ". How are you today?" END IF In this new version, the user can type "mike", "Mike" or even "MIKE" and the name will be recognized. STRING$() and SPACE$() Let's say you need to print 20 stars on the screen in a line. You could do it like this: PRINT "********************" But, there has got to be a better way. How about with a FOR loop? FOR I = 1 to 20 PRINT "*"; NEXT I PRINT That works well, but QBASIC provides an even easier way to do this with STRING$(). #" www.omideiran.net www.ircdvd.com www.irebooks.com www. irtanin.com PRINT STRING$(20, "*") The first argument to STRING$() is the number of times you want a character repeated. The second argument is the character you want to repeat. So, STRING$(20, "*") means "give me 20 stars". If you want to print a lot of spaces, you could do it with STRING$(): PRINT "A"; STRING$(20, " "); "B" Or you can use SPACE$(). PRINT "A"; SPACE$(20); "B" FOR loops always make things interesting: FOR I = 0 to 20 PRINT SPACE$(I); "QBASIC!" NEXT I LEN() LEN() gives you the length of a string. Try this: A$ = "Hello" PRINT LEN(A$) As expected, that should print the number 5 since the word "Hello" has 5 characters. LEN() is handy in FOR loops when you aren't sure how long the string is, and you don't feel like counting it yourself: A$ = "Hello QBASIC!" FOR I = 1 to LEN(A$) PRINT LEFT$(A$, I) NEXT I LEN() is very useful when you want the user to provide the string. Try this: INPUT "Enter a string: ", A$ PRINT "The string you entered was"; LEN(A$); "characters long." CHR$() and ASC() Computers really only know about numbers. To make strings of letters, computers convert letters to numbers so they can work with them. CHR$() and ASC() let you do the same kinds of conversions. CHR$() converts a number to a character. We've already seen this in a previous chapter. Try this: FOR I = 14 to 255 PRINT I; CHR$(I); " NEXT I "; That program displays all the character numbers from 14 through 255 followed by the characters that they represent. CHR$() is very useful for getting characters that aren't on the keyboard. Like this: ## www.omideiran.net www.ircdvd.com www.irebooks.com www. irtanin.com PRINT STRING$(40, CHR$(1)) There are some very interesting characters between CHR$(1) and CHR$(31). As an example, CHR$(7) makes a beep. Try it: PRINT CHR$(7) There are other interesting things as well. Play around with CHR$() a bit, and you'll find several. ASC() is the opposite of CHR$(). ASC() takes a character and tells you its number. Try this: PRINT ASC("A") That program prints 65 because the character code for a capital "A" is 65. The code that QBASIC uses to convert letters to numbers is called "ASCII" (pronounced "askee"). INSTR() INSTR() lets you search for a string in another string. If it finds the string, it will tell you where it is. Try this: A$ = "Hello everyone" PRINT INSTR(A$, "every") That program prints "7" because "every" is found at the 7th position in "Hello everyone". If the string isn't found, INSTR() returns zero. INSTR() can come in very handy when you want to break a string into pieces: A$ = "two pieces" SpacePos = INSTR(A$, " ") PRINT LEFT$(A$, SpacePos) PRINT RIGHT$(A$, LEN(A$) - SpacePos) Chapter 23 - Comments and Constants Most programming languages allow you to add notes to your programs that are ignored by the computer. This lets you explain what you've done to someone else who might read your program later. In QBASIC we use the apostrophe (') to begin a comment. Here's an example: ' A program to draw boxes all over the screen ' This is a comment, QBASIC will ignore it SCREEN 12 CLS ' Draw 50 boxes FOR I = 1 TO 50 ' Pick the location of the box X1 = INT(RND * 640) Y1 = INT(RND * 480) X2 = INT(RND * 640) Y2 = INT(RND * 480) ' Pick the color for the box Color1 = INT(RND * 16) ' Draw the box LINE (X1, Y1) - (X2, Y2), Color1, BF #$ www.omideiran.net www.ircdvd.com www.irebooks.com www. irtanin.com NEXT I The computer will ignore all those comment lines, but us humans can read them and remember how a program works. Good programmers use comments to help others understand what they have done. Comments can also help us remember what we did when we come back to a program after working on something else for a while. Constants Another way to make your programs easier to understand is to use constants. Constants look and act like variables, but they cannot be changed. Here's a useful program: CONST INPUT PRINT PRINT Pi = 3.141593 "Enter the radius of a circle: ", Radius "The circumference is:"; 2 * Pi * Radius "The area is:"; Pi * Radius * Radius If we didn't use the constant Pi, we would have to copy the number 3.141593 two places in the above program. Using a constant makes the program easier to read and understand. It also keeps us from making mistakes when copying. Chapter 24 - Sub-Procedures (SUBs) When programs get big, you need to break them into smaller pieces that are easier to work with. QBASIC calls these pieces "sub-procedures" or SUBs. Other programming languages have other names, like procedures, subroutines, or subprograms. To work with SUBs in QBASIC, we need to look at the "SUBs" dialog box which shows us a list of our SUBs. Select "View | SUBs..." from the menu to bring up the SUBs dialog box. You can also press the F2 key to get there more quickly. In here, you can select a SUB to work with, or you can select the main module. If you are just starting with a clean slate (File | New) you'll see that the main module is called "Untitled", and there are no SUBs. You can define a new SUB in QBASIC simply by typing it in. This will jump you to the view of the new SUB. Try typing this: SUB DrawCircle CIRCLE (320, 240), 100, 15 END SUB Notice that after you pressed enter on the first line, you were taken to a new screen with just your new SUB in it. Now, if you go to the SUBs dialog box (View | SUBs...), you can see that you have a SUB named "DrawCircle" and a Main Module named "Untitled". Now we need to go back to the Main Module ("Untitled") to actually use the new SUB. From the menu, select View | SUBs... to get the SUBs dialog box. Now double-click on "Untitled" to get back to the Main Module. The screen will go blank, but don't worry, your SUB is still out there. Now type this in and run it: SCREEN 12 CLS DrawCircle #% www.omideiran.net www.ircdvd.com See? DrawCircle did what it was supposed to do. www.irebooks.com www. irtanin.com Let's try adding another SUB. See if you can remember the steps on your own. Refer back to the previous example if you need help. SUB PlayMary PLAY "e8 d8 c8 d8 e8 e8 e4" END SUB Now we need to change the Main Module to use our new SUB. So, go back to the Main Module, and change it to look like this: SCREEN 12 CLS DrawCircle PlayMary Now run it and you should see the circle and hear the song. Dividing programs into smaller pieces like this will help you make sense out of big programs. Arguments Sometimes you want to pass numbers or strings to a SUB. QBASIC lets you do this. Here is a new version of the DrawCircle SUB: SUB DrawCircle2 (Radius) CIRCLE (320, 240), Radius, 15 END SUB This version lets us pass in the Radius. When we do this, Radius is called a "parameter" or "argument" to our SUB. Here's how we would then pass an argument from the Main Module: SCREEN 12 CLS DrawCircle DrawCircle2 (20) PlayMary We could also do something like this in our Main Module: SCREEN 12 CLS FOR I = 5 TO 200 STEP 5 DrawCircle2 (I) NEXT I Changing Arguments If you need to tell the main module something, you can change one of the arguments in your SUB, and the main module will see the change. CLS I = 0 AddOne(I) PRINT I #& www.omideiran.net www.ircdvd.com www.irebooks.com www. irtanin.com SUB AddOne(X) X = X + 1 END SUB When you run that program, it will print the value 1 on the screen. This is because the value of I is changed by the AddOne SUB. If you only need to return one value, a FUNCTION is sometimes a better choice. FUNCTIONs are described later. Scope What if we had variables in the Main Module and in a SUB that happen to have the same name. Would they be the same variable? Let's find out. Enter this SUB: SUB Scope PRINT "Scope says: "; X X = 23 END SUB And this Main Module: X = 15 Scope PRINT "Main Module says: "; X And run it. What happened? Scope said "0" because to Scope, X was a new variable. Main Module said 15, because Scope didn't change Main Module's X, it changed it's own X. Scope's X and Main Module's X are different variables. Variables that you create in a SUB cannot be seen by the Main Module. Variables in the Main Module cannot be seen by a SUB. If you need to share variables, you can pass them as arguments to the SUB. Global Data It is possible to make variables in the Main Module available to SUBs without passing them as arguments. Add a "SHARED X" to the Scope SUB like this: SUB Scope SHARED X PRINT "Scope says: "; X X = 23 END SUB Now when you run it, you'll see that the Scope SUB can now see the Main Module's X. Scope no longer has its own X. This is called "Global Data" (since it can be seen by everyone) and should be avoided if you can. Most programmers consider this dangerous since it is hard to know which SUB might change a global variable. You can also make a variable global to all SUBs from the Main Module by adding a "DIM SHARED" to the main module before you set X to 15: DIM SHARED X X = 15 Scope PRINT "Main Module says: "; X #' www.omideiran.net www.ircdvd.com www.irebooks.com www. irtanin.com This makes it easier to see which variables are global since they can be found in the Main Module. The problem is that this makes a variable global to every SUB in your program. Usually, only some SUBs need to see a global variable. It is better to use SHARED within your SUB in that case. Object Oriented Programming When you start worrying about SUBs and the Main Module sharing variables, you are probably ready to begin learning Object Oriented programming. Object Oriented programming makes it easier to share variables between SUBs and still write code that is easy to understand. Visual BASIC, Java, and C# are programming languages that provide Object Oriented programming features, and are fairly easy to learn. STATIC Notice that each time you call a SUB, its variables are lost after the SUB is over. Here's an example: SUB Counter C = C + 1 PRINT C END SUB CLS Counter Counter Counter Not a very good counter, since it always prints "1". We can use STATIC to tell QBASIC that we don't want C to go away after the SUB is over. Then we will get the behavior we expect. Change the Counter SUB like this: SUB Counter STATIC C C = C + 1 PRINT C END SUB That's much better. Object Oriented programming languages offer many ways to avoid the use of STATIC variables. If you find yourself making lots of STATIC variables, it is probably time to learn an Object Oriented programming language. Functions Functions are just like SUBs, but they return a value. Here's an example: FUNCTION Add (X, Y) Add = X + Y END FUNCTION And here's a Main Module to go with it: PRINT Add(3, 4) Well, I DECLARE! #( www.omideiran.net www.ircdvd.com www.irebooks.com www. irtanin.com As you've been entering the example programs in this chapter, you may have noticed that the QBASIC editor adds "DECLARE" statements to the programs. Why does it do this? The DECLARE statement is a warning to QBASIC to let it know that there are SUBs or FUNCTIONs in this program. Without this warning, QBASIC would have no idea what we mean when we call a SUB or FUNCTION. It would think it had found a syntax error and the program would stop. Fortunately, QBASIC handles making DECLAREs for us. Unfortunately, in larger programs, it might put the DECLAREs someplace that looks ugly. Fortunately, you can move the DECLAREs anywhere you want (as long as it is before the FUNCTION or SUB is first used) and QBASIC still takes care of the rest. Chapter 25 - Data Structures Built-In Types QBASIC offers five built-in types. Each of these types can be specified by a single character after the variable name. You can also specify a type using a DIM statement. It is important to pick the right types when you are writing a program. The following descriptions of each type will help you make the right decisions. Single-Precision The single-precision type handles numbers with decimals. You can go up to seven digits with a singleprecision variable. In a DIM statement, use "SINGLE" to create a single-precision variable. The typecharacter for a single-precision variable is "!". Unless you do something special, any variable without a type character is single-precision. Here are some examples of creating and using single-precision variables: X = 1.5 DIM Y AS SINGLE Y = 2.1 Z! = 2.5 PRINT X; Y; Z! Notice that the DIM statement can be used to tell QBASIC the type of a variable. Then you don't need to use a type character for that variable. String The string type handles strings of characters. You cannot do math with string variables. In a DIM statement, use "STRING" to create a string variable. The type-character for a string variable is "$". Here are some examples of creating and using string variables: X$ = "Hello" DIM Y AS STRING Y = "Goodbye" PRINT X$ PRINT Y Integer #) www.omideiran.net www.ircdvd.com www.irebooks.com www. irtanin.com The integer type handles numbers without decimals. Integers may range from -32768 to 32767. Math with integers may be faster than math with single-precision variables. For programs that have to run very fast, using integers might be useful. In a DIM statement, use "INTEGER" to create an integer variable. The typecharacter for an integer variable is "%". Here are some examples of creating and using integer variables: X% = 32 DIM Y AS INTEGER Y = 55 PRINT X%; Y Since math with integers is very fast, you will commonly see the following line near the beginning of QBASIC programs: DEFINT A-Z This tells QBASIC to stop assuming that every variable is single-precision, and instead to assume that all variables are integers. This way you don't need to use DIM or the "%" symbol throughout your program to make all your variables integers. Long-Integer The long-integer type handles numbers without decimals. Long-integers may range from -2147483648 to 2147483647. Math with long-integers is usually almost as fast as math with integers. For programs that have to run very fast, using long-integers might be useful. In a DIM statement, use "LONG" to create a longinteger variable. The type-character for a long-integer variable is "&". Here are some examples of creating and using long-integer variables: X& = 65536 DIM Y AS LONG Y = 121072 PRINT X&; Y Double-Precision The double-precision type handles numbers with decimals. You can go up to fifteen digits with a doubleprecision variable. Double-precision variables are used where very accurate math is needed. In a DIM statement, use "DOUBLE" to create a double-precision variable. The type-character for a double-precision variable is "#". Here are some examples of creating and using double-precision variables: X# = 3.14159265358979 DIM Y AS DOUBLE Y = 1.23456789012345 PRINT X#; Y Arrays An array lets you store a list of things. Arrays are very similar to variables, but they hold more than one thing. Try this: N$(0) N$(1) N$(2) N$(3) = = = = "Ted" "Jack" "Jill" "Fred" $* www.omideiran.net www.ircdvd.com www.irebooks.com www. irtanin.com FOR I = 0 TO 3 PRINT N$(I) NEXT I The number inside the parenthesis "(1)" is called the "subscript". N$(0) is usually pronounced "N dollar sub zero", although I've also heard it called "N string sub zero". Arrays can also store numbers. FOR I = 0 TO 10 A(I) = I * 2 NEXT I FOR I = 0 TO 10 PRINT A(I) NEXT I Arrays are limited to holding only 11 items (0 through 10). If you go over 10, you'll get a "Subscript out of range" error. To make bigger arrays, you can use DIM to tell QBASIC how big the array will be: DIM A(20) FOR I = 0 TO 20 A(I) = I * 2 NEXT I FOR I = 0 TO 20 PRINT A(I) NEXT I Arrays are perfect for programs that need to keep a list of things. You could use arrays to make a phone book program, or a program that keeps track of the people in your class at school. TYPE Sometimes you'll want to put a bunch of different kinds of variables together because all together they describe something. QBASIC's TYPE statement lets you create your own collections of variables. Here's an example: TYPE FriendType FullName AS STRING * 20 PhoneNumber AS STRING * 14 END TYPE DIM Friend AS FriendType Friend.FullName = "Joe Blow" Friend.PhoneNumber = "1-310-555-1212" PRINT Friend.FullName; ": "; Friend.PhoneNumber TYPE makes our new type, or collection of variables. DIM makes a new variable of that type. When we work with types, we use the variable name, followed by a dot ("."), followed by the name of the variable in the TYPE. Since TYPE lets you use a single variable to represent a collection of variables, you can use TYPE to pass many parameters to a SUB at once. This may be a good way to avoid using SHARED too much in a SUB. $! www.omideiran.net www.ircdvd.com www.irebooks.com www. irtanin.com In QBASIC, a TYPE can hold any of the built-in types. A TYPE can also hold another TYPE. However, a TYPE cannot hold an array. Visual BASIC allows that, but not QBASIC. A Database Using arrays and TYPEs together allows you to create what is known as a database. Try this: TYPE FriendType FullName AS STRING * 20 PhoneNumber AS STRING * 14 END TYPE ' The database DIM Friends(2) AS FriendType ' Fill the database with names and numbers Friends(0).FullName = "Joe Blow" Friends(0).PhoneNumber = "1-310-555-1212" Friends(1).FullName = "Jack Sprat" Friends(1).PhoneNumber = "1-340-555-6545" Friends(2).FullName = "Carol Christmas" Friends(2).PhoneNumber = "1-350-555-2421" ' Print out the entire database FOR I = 0 TO 2 PRINT Friends(I).FullName; ": "; Friends(I).PhoneNumber NEXT I Chapter 25.5 - Type Conversion STR$() and VAL() Up to now, we've been using string variables to hold strings and number variables to hold numbers. What if we really need to do some math with numbers that are in a string variable? Or maybe we need to get some numbers into a string variable somehow. QBASIC provides the STR$() and VAL() functions to help us out. STR$() will let us convert from a number to a string. Like this: A = 25 PRINT A B$ = STR$(A) PRINT B$ ' A can only hold numbers ' Convert A to a string, store in B$ VAL() will let us convert from a string to a number. Like this: A$ = "25" PRINT A$ B = VAL(A$) PRINT B ' Can't do any math with a string variable ' Convert A$ to a number, store in B Converting Numbers Need to cover CINT(), FIX(), INT(), CDBL(), CSNG(), CLNG() $" www.omideiran.net www.ircdvd.com www.irebooks.com www. irtanin.com Chapter 25.75 - PRINT USING Chapter 25.9 - DATA and READ Loading an array with a lot of values can get pretty boring. ' Load up the array A(0) = 10 A(1) = 24 A(2) = 31 A(3) = 15 A(4) = 67 A(5) = 34 A(6) = 87 A(7) = 92 A(8) = 14 ' ... This could go on for quite a while FOR I = 0 TO 8 PRINT A(I) NEXT I To save space, and typing, QBASIC provides the DATA and READ statements. You can place a list of data values in a DATA statement and read them into an array using READ. The following program will do exactly what the previous program does. DATA 10, 24, 31, 15, 67, 34, 87, 92, 14 FOR I = 0 TO 8 READ A(I) NEXT I FOR I = 0 TO 8 PRINT A(I) NEXT I QBASIC skips the DATA statements in the code. It only pays attention to them when it finds a READ statement. Each time a READ happens, QBASIC takes a value from the DATA statement and places it in the variable in the READ statement. RESTORE RESTORE tells QBASIC which DATA statement to start READing from. You might need to load several different arrays in your program. RESTORE lets you organize the DATA statements any way you want. Names: DATA Fred, Joe, Jack, Sue Values: DATA 10, 24, 31, 15, 67, 34, 87, 92, 14 ' Start with the DATA statement after "Values:" RESTORE Values $# www.omideiran.net www.ircdvd.com www.irebooks.com www. irtanin.com FOR I = 0 TO 8 READ A(I) NEXT I ' Start with the DATA statement after "Names:" RESTORE Names FOR I = 0 TO 8 READ N$(I) NEXT I RESTORE tells QBASIC to start reading at the next DATA statement after a label. A label is a name like "Names:" or "Values:". Notice that when we make a new label, we use a colon ":", but when we use the label in the RESTORE statement, we drop the colon. Loading a Database DATA statements are perfect for loading a database. Here's a new version of the database example using DATA statements this time. DATA "Joe Blow", "1-310-555-1212" DATA "Jack Sprat", "1-340-555-6545" DATA "Carol Christmas", "1-350-555-2421" TYPE FriendType FullName AS STRING * 20 PhoneNumber AS STRING * 14 END TYPE ' The database DIM Friends(2) AS FriendType ' Read in the database from the DATA statements FOR I = 0 TO 2 READ Friends(I).FullName, Friends(I).PhoneNumber NEXT I ' Print out the entire database FOR I = 0 TO 2 PRINT Friends(I).FullName; ": "; Friends(I).PhoneNumber NEXT I Chapter 26 - Reading and Writing Files Up to now, our programs have depended on us, the programmer, to give them data to work with. This wouldn't work very well for a phone book program. The user should be the one to fill in the names and phone numbers. QBASIC will let us get information from the user with INPUT. But when the program ends, that information is gone. Writing to a file The solution to this problem is to let the user enter their information, then the program will store that information in a file on the hard disk. QBASIC offers a number of ways to do this. Try this: INPUT "Enter your name: ", Name$ OPEN "testfile.txt" FOR OUTPUT AS #1 WRITE #1, Name$ $$ www.omideiran.net www.ircdvd.com www.irebooks.com www. irtanin.com CLOSE #1 When you run that program, and enter your name, it will place your name in a file on the hard disk called "testfile.txt". You can use Notepad to find it and make sure your name is there. You might need to figure out where QBASIC put the file. That can be a little tricky. If you exit QBASIC, and from the DOS prompt enter this: type testfile.txt You should see your name, or whatever you entered. The "type" command at the DOS prompt copies the contents of a file to the screen. You could also try this: notepad testfile.txt That should bring up notepad with your file. When you are working with files, it is a good idea to know how to bring them up in notepad. This way you can look at them to see if they contain what you expected. OPEN, WRITE, and CLOSE There are three statements, OPEN, WRITE, and CLOSE that are needed to write information to a file. The OPEN statement tells QBASIC three things: 1. The name of the file (testfile.txt) 2. Whether we want to write to the file (OUTPUT) or read from the file (INPUT) 3. The file number (#1 in this example) Once the file is opened, we will use the file number to let QBASIC know which file we want to write to. You could have many files open at the same time, so the file number lets QBASIC know which file you want to work with. The WRITE statement tells QBASIC which file we want to write to (#1), and what we want to write (Name$). It is very much like a PRINT statement, but instead of sending the information to the screen, WRITE sends the information to a file. Finally, we need to CLOSE the file, to let QBASIC know that we are done. Otherwise, QBASIC might not write anything to the file at all. The CLOSE statement only needs to know which file you want to close, so it only requires the file number. Reading from a file The following program will get the name and print it on the screen: OPEN "testfile.txt" FOR INPUT AS #1 INPUT #1, Name$ CLOSE #1 PRINT Name$ There are three main things that are different in this program if you compare it to the previous program. 1. The OPEN statement uses "INPUT" instead of "OUTPUT". This tells QBASIC that we plan to get data from the file. 2. The INPUT statement, which you've seen before, is used to read from a file. The #1 tells it that we want to read from file #1. When we've used INPUT in other programs, there was no #1. Without a $% www.omideiran.net www.ircdvd.com www.irebooks.com www. irtanin.com file number, INPUT gets information from the keyboard. With a file number, it gets information from a file. 3. Instead of getting something from the user at the beginning of the program, we display what was read from the file at the end with a good ol' PRINT statement. One thing that hasn't changed at all is the CLOSE statement. We CLOSE file #1 so that QBASIC knows we are done with it. While we probably won't lose any data if we don't CLOSE in this case, it is still a good thing to do. QBASIC can only open so many files, so if you leave some open, you might not be able to open any more. Logging Sometimes it can be very useful to write to a file while a program is running so that you can look at what happened later. This is called "logging". We can use the "APPEND" option in the OPEN statement to open a file and simply keep adding to the end of it. OPEN "logfile.txt" FOR APPEND AS #1 PRINT #1, "Program Run: "; TIME$ CLOSE #1 CLS INPUT "What is your name"; Name$ PRINT "Hello, "; Name$ OPEN "logfile.txt" FOR APPEND AS #1 PRINT #1, "Program Stopped: "; TIME$ CLOSE #1 We've logged two things in this program, the program's start time, and it's end time. Run the program a few times, then exit QBASIC and type: notepad logfile.txt That will show you what is in your log. Input Files Ideas: Fortune Teller using a text file as input. This would combine file input with arrays. Keeping Track of Things Let's say we want our program to remember who it is registered to. We also want it to count how many times it has been run. We could try something like this: CLS INPUT "Enter your name to register this program: ", Name$ PRINT "Thank you, "; Name$ RunCount = RunCount + 1 PRINT "This program is registered to: "; Name$ PRINT "This program has been run"; RunCount; "times." PRINT "We hope you have enjoyed it." But that doesn't work. Why? Because QBASIC can't remember the value of the variables Name$ and RunCount from one run of the program to the next. $& www.omideiran.net www.ircdvd.com www.irebooks.com www. irtanin.com To fix this, we need to use a file. We can read the file before the program starts, and write the file back out when the program is finished. We will save the user's name and the number of times the program has been run in this file. The code to do this is a bit more complex than what we've done so far. This is because QBASIC handles file errors in a strange way. Our program must handle one file error. The first time it is run, there will be no registration file for it to read. So the OPEN will fail. We have to handle this, or our program won't work. ' If there are any problems, QBASIC will jump to ErrorHandler below. ON ERROR GOTO ErrorHandler ' This is the error code that is filled in by the error handler DIM ErrorCode AS INTEGER CLS ' Always reset this before doing something you want to check ErrorCode = 0 ' Try to get the name and run count from the file OPEN "register.txt" FOR INPUT AS #1 ' If the file wasn't found IF ErrorCode = 53 THEN ' Get the name from the user INPUT "Enter your name to register this program: ", Name$ PRINT "Thank you, "; Name$ ' And set the run count to 0 RunCount = 0 ELSE ' Get the user's name and the run count from the file INPUT #1, Name$, RunCount CLOSE #1 END IF RunCount = RunCount + 1 PRINT "This program is registered to: "; Name$ PRINT "This program has been run"; RunCount; "times." PRINT "We hope you have enjoyed it." ' Save the name and run count for the next run OPEN "register.txt" FOR OUTPUT AS #1 WRITE #1, Name$, RunCount CLOSE #1 ' This END prevents us from running the error handler at the ' end of the program. It causes the program to stop, just ' like pressing the Break key. END ' QBASIC will jump here if an error occurs ErrorHandler: ' We have to move the error code into a variable or we won't ' see it because ERR is set to zero after the handler is done. ErrorCode = ERR RESUME NEXT Handling File Errors "ON ERROR GOTO ErrorHandler" tells QBASIC that if there is a problem, the program should immediately jump to "ErrorHandler:" which you will see near the end of the program. There we can get the error code which is in a QBASIC variable called "ERR" and copy it to our own variable "ErrorCode". If we $' www.omideiran.net www.ircdvd.com www.irebooks.com www. irtanin.com don't do this, we will lose the error code stored in ERR. RESUME NEXT tells QBASIC to continue from where the error occurred. I try very hard to avoid using GOTO in my programs. Programs that use GOTO can be very hard to understand. Unfortunately, in this case, QBASIC leaves us with no alternative. We have to use a GOTO. So, I've tried to come up with the simplest solution that keeps the code from being too hard to follow. With this little error handler in place, we can simply assume that ErrorCode will contain the error number when something goes wrong. Just don't forget to reset it or you will be looking at old errors! Binary I/O As opposed to... How to do it. What is the difference? Unformatted, unreadable. Why is it a good thing? Small, unreadable to prying eyes, fast. Sample: Write out a few numbers and strings. Examine with notepad. Read them back in. Random I/O Up to this point we have been using what is called "Sequential I/O". Sequential means "one after another". I/O stands for Input/Output. When we write the user's name and the run count to the file, we write them one after another. This is sequential output. When we read the name and run count, we read them one after another. Name first, then run count. This is sequential input. All together, this adds up to Sequential Input and Output, or Sequential I/O. Random I/O lets you read and write data to any part of a file in any order you want. It is very useful when you have very large files, and you don't have enough time or memory to read everything in the file sequentially (one after another). Random I/O lets you jump right to the data you want in a file, and read or write it. Even in very large and complex programs, Random I/O is rarely used due to its complexity. Imagine if the program has a bug and it writes to the wrong location in the file. The file could be destroyed because of this. We won't cover Random I/O here. But, if you need it, it's in QBASIC. Chapter 27 - Sample Programs Read the Manual You've learned a lot. If you've made it through this far, and you are still having fun, then it's time to make up some of your own programs. QBASIC's help is what you should read through whenever you are curious about everything else QBASIC can do. It can do a lot more than what I've shown you in this book. Some of the samples that follow may do things that you haven't seen mentioned in the book. See if you can find out what these new things are by looking them up in the help that comes with QBASIC. Number Guesser In this game, the computer picks a number between 1 and 10. You have to try and guess the number. $( www.omideiran.net www.ircdvd.com www.irebooks.com www. irtanin.com CLS RANDOMIZE TIMER PRINT "Welcome to Number Guesser" PRINT "I'm thinking of a number between 1 and 10." Number = INT(RND * 10 + 1) DO INPUT "What is your guess? ", Guess IF Guess = Number THEN PRINT "Correct!" EXIT DO ELSE PRINT "Try again" END IF LOOP Addition Facts Alarm Clock More Samples I have a few more samples on my "SupaSoft" website. Just look for "QBASIC". Here are a few that you can find there: Note: If you are typing in these web addresses, make sure you use capital letters exactly the way they are shown. For example, make sure you type "SupaSoft", not "supasoft". If you are getting "Not Found" messages in your web browser, this is probably why. http://www.tedfelix.com/SupaSoft/snowflak.html - Snowflake: Snowflake Generator. http://www.tedfelix.com/SupaSoft/strsplt2.html - Star Split 2: Starfield simulation. http://www.tedfelix.com/SupaSoft/willtell.html - William Tell: Pretend to be William Tell and try to shoot the arrow off your victim's head. http://www.tedfelix.com/SupaSoft/capture.html - Capture: Try to trap two robots in a maze of blocks. http://www.tedfelix.com/SupaSoft - My freeware site. Look for QBASIC in the program descriptions to find the QBASIC samples. $) www.omideiran.net www.ircdvd.com www.irebooks.com www. irtanin.com Appendix A - Finding and Installing QBASIC If you see a message like "Bad command or file name" then you need to get QBASIC on your machine. Unfortunately this isn't the easiest thing in the world to do. You might want to get someone to walk through this with you. On the Internet There are several places on the internet where you can get a copy of qbasic. Usually the file is called "qbasic.zip". Here are some places I've found it: ! http://www.svatopluk.com/qbtutor/tut1.htm - QBASIC tutorial at King Svatopluk's Court There are probably a lot of other places to find it too. Using a search engine like www.google.com and searching for "qbasic.zip" usually does a good job. If you end up looking for qbasic this way, be sure to get the "version 1.1 interpreter". That is the version of qbasic I used to write this book. It is the most easy to use, and least complicated. Once you are used to 1.1, you can try and find 4.5 which has some very nice features. Once you have qbasic.zip, you then need to unzip it and move qbasic.exe and qbasic.hlp to c:\windows\command . Someone who is familiar with "zip" files can help you do this. Windows 95 QBASIC is on the Windows 95 CD-ROM. Put the Windows 95 CD in your CD-ROM drive. It will pop-up a window that you can go ahead and close (click on the "X" in the upper right corner of the window). DOS Or Windows? There are two ways to get the QBASIC files onto your computer. Using the DOS prompt is the fastest method, but you need to know your CD-ROM drive's drive letter (e.g. "d:", "e:" or "z:"). The method described in the "Windows Explorer" section is a bit slower, but you don't need to know the CD-ROM drive's drive letter. DOS Prompt You should already be at a DOS prompt from trying to start QBASIC. This makes things easier. I am going to assume your CD-ROM drive is drive letter "d:". If it isn't, substitute the correct drive letter in the "copy" command below. Type the following (<Enter> means "Press the <Enter> key"): c: <Enter> %* www.omideiran.net www.ircdvd.com www.irebooks.com www. irtanin.com cd \windows\command <Enter> copy d:\other\oldmsdos\qbasic.* <Enter> That should have copied qbasic.exe and qbasic.hlp to your computer. Skip to the "Finished" section to check if all went well. Windows Explorer If you don't want to try the DOS method, Windows Explorer can also be used to get QBASIC on your computer. We need Windows Explorer (not Internet Explorer) to copy the QBASIC files from the CD and into your c:\windows\command directory. Click on the "Start" button, then "Programs", then "Windows Explorer". On the left you will see a list of the drives on your computer. Look for the CD-ROM drive (it has a little picture of a CD and it should say "Windows95" next to it). Click on the picture. In the right column you will see a list of directories on the CD. Finding QBASIC. Double-Click on "Other", then double-click on Oldmsdos. Now you will see a list of files. Go through the list until you find the two files with the name Qbasic. One is QBASIC itself, and the other is a help file. Selecting the two QBASIC files. We want to copy these two files to the c:\windows\command directory. Click on the first Qbasic file to turn it blue. This means it is selected. We also need the other Qbasic file. Press and hold the <Ctrl> key while you click on the other Qbasic file. They should both be blue now. This means they are both selected. Copying To The Clipboard. Press the <Ctrl> key and hold it down while pressing the C key. This will copy the files to the clipboard. Destination C:\Windows\Command. on "Go To...". Type this: Now click on "Tools" on the Windows Explorer menu, then click c:\windows\command and press the <Enter> key. Pasting From The Clipboard. Now press the <Ctrl> key and hold it down while pressing the V key. This will paste the qbasic files from the clipboard and into the c:\windows\command directory. Finished Whew! That should do it. You can close Windows Explorer (if you used it), get back to your DOS prompt window (C:\WINDOWS>_ or C:\WINDOWS\COMMAND>_) and type: qbasic and press the <Enter> key. QBASIC Books %! www.omideiran.net www.ircdvd.com www.irebooks.com www. irtanin.com "QBASIC by Example", Greg M. Perry - One of the last QBASIC books still in print. A really good book that has the right attitude. Teaches the right way to program with QBASIC. I only took issue with the fact that TYPE is introduced in the random file I/O chapter instead of earlier alongside arrays. The fact that TYPE is the first step toward object oriented programming makes it very important to introduce it on its own. Check it out on Amazon: Qbasic by Example (Programming (Que)) "Absolute Beginner's Guide to QBASIC", Greg M. Perry - Perry's earlier book. Out of print, but very good. You can pick up a cheap used copy on Amazon by clicking here: Absolute Beginner's Guide to Qbasic "QBASIC for Students", Michael Trombetta - I have this book but haven't had time to thumb through it and form an opinion. It is intended for a High School programming class. "Microsoft QuickBASIC Bible", The Waite Group - Comprehensive reference, although I don't like the way GOTOs are used and introduced. While the authors are cautious to warn against the use of GOTOs, they proceed to use them in their SELECT CASE examples. No examples are given of the limited situations when GOTOs are appropriate. Other than this, a very good reference. Check it out on Amazon: Waite Group's Microsoft Quickbasic Bible More Books Click here for QBASIC books at Amazon. Here are some titles I've found at Amazon. I don't know anything about these since I haven't reviewed them. "QBasic for Beginners", Fenton, et al. "Qbasic", Susan K. Baumann, et al. - Apparently, this one was used in high schools to teach QBASIC. "QBASIC Programming for Dummies", Douglas A. Hergert - The famous Dummies series. Reviewers at Amazon indicate that this book isn't as gentle as it should be. "Programming With Qbasic" (Prisma Be an Expert! Series: Computerbooks for Young People) ISBN 1853-65346-2 Special Order from www.amazon.com. "Building with BASIC: A Programming Kit for Kids" Gayle Arthur, Alpha Books 1992, ISBN 0-67230057-5. Uses QBASIC. Out of Print. "QBASIC Using Subprograms 2nd ed", James S. Quasney "Quickbasic and QBASIC Using Modular Structure", Julia Case Bradley There are two editions, one from 10/1993 and one from 11/1995 called the "Alternate Edition" that includes some added Visual BASIC info. My old TRS-80 books that I learned from: "TRS-80 Micro Computer System: User's Manual for Level 1", Dr. David A. Lien. This is the book I started with back in 1979. A PDF copy is available at http://www.trs-80.com "TRS-80 Level-II", Dr. David A. Lien %" www.omideiran.net www.ircdvd.com www.irebooks.com www. irtanin.com Other Websites ! ! ! ! ! ! ! ! Google's list of QBASIC tutorials http://www.network54.com/Forum/13959 QBASIC Forum - talk to other folks who use QBASIC. http://www.ethanwiner.com/ Ethan Winer's site - His book "BASIC Techniques and Utilities" is available for download here. http://piptol.qbasicnews.com/webring/goring.php?action=all - The QBASIC web ring - lots of other interesting QBASIC sites. http://deger.republika.pl/ - QBASIC info in Polish. Here you'll also find a Polish translation of this book at http://deger.republika.pl/TedFelix/QBforKids.htm http://www.libertybasic.com - Another flavor of BASIC for windows. I don't recommend LibertyBASIC, because its graphics support is difficult to use. It is very important that a programming language have an easy way for kids to play with graphics. http://www.qwerty.com/basic.htm http://www.conklinsystems.com/retro/trsman.shtml - Takes me back. I managed to land a paper copy of the old TRS-80 manual, and you can download a PDF if you are interested. See above. Copyright 2007, Ted Felix, All Rights Reserved May be copied or translated freely for non-commercial use. %#