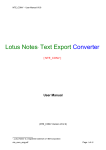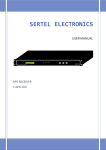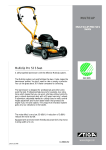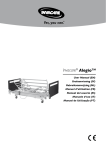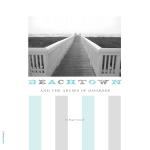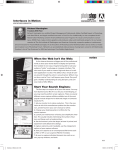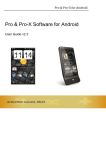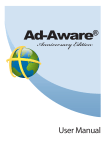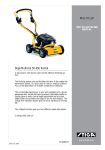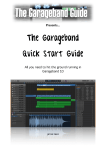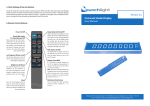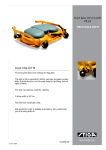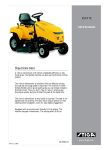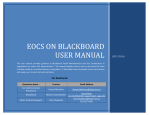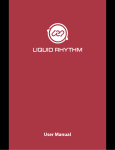Download How to edit in FCP`s Multiclip
Transcript
How to edit in FCP’s Multiclip Final Cut Pro 5’s “Multiclip” mode allows you to group two or more clips together, and edit between them in real-time – just like live vision mixing. You can then change the edit points in the usual way (by trimming), or you can re-do sections of the edit in real-time again. Being non-linear, you can also just edit down the main camera, then quickly edit in the questions – with no match framing or hunting through timecodes. This document explains how . . . Log and Capture If possible, digitize everything from each tape for your Multiclip sequence – e.g. if it is an interview, digitize the whole interview from all cameras. This will make it easier to switch between cameras in your edit. Prepare Your Clips Multiclip works best when you have two or more timecode locked cameras. However you can group clips manually, by using a recognisable event that is viewable on each camera – e.g. handclap, cough, start of a word etc etc. Let’s take a recent example where George Clooney has been interviewed. The interview was covered in three cameras – one on George, one on Kirsty Wark, and one tracking wide shot. Page 1 of 15 INTERNAL: http://news.gateway.bbc.co.uk/editingsupport/ EXTERNAL: www0.bbc.co.uk/nrguide/editingsupport/ To keep things simple, I have put all 3 clips into the same bin, and named them appropriately. Load the first clip into the Viewer, and locate a point on the clip that is present on each of the cameras. NB if they are timecode locked, then this point does not matter, simply find a easy timecode - e.g. 01:49:20:00. Page 2 of 15 INTERNAL: http://news.gateway.bbc.co.uk/editingsupport/ EXTERNAL: www0.bbc.co.uk/nrguide/editingsupport/ Mark an IN at this point. Goto the other clips and mark an IN point at exactly the same point on the clip – here we have used the timecode 01:49:20:00 Page 3 of 15 INTERNAL: http://news.gateway.bbc.co.uk/editingsupport/ EXTERNAL: www0.bbc.co.uk/nrguide/editingsupport/ Make Muliclip . . . Now we want to group these clips together. Select all three clips in the bin, and go to the Modify Menu. Select "Make Multiclip . . .". This brings up this menu box. Page 4 of 15 INTERNAL: http://news.gateway.bbc.co.uk/editingsupport/ EXTERNAL: www0.bbc.co.uk/nrguide/editingsupport/ You can now select how you want to group the clips - by IN points, by OUT points or by Timecode. We have set our IN points to be the same, so select IN points. This will give you a new "Multiclip" clip, which secretly contains all three clips (although you can't see that yet!). Name it something sensible - we have called ours "George Clooney Grouped". Note the “Wide Cam (1)” bit before the name. This indicates which of the 3 clips with it is the main one. I.e. if you did an edit from this Multiclip, then you would get the Wide Cam first – you would then have to change the camera angles yourself in the edit. More on that in a mo . . . Double-click on this Multiclip to load it in the viewer. Page 5 of 15 INTERNAL: http://news.gateway.bbc.co.uk/editingsupport/ EXTERNAL: www0.bbc.co.uk/nrguide/editingsupport/ It should look like this: The Viewer is displaying all three clips at the same time in a “4-up” display – i.e. there is space for four clips. If you have more clips grouped together then you can choose from a 4-up, 9-up or even 16-up display. You can change the display in the View Pop-up Menu of the Viewer: Page 6 of 15 INTERNAL: http://news.gateway.bbc.co.uk/editingsupport/ EXTERNAL: www0.bbc.co.uk/nrguide/editingsupport/ When you move or play this Multiclip, you will notice that all three clips play at the same time. If they do not, check that “Multiclip Playback” is selected in the Timeline RT menu: Editing First of all, edit into the Timeline the section of Multiclip that you want. For example, if it is an interview, mark up the first question to the last answer. Now edit this clip down into the Timeline. You will see the camera angle that you had selected in the Viewer (blue/green box around picture) for the duration of the sequence. Page 7 of 15 INTERNAL: http://news.gateway.bbc.co.uk/editingsupport/ EXTERNAL: www0.bbc.co.uk/nrguide/editingsupport/ Now you need to make sure that the Viewer is showing the relevant Multiclip clips. If it’s not already there, either load the original Multiclip back into the Viewer, or double-click on the clip in the Timeline to load it into the Viewer. It should show you the clips within the Multiclip. Now you need to change the Playhead Sync pop-up menu in the Viewer to “Open” instead of Sync Off: This will ensure that when you hit Play in the Timeline the Multiclip in the Viewer will follow your position – and therefore allow you to see what is happening on each clip at any one time. You are now ready to start cutting. Page 8 of 15 INTERNAL: http://news.gateway.bbc.co.uk/editingsupport/ EXTERNAL: www0.bbc.co.uk/nrguide/editingsupport/ There are 2 main ways to edit in Multiclip. 1. Mouse mode 2. Keyboard mode Mouse Mode 1. Play the Timeline. You will notice that the Canvas monitor shows a full frame image of the Timeline. The Viewer monitor shows the three grouped clips moving in time with the sequence. 2. Whilst still playing, click on the required camera in the Viewer monitor. FCP will then cut to that camera, with the Canvas monitor reflecting your changes. Note that FCP inserts markers as you cut between cameras, only creating the edit points when you have actually stopped. When finished, your Timeline will look something like this: NOTE: In this mode every time you cut between cameras, you will also cut the audio track as well. In an interview you will probably only want to use the audio from one camera. I will show you how to do this later. Page 9 of 15 INTERNAL: http://news.gateway.bbc.co.uk/editingsupport/ EXTERNAL: www0.bbc.co.uk/nrguide/editingsupport/ Keyboard Mode This mode is more fun, but first you must map some new keys to your keyboard. Open up the Keyboard Layout (Tools > Keyboard layout > Customize). Goto the Multiclip section. Map “Cut to Video Angle 1 / 2 / 3 etc” to some spare keys on your keyboard. Don’t forget that you could set up a whole keyboard for Multiclip mode, then save it. You can then switch between keyboard layouts whenever you need to. Now you are ready to edit like a vision mixer. 1. Edit your Multiclip clip into the Timeline. 2. Made sure that you are in Multiclip Playback mode (RT menu in Timeline) and check that the Viewer is in “Open” mode in the Playhead Sync pop-up menu. 3. Goto the beginning of your sequence and hit play. 4. Cut between the cameras using the keyboard shortcuts you have just mapped. Page 10 of 15 INTERNAL: http://news.gateway.bbc.co.uk/editingsupport/ EXTERNAL: www0.bbc.co.uk/nrguide/editingsupport/ Video Only Edits Most of the time you will not want to make video and audio edits. You will probably want to edit down a master soundtrack and then edit the video over the top of it. To do this, make sure that the first edit that you lay down from the Multiclip has the camera whose sound you want to use in it. In our example, we want to use the sound from the Wide camera shot (top left in our example). To make sure this is the camera that is used in the first edit, simply make sure it is selected before you do the edit: Now your Timeline should have the Wide camera, with audio, laid down. You now need to tell the viewer that you want to work in Multiclip mode, and that we only want to cut Video. Change the Playhead Sync pop-up menu in the Viewer to “Open” instead of Sync Off (see Page 8). Page 11 of 15 INTERNAL: http://news.gateway.bbc.co.uk/editingsupport/ EXTERNAL: www0.bbc.co.uk/nrguide/editingsupport/ You also need to change the Playhead Sync pop-up to Video – i.e. we now want to edit video only, and not Video and Audio: Each time you click on a camera angle in the Viewer you will only be cutting Video – note the Blue box around the pictures (Blue = Video, Green = Audio, Blue/Green = Video/Audio). If you use the keyboard technique (whereby you have mapped some keys to cut between camera angles) then make sure that you map the “Cut to Video Angle 1 / 2 / 3 etc” buttons, and not “Cut to Audio Angle” or even “Switch to Video / Audio angle” – Cut actually cuts, and Switch simply changes the angle for the whole section, rather than introducing a cut point. Page 12 of 15 INTERNAL: http://news.gateway.bbc.co.uk/editingsupport/ EXTERNAL: www0.bbc.co.uk/nrguide/editingsupport/ Tips and Techniques If you make a mistake, or want to change something, simply go back on the Timeline and try again. If you do lots of retakes, you may end up with spurious Add Edits - this is where you have had another go at a cut point, probably deciding to stay on one camera for a little longer. It may look something like this: Here we decided to stay with George for longer, before cutting to Kirsty's question. You can remove these Add Edits by right-clicking on them (Control-Click if you don’t have a 2-button mouse) and select “Join Through Edits”. You can also trim the edit by using the Roller tool . Simply select the roller from the tool bar, or press “R” on the keyboard to activate it (you may have to press it more than once as it cycles between roller and ripple trim). Page 13 of 15 INTERNAL: http://news.gateway.bbc.co.uk/editingsupport/ EXTERNAL: www0.bbc.co.uk/nrguide/editingsupport/ Then simply click and drag the edit point to trim. You can change the camera angle for a particular section by right-clicking on it (Option+Click) - select the required angle from the list: OR you can simply click on the required angle in the Viewer (provided it is running in true Multiclip mode as described above). You can quickly edit a simple 2 camera interview by: 1. Make your Multiclip 2. Edit down the answers camera as the main camera (make sure the camera is selected before you edit). 3. Set up for Multiclip editing (as described above – page 7 & 8) Page 14 of 15 INTERNAL: http://news.gateway.bbc.co.uk/editingsupport/ EXTERNAL: www0.bbc.co.uk/nrguide/editingsupport/ 4. Whiz down the Timeline, then when you want to cut to a question, Blade the track (using the Razor Blade) and then change the angle of the sectioned off clip by right-clicking and changing the angle, or simply clicking on the required angle in the Viewer. Your interview is now edited without having to play it in real time !! Conclusion This is a great way to edit complicated Multiclip edits, but remember that this technique is only available from Final Cut Pro version 5 onwards. Also be aware that you will need a lot of RAM on your system as it’s quite a memory hungry thing to do (what with displaying all those little boxes in real time and all that). If you have any comments on this the please contact Tony Ellam or Rob Kennedy on (0208 57) 60600 or [email protected] More information on Multiclip can be found in the FCP help file (File > Final Cut Pro User Manual) on Chapter 16 (page 247 onwards). Don’t forget our website for more info and guides: Internal site: http://news.gateway.bbc.co.uk/editing support/ External site: www0.bbc.co.uk/nrguide/editingsupport/ Rob Kennedy and Tony Ellam July 2006 Page 15 of 15 INTERNAL: http://news.gateway.bbc.co.uk/editingsupport/ EXTERNAL: www0.bbc.co.uk/nrguide/editingsupport/